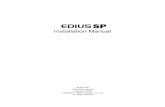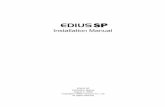EDIT Lock: Protecting GV STRATUS Assets Being Used in EDIUS · The K2 Playlist is created when...
Transcript of EDIT Lock: Protecting GV STRATUS Assets Being Used in EDIUS · The K2 Playlist is created when...
EDIT Lock: Protecting GV STRATUS Assets Being Used in EDIUSAlex Kataoka, Product Manager
August 2014
EDIUS Elite 7 GV STRATUS
APPLICATION NOTE EDIT LOCK: PROTECTING GV STRATUS ASSETS BEING USED IN EDIUS
2www.grassvalley.com
Introduction
Prerequisites
How It Works
This document describes how the EDIT Lock feature works. This functionality is part of the Grass Valley EDIUS Elite nonlinear editing system.
EDIT Lock is a feature which protects the assets being used in EDIUS from accidental erasure within GV STRATUS.
This feature is only available for:
• EDIUS Elite 6.51 and higher
• GV STRATUS 2.0 and higher
Please make sure that the version of EDIUS is compatible with GV STRATUS and K2 Summit media server versions.
The way EDIT Lock works is by automatically creating a K2 Playlist when a clip is loaded in EDIUS via GV STRATUS. Clips residing within a K2 Playlistarebynature“locked”andcannotbedeletedunlesstheplaylistitselfisfirstdeleted.
The K2 Playlist is created when EDIUS auto saves a project, or the user saves a project. EDIUS will then look at the timeline and create a K2 Playlist for each project.
E DIT Lock protects assets being used in EDIUS from being accidentally erased from within GV STRATUS.
APPLICATION NOTE EDIT LOCK: PROTECTING GV STRATUS ASSETS BEING USED IN EDIUS
3www.grassvalley.com
How To Lock A Clip
Locking a clip is very easy — everything is done automatically.
1) Find a clip in GV STRATUS and load it into EDIUS.
2) Save the project (or wait for autosave).
3) In GV STRATUS, try to delete the clip. This should generate an error.
4) Take a look at the EDL relationships to see if it has relations with an automatically created playlist.
Belden, Belden Sending All The Right Signals and the Belden logo are trademarks or registered trademarks of Belden Inc. or its affiliated companies in the United States and other jurisdictions. Grass Valley, DIUS, GV STRATUS and K2 Summit are trademarks or registered trademarks of Grass Valley. Belden Inc., Grass Valley and other parties may also have trademark rights in other terms used herein.Copyright © 2014 Grass Valley. All rights reserved. Specifications subject to change without notice.
WWW.GRASSVALLEY.COMJoin the Conversation at GrassValleyLive on Facebook, Twitter, YouTube and Grass Valley - A Belden Brand on LinkedIn.
GVB-1-0040A-EN-AN
4
APPLICATION NOTE EDIT LOCK: PROTECTING GV STRATUS ASSETS BEING USED IN EDIUS
Check All The Clips Used In The Project
Delete The Protected Clips
To unlock a clip, you just need to delete any associated playlists. Deleting the playlist will unlock all clips associated to it, which means it will unlock all clips from that EDIUS proj-ect,soitisbeneficialtocheckwhichclipsareused in the project.
To take a look at all of the clips inside the project, double click on one of the playlists.
By double clicking on the related playlist, a new Inspector window will be opened showing the project clips.
Therearedifferentwaystodeleteprotectedclipsthatareusedin a project.
One way is to delete the clip from the EDIUS timeline and save the project. That clip will no longer be protected.
The other way is to delete the associated playlists within GV STRATUS.
Then you are able to delete the clips used in that project.






![Stratus [stratus] The word stratus is a Latin word which means “flattened” or “spread out” or “layers” Stratus Clouds.](https://static.fdocuments.net/doc/165x107/56649dc55503460f94ab81ce/stratus-stratus-the-word-stratus-is-a-latin-word-which-means-flattened.jpg)