Edit Audio Tags Automatically - Roxioimg.roxio.com/enu/pdf/creator2010/edit-audio-tags.pdfEdit Audio...
Transcript of Edit Audio Tags Automatically - Roxioimg.roxio.com/enu/pdf/creator2010/edit-audio-tags.pdfEdit Audio...
Edit Audio Tags Automatically Roxio Edit Audio Tags Assistant can automatically add title, artist and genre information to your audio files - even those captured from Internet radio, LPs, tapes or streaming music services.
Getting Started:
1. To start, run Roxio Creator, and then click “Audio” in the Project Pane. The Music-Audio task list opens. Select “Edit Song Information” on the left.
2. Choose the audio files. Media Selector opens. Choose one or more songs, and then click “OK” to load them into the Roxio Edit Audio Tags application.
3. Choose the tags to search for. Click the “Options” button to select the tags that you want to search for, and whether to use the regular or extended search. When finished, click “OK” to close the Audio Tag Editor Options dialog.
4. Select the tracks and start the search. If you’re editing tags for multiple tracks, select the tracks you want to edit. Then click “MusicID” to search the online database for track information.
5. Add the updated information to your audio files. The online database searches for an entry that matches the selected tracks, and inserts the correct tag information into the appropriate fields. To use the information that was found in the music database, select the “Use MusicID” tags check box.
6. Add an image to the Audio Tags. Choose the files to add the image to, click the “Browse” button, navigate to where you stored the image file, select it and click “OK.” Edit Audio Tags adds the image to the selected audio files.
7. Save the new information with the audio file. Check the “Embed or replace tags inside the audio files (if supported by the format)” checkbox to save the track information with the audio file. This option is only available for file formats that support metadata like MP3 and AAC. When you’ve finished configuring your songs as desired, click “Done.” Roxio Edit Audio Tags updates your files with the new information, and closes.







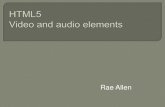









![Using Mixcraft 4 to Edit Audio[1]](https://static.fdocuments.net/doc/165x107/577d2ed41a28ab4e1eb017c1/using-mixcraft-4-to-edit-audio1.jpg)





