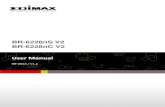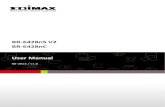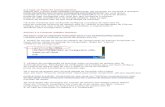Edimax Manual
-
Upload
dragoi-vladimir -
Category
Documents
-
view
243 -
download
0
Transcript of Edimax Manual
-
8/2/2019 Edimax Manual
1/89
Wireless Broadband Router
Users Manual
0
-
8/2/2019 Edimax Manual
2/89
-
8/2/2019 Edimax Manual
3/89
2.4.3.1 WEP only ................................................................................ 432.4.3.2 802.1x only..............................................................................442.4.3.3 802.1x WEP Static key............................................................452.4.3.4 WPA Pre-shared key...............................................................452.4.3.5 WPA Radius............................................................................47
2.4.4 Access Control........................................................................... 482.5 QoS...............................................................................................492.6 NAT...............................................................................................532.6.1 Port Forwarding..........................................................................542.6.2 Virtual Server ............................................................................. 562.6.3 Special Applications ................................................................... 582.6.4 UPnP Settings............................................................................612.6.5 ALG Settings.............................................................................. 622.6.6 Static Routing.............................................................................63
2.7 Firewall .........................................................................................642.7.1 Access Control........................................................................... 652.7.2 URL Blocking ............................................................................. 692.7.3 DoS (Denial of Service)..............................................................702.7.4 DMZ........................................................................................... 71Chapter 3 ...........................................................................................72Status .................................................................................................723.1 Status and Information.................................................................. 73
3.2 Internet Connection.......................................................................743.3 Device Status................................................................................ 753.4 System Log................................................................................... 763.5 Security Log.................................................................................. 773.6 Active DHCP Client ....................................................................... 783.7 Statistics .......................................................................................79
Chapter 4 ...........................................................................................80Tool..................................................................................................... 80
4.1 Configuration Tools ....................................................................... 814.2 Firmware Upgrade ........................................................................ 824.3 Reset ............................................................................................83Appendix A .........................................................................................84Glossary..............................................................................................85
2
-
8/2/2019 Edimax Manual
4/89
Introduction
Congratulations on purchasing this Wireless Broadband Router. ThisWireless Broadband Router is a cost-effective IP Sharing Router that
enables multiple users to share the Internet through an ADSL or cablemodem. Simply configure your Internet connection settings in the WirelessBroadband Router and plug your PC to the LAN port and you're ready toshare files and access the Internet. As your network grows, you canconnect another hub or switch to the routers LAN ports, allowing you toeasily expand your network. The Wireless Broadband Router is embeddedwith a IEEE 802.11g/b access point that allows you to build up a wirelessLAN. The Wireless Broadband Router provides a total solution for theSmall and Medium-sized Business (SMB) and the Small Office/Home
Office (SOHO) markets, giving you an instant network today, and theflexibility to handle tomorrow's expansion and speed.
Features
High Internet Access throughput (50M)
Allow multiple users to share a single Internet line
Supports up to 253 users
Internet Access via Cable or xDSL modem
Access Private LAN Servers from the Public Network
Equipped with four LAN ports (10/100M) and one WAN port (10/100M) Provides IEEE 802.11g/b wireless LAN access point
Support DHCP (Server/Client) for easy setup
Support advance features such as: Special Applications, DMZ, VirtualServers, Access Control, Firewall.
Allow you to monitor the routers status such as: DHCP Client Log,System Log, Security Log and Device/Connection Status
Easy to use Web-based GUI for configuration and management
Remote Management allows configuration and upgrades from aremote site (over the Internet)
Minimum Requirements
One External xDSL (ADSL) or Cable modem with an Ethernet port (RJ-45)
Network Interface Card (NIC) for each Personal Computer (PC)
PCs with a Web-Browser (Internet Explorer 4.0 or higher, or NetscapeNavigator 4.7 or higher)
Package Content
One Wireless Broadband Router / One Quick Installation Guide
3
-
8/2/2019 Edimax Manual
5/89
One User Manual / One Power Adapter / Other Accessories
NoteThe WAN idle timeout auto-disconnect function may not work due toabnormal activities of some network application software, computer virusor hacker attacks from the Internet. For example, some software sends
network packets to the Internet in the background, even when you are notusing the Internet. So please turn off your computer when you are notusing it. This function also may not work with some ISP. So please makesure this function can work properly when you use this function in the firsttime, especially your ISP charge you by time used.
Get to know the Broadband Router
Back Panel
The diagram (fig1.0) below shows the broadband routers back panel. Therouters back panel is divided into three sections, LAN, WAN and Reset:
Figure 1.0
1) Local Area Network (LAN)The Broadband routers 4 LAN ports are where you connect your LANsPCs, printer servers, hubs and switches etc.
2) Wide Area Network (WAN)The WAN port is the segment connected to your xDSL or Cable modemand is linked to the Internet.
3) ResetThe Reset button allows you to do one of two things.
1) If problems occur with your router, press the routers reset buttonwith a pencil tip (for less than 4 seconds) and the router will re-bootitself, keeping your original configurations.
2) If problems persist or you experience extreme problems or you forgotyour password, press the reset button for longer than 4 seconds andthe router will reset itself to the factory default settings (warning:
4
-
8/2/2019 Edimax Manual
6/89
your original configurations will be replaced with the factory defaultsettings)
Front Panel
On the routers front panel there are LED lights that inform you of the
routers current status. Below is an explanation of each LED and itsdescription.
LED Light Status Description
PWR ON Routers power supply is on
WAN 10/100M ON WAN port 100Mbps is connectedOff WAN port 10Mbps is connected
WAN LNK/ACT ON WAN is connected
Off No WAN connectionFlashing WAN port has Activity (ACT), data being
sent
LAN 10/100M ON LAN port 100Mbps is connected(Port 1-4) Off LAN port 10Mbps is connected
LAN LNK/ACT ON LAN is connected(Port 1-4) Off No LAN connection
Flashing LAN port has Activity (ACT), data beingsent
WLAN-G ON Wireless LAN has been activatedOff Wireless LAN is disabled
Flashing Wireless LAN has Activity (ACT) databeing sent
5
-
8/2/2019 Edimax Manual
7/89
Setup Diagram
Figure 1.2 below shows a typical setup for a Local Area Network (LAN).
Figure 1.2Getting started
This is a step-by-step instruction on how to start using the router and get
connected to the Internet.
1) Setup your network as shown in the setup diagram above (fig 1.2).
2) You then need to set your LAN PC clients so that it can obtain an IPaddress automatically. All LAN clients require an IP address. Just like anaddress, it allows LAN clients to find one another. (If you have alreadyconfigured your PC to obtain an IP automatically then proceed to step 3,page 11)
Configure your PC to obtain an IP address automatically
By default the broadband routers DHCP is on, this means that you canobtain an IP address automatically once youve configured your PC toobtain an IP address automatically. This section will show you how toconfigure your PCs so that it can obtain an IP address automatically foreither Windows 95/98/Me, 2000 or NT operating systems. For otheroperating systems (Macintosh, Sun, etc.), follow the manufacturers
instructions. The following is a step-by-step illustration on how toconfigure your PC to obtain an IP address automatically for 2a)
6
-
8/2/2019 Edimax Manual
8/89
Windows 95/98/Me, 2b) Windows XP, 2c) Windows 2000 and 2d)Windows NT.2a) Windows 95/98/Me
1. Click the Startbutton and select Settings, then click Control Panel.
The Control Panelwindow will appear.2. Double-click Networkicon. The Networkwindow will appear.3. Check your list of Network Components. If TCP/IP is not installed,
click the Addbutton to install it. If TCP/IP is installed, go to step 6.4. In the Network Component Typedialog box, select Protocoland click
Addbutton.5. In the Select Network Protocoldialog box, select Microsoftand
TCP/IPandthen click the OKbutton to start installing the TCP/IPprotocol. You may need your Windows CD to complete the
installation.6. After installing TCP/IP, go back to the Networkdialog box. Select
TCP/IPfrom the list of Network Componentsand then click thePropertiesbutton.
7. Check each of the tabs and verify the following settings:
Bindings: Check Client for Microsoft Networksand File and printersharing for Microsoft Networks.
Gateway: All fields are blank.
DNS Configuration: Select Disable DNS.WINS Configuration: Select Disable WINS Resolution.
IP Address: Select Obtain IP address automatically.
7
-
8/2/2019 Edimax Manual
9/89
8. Reboot the PC. Your PC will now obtain an IP address automatically
from your Broadband Routers DHCP server.
Note:Please make sure that the Broadband routers DHCP server is theonly DHCP server available on your LAN.
Once youve configured your PC to obtain an IP addressautomatically, please proceed to Step 3
2b) Windows XP
1. Click the Startbutton and select Settings, then click NetworkConnections. The Network Connections window will appear.
2. Double-click Local Area Connectionicon. The Local Area Connectionwindow will appear.
3. Check your list of Network Components. You should see InternetProtocol [TCP/IP]on your list. Select it and click the Propertiesbutton.
4. In the Internet Protocol (TCP/IP) Properties window, select Obtain anIP address automaticallyand Obtain DNS server address automaticallyas shown on the following screen.
5. Click OKto confirm the setting. Your PC will now obtain an IP addressautomatically from your Broadband Routers DHCP server.
Note:Please make sure that the Broadband routers DHCP server is theonly DHCP server available on your LAN.
8
-
8/2/2019 Edimax Manual
10/89
Once youve configured your PC to obtain an IP addressautomatically, please proceed to Step 3
2c) Windows 2000
1. Click the Startbutton and select Settings, then click Control Panel. The
Control Panelwindow will appear.2. Double-click Network and Dial-up Connectionsicon. In the Network
and Dial-up Connection window, double-click Local Area Connectionicon. The Local Area Connectionwindow will appear.
3. In the Local Area Connectionwindow, click the Propertiesbutton.4. Check your list of Network Components. You should see Internet
Protocol [TCP/IP]on your list. Select it and click the Propertiesbutton.5. In the Internet Protocol (TCP/IP) Properties window, select Obtain an
IP address automaticallyand Obtain DNS server address automatically
as shown on the following screen.
6. Click OKto confirm the setting. Your PC will now obtain an IP addressautomatically from your Broadband Routers DHCP server.
Note:Please make sure that the Broadband routers DHCP server is the
only DHCP server available on your LAN.Once youve configured your PC to obtain an IP addressautomatically, please proceed to Step 3.
9
-
8/2/2019 Edimax Manual
11/89
2d) Windows NT
1. Click the Startbutton and select Settings, then click Control Panel. The
Control Panelwindow will appear.2. Double-click Networkicon. The Networkwindow will appear. Select the
Protocoltab from the Networkwindow.3. Check if the TCP/IP Protocolis on your list of Network Protocols. If
TCP/IP is not installed, click the Addbutton to install it now. If TCP/IPis installed, go to step 5.
4. In the Select Network Protocolwindow, select the TCP/IP Protocolandclick the Okbutton to start installing the TCP/IP protocol. You mayneed your Windows CD to complete the installation.
5. After you install TCP/IP, go back to the Networkwindow. SelectTCP/IPfrom the list of Network Protocolsand then click the Propertiesbutton.
6. Check each of the tabs and verify the following settings:
IP Address: Select Obtain an IP address from a DHCP server.
DNS: Let all fields are blank.
WINS: Let all fields are blank.
Routing: Let all fields are blank.
10
-
8/2/2019 Edimax Manual
12/89
7. Click OKto confirm the setting. Your PC will now obtain an IP address
automatically from your Broadband Routers DHCP server.Note:Please make sure that the Broadband routers DHCP server isthe only DHCP server available on your LAN.Once youve configured your PC to obtain an IP address automatically,
please proceed to Step 3.
3) Once you have configured your PCs to obtain an IP addressautomatically, the routers DHCP server will automatically give yourLAN clients an IP address. By default the Broadband Routers DHCPserver is enabled so that you can obtain an IP address automatically.To see if you have obtained an IP address, see Appendix A.
Note: Please make sure that the Broadband routers DHCP server is
the only DHCP server available on your LAN. If there is anotherDHCP on your network, then youll need to switch one of theDHCP servers off. (To disable the Broadband routers DHCPserver see chapter 2 LAN Port)
4) Once your PC has obtained an IP address from your router, enter thedefault IPaddress 192.168.2.1 (broadband routers IP address) intoyour PCs web browser and press
5) The login screen below will appear. Enter the User Name andPassword and then click to login.
Note: By default the user name is admin and the password is 1234.For security reasons it is recommended that you change thepassword as soon as possible (in General setup/system/password,see chapter 2)
11
-
8/2/2019 Edimax Manual
13/89
6) The HOME page screen below will appear. The Home Page is dividedinto four sections, Quick Setup Wizard, General Setup, Status Info.and System Tools.
Quick Setup Wizard (Chapter 1)Select your Internet connection type and then input the configurationsneeded to connect to your Internet Service Provider (ISP).
General Setup (Chapter 2)
This section contains configurations for the Broadband routers advancefunctions such as: Address Mapping, Virtual Server, Access Control,
12
-
8/2/2019 Edimax Manual
14/89
Hacker Attack Prevention, DMZ, Special applications and other functionsto meet your LAN requirements.
Status Info. (Chapter 3)In this section you can see the Broadband router's system information,
Internet Connection, Device Status, System Log, Security Log and DHCPclient information.
System Tools (Chapter 4)This section contains the broadband routers Tools - Tools includeConfiguration tools, Firmware upgrade and Reset. Configuration toolsallow you to Backup (save), Restore, or Restore to Factory Defaultconfiguration for your Broadband router. The Firmware upgrade tool allowsyou to upgrade your Broadband router's firmware. The RESET tool allows
you to reset your Broadband router.7) Click on Quick Setup Wizard (see chapter 1) to start configuring
settings required by your ISP so that you can start accessing theInternet. The other sections (General Setup, Status Information andTools) do not need to be configured unless you wish toimplement/monitor more advance features/information.Select the section (Quick Setup Wizard, General Setup, StatusInformation and Tools) you wish to configure and proceed to thecorresponding chapter. Use the selections on the web managements
top right hand page (see below) to navigate around the web-basedmanagement User Interface.
Chapter 1
Quick SetupThe Quick Setup section is designed to get you using the broadband routeras quickly as possible. In the Quick Setup you are required to fill in only theinformation necessary to access the Internet. Once you click on the QuickSetup Wizard in the HOME page, you should see the screen below.
Step 1) Time ZoneThe Time Zone allows your router to base its time on the settingsconfigured here, this will affect functions such as Log entries and Firewallsettings.
13
-
8/2/2019 Edimax Manual
15/89
Parameter Description
Set Time Zone Select the time zone of the country you arecurrently in. The router will set its timebased on your selection.
Time Server Address You can manually assign time server
address if the default time server dose notwork.
Enable Daylight Savings The router can also take Daylight savingsinto account. If you wish to use this function,you must check/tick the enable box toenable your daylight saving configuration(below).
Start Daylight Savings Time Select the period in which you wish to startdaylight Savings Time
End Daylight Savings Time Select the period in which you wish to enddaylight Savings Time
Click on NEXT to proceed to the next page (step 2) Broadband Type.
Step 2) Broadband Type
14
-
8/2/2019 Edimax Manual
16/89
In this section you have to select one of four types of connections that youwill be using to connect your broadband routers WAN port to your ISP(see screen below).
Note: Different ISPs require different methods of connecting to the
Internet, please check with your ISP as to the type of connection it requires.
Menu Description
1.1 Cable Modem Your ISP will automatically give you an IPaddress
1.2 Fixed-IP xDSL Your ISP has given you an IP address already
1.3 PPPoE Your ISP requires you to use a Point-to-Point
Protocol over Ethernet (PPPoE) connection.
1.4 PPTP Your ISP requires you to use a Point-to-PointTunneling Protocol (PPTP) connection.
1.5 L2TP Your ISP requires you to use a Layer TwoTunneling Protocol (L2TP) connection.
1.6 Telstra Big Pond This Protocol only used for Australias ISP
connection.
15
-
8/2/2019 Edimax Manual
17/89
Click on one of the WAN type and then proceed to the manuals relevantsub-section (1.1, 1.2, 1.3, 1.4, 1.5 or 1.6). Click on Back to return to theprevious screen.
1.1 Cable ModemChoose Cable Modem if your ISP will automatically give you an IP address.Some ISPs may also require that you fill in additional information such asHost Name and MAC address (see screen below).
Note: The Host Name and MAC address section is optionaland you canskip this section if your ISP does not require these settings for you toconnect to the Internet.
Parameters Description
Host Name If your ISP requires a Host Name, type in the hostname provided by your ISP, otherwise leave it blank ifyour ISP does not require a Host Name.
MAC Address Your ISP may require a particular MAC address inorder for you to connect to the Internet. This MACaddress is the PCs MAC address that your ISP had
originally connected your Internet connection to. Typein this MAC address in this section or use the CloneMAC Address button to replace the WAN MAC
16
-
8/2/2019 Edimax Manual
18/89
address with the MAC address of that PC (you have tobe using that PC for the Clone MAC Address button towork). To find out the PCs MAC address see AppendixA. (see Glossary for an explanation on MAC address)
Click when you have finished the configuration above.Congratulations! You have completed the configuration for the CableModem connection. You can start using the router now, if you wish to usesome of the advance features supported by this router see chapter 2, 3, 4.
1.2 Fixed-IP xDSL
Select Fixed-IP xDSL if your ISP has given you a specific IP address foryou to use. Your ISP should provide all the information required in this
section.
Parameters Description
IP This is the IP address that your ISP hasgiven you.
Gateway IP This is the ISPs IP address gateway
DNS This is the ISPs DNS server IP address
17
-
8/2/2019 Edimax Manual
19/89
Subnet Mask Enter the Subnet Mask provided by
your ISP(e.g. 255.255.255.0)
Click when you have finished the configuration above.Congratulations! You have completed the configuration for the Fixed-IP xDSL connection. You can start using the router now, if you wish to usesome of the advance features supported by this router see chapter 2, 3, 4.
1.3 PPPoE
Select PPPoE if your ISP requires the PPPoE protocol to connect you tothe Internet. Your ISP should provide all the information required in this
section.
Parameter Description
User Name Enter the User Name provided by your ISP for thePPPoE connection
Password Enter the Password provided by your ISP for thePPPoE connection
18
-
8/2/2019 Edimax Manual
20/89
Service Name This is optional. Enter the Service name should your
ISP requires it, otherwise leave it blank.
MTU This is optional. You can specify the maximum size ofyour transmission packet to the Internet. Leave it as it
is if you to not wish to set a maximum packet size.
Connection Type If you select Continuous, the router will alwaysconnect to the ISP. If the WAN line breaks down andlinks again, the router will auto-reconnect to the ISP.If you select Connect On Demand, the router willauto-connect to the ISP when someone want to use theInternet and keep connected until the WAN idle timeout.The router will close the WAN connection if the time
period that no one is using the Internet exceeds theIdle Time.If you select Manual, the router will connect to ISPonly when you click Connect manually from the Webuser interface. The WAN connection will notdisconnected due to the idle timeout. If the WAN linebreaks down and latter links again, the router will notauto-connect to the ISP.
Idle Time You can specify an idle time threshold (minutes) for theWAN port. This means if no packets have been sent(no one using the Internet) during this specified period,the router will automatically disconnect the connectionwith your ISP.Note: This idle timeout function may not work due toabnormal activities of some network applicationsoftware, computer virus or hacker attacks from theInternet. For example, some software sends network
packets to the Internet in the background, even whenyou are not using the Internet. So please turn off yourcomputer when you are not using it. This function alsomay not work with some ISP. So please make sure thisfunction can work properly when you use this functionin the first time, especially your ISP charge you by timeused.
Click when you have finished the configuration above.Congratulations! You have completed the configuration for the PPPoE
19
-
8/2/2019 Edimax Manual
21/89
connection. You can start using the router now, if you wish to use some ofthe advance features supported by this router see chapter 2, 3, 4.
1.4 PPTP
Select PPTP if your ISP requires the PPTP protocol to connect you to theInternet. Your ISP should provide all the information required in this section.
Parameter Description
Obtain an IP address The ISP requires you to obtain an IP address byDHCP automatically before connecting to the PPTPserver.
Use the following The ISP give you a static IP to be used to connect
IP address to the PPTP server.
IP Address This is the IP address that your ISP has given youto establish a PPTP connection
.Subnet Mask Enter the Subnet Mask provided by your ISP (e.g.
255.255.255.0)
Gateway Enter the IP address of the ISP Gateway
20
-
8/2/2019 Edimax Manual
22/89
User ID Enter the User Name provided by your ISP for the
PPTP connection. Sometimes called a ConnectionID
Password Enter the Password provided by your ISP for the
PPTP connection
PPTP Gateway If your LAN has a PPTP gateway, then enter that PPTPgateway IP address here. If you do not have a PPTPgateway then enter the ISPs Gateway IP addressabove
Connection ID This is the ID given by ISP. This is optional.
BEZEQ-ISRAEL Select this item if you are using the service provided byBEZEQ in Israel.
Connection Type If you select Continuous, the router will alwaysconnect to the ISP. If the WAN line breaks down andlinks again, the router will auto-reconnect to the ISP.If you select Connect On Demand, the router willauto-connect to the ISP when someone want to use theInternet and keep connected until the WAN idle timeout.
The router will close the WAN connection if the timeperiod that no one is using the Internet exceeds theIdle Time.If you select Manual, the router will connect to ISPonly when you click Connect manually from the Webuser interface. The WAN connection will notdisconnected due to the idle timeout. If the WAN linebreaks down and latter links again, the router will notauto-connect to the ISP.
Idle Time You can specify an idle time threshold (minutes) for theWAN port. This means if no packets have been sent(no one using the Internet) throughout this specifiedperiod, then the router will automatically disconnect theconnection with your ISP.Note: This idle timeout function may not work due toabnormal activities of some network applicationsoftware, computer virus or hacker attacks from the
Internet. For example, some software sends networkpackets to the Internet in the background, even whenyou are not using the Internet. So please turn off your
21
-
8/2/2019 Edimax Manual
23/89
computer when you are not using it. This function alsomay not work with some ISP. So please make sure thisfunction can work properly when you use this functionin the first time, especially your ISP charge you by timeused.
Click when you have finished the configuration above.Congratulations! You have completed the configuration for the PPTPconnection. You can start using the router now, if you wish to use some ofthe advance features supported by this router see chapter 2, 3, 4.
1.5 L2TPSelect L2TP if your ISP requires the L2TP protocol to connect you to theInternet. Your ISP should provide all the information required in this section.
Parameter Description
Obtain an IP address The ISP requires you to obtain an IP address byDHCP automatically before connecting to the L2TPserver.
MAC Address Your ISP may require a particular MAC address inorder for you to connect to the Internet. This MACaddress is the PC's MAC address that your ISPhad originally connected your Internet connection to.
22
-
8/2/2019 Edimax Manual
24/89
Type in this MAC address in this section or use the"Clone MAC Address" button to replace the WANMAC address with the MAC address of that PC(you have to be using that PC for the Clone MACAddress button to work). To find out the PC's MAC
address see Appendix A. (see Glossary for anexplanation on MAC address)
Use the following The ISP gives you a static IP to be usedIP address to connect to the L2TP server.
IP Address This is the IP address that your ISP has given you toestablish a L2TP connection.
Subnet Mask Enter the Subnet Mask provided by your ISP (e.g.255.255.255.0)
Gateway Enter the IP address of the ISP Gateway
User ID Enter the User Name provided by your ISP for thePPTP connection. Sometimes called a Connection ID
Password Enter the Password provided by your ISP for thePPTP connection
L2TP Gateway If your LAN has a L2TP gateway, then enter thatL2TP gateway IP address here. If you do not have aL2TP gateway then enter the ISPs Gateway IPaddress above
MTU This is optional. You can specify the maximum size of
your transmission packet to the Internet. Leave it as itis if you to not wish to set a maximum packet size.
Connection Type If you select Continuous, the router will alwaysconnect to the ISP. If the WAN line breaks down andlinks again, the router will auto-reconnect to the ISP.If you select Connect On Demand, the router willauto-connect to the ISP when someone want to usethe Internet and keep connected until the WAN idle
timeout. The router will close the WAN connection ifthe time period that no one is using the Internetexceeds the Idle Time.
23
-
8/2/2019 Edimax Manual
25/89
If you select Manual, the router will connect to ISPonly when you click Connect manually from theWeb user interface. The WAN connection will not bedisconnected due to the idle timeout. If the WAN linebreaks down and latter links again, the router will not
auto-connect to the ISP.
Idle Time Out The WAN "idle timeout" auto-disconnect function may notwork due to abnormal activities of some networkapplication software, computer virus or hacker attacks fromthe Internet. For example, some software sends networkpackets to the Internet in the background, even when youare not using the Internet. This function also may not workwith some ISP. So please make sure this function can work
properly when you use this function in the first time,especially your ISP charge you by time used. Due to themany uncontrollable issues, we do not guarantee the WAN"idle timeout" auto-disconnect function will always work. Inorder to prevent from extra fee charged by ISP, pleaseTURN OFF THE ROUTER WHEN YOU FINISHED USINGTHE INTERNET.
Click when you have finished the configuration above.Congratulations! You have completed the configuration for the L2TPconnection. You can start using the router now, if you wish to use some ofthe advance features supported by this router see chapter 2, 3, 4.
1.6 Telstra Big Pond
Select Telstra Big Pond if your ISP requires the Telstra Big Pond protocolto connect you to the Internet. Your ISP should provide all the informationrequired in this section. Telstra Big Pond protocol is used by the ISP inAustralia.
24
-
8/2/2019 Edimax Manual
26/89
Parameter Description
User Name Enter the User Name provided by your ISP forthe Telstra Big Pond connection
Password Enter the Password provided by your ISP for
the Telstra Big Pond connection
User deside login server Select if you want to assign the IP of Telstra BigPonds login
manually server manually.
Login Server The IP of the Login Server.
Click when you have finished the configuration above.Congratulations! You have completed the configuration for the Telstra BigPond connection. You can start using the router now, if you wish to usesome of the advance features supported by this router see chapter 2, 3, 4.
Chapter 2
General Settings
Once you click on the General Setup button at the Home Page, youshould see the screen below.
25
-
8/2/2019 Edimax Manual
27/89
If you have already configured the Quick Setup Wizard you do NOT needto configure anything thing in the General Setup screen for you to startusing the Internet.
The General Setup contains advanced features that allow you to configurethe router to meet your networks needs such as: Wireless, AddressMapping, Virtual Server, Access Control, Hacker Attack Prevention,Special Applications, DMZ and other functions.
Below is a general description of what advance functions are available forthis broadband router
Menu Description
2.1 System This section allows you to set the Broadband routerssystem Time Zone, Password and Remote ManagementAdministrator.
2.2 WAN This section allows you to select the connection method inorder to establish a connection with your ISP (same as theQuick Setup Wizard section)
2.3 LAN You can specify the LAN segments IP address, subnet
Mask, enable/disable DHCP and select an IP range foryour LAN
26
-
8/2/2019 Edimax Manual
28/89
2.4 Wireless Setup the wireless LANs SSID, WEP key, MAC filtering.
2.5 QoS You can setup the QoS bandwidth control policy.
2.6 NAT You can configure the Address Mapping, Virtual Server and
Special Applications functions in this section. This allowsyou to specify what user/packet can pass your routers NAT.
2.7 Firewall The Firewall section allows you to configure Access Control,Hacker Prevention and DMZ.
Select one of the above five General Setup selections and proceed to themanuals relevant sub-section
2.1 System
The system screen allows you to specify a time zone, to change thesystem password and to specify a remote management user for thebroadband router.
Parameters Description
System Settings
27
-
8/2/2019 Edimax Manual
29/89
2.1.1 Time Zone Select the time zone of the country you are
currently in. The router will set its time basedon your selection.
2.1.2 Password Settings Allows you to select a password in order to
access the web-based management website.
2.1.3 Remote Management You can specify a Host IP address that canperform remote management functions.
Select one of the above three system settings selections and proceed tothe manuals relevant sub-section
2.1.1 Time Zone
The Time Zone allows your router to reference or base its time on thesettings configured here, which will affect functions such as Log entriesand Firewall settings.
Parameter Description
Set Time Zone Select the time zone of the country you arecurrently in. The router will set its time basedon your selection.
28
-
8/2/2019 Edimax Manual
30/89
Time Server Address The router default the Time Server Address
is 192.43.244.18
Enable Daylight Savings The router can also take Daylight savings intoaccount. If you wish to use this function, you
must check/tick the enable box to enable yourdaylight saving configuration (below).
Start Daylight Savings Time Select the period in which you wish to startdaylight Savings Time
End Daylight Savings Time Select the period in which you wish to enddaylight Savings Time
Click at the bottom of the screen to save the aboveconfigurations. You can now configure other advance sections or startusing the router (with the advance settings in place)
2.1.2 Password Settings
You can change the password required to log into the broadband router'ssystem web-based management. By default, there is no password. Soplease assign a password to the Administrator as soon as possible, and
store it in a safe place. Passwords can contain 0 to 12 alphanumericcharacters, and are case sensitive.
29
-
8/2/2019 Edimax Manual
31/89
Parameters Description
Current Password Enter your current password for the remotemanagement administrator to login to yourBroadband router.Note: By default there is NO password
New Password Enter your new password
Confirmed Password Enter your new password again for verificationpurposes
Note: If you forget your password, youll have toreset the router to the factory default (No password)with the reset button (see routers back panel)
Click at the bottom of the screen to save the aboveconfigurations. You can now configure other advance sections or startusing the router (with the advance settings in place)
2.1.3 Remote ManagementThe remote management function allows you to designate a host in theInternet the ability to configure the Broadband router from a remote site.Enter the designated host IP Address in the Host IP Address field.
Parameters Description
30
-
8/2/2019 Edimax Manual
32/89
Host Address This is the IP address of the host in the Internet that will
have management/configuration access to the Broadbandrouter from a remote site. This means if you are at homeand your home IP address has been designated theRemote Management host IP address for this router
(located in your company office), then you are able toconfigure this router from your home. If the Host Address isleft 0.0.0.0 this means anyone can access the routers web-based configuration from a remote location, providing theyknow the password.
Click the Enabled box to enable the Remote Managementfunction.Note: When you want to access the web-based
management from a remote site, you must enter therouters WAN IP address (e.g. 10.0.0.1) into your web-browser followed by port number 8080, e.g. 10.0.0.1:8080(see below). Youll also need to know the password set inthe Password Setting screen in order to access the routersweb-based management.
Port The port number of remote management web interface.
Enabled Select Enabled to enable the remote managementfunction.
Click at the bottom of the screen to save the above
configurations. You can now configure other advance sections or startusing the router (with the advance settings in place)
2.2 WANUse the WAN Settings screen if you have already configured the QuickSetup Wizard section and you would like to change your Internetconnection type. The WAN Settings screen allows to specify the type ofWAN port connect you want to establish with your ISP. The WAN settingsoffer the following selections for the routers WAN port, Dynamic IP, Static
IPAddress, PPPoE, PPTP, L2TP, Telstra Big Pond, DNS and DDNS.
31
-
8/2/2019 Edimax Manual
33/89
Parameters Description
2.2.1 Dynamic IP address Your ISP will automatically give you an IPaddress
2.2.2 Static IP address Your ISP has given you an IP addressalready
2.2.3 PPPoE Your ISP requires PPPoE connection.
2.2.4 PPTP Your ISP requires you to use a Point-to-PointTunneling Protocol (PPTP) connection.
2.2.5 L2TP Your ISP requires L2TP connection.
2.2.6 Telstra Big Pond Your ISP requires Telstra Big Pond
connection.
2.2.7 DNS You can specify a DNS server that you wishto use
2.2.8 DDNS You can specify a DDNS server that you wishto use and configure the user name andpassword provided by you DDNS serviceprovider.
32
-
8/2/2019 Edimax Manual
34/89
Once you have made a selection, click at thebottom of the screen and proceed to the manuals relevant sub-section
2.2.1 Wireless ISPChoose the the WAN Type, Wireless ISP and Apply button for
connecting to the wireless Access Point and proceed to the manualsrelevant sub-section.
Once you have made a selection, click at thebottom of the screen and proceed to the manuals relevant sub-section
2.2.2 Dynamic IPChoose the Dynamic IP selection if your ISP will automatically give you anIP address. Some ISPs may also require that you fill in additional
information such as Host Name, Domain Name and MAC address (seechapter 1 Cable Modem for more detail)
2.2.3 Static IP AddressSelect Static IP address if your ISP has given you a specific IP address foryou to use. Your ISP should provide all the information required in thissection. (See chapter 1 Fixed IP for more detail)
.2.2.4 PPPoE (PPP over Ethernet)
Select PPPoE if your ISP requires the PPPoE protocol to connect you tothe Internet. Your ISP should provide all the information required in thissection. (See chapter 1 PPPoE for more detail)2.2.5 PPTPSelect PPTP if your ISP requires the PPTP protocol to connect you to theInternet. Your ISP should provide all the information required in this section.(See chapter 1 PPTP for more detail)
2.2.6 L2TP
Select L2TP if your ISP requires the L2TP protocol to connect you to theInternet. Your ISP should provide all the information required in this section.(See chapter 1 L2TP for more detail)
2.2.7 Telstra Big PondSelect Telstra Big Pond if your ISP requires the Telstra Big Pond protocolto connect you to the Internet. Your ISP should provide all the informationrequired in this section. Telstra Big Pond protocol is used by the ISP inAustralia. (See chapter 1 Telstra Big Pond for more detail)
33
-
8/2/2019 Edimax Manual
35/89
2.2.8 DNSA Domain Name System (DNS) server is like an index of IP addresses andWeb addresses. If you type a Web address into your browser, such aswww.router.com, a DNS server will find that name in its index and the
matching IP address. Most ISPs provide a DNS server for speed andconvenience. If your Service Provider connects you to the Internet withdynamic IP settings, it is likely that the DNS server IP address is providedautomatically. However, if there is a DNS server that you would rather use,you need to specify the IP address of that DNS server here.
Parameters Description
Domain Name Server (DNS) Server This is the ISPs DNS server IPaddress that they gave you; or youcan specify your own preferred DNSserver IP address
Secondary DNS Address (optional) This is optional. You can enteranother DNS servers IP address asa backup. The secondary DNS will
be used should the above DNS fail.
34
-
8/2/2019 Edimax Manual
36/89
Click at the bottom of the screen to save the aboveconfigurations. You can now configure other advance sections or startusing the router (with the advance settings in place)
2.2.9 DDNS
DDNS allows you to map the static domain name to a dynamic IP address.You must get an account, password and your static domain name from theDDNS service providers. This router supports DynDNS, TZO and othercommon DDNS service providers.
Parameters Default Description
Enable/Disable Disable Enable/Disable the DDNS function of thisrouter
Provider Select a DDNS service provider
Domain name Your static domain name that use DDNS
Account/E-mail The account that your DDNS serviceprovider assigned to you
Password/Key The password you set for the DDNSservice account above
35
-
8/2/2019 Edimax Manual
37/89
Click at the bottom of the screen to save the aboveconfigurations. You can now configure other advance sections or startusing the router (with the advance settings in place)
2.3 LAN
The LAN Port screen below allows you to specify a private IP address foryour routers LAN ports as well as a subnet mask for your LAN segment.
Parameters Default Description
LAN IP
IP address 192.168.2.1 This is the routers LAN port IPaddress (Your LAN clients defaultgateway IP address)
IP Subnet Mask 255.255.255.0 Specify a Subnet Mask for yourLAN segment
802.1d Spanning Tree Disabled If 802.1d Spanning Tree function isenabled, this router will use thespanning tree protocol to prevent
36
-
8/2/2019 Edimax Manual
38/89
from network loop happened in theLAN ports.
DHCP Server Enabled You can enable or disable theDHCP server. By enabling the
DHCP server the router willautomatically give your LAN clientsan IP address. If the DHCP is notenabled then youll have tomanually set your LAN clients IPaddresses; make sure the LANClient is in the same subnet as thisbroadband router if you want therouter to be your LAN clients
default gateway
Lease Time The DHCP when enabled willtemporarily give your LAN clients anIP address. In the Lease Timesetting you can specify the timeperiod that the DHCP lends an IPaddress to your LAN clients. TheDHCP will change your LAN clients
IP address when this time thresholdperiod is reached
IP Address Pool You can select a particular IPaddress range for your DHCPserver to issue IP addresses to yourLAN Clients.
Note: By default the IP range is from: Start IP192.168.2.100 to End IP 192.168.2.199. If you want your
PC to have a static/fixed IP address then youll have tochoose an IP address outside this IP address Pool
Domain Name You can specify a Domain Name for your LAN
Click at the bottom of the screen to save the aboveconfigurations. You can now configure other advance sections or startusing the router (with the advance settings in place)
37
-
8/2/2019 Edimax Manual
39/89
2.4 WirelessWireless Access Point builds a wireless LAN and can let all PCs equippedwith IEEE 802.11b or 801.11g wireless network adaptor connect to yourIntranet. It supports WEP and WPA2 encryption to enhance the security ofyour wireless network.
Parameters Default Description
Enable or disable Enable You can select to enable or disable thewireless access point module of thisrouter.
Wireless modulefunction
Click at the bottom of the screen to save the above
configurations. You can now configure other advance sections or startusing the router (with the advance settings in place)
2.4.1 Basic Settings
You can set parameters that are used for the wireless stations to connectto this router. The parameters include Mode, ESSID, Channel Number andAssociated Client.
Setting Page
38
-
8/2/2019 Edimax Manual
40/89
Parameters Default Description
Mode It allows you to set the AP to AP, Station,Bridge or WDS mode.
Band It allows you to set the AP fix at 802.11b or802.11g mode. You also can select B+Gmode to allow the AP select 802.11b and802.11g connection automatically.
ESSID default This is the name of the wireless LAN. All thedevices in the same wireless LAN shouldhave the same ESSID.
Channel Number 11 The channel used by the wireless LAN. Alldevices in the same wireless LAN should usethe same channel.
Associated Clients Click Show Active Clients button, then anActive Wireless Client Table will pop up. Youcan see the status of all active wireless stationsthat are connecting to the access point.
WLAN MAC This is the MAC address used by the Wirelessinterface of this AP when it is in the stationmodes.
39
-
8/2/2019 Edimax Manual
41/89
Clone MAC Click the Clone MAC button will copy the MAC
address of your PC, that you are using toconfigure the AP, to the WLAN MAC.
MAC address If you want to bridge more than one networkstogether with wireless LAN, you have to set thisaccess point to AP Bridge-Point to Point mode,AP Bridge-Point to Multi-Point mode or APBridge-WDS mode. You have to enter theMAC addresses of other access points that jointhe bridging work.
Set Security Click the Set Security button, then a WDS
Security Settings will pop up. You can set thesecurity parameters used to bridge accesspoints together here when your AP is in APBridge modes. You can refer to section 4.3Security Settings for how to set theparameters.
Click at the bottom of the screen to save the aboveconfigurations. You can now configure other advance sections or startusing the router (with the advance settings in place)
2.4.2 Advanced SettingsYou can set advanced wireless LAN parameters of this router. Theparameters include Authentication Type, Fragment Threshold, RTSThreshold, Beacon Interval, Preamble Type You should not changethese parameters unless you know what effect the changes will have onthis router.
40
-
8/2/2019 Edimax Manual
42/89
Parameters Description
Authentication Type There are two authentication types: "Open System"and "Shared Key". When you select "Open System",wireless stations can associate with this wireless
router without WEP encryption. When you select"Shared Key", you should also setup WEP key inthe "Encryption" page and wireless stations shoulduse WEP encryption in the authentication phase toassociate with this wireless router. If you select"Auto", the wireless client can associate with thiswireless router by using any one of these twoauthentication types.
Fragment Threshold "Fragment Threshold" specifies the maximum sizeof packet during the fragmentation of data to betransmitted. If you set this value too low, it willresult in bad performance.
RTS Threshold When the packet size is smaller the RTS threshold,the wireless router will not use the RTS/CTSmechanism to send this packet.
Beacon Interval The interval of time that this wireless router broadcasta beacon. Beacon is used to synchronize thewireless network.
41
-
8/2/2019 Edimax Manual
43/89
Data Rate The Data Rate is the rate this access point uses to
transmit data packets. The access point will use thehighest possible selected transmission rate totransmit the data packets.
Preamble Type The Long Preamble can provide better wirelessLAN compatibility while the Short Preamble canprovide better wireless LAN performance.
Broadcast ESSID If you enable Broadcast ESSID, every wirelessstation located within the coverage of this accesspoint can discover this access point easily. If you arebuilding a public wireless network, enabling this
feature is recommended. Disabling BroadcastESSID can provide better security.
IAPP If you enable IAPP, it will allow wireless stationroaming between IAPP enabled access points withinthe same wireless LAN.
802.11g Protection This is also called CTS Protection. It is recommendedto enable the protection mechanism. This mechanism
can decrease the rate of data collision between802.11b and 802.11g wireless stations. When theprotection mode is enabled, the throughput of the APwill be a little lower due to many of frame trafficshould be transmitted.
Click at the bottom of the screen to save the aboveconfigurations. You can now configure other advance sections or startusing the router.
2.4.3 Security
This Access Point provides complete wireless LAN security functions,include WEP, IEEE 802.11x, IEEE 802.11x with WEP, WPA with pre-shared key and WPA with RADIUS. With these security functions, you canprevent your wireless LAN from illegal access. Please make sure yourwireless stations use the same security function.
42
-
8/2/2019 Edimax Manual
44/89
2.4.3.1 WEP only
When you select 64-bit or128-bit WEP key, you have to enter WEP keys toencrypt data. You can generate the key by yourself and enter it. You can
enter four WEP keys and select one of them as default key. Then therouter can receive any packets encrypted by one of the four keys
Parameters Default Description
Key Length 64-bit You can select the WEP key length forencryption, 64-bit or 128-bit. Larger WEP keylength will provide higher level of security, but thethroughput will be lower.
Key Format You may to select ASCII Characters(alphanumeric format) or Hexadecimal Digits (inthe "A-F", "a-f" and "0-9" range) to be the WEPKey.
For example: ASCII Characters: guestHexadecimal Digits: 12345abcde
Default Key Select one of the four keys to encrypt your data. Only the
key you select it in the "Default key" will take effect.
43
-
8/2/2019 Edimax Manual
45/89
Key 1 - Key 4 The WEP keys are used to encrypt data transmitted in
the wireless network. Fill the text box by following therules : 64-bit WEP: input 10-digit Hex values (in the "A-F","a-f" and "0-9" range) or 5-digit ASCII character as theencryption keys.
128-bit WEP: input 26-digit Hex values (in the "A-F", "a-f"and "0-9" range) or 13-digit ASCII characters as theencryption keys.
Click at the bottom of the screen to save the aboveconfigurations. You can now configure other advance sections or startusing the router (with the advance settings in place)
2.4.3.2 802.1x only
IEEE 802.1x is an authentication protocol. Every user must use a validaccount to login to this Access Point before accessing the wireless LAN.The authentication is processed by a RADIUS server. This mode onlyauthenticates user by IEEE 802.1x, but it does not encryption the dataduring communication.
Parameters Description
RADIUS Server IP address The IP address of external RADIUS server.
44
-
8/2/2019 Edimax Manual
46/89
RADIUS Server Port The service port of the external RADIUS
server.
RADIUS Server Password The password used by external RADIUSserver.
Click at the bottom of the screen to save the aboveconfigurations. You can now configure other advance sections or startusing the router (with the advance settings in place)
2.4.3.3 802.1x WEP Static key
IEEE 802.1x is an authentication protocol. Every user must use a valid
account to login to this Access Point before accessing the wireless LAN.The authentication is processed by a RADIUS server. This mode also usesWEP to encrypt the data during communication.
For the WEP settings, please refer to section 2.4.3.1 WEP only. For the802.1x settings, please refer to section 2.4.3.2 802.1x only.
2.4.3.4 WPA Pre-shared key
Wi-Fi Protected Access (WPA) is an advanced security standard. You canuse a pre-shared key to authenticate wireless stations and encrypt dataduring communication. It uses TKIP or CCMP(AES) to change the
45
-
8/2/2019 Edimax Manual
47/89
encryption key frequently. So the encryption key is not easy to be brokenby hackers. This can improve security very much.
Parameters Description
WPA(TKIP) TKIP can change the encryption key frequently
to enhance the wireless LAN security.
WPA2(AES) This use CCMP protocol to change encryptionkey frequently. AES can provide high levelencryption to enhance the wireless LANsecurity.
WPA2 Mixed This will use TKIP or AES based on the othercommunication peer automatically.
Pre-shared Key Format You may select to select Passphrase(alphanumeric format) or Hexadecimal Digits (inthe A-F, a-f and 0-9 range) to be the Pre-shared Key. For example:Passphrase: iamguestHexadecimal Digits: 12345abcde
Pre-shared Key The Pre-shared key is used to authenticate andencrypt data transmitted in the wireless network. Fill
the text box by following the rules below. Hex WEP:input 64-digit Hex values (in the A-F, a-f and 0-9
46
-
8/2/2019 Edimax Manual
48/89
range) or at least 8 character pass phrase as the pre-shared keys.
Click at the bottom of the screen to save the above
configurations. You can now configure other advance sections or startusing the router (with the advance settings in place)
2.4.3.5 WPA Radius
Wi-Fi Protected Access (WPA) is an advanced security standard. You canuse an external RADIUS server to authenticate wireless stations andprovide the session key to encrypt data during communication. It usesTKIP or CCMP(AES) to change the encryption key frequently. This can
improve security very much.
Parameters Description
WPA(TKIP) TKIP can change the encryption keyfrequently to enhance the wireless LANsecurity.
WPA2(AES) This use CCMP protocol to changeencryption key frequently. AES can provide
47
-
8/2/2019 Edimax Manual
49/89
high level encryption to enhance the wirelessLAN security.
WPA2 Mixed This will use TKIP or AES based on the othercommunication peer automatically.
RADIUS Server IP address The IP address of external RADIUS server.
RADIUS Server Port The service port of the external RADIUSserver.
RADIUS Server Password The password used by external RADIUSserver.
Click at the bottom of the screen to save the aboveconfigurations. You can now configure other advance sections or startusing the router (with the advance settings in place)
2.4.4 Access ControlThis wireless router provides MAC Address Control, which prevents theunauthorized MAC Addresses from accessing your wireless network.
Parameters Description
48
-
8/2/2019 Edimax Manual
50/89
Enable wireless access control Enable wireless access control
Add MAC address into the list Fill in the "MAC Address" and"Comment" of the wireless station to beadded and then click "Add". Then this
wireless station will be added into the"Current Access Control List" below. Ifyou find any issues before adding it andwant to retype again. Just click "Clear"and both "MAC Address" and"Comment" fields will be cleared.
Remove MAC address from list If you want to remove some MACaddress from the "Current Access
Control List ", select the MACaddresses you want to remove in thelist and then click "Delete Selected". Ifyou want remove all MAC addressesfrom the table, just click "Delete All"button. Click "Reset" will clear yourcurrent selections.
Click at the bottom of the screen to save the aboveconfigurations. You can now configure other advance sections or startusing the router (with the advance settings in place)
2.5 QoSThe QoS can let you classify Internet application traffic bysource/destination IP address and port number. You can assign priority foreach type of application and reserve bandwidth for it. The packets ofapplications with higher priority will always go first. Lower priorityapplications will get bandwidth after higher priority applications get enoughbandwidth. This can let you have a better experience in using critical realtime services like Internet phone, video conference etc. All theapplications not specified by you are classified as rule name Others. Therule with smaller priority number has higher priority; the rule with largerpriority number has lower priority. You can adjust the priority of the rules bymoving them up or down.
49
-
8/2/2019 Edimax Manual
51/89
Note: If the total assigned bandwidth of higher priority applications is largerthan the maximum bandwidth provided by the WAN port, the otherapplications will not get any bandwidth.
Parameters Description
Enable/Disable QoS You can check Enable QoS to enableQoS function for the WAN port. You alsocan uncheck Enable QoS to disable QoSfunction for the WAN port.
Add a QoS rule into the table Click Add then you will enter a form of the
QoS rule. Click Apply after filling out theform and the rule will be added into thetable.
Remove QoS rules from table If you want to remove some QoS rules fromthe table, select the QoS rules you want toremove in the table and then click "DeleteSelected". If you want remove all QoS rulesfrom the table, just click "Delete All" button.
Click "Reset" will clear your currentselections.
50
-
8/2/2019 Edimax Manual
52/89
Edit a QoS rule Select the rule you want to edit and click Edit,
then you will enter the detail form of the QoSrule. Click Apply after editing the form and therule will be saved.
Adjust QoS rule priority You can select the rule and click Move Up tomake its priority higher. You also can select therule and click Move Down to make its prioritylower.
Edit QoS Rule:
You can assign packet classification criteria by its local IP range, remote IP
range, traffic type, protocol, local port range and remote port rangeparameters. The parameters that you leave as blank will be ignored. Thepriority of this rule will be applied to packets that match classificationcriteria of this rule. You can limit bandwidth consumed by packets thatmatch this rule or guarantee bandwidth required by packets that match thisrule.
Parameters Description
Rule Name The name of this rule.
51
-
8/2/2019 Edimax Manual
53/89
Bandwidth You can assign the download or upload bandwidth by
the unit of Kbps (1024 bit per second). You can limitthe maximum bandwidth consumed by this rule byselecting Maximum. You also can reserve enoughbandwidth for this rule by selecting Guarantee.
Local IP Address Enter the local IP address range of the packets thatthis rule will apply to. If you assign 192.168.2.3 192.168.2.5, it means 3 IP addresses: 192.168.2.3,192.168.2.4 and 192.168.2.5
Local Port Range Enter the local port range of the packets that this rulewill apply to. You can assign a single port numberhere or assign a range of port numbers by assigning
the first port number and the last port number of therange. The two numbers are separated by a dash -,for example 101-150 means from port number 100to port number 150 the range of 50 port numbers.
Remote IP Address Enter the remote IP address range of the packetsthat this rule will apply to. If you assign 192.168.2.3 192.168.2.5, it means 3 IP addresses: 192.168.2.3,192.168.2.4 and 192.168.2.5
Remote Port Range Enter the remote port range of the packets that thisrule will apply to. You can assign a single portnumber here or assign a range of port numbers byassigning the first port number and the last portnumber of the range. The two numbers are separatedby a dash -, for example 101-150 means from portnumber 100 to port number 150 the range of 50port numbers.
Traffic Type Select the traffic type of the packets that this rule willapply to. We list some popular applications here toease the configuration. You also can get the sameresult by using other parameters, for example sourceor destination port number, if you are familiar with theapplication protocol.
Protocol Select the protocol type of the packets that this rule
will apply to.
Apply Apply and exit the form.
52
-
8/2/2019 Edimax Manual
54/89
Reset Clear the content of this form.
Click at the bottom of the screen to save the above
configurations. You can now configure other advance sections or startusing the router (with the advance settings in place)
2.6 NAT
Network Address Translation (NAT) allows multiple users at your local siteto access the Internet through a single Public IP Address or multiple PublicIP Addresses. NAT provides Firewall protection from hacker attacks andhas the flexibility to allow you to map Private IP Addresses to Public IP
Addresses for key services such as Websites and FTP.
Parameter Description
2.6.1 Port Forwarding You can have different services (e.g. email, FTP,Web etc.) going to different serviceservers/clients in your LAN. The Port Forwardingallows you to re-direct a particular range ofservice port numbers (from the Internet/WANPorts) to a particular LAN IP address.
53
-
8/2/2019 Edimax Manual
55/89
2.6.2 Virtual Server You can have different services (e.g. email,
FTP, Web etc.) going to different serviceservers/clients in your LAN. The VirtualServer allows you to re-direct a particularservice port number (from the Internet/WAN
Port) to a particular LAN IP address and itsservice port number.
2.6.3 Special Applications Some applications require multipleconnections, such as Internet games, videoconferencing, Internet telephony and others.In this section you can configure the router tosupport these types of applications.
2.6.4 UPnP Setting It allows to Enable or Disable UPnP featurehere. After you enable the UPnP feature, allclient systems that support UPnP, likeWindows XP, can discover this routerautomatically and access the Internet throughthis router without any configuration. The NATTraversal function provided by UPnP can letapplications that support UPnP smoothlyconnect to Internet sites without any
incompatibility problem due to the NAPT porttranslation.
2.6.5 ALG Setting You can select special applications that needApplication Layer Gateway to support here.
2.6.6 Static Routing You can disable NAT function and setup therouting rules manually.
Click on one of the three NAT selections and proceed to the manual'srelevant sub-section.
2.6.1 Port Forwarding
The Port Forwarding allows you to re-direct a particular range of serviceport numbers (from the Internet/WAN Ports) to a particular LAN IP address.It help you to host some servers behind the router NAT firewall.
54
-
8/2/2019 Edimax Manual
56/89
Parameter Description
Enable Port Forwarding Enable Port Forwarding
Private IP This is the private IP of the server behind the
NAT firewall.Note: You need to give your LAN PC clients afixed/static IP address for Port Forwarding towork properly.
Type This is the protocol type to be forwarded. Youcan choose to forward TCP or UDP packetsonly or select both to forward both TCP andUDP packets.
Port Range The range of ports to be forward to the privateIP.
Comment The description of this setting.
Add Port Forwarding Fill in the "Private IP", Type, Port Rangeand "Comment" of the setting to beadded and then click "Add". Then this Port
Forwarding setting will be added into the"Current Port Forwarding Table" below. If youfind any typo before adding it and want to
55
-
8/2/2019 Edimax Manual
57/89
retype again, just click "Clear" and the fieldswill be cleared.
Remove Port Forwarding If you want to remove some PortForwarding settings from the " Current Port
Forwarding Table", select the PortForwarding settings you want to remove inthe table and then click "Delete Selected". Ifyou want remove all Port Forwarding settingsfrom the table, just click "Delete All" button.Click "Reset" will clear your current selections.
Click at the bottom of the screen to save the above
configurations. You can now configure other advance sections or startusing the router (with the advance settings in place)
2.6.2 Virtual Server
Use the Virtual Server function when you want different servers/clients inyour LAN to handle different service/Internet application type (e.g. Email,FTP, Web server etc.) from the Internet. Computers use numbers calledport numbers to recognize a particular service/Internet application type.The Virtual Server allows you to re-direct a particular service port number(from the Internet/WAN Port) to a particular LAN private IP address and itsservice port number. (See Glossary for an explanation on Port number)
56
-
8/2/2019 Edimax Manual
58/89
Parameters Description
Enable Virtual Server Enable Virtual Server.
Private IP This is the LAN client/host IP address that thePublic Port number packet will be sent to.Note: You need to give your LAN PC clients afixed/static IP address for Virtual Server to workproperly.
Private Port This is the port number (of the above Private IPhost) that the below Public Port number will bechanged to when the packet enters your LAN (tothe LAN Server/Client IP)
Type Select the port number protocol type (TCP, UDPor both). If you are unsure, then leave it to thedefault both protocol.
Public Port Enter the service (service/Internet application)port number from the Internet that will be re-directed to the above Private IP address host inyour LAN
Note: Virtual Server function will have priorityover the DMZ function if there is a conflictbetween the Virtual Server and the DMZ settings.
Comment The description of this setting.
Add Virtual Server Fill in the "Private IP", "Private Port", "Type",
Public Port and "Comment" of the setting to beadded and then click "Add". Then this VirtualServer setting will be added into the "CurrentVirtual Server Table" below. If you find any typobefore adding it and want to retype again, justclick "Clear" and the fields will be cleared.
Remove Virtual Server If you want to remove some Virtual Serversettings from the " Current Virtual Server Table",
select the Virtual Server settings you want toremove in the table and then click "DeleteSelected". If you want remove all Virtual Server
57
-
8/2/2019 Edimax Manual
59/89
settings from the table, just click "Delete All"button. Click "Reset" will clear your currentselections.
Click at the bottom of the screen to save the aboveconfigurations. You can now configure other advance sections or startusing the router (with the advance settings in place)
Example: Virtual ServerThe diagram below demonstrates one of the ways you can use the VirtualServer function. Use the Virtual Server when you want the web serverlocated in your private LAN to be accessible to Internet users. Theconfiguration below means that any request coming form the Internet to
access your web server will be translated to your LANs web server(192.168.2.2).
Note: For the virtual server to work properly Internet/remote users mustknow your global IP address. (For websites you will need to have afixed/static global/public IP address)
2.6.3 Special Applications
Some applications require multiple connections, such as Internet games,
video conferencing, Internet telephony and others. In this section you canconfigure the router to support multiple connections for these types ofapplications.
58
-
8/2/2019 Edimax Manual
60/89
Parameters Description
Enable Trigger Port Enable the Special Application function.
Trigger Port This is the out going (Outbound) range of portnumbers for this particular application
Trigger Type Select whether the outbound port protocol is TCP,UDP or both.
Public Port Enter the In-coming (Inbound) port or port range forthis type of application (e.g. 2300-2400, 47624)
Note: Individual port numbers are separated by acomma (e.g. 47624, 5775, 6541 etc.). To input aport range use a dash to separate the two portnumber range (e.g. 2300-2400)
Public Type Select the Inbound port protocol type: TCP, UDPor both
Comment The description of this setting.
Popular applications This section lists the more popularapplications that require multiple connections.
59
-
8/2/2019 Edimax Manual
61/89
Select an application from the PopularApplications selection. Once you haveselected an application, select a location (1-10) in the Copy to selection box and thenclick the Copy to button. This will
automatically list the Public Ports required forthis popular application in the location (1-10)youd specified.
Add Special Application Fill in the "Trigger Port", "Trigger Type,Public Port, "Public Type", "Public Port" and"Comment" of the setting to be added andthen click "Add". Then this Special Applicationsetting will be added into the "Current
Trigger-Port Table" below. If you find any typobefore adding it and want to retype again, justclick "Clear" and the fields will be cleared.If you want to add a popular application,select one Popular Application and thenclick Add.
Remove Special Application If you want to remove some SpecialApplication settings from the " Current
Trigger-Port Table", select the SpecialApplication settings you want to remove in thetable and then click "Delete Selected". If youwant remove all Special Appliacation settingsfrom the table, just click "Delete All" button.Click "Reset" will clear your current selections.
Click at the bottom of the screen to save the above
configurations. You can now configure other advance sections or startusing the router (with the advance settings in place)
Example: Special ApplicationsIf you need to run applications that require multiple connections, thenspecify the port (outbound) normally associated with that application in the"Trigger Port" field. Then select the protocol type (TCP or UDP) and enterthe public ports associated with the trigger port to open them up forinbound traffic.Example:
60
-
8/2/2019 Edimax Manual
62/89
ID Trigger Port Trigger Type Public Port Public Type Comment
1 28800 UDP 2300-2400, 47624 TCP MSN Game Zone
2 6112 UDP 6112 UDP Battle.net
In the example above, when a user triggers port 28800 (outbound) forMSN Game Zone then the router will allow incoming packets for ports2300-2400 and 47624 to be directed to that user. Note: Only one LANclient can use a particular special application at a time.
2.6.4 UPnP Settings
With UPnP, all PCs in you Intranet will discover this router automatically.So you do not have to do any configuration for your PC and can accessthe Internet through this router easily.
Parameters Default Description
UPnP Feature Disable You can Enable or Disable UPnP feature here.After you enable the UPnP feature, all clientsystems that support UPnP, like Windows XP,
can discover this router automatically andaccess the Internet through this router withoutany configuration. The NAT Traversal function
61
-
8/2/2019 Edimax Manual
63/89
provided by UPnP can let applications thatsupport UPnP smoothly connect to Internetsites without any incompatibility problem due tothe NAPT port translation.
Click at the bottom of the screen to save the aboveconfigurations. You can now configure other advance sections or startusing the router (with the advance settings in place)
2.6.5 ALG SettingsYou can select applications that need Application Layer Gateway tosupport.
Parameters Default Description
Enable You can select to enable Application LayerGateway, then the router will let thatapplication correctly pass though the NATgateway.
62
-
8/2/2019 Edimax Manual
64/89
Click at the bottom of the screen to save the aboveconfigurations. You can now configure other advance sections or startusing the router (with the advance settings in place)
2.6.6 Static Routing
This router provides Static Routing function when NAT is disabled. WithStatic Routing, the router can forward packets according to your routingrules. The IP sharing function will not work any more in Static Routingmode.Note: The DMZ function of firewall will not work if static routing is enabled.
Parameter Description
Enable Static Routing Static Routing function is default disabled. Youhave to enable the Static Routing function beforeyour routing rules take effect.
Destination LAN IP The network address of destination LAN.
Subnet Mask The subnet mask of destination LAN.
Default Gateway The next stop gateway of the path toward thedestination LAN. This is the IP of the neighbor
router that this router should communicate withon the path to the destination LAN.
63
-
8/2/2019 Edimax Manual
65/89
Hop Count The number of hops (routers) to pass through to
reach the destination LAN.
Interface The interface that go to the next hop (router).
Add a Rule Fill in the "Destination LAN IP", "Subnet Mask,Default Gateway, "Hop Count" and "Interface" ofthe rule to be added and then click "Add". Thenthis rule of Static Routing will be added into the"Static Routing Table" below. If you find any typobefore adding it and want to retype again, justclick "Reset" and the fields will be cleared.
Remove a Rule If you want to remove some routing rules from the
"Static Routing Table", select the rules you wantto remove in the table and then click "DeleteSelected". If you want remove all rules from thetable, just click "Delete All" button. Click "Reset"will clear your current selections.
Click at the bottom of the screen to save the aboveconfigurations. You can now configure other advance sections or startusing the router (with the advance settings in place)
2.7 Firewall
The Broadband router provides extensive firewall protection by restrictingconnection parameters, thus limiting the risk of hacker attack, anddefending against a wide array of common Internet attacks. However, forapplications that require unrestricted access to the Internet, you canconfigure a specific client/server as a Demilitarized Zone (DMZ).
Note: To enable the Firewall settings select Enable and click Apply
64
-
8/2/2019 Edimax Manual
66/89
Parameters Description
2.6.1 Access Control Access Control allows you to specify whichhosts users can or cannot have access tocertain Internet applications
2.6.2 URL Blocking URL Blocking allow you to specify which URLscan not be accessed by users.
2.6.3 DoS The Broadband router's firewall can blockcommon hacker attacks and can log the attackactivities.
2.6.4 DMZ The DMZ function allows you to re-direct allpackets going to your WAN port IP address to a
particular IP address in your LAN.
Click on one of the firewall selections and proceed to the manuals relevantsub-section
2.7.1 Access ControlIf you want to restrict users from accessing certain Internetapplications/services (e.g. Internet websites, email, FTP etc.), then this isthe place to set that configuration. Access Control allows users to definethe traffic type permitted in your LAN. You can control which PC client canhave access to these services.
65
-
8/2/2019 Edimax Manual
67/89
Parameters Description
Deny If select Deny then all PCs will be allowed toaccess Internet accept for the PCs in the list
below.
Allow If select Allow then all PCs will be denied toaccess Internet accept for the PCs in the listbelow.
Filter client PCs by IP Fill IP Filtering Table to filter PC clients by IP.
Add PC You can click Add PC to add an access control
rule for users by IP addresses.
Remove PC If you want to remove some PC from the "IPFiltering Table", select the PC you want toremove in the table and then click "DeleteSelected". If you want remove all PCs from thetable, just click "Delete All" button.
Filter client PC by MAC address Check Enable MAC Filtering to enable
MAC Filtering.
66
-
8/2/2019 Edimax Manual
68/89
Add PC Fill in Client PC MAC Address and Comment of the PC
that is allowed to access the Internet, and then click Add.If you find any typo before adding it and want to retypeagain, just click "Reset" and the fields will be cleared.
Remove PC If you want to remove some PC from the "MAC FilteringTable", select the PC you want to remove in the table andthen click "Delete Selected". If you want remove all PCsfrom the table, just click "Delete All" button. If you want toclear the selection and re-select again, just click Reset.
You can now configure other advance sections or start using the router(with the advance settings in place)
Add PC
Parameters Description
Client PC Description The description for this client PC rule.
Client PC IP Addresses Enter the IP address range that you wish toapply this Access Control rule. This is theusers IP address(es) that you wish to setup anAccess Control rule.
67
-
8/2/2019 Edimax Manual
69/89
Note: You need to give your LAN PC clients afixed/static IP address for the Access Controlrule to work properly.
Client PC Service You can block the clients from accessing some
Internet services by checking the services youwant to block.
Protocol This allows you to select UDP, TCP or bothprotocol type you want to block.
Port Range It can be assign up to five port ranges. Therouter will block clients from accessing Internetservices that use these ports.
Apply Changes Click Apply Changes to save the setting.
Reset Click Reset to clear all fields.
Click at the bottom of the screen to save the aboveconfigurations. You can now configure other advance sections or startusing the router (with the advance settings in place)
Example: Access ControlIn the example below, LAN client A can only access websites that use Port80. However, LAN client B is able to access websites and any otherservice that uses ports between 80 and 999.
68
-
8/2/2019 Edimax Manual
70/89
2.7.2 URL Blocking
You can block access to some Web sites from particular PCs by entering afull URL address or just keyword of the Web site.
Parameters Description
Enable URL Blocking Enable/disable URL Blocking
Add URL Keyword Fill in URL/Keyword and then click Add. Youcan enter the full URL address or the keyword ofthe web site you want to block. If you find anytypo before adding it and want to retype again,
just click "Reset" and the field will be cleared.
Remove URL Keyword If you want to remove some URL keyword fromthe "Current URL Blocking Table", select the URLkeyword you want to remove in the table andthen click "Delete Selected". If you want removeall URL keyword from the table, just click "DeleteAll" button. If you want to clear the selection andre-select again, just click Reset.
You can now configure other advance sections or start using the router(with the advance settings in place)
69
-
8/2/2019 Edimax Manual
71/89
2.7.3 DoS (Denial of Service)
The Broadband router's firewall can block common hacker attacks,including Denial of Service, Ping of Death, Port Scan and Sync Flood. IfInternet attacks occur the router can log the events.
Parameters Description
Intrusion Detection Feature
Ping of Death Protections from Ping of Death attack
Discard Ping From WAN The routers WAN port will not respond to anyPing requests
Port Scan Protection the router from Port Scan.
Sync Flood Protection the router from Sync Flood attack.
Click at the bottom of the screen to save the aboveconfigurations. You can now configure other advance sections or startusing the router (with the advance settings in place)
70
-
8/2/2019 Edimax Manual
72/89
2.7.4 DMZ
If you have a local client PC that cannot run an Internet application (e.g.Games) properly from behind the NAT firewall, then you can open theclient up to unrestricted two-way Internet access by defining a DMZ Host.
The DMZ function allows you to re-direct all packets going to your WANport IP address to a particular IP address in your LAN. The differencebetween the virtual server and the DMZ function is that the virtual serverre-directs a particular service/Internet application to a particular LANclient/server, whereas DMZ re-directs all packets (regardless of services)going to your WAN IP address to a particular LAN client/server.
Parameters Description
Enable DMZ Enable/disable DMZ
Note: If there is a conflict between the VirtualServer and the DMZ setting, then Virtual Serverfunction will have priority over the DMZ function.
Public IP Address The IP address of the WAN port or any other PublicIP addresses given to you by your ISP
Client PC IP Address Input the IP address of a particular host in yourLAN that will receive all the packets originally goingto the WAN port/Public IP address above
Note: You need to give your LAN PC clients afixed/static IP address for DMZ to work properly.
71
-
8/2/2019 Edimax Manual
73/89
Chapter 3
StatusThe Status section allows you to monitor the current status of your router.You can use the Status page to monitor: the connection status of theBroadband router's WAN/LAN interfaces, the current firmware andhardware version numbers, any illegal attempts to access your network,and information on all DHCP client PCs currently connected to yournetwork.
Parameters Description
3.1 Status and Information Shows the routers system information
3.2 Internet Connection View the Broadband routers current Internetconnection status and other relatedinformation
3.3 Device Status View the Broadband routers current settingstatus
3.4 System Log View the Broadband routers system log
3.5 Security Log View any attempts that have been made toillegally gain access to your network.
72
-
8/2/2019 Edimax Manual
74/89
3.6 Active DHCP Client View your LAN client's information that is
currently linked to the Broadband router's DHCPserver
3.7 Statistics Shows the statistics
Select one of the above five Status selections and proceed to the manualsrelevant sub-section
3.1 Status and Information
The Status and Information section allows you to view the routers systeminformation
73
-
8/2/2019 Edimax Manual
75/89
Parameters Description
Information You can see the routers system information such as therouters: LAN MAC Address, WAN MAC Address,Hardware version, Serial Number, Boot code Version,Runtime code Version
3.2 Internet Connection
View the Broadband routers current Internet connection status and otherrelated information
Parameters Description
Internet Connection This page displays whether the WAN port isconnected to a Cable/DSL connection. It alsodisplays the routers WAN port: WAN IP address,Subnet Mask, and ISP Gateway as well as thePrimary DNS and Secondary DNS being used.
74
-
8/2/2019 Edimax Manual
76/89
3.3 Device Status
View the Broadband routers current configuration settings. The DeviceStatus displays the configuration settings youve configured in the QuickSetup Wizard/General Setup section.
Parameters Description
Device Status This page shows the Broadband routers currentdevice settings. This page displays the Broadbandrouter LAN ports current LAN IP Address andSubnet Mask. It also shows whether the DHCPServer function is enabled/disabled..
75
-
8/2/2019 Edimax Manual
77/89
3.4 System LogView the operation log of the system.
Parameters Description
System Log This page shows the current system log of theBroadband router. It displays any event occurredafter system start up.At the bottom of the page, the system log can besaved to a local file for further processing orthe system log can be cleared or it can berefreshed to get the most updatedsituation. When the system is powered down, thesystem log will disappear if not saved to a local file.
76
-
8/2/2019 Edimax Manual
78/89
3.5 Security Log
View any attempts that have been made to illegally gain access to yournetwork.
Parameters Description
Security Log This page shows the current security log of theBroadband router. It displays any illegal attempts toaccess your network.At the bottom of the page, the security log can besaved to a local file for further processingor the security log can be cleared or it canbe refreshed to get the most updated
situation. When the system is powered down, thesecurity log will disappear if not saved to a local file.
77
-
8/2/2019 Edimax Manual
79/89
3.6 Active DHCP Client
View your LAN client's information that is currently linked to the Broadbandrouter's DHCP server
Parameters Description
Active DHCP Client This page shows all DHCP clients (LAN PCs)currently connected to your network. The ActiveDHCP Client Table displays the IP address andthe MAC address and Time Expired of each LANClient. Use the Refresh button to get the mostupdated situation
78
-
8/2/2019 Edimax Manual
80/89
3.7 StatisticsView the statistics of packets sent and received on WAN, LAN andWireless LAN.
Parameters Description
Statistics Shows the counters of packets sent and receivedon WAN, LAN and Wireless LAN.
79
-
8/2/2019 Edimax Manual
81/89