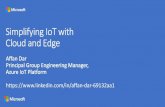Edge Explore 1000 · Releasing the Edge 1. Turn the Edge clockwise to unlock the device. 2. Lift...
Transcript of Edge Explore 1000 · Releasing the Edge 1. Turn the Edge clockwise to unlock the device. 2. Lift...

Edge® Explore 1000
Owner’s Manual

© 2015 Garmin Ltd. or its subsidiariesAll rights reserved. Under the copyright laws, this manual may not be copied, in whole or in part, without the written consent of Garmin. Garmin reserves the right to change or improve its products and to make changes in the content of this manual without obligation to notify any person or organization of such changes or improvements. Go to www.garmin.com for current updates and supplemental information concerning the use of this product.Garmin®, the Garmin logo, ANT+®, Auto Lap®, Auto Pause®, and Edge® are trademarks of Garmin Ltd. or its subsidiaries, registered in the USA and other countries. Connect IQ™, Garmin Connect™, Garmin Express™, Varia™, Varia Vision™, and Vector™ are trademarks of Garmin Ltd. or its subsidiaries. These trademarks may not be used without the express permission of Garmin.Apple® and Mac® are trademarks of Apple Inc., registered in the U.S. and other countries. The Bluetooth® word mark and logos are owned by the Bluetooth SIG, Inc. and any use of such marks by Garmin is under license. iOS® is a registered trademark of Cisco Systems, Inc. used under license by Apple Inc. microSD® and the microSD logo are trademarks of SD-3C, LLC. Wi‑Fi® is a registered trademark of Wi-Fi Alliance Corporation. Windows® is a registered trademark of Microsoft Corporation in the United States and other countries. Other trademarks and trade names are those of their respective owners.This product is ANT+® certified. Visit www.thisisant.com/directory for a list of compatible products and apps.M/N: F4ACGQ00

Table of ContentsIntroduction.....................................................................1Getting Started............................................................................1Charging the Device................................................................... 1
About the Battery ................................................................... 1Installing the Out-Front Mount .................................................... 1Installing the Standard Mount ..................................................... 1
Releasing the Edge................................................................2Turning On the Device................................................................ 2
Keys....................................................................................... 2Navigation....................................................................... 2Going for a Ride..........................................................................2
Acquiring Satellite Signals ..................................................... 3Courses...................................................................................... 3
Following a Course From the Web........................................ 3Creating and Riding a Course................................................3Creating and Riding a Round-Trip Course............................ 4Creating a Course from a Recent Ride.................................. 4Navigating Back to Start ........................................................ 4Stopping a Course................................................................. 4Displaying a Course on the Map............................................ 4Viewing Course Details .......................................................... 4Course Options...................................................................... 4Deleting a Course.................................................................. 4
Locations.................................................................................... 4Saving Your Location............................................................. 4Saving a Location from the Map............................................ 4Navigating to a Saved Location............................................. 4Navigating to a Recent Location............................................ 4Setting the Search Location................................................... 5Navigating to Known Coordinates......................................... 5Projecting a Location............................................................. 5Editing Locations....................................................................5Deleting a Location................................................................ 5
Incident Detection.......................................................... 5Setting Up Incident Detection..................................................... 5Setting Up Rider Information and Emergency Contacts ............. 5Turning Incident Detection On and Off ....................................... 5Viewing Your Emergency Contacts ............................................ 5Cancelling an Automated Message............................................ 5Sending a Status Update After an Incident ................................ 6History............................................................................. 6Viewing Your Ride...................................................................... 6
Using the Calendar ................................................................ 6Deleting Rides........................................................................6
Personal Records....................................................................... 6Deleting a Personal Record................................................... 6Restoring a Personal Record................................................. 6
Viewing Data Totals .................................................................... 6Deleting Data Totals .............................................................. 6
Sending Your Ride to Garmin Connect ...................................... 6Garmin Connect ..................................................................... 6Bluetooth® Connected Features........................................... 6Wi‑Fi® Connected Features.................................................. 7
Transferring Files to Another Edge Device................................. 7Changing the Data Storage Location......................................... 7Installing a Memory Card............................................................ 7Data Management ...................................................................... 7
Connecting the Device to Your Computer ............................. 7Transferring Files to Your Device.......................................... 7Deleting Files ......................................................................... 8Disconnecting the USB Cable ................................................8
ANT+ Sensors................................................................. 8Pairing Your ANT+ Sensors....................................................... 8
Situational Awareness................................................................ 8Training with Power Meters ........................................................ 8
Calibrating Your Power Meter ................................................ 8Wireless Remote Control............................................... 8Device Overview......................................................................... 8Status LED..................................................................................8Pairing the Remote with Your Edge Device............................... 9Customizing the Action Key........................................................ 9Using the Mounts ........................................................................ 9Replacing the Battery ................................................................. 9Customizing Your Device.............................................. 9Connect IQ Downloadable Features.......................................... 9Setting Up Your User Profile .......................................................9
About Lifetime Athletes.......................................................... 9Training Zones............................................................................ 9
Setting Your Heart Rate Zones.............................................. 9Setting Your Power Zones................................................... 10
Bluetooth Settings.....................................................................10Wi‑Fi Settings........................................................................... 10Updating Your Activity Settings................................................ 10
Customizing the Data Screens............................................ 10Map Settings........................................................................ 10Route Settings..................................................................... 11Alerts .................................................................................... 11Auto Lap®............................................................................ 11Using Auto Pause................................................................ 11Using Auto Sleep................................................................. 11Using Auto Scroll ................................................................. 12Changing the Start Notice.................................................... 12
System Settings........................................................................ 12GPS Settings....................................................................... 12Changing the Accent Color .................................................. 12Display Settings................................................................... 12Changing the Units of Measure........................................... 12Setting the Device Tones..................................................... 12Changing the Device Language.......................................... 12Changing the Configuration Settings................................... 12Time Zones.......................................................................... 12
Device Information....................................................... 12Specifications............................................................................12
Edge Specifications............................................................. 12Remote Specifications......................................................... 12
Device Care.............................................................................. 13Cleaning the Device............................................................. 13
Troubleshooting........................................................... 13Resetting the Device.................................................................13
Clearing User Data.............................................................. 13Saving Energy While Charging the Device............................... 13Maximizing Battery Life .............................................................13Updating the Software.............................................................. 13Product Updates....................................................................... 13Getting More Information.......................................................... 13Getting the Owner's Manual ..................................................... 13Viewing Device Information...................................................... 13Improving GPS Satellite Reception.......................................... 13Temperature Readings............................................................. 13Replacement O-rings................................................................ 13My device is in the wrong language......................................... 13Appendix....................................................................... 14Data Fields................................................................................14Heart Rate Zone Calculations...................................................14Index.............................................................................. 16
Table of Contents i


Introduction WARNING
See the Important Safety and Product Information guide in the product box for product warnings and other important information.Always consult your physician before you begin or modify any exercise program.
Getting StartedWhen using your device the first time, you should complete these tasks to set up the device and learn about the basic features.1 Charge the device (Charging the Device, page 1).2 Install the device using the standard mount (Installing the
Standard Mount, page 1) or the out-front mount (Installing the Out-Front Mount, page 1).
3 Turn on the device (Turning On the Device, page 2).4 Locate satellites (Acquiring Satellite Signals, page 3).5 Go for a ride (Going for a Ride, page 2).6 Upload your ride to Garmin Connect™ (Sending Your Ride to
Garmin Connect, page 6).
Charging the DeviceNOTICE
To prevent corrosion, thoroughly dry the USB port, the weather cap, and the surrounding area before charging or connecting to a computer.
The device is powered by a built-in lithium-ion battery that you can charge using a standard wall outlet or a USB port on your computer.NOTE: The device will not charge when outside the approved temperature range (Edge Specifications, page 12).1 Pull up the weather cap from the USB port .
2 Plug the small end of the USB cable into the USB port on the device.
3 Plug the large end of the USB cable into an AC adapter or a computer USB port.
4 Plug the AC adapter into a standard wall outlet.When you connect the device to a power source, the device turns on.
5 Charge the device completely.
About the Battery
WARNINGThis device contains a lithium-ion battery. See the Important Safety and Product Information guide in the product box for product warnings and other important information.
Installing the Out-Front Mount1 Select a secure location to mount the Edge device where it
does not interfere with the safe operation of your bike.2 Use the hex key to remove the screw from the handlebar
connector .
3 If necessary, remove the two screws on the back side of the mount , rotate the connector , and replace the screws to change the orientation of the mount.
4 Place the rubber pad around the handlebar:• If the handlebar diameter is 25.4 mm, use the thicker pad.• If the handlebar diameter is 31.8 mm, use the thinner pad.
5 Place the handlebar connector around the rubber pad.6 Replace and tighten the screw.
NOTE: Garmin® recommends a torque specification of 7 lbf-in. (0.8 N-m). You should check the tightness of the screw periodically.
7 Align the tabs on the back of the Edge device with the bike mount notches .
8 Press down slightly and turn the Edge device clockwise until it locks into place.
Installing the Standard MountFor the best GPS reception, position the bike mount so the front of the device is oriented toward the sky. You can install the bike mount on the stem or the handlebars.1 Select a secure location to mount the device where it does
not interfere with the safe operation of your bike.2 Place the rubber disk on the back of the bike mount.
The rubber tabs align with the back of the bike mount so it stays in place.
3 Place the bike mount on the bike stem.4 Attach the bike mount securely using the two bands .5 Align the tabs on the back of the device with the bike mount
notches .6 Press down slightly and turn the device clockwise until it
locks into place.
Introduction 1

Releasing the Edge1 Turn the Edge clockwise to unlock the device.2 Lift the Edge off the mount.
Turning On the DeviceThe first time you turn on the device, you are prompted to configure system settings and the user profile.1 Hold .2 Follow the on-screen instructions.
Keys
Select to enter sleep mode and wake the device.Hold to lock the screen and turn the device on and off.
Select to mark a new lap.
Select to start and stop the timer.
Home Screen OverviewThe home screen gives you quick access to all the features of the Edge device.
Select to go for a ride.Where To? Select to search for and navigate to a location.Courses Select to manage your courses.History Select to manage your history and personal records.Contacts Select to view your emergency contacts.
Select to view the settings menu.Select to access your Connect IQ™ apps, widgets, and data fields.
Using the Touchscreen• When the timer is running, tap the screen to view the timer
overlay.The timer overlay allows you to return to the home screen during a ride.
• Select to save your changes and close the page.• Select to close the page and return to the previous page.• Select to return to the previous page.• Select to return to the home screen.
• Select and to scroll.• Select to search near a location.• Select to search by name.• Select to delete an item.Viewing the Connections ScreenThe connections screen displays the status of the GPS, ANT+®
sensors, and wireless connections.From the home screen, swipe down from the top of the screen.
The connections screen appears. A flashing icon means the device is searching. You can select any icon to change the settings.
Using the BacklightAt any time, you can tap anywhere on the screen to turn on the backlight.1 From the home screen, select the status bar at the top of the
screen.2 Select Brightness to adjust the backlight brightness and
timeout:• To manually adjust the brightness, select and .• To allow the device to automatically adjust the brightness
based on the ambient light, select Auto Brightness.• To adjust the timeout, select Backlight Timeout and
select an option.
NavigationGoing for a Ride1 From the home screen, select .2 Wait while the device locates satellites.3 Select to start the timer.
NOTE: History is recorded only while the timer is running.4 Swipe the screen for additional data screens.
2 Navigation

You can swipe down from the top of the data screens to view the connections screen.
5 If necessary, tap the screen to view the timer overlay.6 Select to stop the timer.7 Select End Ride > Save Ride.
Acquiring Satellite SignalsThe device may need a clear view of the sky to acquire satellite signals. The time and date are set automatically based on the GPS position.1 Go outdoors to an open area.
The front of the device should be oriented toward the sky.2 Wait while the device locates satellites.
It may take 30–60 seconds to locate satellite signals.
CoursesYou can send a course from your Garmin Connect account to your device. After it is saved to your device, you can navigate the course on your device. You can also create and save a custom course directly on your device.You can follow a saved course simply because it is a good route. For example, you can save and follow a bike-friendly commute to work.
Following a Course From the WebBefore you can download a course from Garmin Connect, you must have a Garmin Connect account (Garmin Connect, page 6).1 Connect the device to your computer using the USB cable.2 Go to www.garminconnect.com.3 Create a new course, or select an existing course.4 Select Send to Device.5 Disconnect the device, and turn it on.6 Select Courses > Saved Courses.7 Select the course.8 Select Ride.
Creating and Riding a Course1 Select Courses > Course Creator > Add First Location.2 Select an option:
• To select your current location on the map, select Current Location.NOTE: If the device cannot acquire satellite signals for your current location, the device prompts you to use the last known location or to select the location on the map.
• To select a saved location, select Saved > Locations, and select a location.
• To select a location for which you recently searched, select Recent Finds, and select a location.
• To select a location on the map, select Use Map, and select a location.
• To browse for and select a point of interest, select POI Categories, select a category, and select a nearby point of interest.
• To select a city, select Cities, and select a nearby city.• To select an address, select Addresses, and follow the
on-screen instructions.• To select an intersection, select Intersections, and follow
the on-screen instructions.• To use known coordinates for a location, select
Coordinates, and enter the coordinates.3 Select Use.4 Select Add Next Location.
5 Repeat steps 2 through 4 until you have selected all locations for the course.
6 Select View Map.The device calculates your route, and a map of the course appears.TIP: You can select to view an elevation plot of the course.
7 Select Ride.8 Follow the on-screen instructions to your destination.
Calculating a Loop-to-Start CourseBefore you can calculate a loop-to-start course, you must create a course with only one location.
Select Courses > Course Creator > > Loop to Start.The device calculates a route that loops back to the start location, and a map of the course appears.
Calculating an Out-and-Back CourseBefore you can calculate an out-and-back course, you must create a course with two or more locations.
Select Courses > Course Creator > > Out and Back.The device calculates a route that leads you out to and back from the end location, and a map of the course appears.
Reversing the Course DirectionBefore you can reverse the direction of a course, you must create and calculate a course with at least one location.
Select Courses > Course Creator > > Reverse Direction.The device reverses the direction of navigation, and a map of the course appears.
Saving a Course from Course Creator1 Select Courses > Course Creator > > Save as Course >
.2 Enter a name for the course, and select .3 Select .
The course appears in the list.Deleting All Locations from a Course
Select Courses > Course Creator > > Delete > .Course Creator SettingsSelect Courses > Course Creator > Settings.Routing Mode: Sets the transportation method to optimize your
route.Calculation Method: Sets the method used to calculate your
route.Lock on Road: Locks the position icon, which represents your
position on the map, onto the nearest road.Avoidance Setup: Sets the road types to avoid while
navigating.
Navigation 3

Creating and Riding a Round-Trip CourseThe device can create a round-trip course based on a specified distance, starting location, and direction of navigation.1 Select Courses > Round-Trip Course.2 Select Distance, and enter the total distance for the course.3 Select Start Location.4 Select an option:
• To select your current location on the map, select Current Location.NOTE: If the device cannot acquire satellite signals for your current location, the device prompts you to use the last known location or to select the location on the map.
• To select a location on the map, select Use Map, and select a location.
• To select a saved location, select Saved Locations, and select a location.
• To browse for and select a point of interest, select Search Tools > POI Categories, select a category, and select a nearby point of interest.
• To select a city, select Search Tools > Cities, and select a nearby city.
• To select an address, select Search Tools > Addresses, and follow the on-screen instructions.
• To select an intersection, select Search Tools > Intersections, and follow the on-screen instructions.
• To use known coordinates for a location, select Search Tools > Coordinates, and enter the coordinates.
5 Select Start Direction, and select a direction heading.6 Select Search.
TIP: You can select to search again.7 Select a course to view it on the map.
TIP: You can select and to view the other courses.8 Select Ride.
Creating a Course from a Recent RideYou can create a new course from a previously saved ride.1 Select Courses > Recent Rides.2 Select a ride.3 Select > Save Ride as Course.4 Enter a name for the course, and select .Riding a Saved Course1 Select Courses > Saved Courses.2 Select a course.3 Select Ride.
Navigating Back to StartAt any point while riding a course, you can return to the starting point.1 Tap the screen to view the timer overlay.2 Select > Where To? > Back to Start.3 Select Along Same Route or Most Direct Route.4 Select Ride.
The device navigates you back to the starting point of your course.
Stopping a Course1 Scroll to the map.2 Select > .
Displaying a Course on the MapFor each course saved to your device, you can customize when and how it appears on the map. For example, you can set your
commute course to always display on the map in yellow. You can have an alternate course display in green. This allows you to see the courses while you are riding, but not follow or navigate a particular course.1 Select Courses > Saved Courses.2 Select a course.3 Select Settings.4 Select Always Display to make the course appear on the
map.5 Select Color, and select a color.6 Select Course Points to include course points on the map.The next time you ride near the course, it appears on the map.
Viewing Course Details1 Select Courses > Saved Courses.2 Select a course.3 Select an option:
• Select Summary to view details about the course.• Select Map to view the course on the map.• Select Elevation to view an elevation plot of the course.• Select Laps to select a lap and view additional information
about each lap.
Course OptionsSelect Courses > Saved Courses > .Turn Guidance: Enables or disables turn prompts.Off Course Warnings: Alerts you when you stray from the
course.Search: Allows you to search for saved courses by name.Delete: Allows you to delete all or multiple saved courses from
the device.
Deleting a Course1 Select Courses > Saved Courses.2 Select a course.3 Select > .
LocationsYou can record and store locations in the device.
Saving Your LocationYou can save your present location, such as your home or parking spot.1 From the home screen, select the status bar or swipe down
from the top of the page.The connections page appears.
2 Select GPS > Mark Location > .
Saving a Location from the Map1 Select Where To? > Browse Map > .2 Browse the map for a location.3 Select the location.4 Select the location information at the top of the map.5 Select > .
Navigating to a Saved Location1 Select Where To? > Saved Locations.2 Select a location.3 If necessary, select to enter search information.4 Select Ride.
Navigating to a Recent Location1 From the home screen, select Where To? > Recent Finds.
4 Navigation

2 Select a location.3 Select Ride.
Setting the Search LocationBy default, the device searches for points of interest and other locations near your current location. You can set the device to search near a different location.1 Select Where To? > Search > .2 Select a search area.3 If necessary, select a location.4 If necessary, select Use.Navigating to a Point of InterestYou can search for specific types of locations.1 From the home screen, select Where To? > Search > POI
Categories.2 Select a category.3 Select a point of interest.4 Select Ride.Navigating to a City, Address, or Intersection1 Select Where To? > Search.2 Select an option:
• Select Cities, and select a nearby city.• Select Addresses, and follow the on-screen instructions.• Select Intersections, and follow the on-screen
instructions.3 Select Ride.
Navigating to Known Coordinates1 From the home screen, select Where To? > Search >
Coordinates.2 Enter the coordinates, and select .3 Follow the on-screen instructions to your destination.
Projecting a LocationYou can create a new location by projecting the distance and bearing from a marked location to the new location.1 Select Where To? > Saved Locations.2 Select a location.3 Select the location information at the top of the map.4 Select > Project Location.5 Enter the bearing and distance to the projected location.6 Select .
Editing Locations1 Select Where To? > Saved Locations.2 Select a location.3 Select the information bar at the top of the screen.4 Select .5 Select an item.
For example, select Change Elevation to enter a known altitude for the location.
6 Enter the new information, and select .
Deleting a Location1 Select Where To? > Saved Locations.2 Select a location.3 Select the location information at the top of the screen.4 Select > Delete Location > .
Incident Detection CAUTION
Incident detection is a supplemental feature primarily designed for road use. Incident detection should not be relied on as a primary method to obtain emergency assistance. The Garmin Connect Mobile app does not contact emergency services on your behalf.
When an incident is detected by your Edge device with GPS enabled, the Garmin Connect Mobile app can send an automated text message and email with your name and GPS location to your emergency contacts.A message appears on your device and paired smartphone indicating your contacts will be informed after 30 seconds have elapsed. If assistance is not needed, you can cancel the automated emergency message.Before you can enable incident detection on your device, you must set up emergency contact information in the Garmin Connect Mobile app. Your paired smartphone must be equipped with a data plan and be in an area of network coverage where data is available. Your emergency contacts must be able to receive text messages (standard text messaging rates may apply).
Setting Up Incident Detection1 Go to www.garmin.com/intosports/apps, and download the
Garmin Connect Mobile app to your smartphone.2 Pair your smartphone with your device (Pairing Your
Smartphone, page 7).3 Set up your emergency contacts and rider information in the
Garmin Connect Mobile app (Setting Up Rider Information and Emergency Contacts, page 5).
4 Enable incident detection on your device (Turning Incident Detection On and Off, page 5).
5 Enable GPS on your device (GPS Settings, page 12).
Setting Up Rider Information and Emergency Contacts1 Open the Garmin Connect Mobile app on your smartphone.2 From the app settings, select Incident Detection.3 Enter your rider information and your emergency contacts.
Your selected contacts receive a message identifying them as emergency contacts for incident detection.
Turning Incident Detection On and OffSelect > System > Incident Detection.
Viewing Your Emergency ContactsBefore you can view your emergency contacts on your device, you must set up your rider information and emergency contacts in the Garmin Connect Mobile app.
Select Contacts.Your emergency contacts' names and phone numbers appear.
Cancelling an Automated MessageWhen an incident is detected by your device, you can cancel the automated emergency message on your device or your paired smartphone before it is sent to your emergency contacts.
Select Cancel > before the end of the 30-second countdown.
Incident Detection 5

Sending a Status Update After an IncidentBefore you can send a status update to your emergency contacts, your device must detect an incident and send an automated emergency message to your emergency contacts.You can send a status update to your emergency contacts informing them you are not in need of assistance.1 Swipe down from the top of the screen to view the
connections screen.2 Select Incident Detected > Send I'm Okay.
A message is sent to all emergency contacts.
HistoryHistory includes time, distance, calories, speed, lap data, elevation, and optional ANT+ sensor information.NOTE: History is not recorded while the timer is stopped or paused.When the device memory is full, a message appears. The device does not automatically delete or overwrite your history. Upload your history to Garmin Connect periodically to keep track of all your ride data.
Viewing Your Ride1 From the home screen, select History > Rides.2 Select an option.
Using the CalendarThe calendar on your device displays a visual history of your saved rides. When you select a day in the calendar, you can view a summary of each completed ride.1 Select History > Calendar.2 Select a date to view the saved rides.3 Select to view additional details.
Deleting Rides1 Select History > Rides.2 Select .3 Select Delete All or Delete Multiple.
Personal RecordsWhen you complete a ride, the device displays any new personal records you achieved during that ride. Personal records include your fastest time over a standard distance, longest ride, and most ascent gained during a ride.
Deleting a Personal Record1 From the home screen, select History > Personal Records.2 Select a personal record.3 Select > .
Restoring a Personal RecordYou can set each personal record back to the one previously recorded.NOTE: This does not delete any saved activities.1 Select History > Personal Records.2 Select a record to restore.3 Select Previous Record > .
Viewing Data TotalsYou can view the accumulated data you have saved to the Edge, including the number of rides, time, distance, and calories.
From the home screen, select History > Totals.
Deleting Data Totals1 Select History > Totals.2 Select > .
NOTE: This does not delete any saved activities.
Sending Your Ride to Garmin ConnectNOTICE
To prevent corrosion, thoroughly dry the USB port, the weather cap, and the surrounding area before charging or connecting to a computer.
1 Pull up the weather cap from the USB port .
2 Plug the small end of the USB cable into the USB port on the device.
3 Plug the large end of the USB cable into a computer USB port.
4 Go to www.garminconnect.com/start.5 Follow the on-screen instructions.
Garmin ConnectYou can connect with your friends on Garmin Connect. Garmin Connect gives you the tools to track, analyze, share, and encourage each other. Record the events of your active lifestyle including runs, walks, rides, swims, hikes, triathlons, and more. To sign up for a free account, go to www.garminconnect.com/start.Store your activities: After you complete and save an activity
with your device, you can upload that activity to Garmin Connect and keep it as long as you want.
Analyze your data: You can view more detailed information about your activity, including time, distance, elevation, heart rate, calories burned, cadence, an overhead map view, pace and speed charts, and customizable reports.NOTE: Some data requires an optional accessory such as a heart rate monitor.
Share your activities: You can connect with friends to follow each other's activities or post links to your activities on your favorite social networking sites.
Bluetooth® Connected FeaturesThe Edge device has Bluetooth connected features for your compatible smartphone or fitness device. Some features require you to install Garmin Connect mobile on your smartphone. Go to www.garmin.com/intosports/apps for more information.NOTE: Your device must be connected to your Bluetooth enabled smartphone to take advantage of some features.
6 History

LiveTrack: Allows friends and family to follow your races and training activities in real time. You can invite followers using email or social media, allowing them to view your live data on a Garmin Connect tracking page.
GroupTrack: Allows you to keep track of other riders in your group using LiveTrack directly on screen and in real time.
Activity uploads to Garmin Connect: Automatically sends your activity to Garmin Connect as soon as you finish recording the activity.
Device to device transfers: Allows you to wirelessly transfer files to another compatible Edge device.
Social media interactions: Allows you to post an update to your favorite social media website when you upload an activity to Garmin Connect.
Weather updates: Sends real-time weather conditions and alerts to your device.
Notifications: Displays phone notifications and messages on your device.
Incident detection: Allows the Garmin Connect Mobile app to send a message to your emergency contacts when the Edge device detects an incident.
Pairing Your Smartphone1 Go to www.garmin.com/intosports/apps, and download the
Garmin Connect Mobile app to your smartphone.2 Bring your smartphone within 10 m (33 ft.) of your device.3 From your device, select > Bluetooth > Enable > Pair
Smartphone, and follow the on-screen instructions.4 From your smartphone, open the Garmin Connect Mobile
app, and follow the on-screen instructions to connect a device.The instructions are provided during the initial setup, or can be found in the Garmin Connect Mobile app help.
5 From your iOS® device, select Pair Bluetooth Smart, and follow the on-screen instructions to enable phone notifications on a compatible iOS device (optional).NOTE: Phone notifications require a compatible smartphone equipped with Bluetooth Smart wireless technology. Go to www.garmin.com/ble for compatibility information.
Wi‑Fi® Connected FeaturesThe Edge Explore 1000 device has Wi‑Fi connected features. The Garmin Connect Mobile application is not required for you to use Wi‑Fi connectivity.NOTE: Your device must be connected to a wireless network to take advantage of these features.Activity uploads to Garmin Connect: Automatically sends
your activity to Garmin Connect as soon as you finish recording.
Courses, workouts, and training plans: Activities and training plans previously selected from Garmin Connect are sent wirelessly to your device.
Software updates: Your device wirelessly downloads the latest software update. The next time you turn on the device, you can follow the on-screen instructions to update the software.
Setting Up Wi‑Fi Connectivity1 Go to www.garminconnect.com/start, and download the
Garmin Express™ application.2 Follow the on-screen instructions to set up Wi‑Fi connectivity
with Garmin Express.Connecting to a Wireless Network1 Select > Wi-Fi.2 If necessary, select Wi-Fi to turn on wireless technology.3 Select Add Network to scan for available networks.
4 Select a wireless network.5 If necessary, select to enter the network SSID and
password.The device stores the network information and connects automatically when you return to this location.
Transferring Files to Another Edge DeviceYou can transfer files wirelessly from one compatible Edge device to another using Bluetooth technology.1 Turn on both Edge devices, and bring them within range
(3 m) of each other.2 From the device that contains the files, select > Device
Transfers > Share Files > .3 Select a file type to share.4 Select one or more files to transfer, and select .5 From the device that receives the files, select > Device
Transfers.6 Select a nearby connection.7 Select one or more files to receive, and select .A message appears on both devices after the file transfer is complete.
Changing the Data Storage Location1 Select > System > Data Recording.2 Select an option:
• Select Internal Storage to save your data to the device memory.
• Select Memory Card to save your data to an optional memory card.
Installing a Memory CardYou can install a microSD® memory card for additional storage or pre-loaded maps.1 Pull up the weather cap from the microSD card slot .
2 Press in the card until it clicks.
Data ManagementNOTE: The device is not compatible with Windows® 95, 98, Me, Windows NT®, and Mac® OS 10.3 and earlier.
Connecting the Device to Your ComputerNOTICE
To prevent corrosion, thoroughly dry the USB port, the weather cap, and the surrounding area before charging or connecting to a computer.
1 Pull up the weather cap from the USB port.2 Plug the small end of the USB cable into the USB port on the
device.3 Plug the large end of the USB cable into a computer USB
port.Your device and memory card (optional) appear as removable drives in My Computer on Windows computers and as mounted volumes on Mac computers.
Transferring Files to Your Device1 Connect the device to your computer.
History 7

On Windows computers, the device appears as a removable drive or a portable device, and the memory card may appear as a second removable drive. On Mac computers, the device and memory card appear as mounted volumes.NOTE: Some computers with multiple network drives may not display device drives properly. See your operating system documentation to learn how to map the drive.
2 On your computer, open the file browser.3 Select a file.4 Select Edit > Copy.5 Open the portable device, drive, or volume for the device or
memory card.6 Browse to a folder.7 Select Edit > Paste.
The file appears in the list of files in the device memory or on the memory card.
Deleting FilesNOTICE
If you do not know the purpose of a file, do not delete it. Your device memory contains important system files that should not be deleted.
1 Open the Garmin drive or volume.2 If necessary, open a folder or volume.3 Select a file.4 Press the Delete key on your keyboard.
NOTE: If you are using an Apple® computer, you must empty the Trash folder to completely remove the files.
Disconnecting the USB CableIf your device is connected to your computer as a removable drive or volume, you must safely disconnect your device from your computer to avoid data loss. If your device is connected to your Windows computer as a portable device, it is not necessary to safely disconnect the device.1 Complete an action:
• For Windows computers, select the Safely Remove Hardware icon in the system tray, and select your device.
• For Apple computers, select the device, and select File > Eject.
2 Disconnect the cable from your computer.
ANT+ SensorsYour device can be used with wireless ANT+ sensors. For more information about compatibility and purchasing optional sensors, go to http://buy.garmin.com.
Pairing Your ANT+ SensorsBefore you can pair, you must put on the heart rate monitor or install the sensor.Pairing is the connecting of ANT+ wireless sensors, for example, connecting a heart rate monitor with your Garmin device.1 Bring the device within 3 m (10 ft.) of the sensor.
NOTE: Stay 10 m (33 ft.) away from other riders' ANT+ sensors while pairing.
2 Select > Sensors > Add Sensor.3 Select an option:
• Select a sensor type.• Select Search All to search for all nearby sensors.A list of available sensors appears.
4 Select one or more sensors to pair with your device.
5 Select Add.When the sensor is paired with your device, the sensor status is Connected. You can customize a data field to display sensor data.
Situational AwarenessYour Edge device can be used with the Varia Vision™ device, Varia™ smart bike lights, and rearview radar to improve situational awareness. See the owner's manual for your Varia device for more information.NOTE: You may need to update the Edge software before pairing Varia devices (Updating the Software, page 13).
Training with Power Meters• Go to www.garmin.com/intosports for a list of ANT+ sensors
that are compatible with your device (such as Vector™).• For more information, see your owner's manual.
Calibrating Your Power MeterBefore you can calibrate your power meter, it must be properly installed, paired with your device, and actively recording data.For calibration instructions specific to your power meter, refer to the manufacturer's instructions.1 Select > Sensors.2 Select your power meter.3 Select Calibrate.4 Keep your power meter active by pedaling until the message
appears.5 Follow the on-screen instructions.
Wireless Remote ControlDevice Overview
Lap key. Select to mark a new lap.
Action key. Select to start and stop the timer. Hold to turn on the backlight.NOTE: This is the default functionality of the action key. The action key functions are programmable.Page key. Select to scroll forward through the data pages. Hold to scroll through the data pages in reverse.Status LED.
Status LEDLED Activity StatusFlashing green Searching for a paired device.Alternating red and green Attempting to pair with a new device.12 rapid green flashes Successfully paired with a device.Four rapid green flashes Successfully sent a command to a device.Four rapid red flashes Failed to send a command to a device.
8 ANT+ Sensors

Pairing the Remote with Your Edge DeviceThe first time you connect the Edge remote to your Edge device, you must pair the remote with your device.1 Bring the remote within 3 m (10 ft.) of the device.
NOTE: Stay 10 m (33 ft.) away from other ANT+ sensors while pairing.
2 From the Edge home screen, select > Sensors > Add Sensor > Edge Remote.
3 On the remote, hold two keys simultaneously until the status LED starts alternating green and red, and release the keys.The remote searches for your device. When the remote pairs successfully, the status LED flashes green 12 times, and the remote name appears on the device.
4 Select the remote, and select Add.After the remote is paired, it connects to your device whenever the device is in range and turned on.
Customizing the Action Key1 From the Edge home screen, select > Sensors > Edge
Remote > Sensor Details.2 Select Single Press or Press and Hold.3 Select a function for the action key.
For example, you can set the action key to display the map or turn on the backlight.
Using the MountsSeveral mounts are available for your remote, either included with the product or as an optional accessory. The mounts allow you to attach the remote to your body, your bike, or other objects.• Align two of the notches with the sides of the mount, and
press the remote into the mount until it clicks.
• Press gently on the release tab , and lift the remote from the mount.
Replacing the BatteryBefore you can replace the battery, you must have a small Phillips screwdriver, a small flat screwdriver, and a CR2032 lithium coin-cell battery.1 Using a Phillips screwdriver, remove the three screws from
the back plate .
2 Remove the back plate from the remote.3 Wrap the end of a small flat screwdriver with tape.
The tape protects the battery, battery compartment, and contacts from damage.
4 Carefully pry the battery from the back plate.
5 Install the new battery into the back plate with the positive side facing down.
6 Verify the gasket is fully seated in the groove.
7 Replace the backplate, aligning the post with the gap in the circuit board .
8 Replace and tighten the three screws.NOTE: Do not overtighten.
Customizing Your DeviceConnect IQ Downloadable FeaturesYou can add Connect IQ features to your device from Garmin and other providers using the Garmin Connect Mobile app. You can customize your device with data fields, widgets, and apps.Data Fields: Allow you to download new data fields that present
sensor, activity, and history data in new ways. You can add Connect IQ data fields to built-in features and pages.
Widgets: Provide information at a glance, including sensor data and notifications.
Apps: Add interactive features to your device, such as new outdoor and fitness activity types.
Setting Up Your User ProfileYou can update your gender, age, weight, height, and lifetime athlete settings. The device uses this information to calculate accurate ride data.1 Select > User Profile.2 Select an option.
About Lifetime AthletesA lifetime athlete is an individual who has trained intensely for many years (with the exception of minor injuries) and has a resting heart rate of 60 beats per minute (bpm) or less.
Training Zones• Heart rate zones (Setting Your Heart Rate Zones, page 9)• Power zones (Setting Your Power Zones, page 10)
Setting Your Heart Rate ZonesThe device uses your user profile information from the initial setup to determine your heart rate zones. You can manually adjust the heart rate zones according to your fitness goals (Fitness Goals, page 10). For the most accurate calorie data during your activity, you should set your maximum heart rate, resting heart rate, and heart rate zones.1 Select > Training Zones > Heart Rate Zones.
Customizing Your Device 9

2 Enter your maximum and resting heart rate values.The zone values update automatically, but you can also edit each value manually.
3 Select Based On:.4 Select an option:
• Select BPM to view and edit the zones in beats per minute.
• Select % Max. to view and edit the zones as a percentage of your maximum heart rate.
• Select % HRR to view and edit the zones as a percentage of your resting heart rate.
Fitness GoalsKnowing your heart rate zones can help you measure and improve your fitness by understanding and applying these principles.• Your heart rate is a good measure of exercise intensity.• Training in certain heart rate zones can help you improve
cardiovascular capacity and strength.• Knowing your heart rate zones can prevent you from
overtraining and can decrease your risk of injury.If you know your maximum heart rate, you can use the table (Heart Rate Zone Calculations, page 14) to determine the best heart rate zone for your fitness objectives.If you do not know your maximum heart rate, use one of the calculators available on the Internet. Some gyms and health centers can provide a test that measures maximum heart rate. The default maximum heart rate is 220 minus your age.
Setting Your Power ZonesThe values for the zones are default values and may not match your personal abilities. You can manually adjust your zones on the device or using Garmin Connect. If you know your functional threshold power (FTP) value, you can enter it and allow the software to calculate your power zones automatically.1 Select > Training Zones > Power Zones.2 Enter your FTP value.3 Select Based On:.4 Select an option:
• Select watts to view and edit the zones in watts.• Select % FTP to view and edit the zones as a percentage
of your functional threshold power.
Bluetooth SettingsSelect > Bluetooth.Enable: Enables Bluetooth wireless technology.
NOTE: Other Bluetooth settings appear only when Bluetooth wireless technology is enabled.
Friendly Name: Allows you to enter a friendly name that identifies your devices with Bluetooth wireless technology.
Pair Smartphone: Connects your device with a compatible Bluetooth enabled smartphone. This setting allows you to use Bluetooth connected features, including LiveTrack and activity uploads to Garmin Connect.
Call and Text Alerts: Allows you to enable phone notifications from your compatible smartphone.
Missed Calls and Texts: Displays missed phone notifications from your compatible smartphone.
Wi‑Fi SettingsSelect > Wi-Fi.Wi-Fi: Enables Wi‑Fi wireless technology.
NOTE: Other Wi‑Fi settings appear only when Wi‑Fi is enabled.
Auto Upload: Allows you to upload activities automatically over a known wireless network.
Add Network: Connects your device to a wireless network.
Updating Your Activity Settings1 Select > Activity Settings.2 Select an option:
• Select Data Screens to customize the data screens and data fields (Customizing the Data Screens, page 10).
• Select Map to customize the map settings (Map Settings, page 10).
• Select Routing to customize your route settings (Route Settings, page 11).
• Select Alerts to customize your training alerts (Alerts, page 11).
• Select Auto Features > Auto Lap to set how laps are triggered (Auto Lap®, page 11).
• Select Auto Features > Auto Pause to change when the timer automatically pauses (Using Auto Pause, page 11).
• Select Auto Features > Auto Sleep to automatically enter sleep mode after five minutes of inactivity (Using Auto Sleep, page 11).
• Select Auto Features > Auto Scroll to customize the display of the training data pages when the timer is running (Using Auto Scroll, page 12).
• Select Start Notice to customize the start notice mode (Changing the Start Notice, page 12).
All changes are saved to the activity settings.
Customizing the Data Screens1 Select > Activity Settings.2 Select Data Screens.3 Select a data screen.4 If necessary, enable the data screen.5 Select the number of data fields to appear on the screen.6 Select .7 Select a data field to change it.8 Select .
Map SettingsSelect > Activity Settings > Map.Orientation: Sets how the map is shown on the page.Auto Zoom: Automatically selects a zoom level for the map.
When Off is selected, you must zoom in or out manually.Guide Text: Sets when the turn-by-turn navigation prompts are
shown (requires routable maps).Map Visibility: Allows you to set advanced map features.Map Information: Enables or disables the maps currently
loaded on the device.Changing the Map Orientation1 Select > Activity Settings > Map > Orientation.2 Select an option:
• Select North Up to show north at the top of the page.• Select Track Up to show your current direction of travel at
the top of the page.• Select 3D Mode to show an automotive perspective with
the direction of travel at the top.Advanced Map SettingsSelect > Activity Settings > Map > Map Visibility.Map Visibility Mode: Auto and High Contrast have preset
values. You can choose Custom to set each value.
10 Customizing Your Device

Zoom Levels: Sets map items to draw or appear at or below the selected zoom level.
Text Size: Sets the text size for map items.Detail: Sets the amount of detail shown on the map. Showing
more detail may cause the map to redraw more slowly.Shaded Relief: Shows detail relief on the map (if available) or
turns off shading.Purchasing Additional MapsBefore purchasing additional maps, you should determine the version of the maps that are loaded on your device.1 Select > Activity Settings.2 Select Map > Map Information.3 Select a map.4 Select .5 Go to http://buy.garmin.com, or contact your Garmin dealer.
Route SettingsSelect > Activity Settings > Routing.Routing Mode: Sets the transportation method to optimize your
route.Calculation Method: Sets the method used to calculate your
route.Lock on Road: Locks the position icon, which represents your
position on the map, onto the nearest road.Avoidance Setup: Sets the road types to avoid while
navigating.Recalculation: Automatically recalculates the route when you
deviate from the route.
AlertsYou can use alerts to train toward specific time, distance, calorie, heart rate, and cadence goals.Setting Range AlertsIf you have an optional heart rate monitor, cadence sensor, or power meter, you can set up range alerts. A range alert notifies you when the device measurement is above or below a specified range of values. For example, you can set the device to alert you when your cadence is below 40 RPM and over 90 RPM. You can also use a training zone (Training Zones, page 9) for the range alert.1 Select > Activity Settings.2 Select Alerts.3 Select Heart Rate Alert, Cadence Alert, or Power Alert.4 If necessary, turn on the alert.5 Enter the minimum and maximum values, or select zones.6 If necessary, select .Each time you exceed or drop below the specified range, a message appears. The device also beeps if audible tones are turned on (Setting the Device Tones, page 12).Setting a Recurring AlertA recurring alert notifies you each time the device records a specified value or interval. For example, you can set the device to alert you every 30 minutes.1 Select > Activity Settings.2 Select Alerts.3 Select Time Alert, Distance Alert, or Calorie Alert.4 Turn on the alert.5 Enter a value.6 Select .Each time you reach the alert value, a message appears. The device also beeps if audible tones are turned on (Setting the Device Tones, page 12).
Auto Lap®
Marking Laps by PositionYou can use the Auto Lap feature to mark the lap at a specific position automatically. This feature is helpful for comparing your performance over different parts of a ride (for example, a long climb or training sprints). During courses, you can use the By Position option to trigger laps at all of the lap positions saved in the course.1 Select > Activity Settings.2 Select Auto Features > Auto Lap > Auto Lap Trigger > By
Position > Lap At.3 Select an option:
• Select Lap Press Only to trigger the lap counter each time you select and each time you pass any of those locations again.
• Select Start and Lap to trigger the lap counter at the GPS location where you select and at any location during the ride where you select .
• Select Mark and Lap to trigger the lap counter at a specific GPS location marked before the ride and at any location during the ride where you select .
4 If necessary, customize the lap data fields (Customizing the Data Screens, page 10).
Marking Laps by DistanceYou can use the Auto Lap feature to mark the lap at a specific distance automatically. This feature is helpful for comparing your performance over different parts of a ride (for example, every 10 miles or 40 kilometers).1 Select > Activity Settings.2 Select Auto Features > Auto Lap > Auto Lap Trigger > By
Distance > Lap At.3 Enter a value.4 If necessary, customize the lap data fields (Customizing the
Data Screens, page 10).
Using Auto PauseYou can use the Auto Pause® feature to pause the timer automatically when you stop moving or when your speed drops below a specified value. This feature is helpful if your ride includes stop lights or other places where you need to slow down or stop.NOTE: History is not recorded while the timer is stopped or paused.1 Select > Activity Settings.2 Select Auto Features > Auto Pause.3 Select an option:
• Select When Stopped to pause the timer automatically when you stop moving.
• Select Custom Speed to pause the timer automatically when your speed drops below a specified value.
4 If necessary, customize optional time data fields (Customizing the Data Screens, page 10).
Using Auto SleepYou can use the Auto Sleep feature to automatically enter sleep mode after 5 minutes of inactivity. During sleep mode, the screen is turned off and the ANT+ sensors, Bluetooth, and GPS are disconnected.Wi‑Fi continues to run while the device is asleep.1 Select > Activity Settings.2 Select Auto Features > Auto Sleep.
Customizing Your Device 11

Using Auto ScrollYou can use the Auto Scroll feature to automatically cycle through all of the training data screens while the timer is running.1 Select > Activity Settings.2 Select Auto Features > Auto Scroll.3 Select a display speed.
Changing the Start NoticeThis feature automatically detects when your device has acquired satellites and is moving. It is a reminder to start the timer so you can record your ride data.1 Select > Activity Settings.2 Select Start Notice.3 Select an option:
• Select Once.• Select Repeat > Repeat Delay to change the amount of
time to delay the reminder.
System SettingsSelect > System.• GPS Settings (GPS Settings, page 12)• Color Settings (Changing the Accent Color, page 12)• Display Settings (Display Settings, page 12)• Incident Detection Settings (Turning Incident Detection On
and Off, page 5)• Data Recording Settings (Changing the Data Storage
Location, page 7)• Unit Settings (Changing the Units of Measure, page 12)• Tone Settings (Setting the Device Tones, page 12)• Language Settings (Changing the Device Language,
page 12)
GPS SettingsChanging the Satellite SettingFor increased performance in challenging environments and faster GPS position location, you can enable GPS and GLONASS. Using GPS and GLONASS reduces battery life more quickly than using only GPS.1 Select > System > GPS > GPS Mode.2 Select an option.Setting Your ElevationIf you have accurate elevation data for your present location, you can manually calibrate the altimeter on your device.1 Select > System > GPS > Set Elevation.2 Enter the elevation, and select .Viewing SatellitesThe satellite page shows your current GPS satellite information. For more information about GPS, go to www.garmin.com/aboutGPS.
Select > System > GPS > View Satellites.GPS accuracy appears at the bottom of the page. The green bars represent the strength of each satellite signal received (the number of the satellite appears below each bar).
Changing the Accent ColorYou can change the accent color on the device.1 Select > System > Color.2 Select an accent color.
Display SettingsSelect > System > Display.
Auto Brightness: Automatically adjusts the backlight brightness based on the ambient light.
Backlight Timeout: Sets the length of time before the backlight turns off.
Color Mode: Sets the device to display day or night colors. You can select Auto to allow the device to automatically set day or night colors based on the time of day.
Orientation: Sets the device to display in portrait or landscape mode.
Screen Capture: Allows you to save the image on the device screen.
Changing the Units of MeasureYou can customize units of measure for distance and speed, elevation, temperature, weight, position format, and time format.1 Select > System > Units.2 Select a measurement type.3 Select a unit of measure for the setting.
Setting the Device TonesSelect > System > Tones.
Changing the Device LanguageSelect > System > Language.
Changing the Configuration SettingsYou can modify all of the settings you configured in the initial setup.1 Select > System > Device Reset > Initial Setup.2 Follow the on-screen instructions.
Time ZonesEach time you turn on the device and acquire satellites or sync with your smartphone, the device automatically detects your time zone and the current time of day.
Device InformationSpecificationsEdge SpecificationsBattery type Rechargeable, built-in lithium-ion batteryBattery life 15 hours, typical usageOperating temperature range
From -20º to 60ºC (from -4º to 140ºF)
Charging temperature range
From 0º to 40ºC (from 32º to 104ºF)
Radio frequency/protocol
2.4 GHz ANT+ wireless communications protocolBluetooth Smart wireless technologyWi‑Fi wireless technology
Water rating IEC 60529 IPX71
Remote SpecificationsBattery type User-replaceable CR2032 (3 V)Battery life Up to 1.5 yr. (1 hr./day)Operating temperature range
From -10° to 50°C (from 14° to 122°F)
Radio frequency/protocol
2.4 GHz ANT+ wireless communications protocol
Water rating 5 ATMThe device withstands pressure equivalent to a depth of 50 m. For more information, go to www.garmin.com/waterrating.
1
The device withstands incidental exposure to water of up to 1 m for up to 30 min. For more information, go to www.garmin.com/waterrating.
12 Device Information

Device CareNOTICE
Do not store the device where prolonged exposure to extreme temperatures can occur, because it can cause permanent damage.Never use a hard or sharp object to operate the touchscreen, or damage may result.Avoid chemical cleaners, solvents, and insect repellents that can damage plastic components and finishes.Secure the weather cap tightly to prevent damage to the USB port.
Cleaning the Device1 Wipe the device using a cloth dampened with a mild
detergent solution.2 Wipe it dry.After cleaning, allow the device to dry completely.
TroubleshootingResetting the DeviceIf the device stops responding, you may need to reset it. This does not erase any of your data or settings.1 Hold for 10 seconds.2 Hold for one second to turn on the device.
Clearing User DataYou can restore all of the device settings to the factory default values.NOTE: This deletes all user-entered information, but it does not delete your history.
Select > System > Device Reset > Factory Reset.
Saving Energy While Charging the DeviceYou can turn off the device screen and all other features while charging.1 Connect your device to an external power source.2 Hold for 4 to 5 seconds.
The screen turns off, and the device goes into a low power, battery charging mode.
3 Charge the device completely.
Maximizing Battery Life• Decrease the backlight or shorten the backlight timeout
(Using the Backlight, page 2).• Turn on the Auto Sleep feature (Using Auto Sleep, page 11).• Turn off the Bluetooth wireless feature (Bluetooth Settings,
page 10).• Turn off wireless connectivity (Wi‑Fi Settings, page 10).
Updating the SoftwareBefore you can update your device software, you must have a Garmin Connect account, and you must download the Garmin Express application.1 Connect the device to your computer using the USB cable.
When new software is available, Garmin Express sends it to your device.
2 Follow the on-screen instructions.3 Do not disconnect your device from the computer during the
update process.NOTE: If you have already used Garmin Express to set up your device with Wi‑Fi connectivity, Garmin Connect can
automatically download available software updates to your device when it connects using Wi‑Fi.
Product UpdatesOn your computer, install Garmin Express (www.garmin.com/express). On your smartphone, install the Garmin Connect Mobile app.This provides easy access to these services for Garmin devices:• Software updates• Map updates• Data uploads to Garmin Connect• Product registration
Getting More Information• Go to www.support.garmin.com for additional manuals,
articles, and software updates.• Go to www.garmin.com/intosports.• Go to www.garmin.com/learningcenter.• Go to http://buy.garmin.com, or contact your Garmin dealer
for information about optional accessories and replacement parts.
Getting the Owner's ManualGo to www.garmin.com/manuals/edgeexplore1000.
Viewing Device InformationYou can view the unit ID, software version, and license agreement.
Select > System > About.
Improving GPS Satellite Reception• Frequently sync the device to your Garmin Connect account:
◦ Connect your device to a computer using the USB cable and the Garmin Express application.
◦ Sync your device to the Garmin Connect Mobile app using your Bluetooth enabled smartphone.
◦ Connect your device to your Garmin Connect account using a Wi‑Fi wireless network.
While connected to your Garmin Connect account, the device downloads several days of satellite data, allowing it to quickly locate satellite signals.
• Take your device outside to an open area away from tall buildings and trees.
• Remain stationary for a few minutes.
Temperature ReadingsThe device may display temperature readings that are higher than the actual air temperature if the device is placed in direct sunlight, held in your hand, or is charging with an external battery pack. Also, the device will take some time to adjust to significant changes in temperature.
Replacement O-ringsReplacement bands (O-rings) are available for the mounts.NOTE: Use Ethylene Propylene Diene Monomer (EPDM) replacement bands only. Go to http://buy.garmin.com, or contact your Garmin dealer.
My device is in the wrong language1 Select .2 Scroll down to the seventh item in the list, and select it.3 Scroll down to the eighth item in the list, and select it.4 Select your language.
Troubleshooting 13

AppendixData FieldsSome data fields require ANT+ accessories to display data.Battery Level: The remaining battery power.Battery Status: The remaining battery power of a bike light
accessory.Beam Angle Status: The headlight beam mode.Cadence: Cycling. The number of revolutions of the crank arm.
Your device must be connected to a cadence accessory for this data to appear.
Cadence - Avg.: Cycling. The average cadence for the current activity.
Cadence - Lap: Cycling. The average cadence for the current lap.
Calories: The amount of total calories burned.Course Pt. Dist.: The remaining distance to the next point on
the course.Dist. - Lap: The distance traveled for the current lap.Dist. - Last Lap: The distance traveled for the last completed
lap.Dist. to Dest.: The remaining distance to the final destination.
You must be navigating for this data to appear.Dist. to Go: During a workout or course, the remaining distance
when you are using a distance target.Dist. to Next: The remaining distance to the next waypoint on
the route. You must be navigating for this data to appear.Distance: The distance traveled for the current track or activity.Elevation: The altitude of your current location above or below
sea level.ETA at Destination: The estimated time of day when you will
reach the final destination (adjusted to the local time of the destination). You must be navigating for this data to appear.
ETA at Next: The estimated time of day when you will reach the next waypoint on the route (adjusted to the local time of the waypoint). You must be navigating for this data to appear.
GPS Accuracy: The margin of error for your exact location. For example, your GPS location is accurate to within +/- 3.65 m (12 ft.).
GPS Signal Strength: The strength of the GPS satellite signal.Grade: The calculation of rise (elevation) over run (distance).
For example, if for every 3 m (10 ft.) you climb you travel 60 m (200 ft.), the grade is 5%.
Heading: The direction you are moving.Heart Rate: Your heart rate in beats per minute (bpm). Your
device must be connected to a compatible heart rate monitor.HR - Avg.: The average heart rate for the current activity.HR Graph: A line graph showing your current heart rate zone (1
to 5).HR - Lap: The average heart rate for the current lap.HR Zone: The current range of your heart rate (1 to 5). The
default zones are based on your user profile and maximum heart rate (220 minus your age).
Laps: The number of laps completed for the current activity.Light Configuration: The light network configuration mode.Lights Connected: The number of connected lights.Location at Dest.: The last point on the route or course.Location at Next: The next point on the route or course.Odometer: A running tally of the distance traveled for all trips.
This total does not clear when resetting the trip data.
Power: The current power output in watts. Your device must be connected to a compatible power meter.
Power - 3s Avg.: The 3-second moving average of power output.
Power - Avg.: The average power output for the current activity.Power - kJ: The accumulated work performed (power output) in
kilojoules.Power - Lap: The average power output for the current lap.Power - Max.: The top power output for the current activity.Power Zone: The current range of power output (1 to 7) based
on your FTP or custom settings.Speed: The current rate of travel.Speed - Avg.: The average speed for the current activity.Speed - Lap: The average speed for the current lap.Speed - Max.: The top speed for the current activity.Sunrise: The time of sunrise based on your GPS position.Sunset: The time of sunset based on your GPS position.Temperature: The temperature of the air. Your body
temperature affects the temperature sensor.Time: The stopwatch time for the current activity.Time - Avg. Lap: The average lap time for the current activity.Time - Elapsed: The total time recorded. For example, if you
start the timer and run for 10 minutes, then stop the timer for 5 minutes, then start the timer and run for 20 minutes, your elapsed time is 35 minutes.
Time - Lap: The stopwatch time for the current lap.Time - Last Lap: The stopwatch time for the last completed lap.Time of Day: The time of day based on your current location
and time settings (format, time zone, daylight saving time).Time to Dest.: The estimated time remaining before you reach
the destination. You must be navigating for this data to appear.
Time to Go: The time remaining in a course.Time to Next: The estimated time remaining before you reach
the next waypoint in the route. You must be navigating for this data to appear.
Total Ascent: The total elevation distance ascended since the last reset.
Total Descent: The total elevation distance descended since the last reset.
Vertical Speed: The rate of ascent or descent over time.VS - 30s Avg.: The 30-second moving average of vertical
speed.
Heart Rate Zone CalculationsZone % of
Maximum Heart Rate
Perceived Exertion Benefits
1 50–60% Relaxed, easy pace, rhythmic breathing
Beginning-level aerobic training, reduces stress
2 60–70% Comfortable pace, slightly deeper breathing, conversation possible
Basic cardiovascular training, good recovery pace
3 70–80% Moderate pace, more difficult to hold conversation
Improved aerobic capacity, optimal cardiovascular training
14 Appendix

Zone % of Maximum Heart Rate
Perceived Exertion Benefits
4 80–90% Fast pace and a bit uncomfortable, breathing forceful
Improved anaerobic capacity and threshold, improved speed
5 90–100% Sprinting pace, unsustainable for long period of time, labored breathing
Anaerobic and muscular endurance, increased power
Appendix 15

IndexAaccessories 8, 13alerts 11altimeter, calibrating 12ANT+ sensors 2, 8
pairing 8power meters 8
applications 6, 7, 9Auto Lap 11Auto Pause 11auto scroll 12auto sleep 11
Bback to start 4backlight 2, 12bands 13battery
charging 1, 13maximizing 13replacing 9type 1
Bluetooth technology 6, 7, 10
Ccadence, alerts 11calendar 6calibrating, power meter 8calorie, alerts 11charging 13cleaning the device 13computer, connecting 7Connect IQ 9coordinates 5courses 3, 4
creating 3, 4deleting 3, 4editing 3, 4loading 3navigating 4settings 3
customizing the device 10
Ddata
recording 7screens 10storing 6transferring 6, 7
data fields 9, 10, 14deleting, all user data 8, 13device
care 13resetting 13
display settings 12distance, alerts 11
Eelevation 12emergency contacts 5, 6
Ffiles, transferring 7finding locations, near your location 5
GGarmin Connect 3, 6, 7, 9Garmin Express 7
updating software 13GLONASS 12GPS 12
satellite page 12signal 2, 3, 13
Hheart rate
alerts 11zones 9, 10, 14
history 2, 6deleting 6sending to computer 6
Iicons 2incident detection 5, 6initial setup 12installing 1
Kkeys 2, 8, 9
Llanguage 12, 13laps 2lifetime athlete 9locations 4
deleting 5editing 5finding with the map 4recently found 4
locking, screen 2
Mmaps 4
finding locations 4orientation 10purchasing 11settings 10updating 13zoom 10
memory card 7microSD card. See memory cardmounting the device 1, 9
Nnavigation 4, 5
back to start 4
OO-rings. See bandson-screen buttons 2
Ppairing 2, 7
ANT+ sensors 8remote control 9
personal records 6deleting 6
power (force)alerts 11zones 10
profiles, user 9
Rremote control 8
pairing 9replacing the battery 9resetting the device 13routes
creating 4settings 11
Ssatellite page 12satellite signals 2, 3, 13saving activities 2screen 12settings 2, 10, 12
device 12sleep mode 11smartphone 2, 6, 9, 10software
updating 13version 13
software license agreement 13specifications 12start notice message 12storing data 6, 7system settings 12
Ttemperature 13time, alerts 11time zones 12timer 2, 6tones 12training, screens 2, 10transferring, files 7troubleshooting 13
Uunit ID 13units of measure 12updates, software 13USB 13
disconnecting 8user data, deleting 8user profile 2, 9
Wwatch faces 9waypoints, projecting 5Wi-Fi 2Wi‑Fi 10, 13
connecting 7widgets 9wireless devices 8
Zzones
power 10time 12
16 Index


support.garmin.com
GUID-FB44B068-5BA7-4E3D-B4B3-B4555A20E7E7 v4August 2020