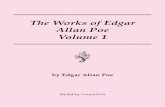EDGAR Filer Manual Volume I - SEC.gov · EDGAR Filer Manual (Volume II) ... only changes were made...
Transcript of EDGAR Filer Manual Volume I - SEC.gov · EDGAR Filer Manual (Volume II) ... only changes were made...
August 2015 EDGAR Filer Manual (Volume I)
NoticeUse this EDGAR® Filer Manual when making electronic filings with the United States Securities and Exchange Commission (SEC or “Commission”). See Rule 301 of Regulation S-T.
The EDGAR Filer Manual consists of three volumes. EDGAR Filer Manual (Volume I) General Information introduces the requirements for becoming an EDGAR Filer and maintaining EDGAR company information. EDGAR Filer Manual (Volume II) EDGAR Filing illustrates the process to submit an online filing. EDGAR Filer Manual (Volume III) N-SAR Supplement is a guide for preparing electronic submissions of Form N-SAR.
For up-to-date information regarding filing-related topics, consult the following EDGAR websites:
● Information for EDGAR Filers (http://www.sec.gov/info/edgar.shtml)
● EDGAR Gateway to submit filings (http://www.portal.edgarfiling.sec.gov)
● EDGAR Company Database (http://www.edgarcompany.sec.gov)
EDGAR® and EDGARLink® are registered trademarks of the Securities and Exchange Commission. EDGARLite™ is a trademark of the Securities and Exchange Commission. All other product brand names mentioned in this Filer Manual are trademarks or registered trademarks of their respective holders.
To protect the privacy of our filing community, filers are asked not to include social security numbers in filings submitted to the Commission.
August 2015 EDGAR Filer Manual (Volume I)
UpdatesOn August 3, 2015, EDGAR Release 15.2.2 will introduce the following changes:
● Form NRSRO filers must now use the following new submission form types available on EDGARLink Online to electronically submit their filings via EDGAR:
o NRSRO-UPD – Update of Registration
o NRSRO-CE – Annual Certification
o NRSRO-CE/A – Amendment to Annual Certification
o NRSRO-FR – Annual Financial Reports (Rule 17g-3)
o NRSRO-FR/A – Amendment to Annual Financial Reports (Rule 17g-3)
o NRSRO-WCLS – Withdrawal from Credit Rating Class
o NRSRO-WREG – Withdrawal from Registration
These submission form types can be accessed by selecting the ‘EDGARLink Online Form Submission’ link on the EDGAR Filing Website. Additionally, filers may construct XML submissions for these submission form types by following the “EDGARLink Online XML Technical Specification” document available on the SEC’s Public Website (http://www.sec.gov/info/edgar.shtml).
● Filers will now be able to select the following new Applicant Types, when completing the process to apply for EDGAR access (New) on the EDGAR Filer Management Website:
o Nationally Recognized Statistical Rating Organization
o Security-Based Swap Data Repository
o Security-Based Swap Dealer and Major Security-Based Swap Participant
o Security-Based Swap Execution Facility
● A documentation only change was made to Chapter 3, “Index to Forms,” of the “EDGAR Filer Manual, Volume II: EDGAR Filing,” to update submission form types SF-1 and SF-3 in Table 3-1, “Securities Act Submission Types Accepted by EDGAR.”
● Documentation only changes were made to “EDGAR Filer Manual, Volume I: General Information” for compliance with Section 508 of the U.S. Rehabilitation Act.
The Filer Manual is also being revised to address software changes made previously in EDGAR. On June 18, 2015, EDGAR Release 15.2.0.1 introduced the following changes:
● Regulation A submission form types DOS, DOS/A, 1-A, 1-A/A, 1-A POS, 1-K, 1-K/A 1-Z, and 1-Z/A were modified to display updated OMB Information. The Regulation A screens in Chapter 9 of “EDGAR Filer Manual Volume II: EDGAR Filing” were updated with OMB Information.
EDGAR Filer Manual (Volume I) August 2015
On June 29, 2015, EDGAR Release 15.2.e.3 introduced the following changes:
● Regulation A submission form types DOS, DOS/A, 1-A, 1-A/A, and 1-A POS were updated to allow filers to optionally enter values in the following fields if a value of zero was provided in the “Units Outstanding” field for the three types of securities: Common Equity, Preferred Equity, and Debt Securities:
o Name of Class (if any)
o CUSIP (if any)
o Name of Trading Center or Quotation Medium (if any)
● Item 6(e) was updated to Item 6(d) on “Item 6: Unregistered Securities Issued or Sold Within One Year” for Regulation A submission form types DOS, DOS/A, 1-A, 1-A/A, and 1-A POS. Additionally, Item 6(d) was updated to optionally allow a response if “None” is selected on “Item 6: Unregistered Securities Issued or Sold Within One Year.”
August 2015 i EDGAR Filer Manual (Volume I)
Table of Contents1. INTRODUCTION TO VOLUME I ......................................................... 1-1
1.1 Organization of this Manual .....................................................................................1-11.2 Conventions Used in this Manual .............................................................................1-1
2. GENERAL INFORMATION FOR FILERS ........................................... 2-12.1 How to Obtain the EDGAR Filer Manual.................................................................2-12.2 Hours of Operation....................................................................................................2-12.3 Introduction to Web Browsers ..................................................................................2-1
2.3.1 Browser Differences................................................................................................................. 2-1
2.4 Accessing EDGAR....................................................................................................2-32.5 EDGAR Hardware and Software Requirements .......................................................2-32.6 Getting Help with EDGAR .......................................................................................2-4
3. BECOMING AN EDGAR FILER............................................................. 3-13.1 Getting Ready............................................................................................................3-1
3.1.1 Accessing the EDGAR Gateway.............................................................................................. 3-4
3.1.2 Accessing the EDGAR Filer Management Website ................................................................ 3-5
3.1.3 Navigating the EDGAR Filer Management Website (EFMW) ............................................... 3-7
3.2 New SEC Filer: Applying for EDGAR Access ........................................................3-93.2.1 Overview .................................................................................................................................. 3-9
3.2.2 Application (Form ID)............................................................................................................. 3-11
3.2.3 Assembling and Submitting the Form ID Application............................................................ 3-20
3.2.4 Defining a Passphrase.............................................................................................................. 3-29
3.2.5 Authentication Documentation................................................................................................ 3-33
3.2.6 Application Acceptance and Applicant Notification............................................................... 3-34
3.3 Current SEC Filer: Applying for EDGAR Access...................................................3-343.3.1 Current Paper Only Filer ......................................................................................................... 3-34
3.3.2 New Serial Company............................................................................................................... 3-43
3.4 Creating an Asset Backed Securities Issuing Entity ................................................3-493.5 Examples of Notification Messages .........................................................................3-55
3.5.1 Form ID Application Messages............................................................................................... 3-56
3.5.2 Convert Paper Only Filer to Electronic Filer Request............................................................. 3-58
3.5.3 EDGAR Access for New Serial Companies Request.............................................................. 3-60
4. GENERATING EDGAR ACCESS CODES ............................................ 4-14.1 Generating All EDGAR Access Codes .....................................................................4-1
4.1.1 Requesting an EDGAR Passphrase .......................................................................................... 4-4
4.1.2 Update Passphrase Request ..................................................................................................... 4-11
EDGAR Filer Manual (Volume I) ii August 2015
4.1.3 Changing your CCC or Password............................................................................................ 4-13
4.1.4 Creating a Passphrase for the First Time................................................................................. 4-16
5. MAINTENANCE OF COMPANY DATA ............................................... 5-15.1 Login to EDGAR ......................................................................................................5-15.2 Accessing Submission and Company Information ...................................................5-15.3 Retrieve Company Information.................................................................................5-35.4 Edit Company Information........................................................................................5-5
5.4.1 Series and Classes (Contracts) Information ............................................................................. 5-8
5.5 Request Return of Unused Funds.............................................................................5-215.6 View Fee Account Information................................................................................5-24
5.6.1 View Account Balance and Amount of Last Deposit ............................................................. 5-24
5.6.2 View Account Activity Statement........................................................................................... 5-24
5.7 Logging in with a Different CIK..............................................................................5-26
6. INTRODUCTION TO FILING ON EDGAR ......................................... 6-16.1 Preparation and Submission .....................................................................................6-16.2 EDGARLink Online Forms .....................................................................................6-1
6.2.1 Creating an EDGARLink Online Filing .................................................................................. 6-1
6.3 Online XML Forms ..................................................................................................6-26.3.1 Creating an Online XML Form ................................................................................................ 6-2
6.3.2 Transmitting an Online XML Form ........................................................................................ 6-3
6.4 Filer-Constructed Technical Filing Specifications....................................................6-46.4.1 XML Form Type Technical Specification ............................................................................... 6-4
6.4.2 Transmitting XML Form Types ............................................................................................... 6-5
APPENDIX A. GLOSSARY OF COMMONLY USED TERMS, ACRONYMS, AND ABBREVIATIONS............................................................................A-1
APPENDIX B. FREQUENTLY ASKED QUESTIONS ...............................B-1
APPENDIX C. AUTOMATED NAME CONFORMANCE RULES...........C-1
August 2015 iii EDGAR Filer Manual (Volume I)
Preface Welcome to the Electronic Data Gathering, Analysis, and Retrieval (EDGAR) system of the U.S. Securities and Exchange Commission (SEC). EDGAR provides an electronic filing process for filers and filing agents submitting documents under the Securities Act of 1933, the Securities Exchange Act of 1934, the Trust Indenture Act of 1939, and the Investment Company Act of 1940 (collectively, “Acts”).
When you have determined that you have a requirement to file electronically on EDGAR, you must follow a specified process. The first step of this process, applying to be an electronic filer, is covered in this manual. The EDGAR system has built in a number of safeguards that require you to complete a formal application process before you can access most of the EDGAR Filer websites. After you complete that process, you will be able to generate new or replacement access codes that allow you to start filing on the system. These codes also provide access to other sites that allow you to create certain types of filings, or to update your company information. The two EDGAR Filer Manuals are designed to help you follow this process. The first volume of this manual covers the application process and outlines how to keep your company data, which is stored in EDGAR, up-to-date. The second volume helps you understand the tools provided by the SEC for constructing and transmitting electronic submissions.
The SEC accepts electronic submissions through the Internet. EDGAR will disseminate that information and you may view electronically submitted filings in the SEC’s Public Reference Room in Washington, DC, through commercial dissemination services, or by using the SEC’s website on the World Wide Web (http://www.sec.gov).
Do you need to file through EDGAR?
Whether or not you need to submit filings on EDGAR will depend on the form type(s) you are required to submit. For those requirements, refer to Regulation S-T, Rule 101 [Mandated Electronic Submissions and Exceptions].
Rules Governing Forms and Filing Information
EDGAR provides you with an electronic means to submit information to us. It does not change the content of what you submit. Regulation S-T mandates electronic submissions of filings by all domestic and foreign registrants. Regulation S-T also provides the general requirements and procedures for electronic filing. You may find copies of Regulation S-T in the Federal Register and the Code of Federal Regulations (17 CFR Part 232) in our Public Reference Rooms. You will also find Regulation S-T under the Division of Corporation Finance area on the SEC’s website (http://www.sec.gov) under Forms and Associated Regulations, EDGAR.
Please see the EDGAR Filer Manual Volume II for a detailed listing of laws and releases that affect electronic filing. You may obtain copies of this material from our SEC website (http://www.sec.gov).
August 2015 1-1 EDGAR Filer Manual (Volume I)
1. INTRODUCTION TO VOLUME I
1.1 Organization of this Manual
This volume is divided into chapters and appendices. The paragraphs and subparagraphs are numbered for easy reference (e.g., 1.2, 3.6.1).
The chapters of this volume primarily refer to the process of registering as an electronic filer on EDGAR and maintaining your company information.
The following outline shows you where to find information in this volume. An index is also provided at the end of this document.
CHAPTER 1 – Introduction
CHAPTER 2 – General Information for Filers
CHAPTER 3 – Becoming an EDGAR Filer
CHAPTER 4 – Generating EDGAR Access Codes
CHAPTER 5 – Maintenance of Company Data
CHAPTER 6 – Introduction to Filing on EDGAR
APPENDICES:
A Glossary of Commonly Used Terms, Acronyms, and Abbreviations
This glossary contains terms, acronyms, and abbreviations used in the Filer Manual.
B Frequently Asked Questions
Answers to some of the questions asked most frequently by EDGAR filers.
C Automated Name Conformance Rules for Company and Individual Entity Names
Appendix C explains the conformance rules that will be automatically applied to company and Individual Entity Names entered in the EDGAR system.
1.2 Conventions Used in this Manual
As you read this volume you should notice attributes assigned to certain types of text:
● Instructions to press a key on a keyboard or click a button or tab on the screen appear in square brackets and in title case:
Press [Enter] Click [Module/Segment]
● Titles of check, dialog, and list boxes, fields, functions, options, processes, queries, reports, pages, tables, and windows appear in title case:
Submission Type list box Name field Company Information query Return Copy check box
● Menus, menu options, radio buttons, and statuses appear in title case and have double quotation marks around them:
EDGAR Filer Manual (Volume I) 1-2 August 2015
“Test Filing” radio button From the “Edit” menu, select “Copy” “Busy” status
● Directories and file names appear in bold text:
The C:\temp directory r10q-630.txt (the file saved in ASCII)
● Keystroke combinations appear between less-than and greater-than brackets and in upper case:
<ALT-TAB> <CTRL-C>
● Internet Hyperlinks appear underlined and italicized:
https://www.filermanagement.edgarfiling.sec.gov
August 2015 2-1 EDGAR Filer Manual (Volume I)
2. GENERAL INFORMATION FOR FILERS
2.1 How to Obtain the EDGAR Filer Manual
You can download the latest version of the Filer Manual from our website (http://www.sec.gov) under “Information for EDGAR Filers.” The Filer Manual is also available in HTML format on the EDGAR Filing Website (https://www.edgarfiling.sec.gov).
You can also purchase the latest version of the EDGAR Filer Manual from Thomson Financial, formerly Disclosure, Inc., at the following address:
ATTN: Thomson Financial Public Reference Room US Securities and Exchange Commission 100 F Street, NE Room 1580 Washington, DC 20549
Or, call Thomson Financial at one of the following numbers:
(800) 638-8241 (301) 951-1350
2.2 Hours of Operation
EDGAR accepts new filer applications, new filings, and changes to filer data each business day, Monday through Friday, from 6:00 A.M. to 10:00 P.M., Eastern Time. Transmissions started but not completed by 10:00 p.m. Eastern Time may be canceled, and you may have to re-submit on the next business day.
2.3 Introduction to Web Browsers
The EDGAR system uses web-based technology to make submitting filings easier and faster. Web browsers read code called Hypertext Mark-up Language (HTML). Many people have become familiar with HTML since they have used the Internet. We use a browser as an integral part of EDGAR, providing our interface to the EDGAR Filing Website.
2.3.1 Browser Differences
Internet Explorer (IE) version 8.0 and Firefox version 24.x browsers comply with Secure Socket Layer (SSL) communications that you will use to reach the EDGAR websites. Which browser you use is a personal preference. This section covers some functions that are innate to browsers and how your browser should be set up. You should be aware that there might be subtle differences if you are using IE or Firefox.
EDGAR Filer Manual (Volume I) 2-2 August 2015
Firefox Menu Bar
Internet Explorer Menu Bar
Figure 2-1: Browser Menu Bars
Browsers have very similar navigation functions: [Back], [Forward], [Stop], and [Reload] buttons, Current Address Location fields, as well as buttons for performing other functions such as printing and saving. The biggest differences between the browsers are visual elements, such as buttons, menu options, and the location of preference settings. In addition, browsers behave differently in how they save or download files. If you don't set up your preferences in Firefox to prompt you for the location, Firefox will automatically download the files to a default location.
To change default Firefox download/save settings, select “Options” from the “Tools” menu. In the Options dialog box, click the [General] tab. Under “Downloads,” select the “Always ask me where to save files” radio button and click [OK]. Choosing this setting prompts you for a location each time you save or download a file. For detailed information on your browser, see your browser’s user manual or help function.
The browser window works similarly to all windows, in that it can be maximized, minimized, and sized. The default menu bar contains buttons that help you navigate the Internet; however, these buttons do not necessarily help you navigate EDGAR. For the purposes of logging into EDGAR, downloading files, submitting filings and company queries, or updating company information, these buttons do not apply. Some of the functions you can use are Bookmark, to mark the EDGAR Login page for easy accessibility; Back, to correct, add, or remove criteria from a query; and Security, to turn on or off your security functions.
Internet Explorer 8.0 and Firefox 24.x are the supported browsers for the EDGAR Filing Website, EDGAR Filer Management, and EDGAR OnlineForms Management websites. If you use an IE version greater than 8, you can change the browser and/or document mode settings to 8.0. Please refer to Microsoft Internet Explorer documentation for information on document mode settings and backward compatibility.
When you log in to an EDGAR website, please read the Welcome Page. It contains updated information about EDGAR, including filing requirements, system changes, new versions of software tools, and other related information. We recommend that you do not use multiple browser windows or tabs when working on EDGAR. Otherwise, information from one window may impact information on other window(s) causing EDGAR applications to potentially function incorrectly. If you want to use multiple windows when working on EDGAR, you must select “New Session” (for IE) or “New Private Window” (for Firefox) from the “File” menu depending on your browser choice. This creates a new browser session that will not share information with the existing session.
August 2015 2-3 EDGAR Filer Manual (Volume I)
2.4 Accessing EDGAR
To access EDGAR, a filer must have EDGAR access codes. If you are a new filer or an existing filer who wants to file in another capacity (e.g., become a filing agent or training agent), you must use Form ID to apply for EDGAR access codes. You do this by completing and submitting an electronic Form ID along with a notarized authentication document. If you do not attach the required notarized authentication document as a PDF, we cannot process your application. Details of this process are covered in other sections of this manual. Once you have obtained your access codes, you will be ready to log in to EDGAR, transmit submissions, run company queries, update your company information, or change your password/CCC (CIK Confirmation Code).
2.5 EDGAR Hardware and Software Requirements
The following list states the recommended system requirements:
● PC with the following:
o 500+ MHz processor
o All Microsoft supported Windows desktop operating systems up to Windows 7
o 128 MB of RAM recommended; less may cause program or system performance problems
o Local Hard Drive with sufficient capacity for submission preparation and transfer (this capacity depends upon the size of the total documents needed for the submission)
● For those using EDGARLink Online for the creation of more document intensive submissions, the following PC recommendation applies:
o 1.28 GB MHz processor or higher
o 1 GB or more of RAM; less may cause program or system performance problems
● Monitor (color recommended, but not required)
● Printer (recommended, but not required)
● Internet browsers:
o EDGAR Filing Website: Internet Explorer 8.0 is the recommended browser. The EDGAR Filing Website also works well with Firefox version 24.x.
o Other EDGAR websites: Internet Explorer 8.0 with 128-bit cipher strength is the recommended browser. Java should be enabled in the browser. These websites also work well with Firefox 24.x.
● Word processing or spreadsheet applications having the option to save documents as standard ASCII or HTML text
● Internet access
If you have questions about your PC configuration, check with the manufacturer.
EDGAR Filer Manual (Volume I) 2-4 August 2015
2.6 Getting Help with EDGAR
For Procedural and Technical questions, contact Filer Support.
You can reach our Filer Support Branches in the Divisions at (202) 551-8900. These offices respond to general EDGAR questions like how to become a filer, the form ID process, how to get to the websites, how to update filer information, filing of forms, and header tags. Filer Support is available each business day from 9:00 A.M. to 5:30 P.M. Eastern Time. Filer Support voicemail will be available during off hours. The exception will be that the Corporation Finance Filer Support office will be closed from 9:00 A.M. to 10:00 A.M. on the last Wednesday of each month.
For general fee information, contact our Fee Account Services Branch in the Office of Financial Management at (202) 551-8900.
For Substantive questions, contact your Division
For filing content, rule interpretations, filing date adjustments, and hardship exemption requests, contact the division that reviews the filing, the Division of Corporation Finance or Investment Management, during normal business hours 9:00 A.M. to 5:30 P.M., Eastern Time. The exception will be that the Corporation Finance Filer Support office will be closed from 9:00 A.M. to 10:00 A.M. on the last Wednesday of each month.
Division of Corporation Finance:
For help with filings reviewed by the Division of Corporation Finance, contact the Office of Information Technology in the Division of Corporation Finance at (202) 551-3600.
Division of Trading and Markets:
For help with short sale filings, contact the Office of Interpretation and Guidance in the Division of Trading and Markets inquiry line: (202) 551-5777.
Division of Investment Management:
For help with Form 13F, call the IM Chief Counsel inquiry line: (202) 551-6865.
For help with Form N-SAR or Form 24F-2, call the N-SAR/24F-2 inquiry line: (202) 551-6703.
For help with investment company filings (except Forms 13F, N-SAR and 24F-2), call the IM EDGAR inquiry line: (202) 551-6989.
o For questions concerning post-acceptance corrections and withdrawals, first please read our notice, “IM EDGAR Post-Acceptance Corrections” on the Information for EDGAR Filers web page (http://www.sec.gov/info/edgar.shtml).
o For questions concerning series and classes (contracts), first read our notice, “Series and Class (Contract) Notice and FAQ’s,” on the Information for EDGAR Filers web page (http://www.sec.gov/info/edgar.shtml).
Office of Municipal Securities:
For help with the municipal advisor registration forms (Forms MA, MA-I, MA-NR, and MA-W), contact the Office of Municipal Securities at (202) 551-5680.
August 2015 3-1 EDGAR Filer Manual (Volume I)
3. BECOMING AN EDGAR FILER
3.1 Getting Ready
To automate the process of submitting a Form ID application, the SEC has developed the EDGAR Filer Management Website (EFMW). At this website a potential filer can file the Form ID application, generate access codes (new/replacement), update a passphrase (required security code), convert from a paper only filer to an electronic filer, and obtain access codes for serial companies. You can access this website directly through its Uniform Resource Locator (URL): https://www.filermanagement.edgarfiling.sec.gov or through our EDGAR Gateway. The EDGAR Gateway allows you to navigate between the multiple EDGAR websites more easily. It is located at: http://www.portal.edgarfiling.sec.gov. It is strongly recommended that you bookmark this website or add it to the Favorites list in your browser.
This section describes the process that a new filer must follow to gain access to EDGAR. It also describes how to access the EDGAR Gateway and EFMW. For the EFMW, it covers the functionality that it provides, including how to create and submit a Form ID application electronically.
Before you can use the EDGAR system, you must submit a Form ID application to be accepted as an EDGAR filer. (Refer to Section 3.2, “New SEC Filer: Applying for EDGAR Access,” for more information. If you wish to create an Asset-Backed Securities Issuing Entity, refer to Section 3.4, “Creating an Asset Backed Securities Issuing Entity.”) An EDGAR filer can be a registrant, a third-party non-registrant filer, a transfer agent, a third-party agent filing for another individual or entity, or a training agent. EDGAR filers may send submissions on their own behalf or use a filing agent. Training agents may only send test submissions. A duly authorized person, such as a partner, president, treasurer, corporate secretary, officer, or director, must sign the Form ID. Section 16 filers may have someone with their power of attorney sign the Form ID. Filing agents such as financial printers cannot sign this Form on behalf of the issuer unless they are specifically authorized to do so in writing on behalf of the issuer or Section 16 filer. The documentation should accompany the Form ID.
As an applicant for EDGAR access codes, you must indicate whether you are a filer, filing agent, training agent, or any other applicant type. If you plan to file on EDGAR in more than one capacity, a separate Form ID must be completed and submitted for each capacity. For example, if you want to make EDGAR submissions as a registrant, and as a filing agent, and as a training agent, you must submit a separate Form ID for each filing capacity. You will receive three separate sets of CIKs and access codes.
It is mandatory to include the registrant’s Tax Identification Number (TIN) to establish domestic companies. This is for companies only, not individuals. If you do not have your TIN when you submit your initial Form ID, you may add it to the EDGAR database by going to the EDGAR Filing Website and adding it to your company’s information.
You must file your Form ID application electronically via the EDGAR Filer Management Website. A notarized authentication document must be attached to your Form ID application or your Convert Paper Only Filer to Electronic Filer application. Filers who are updating their passphrase must attach the required notarized documentation to their Update Passphrase request.
EDGAR Filer Manual (Volume I) 3-2 August 2015
Intentional misstatements or omissions of facts constitute federal criminal violations. See 18 U.S.C. 1001.
Section 3.2, “New SEC Filer: Applying for EDGAR Access,” contains instructions on how to do this. You can print various EDGAR-related forms (e.g., Form TH, Form SE) from the www.sec.gov website. You can also request additional copies from the SEC’s Publications Office by calling (202) 551-4040, or by making a written request to the following address:
ATTN: Publications Branch US Securities and Exchange Commission Mail Stop L610 100 F Street, NE Washington, DC 20549
You may contact Filer Support at (202) 551-8900 if you require additional information.
After we accept your Form ID application, you will receive instructions on how to obtain the following four access codes:
● CIK – Central Index Key:
The CIK is a number that we assign to each entity that submits filings to us. Use of the CIK allows us to differentiate between filing entities with similar names. A CIK is used to identify all filers, both EDGAR and non-EDGAR. Individuals should use their own CIK number and password each time they logon to EDGAR, even if their filings relate to different registrants.
Using the CIK to Login and Identify Submitter Registrants:
The CIK is the one EDGAR access code that is available to the public. In EDGAR, the CIK is used with a password for login identification (sometimes referred to as a login CIK). This identifies the submitter, which could be a registrant, a non-registrant, a filing agent, or a training agent. The CIK is also used with the CCC in submission headers to identify the registrant. The CIK is a permanent identifier; you may not change it. You can login to EDGAR using any valid CIK-password combination. The login CIK will be part of the unique identifier for the submission.
● CCC – CIK Confirmation Code:
The CCC is a code of eight characters having at least one number (0-9) and at least one special character (@, #, $, *). The CCC is case-sensitive and you must use it exactly as created, either in upper or lower case. Because the CCC is case-sensitive, if you use lower case letters when the CCC is created or changed, you must use lower case letters when entering the CCC in submission headers. To avoid confusion, we do not use the number 1 (one), the lower-case letter “l” (el), the number 0 (zero), or the capital letter O (oh) in assigning codes. We suggest that you also avoid using these numbers and letters when changing your CCC. You will need both a CIK and its corresponding CCC to submit a filing.
August 2015 3-3 EDGAR Filer Manual (Volume I)
Releasing the CCC To Filing Agents and Financial Printers:
If you use a filing agent, you may release the CCC to your agent because you must include a CCC in your submission. When a third-party agent submits a filing for you, the agent uses its own login CIK and password to establish authorization to make a submission. However, the agent must use your CIK and CCC in your submission in order to identify you as the entity for which the submission is being made.
Changing Your CCC:
We recommend that you change your CCC after a third-party filing agent has used it for a submission on your behalf. This will prevent the filing agent from inadvertently making unauthorized filings using your access codes. (This can occur if a filing agent does not carefully check the codes it uses in a filing prior to submitting it). You may also want to change your CCC for security purposes. You will find procedures for changing the CCC in Chapter 4, “Generating EDGAR Access Codes.”
● Password:
The password is a code of eight characters having at least one number (0-9) and at least one special character (@, #, $, *). The password is case-sensitive and you must use it exactly as created, either in upper or lower case. You use it in combination with a CIK to identify the entity making a submission. This entity may be you, or a filing agent, or the law firm who files on your behalf. Since a CIK is public information, a second, confidential code is necessary to ensure that whoever is sending a submission to EDGAR is authorized to do so. You must enter both a CIK and a password to access EDGAR. The CIK is public and you may give it and the CCC to your agent to make submissions on your behalf, but you should hold the password in strictest confidence.
Changing Your Password:
We encourage you to change your password frequently, at least annually. You will find procedures for changing a password in Chapter 4, “Generating EDGAR Access Codes.” To change a password, you must use a Password Modification Authorization Code (PMAC). Your password will expire 12 months after it was created or last changed. If you are locked out of EDGAR because your password has expired, you may generate a new set of EDGAR access codes (PMAC, password, CCC) via the EDGAR Filer Management Website using your passphrase. If you have also forgotten your passphrase, you must request a new passphrase (also via the EDGAR Filer Management Website) before you can generate a new password. A request for a new passphrase must be accompanied by authentication documentation, and it must be accepted by the SEC, so be sure to keep your password up to date. (Refer to Section 4.1, “Generating All EDGAR Access Codes,” for instructions on how to generate a new set of EDGAR access codes and how to request a new passphrase.)
EDGAR Filer Manual (Volume I) 3-4 August 2015
PMAC – Password Modification Authorization Code:
You must use the PMAC to authorize a change of password. The PMAC is a code of eight characters having at least one number (0-9) and at least one special character (@, #, $, *). The PMAC is case-sensitive and you must enter it exactly as created. It is a very private code, and only one or two persons in an organization should know this code. If you misplace or have forgotten your PMAC, you may generate a new set of EDGAR access codes (CCC, password, PMAC) via the EDGAR Filer Management Website (https://www.filermanagement.edgarfiling.sec.gov) using your passphrase. The CIK is public and you may give it and the CCC to your agent to make submissions on your behalf, but you should hold the PMAC in strictest confidence.
Part of the process of submitting an electronic Form ID application is to specify an EDGAR passphrase.
● Passphrase:
The passphrase is used to generate a set of EDGAR access codes (PMAC, password, CCC). The passphrase follows the PMAC formatting and usage rules (see PMAC). Because it can be used to generate the EDGAR access codes, the passphrase is a very sensitive code that should be strictly controlled. Access to it within your organization should be extremely limited. As mentioned previously, requesting a new passphrase must be done via the EDGAR Filer Management Website, it must be accompanied by manually signed and notarized authentication documentation, and it must be accepted by the SEC. (Refer to Section 4.1, “Generating All EDGAR Access Codes,” for instructions on how to generate a new set of EDGAR access codes and how to request a new passphrase.)
The SEC does not keep these codes on file. It is the responsibility of the individual designated as the Contact for EDGAR on the Form ID to provide these codes to the EDGAR filing parties, and to keep the codes secure. Section 16 filers must provide their EDGAR codes to their EDGAR contact at each of the companies for which they are insiders if the companies are going to file on their behalf. Only ONE set of EDGAR codes will be valid for each individual, so it is essential that all relevant companies be given the codes. Only one Form ID should be submitted for a registrant or an individual applicant.
Note: To protect the integrity and security of the data you send, you must limit the number of people who know your CCC, password, and PMAC.
3.1.1 Accessing the EDGAR Gateway
Any potential filer can access any of the EDGAR websites by using the EDGAR Gateway into the EDGAR system. Please execute the following procedure:
1. Connect to the Internet.
2. Go to the EDGAR Gateway.
http://www.portal.edgarfiling.sec.gov
The EDGAR Gateway page appears (see Figure 3-1: EDGAR Gateway Page).
This page functions as a gateway to all EDGAR websites. Additionally, this page provides links to download the Filer Manual, read up on the latest SEC regulatory
August 2015 3-5 EDGAR Filer Manual (Volume I)
activity, and view guidance for filers and FAQs. Therefore, we recommend that you bookmark this page or add it to the Favorites list in your browser.
3. Read the questions and determine which one identifies what you want to accomplish. If you are a new filer, click the link that says, ‘Would you like to become a new filer or generate new access codes’.
The Welcome page for the EDGAR Filer Management Website will appear.
Figure 3-1: EDGAR Gateway Page
3.1.2 Accessing the EDGAR Filer Management Website
Another way to access the EFMW is to go directly to the website by executing the following procedure:
1. Connect to the Internet.
2. Go to the EFMW
https://www.filermanagement.edgarfiling.sec.gov
The EFMW Home page appears (see Figure 3-2: EDGAR Filer Management Home Page).
This page functions as a gateway to the website.
3. Click the [Press Here to Begin] button.
The EFMW Welcome page appears (Figure 3-3: EDGAR Filer Management Welcome Page (Top)).
This page provides access to the electronic Form ID application and other capabilities provided by the EFMW.
EDGAR Filer Manual (Volume I) 3-6 August 2015
Figure 3-2: EDGAR Filer Management Home Page
Figure 3-3: EDGAR Filer Management Welcome Page (Top)
August 2015 3-7 EDGAR Filer Manual (Volume I)
3.1.3 Navigating the EDGAR Filer Management Website (EFMW)
Once you access the EFMW, an option menu appears on the left-hand side of the browser window. This menu allows you to navigate easily through the EFMW without having to return to a menu page. This menu is broken down into two different sections:
● Filer Management
● Support
Figure 3-4: EFMW Welcome Page Menu
Note that clicking ‘Home’ merely redisplays the EFMW Welcome page. This menu item exists for consistency with other EDGAR websites (such as the OnlineForms/XML Website) and to support future functionality. Please note that the links open pop-up windows, so users should not disable pop-up displays.
3.1.3.1 Filer Management
In the Filer Management section, there are five links:
● Apply for EDGAR Access (New)
● Generate Access Codes (New/Replacement)
● Update Passphrase
● Convert Paper Only Filer to Electronic Filer
● EDGAR Access for New Serial Companies
By clicking ‘Applying for EDGAR Access (New)’, you can create a Form ID application and submit it to the SEC for acceptance. A Form ID application is typically submitted by:
● A [potential] filer who has not previously filed with the SEC in any media
or
EDGAR Filer Manual (Volume I) 3-8 August 2015
● A current filer who needs to file in a new capacity1
Acceptance of a Form ID application results in the creation of a new Central Index Key (CIK)2.
For more details, please refer to Section 3.2, “New SEC Filer: Applying for EDGAR Access.”
When you click ‘Generate Access Codes (New/Replacement)’ and enter your CIK and your passphrase3, you are presented with EDGAR access codes (for an existing CIK) that are needed to perform common “filing” activities. (These EDGAR access codes are the Password Modification Authorization Code [PMAC], the password, and the CIK Confirmation Code [CCC]). For more details, please refer to Section 4.1, “Generating All EDGAR Access Codes.”
By clicking ‘Update Passphrase,’ you can create a request for a new passphrase and submit it to the SEC for review and acceptance. This capability allows an existing EDGAR filer who has forgotten or wants to change his or her passphrase to get a new passphrase. With a new passphrase, the filer can regenerate the PMAC, password, and CCC. For more details, please refer to Section 4.1.1, “Requesting an EDGAR Passphrase.”
By clicking ‘Convert Paper Only Filer to Electronic Filer,’ you can create a request for EDGAR access and submit it to the SEC for review and acceptance. This capability allows the filer to file electronically with the SEC in the future. For more details, please refer to Section 3.3.1, “Current Paper Only Filer.”
By clicking ‘EDGAR Access for New Serial Companies,’ you can create a request for EDGAR access for a new serial company and submit it to the SEC for review and acceptance. This capability allows a serial company that was previously created via the submittal of a form 424B or 424H filing to specify a passphrase for access to EDGAR (after the request has been accepted by the SEC, the serial company can use the passphrase to get the access codes [PMAC, password, and CCC] that are needed to file with EDGAR). For more details, please refer to Section 4.1.1, “Requesting an EDGAR Passphrase.”
3.1.3.2 Support
In the Support section, there are two links:
● General Help
● Frequently Asked Questions
3.1.3.2.1 General Help
If you need help while using the EFMW on the Internet, click ‘General Help’ from the menu to bring up the General Help page (Figure 3-5: EFMW General Help Page) that displays a list of help topics. When you click on a topic, you are shown information or additional links to specify the type of assistance you need.
1 “Capacity” in this context is one of the following: filer, filing agent or training agent. It refers to the applicant, not the person filling out the form.2 The CIK is a number that is assigned to each entity (company or individual) that submits filings to the SEC. Use of the CIK allows us to differentiate between filing entities with similar names. A CIK is used to identify all filers, both EDGAR and non-EDGAR.3 The EDGAR passphrase is a security code that is used to generate a set of EDGAR access code.
August 2015 3-9 EDGAR Filer Manual (Volume I)
Figure 3-5: EFMW General Help Page
3.1.3.3 Frequently Asked Questions
Click ‘Frequently Asked Questions’ (FAQ) to open the EFMW Frequently Asked Questions page. The FAQ page answers the questions about the EFMW that have been asked most often. You may find the answers helpful while using the EFMW. Click on the hyperlink topic to display the answer in the lower portion of the window.
3.2 New SEC Filer: Applying for EDGAR Access
This section walks you through the process of applying for access to EDGAR for applicants who are new to filing with the SEC or who need to file with the SEC in a new role (e.g., filing agent or training agent). Filers who have previously filed with the SEC on paper and who need to begin filing electronically should follow the instructions in Section 3.3.1, “Current Paper Only Filer.” New serial companies that need EDGAR access should follow the instructions in Section 3.3.2, “New Serial Company.”
3.2.1 Overview
The process of applying for access to EDGAR consists of two parts as follows:
● Composing and submitting a Form ID
● Submitting Authentication documentation
The SEC will not accept a Form ID application without the authentication document, and the Form ID application will not be accepted in paper format. Access to EDGAR will not be granted to a potential new filer until both parts (submission of Form ID and the authentication document) have been completed.
The Form ID application is created and transmitted electronically. A notarized authentication document must accompany your Form ID application or your request to convert from a Paper to Electronic Filer. The notarized authentication document can be prepared in one of two ways:
● Complete the electronic Form ID application and print the “Form ID Application Confirmation” page. Have it signed and notarized and this document will serve as the authentication document.
● Complete and print the Form ID that is found on the SEC’s Public Site, then have it signed and notarized. This document will serve as the authentication document.
EDGAR Filer Manual (Volume I) 3-10 August 2015
Scan the notarized document, save it as a PDF (Portable Document Format) file, attach it to the Form ID application, and electronically submit it to the Commission.
Filers who are updating their passphrase must attach their notarized authentication document to their Update Passphrase request.
(Refer to Section 3.2.5, “Authentication Documentation,” for details.)
Within the context of a Form ID, the EFMW will:
● Allow you to provide all of the necessary information required by the SEC rules on an appropriate data gathering form (Form ID)
● Allow you to provide your signature and signature date
● Allow you to verify the information on the form
● Allow you to edit information on the form where necessary
● Allow you to print the “Form ID Application Confirmation” page to serve as the authentication document
● Allow you to upload attachments (i.e., cover letters, exhibits, or correspondence)
● Allow you to attach the Notarized Authentication PDF Form ID document
● Allow you to review and confirm your information and then print the submission for your records
Remember, the Form ID is a legal document. Consider these important notes when composing your Form ID using the EFMW:
● Intentional misstatements or omissions of facts constitute federal criminal violations. See 18 U.S.C.1001.
● Submission of a Form ID with missing required information will be considered incomplete and will not be accepted – all required fields must be completed.
● There is no capability to save work in progress, so it is important for you to have all of the information necessary to complete the form before you begin to assemble your submission online.
● You can exit the window at any time to discard your work in progress and start over.
● Only one applicant per Form ID is allowed (however, a method is provided to make it easier to submit multiple Form ID applications from the same browser window).
August 2015 3-11 EDGAR Filer Manual (Volume I)
3.2.2 Application (Form ID)
This section outlines the process for composing a Form ID application using the EFMW and then transmitting the submission to EDGAR for processing.
Before beginning, gather all required information. Be especially sure to do the following:
● Determine the correct filer attributes: applicant type and company/individual indicator.
● Ensure that you have identified the necessary contacts (for both EDGAR matters and for accounting and billing information).
● Ensure that you have proper and valid postal addresses, telephone numbers and e-mail addresses at hand.
● Scan the completed, signed, and notarized Form ID application along with any other attachments, such as a cover letter or exhibit, save them in the correct format and have the file names identified4.
The first step for composing a Form ID application is to bring up the Form ID data entry form. This is accomplished as follows:
1. Connect to the EFMW Welcome page (refer to Section 3.1.2, “Accessing the EDGAR Filer Management Website”).
2. Click ‘Apply for EDGAR Access (New)’ in the menu bar.
3. A new browser window opens and the data entry page for the Form ID application appears (see Figure 3-6: EDGAR Apply for EDGAR Access (New) Page (Top)).
4. Enter the Form ID data, described in the following subsections.
4ASCII (*.txt file extension), HTML (*.htm file extension) and PDF attachments are accepted; graphic formats are not accepted.
EDGAR Filer Manual (Volume I) 3-12 August 2015
Figure 3-6: EDGAR Apply for EDGAR Access (New) Page (Top)
The Form ID data entry page has five distinct sections: Applicant Information
Basic information about the applicant type and classification of the applicant, as a company or individual that wishes to file with the SEC.
Note: The ‘Filing Agent’ applicant type must be used only by a financial printer, law firm, or any other person to send a filing or portion of a filing on behalf of a filer.
Filer Information
Additional information about the applicant when the applicant is a company.
Contact for EDGAR Information, Inquiries and Access Codes
Information about the person who is the applicant’s point of contact for EDGAR-related information and queries.
Contact for SEC Account Information and Billing Invoices
Information about the person who is the applicant’s point of contact for “financial” information and queries.
August 2015 3-13 EDGAR Filer Manual (Volume I)
Signature Information
Typed signature of the applicant, the authorized representative of an applicant that is not an individual or the individual authorized to sign by the individual applicant or authorized representative.
Note that the information to be entered is not the same for all applicants and that the data entry page is customized based upon the values of the filer attributes (Applicant Type and Company/Individual indicator). The sections that are required are based upon these filer attributes and are specified in Table 3-1: EDGAR Form ID Data Entry Block, Sections.
Table 3-1: EDGAR Form ID Data Entry Block, Sections
Applicant Type Applicant Information
Filer Information
Contact Information
Account Information
Signature Information
Filer (Company) Yes Yes Yes Yes Yes
Filer (Individual) Yes No Yes Yes Yes
Filing Agent (Company) Yes Yes Yes Yes Yes
Filing Agent (Individual) Yes No Yes Yes Yes
Institutional Investment Manager (Form 13F Filer) (Company)
Yes Yes Yes Yes Yes
Institutional Investment Manager (Form 13F Filer) (Individual)
Yes No Yes Yes Yes
Investment Company, Business Development Company or Insurance Company Separate Account (Company)
Yes Yes Yes Yes Yes
Large Trader (Company) Yes Yes Yes Yes Yes
Large Trader (Individual) Yes No Yes Yes Yes
Municipal Advisor (Company) Yes Yes Yes Yes Yes
Municipal Advisor (Individual) Yes No Yes Yes Yes
Nationally Recognized Statistical Rating Organization (Company)
Yes Yes Yes Yes Yes
Nationally Recognized Statistical Rating Organization (Individual)
Yes No Yes Yes Yes
EDGAR Filer Manual (Volume I) 3-14 August 2015
3.2.2.1 Data Entry Conventions
The following are some basic EFMW data entry conventions:
● In Internet Explorer, disabled fields are read-only and are colored gray.
● An asterisk to the right of the label name indicates a required field. (For example, “Mailing Street 1 *” is a required field.)
● Press the [Tab] key to move from field to field. (For this purpose, field level help counts as a field.)
● Field level help is available by clicking on the label.
● The [Exit Window] button will close the current data entry session and return to the EFMW Welcome page. Any data entered or attachments uploaded will be discarded.
Non-Investment Company Applicant under the Investment Company Act of 1940 (Company)
Yes Yes Yes Yes Yes
Non-Investment Company Applicant under the Investment Company Act of 1940 (Individual)
Yes No Yes Yes Yes
Security-Based Swap Data Repository (Company)
Yes Yes Yes Yes Yes
Security-Based Swap Data Repository (Individual)
Yes No Yes Yes Yes
Security-Based Swap Dealer and Major Security-Based Swap Participant (Company)
Yes Yes Yes Yes Yes
Security-Based Swap Dealer and Major Security-Based Swap Participant (Individual)
Yes No Yes Yes Yes
Security-Based Swap Execution Facility (Company)
Yes Yes Yes Yes Yes
Security-Based Swap Execution Facility (Individual)
Yes No Yes Yes Yes
Training Agent (Company) Yes No Yes No Yes
Training Agent (Individual) Yes No Yes No Yes
Transfer Agent (Company) Yes Yes Yes Yes Yes
Transfer Agent (Individual) Yes No Yes Yes Yes
Applicant Type Applicant Information
Filer Information
Contact Information
Account Information
Signature Information
August 2015 3-15 EDGAR Filer Manual (Volume I)
3.2.2.2 Data Entry Details
Some significant details about the entry of the information on the Form ID application are described in the following sections. For each data portion of the data entry page there is a section and an associated screen shot.
3.2.2.2.1 Applicant Information
The Applicant Information section of the Form ID application is the first data entry section that is displayed on the page. This information is to be supplied by all applicants. The filer attributes are the first items in this section (before the Name of Applicant/Individual) and are critical to the data entry process as they control the data entry fields that are available on the page. It is recommended that the filer attributes be specified before any other data and that an effort is made to ensure that they are correct: changing them after data has been entered in other fields may result in data being lost5. When the page is first displayed, the filer attributes are set to {“Filer” and “Company”}. Select either the “JOBS Act §106” or “Foreign Private Issuer Policy” radio button to indicate that you are submitting an access code request to be able to submit draft registration statements or select the “Regulation A” radio button to indicate that you are requesting access codes to submit draft offering statements. Refer to Chapter 7 in Volume II of the EDGAR Filer Manual for more information on draft registration statements and draft offering statements.
The Name of Applicant or Name of Individual is the first data entry field after the filer attributes. The difference between the two is that the Name of Applicant is used for companies only and consists of a single component, while the Name of Individual is used for individuals only and consists of four components, one each for Last Name, First Name, Middle Name, and Suffix. As stated on the web page, the Name will be conformed according to the EDGAR standards. (See APPENDIX C, AUTOMATED NAME CONFORMANCE RULES, for details of these conformance rules.) These standards may be viewed online by clicking the link in the Note above the data entry field. The process of automatic name conformance cannot be turned off or otherwise prevented or avoided by the requestor or applicant.
The Mailing Address is required and must be entered for all applicants. However, it may also be used for other addresses on the Form ID application (as described in the appropriate sections).
The TIN is required whenever the applicant is a Company. However, a company that has applied for but has not yet received a TIN must enter “00-0000000” (zeroes). Remember to update your TIN when it is received. You must use the EDGAR Filing or OnlineForms/XML website’s Edit Company Information capability to update the TIN in EDGAR. The TIN is not needed for Individuals and cannot be entered (the entry of a Social Security Number [SSN] is not required and is not supported).
Note: The “applicant” is the company or individual who is required to file with the SEC, not necessarily the person who is filling in the form (although it could be). The term “requestor” is used to refer to the person who is filling in the form.
5 Data in the sections that are common to the filer attributes settings will be preserved; however, data that exists in a section that is not needed based upon the new filer attribute setting is lost. For example, Filer (Company) requires the entry of Filer Information – if you switch the filer attributes to Filer (Individual), any Filer Information that you may have entered is lost.
EDGAR Filer Manual (Volume I) 3-16 August 2015
Figure 3-7: EDGAR Form ID Page, Applicant Information
August 2015 3-17 EDGAR Filer Manual (Volume I)
3.2.2.2.2 Filer Information
The Filer Information section of the Form ID application is the second data entry section that is displayed on the page. This information can be supplied only for applicants that are companies.
The “Doing Business As” Name is optional. If the filer is a foreign filer, an optional Foreign Name data entry field is also available. This name is intended for the name of the company in a non-English language but using only the subset of the standard ASCII (text) character set that is supported by EDGAR.
The requestor must either explicitly enter the information required for the Business Address or check the “Business address same as mailing address” box. If the “Business address same as mailing address” box is checked, EDGAR will copy the Mailing Address information to the Business Address fields before submitting the Form ID application (this action is not immediate). When this box is checked, the Business Address data entry fields are disabled (grayed out with Internet Explorer).
Figure 3-8: EDGAR Form ID Page, Filer Information
EDGAR Filer Manual (Volume I) 3-18 August 2015
3.2.2.2.3 Contact for EDGAR Information
The Contact for EDGAR Information, Inquiries, and Access Codes section of the Form ID application is the third data entry section that is displayed on the page. This information must be supplied for all applicants.
The Contact Address is required if any part of the address is different from the Mailing Address. If the Contact Address is identical to the Mailing Address, the requestor may check the “Contact address same as mailing address” box and EDGAR will copy the Mailing Address information to the Contact Address fields before submitting the Form ID application. When this box is checked, the Contact Address data entry fields are disabled (grayed out with Internet Explorer).
The E-Mail Address is critical to communications between the applicant and EDGAR and its validity is critical to success. This is because notifications (messages) are sent from EDGAR to this e-mail address. For example, an e-mail notification is sent to the applicant after his or her Form ID application is processed by the SEC – if the application is rejected, there is no other way for the SEC to contact the applicant. (Subsequent notifications may be retrieved from the EDGAR Filing or OnlineForms/XML websites).
Figure 3-9: EDGAR Form ID Page, Contact for EDGAR Information
Note that our rules require that you keep this information current. After your Form ID application is accepted and you have your EDGAR access codes, you can use the Edit Company Information capability of the EDGAR Filing or OnlineForms/XML websites to update this information as required.
August 2015 3-19 EDGAR Filer Manual (Volume I)
3.2.2.2.4 Contact for SEC Account Information
The Contact for SEC Account Information and Billing Invoices section of the Form ID application is the fourth data entry section that is displayed upon the page. This information is to be supplied for all Filers and Filing Agents.
The Contact Address is required if any part of the address is different from the Mailing Address. If the Contact Address is identical to the Mailing Address, the requestor may check the “Contact address same as mailing address” box and EDGAR will copy the Mailing Address information to the Contact Address fields before submitting the Form ID application. When this box is checked, the Contact Address data entry fields are disabled (grayed out with Internet Explorer).
Figure 3-10: EDGAR Form ID Page, Contact for SEC Account Information
3.2.2.2.5 Signature
The Signature Information section of the Form ID application is the fifth data entry section that is displayed upon the page. This information is to be supplied for all applicants. If the applicant is a company, a duly authorized person - such as a partner, president, treasurer, corporate secretary, officer, or director - must sign the Form ID application. Individuals may have someone with their power of attorney sign the Form ID application. Filing agents such as financial printers cannot sign this form on behalf of the issuer unless they are specifically authorized to do so in writing. The written documentation must be attached to the Form ID application. Refer to Section 3.2.3.2, “Assembling the Form ID Submission.”
The Signature that is entered is the text equivalent of the signer’s manual legal signature. For example, if Tobias Alowicious Smith uses “T. A. Smith” as his legal signature, the requestor would enter “T. A. Smith” in this data entry field. Note that the Signature is for the applicant, the authorized representative of an applicant that is not an individual, or the individual authorized to sign by the individual applicant or authorized representative, which is not necessarily the person who is filling in the form (although they could be the same).
EDGAR Filer Manual (Volume I) 3-20 August 2015
The Title/Position is required only when the applicant is a company.
Figure 3-11: EDGAR Form ID Page, Signature Information
3.2.3 Assembling and Submitting the Form ID Application
After you have entered all of the required data on the Form ID application, you are ready to complete the process and submit the Form ID application to the SEC for acceptance. You must do the following to finish the process:
● Correct any errors
● Upload the scanned, notarized authentication document in PDF format
● Upload any additional attachments
● Define a passphrase
● Submit the completed Form ID application
Note: The maximum size of a Form ID submission, including all attachments, must not exceed 200 MB.
August 2015 3-21 EDGAR Filer Manual (Volume I)
3.2.3.1 Verifying the Form ID Application
Note: The figures in this section all contain sample data. Each figure represents the type of data that can be entered on the Form ID application. The figures are provided as examples of what you will see; your data will be different.
The next step in the process is to complete the Form ID data entry phase. This is accomplished as follows:
1. Click the [Continue] button (Figure 3-11: EDGAR Form ID Page, Signature Information).
EDGAR validates the format and syntax of the information that you provided in the Form ID application (you are responsible for confirming the accuracy of all information submitted in the Form). If there are errors in the information provided (such as missing required fields), your Form ID application with the errors highlighted will be displayed (Figure 3-12: EDGAR Form ID, Errors (Top)). Follow the instructions on the screen to correct the errors, and then click the [Continue] button. Your updated Form ID application will be revalidated; if errors remain, your updated Form ID application with any errors is displayed. You must correct all errors to proceed past this point.
For example, the following errors are marked in Figure 3-12:
Mailing State/Country is missing (required field)
Phone [Telephone Number] is not in the correct format
EDGAR Filer Manual (Volume I) 3-22 August 2015
Figure 3-12: EDGAR Form ID, Errors (Top)
2. If there are no errors in your Form ID application and the name conformance process changes your Name, a dialog box appears (Figure 3-13: EDGAR Form ID, Conformed Name Dialog).
August 2015 3-23 EDGAR Filer Manual (Volume I)
The dialog box gives you the conformed Name of Applicant that will be used when your Form ID application is submitted. Click the [OK] button in the Conformed Name dialog box after you have reviewed the information.
Figure 3-13: EDGAR Form ID, Conformed Name Dialog
3. The EFMW Form ID Application Confirmation page appears (Figure 3-14: EDGAR Form ID Application Confirmation Page (Top) and Figure 3-15: (Bottom)).
This page allows you to review the information that will be sent to EDGAR after you submit this Form ID application. It also provides a way for you to:
Edit any incorrect information (except for the conformed Name of Applicant).
Print the page, which must then be signed and notarized to serve as the authentication document.
Upload/delete attachments.
Define a passphrase.
4. Click the [Print Window] button near the bottom of the page to print the authentication document. The printed document must be signed and notarized.
EDGAR Filer Manual (Volume I) 3-24 August 2015
Figure 3-14: EDGAR Form ID Application Confirmation Page (Top)
If you want to change any of the data displayed on the EFMW Form ID Application Confirmation page, click the [Edit Form ID] button in the middle of the page (Figure 3-14: EDGAR Form ID Application Confirmation Page (Top)).
August 2015 3-25 EDGAR Filer Manual (Volume I)
Figure 3-15: EDGAR Form ID Application Confirmation Page (Bottom)
The EFMW Form ID application page appears (Figure 3-16: EDGAR Form ID Application Edit (Top)), prefilled with the data from your original Form ID application. Change any of the data that you want, and then click the [Continue] button. Your updated Form ID application will be re-verified; if errors remain, your updated Form ID application with any errors is displayed (Figure 3-12: EDGAR Form ID, Errors (Top)).
EDGAR Filer Manual (Volume I) 3-26 August 2015
Figure 3-16: EDGAR Form ID Application Edit (Top)
3.2.3.2 Assembling the Form ID Submission
The Form ID application must include a notarized authentication document in PDF format. The application can include other attachments such as a cover letter or Power of Attorney. To assemble the Form ID submission (i.e., associate any attachments with your Form ID application), you must upload them to EDGAR.
August 2015 3-27 EDGAR Filer Manual (Volume I)
1. If you want to add or delete an attachment, click the [Upload/Delete Attachments] button in the middle of the page (Figure 3-15: EDGAR Form ID Application Confirmation Page (Bottom)).
The EFMW Upload/Delete Attachment(s) page appears (Figure 3-17: EDGAR Form ID Upload/Delete Attachment(s) Page). This page displays a table of the uploaded attachments and allows you to manage the attachments associated with your Form ID application.
Figure 3-17: EDGAR Form ID Upload/Delete Attachment(s) Page
2. To add an attachment, click the [Upload Attachment] button. (Any attachments you plan to include should already have been prepared and saved in the appropriate format prior to assembling your Form ID submission.) For example, the completed and printed Form ID application must be signed, notarized, and scanned as a PDF document ready for upload. Optional attachments such as a cover letter or a Power of Attorney must be in ASCII or HTML format.
Notes:
(1) Scanned, notarized Form ID authentication document should be attached as CORRESP document type.
(2) Document attachments must conform to the following standards:
The document file name must be in lower case and no longer than 32 characters in length. The name must start with a letter (a-z) and not contain spaces. File names may contain digits (0-9), up to one period (.), one hyphen (-), and one underscore (_) character.
The PDF document attachment must not contain active content (Actions, embedded JavaScript, etc.), external references (Destinations, Hyperlinks, etc.), and passwords or document security controls. Refer to Chapter 5, Section 5.2, of Volume II of the Filer Manual for EDGAR standards on document formats.
EDGAR Filer Manual (Volume I) 3-28 August 2015
The Upload Attachment page appears (Figure 3-18: EDGAR Form ID Upload Attachment Page).
3. Enter the appropriate information in the data entry fields, and then click the [Upload] button (to return to the Upload/Delete Attachment(s) page without uploading an attachment, click the [Cancel] button).
The EFMW Upload/Delete Attachment(s) page appears (Figure 3-17: EDGAR Form ID Upload/Delete Attachment(s) Page) with your new attachment displayed in the table.
Figure 3-18: EDGAR Form ID Upload Attachment Page
4. To delete an attachment, select the radio button to the left of the attachment you wish to delete and click the [Delete Attachment] button. The selected attachment will be discarded and its entry in the table on the Upload/Delete Attachment(s) page will be removed.
5. Continue to add or delete attachments until you are satisfied, and then click the [OK] button to return to the Form ID Application Confirmation page.
August 2015 3-29 EDGAR Filer Manual (Volume I)
3.2.4 Defining a Passphrase
The passphrase is an EDGAR security code that is used to generate (or regenerate) the EDGAR access codes needed to make filings via EDGAR with the SEC. The passphrase is not used to log on to the EDGAR Filing or OnlineForms/XML websites. The passphrase allows a filer to generate a new set of EDGAR access codes if/when they are forgotten. (Refer to Section 4.1.1, “Requesting an EDGAR Passphrase,” for more information.)
It is important to remember that the passphrase and the EDGAR access codes are not assigned to the requestor of the Form ID, but to the applicant.
The last step prior to submitting your Form ID application to the SEC is to specify a passphrase. Please remember your passphrase. For security reasons, it cannot be recovered after the Form ID application window has been exited.
Note: Defining a passphrase must be the last step before submitting a Form ID application to the SEC. If you enter a passphrase and then click the [Edit Form ID] or [Upload/Delete Attachments] button, the passphrase is discarded. This sequence of steps helps ensure the security of the passphrase.
1. To specify your passphrase, enter it in the data entry fields near the bottom of the Form ID Application Confirmation page (Figure 3-19: EDGAR Form ID Application Confirmation Page (Bottom)). For security reasons, your passphrase must be eight characters in length and contain at least one digit and one of the following characters: {@, #, *, $}.
Figure 3-19: EDGAR Form ID Application Confirmation Page (Bottom)
EDGAR Filer Manual (Volume I) 3-30 August 2015
3.2.4.1 Submitting a Form ID Application
You are ready to submit the Form ID application to the SEC once you have completed the Form ID application, added the required notarized authentication document and any additional attachments, and specified a passphrase.
Consider this step carefully: You cannot easily retract the Form ID application after it has been submitted. If you decide that you do not want to submit the Form ID application, close the browser window by clicking the [Exit Window] button at the bottom of the Form ID Application Confirmation page. If you close the window, all of the data that you have entered on the Form ID application and any attachments will be discarded.
1. To submit your Form ID application, click the [Submit Form ID] button at the bottom of the Form ID Application Confirmation page (Figure 3-19: EDGAR Form ID Application Confirmation Page (Bottom)).
A dialog box appears (Figure 3-20: EDGAR Form ID, Submittal Dialog) asking you to confirm that you want to submit the Form ID application. If you do not want to submit it, click the [Cancel] button and the dialog box will disappear; otherwise, click the [OK] button to submit the Form ID application to the SEC.
Figure 3-20: EDGAR Form ID, Submittal Dialog
Note: After you click the [OK] button, the Form ID application is submitted to the automated submission processing portion of the EDGAR system. This is the start of the acceptance process; your subsequent actions in this browser window will not affect this process. However, the acceptance process for your Form ID cannot be completed until your authentication document (scanned PDF) has been reviewed by the Branch of Filer Support. Refer to Section 3.2.5, “Authentication Documentation,” for more information.
The EFMW Form ID Application Acknowledgment page appears (Figure 3-21: EDGAR Form ID Application Acknowledgment Page). This page provides the Accession Number for the submission (use this number when referring to this submission) and lists the Form ID information that was submitted).
Note: The Accession Number is a unique code assigned to your Form ID submission. It has a format of: 9999999996-[Year]-[Sequence Number]
Click the [Print Window] button near the bottom of the page to print this page to make a copy for your records.
August 2015 3-31 EDGAR Filer Manual (Volume I)
Figure 3-21: EDGAR Form ID Application Acknowledgment Page
2. Click the [Exit Window] button near the bottom of the Form ID Application Acknowledgment page to finish the process by closing the browser window.
EDGAR Filer Manual (Volume I) 3-32 August 2015
A dialog box appears (Figure 3-22: EDGAR Form ID, Exit Window Dialog) asking you to confirm that you want to exit the browser window. If you do not want to exit, click the [Cancel] button and the dialog box will disappear; otherwise, click the [OK] button and the browser window will be closed and the previously entered Form ID information and any attachments (documents) will be discarded.
Figure 3-22: EDGAR Form ID, Exit Window Dialog
3.2.4.2 Starting Another Form ID Application
If you would like to start another Form ID application, directly from the Form ID Application Acknowledgment page, click one of the buttons provided for this purpose near the bottom of the page (Figure 3-21: EDGAR Form ID Application Acknowledgment Page).
3.2.4.2.1 Create New, Blank Form ID
This option returns you to the Form ID Application page (in the same browser window) and deletes all of the data that you had previously entered. Use this capability when you need to submit another Form ID application for a company or person whose information is different from that previously entered.
1. Click the [Create New, Blank Form ID] button near the bottom of the Form ID Application Confirmation page.
A dialog box appears (Figure 3-23: EDGAR Form ID, New Blank Form Dialog) warning you that the previously entered Form ID information and any attachments (documents) will be cleared if you continue. If this is not your desire, click the [Cancel] button on the dialog box.
Figure 3-23: EDGAR Form ID, New Blank Form Dialog
If you would like to start a new, blank Form ID application, click the [OK] button on the dialog box. The EFMW Apply for EDGAR Access (New) page appears in the same browser window without any of the previously entered data. Follow the previous instructions (Section 3.2, “New SEC Filer: Applying for EDGAR Access”) to compose and submit this new Form ID application.
August 2015 3-33 EDGAR Filer Manual (Volume I)
3.2.4.2.2 Create New, Pre-filled Form ID
After submitting one Form ID application, the Create New, Pre-Filled Form ID option returns you to the Form ID Application page (in the same browser window) and prefills all of the data entry fields with the data that you had previously entered, except for the Name of Applicant or Name of Individual (as appropriate). Use this capability when you need to submit another Form ID application for a company or person whose information is materially the same as that previously entered.
1. Click the [Create New, Pre-filled Form ID] button near the bottom of the Form ID Application Confirmation page.
A dialog box appears (Figure 3-24: EDGAR Form ID, New Pre-filled Form Dialog) warning you that the previously entered Form ID information and any attachments (documents) will be retained if you continue. If this is not your desire, click the [Cancel] button on the dialog box.
Figure 3-24: EDGAR Form ID, New Pre-filled Form Dialog
If you would like to start a new, prefilled Form ID application, click the [OK] button on the dialog box. The EFMW Apply for EDGAR Access (New) page appears in the same browser window with all of the previously entered data except for the Name (which is empty). Follow the previous instructions (Section 3.2, “New SEC Filer: Applying for EDGAR Access”) for composing and submitting this new Form ID application.
3.2.5 Authentication Documentation
The Form ID application must be supplemented with additional verification to help ensure that the application is authentic. Accordingly, the applicant is required to attach a manually signed, notarized, and scanned PDF file to their electronic Form ID. This can be done in two ways:
● Complete the electronic Form ID application and print the “Form ID Application Confirmation” page.
or
● Complete and print the Form ID that is found on the SEC’s Public Site.
Have the printed form signed and notarized and this document will serve as the authentication document. Scan the notarized document, save it as a PDF (Portable Document Format) file, attach it to the Form ID application, and electronically submit it to the Commission.
The authentication document must include the following information:
● Signature of Authorized Person
● Printed Name of Signature
EDGAR Filer Manual (Volume I) 3-34 August 2015
● Title of Person Signing
● Notary Signature and Seal
3.2.6 Application Acceptance and Applicant Notification
After the SEC receives both the electronic Form ID application and the attached authentication documentation, the SEC will authenticate the request. A notification message stating the SEC’s disposition of the application will be sent to the e-mail address provided in the “Contact for EDGAR Information” part of the Form ID. The disposition will be either “accepted” or “rejected.”
If the application was accepted, the e-mail message will include but will not be limited to the following information:
● Text saying that the Form ID was accepted by the SEC
● The new Central Index Key [CIK]
● Basic directions for how to generate EDGAR access codes
● The URL of the EDGAR Filer Management Website
If the application was rejected, the e-mail message will include but will not be limited to the following information:
● Text saying that the Form ID was rejected by the SEC
● The reason that the application was rejected
● Basic instructions on how to resolve the issues
3.3 Current SEC Filer: Applying for EDGAR Access
This section explains the process of applying for access to EDGAR for applicants who are currently filing with the SEC, unless they seek to file in a different capacity (e.g., “individual,” “filing agent,” or “training agent”). Other filers should follow the instructions in Section 3.2, “New SEC Filer: Applying for EDGAR Access.”
3.3.1 Current Paper Only Filer
Note: The “applicant” is the company or individual who is required to file with the SEC, not necessarily the person who is filling in the form (although it could be). The term “requestor” is used to refer to the person who is filling in the form.
This section outlines the process for composing and submitting an EDGAR access request using the EFMW when the applicant currently makes paper filings (only) with the SEC and wants to start to file electronically. Before beginning, ensure that you know the Central Index Key (CIK) of the applicant. If you do not know the CIK, you can look up the applicant by name by connecting to the EDGAR Company Database at URL
http://www.edgarcompany.sec.gov
and clicking the [Company Search] button. The CIK is one of the items returned by querying this database.
August 2015 3-35 EDGAR Filer Manual (Volume I)
3.3.1.1 Converting from Paper to Electronic Filer
To convert from a Paper Only Filer to an Electronic Filer, you must submit the EDGAR access request. This is accomplished as follows:
1. Connect to the EFMW Welcome page. (Refer to Section 3.1.2, “Accessing the EDGAR Filer Management Website.”)
2. Click ‘Convert Paper Only Filer to Electronic Filer’ in the menu bar.
3. A new browser window opens with the data entry page for the EDGAR access request (Figure 3-25: EDGAR Convert Paper Only Filer to Electronic Filer Page).
Refer to Section 3.2.2.1, “Data Entry Conventions,” for the standards used on all of the EFMW pages.
4. Enter the required data (CIK, passphrase and e-mail address).
Refer to Section 3.2.4, “Defining a Passphrase,” for more detailed description of the passphrase. For security reasons, the passphrase must be eight characters in length and contain at least one digit and one of the following characters: @, #, *, $.
5. Click the [Continue] button near the bottom of the page after entering the data.
Figure 3-25: EDGAR Convert Paper Only Filer to Electronic Filer Page
EDGAR Filer Manual (Volume I) 3-36 August 2015
The EDGAR Convert Paper Only Filer to Electronic Filer Confirmation Page opens (Figure 3-26: EDGAR Convert Paper Only Filer to Electronic Filer Confirmation Page). This page serves as the authentication document for the process.
Figure 3-26: EDGAR Convert Paper Only Filer to Electronic Filer Confirmation Page
August 2015 3-37 EDGAR Filer Manual (Volume I)
6. Click the [Print Window] button near the bottom of the page to print the authentication document. The printed document must be signed and notarized.
7. Scan the authentication document and save it in PDF format. Then, click the [Upload/Delete Attachments] button on the Convert Paper Only Filer to Electronic Filer Confirmation Page.
Note: The document for uploading must be in PDF format. The acceptance process cannot be completed until you submit the authentication document to the SEC; refer to Section 3.3.1.2, “Authentication Documentation,” for more information.
The EDGAR Upload/Delete Attachment Page opens (Figure 3-27: EDGAR Upload/Delete Attachment Page). This page is used to manage the attachment associated with your EDGAR access request.
Figure 3-27: EDGAR Upload/Delete Attachment Page
8. To add an attachment, click the [Upload Attachment] button. The EDGAR Upload Attachment page opens (Figure 3-28: EDGAR Upload Attachment Page).
EDGAR Filer Manual (Volume I) 3-38 August 2015
Figure 3-28: EDGAR Upload Attachment Page
9. Click the [Browse] button to select the attachment. Only a PDF document can be uploaded. The document must have the .pdf file extension.
To cancel an attachment, click the [Cancel] button; to close the browser window, click the [Exit Window] button.
Note: The Type field defaults to CORRESP and it is non-editable. Refer to Section 3.2.3.2, “Assembling the Form ID Submission” for EDGAR standards on document attachments.
10. Enter a description for the attachment, and click the [Upload] button.
The EDGAR Upload/Delete Attachment Page opens and the new attachment is displayed in the Attached Document List table.
11. Continue to add or delete the attachment as needed, and then click the [OK] button. Only one authentication attachment is allowed.
Note: The maximum size of a Convert Paper Only Filer to Electronic Filer submission, including the attachment, must not exceed 200 MB.
August 2015 3-39 EDGAR Filer Manual (Volume I)
Figure 3-29: New attachment in the Attached Document List table
The Convert Paper Only Filer to Electronic Filer Confirmation Page opens. (Figure 3-30: EDGAR Convert Paper Only Filer to Electronic Filer Confirmation Page (Bottom))
EDGAR Filer Manual (Volume I) 3-40 August 2015
Figure 3-30: EDGAR Convert Paper Only Filer to Electronic Filer Confirmation Page (Bottom)
12. Click the [Submit] button (Figure 3-30: EDGAR Convert Paper Only Filer to Electronic Filer Confirmation Page (Bottom)) to submit the Convert Paper Only Filer to Electronic Filer request.
A dialog box displays asking for confirmation. (Figure 3-31: EDGAR Convert to Electronic Filer, “Continue” Dialog Box). To submit the request to EDGAR for processing, click the [OK] button; to cancel the request, click the [Cancel] button.
Figure 3-31: EDGAR Convert to Electronic Filer, “Continue” Dialog Box
August 2015 3-41 EDGAR Filer Manual (Volume I)
Note: After you click the [OK] button, the Convert Paper Only Filer to Electronic Filer request is submitted to the automated submission processing portion of the EDGAR system. This is the start of the acceptance process; any subsequent actions in this browser window will not affect this process.
The EFMW Convert Paper Only Filer to Electronic Filer Acknowledgment page appears (Figure 3-32: EDGAR Convert Paper Only Filer to Electronic Filer Acknowledgment Page). This page provides the Accession Number for the submission - use this number when referring to this submission.
Figure 3-32: EDGAR Convert Paper Only Filer to Electronic Filer Acknowledgment Page
13. Click the [Exit Window] button to complete the process and close the browser window.
EDGAR Filer Manual (Volume I) 3-42 August 2015
3.3.1.2 Authentication Documentation
The Convert Paper Only Filer request must be supplemented with an additional authentication document to ensure that the request is authentic. The authentication document must be signed and notarized, and include the following information:
● CIK
● Name associated with that CIK
● Current Company Mailing Address
● Contact Person
● Contact Telephone Number
● Signature of authorized person
● Printed Name of Signature
● Title of Person Signing
3.3.1.3 Request Acceptance and Applicant Notification
After the SEC receives both the electronic Convert Paper Only Filer to Electronic Filer request and the attached authentication documentation, the SEC will authenticate the request. A notification message stating the SEC’s disposition of the request will be sent to the e-mail address provided in the request. The disposition will be either “accepted” or “rejected.”
If the request is accepted, the e-mail message will include but will not be limited to the following information:
● Text saying that the request was accepted by the SEC
● Text stating that the specified passphrase was activated
● Basic directions for how to generate EDGAR access codes
● Instructions on how to review and update your company information (e.g., Business Address) to ensure that it is accurate and up-to-date
● The URL of the EDGAR Filer Management Website
If the request is rejected, the e-mail message will include but will not be limited to the following information:
● Text saying that the request was rejected by the SEC
● The reason that the request was rejected
● Basic instructions on how to resolve the issue
August 2015 3-43 EDGAR Filer Manual (Volume I)
3.3.2 New Serial Company
Note: The “applicant” is the company or individual who is required to file with the SEC, not necessarily the person who is filling in the form (although it could be). The term “requestor” is used to refer to the person who is filling in the form.
A serial company is created as a result of a “parent” company filing a Form 424B6 or 424H using a serial tag, with the SEC. When the 424B or 424H submission is accepted by the SEC, the serial company is created in EDGAR and a [new] CIK is assigned. However, the act of creating the serial company in EDGAR does not automatically result in EDGAR access for the new company: the new serial company must request access to EDGAR. This section outlines the process for composing and submitting an EDGAR access request using the EFMW when the applicant is a newly created serial company.
Before beginning, ensure that you know the Central Index Key (CIK) of the applicant (it will be specified in the notification message sent to the parent company by EDGAR after the SEC accepts the Form 424B or 424H). If you do not know the CIK, you can look up the serial company by name using the EDGAR Company Database at URL:
http://www.edgarcompany.sec.gov
and clicking the [Company Search] button. The CIK is one of the items returned by querying this database.
Note: The EDGAR Company Database is updated nightly so it will be populated with the new serial company’s CIK no earlier than the day after the 424B or 424H that created it is accepted.
3.3.2.1 Composing the New Serial Company Access Request
To compose a new serial company access request, bring up the EDGAR access request data entry form. This is accomplished as follows:
1. Connect to the EFMW Welcome page. (Refer to Section 3.1.2, “Accessing the EDGAR Filer Management Website.”)
2. Click ‘EDGAR Access for New Serial Companies’ in the menu bar.
3. A new browser window opens and the data entry page for the EDGAR access request appears (Figure 3-33: EDGAR Access for New Serial Companies Page).
Refer to Section 3.2.2.1, “Data Entry Conventions,” for the standards used on all of the EFMW pages.
6 “424B” is a shorthand reference for Forms 424B1, 424B2, 424B3, 424B4, 424B5, 424B6, 424B7, and 424B8.
EDGAR Filer Manual (Volume I) 3-44 August 2015
Figure 3-33: EDGAR Access for New Serial Companies Page
4. Enter the required data (CIK, passphrase and e-mail address)
Refer to Section 3.2.4, “Defining a Passphrase,” for a more detailed description of the passphrase. For security reasons, the passphrase must be at least eight characters in length and contain at least one digit and one of the following characters:{@, #, *, $}.
5. Click the [Continue] button near the bottom of the page when you are satisfied with the data that you entered.
The EDGAR Access for New Serial Companies Confirmation page appears. (Figure 3-34: EDGAR Access for New Serial Companies Confirmation Page). This page serves as the authentication document for the process.
August 2015 3-45 EDGAR Filer Manual (Volume I)
Figure 3-34: EDGAR Access for New Serial Companies Confirmation Page
EDGAR Filer Manual (Volume I) 3-46 August 2015
6. Click the [Print Window] button near the bottom of the page to print the authentication document for the process. The printed document must be signed and notarized.
7. Scan the authentication document and save it in PDF format. Then, click the [Upload/Delete Attachment] button on the EDGAR Access for New Serial Companies Confirmation page.
Note: The acceptance process cannot be completed until you submit the authentication document to the SEC; refer to Section 3.3.2.2, “Authentication Documentation,” for more information.
The EDGAR Upload/Delete Attachment page opens. (Figure 3-35: EDGAR Upload/Delete Attachment Page). This page is used to manage the attachment associated with your EDGAR request.
Figure 3-35: EDGAR Upload/Delete Attachment Page
8. To add an attachment, click the [Upload Attachment] button. The EDGAR Upload Attachment page opens. (Figure 3-36: EDGAR Upload Attachment Page).
August 2015 3-47 EDGAR Filer Manual (Volume I)
Figure 3-36: EDGAR Upload Attachment Page
9. Click the [Browse] button to select the attachment. Only one document can be uploaded and the document must have the .pdf file extension.
Note: The Type field for the document defaults to CORRESP and is non-editable. Refer to Section 3.2.3.2, “Assembling the Form ID Submission,” for EDGAR standards on document attachments.
To cancel an attachment, click the [Cancel] button; to close the browser window, click the [Exit Window] button.
10. Enter a description for the attachment and click the [Upload] button. The EDGAR Upload/Delete Attachment page opens and the new attachment is displayed in the Attached Document List table.
11. Continue to add or delete the attachment as needed, and then click the [OK] button. The EDGAR Access for New Serial Companies Confirmation page appears.
12. Click the [Submit] button to submit the New Serial Company Access request.
A dialog box appears (Figure 3-37: EDGAR New Serial Company Access, “Continue” Dialog) asking you to confirm that you want to submit the request. To submit the request to EDGAR for processing, click the [OK] button; to cancel the request, click the [Cancel] button.
EDGAR Filer Manual (Volume I) 3-48 August 2015
Figure 3-37: EDGAR New Serial Company Access, “Continue” Dialog
Note: After you click the [OK] button, the EDGAR Access for New Serial Companies request is submitted to the automated submission processing portion of the EDGAR system. This is the start of the acceptance process; your subsequent actions in this browser window will not affect this process.
The EFMW EDGAR Access for New Serial Companies Acknowledgment page appears (Figure 3-38: EDGAR Access for New Serial Companies Acknowledgment Page). This page provides the Accession Number for the submission - use this number in the future when referring to this submission.
Figure 3-38: EDGAR Access for New Serial Companies Acknowledgment Page
Note: The Accession Number is a unique code assigned to your submission. It has a format of: 9999999996-[Year]-[Sequence Number].
13. Click the [Exit Window] button to complete the process and close the browser window.
August 2015 3-49 EDGAR Filer Manual (Volume I)
3.3.2.2 Authentication Documentation
The EDGAR Access for New Serial Companies must be supplemented with an additional authentication document to ensure that the request is authentic. The authentication document must be signed and notarized, and include the following information:
● CIK
● Name associated with that CIK
● Name of the contact person for purposes of this request
● Contact person of the parent company on database
● Contact telephone number of the parent company on database
● Accession number of the 424B or 424H filing that created the serial company
● Printed or typed signature of authorized person
3.3.2.3 E-mail Notification of Acceptance or Rejection
After the SEC receives both the electronic EDGAR Access for New Serial Companies request and the associated authentication documentation, the SEC will authenticate the request. A notification message stating the SEC’s disposition of the request will be sent to the e-mail address provided in the request. The disposition will be either “accepted” or “rejected.”
If the request is accepted, the e-mail message will include but will not be limited to the following information:
● Text saying that the request was accepted by the SEC
● Text stating that the specified passphrase was activated
● Basic directions for how to generate EDGAR access codes
● The URL of the EDGAR Filer Management Website
If the request is rejected, the e-mail message will include but will not be limited to the following information:
● Text saying that the request was rejected by the SEC
● The reason that the request was rejected
● Basic instructions on how to resolve the issue
3.4 Creating an Asset Backed Securities Issuing Entity
Request Asset-Backed Securities (ABS) Issuing Entities Creation allows an Asset-Backed Securities Depositor to request the creation of up to 100 related Issuing Entities. The depositor must have a SIC code 6189 in order to initiate this request.
Note: It is advisable to limit the number of companies specified in any one request. If there is a problem with the appropriateness of one of the names of the Issuing Entities, your request may be rejected. If this happens, then you must resubmit your entire request.
EDGAR Filer Manual (Volume I) 3-50 August 2015
Once you have logged into EDGAR and accessed the Retrieve/Edit Company and Submission Data page, you can prepare a request to create ABS Issuing Entities:
1. Login to EDGAR.
2. When you reach the EDGAR Welcome page, click ‘Retrieve/Edit Data’.
3. Figure 3-39: Retrieve/Edit Data Page appears, and prompts you for your CIK and CCC information:
Enter your CIK in the CIK field and press [Tab].
Enter your CCC in the CCC field.
Click the [Continue] button.
Figure 3-39: Retrieve/Edit Data Page
August 2015 3-51 EDGAR Filer Manual (Volume I)
Figure 3-40: Retrieve/Edit Company and Submission Data Page appears.
Figure 3-40: Retrieve/Edit Company and Submission Data Page
EDGAR Filer Manual (Volume I) 3-52 August 2015
4. Click ‘Request Asset-Backed Securities (ABS) Issuing Entities Creation’. The Add ABS Issuing Entities page appears, as shown in Figure 3-41: Add ABS Issuing Entities Page.
Figure 3-41: Add ABS Issuing Entities Page
5. For each Issuing Entity to be created, you must provide the following information:
Company Name:
Note: This “Company Name” must be in English! Also, the value that you enter will be conformed to meet EDGAR standards. These standards can be accessed by clicking on the link in the note above the Company Name field.
E-mail Address
Re-enter E-mail Address
Passphrase
Note: Your passphrase must be eight (8) characters long and must contain at least one digit and one of the following characters: @, #, *, or $. Please remember the passphrase as you type, as the passphrase will not be displayed.
Re-enter Passphrase
On this screen, required fields are indicated by an asterisk (*). If you do not fill in all required fields, you will be prompted with an error upon submission. If you want to cancel the changes, click the [Cancel] button at any time. If you do cancel your request then you will lose all data you entered in the request.
August 2015 3-53 EDGAR Filer Manual (Volume I)
6. Once you have completed the required information you can either add another company by clicking the [Add Another Company] button; or, you can go on to the next step by clicking the [OK] button.
7. When you click the [OK] button the “Request ABS Issuing Entities Creation Information” page will be displayed showing each requested company with its conformed name and e-mail address as shown in Figure 3-42: Request ABS Issuing Entities Creation Information Page
Figure 3-42: Request ABS Issuing Entities Creation Information Page
8. From here you can choose to continue to add companies to your request, modify one of your entries that you entered as part of this request, delete one of your entries that you entered as part of this request, print your requested entries, or submit your request. Please note that requested information is not saved until you verify and submit your request. To verify and submit your request, click the [Verify/Submit] button. When you click the [Verify/Submit] button a Request ABS Issuing Entities Creation Confirmation screen will be displayed as shown in Figure 3-43: Request ABS Issuing Entities Creation Confirmation Page.
EDGAR Filer Manual (Volume I) 3-54 August 2015
Figure 3-43: Request ABS Issuing Entities Creation Confirmation Page
9. Carefully review your requested information, then either click the [Confirm/Submit] button to submit your request or click the [Continue Edit] button to return to the Request ABS Issuing Entities Creation Information screen.
Note: Intentional misstatements or omissions of facts constitute federal criminal violations. See 18 U.S.C.1001.
10. When you click the [Confirm/Submit] button, the Request ABS Issuing Entities Creation Result screen will be displayed with the EDGAR accession number of your request displayed as shown in Figure 3-44: Request ABS Issuing Entities Creation Result Page.
Figure 3-44: Request ABS Issuing Entities Creation Result Page
11. SEC’s Branch of Filer Support staff will review your request. They can reject any requested name if it is deemed unacceptable.
August 2015 3-55 EDGAR Filer Manual (Volume I)
Once Filer Support processes your request EDGAR will send a notification message to your e-mail address and to the e-mail address of each requested Issuing Entity. If your request was accepted then the notification message would contain the CIK associated with each requested Issuing Entity name along with instructions on how the Issuing Entities can generate their EDGAR access codes. If your request was rejected then the notification message will contain the reason why your request was rejected. You must re-submit another request to create Asset-Backed Securities Issuing Entities addressing the issue in which the initial request was rejected and including all of the Issuing Entities and associated information that were entered on the initial request.
3.5 Examples of Notification Messages
This section contains examples of the notification messages that EDGAR will send to the applicant/filer in response to a Form ID application, a Convert Paper Only Filer to Electronic Filer request and an EDGAR Access for New Serial Companies request. For each type of submission, examples of both an acceptance message and a rejection message are provided.
These messages will be sent to the e-mail address specified by the requestor or to the filer’s e-mail address on record. If they are associated with a valid CIK, they will also be posted to the EDGAR Filing and OnlineForms/XML websites (the rejection message for a Form ID application will never be posted to these websites as a CIK does not exist for the applicant).
Note: None of the data contained in these messages is real; it merely represents the type of data that would typically be contained in the message. Do not attempt to use any of this data with the EDGAR system.
EDGAR Filer Manual (Volume I) 3-56 August 2015
3.5.1 Form ID Application Messages
Figure 3-45: EDGAR Form ID Application Notification, Accepted
August 2015 3-57 EDGAR Filer Manual (Volume I)
Figure 3-46: EDGAR Form ID Application Notification, Rejected
EDGAR Filer Manual (Volume I) 3-58 August 2015
3.5.2 Convert Paper Only Filer to Electronic Filer Request
Figure 3-47: EDGAR Convert to Electronic Filer Notification, Accepted
August 2015 3-59 EDGAR Filer Manual (Volume I)
Figure 3-48: EDGAR Convert to Electronic Filer Notification, Rejected
EDGAR Filer Manual (Volume I) 3-60 August 2015
3.5.3 EDGAR Access for New Serial Companies Request
Figure 3-49: EDGAR New Serial Access Notification, Accepted
August 2015 3-61 EDGAR Filer Manual (Volume I)
Figure 3-50: EDGAR New Serial Access Notification, Rejected
August 2015 4-1 EDGAR Filer Manual (Volume I)
4. GENERATING EDGAR ACCESS CODES
There are two methods for generating access codes on the EDGAR system. The first is to generate all of the codes when the EDGAR system has accepted your application for access. Generally, there are three situations when this process is used:
● For a new electronic filer.
● For an electronic filer who has forgotten their EDGAR access codes.
● For an electronic filer who wants to change EDGAR access codes for security purposes.
● For an electronic filer whose password has expired.
Section 4.1, “Generating All EDGAR Access Codes,” explains generating a complete set of access codes. If your Form ID application for EDGAR access has not been accepted by the SEC, please refer to Section 3.2, “New SEC Filer: Applying for EDGAR Access.” If you are an existing filer and would like to change individual codes, either your CCC or Password, Section 4.1.3, “Changing your CCC or Password,” explains this process. Finally, some filers who have not logged onto the EDGAR system since the origination of passphrases may be asked to create a passphrase for the first time. Please see Section 4.1.4, “Creating a Passphrase for the First Time,” for details.
The second method of generating access codes is to generate them individually. In Section 4.1.1, “Requesting an EDGAR Passphrase,” the process for requesting an EDGAR passphrase is described.
4.1 Generating All EDGAR Access Codes
This section describes how to generate a complete set of EDGAR access codes (PMAC, password, and CCC). To perform this function, the filer must have a current, valid CIK and passphrase.
You cannot obtain individual access codes using the EFMW, only a complete set. However, the EDGAR Filing and OnlineForms/XML websites allow you to generate just a new password (if you know the filer’s PMAC) or just a new CCC (if you know the filer’s password). Please see later subsections for these details.
As long as a filer’s EDGAR access codes are appropriately protected and kept current, this capability is not often needed. (The password expires yearly; the PMAC and CCC do not expire.)
Before beginning, ensure that you know the Central Index Key (CIK) of the filer. (It will be specified in the notification message that was sent when the filer’s electronic Form ID application was accepted). If you do not know the CIK, you can look up the filer name in the EDGAR Company Database at URL:
http://www.edgarcompany.sec.gov
If you enter the Company Name and click the [Company Search] button to query the database, the CIK is one of the items returned.
You must also know the filer’s passphrase. (The passphrase was specified in connection with the electronic Form ID application, on an Update Passphrase request, on a Convert Paper Only Filer to Electronic Filer request, or on an EDGAR Access for New Serial Companies request).
EDGAR Filer Manual (Volume I) 4-2 August 2015
The first step in generating a set of EDGAR access codes is to open the EDGAR Generate Access Codes data entry form. This is accomplished as follows:
1. Connect to the EFMW Welcome page. (Refer to Section 3.1.2, “Accessing the EDGAR Filer Management Website.”)
2. Click ‘Generate Access Codes (New/Replacement)’ in the menu bar.
3. A new browser window opens and the Generate Access Codes (New/Replacement) page appears (Figure 4-1: EDGAR Generate Access Codes (New/Replacement) Page).
4. Refer to Section 3.2.2.1, “Data Entry Conventions,” for the standards used on all of the EFMW pages.
Figure 4-1: EDGAR Generate Access Codes (New/Replacement) Page
5. Enter the required data (CIK and Passphrase).
6. Click the [Generate Access Codes] button near the bottom of the page.
August 2015 4-3 EDGAR Filer Manual (Volume I)
A dialog box appears (Figure 4-2: EDGAR Generate Access Codes, “Continue” Dialog) asking you to confirm that you want to submit the request. If you do not want to submit the request, click the [Cancel] button and the dialog box will disappear; otherwise, click the [OK] button.
Figure 4-2: EDGAR Generate Access Codes, “Continue” Dialog
If you clicked the [OK] button, the EFMW Generate Access Codes Acknowledgment page appears (Figure 4-3: EDGAR Generate Access Codes Acknowledgment Page). This page provides the filer’s CIK and a set of new EDGAR access codes that are associated with that CIK. You should remember these codes, after you close this page there is no way to recover them -- if you forget them, you will need to generate a new set.
Figure 4-3: EDGAR Generate Access Codes Acknowledgment Page
Note: The CIK and EDGAR access codes specified in Figure 4-3 are examples only; do not attempt to use these codes with EDGAR!
7. Click the [Exit Window] button to close the browser window and finish the process.
No confirming dialog box is displayed—the browser window is just closed.
EDGAR Filer Manual (Volume I) 4-4 August 2015
4.1.1 Requesting an EDGAR Passphrase
This section describes how to request a new EDGAR passphrase for:
● A filer who has forgotten their passphrase.
● A filer who wants to change a passphrase for security purposes.
This capability is not needed as long as a filer’s passphrase and EDGAR access codes are appropriately protected and kept current (the password expires yearly; the passphrase, PMAC and CCC do not expire).
4.1.1.1 Composing the New Passphrase Request
To compose a new passphrase request, bring up the EDGAR passphrase request data entry form. This is accomplished as follows:
1. Connect to the EFMW Welcome page. (Refer to Section 3.1.2, “Accessing the EDGAR Filer Management Website.”)
2. Click ‘Update Passphrase’ in the menu bar.
3. A new browser window opens and the data entry page for the Update Passphrase page appears (Figure 4-4: EDGAR Update Passphrase Page).
Refer to Section 3.2.2.1, “Data Entry Conventions,” for the standards used on all of the EFMW pages, including this one.
August 2015 4-5 EDGAR Filer Manual (Volume I)
Figure 4-4: EDGAR Update Passphrase Page
4. Enter the required data (CIK and passphrase) and a reason for making the request (optional).
Refer to Section 3.2.4, “Defining a Passphrase,” for a more detailed description of the passphrase. For security reasons, the passphrase must be at least eight characters in length and contain at least one digit and one of the following characters: {@, #, *, $}.
The Reason for Request data entry field is optional and allows you to enter free-form text explaining why the filer needs a new passphrase. This allows you to provide information that may help the SEC process your request.
EDGAR Filer Manual (Volume I) 4-6 August 2015
5. Click the [Continue] button near the bottom of the page after entering the data.
The Update Passphrase Confirmation page appears (Figure 4-5: EDGAR Update Passphrase Confirmation Page). This page serves as the authentication document for the process.
Figure 4-5: EDGAR Update Passphrase Confirmation Page
6. Click the [Print Window] button near the bottom of the page to print the authentication document. The printed document must be signed and notarized.
August 2015 4-7 EDGAR Filer Manual (Volume I)
7. Scan the authentication document and save it in PDF format. Then, click the [Upload/Delete Attachments] button on the Update Passphrase Confirmation page.
Note: The acceptance process cannot be completed until you submit the authentication document to the SEC; refer to Section 4.1.1.2, “Authentication Documentation,” for more information.
The EDGAR Upload/Delete Attachment page opens (Figure 4-6: EDGAR Upload/Delete Attachment Page). This page is used to manage the attachment associated with your EDGAR access request.
Figure 4-6: EDGAR Upload/Delete Attachment Page
8. To add an attachment, click the [Upload Attachment] button. The EDGAR Upload Attachment page opens (Figure 4-7: EDGAR Upload Attachment Page).
EDGAR Filer Manual (Volume I) 4-8 August 2015
Figure 4-7: EDGAR Upload Attachment Page
9. Click the [Browse] button to select the attachment. Only one document can be uploaded and the document must have the .pdf file extension.
Note: The Type field defaults to CORRESP and it is non-editable. Refer to Section 3.2.3.2, “Assembling the Form ID Submission,” for EDGAR standards on document attachments.
10. Enter a description for the attachment and click the [Upload] button. The EDGAR Upload/Delete Attachment page opens and the new attachment is displayed in the Attached Document List table.
To cancel an attachment, click the [Cancel] button; to close the browser window, click the [Exit Window] button.
11. Continue to add or delete the attachment as needed, and then click the [OK] button. The Update Passphrase Confirmation page appears.
12. Click the [Submit] button to submit the Update Passphrase request.
A dialog box displays asking for confirmation (Figure 4-8: EDGAR Update Passphrase, “Continue” Dialog). To submit the request to EDGAR for processing, click the [OK] button; to cancel the request, click the [Cancel] button.
August 2015 4-9 EDGAR Filer Manual (Volume I)
Figure 4-8: EDGAR Update Passphrase, “Continue” Dialog
Note: After you click the [OK] button, the EDGAR Update Passphrase request is submitted to the automated submission processing portion of the EDGAR system. This is the start of the acceptance process; your subsequent actions in this browser window will not affect this process.
The EFMW EDGAR Update Passphrase Acknowledgment page appears (Figure 4-9: EDGAR Update Passphrase Acknowledgment Page). This page provides the Accession Number for the submission; use this number when referring to this submission.
Figure 4-9: EDGAR Update Passphrase Acknowledgment Page
13. Click the [Exit Window] button to complete the process and close the browser window.
4.1.1.2 Authentication Documentation
The Update Passphrase request must be supplemented with an additional authentication document to ensure that the request is authentic. The authentication document must be signed and notarized, and include the following information:
● CIK
● Name associated with that CIK
● Name of the contact person for purposes of this request
● Contact person
EDGAR Filer Manual (Volume I) 4-10 August 2015
● Contact telephone number
● Manual signature of authorized person
● Printed name of authorized person
● Title of authorized person
4.1.1.3 E-mail Acceptance or Rejection Notification
After the SEC receives both the electronic EDGAR Update Passphrase request and the attached authentication documentation, the SEC will authenticate the request. A notification message stating the SEC’s disposition of the request will be sent to the e-mail address provided in the request. The disposition will be either “accepted” or “rejected.”
If the request is accepted, the e-mail message will include but will not be limited to the following information:
● Text stating that the request was accepted by the SEC
● Text stating that the specified passphrase was activated
● Basic directions for how to generate EDGAR access codes
● The URL of the EDGAR Filer Management Website
If the request is rejected, the e-mail message will include but will not be limited to the following information:
● Text saying that the request was rejected by the SEC
● The reason that the request was rejected
● Basic instructions on how to resolve the issue
These messages will be sent to filer’s e-mail address of record. If they are associated with a valid CIK, they will also be posted to the EDGAR Filing and OnlineForms/XML websites.
Note: None of the data contained in these messages is real; it merely represents the type of data that would typically be contained in the message. Do not attempt to use any of this data with the EDGAR system.
August 2015 4-11 EDGAR Filer Manual (Volume I)
4.1.2 Update Passphrase Request
Figure 4-10: EDGAR Update Passphrase Notification, Accepted
EDGAR Filer Manual (Volume I) 4-12 August 2015
Figure 4-11: EDGAR Update Passphrase Notification, Rejected
August 2015 4-13 EDGAR Filer Manual (Volume I)
4.1.3 Changing your CCC or Password
Usually, changing all of your access codes will not be required. A more routine procedure would be to change either your password or CCC. Your password allows you access to the EDGAR systems, including all websites. You should not share this password with anyone outside your company. It is appropriate to change your password under the following circumstances:
● Key staff who held the password are no longer employed by your company
● You are concerned that your password has been given to outsiders
● Your company policies require the routine update of the password at intervals other than required by EDGAR.
The CCC allows you the flexibility to permit others to file on your behalf, usually filing agents. It is prudent to change this code after another party submits each filing. This is especially important if you use more than one filing agent. If you do not follow this policy or do not use more than one agent, then at the very least, the code needs to be refreshed if you change filing agents. The integrity of this code is your responsibility; please do not give this code to anyone who does not need to use it on your behalf.
Once on the main EDGAR Welcome page, if you need to change your access codes, click ‘Retrieve/Edit Data’.
The Change Company Password or CCC option has a page for you to select either of two options as shown in Figure 4-12: Change Company Password or CCC Page:
● Change Password
● Change CCC (CIK Confirmation Code)
Click the ‘Change Company Password or CCC’ option on the Retrieve/Edit Data page, and this page will appear.
Figure 4-12: Change Company Password or CCC Page
EDGAR Filer Manual (Volume I) 4-14 August 2015
Your EDGAR password is good for only twelve (12) months. Be sure you change your password on the EDGAR Filing Website before it expires.
4.1.3.1 Changing Your Password
1. Click the ‘Change Password’ link on the Change Company Password or CCC page.
Figure 4-13: Change Company Password
Note: Your password must contain eight characters with at least one letter, one number, and one of the following characters: @, #, *, $.
2. When the Change Password page appears, enter the company’s CIK, Old Password, New Password, Confirm the New Password, and Password Modification Access Code (PMAC).
3. Click the [Change Password] button.
Figure 4-14: Change Password Results Page
Note: All CCCs and passwords are case-sensitive and must be entered correctly.
August 2015 4-15 EDGAR Filer Manual (Volume I)
4.1.3.2 Changing Your CCC (CIK Confirmation Code)
You can change your CCC at anytime.
To change your CCC:
1. Click the ‘Change CCC’ link on the Change Company Password or CCC page.
2. Enter your CIK, Password, new CCC, and Confirm New CCC.
3. Click the [Change CCC] button.
Figure 4-15: Change CCC (CIK Confirmation Code) Page
Note: Your CCC must contain eight characters with at least one letter, one number, and one of the following characters: @, #, *, $.
The Change CCC Results page appears, confirming your CCC change. This change is effected immediately on the EDGAR Filing Website. If you exit the site and try to login again, you must use the new CCC.
Figure 4-16: Change CCC Results Page
If you mistyped your CIK or CCC, you may see the Invalid CIK/CCC error screen. Click the [Back] button on your browser and enter it again. If you are still having problems, please call Filer Support at (202) 551-8900 for help.
EDGAR Filer Manual (Volume I) 4-16 August 2015
4.1.4 Creating a Passphrase for the First Time
When logging into any of the EDGAR websites, if your CIK and password are valid and you have a passphrase, the Welcome page appears. Some filers, who have not logged into the system for a long time, may find that they have not yet created a passphrase since the introduction of this process on the EDGAR system. Filers will only have to follow this process once; however, the EDGAR system will not let you proceed until the passphrase has been created. The first screen you will see is shown in Figure 4-17: The EDGAR Create Passphrase Page.
Figure 4-17: The EDGAR Create Passphrase Page
1. To define a passphrase, type it in the data entry fields provided. (The passphrase is not displayed and it is an important security code: typing it twice ensures that no typographical errors occur during entry.)
2. Enter your existing PMAC (doing so verifies that you have the right to define a passphrase). If you have forgotten your PMAC, contact our Filer Support Staff at (202) 551-8900 for help.
3. Click the [Create Passphrase] button. If your new passphrase is in the correct format (it must be in the same format as the PMAC) and the PMAC is valid for the CIK, the Create Passphrase Results page is displayed. (You will be informed of any errors in the data entered and will be required to correct them before you can proceed.)
Figure 4-18: The EDGAR Create Passphrase Results Page
August 2015 4-17 EDGAR Filer Manual (Volume I)
4. Click the [Continue to EDGAR Welcome] button. The Welcome page displayed is based on the website that you initially logged on to.
Figure 4-19 shows the EDGAR OnlineForms Management Website Welcome page.
Figure 4-19: The EDGAR Welcome Page (Top)
Notes:
● If you mistype your password, EDGAR considers it an invalid password and access to EDGAR is denied.
● If you accidentally mistype the CIK or password, you can press the [Back] button to return to the Login page, and try again.
● If your CIK and password do not match those saved in the database, you will see an Invalid Login page. If you find you are getting the Invalid Login page and your CIK and password are entered correctly, please contact Filer Support at (202) 551-8900 for help.
● Additional error messages you may see are Password Login Expiration messages. There are two different types of messages: Login Password to Expire Soon or Login Password Expired. If your password expires soon or if your password has expired within the last 10 days, EDGAR allows you to create a new password using your PMAC. If you have a passphrase, you can get a new set of EDGAR access codes (including a password) using the EDGAR Filer Management Website – even if your password has been expired for more than 10 days. If you need assistance, contact our Filer Support Staff at (202) 551-8900 for help.
● The passphrase is a security code and is used to generate EDGAR access codes. You must define a passphrase before you can access any of the EDGAR capabilities.
August 2015 5-1 EDGAR Filer Manual (Volume I)
5. MAINTENANCE OF COMPANY DATA
Once you have obtained your access codes and are a registered EDGAR filer, you should maintain your company data. This chapter will help you by illustrating the process of maintaining your data.
5.1 Login to EDGAR
To enter or edit your company information, change your password or CCC, or check the status of a submission, you will need to login to EDGAR:
1. Connect to the Internet.
2. Go to the EDGAR Gateway: http://www.portal.edgarfiling.sec.gov.
3. Click the ‘Are you an EDGARLink Online filer or would you like to create a new Asset-Backed Securities Issuing Entity?’ link.
4. The EDGAR Filing Website login page is displayed where you must enter your access data.
5. Click in the CIK field and enter your CIK.
6. Press [Tab] and enter your password.
7. This is your login password, not your CCC, or PMAC. Your password is case-sensitive.
8. Click the [Login to EDGAR] button.
9. The Create Passphrase page appears if your CIK and password are valid and you do not have a passphrase. Refer to Section 4.1.4, “Creating a Passphrase for the First Time,” if you are asked to create a passphrase.
10. If your CIK and password are valid and you have a passphrase, the Welcome page appears.
5.2 Accessing Submission and Company Information
1. When you reach the EDGAR Filing Website Welcome page, click ‘Retrieve/Edit Data’ in the menu on the left side of the page under the category “Information Exchange”.
2. The Retrieve/Edit Data page appears and prompts you for your CIK and CCC information:
Enter your CIK in the CIK field and press [Tab].
Enter your CCC in the CCC field.
Click the [Continue] button.
This page verifies that you have access to retrieve or edit information on the EDGAR system.
EDGAR Filer Manual (Volume I) 5-2 August 2015
Figure 5-1: Retrieve/Edit Data Page
The next screen is the Retrieve/Edit Company and Submission Data page, which is shown in Figure 5-2: Retrieve/Edit Company and Submission Data Page. You can access the following functions from this page by clicking the [Continue] button:
Retrieve Submission Information
Retrieve Company Information
Retrieve Module/Segment Information
Retrieve Return Copies
Enter Series and Classes (Contracts) Information
Request Asset-Backed Securities (ABS) Issuing Entities Creation
Request Return of Unused Funds
Retrieve Balance Information
View Account Activity Statement
Change Company Password or CCC
Enter Another CIK/CCC
You can use any of these functions to update your company information, CCC, or password via the EDGAR Filing Website.
August 2015 5-3 EDGAR Filer Manual (Volume I)
Figure 5-2: Retrieve/Edit Company and Submission Data Page
5.3 Retrieve Company Information
Another feature in EDGAR is the ability to retrieve and update your company information from the EDGAR Filing Website. (From EDGAR's perspective, every CIK belongs to a filing entity generally referred to as “company.” In this case, each reporting owner is a “company.”) Once you have logged into EDGAR and accessed the Company and Submission Information Retrieval page, you can retrieve your company information:
1. Click ‘Retrieve Company Information’. The Company Information page appears.
Scroll down this page to review the company information EDGAR has stored.
EDGAR Filer Manual (Volume I) 5-4 August 2015
Figure 5-3: Company Information Page
If any of this information is incorrect, you can change it by using the [Edit Company Information] button at the bottom. Note that only the information pertinent to you based upon your filer attributes (Filer Type and Company/Individual indicator) will be displayed. For example, if you are a “Filing Agent” or “Training Agent” the Filer Information section will not be displayed.
August 2015 5-5 EDGAR Filer Manual (Volume I)
Note: You cannot change your CIK.
You can print this page using your browser’s print function for future reference.
For general company queries (including wildcard searches) please search the EDGAR Company database (http://www.edgarcompany.sec.gov).
5.4 Edit Company Information
It is the obligation of the registrant to keep the company information on EDGAR current and valid. All changes to your company information are made immediately except for changes to your company's name. Our Filer Support staff needs to review any change to your company's name to ensure that it is appropriate.
Note: Filers that are registered as Broker-Dealers cannot update their company information (except for e-mail address) through the ‘Retrieve/Edit Data’ link on the EDGAR Filing Website. Instead, they must submit a Form BD/A (Amendment) to FINRA to update their company information. The Form BD/A filing will automatically update the company information in EDGAR, and thereafter the new company address information will be pre-populated into the applicable address fields on future EDGAR submissions.
Once you have logged into EDGAR and accessed the Company and Submission Information Retrieval page, you can edit your company information:
1. Scroll to the bottom and click the [Edit Company Information] button. The Edit Company Information page appears.
Note that only the information pertinent to you based upon your filer attributes (Filer Type and Company/Individual indicator) will be displayed. For example, if you are a “Filing Agent” or “Training Agent” the Filer Information section will not be displayed.
On this screen, required fields are indicated by an asterisk (*). If you do not fill in all required fields, you will be prompted with an error upon submission.
EDGAR Filer Manual (Volume I) 5-6 August 2015
Figure 5-4: Edit Company Information Page (Top)
2. Click in the field you want to edit and change the information.
If you want to change your Company Name, the company name may be modified by the software to meet the EDGAR conformance standards. These standards can be accessed by clicking on the link in the note above the Company Name field. Note that you will be prompted with these changes before you actually submit them.
August 2015 5-7 EDGAR Filer Manual (Volume I)
Figure 5-5: Edit Company Information Page (Middle)
If you want to change one of your addresses to be the same as your Mailing Address, select the “same as” check box next to the appropriate address section. This will clear out the address currently in that section and make it the same as your mailing address upon submission.
Figure 5-6: Edit Company Information (Bottom)
Note: The “Address of Principal Executive Offices” section will be populated with the data provided on the most recently filed DOS, DOS/A, 1-A, 1-A/A, or 1-A POS submission for the CIK and CCC provided on the “Retrieve/Edit Data” page.
3. When finished, click the [Submit Changes] button.
4. Your changes appear on the Company Information Edit Confirmation page. If your company name is conformed, a pop-up dialog indicating your entered company name and the EDGAR conformed company name will appear as a warning.
EDGAR Filer Manual (Volume I) 5-8 August 2015
5. Confirm the changes by clicking the [Confirm Company Changes] button at the bottom of the page.
Figure 5-7: Company Information Edit Confirmation Page
If you want to cancel the changes, click the [Cancel Changes] button or click on the browser's [Back] button.
6. The Edit Company Information Results page appears and confirms your changes. All changes to your company information are made immediately except for changes to your company’s name. Filer Support staff will review any changes to your company’s name. Filer Support can reject any name change if it is deemed unacceptable. If your proposed name change is rejected, you will receive a suspense notification message; otherwise you will receive an acceptance notification message.
Figure 5-8: Edit Company Information Results Page
If you want to return to the Retrieve/Edit Company and Submission data page, click the [Return to Retrieve/Edit Company and Submission Data Menu] button at the bottom of the Edit Company Information Results page.
Note: Changes to your company information are not disseminated until a live filing is made.
5.4.1 Series and Classes (Contracts) Information
Investment company filers are responsible for keeping their Series and Classes (Contracts) information up-to-date using the Enter Series and Classes (Contracts) Information screen. The Commission requires certain investment companies (referred to as S/C Funds in this discussion) to update series and class (contract) information as required upon specified events, such as name changes, deactivations, liquidations, mergers, or other events resulting in the elimination or
August 2015 5-9 EDGAR Filer Manual (Volume I)
merger of a series or class or de-registration of the S/C Fund. The following sections provide more details.
5.4.1.1 Series and Classes (Contracts) Information Page
Series and class (contract) identifiers are created and their names are established on certain registration statement and pre and post effective amendment filings specified in EDGAR Filer Manual Volume II. The Series and Classes (Contracts) Information page provides S/C Funds a mechanism to keep their information up-to-date in support of SEC rules adopted in Release 33-8590 (July 18, 2005) [70-FR43558], “Rulemaking for EDGAR System.” We recommend that you refer to the SEC rules releases in conjunction with this section.
In the release, the Commission states that inclusion of identifiers for series and class (contract) are part of the official filing and stresses that it is important for S/C Funds to keep their information up-to-date:
“We are amending this definition to provide that the electronic identification of investment company type and inclusion of identifiers for series and class (or contract, in the case of separate accounts of insurance companies), as we are requiring under Rule 313 of Regulation S-T, will be deemed part of the official filing. On and after the Mandatory Series/Class (Contract) Identification Date, failure of a S/C Fund to include correctly the required identifiers will mean that a filing for that series and/or class (or contract) has not been made. We also stress that it is important for S/C Funds to keep their information up-to-date, including updating in a timely manner when a series and/or class (contract) deactivates. If a S/C Fund does not do so, we will assume that the S/C Fund is delinquent in reporting for a series or class (contract).”
The investment companies (S/C Funds) that need to keep their information up-to-date are filers whose last registration statement (excluding registrations on Form N-14) and/or post-effective amendment was filed on:
● Form N-1A (Mutual Fund)
● Form N-3 (Separate Account Registered as Open-End Management Investment Company)
● Form N-4 (Variable Annuity UIT Separate Account)
● Form N-6 (Variable Life UIT Separate Account)
The adopting release outlines the implementation of the requirements to electronically collect and utilize series and class (contract) information. Obtaining identifiers for series and classes via a filing is outlined in Volume II. S/C Funds will enter information using the Series and Classes (Contracts) Information page to update series and class (contract) information as required upon specified events, such as name changes, deactivations, liquidations, mergers, or other events resulting in the elimination or merger of a series or class or de-registration of the S/C Fund.
After a new class (contract) is identified on a substantive filing, and it receives a ticker symbol, the filer must use the Series and Classes (Contracts) information page to update the class (contract) information with the ticker symbol.
After a merger involving a series or class (contract) becomes effective, it is the responsibility of the target S/C Fund to update the status for the series or class (contract) to ‘Merged’ (i.e., inactive due to merger) after the last EDGAR filing is made for the target.
EDGAR Filer Manual (Volume I) 5-10 August 2015
For series or classes (contracts) that are no longer offered, go out of existence, or de-register after the last EDGAR filing for the series/ or class (contract) has been made, it is the responsibility of the S/C Fund to update the status for the series of class (contract) to ‘Inactive’.
5.4.1.2 Navigating to the Series and Classes (Contracts) Information Page
You can get to the Series and Classes (Contracts) Information page to enter series and classes (contracts) information from the Retrieve/Edit Company and Submission Data page (Figure 5-2: Retrieve/Edit Company and Submission Data Page) on the EDGAR Filing Website (https://www.edgarfiling.sec.gov.) These steps will get you to the page:
1. Login to EDGAR. (See Section 5.1, “Login to EDGAR,” if you need detailed instructions.)
2. Click ‘Retrieve/Edit Data’ under the category “Information Exchange” on the EDGAR menu on the left side of the EDGAR Welcome page.
3. The Retrieve/Edit Data page (Figure 5-9: Retrieve/Edit Data Page) appears and prompts you for your CIK and CCC information. This CIK is the one with which the series and classes (contracts) entered later will be associated.
Enter your CIK in the CIK field and press [Tab].
Enter your CCC in the CCC field.
Click the [Continue] button.
Figure 5-9: Retrieve/Edit Data Page
4. Figure 5-10: Retrieve/Edit Company and Submission Data Page, appears. Click the ‘Enter Series and Classes (Contracts) Information’ option to get to the page that supports the entry of series and class data.
August 2015 5-11 EDGAR Filer Manual (Volume I)
Figure 5-10: Retrieve/Edit Company and Submission Data Page
5.4.1.3 Enter Series and Classes (Contracts) Information Page
Only S/C Funds will need to enter series and class (contract) information. S/C Funds are filers whose last registration statement (excluding registrations on Form N-14) and /or post-effective amendment filing was on one of the following forms:
● Form N-1A
● Form N-3
● Form N-4
● Form N-6
If your investment company is already known in EDGAR as filing on one of the forms indicated, EDGAR will display the Series and Classes (Contracts) Information page shown in Figure 5-12: Series and Classes (Contracts) Information Page. If EDGAR does not know the Investment Company Type or the type is not an S/C Funds type, then Figure 5-11: Not a Series and Classes (Contracts) Investment Company will appear.
Since you are not an S/C Funds type, click the [Close Window] button. You are not required to submit series and class (contract) information.
EDGAR Filer Manual (Volume I) 5-12 August 2015
Figure 5-11: Not a Series and Classes (Contracts) Investment Company
5.4.1.4 Series and Classes (Contracts) Information Page Overview
Figure 5-12: Series and Classes (Contracts) Information Page is the central page you will use to build the data for series and classes (contracts). Most buttons on this page will cause subsequent pages to be displayed to collect information. As the information is collected, you will return to this page where the new information is displayed. The page has two sections:
● The first section is used to display your Investment Company Type Information.
● The second section is used to collect updated series and class (contract) information.
The first section of the Series and Classes (Contracts) Information page provides the following function:
● Modify Company Type
The second section of the Series and Classes (Contracts) Information page provides the following functions:
● Viewing series and class (contract) information
● Modifying series and class (contract) information
● Deleting series and class (contract) information (un-submitted items only)
● Printing the page
● Verifying/submitting series and class (contract) information
As you update your series and class (contract) data, it will be displayed as blue text. After all the information has been collected, you can have it verified and submitted by pressing the [Verify/Submit Changes] button.
August 2015 5-13 EDGAR Filer Manual (Volume I)
Figure 5-12: Series and Classes (Contracts) Information Page
Note: Updated data appears in blue.
The following section describes each button function on the Series and Classes (Contracts) Information page.
[Modify Company] Button
The [Modify Company] button can be used to change the Investment Company Type.
When the button is clicked, the Edit Investment Company Type page displays (see Figure 5-13: Edit Investment Company Type Page).
EDGAR Filer Manual (Volume I) 5-14 August 2015
Figure 5-13: Edit Investment Company Type Page
To change your Investment Company Type:
● Click on the Investment Company Type drop down list. The selections are as follows:
Form N-1 Filer (Open-End Separate Account with No Variable Annuities)
Form N-1A Filer (Mutual Fund)
Form N-2 Filer (Closed-End Investment Company)
Form N-3 Filer (Separate Account registered as Open-End Management Investment Company)
Form N-4 Filer (Variable Annuity UIT Separate Account)
Form N-5 Filer (Small Business Investment Company)
Form N-6 Filer (Variable Life UIT Separate Account)
Form S-1 or S-3 Filer (Face Amount Certificate Company)
Form S-6 Filer (UIT, Non-Insurance Product)
No longer an Investment Company Type in the selection list
● Scroll down the list and select your new ICT by clicking on it.
● Click [OK] to accept the selection and return to the Series and Classes (Contracts) Information page.
● Click [Cancel] to cancel your selection and return to the Series and Classes (Contracts) Information page.
[Modify] Button
The [Modify] button can be used to modify a series or class (contract):
● To select a series, click on the radio button at the left of the series.
● To select a class, click on the radio button at the left of the class (contract).
Next, click the [Modify] button.
When the button is clicked, checks are made to see if the selected series or class (contract) can be modified, based on:
● Investment Company Type
● Whether any series or class (contract) is selected
August 2015 5-15 EDGAR Filer Manual (Volume I)
● If a class (contract) is selected, whether the corresponding series status is Active
To modify a class (contract) for a series with a status of Inactive, the series must first be modified to make the status Active.
If a series can be modified, the Edit Series page described in Section 5.4.1.4.1, “Edit Series Page,” is displayed. If a class can be modified, the Edit Class (Contract) page described in Section 5.4.1.4.2, “Edit Class (Contract) Page,” is displayed.
[Print] Button
The [Print] button provides a mechanism for you to print your data in landscape mode.
[Verify/Submit Changes] Button
The [Verify/Submit Changes] button is used to verify the changes and transmit the data into the EDGAR system.
When the button is clicked, checks are made to see if the series and class (contract) information is correct:
● If there is more than one series with an Active status, you will be asked to review the series names to be sure they are appropriate.
● If there is a series with more than one class (contract) with an Active class status, you will be asked to review the class (contract) names to be sure they are appropriate.
After you have confirmed the series and class (contract) information is correct, the Series and Classes (Contracts) Information Edit Confirmation page is displayed. It is shown in Section 5.4.1.4.3, “Series and Classes (Contracts) Information Edit Confirmation Page.”
5.4.1.4.1 Edit Series Page
The Edit Series page appears when a series is selected and the [Modify] button is clicked on the Series and Classes (Contracts) Information page. The page is shown in Figure 5-14: Edit Series Page. You will use the page to change a Series Name and/or its status.
Figure 5-14: Edit Series Page
Note: “*” indicates a required field.
To edit the Series information:
EDGAR Filer Manual (Volume I) 5-16 August 2015
1. Edit the Series Name as necessary
2. If displayed, click on the appropriate Series Status selection indicator
3. When the entry is complete, click the [OK] button.
Note: If the Series Status is changed to Active, the status of all Classes (Contracts) for the Series will also be set to Active. The status change will be blocked for SEC review and may be suspended.
Note: If the Series Status is changed from Active to Inactive, the status of all Classes (Contracts) for the Series will also be set to Inactive. Any changes to the Series Name and any previous changes to Class (Contract) Name and Ticker Symbol of the Series in this session will revert to values assigned prior to the current session. These values will be listed on the Series and Classes (Contracts) Information page.
Note: For a status to be changed to Merged, the original status must be Active. If the Series Status is changed to Merged, the status of all Classes (Contracts) for the Series will also be set to Merged. Any changes to the Series Name and any previous changes to Class (Contract) Name and Ticker Symbol of the Series in this session will revert to values assigned prior to the current session. These values will be listed on the Series and Classes (Contracts) Information page.
When the [OK] button is clicked, the following data is validated:
● Series Name must be entered
● Series Name cannot be used for more than one series of the Company
If the data is correct, you are returned to the Series and Classes (Contracts) Information page and the updated data is displayed. If the data is not valid, you will have the opportunity to change the data or cancel the function.
August 2015 5-17 EDGAR Filer Manual (Volume I)
5.4.1.4.2 Edit Class (Contract) Page
The Edit Class (Contract) page appears when a class (contract) is selected and the [Modify] button is clicked on the Series and Classes (Contracts) Information page.
The Edit Class (Contract) page is used to change a Class (Contract) Name, Ticker Symbol, and/or the Class (Contract) status. Figure 5-15: Edit Class (Contract) Page shows the page as it will appear.
Figure 5-15: Edit Class (Contract) Page
Note: “*” indicates a required field.
To edit the Class (Contract) information:
1. Edit the Class (Contract) Name as necessary
2. Edit the Ticker Symbol as necessary
3. If displayed, click on the appropriate Class (Contract) Status selection symbol
4. Click the [OK] button.
Note: If the Class (Contract) Status is changed to Active, the status change will be blocked for SEC review and may be suspended.
Note: For a status to be changed to Merged, the original status must be Active.
If the Class (Contract) is the only one for an Active Series, then its status cannot be changed to Inactive because an Active Series must have at least one Active Class (Contract). If you change the series status to Inactive then the class status will automatically be changed to Inactive.
If the Class (Contract) is not the only remaining class for an Active Series and the Class (Contract) Status is changed from Active to Inactive, any previous changes to Class (Contract) Name and Ticker Symbol in this session will be reverted to original values.
When the [OK] button is clicked, the following data is validated
● Class (Contract) Name must be filled in
EDGAR Filer Manual (Volume I) 5-18 August 2015
● Class (Contract) Name cannot be used for more than one class of the Series
● Class Ticker Symbol cannot be a duplicate for the Company
If the data is correct, you are returned to the Series and Classes (Contracts) Information page with the updated data displayed. If the data is not valid you will have the opportunity to change the data or cancel the function.
5.4.1.4.3 Series and Classes (Contracts) Information Edit Confirmation Page
The Series and Classes (Contracts) Information Edit Confirmation page is displayed when you click the [Verify/Submit Changes] button on the Series and Classes (Contracts) Information page.
Figure 5-16: Series and Classes (Contracts) Information Edit Confirmation Page
Figure 5-16: Series and Classes (Contracts) Information Edit Confirmation Page, shows the page as it appears after all updates to your series and class (contract) data have been validated but prior to transmission to EDGAR. This gives you a final chance to review your series and class (contract) data. Use this page to review and confirm all changes you made. Click the [Continue Edit] button to continue making additional changes. We recommend that you create a printed copy of your series and class (contract) data to keep for your records. Click the [Print] button to print this page. After your successful review, click the [Confirm/Submit Changes] button to transmit the information to EDGAR.
August 2015 5-19 EDGAR Filer Manual (Volume I)
Figure 5-17: Series and Classes (Contracts) Information Edit Confirmation Page
The successful transfer of the data to EDGAR will be shown on the Series and Classes (Contracts) Information Edit Result page as shown in Figure 5-18. This confirms that EDGAR has received your updated series and class (contract) information. EDGAR will deliver a notification of this change to your e-mail address on file. Click the [Close Window] button to close the window.
Figure 5-18: Series and Classes (Contracts) Information Edit Result Page
If you click the [Verify/Submit Changes] button on the Series and Classes (Contracts) Information page and make no changes, the page shown in Figure 5-19: Series and Classes (Contracts) Information Edit Confirmation Page, will be displayed stating, “No changes have been detected.” You will see a button to return to the Series and Classes (Contracts) Information page.
EDGAR Filer Manual (Volume I) 5-20 August 2015
Figure 5-19: Series and Classes (Contracts) Information Edit Confirmation Page
5.4.1.4.4 Series and Class Notification
Figure 5-20: Series and Class Notification, Modified Items, shows a sample of the notification resulting from the modification of existing series and class data.
As with acceptance/suspense messages you receive for filings, EDGAR will deliver these notifications to your e-mail address on file (you may also view this notification using the Retrieve Submission Information option on the Retrieve/Edit Company and Submission Data page shown in Figure 5-1: Retrieve/Edit Data Page, and described in Section 5.2, “Accessing Submission and Company Information”). Note that the form type of the Series and Classes (Contracts) update transmission is SCUPDAT. Each notification provides a summary of the changes.
August 2015 5-21 EDGAR Filer Manual (Volume I)
Figure 5-20: Series and Class Notification, Modified Items
5.5 Request Return of Unused Funds
Filers must request a return of unused account funds via the EDGAR Filing Website.
Once you have logged into EDGAR and accessed the Retrieve/Edit Company and Submission Data page, you can request for a return of unused funds:
1. Click the ‘Request Return of Unused Funds’ link. The Select the Method of Payment page displays (Figure 5-21: Method of Payment Selection Page).
EDGAR Filer Manual (Volume I) 5-22 August 2015
Figure 5-21: Method of Payment Selection Page
2. Select whether you would like a return of your unused funds in the form of a check payment or a wire transfer.
3. Click the [Submit] button. The Request Return of Unused Funds page displays. Alternatively, click the [Cancel] button to return to the Retrieve/Edit Company and Submission Data page.
4. Enter either your Social Security Number or Tax Identification Number in the corresponding fields. Ensure that the format of your SSN is DDD-DD-DDDD or your TIN is DD-DDDDDDD, where D is a digit.
5. Enter the amount (in dollars) to be refunded in the Amount of Request in US Dollars field.
6. Justify your request by selecting from the options given. If you select “Other”, then provide a description in the text box provided.
7. Enter the e-mail address (up to three) of anyone else that you want to notify if the request for refund has been accepted or rejected. An e-mail address must be in the standard e-mail format and include one “@” and at least one “.” after the “@”.
8. If necessary, you may update the Contact Name and Phone Number for this return of unused funds request.
Note: The Contact Name, Phone Number, CIK, Company or Individual name, and Mailing Address are pre-populated. However, only the Contact Name and Phone Number fields are editable for this request. Changes made to the Contact Name and the Phone Number on the request will not update the information stored in the EDGAR company database. To make a permanent change to the Contact Name, Phone Number, or other information maintained in EDGAR (e.g., name, mailing address, contact information, e-mail address), use the ‘Edit Company Information’ link available on the Request Return of Unused Funds page.
9. Provide the following additional details if you selected ‘Wire Transfer’ as the method of payment:
Name of the institution: Enter the name of the institution.
August 2015 5-23 EDGAR Filer Manual (Volume I)
9-digit routing number (ACH ABA#): Enter the 9 digit routing number in the format DDDDDDDDD where D represents a digit.
Depositor’s Account Number: Enter the account number of the depositor.
Type of Account: Specify the type of account, whether it is a savings or a checking account.
10. Click the [Submit Request] button on the Request Return of Unused Funds page. The Request Return of Unused Funds Confirmation page displays (Figure 5-22: Request Return of Unused Funds Confirmation).
Figure 5-22: Request Return of Unused Funds Confirmation
11. Click the [Submit Request] button on the Request Return of Unused Funds Confirmation page. You will be notified of the status of your request via e-mail – whether the request for return of unused funds was accepted or denied.
Note: You can also view the notification via the ‘Retrieve Submission Information’ link on the OnlineForms Management or the EDGAR Filing website.
Click the [Cancel Request] button to return to the Request Return of Unused Funds page.
EDGAR Filer Manual (Volume I) 5-24 August 2015
5.6 View Fee Account Information
Filers can view their account balance and the amount of most recent deposit, via the EDGAR Filing Website. The account balance may include any offsets used to pay for fees, as well as possible refunds and deposits. Additionally, filers can view their account activity statement for the previous 12 months, one month at a time.
Note: The account information may take up to 24 hours from the date and time of the last transaction to display updated information on the Balance Information page.
5.6.1 View Account Balance and Amount of Last Deposit
Once you have logged into EDGAR and accessed the Retrieve/Edit Company and Submission Data page, you can view your balance information and amount of last deposit.
1. Click the ‘Retrieve Balance Information’ link. The Balance Information page (Figure 5-23: Balance Information Page) opens displaying the CIK, account balance, and last deposit information for the filer.
Figure 5-23: Balance Information Page
2. View the account balance in the Account Balance field.
3. View the date and amount of the last deposit in the Date of Last Deposit and Amount of Last Deposit fields.
5.6.2 View Account Activity Statement
Once you have logged into EDGAR and accessed the Retrieve/Edit Company and Submission Data page, you can view your account activity statement for the previous 12 months, one month at a time:
1. Click the ‘View Account Activity Statement’ link. The View Account Activity Statement page opens (Figure 5-24: View Account Activity Statement Page).
August 2015 5-25 EDGAR Filer Manual (Volume I)
Figure 5-24: View Account Activity Statement Page
2. Select the statement period of the account activity statement from the Statement Period field. You can select the period that you want to view from one of the 12 previous statement periods.
3. Click the [Submit Request] button. The account activity statement for the selected period displays on the Account Activity Statement page.
Table 5-1 contains a list of all the fields and descriptions available on the Account Activity Statement page.
Table 5-1: A Description of Fields on the Account Activity Statement Page
Field Description
Period Ending Refers to the end period/date of the Account activity statement.
Account Number The account number that identifies your account. This number should be referenced when corresponding with the SEC.
Statement Period Period of time covered by the statement - for example 10/1/2011 - 10/31/2011.
Beginning of Period
Due SEC Total amount of funds due to the SEC at the beginning of the statement period.
Available Total amount of funds available at the beginning of the statement period.
Current Activity
Payment Applied Total amount of funds received during the statement period. Includes corrections made during the statement period.
Filing Fees Incurred Total filing fees incurred during the statement period. Includes adjustments made during the statement period.
EDGAR Filer Manual (Volume I) 5-26 August 2015
5.7 Logging in with a Different CIK
As you navigate through the Submission and Company Information page, the information you retrieve is limited to your login CIK. If you have more than one CIK you can change to an alternative CIK:
1. From the Retrieve/Edit Company and Submission Data page (Figure 5-2: Retrieve/Edit Company and Submission Data Page), click ‘Enter Another CIK/CCC’. The Retrieve/Edit Data login page (Figure 5-1: Retrieve/Edit Data Page) appears.
2. Enter your CIK and CCC and click the [Continue] button.
You can then access or edit all information associated with that CIK.
End of Period
Due SEC Total balance owed to the SEC at the end of the statement period.
Available Total balance of funds available at the end of the statement period.
Transaction Details A detailed listing of account transactions and corrections made during the statement period.
Transaction Date The date the transaction was posted to your account. This date may differ from the actual filing date of the document or receipt of funds.
Activity/Description Describes various fee payment methods; for example – wire transfer, mail.
Form Type/Reference Number
Refers to the type of form (reference number).
Amount The amount of the transaction.
Balance The balance remaining after the transaction.
Remit Check Payment to Provides information on where to submit your check if you owe payment to the SEC.
Remit Wire payment to Provides information on where to send your wire payment if you owe payment to the SEC.
ABA The US bank’s 9-digit routing number (Format: DDDDDDDDD).
Account Number The US bank account number designated for SEC filers.
CIK The login Central Index Key.
Field Description
August 2015 6-1 EDGAR Filer Manual (Volume I)
6. INTRODUCTION TO FILING ON EDGAR
6.1 Preparation and Submission
After you have completed your application to submit filings on EDGAR, you will be ready for the filing process. The SEC provides a number of tools to help you with this process. The method you use to submit your filing will depend on the form type you need to submit. The tools and detailed instructions for their use are covered in Volume II of this manual. General information about the tools and transmission methods is outlined in the following section. This information is intended as an introduction. Please refer to EDGAR Filer Manual Volume II before you submit a filing.
For EDGARLink Online and all EDGAR websites, we recommend that you use Internet Explorer 8.0. EDGARLink Online and all EDGAR websites also work with Firefox 24.x. The use of browsers is discussed in Section 2.3, “Introduction to Web Browsers.”
Once you have completed your registration as a filer on the EDGAR system and have obtained your access codes, to submit EDGAR filing you must:
● Obtain EDGAR-compatible hardware (computer equipment) and software, see Section 2.5, “EDGAR Hardware and Software Requirements.”
● Secure an ISP for access to the Internet
● Properly prepare and maintain documents and software, see EDGAR Filer Manual Volume II.
6.2 EDGARLink Online Forms
6.2.1 Creating an EDGARLink Online Filing
EDGARLink Online can be accessed from the EDGAR Filing Website at: https://www.edgarfiling.sec.gov.
Note: Please remember to enter https. You will not be able to access the EDGAR Filing Website without the “s” designation.
EDGARLink Online allows you to prepare and transmit a number of submission types. (See Volume II of this manual for details as to which specific submission types.) The main content of these submissions consists of attached documents one of which is the form itself. You should create the documents first and then “build” the submission using the online application.
When preparing your submission using EDGARLink Online, you will use a browser. Once you enter all of the information needed and have attached your documents, you will submit it directly from EDGARLink Online.
6.2.1.1 EDGARLink Online Data Gathering Model
All online submissions will follow the same basic model. EDGARLink Online will:
● Allow you to select the specific submission type that you want to assemble and submit to the SEC, e.g. Form 8-K, Form 24F-2NT, Form F-1.
● Allow you to provide general submission information, i.e., contact name, phone number, e-mail address, and Return Copy information.
● Allow you to provide additional e-mail addresses to receive Filer Notification messages.
EDGAR Filer Manual (Volume I) 6-2 August 2015
● Allow you to provide all of the necessary information required by the SEC rules on an appropriate data gathering form.
● Allow you to verify the information on the form.
● Allow you to upload attachments, i.e. cover letters, exhibits, or correspondence.
● Allow you to review and confirm your information in the context of the form you are filing and then print the submission for your records.
● Allow you to transmit the reviewed submission to EDGAR for processing.
The following are important notes to consider when preparing a submission using EDGARLink Online:
● You can exit the window at any time to discard your work in progress and start over.
● All filings designated as live that you prepare and submit online are considered to be live EDGAR submissions. Once you transmit an online prepared submission that has been designated as live, it will be automatically processed by EDGAR, and if accepted, disseminated to the public (based on the dissemination rules in EDGAR).
6.2.1.2 Submitting an EDGARLink Online Form
When you create an EDGARLink Online Form, the preparation and transmission processes flow together in a single browser session. You may save your online submissions to your local drive and transmit them later. The software will guide you through the process.
Note: Refer to Section 2.3.1, “Browser Differences,” for details on how to set up the Firefox browser’s save/download preferences.
When you are certain that the data you have entered is correct, then use the [SUBMIT] button to send in your submission.
6.3 Online XML Forms
6.3.1 Creating an Online XML Form
The OnlineForms/XML Website is no different than most other websites that you now visit. It uses the same browser-based application software and transmission methods as the other sites and you probably will be able to submit filings to EDGAR from the website with little or no changes in your hardware or software configurations. You can access the OnlineForms/XML Website at: https://www.onlineforms.edgarfiling.sec.gov.
Note: Please remember to enter https. You will not be able to access the OnlineForms/XML Website without the “s” designation.
We require that your browser supports Java script.
This website was established in order to make it easier for filers and their agents to submit ownership and other required electronic filings. The XML Forms website software will use the filer-provided information to prepare an XML tagged ownership primary document that can be verified and printed by the filer and then transmitted to EDGAR for processing. Once EDGAR has accepted the submission it will disseminate the header in tagged Standard General Markup Language (SGML) and the primary document in tagged XML.
August 2015 6-3 EDGAR Filer Manual (Volume I)
Note: You can only create and submit one Form submission at a time. If you are filing on behalf of a company's officers and directors you must create a separate form for EACH officer and director.
6.3.1.1 OnlineForms/XML Data Gathering Model
All online submissions will follow the same basic model. The OnlineForms/XML Website will:
● Allow you to choose the type of submission to prepare, i.e. Assemble Ownership Submission.
● Allow you to select the specific ownership form type that you want to assemble and submit to the SEC, i.e., Form 3, Form 4, Form 5.
● Allow you to provide general submission information, i.e., contact name, phone number, e-mail address, and Return Copy information.
● Allow you to provide additional e-mail addresses to receive Filer Notification messages.
● Allow you to provide all of the necessary information required by the SEC rules on an appropriate data gathering form.
● Allow you to provide your signature and signature date.
● Allow you to verify the information on the form.
● Allow you to edit reporting owner address on the form where necessary.
● Allow you to upload attachments, i.e. cover letters, exhibits, or correspondence.
● Allow you to review and confirm your information in the context of the form you are filing and then print the submission for your records.
● Allow you to transmit the reviewed submission to EDGAR for processing.
The following are important notes to consider when preparing a submission using the OnlineForms/XML Website:
● There is no capability to save work in progress so it is important for you to have all of the information necessary to complete the form before you begin to assemble your submission online.
● You can exit the window at any time to discard your work in progress and start over.
● All filings that you prepare and submit online are considered to be live EDGAR submissions. Once you transmit an online prepared submission it will be automatically processed by EDGAR; and, if accepted by EDGAR, immediately disseminated to the public.
● The maximum size of your submission must not exceed 200 MB.
6.3.2 Transmitting an Online XML Form
Unlike other form types, when you create an Online Form, the preparation and transmission processes flow together in a single browser session. Since you cannot save your online submissions, you must transmit them immediately after their preparation. The software will guide
EDGAR Filer Manual (Volume I) 6-4 August 2015
you through the process. When you are certain that the data you have entered is correct, then use the [Transmit Submission] button to send in your submission.
6.4 Filer-Constructed Technical Filing Specifications
The SEC recognizes that there are cases when filers will want to prepare their own submissions without the use of the software developed by the SEC. There are companies that develop value added software for the preparation and submission of EDGAR filings. Many times a subsection of the filing community will find this software desirable and the programs may include capabilities beyond that of the SEC provided software. Some filers may also want to develop their own interface to larger computer systems that will deliver tagged form output ready for submission. Other filers may want to develop their own tagged output without the aid of computer programs or interfaces. We call all of these types of filings “Filer-Constructed”. (Please note that previously these filings were referred to as “reduced content” filings. Since their content is actually the same as filings produced by any of the EDGAR Filer software programs, we are updating the name used to refer to these filings to Filer-Constructed.)
To facilitate this type of filing content development, we publish technical specifications. This allows companies to create software or form output compatible with the EDGAR system. The SEC does not provide support services for this type of development, but will keep the technical documentation up-to-date to coincide with EDGAR releases. We recognize that we cannot always provide the amount of lead time that development firms would like to create or modify their software, but we will publish these technical specifications as soon as possible in a draft format.
PLEASE NOTE: Draft EDGAR Technical Specifications posted before Commission approval of potential regulatory changes in a release are provided as a service to our filing community to assist filers, agents, and software developers in preparing for potential changes the staff anticipates. Since this is a draft specification, the SEC retains the right to change any part of the specification before the release is made final. The changes outlined in the technical specifications will note the date that these changes, if regulatory changes are approved, are scheduled to take effect. The schedule is subject to change. The final version of the technical specification will be made available on or about the release date on the SEC's public website.
Because of their limited audience, these documents are produced separately from the EDGAR Filer Manual. Also, the production schedule may not follow that of the Filer Manual. Most filers will not use these documents. Only those companies with technical skill sets and understanding needed to produce software that creates submissions or Filer-Constructed documents should utilize these manuals.
6.4.1 XML Form Type Technical Specification
Online filings are produced in XML format. The XML Technical Specification is comprised of a number of documents, each specifying the format for a specific submission type or a small group of related submission types. For example, the document describing Section 16 Forms is called the Section 16 Forms XML Technical Specification. Form types that are XML formatted include the content of the paper form within the main, primary document. Thus a Technical Specification for one form type is considerably larger than that an EDGARLink Online Filer-Constructed XML form, which would include header information only. Also, many companies may produce a single or limited number of forms in this format. In this case, delivering all of the forms in a single
August 2015 6-5 EDGAR Filer Manual (Volume I)
document might make the information for a single form type more difficult to find. Packaging the Technical Specifications for all XML form types in a single document would produce an extremely large document that would take considerable time to download and would be difficult to use. Thus we feel separate form packaging is desirable.
Since XML is a tagged format, the document includes a description of all of the tags and the allowable content and format of the data elements. In this type of submission, the form type is made up of XML content. The technical specification reflects this aspect and describes all of the form content in a tagged structure. The technical specification also includes the details on how to include additional document content such as cover letters and correspondence. Attached documents must be MIMed and must be surrounded by tags that define the content as an attached document.
6.4.2 Transmitting XML Form Types
After you prepare your Filer-Constructed submissions, you can submit them using the website pages for transmitting filings. XML Filer-Constructed filings can be submitted using the OnlineForms/XML Website (https://www.onlineforms.edgarfiling.sec.gov) and using the EDGAR Filing Website (https://www.edgarfiling.sec.gov). Directions on the website guide you to select the file to be transmitted using the standard Microsoft browse function. If you have a third party application that uses low-level HTTPS software to transmit filings, you will need to have your EDGAR interface integrity inspected often. The SEC cannot guarantee that EDGAR website pages will remain constant; therefore, developers of these applications must be prepared to update this interface whenever a new EDGAR release is installed.
August 2015 A-1 EDGAR Filer Manual (Volume I)
APPENDIX A. GLOSSARY OF COMMONLY USED TERMS, ACRONYMS, AND ABBREVIATIONS
Term or Acronym Definition
ACCEPTANCE MESSAGE Notification from the SEC that an electronic submission has met the minimum filing requirements and been accepted by EDGAR. If the submitter or filer has an Internet electronic mail (e-mail) address, the acceptance messages are sent by e-mail to that account. Acceptance messages are also sent to all Internet e-mail addresses on the Notification page.
ACCEPTANCE REVIEW Procedural checks performed by EDGAR to determine whether a filing meets certain minimum filing requirements. The requirements may relate to the composition and completeness of the submission package, as well as to the particular type of filing being made.
ACCEPTED The term that describes a filing that has successfully passed acceptance review.
ACCESSION NUMBER A unique number generated by the EDGAR system for each electronic submission. Accession numbers are reported to submitters and filers in the acceptance and suspense messages. Assignment of an accession number does not mean that EDGAR has accepted your submission.
ASCII American Standard Code for Information Interchange. The ASCII character code must be used for asynchronous transmissions.
ASCII/SGML This is our term for SGML documents in ASCII format that differ from the HTML document format that EDGAR also supports.
ASYNCHRONOUS A method of data transmission.
BROWSER Commercially available software used in viewing on the Internet such as Firefox and Internet Explorer.
CCC CIK Confirmation Code.
CENTRAL INDEX KEY (CIK) A unique number assigned by the SEC, distinguishing the company or individual to which it is assigned. Used by EDGAR to identify either a submitter (LOGIN CIK) or filer.
CIK Central Index Key
CIK CONFIRMATION CODE (CCC)
An eight-character code that EDGAR uses in conjunction with the CIK to authenticate a filer.
EDGAR Filer Manual (Volume I) A-2 August 2015
CLASS (CONTRACT) IDENTIFIER
Unique identifier assigned by SEC to each class (contract) of an investment company. The format is a 'C' followed by nine digits.
CONFIDENTIAL Refers to portions of documents omitted from public filings pursuant to SEC rules (e.g., Rule 406 under 1933 Act).
CONFIRMING COPY An electronic copy of a paper filing. The paper filing is considered to be the official copy and the confirming copy is an electronic duplicate.
COOKIE A unique string of letters and numbers that the web server stores in a file on your hard drive. This method is used by web designers to track visitors to a website so the visitors do not have to enter the same information every time they visit a new page or revisit the site.
CORRESPONDENCE SUBMISSION
A submission type EDGAR participants may use to submit non-public information, generally correspondence, to the SEC staff that is not disseminated immediately. The SEC staff may release all or portions of these documents electronically if they relate to the staff’s review process. See SEC Press Release 2004-89, “SEC Staff to Publicly Release Comment Letters and Responses.”
DATA FIELD An element in a submission data entry form.
DATA TAG An identifier that labels specific information submitted to EDGAR. Data fields are created by placing angle brackets on either side of a term. An end data field is distinguishable from a begin data field by the "/" (virgule/slash) immediately following the opening angle bracket (<). For example, the beginning and end of a table would be signified by <TABLE> and </TABLE>, respectively.
DIRECT TRANSMISSION An electronic submission sent via the Internet.
Term or Acronym Definition
August 2015 A-3 EDGAR Filer Manual (Volume I)
DOCUMENT Document is a generic term for the various forms, reports, schedules, exhibits, items of correspondence, etc., that comprise filings and other submissions. An electronic document originating with a filer or agent can only be sent as part of a submission. A document is a discrete unit of text. One or more documents comprise an electronic submission. Examples of documents include a 1933 Act registration statement, a 1934 Act Form 10-Q, or a cover letter. Each exhibit is a separate document within a submission.
DOCUMENT HEADER A header used within an EDGAR submission to indicate, by the appropriate use of tags and tag values, the document type, and if desired the description of the document. EDGAR constructs document headers for each separate document contained within a submission.
DOCUMENT TYPE Submissions received may consist of more than one document. For example, a Form 10-K, an exhibit, and a cover letter constitute three separate documents in one submission. Each document must begin with a document header. A Form 10-K submission must contain at least one document, which is the Form 10-K.
EDGAR The SEC’s Electronic Data Gathering, Analysis, and Retrieval system for electronic filing.
ELECTRONIC FILER A person or entity whose required filings must be submitted electronically.
ELECTRONIC FILING A document or series of documents submitted in electronic format, at least one of which is required to be filed with the SEC pursuant to the federal securities laws.
ELECTRONIC SUBMISSION A form type header and all associated documents representing one or more filings that are transmitted to the Commission in electronic format. An electronic submission may also contain correspondence material and modules or segments. The maximum size of your submission must not exceed 200 MB. EDGARLink Online submissions size calculation includes the size of the mimed documents. (Refer to Section 7.3.2 of Volume II of the Filer Manual for details.)
Term or Acronym Definition
EDGAR Filer Manual (Volume I) A-4 August 2015
E-MAIL A regulated electronic mail service in EDGAR that provides for the delivery of acceptance and suspense messages from the SEC via the Internet.
Note: EDGAR does not e-mail requested Return Copies. You can download them from the EDGAR Filing Website; see Volume II, EDGAR Filing.
ENTITY A person or company that registers on the EDGAR system for the purposes of electronic filing. Each entity has its own Central Index Key. Some legal entities may have more than one CIK if they serve in more than one filing role. For example, if a filing agent also has an arm of the company that does training and acts as a training agent.
FILE NUMBER A number assigned by the SEC to registrations, applications, and reports.
FILER A person or entity on whose behalf an electronic filing is made that is not otherwise covered by another Form ID applicant type.
FILING AGENT A financial printer, law firm, or other person, which will be using EDGAR access codes to send a filing or portion of a filing on behalf of a filer.
FILING TYPES A distinct type of submission that must be filed pursuant to the federal securities laws (e.g., 1934 Act Form 10-K or a preliminary proxy statement).
FORM ID The electronic application used by new filing entities to apply for access codes to file on EDGAR, namely the CIK, Password, CCC, and PMAC.
FORM SE A Form “Separate Exhibit” accompanies all exhibits to electronic filings that are submitted in paper.
FORM TH The form used to notify the Commission that the filing is being made in paper pursuant to a temporary hardship exemption, as specified by Rule 201 of Regulation S-T.
FORM TYPE A distinct type of document that is required to be filed pursuant to the federal securities laws, e.g., Form 10-K or S-1. Form types may have several variants (e.g., an initial filing and an amendment). For EDGAR, each variant is recognized by a specific name, referred to as a submission type.
Term or Acronym Definition
August 2015 A-5 EDGAR Filer Manual (Volume I)
FTP File Transfer Protocol.
FWS EDGAR Filing Website.
GROUPED TAGS Tags (fields) that must appear together. The tags that must follow the lead tags are shown with the same number plus a numerical designation (e.g., 5.1, 5.2, etc.). When you use grouped tags, all of the possible grouped tags may not apply to your filing. You should only use applicable tags. See Tag in this list of terms.
Note: All XML submissions group and place tags for both the submission and the primary document.
HEADER The basic information required to supplement each electronic submission and document submitted through EDGAR. Submission headers provide identifying information about the filing (e.g., the submission type of the principal document, the identity of the electronic filer, and any fee data). Document headers identify each document in an electronic submission.
HTML Hypertext Markup Language is a simple markup language you can use to create documents that are portable from one platform to another. It consists of tags that you use to describe data elements within your submission.
INSTITUTIONAL INVESTMENT MANAGER (FORM 13F FILER)
A person or entity that is required to file a Form 13F under Section 13(f) of the Securities Exchange Act of 1934, as amended. (See 15 U.S.C. 78m(f)(6)(A)).
INTERNET An electronic network of computers that transmits data. The SEC uses the Internet to provide access to its website and to transmit acceptance and suspense notification messages.
INTERNET ADDRESS Synonym for the e-mail address for filers with Internet addresses.
Term or Acronym Definition
EDGAR Filer Manual (Volume I) A-6 August 2015
INVESTMENT COMPANY, BUSINESS DEVELOPMENT COMPANY OR INSURANCE COMPANY SEPARATE ACCOUNT
A person or entity that meets the definition of “investment company” in Section 3 of the Investment Company Act of 1940, as amended (See 15 U.S.C. 80a-3), or otherwise registers an offering of its securities on a registration form adopted by the Commission under such Act, including management companies, face-amount certificate companies, unit investment trusts, business development companies, and insurance company separate accounts (including any separate account which would be required to be registered under the Investment Company Act of 1940 except for the exclusion provided by Section 3(c)(11) of such Act and which files a registration statement on Form N-3 or Form N-4).
INVESTMENT COMPANY TYPE
Information required on the Series and Classes (Contracts) Information page.
ISP Internet Service Provider
LARGE TRADER A person or entity that is a “large trader” as defined by Rule 13h-1(a)(1) under the Securities Exchange Act of 1934, as amended (See 17 CFR 240.13h-1(a)(1)).
LDAP Lightweight Directory Access Protocol.
LOCKBOX The term used to describe the arrangement with the U.S. Treasury-designated depository to collect and deposit checks, money orders, cash, and wire transfers to an SEC account at the depository.
MASTER SEGMENT In EDGAR, a segment, referred to as a subordinate segment, is a document (partial or whole) that is to be included into a submission once EDGAR has processed it. The master segment is the final submission you transmit to EDGAR that incorporates all the previously submitted subordinate segments.
MODULAR SUBMISSION In EDGAR, a modular submission is a document intended to be SUBMISSION “included”, i.e., physically incorporated, into another submission in a future submission. You can include modular submissions in a filing by using special tags.
Term or Acronym Definition
August 2015 A-7 EDGAR Filer Manual (Volume I)
MODULE A partial or complete document that is intended to be included in an electronic submission. Filers submit modules to EDGAR as module documents in module submissions. Modules are stored in a non-public data storage area of EDGAR. Filers can incorporate them into multiple subsequent submissions. Up to 10 modules may be stored for a single CIK on EDGAR. Storage is limited to a total of 1 megabyte per CIK, with a maximum of 1megabyte for a single module.
MUNICIPAL ADVISOR A person or entity that is a “municipal advisor” as defined in Section 15B(e)(4) of the Securities Exchange Act of 1934, as amended by the Dodd-Frank Act. (See 15 U.S.C. 78o-4(e)(4)).
NATIONALLY RECOGNIZED STATISTICAL RATING ORGANIZATION
Any person that is a “nationally recognized statistical rating organization” as defined in Section 3(a)(62) of the Securities Exchange Act of 1934, as amended. (See 15 U.S.C. 78c(a)(62)).
NESTED Certain data fields that must appear together are “nested”. In the tag example tables in Volume II, EDGAR Filing, the lead fields are shown first in nested groupings. The fields that must follow are shown with the same number plus an alpha designation (e.g., 5, 5a, etc.) When you use nested fields, not all of the possible nested fields may apply to your situation. You should only use the fields that apply. Certain nested field sets also require an end field.
NON-INVESTMENT COMPANY APPLICANT
A person or entity submitting an application for an order seeking an exemption under the Investment Company Act of 1940, as amended.
NON-PUBLIC Information that is not immediately disseminated publicly. Correspondence is non-public information. However, the SEC staff may release all or portions of these documents electronically if they relate to the staff’s review process. See SEC Press Release 2004-89, “SEC Staff to Publicly Release Comment Letters and Responses.”
N-SAR Investment Management Semiannual Report
Term or Acronym Definition
EDGAR Filer Manual (Volume I) A-8 August 2015
PASSPHRASE A security code used in conjunction with the CIK to generate a set of EDGAR Access Codes. You must enter these two codes correctly to generate New or Replacement EDGAR Access Codes. The passphrase is unique and distinct from the password. The passphrase cannot be used to log in to any of the EDGAR websites.
PASSWORD A unique, confidential code assigned to EDGAR filers that must be used in conjunction with the CIK number. You must enter these two codes correctly to access EDGAR. You must use the electronic Form ID to apply for a password.
PDF Portable Document Format.
PDN Public Data Network.
PMAC Password Modification Authorization Code. An eight-character code that authenticates a request to change a password.
REGISTRANT The issuer of securities for which a registration statement, report, proxy, or information statement is filed.
RETURN COPY A copy of an accepted filing posted on the EDGAR Filing Website and available to registrants and co-registrants only.
SCP Secure Copy; see SSH.
SEC U.S. Securities and Exchange Commission.
SECURITY-BASED SWAP DATA REPOSITORY
Any person that is a “security-based swap data repository” as defined in Section 3(a)(75) of the Securities Exchange Act of 1934, as amended. (See 15 U.S.C. 78c(a)(75)).
SECURITY-BASED SWAP DEALER AND MAJOR SECURITY-BASED SWAP PARTICIPANT
Any person that is a “security-based swap dealer” or a “major security-based swap participant” as each term is defined in Sections 3(a)(71) and (67) of the Securities Exchange Act of 1934, as amended. (See 15 U.S.C. 78c(a)(71) and (67)).
SECURITY-BASED SWAP EXECUTION FACILITY
A trading system or platform that is a “security-based swap execution facility” as defined in Section 3(a)(77) of the Securities Exchange Act of 1934, as amended. (See 15 U.S.C. 78c(a)(77)).
SEGMENT A portion of a filing, submitted separately, which you may combine with other segments up to six business days later to make a single complete filing.
Term or Acronym Definition
August 2015 A-9 EDGAR Filer Manual (Volume I)
SEGMENTED FILING A submission comprised of segments submitted separately, and later combined at the direction of the filer to make a single complete submission.
SERIES IDENTIFIER Unique identifier assigned by SEC to each series of an investment company. The format is a 'S' followed by nine digits.
SGML Standard Generalized Mark-up Language.
SROs Self-Regulatory Organizations.
Example SROs are:
NYSE - New York Stock Exchange
BSE - Boston Stock Exchange
NASD - National Association of Securities Dealers
See Volume II, EDGAR Filing, for a complete list.
SSH Secure Shell Protocol; a transport layer protocol, which runs on top of TCP/IP and provides a mechanism for secure file transfers (SCP). A UNIX-based command interface and protocol for securely getting access to a remote computer.
SUBMISSION A submission is the fundamental unit of information that is transmitted to EDGAR for receipt, validation, and acceptance. It is the conveyance of a document or series of documents, in electronic format, to the SEC via EDGAR.
SUBMISSION TYPE The specific name by which EDGAR recognizes the variants of filings with the SEC (e.g., for Form Type S-3, the registration statement relating to dividend reinvestment plans, EDGAR recognizes the submission type S-3D.) Other examples include modules and correspondence.
SUSPENDED FILING Filings that have not successfully passed EDGAR’s acceptance review are placed in a suspended status indicating fatal flaws within the submission. Suspended filings are deleted in six business days. If an EDGAR filer receives notice that a filing has been suspended, the fatal errors must be corrected and the filing must be re-transmitted. Suspended filings are not publicly viewable and are deleted in six business days.
Term or Acronym Definition
EDGAR Filer Manual (Volume I) A-10 August 2015
SUSPENSE MESSAGE Notification from the SEC that an electronic submission has not met the minimum filing requirements and been suspended by EDGAR. If the filer has an Internet address on file, the suspense messages are sent electronically to that Internet address. Suspense messages are also sent to all Internet addresses on the Notification page.
TAG For XML submissions, tags are used to define the primary document. HTML documents can also contain tags.
A tag is an identifier that labels specific information to EDGAR. You must place an angle bracket on either side of a term to designate it as a “begin” tag. An “end” tag also has angle brackets but is distinguished by use of the "/" (virgule/slash) immediately following the opening angle bracket (</). For example, the beginning and end of a table are signified by <TABLE> and </TABLE>, respectively.
TEST FILING A submission made to EDGAR to test the ability to create a filing in an EDGAR-acceptable format. Such filings are publicly available and are only retained for two business days on the filing database. EDGAR sends the results of a test filing acceptance review to the filer via acceptance or suspense messages. A test filing cannot be changed to a live filing.
TRAINING AGENT A person or entity that will be sending only test filings in conjunction with training other persons.
TRANSFER AGENT A person or entity planning to register as a Transfer Agent as defined in Section 3(a)(25) of the Securities Exchange Act of 1934, as amended, on whose behalf an electronic filing is made. (See 15 U.S.C. 78c(a)(25)).
TRANSMISSION A set of one or more submissions sent electronically to EDGAR during an on-line session.
TRANSMISSION METHOD Filings are submitted and transmitted to EDGAR using the Internet.
TYPE 1 A module or segment that contains a portion of a document that is positioned within a submission using the <MODULE> or <SEGMENT> tags.
TYPE 2 A module or segment that contains an entire document, or documents, positioned at the end of a submission much like an appendix.
Term or Acronym Definition
August 2015 A-11 EDGAR Filer Manual (Volume I)
URL Uniform Resource Locator, also known as an Internet address.
VALUE Information that is supplied by the filer and inserted in a data field. For example, the Name data field would indicate the name of the person to be contacted who could answer questions about a particular filing.
XBRL Extensible Business Reporting Language
XML Extensible Markup Language
Term or Acronym Definition
August 2015 B-1 EDGAR Filer Manual (Volume I)
APPENDIX B. FREQUENTLY ASKED QUESTIONS
Since we opened the Operational EDGAR system for testing on May 1, 1991, EDGAR filers have called Filer Support with a variety of questions about EDGAR. Below are some of the more frequently asked questions and answers that pertain to becoming a filer and maintaining company data.
Questions Answers
How do I reach any of the EDGAR websites?
The easiest way to use the EDGAR system is to access the EDGAR Gateway at: http://www.portal.edgarfiling.sec.gov. The EDGAR Gateway will help you to determine which of the websites is the appropriate one for you to use based on your response to a single question. It is strongly recommended that you bookmark this website or add it to the Favorites list in your browser.
How do I reach the EDGAR Filer Management Website?
You can reach this site by using the EDGAR Filer Management Website at: https://www.filermanagement.edgarfiling.sec.gov. Please bookmark this site the next time you visit it.
How do I reach the EDGAR Filing Website?
You can reach this site by using the EDGAR Filing Website at: https://www.edgarfiling.sec.gov. Please bookmark this site the next time you visit it.
How do I reach the EDGAR OnlineForms/XML Website?
You can reach this site by using the EDGAR OnlineForms/XML Website at: https://www.onlineforms.edgarfiling.sec.gov. Please bookmark this site the next time you visit it.
Which web browser shall I use for EDGARLink Online?
For EDGARLink Online, we recommend using Microsoft Internet Explorer 8.0. The application also works well with Firefox 24.x.
Which web browser shall I use for other EDGAR websites?
For other EDGAR websites, we recommend that you use Microsoft Internet Explorer 8.0. The EDGAR sites also work well with Firefox 24.x.
Can I use web browsers such as Safari and Chrome to access EDGAR websites?
Browsers such as Safari and Chrome do not perform consistently with EDGAR and so we do not recommend the use of these browsers.
Where do I find Form ID? To find the PDF version of Form ID, use the following link to the SEC web page: http://www.sec.gov/forms.
You must submit Form ID applications electronically as the SEC does not accept these applications in paper format.
To apply for EDGAR access, use the EDGAR Filer Management Website URL: https://www.filermanagement.edgarfiling.sec.gov.
EDGAR Filer Manual (Volume I) B-2 August 2015
How do I prepare the authentication document to submit along with my Form ID application?
Follow the steps below to prepare and submit the authentication document along with the Form ID application:
1. Complete the electronic Form ID application, and print the “Form ID Application Confirmation” page. Alternatively, complete and print the Form ID that is found on the SEC’s Public Site.
2. Sign the form and have the form notarized.
3. Scan the authentication document to your computer and save it in PDF format.
4. Attach the authentication document to your electronic Form ID application and submit both to the Commission.
How do I change my password?
You may change your password at any time before it expires and within 10 days after the expiration date using the EDGAR Filing Website (https://www.edgarfiling.sec.gov). If both the password and the grace period have expired, you may generate a new set of EDGAR access codes (including the password) using the EDGAR Filer Management Website and your passphrase. If you have forgotten your passphrase, you must request a new one before you can generate a new set of EDGAR access codes. (Refer to Section 4.1.3.1, “Changing Your Password,” for more information).
How do I change my CCC?
You may change your CCC using the EDGAR Filing Website. Login to EDGAR using the EDGAR Filing Website, click ‘Retrieve/Edit Data’, and then click ‘Change Company Password or CCC’. Please note that CCCs do not expire.
Can I change an expired password via the EDGAR Filing Website?
Yes, if you change it within 10 days of the expiration date. If both the password and the grace period have expired, you must use your Passphrase to generate new access codes.
How do I change company information?
You may update company information using the EDGAR Filing Website or OnlineForms/XML website by entering company information on the Change Company Information page and submitting the changes to us. You must provide the CIK and CCC for that company before you can change any information. Company information changes are not retroactive for previous filings made by the company. You will not see the information changes on the SEC Public website until the company submits its next live EDGAR filing.
Questions Answers
August 2015 B-3 EDGAR Filer Manual (Volume I)
How quickly can I determine whether my filing was accepted?
The quickest way for you to find out if your filing was accepted or suspended is to use the EDGAR Filing Website. You can also read the messages EDGAR will send to your Internet e-mail address.
How do I check the status of a submission?
You can check the status of filings using the EDGAR Filing Website. Once you have logged into EDGAR and accessed the Company and Submission Information Retrieval page, you can access submission information for your CIK. You must provide the CCC for the Login CIK or the Primary Filer/Filed-By CIK before you can access any submission information.
Can I download Copy Return Copies more than once?
Return copies are available for seven (7) business days. During that time, you can download more than once.
How do I access the EDGAR Quick Reference Guides from the EDGAR Filer Management Website?
Navigate to the Frequently Asked Questions screen on the EDGAR Filer Management Website, and click the “EDGAR Quick Reference Guides” hyperlink displayed under the “Other Filer Management FAQ Topics.” The following EDGAR Quick Reference Guides will be displayed as hyperlinks:
● Authentication Document — Save as a PDF File in Adobe Acrobat
● Authentication Document — Save as a PDF File in Adobe Reader
● Browser Quick Reference Guide
● Filings — Attaching and Submitting
● Form 13F — Create a 13F XML Information Table using Excel 2010 or 2007
● Form ID — How to Obtain EDGAR Access Codes to Access EDGAR
● HTML — Creating Simple HTML Files
● Organizational Chart — Save using ADOBE Acrobat
● SC 13D Blank Form Instructions
● SC 13G Blank Form Instructions
Questions Answers
August 2015 C-1 EDGAR Filer Manual (Volume I)
APPENDIX C. AUTOMATED NAME CONFORMANCE RULES
These conformance rules will be automatically applied to Company and Individual Entity Names entered in the EDGAR system. Series and classes (contracts) names will be conformed to remove excess white space when they are entered in the EDGAR system.
The automated conformance process will be applied to Company Names when they are entered on the EDGAR Filer Management Website or modified using the Edit Company Information function. Values entered by the user will be conformed and re-displayed, along with the original user entry, for review and acceptance by the user.
C.1 Removal of Excess White Space
Leading and trailing blank spaces will be removed. Any embedded sequences of two or more spaces will be replaced with a single space.
C.2 Punctuation Marks and Special Characters
EDGAR's character validation will allow the upper-case alphabet (A-Z; ASCII 65-90), lower-case alphabet (a-z; ASCII 97-122), digits (0-9; ASCII 48-57), and the following punctuation characters: Individuals should be conformed the same as company names, except that the hyphen can remain for hyphenated names.
Char Character Name ASCII Number
no info blank cell Space 32
& Ampersand 38
- Hyphen, dash 45
\ Backward slash 92
/ Virgule, forward slash 47
! Exclamation point 40
# Pound/number sign 41
$ Dollar sign 36
( Left parenthesis 40
) Right parenthesis 41
, Comma 44
. Period 46
: Colon 58
EDGAR Filer Manual (Volume I) C-2 August 2015
C.3 Word Delimiters
For evaluation of word-based processing rules, the “word” delimiter will be a blank space or the start or end of the Company Name. Punctuation characters will not be considered word delimiters (e.g., "E-Trade" would be considered a single word).
C.4 Text Eliminations
When the filer indicates that it is a Company (i.e., not an Individual), if any of the following words are found as the first word of the name, they will be removed. Checks for these words will be case insensitive. The text elimination step will be performed before any text substitution steps.
A
AN
THE
C.5 Text Substitutions
When performing the following text substitutions, checks for original values will be case insensitive, but exact spelling will be required (i.e., misspellings will not be detected). The values, which are replaced as part of the substitution will be in, uppercase irrespective of the case of the original word (e.g., Corporation would become Corp). Text substitution steps will be performed after the text elimination step.
; Semicolon 59
= Equals sign 61
@ At sign 64
` Back quote/grave accent 96
{ Left brace 123
| Vertical bar 124
} Right brace 125
‘ Single quote/apostrophe 39
Char Character Name ASCII Number
August 2015 C-3 EDGAR Filer Manual (Volume I)
When the filer indicates that he or she is a Company (i.e., not an Individual):
1. The following text substitutions will be applied to all words except the first:
Original Value Conformed Value
Company Co
Corporation Corp
Incorporated Inc
Incorporation Inc
And &
2. The following substitution will be applied if the word is neither the first in the name, nor is immediately followed by the word “Partnership:”
Original Value Conformed Value
Limited Ltd
When the filer indicates that he or she is an Individual, the following text substitutions will be applied to the name suffix field (see Sequencing of Individual Names, below).
Original Value Conformed Value
Junior Jr
Senior Sr
C.6 Sequencing of Individual Names
When the filer indicates that he or she is an Individual, he or she will be prompted to enter his or her name in four separate name fields: First, Middle, Last, and Suffix (e.g. Walter Hines Dill Junior). After data entry, the fields will be combined in the sequence Last, First, Middle, Suffix, separated by blank spaces (e.g. Dill Walter Hines JR) and displayed in the Company Name data element.
Punctuation, except hyphens, will not be valid in the names of individuals. If an individual wishes to use an initial in his or her name, please do not use a period after the initial. For example, Walter H Dill Junior would be valid but Walter H. Dill Junior would be invalid. Similarly, Walter H Dill, Junior would be invalid.
August 2015 Index-1 EDGAR Filer Manual (Volume I)
INDEXA
ACCEPTANCE MESSAGE, A-1
ACCEPTANCE REVIEW, A-1
ACCEPTED, A-1
ACCESSION NUMBER, A-1
Account activity statement, 5-24
Acronyms, A-1
Applicant Information, 3-12
Applicant Type, 3-13
Application Acceptance and Applicant Notification, 3-34
Applying EDGAR Access, Current SEC Filer, 3-34
ASCII, A-1
ASCII/SGML, A-1
Asset Backed Securities Issuing Entity, Creating, 3-49
ASYNCHRONOUS, A-1
authentication document, 3-49
Authentication Documentation, 4-9
authentication documentation, 3-34Automated Name Conformance Rules for Company and
Individual Entity Names, 1-1
BBROWSER, A-1
Browser Menu Bars, 2-2
CCCC, A-1
CCC (CIK Confirmation Code), 3-2
CCC (CIK Confirmation Code), Changing Your, 4-15
CCC or Password, Changing Your, 4-13
CENTRAL INDEX KEY (CIK), A-1
CIK, A-1
CIK - Central Index Key, 3-2
CIK CONFIRMATION CODE (CCC), A-1
CIK, Logging in with a Different, 5-26
CLASS (CONTRACT) IDENTIFIER, A-2
Commonly Used Terms, A-1
Company, Data, Maintenance, 5-1
CONFIDENTIAL, A-2
CONFIRMING COPY, A-2
Contact for EDGAR Information, 3-18
Contact for SEC Account Information, 3-19
Convert Paper Only Filer to Electronic Filer Request, 3-58
Converting from Paper to Electronic Filer, 3-35
COOKIE, A-2
CORRESPONDENCE SUBMISSION, A-2
DData Entry Conventions, 3-14
Data Entry Details, 3-15
DATA TAG, A-2
DATA-FIELD, A-2
DIRECT TRANSMISSION, A-2
DOCUMENT, A-3
DOCUMENT HEADER, A-3
DOCUMENT TYPE, A-3
Draft Offering Statement, 3-15
Draft Registration Statement, 3-15
EEDGAR, A-3
EDGAR Access for New Serial Companies Request, 3-60
EDGAR Access, Applying for, New SEC Filer, 3-9EDGAR Filer Management Website (EFMW),
Navigating, 3-7
EDGAR Filer, Becoming an, 3-1
EDGAR, Accessing, 2-3
EDGAR, Login, 5-1
EDGARLink Online Filing, Creating an, 6-1
EDGARLink Online Form, Submitting an, 6-2
EDGARLink Online Forms, 6-1
Edit Class (Contract) Page, 5-17
Edit Company Information, 5-5
Edit Series Page, 5-15
EFMW, 3-1
EFMW Frequently Asked Questions, 3-9
EDGAR Filer Manual (Volume I) Index-2 August 2015
EFMW Help, 3-8
ELECTRONIC FILER, A-3
ELECTRONIC FILING, A-3
ELECTRONIC SUBMISSION, A-3
E-MAIL, A-4
E-mail Acceptance or Rejection Notification, 4-10
E-mail Notification of Acceptance or Rejection, 3-49
Enter Series and Classes (Contracts) Information Page, 5-11
ENTITY, A-4
FFILE NUMBER, A-4
FILER, A-4
Filer Assistance, 2-4
Filer Information, 3-17
Filer Management, 3-7
Filer Management Website, 3-7
Filer Manual, 2-1
Filer-Constructed Technical Filing Specifications, 6-4
FILING AGENT, A-4
Filing Preparation and Submission, 6-1
FILING TYPES, A-4
Foreign Private Issuer Policy, 3-15
FORM ID, A-4
Form ID Application Messages, 3-56
Form ID Application, Assembling and Submitting, 3-20
Form ID Application, Submitting, 3-30
Form ID Application, Verifying, 3-21
Form ID Submission, Assembling, 3-26
Form ID, Application, 3-11
Form ID, Create New, Blank, 3-32
Form ID, Create New, Pre-filled, 3-33
FORM SE, A-4
FORM TH, A-4
FORM TYPE, A-4
Frequently Asked Questions, B-1
FTP, A-5
FWS, A-5
GGateway, 3-4
General Information For Filers, 2-1
Generating All EDGAR Access Codes, 4-1
Generating EDGAR Access Codes, 4-1
Glossary, A-1
GROUPED TAGS, A-5
HHardware Requirements, 2-3
HEADER, A-5
Hours of Operation, 2-1
HTML, A-5
IINSTITUTIONAL INVESTMENT MANAGER
(FORM 13F FILER), A-5
INTERNET, A-5
INTERNET ADDRESS, A-5
Introduction, 1-1
Introduction to Filing on EDGAR, 6-1
INVESTMENT COMPANY TYPE, A-6INVESTMENT COMPANY, BUSINESS
DEVELOPMENT COMPANY OR INSURANCE COMPANY SEPARATE ACCOUNT, A-6
ISP, A-6
JJOBS Act, 3-15
LLARGE TRADER, A-6
LDAP, A-6
LOCKBOX, A-6
MMASTER SEGMENT, A-6
MODULAR SUBMISSION, A-6
MODULE, A-7
MUNICIPAL ADVISOR, A-7
NNATIONALLY RECOGNIZED STATISTICAL
RATING ORGANIZATION (NRSRO), 3-13, A-7
NESTED, A-7
August 2015 Index-3 EDGAR Filer Manual (Volume I)
New Serial Company, 3-43
New Serial Company Access Request, Composing, 3-43
NON-INVESTMENT COMPANY APPLICANT, A-7
NON-PUBLIC, A-7
Notification Messages, Examples, 3-55
N-SAR, A-7
OOnline XML Form, Creating, 6-2
Online XML Forms, 6-2
OnlineForms/XML Data Gathering Model, 6-3
Organization of this Manual, 1-1
PPaper Only Filer, Current, 3-34
PASSPHRASE, A-8
Passphrase, 3-4
Passphrase Request, Composing New, 4-4
Passphrase, Creating for the First Time, 4-16
Passphrase, Defining, 3-29
Passphrase, Requesting, 4-4
PASSWORD, A-8
Password, 3-3
Password, Changing, 4-14
PDF, A-8
PDN, A-8
PMAC, A-8
PMAC (Password Modification Authorization Code, 3-4
Punctuation Marks and Special Characters, C-1
QQuick Reference Guides, B-3
RREGISTRANT, A-8
Regulation A, 3-15
Regulation S-T, vi, A-4
Removal of Excess White Space, C-1
Request Acceptance and Applicant Notification, 3-42
Request Return of Unused Funds, 5-21
Retrieve Company Information, 5-3
RETURN COPY, A-8
SSCP, A-8
SEC, A-8
SEC’s Publications Office, 3-2
SECURITY-BASED SWAP DATA REPOSITORY, 3-14, A-8
SECURITY-BASED SWAP DEALER AND MAJOR SECURITY-BASED SWAP PARTICIPANT, 3-14, A-8
SECURITY-BASED SWAP EXECUTION FACILITY, 3-14, A-8
SEGMENT, A-8
SEGMENTED FILING, A-9
Sequencing of Individual Names, C-3
Series and Class Notification, 5-20
Series and Classes (Contracts) Information, 5-8Series and Classes (Contracts) Information Edit
Confirmation page, 5-18
Series and Classes (Contracts) Information Page, 5-9Series and Classes (Contracts) Information Page
Overview, 5-12Series and Classes (Contracts) Information Page,
Navigating to the, 5-10
SERIES IDENTIFIER, A-9
SGML, A-9
SIC Code, 3-49
Signature, 3-19
Software Requirements, 2-3
SROs, A-9
SSH, A-9
Starting Another Form ID Application, 3-32
SUBMISSION, A-9
Submission and Company Information, Accessing, 5-1
SUBMISSION TYPE, A-9
Support, 3-8
SUSPENDED FILING, A-9
SUSPENSE MESSAGE, A-10
EDGAR Filer Manual (Volume I) Index-4 August 2015
TTAG, A-10
TEST FILING, A-10
Text Eliminations, C-2
Text Substitutions, C-2
TRAINING AGENT, A-10
TRANSFER AGENT, A-10
TRANSMISSION, A-10
TRANSMISSION METHOD, A-10
TYPE 1, A-10
TYPE 2, A-10
UUpdate Passphrase Request, 4-11
URL, A-11
VVALUE, A-11
View Account Activity Statement, 5-24
View Account Balance, 5-24
View Fee Account Information, 5-24
WWeb Browsers, Differences, 2-1
Web Browsers, Introduction, 2-1
Word Delimiters, C-2
XXBRL, A-11
XML, A-11
XML Form Type Technical Specification, 6-4
XML Form Types, Transmitting, 6-5