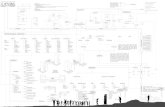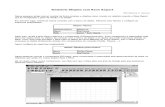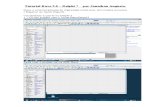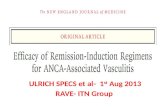EDC Training: Rave Basics for Development - Ivory · PDF fileiv LESSON EDC Training: Rave...
-
Upload
truongkiet -
Category
Documents
-
view
310 -
download
5
Transcript of EDC Training: Rave Basics for Development - Ivory · PDF fileiv LESSON EDC Training: Rave...

EDC Training: Rave Basics for DevelopmentLeader Guide to Participant Guide 1.3 [5 Oct 09]

ii
ACKNOWLEDGMENTS
This version of this guide owes its inception to the efforts of the EDC team at Genentech and Development Learning Solutions.
Cover Photo Patient Profiles (left to right)
Ben, Pulmozyme® Patient At birth Ben weighed in at over nine pounds and, by all accounts, seemed to be a healthy baby.At six months old and after two hospitalizations for pneumonia, Ben was diagnosed with cysticfibrosis (CF). At 18 months old Ben had a two-week hospital stay for CF, and at the age of twoBen started Pulmozyme therapy as part of his treatment regimen. Now 13, Ben is a lively sev-enth-grader with a voracious appetite for life. He has a passion for math, movies, computergames and wizard stories. An avid snowboarder and surfer, Ben is also a right defender andright mid-fielder on his competitive soccer team. Ben’s family reports that his daily treatmentregimen is under an hour and, with the assistance of Pulmozyme therapy, Ben enjoys the life ofan active teenage boy.
Samantha and Alison, Nutropin® Patients Nutropin is indicated for growth hormone deficiency in children and adults, growth failureassociated with chronic renal insufficiency, and short stature associated with Turner Syndrome.
Jane, Rituxan® Patient Six years ago, in 1998, Jane discovered a lump on her collarbone. Thinking it was some type ofmuscular inflammation, she went to the doctor to have it examined. The doctors performed abiopsy on the lump and discovered that she had non-Hodgkin’s lymphoma. After telling her fam-ily that she had non-Hodgkin’s lymphoma, her daughter, who had just started working atGenentech, mentioned that her company had recently launched a new drug for non-Hodgkin’slymphoma, Rituxan. Jane started taking Rituxan and soon discovered that her tumor wasshrinking. After a year, she was in remission and went off of Rituxan. Jane credits her daughter’snew job at Genentech for helping her find the drug that helped treat her disease.
Version 1.3
Document Date 5 Oct 09
Amendment History
Confidential and Proprietary
Copyright © 2009 Genentech, Inc. This document isproprietary and confidential. It remains the property ofGenentech, Inc. at all times. No part of this document may beused, reproduced, or transmitted in any form or by any means,electronic or mechanical, including photocopying and recording,for any purpose without express consent of Genentech, Inc.
EDC Training: Rave Basics for Development

Acknowledgments ii
Class Preparation ix
Instructor Information x
Rave Roles x
Rave User Groups xi
NAVIGATING RAVE 1
1 Introduction 2
About Medidata Rave 2
What You Will Learn in the Rave Basics Training 3
Sample Study Used in this Training 5
Training Prerequisites 5
EDC Help Desk 5
2 Key Rave Concepts 7
Rave and Genentech EDC Studies 7
Rave Architecture: EDC and Related Modules 8
Integration with Other Genentech Systems 11
3 Getting Started 16
Obtain a Rave User Account 16
Log Into Rave 19
Rave Home Page 22
Customize Your Rave Settings 25
Log Out of Rave 28
4 Basic Navigation 29
Organization of Study Data 29
Navigation Tips 34
Select a Study 37
Study Page 38
View a Site 39
Site Page 41
Rave’s Online Help 42
5 Viewing Subject Information 43
About Subjects 43
View a Subject 43
Subject Page—Calendar View 44
© Genentech, Inc. LESSON iii

iv LESSON
Subject Page—Grid View 47
Search for a Subject 49
6 Viewing eCRFs Associated with a Subject 53
About eCRFs 53
eCRF Page 54
View eCRFs 58
7 Working with eCRFs 67
Introducing Queries 67
Introducing Sticky Notes 69
View the Audit Trail 71
Get Help for eCRFs 73
Print eCRFs 74
8 Viewing Reports 76
About Reports 76
Start the Reporter Module 76
List of Rave Reports 78
Run Reports 81
Class Project #1 92
Conclusion to Section 1 93
What You Have Learned in This Section 93
Where To Go From Here 93
Break 94
WORKING WITH CLINICAL DATA 95
9 Clinical Data Life Cycle 96
Overview of the Clinical Data Life Cycle 96
Submit Phase 97
Verify Phase 97
Freeze Phase 98
Sign-Off Phase 98
Lock Phase 98
Summary of Requirements 99
10 Submitting Clinical Data 100
About Submitting Clinical Data in Rave 100
Adding Subjects 104
EDC Training: Rave Basics for Development

Steps for Submitting eCRF Data 106
Submit eCRF Data for a Subject 109
Add Events (Unscheduled Visits) 113
Submit Local Lab Forms 114
11 Using Log eCRFs 118
About Log eCRFs 118
Submit Data for Log eCRFs 120
Inactivate a Log Line 122
12 Reporting Adverse Events in Rave 124
About Adverse Events 124
Business Process for Serious Adverse Event Reporting 125
Adverse Events Folder in Rave 125
Submit an Adverse Event 126
13 Using Queries 132
About Queries 132
Respond to Queries 136
Open Manual Queries 138
Cancel Manual Queries 141
Handle the Query Response 143
14 Using Sticky Notes 145
About Sticky Notes 145
Acknowledge a Sticky Note 146
Add a Sticky Note 147
15 Inactivating eCRFs 150
Inactivate eCRFs and Folders 150
Subject Administration 151
Inactivate and Activate Folders 152
Inactivate and Activate eCRFs 153
Add Forms and Folders 156
16 Verifying Data 159
About Data Verification 159
Verify Data 160
Unverify Data 161
Batch Verify Using the Grid View 162
© Genentech, Inc. LESSON v

vi LESSON
17 Freezing Data 164
About Freezing Data 164
Freeze Data 165
Unfreeze Data 166
Batch Freeze Using the Grid View 167
18 Signing off Data 169
About Electronic Signatures 169
Sign Off Subjects 170
Sign Off Individual eCRFs 171
Batch Sign Off Using the Grid View 172
19 Locking Data 173
About Locking Data 173
Lock Data 174
Unlock Data 175
Batch Lock Using the Grid View 176
Class Project #2 178
Conclusion to Section 2 179
Training Review 179
Where To Go From Here 179
Glossary 181
Index 191
EDC Training: Rave Basics for Development

CLASS PREPARATION
Prior to the day of the class, contact the EDC Help Desk to:
Obtain a sufficient number of copies of the EDC Rave Basics Participant Guide
Reserve a training facility with:
Instructor’s computer that is connected to an overhead projector
Internet access from all attendees’ computers
On the day of the class, you need the following:
Dry erase agenda poster and pen
Participant name placards
EDC Rave Basics Instructor’s Guide
EDC Rave Basics Participant Guide
Rave Basics for Development PowerPoint Presentation
Training Signoff Form (if applicable)
EDC User Account Management and Training Forms
Training Evaluation Forms
On the day of the class, you will need to complete the following tasks:
Assign each attendee a unique training user number that correlates with the user accounts that they will use to log into Rave. Assign yourself a blank subject (to demo submitting data), and assign all learners a blank subject in a specific site.
From the leader’s machine:
Open the PowerPoint presentation. On the title page, specify your leader name, role, and the class date. Verify that the title page is displayed overhead.
Confirm that you can view the Rave login screen by entering the training URL (https://gentrn56.mdsol.com) into the browser address window.
Confirm that you can log into Rave with each of the user accounts / roles that you will be using during the training: CRC, CRA, PI, and DM.
Verify that the data in the training sample study are correct (refreshed).
From each learner’s machine:
Confirm that you can view the Rave login screen by entering the training URL (https://gentrn56.mdsol.com) into the browser address window.
Confirm that you can log into Rave with each of the user accounts / roles that the attendee will be using during the training: CRC, CRA, and others if applicable.
© Genentech, Inc. LESSON ix

x LESSON
Timing Estimates
Estimated duration for Development attendees: about 4 hours.
The following timeline provides an approximation of the time needed to complete each lesson. Individual classes may vary based on the size of the group, time to answer questions and provide extra assistance, length of breaks, and other factors.
Section 1: Navigating Rave
Start the class (8 mins)
1. Introduction (8 mins)
2. Key Rave Concepts (12 mins)
3. Getting Started (16 mins)
4. Basic Navigation (13 mins)
5. Viewing Subject Information (12 mins)
6. Viewing eCRFs Associated with a Subject (11 mins)
7. Viewing Reports (11 mins)
8. Class Project #1 (6 mins)
Section 2: Navigating Rave
9. Clinical Data Life Cycle (4 mins)
10. Submitting Clinical Data (19 mins)
11. Using Log eCRFs (10 mins)
12. Reporting Adverse Events in Rave (13 mins)
13. Using Queries (20 mins)
14. Using Sticky Notes (8 mins)
15. Inactivating eCRFs (10 mins)
16. Verifying Data (7 mins)
17. Freezing Data (6 mins)
18. Signing off Data (6 mins)
19. Locking Data (6 mins)
20.Class Project #2 (10 mins)
Wrap up Section 2 (8 mins)
INSTRUCTOR INFORMATION
Rave RolesThe following table shows some Rave roles used at Genentech (in the production environment) and the types of users assigned to them.
Rave Roles
Role Name Used By
CASA Clinical Applications Systems Analyst
CRA Clinical Site Manager
CRC Site Coordinators. Data Entry access.
CTM Clinical Trial Manager
DM Project Data Manager
INT DevIT Integrations Support
LDM Lab Data Manager
PI Study Investigators. Data Entry access.
RC Other clinical data providers, such as Reading Centers. Data Entry access.
SDM Coding Specialist
SPA Statistical Programmer
VIEW All other users (examples: Medical Director, Biostat-isticians)
EDC Training: Rave Basics for Development

Rave User GroupsThe following table shows some of the user groups defined at Genentech. Most users (including training users) are associated with the user group called User.
Rave User Groups
User Group Users Have Access To
User EDC and Reporter modules, usually, a data entry person.
Super Admin All modules used by Genentech except Architect.
Rave Admin All modules used by Genentech except the Architect and Configuration module. Usually, this user is in the PDIT group who would need to access most modules to trouble-shoot, re-create issues, and identify causes and solutions to issues.
Developer EDC module, PDF Generator, Report Administration and Reporter. Able to generate PDF files, create forms and edit checks in Architect, create and execute migration, and access clinical data and view reports.
Configuration Admin Configuration module to perform the core configuration or updates to these configurations.
Report Admin EDC Module, PDF Generator, Report Administration, and Reporter module. Able to access clinical data, assign other users access to specific reports or assign access to reports at specific levels, and view reports.
User Admin User Administration module only. Able to create users, lock out or unlock users, inactivate users, and assign, un-assign and re-assign users to user groups, roles and study sites, and receive User-related messages.
Lab Admin Architect, EDC, Global Library, Lab Administration, Site Administration and Reporter modules. Able to create, edit and delete Lab global objects, add or modify Lab Settings via Architect, create forms and edit checks in Architect, add, edit and delete items in the Standard Study, assign local labs to the study via Site Administration, access clinical data for all studies within the site group; and view reports.
Global Librarian Architect, EDC, Global Library, and Reporter modules. Able to add, edit or delete items in the EDC Standard Study, access clinical data, and view reports.
© Genentech, Inc. LESSON xi

xii LESSON
SODA Int Admin Architect, Site Administration and User Administration modules. A user in this user group is usually from the PDIT or maybe a developer in Medidata for use with Rave-SODA Inte-gration application, this user will be able to create new PIs and assign these new users to their study sites, create Sites and Site Groups, and view all studies in the site group.
Coder EDC and Reporter modules. Able to view clinical data, view reports, and view all studies in the site group.
Master Access to all Genentech modules and permissions.
Rave User Groups (Continued)
User Group Users Have Access To
EDC Training: Rave Basics for Development

SECTION 1
NAVIGATING RAVEIn this section of the training, you will get an overview of Rave and master the basics of navigating the Rave software, finding subject and electronic Case Report Form (eCRF) information, and viewing reports. Lessons in this section include:
Introduction (see page 2)
Key Rave Concepts (see page 7)
Getting Started (see page 16)
Basic Navigation (see page 29)
Viewing Subject Information (see page 43)
Viewing eCRFs Associated with a Subject (see page 53)
Working with eCRFs (see page 67)
Viewing Reports (see page 76)
At the end of this section, you will complete a class project that reinforces the skills you gained along the way.

2 LESSON 1
Leader Note
View-only learners are required to complete Section 1 only.
LESSON 1INTRODUCTION
This lesson introduces Medidata Rave. It covers the following topics:
About Medidata Rave (see page 2)
What You Will Learn in the Rave Basics Training (see page 3)
Sample Study Used in this Training (see page 5)
Training Prerequisites (see page 5)
EDC Help Desk (see page 5)
About Medidata RaveMedidata Rave is the software that Genentech uses in electronic data capture (EDC) studies to capture, manage, and report on clinical research data. Rave provides opera-tional consistency and a standardized look and feel across all studies. Rave can be configured to support the unique requirements of individual studies.
An electronic case report form (eCRF) is an online version of a printed case report form (CRF) used in Genentech-sponsored clinical trials. Commonly-used eCRFs include: Subject Eligibility, Demographics, Medical History, Vital Signs, Physical Exam, Electrocardiogram, Adverse Event, and Concomitant Medication. Instead of manu-ally filling out paper-based CRFs, Rave site users complete eCRFs online. Genentech has created a company-wide Standard Study containing standard eCRFs that can be copied and adapted for individual trials.
Some key features of the Rave software include:
Real-time task lists and visit calendars
Real-time data availability
Patient search criteria
Real-time cross-panel and cross-visit edit checking
Quick navigation to recently accessed patients and electronic Case Report Forms (eCRFs)
Electronic signature capability that is compliant with 21 CFR Part 11
Genentech standard reports (configured specifically for Genentech-sponsored clinical trials)
Local and central lab capture and batch data loading
Electronic integration with related Genentech clinical systems (IVRS, CTMS/SODA, Drug Safety, TMS, SAS data sets, and so on).
EDC Training: Rave Basics for Development

Rave User Documentation
This Participant Guide is your comprehensive and authoritative documentation for using Rave in Genentech-sponsored EDC clinical trials.
Leader Note
Mention that this Participant Guide is the authoritative documentation for using Rave in Genentech-sponsored EDC studies.
For product information about the Rave software, go to the Medidata Web site at:
http://www.mdsol.com/
What You Will Learn in the Rave Basics TrainingThe Rave Basics Training is divided into two main sections:
Section 1—Navigating Rave
Section 2—Working with Clinical Data.
Note: Learners who view but do not change data in Rave as part of their job function might participate in Section 1 only.
The Rave Basics training provides a baseline understanding of the most commonly-used Rave functionality. This training is comprehensive and generalized across all types of users who participate in Genentech EDC studies. Some tasks described in this training might not apply to your particular job function or role for a given study. Nonetheless, the skills and understanding that you gain in this training will enable you to use the Rave software effectively in your job.
Section 1—Navigating Rave
This section introduces the Rave software and teaches you how to:
Understand key Rave concepts
Activate your Rave user account
Log into Rave
Navigate the Rave interface and modify your Rave settings
Find and view studies and sites
Find and view subject information
Find, view, and work with eCRFs associated with a subject
Find, view, and navigate reports of clinical study data
Section 2—Working with Clinical Data
This section teaches you how to:
Understand eCRF editing concepts, such as edit checks, restricted eCRFs and fields, and data-dependent fields
Submit clinical data into Rave by completing eCRFs
Report adverse events, including serious adverse events
.
© Genentech, Inc. LESSON 1 3

4 LESSON 1
Add an event (such as an unscheduled visit or extra eCRF) for a subject
Create manual queries
Create and acknowledge sticky notes associated with data points in eCRFs
Inactivate and reactivate eCRFs (instructor demo)
Verify and unverify data (instructor demo)
Freeze and unfreeze data (instructor demo)
Lock and unlock data (instructor demo)
EDC Training: Rave Basics for Development

Leader Note
Give learners the opportunity to ask questions that they might have regarding business process training. Provide answers as applicable.
Leader Note
Prerequisites apply to Genentech staff only. Site and CRO staff are not required to complete this prerequisite.
Sample Study Used in this TrainingThe sample study used in this training is a fictional example of how Rave might be deployed in an actual Genentech-sponsored clinical trial. It provides common func-tionality—in the form of eCRFs, reports, and data—that allows learners to see and simulate the kinds of activities in which they’d normally participate in the live study environment. For more information, see “Organization of Study Data” on page 29.
Note: This sample study was created for training purposes only. Rave is specifically configured for each actual study in which you participate. The degree of difference depends on study-specific requirements. The sample study contains only a small amount of fictional data and does not use all of the functionality that one might typically find implemented in a Genentech-sponsored EDC clinical trial, such as live integrations with Genentech systems, terms coding, or extensive data checking logic.
Training PrerequisitesThis training requires prior completion of the EDC business process training, “Introduction to Electronic Data Capture.” PDM, CTM, PDIT, and SPA users are required to take the “Understanding the EDC Business Process” course. After successfully completing the Rave Basics training, you could be required to participate in study-specific training.
EDC Help DeskThe EDC Help Desk provides support services to Rave users, such as technical support for the Rave software, handling subject transfers, managing user accounts, and site inactivations.
To contact the EDC Help Desk
To assist the Help Desk with diagnosing and fixing your problem, try to complete the following steps:
Contact By Description
Phone (US) 888.489.9384
Fax (US) 877.743.2350
Phone (Outside the US) In your web browser, go to the following URL:
http://tollfree.mdsol.com
The Help Desk can provide multi-lingual support.
e-mail [email protected]
.
© Genentech, Inc. LESSON 1 5

6 LESSON 1
1. Capture the screen by pressing Alt + PrtSc on the keyboard to copy the screen image to the Windows Clipboard.
2. Create a new e-mail message.
3. Paste the screen capture (Ctrl + V) into the e-mail message.
4. Describe what happened and provide a step-by-step description of what the user experienced. If possible, list the steps needed to replicate the issue.
5. Report the issue to the Help Desk by sending the e-mail to [email protected].
EDC Training: Rave Basics for Development

Leader Note
There is a lot of conceptual material in this lesson. Rather than covering all of this in exhaustive detail, consider taking a poll of attendees to determine what’s most important to them, and then allocate your time and attention accordingly. Remind them that they can refer to this Participant Guide for detailed information.
LESSON 2KEY RAVE CONCEPTS
This lesson describes key concepts you need to understand before using the Rave soft-ware. It covers the following topics:
Rave and Genentech EDC Studies (see page 7)
Rave Architecture: EDC and Related Modules (see page 8)
Rave Security and Access Rights (see page 9)
Integration with Other Genentech Systems (see page 11)
Rave and Genentech EDC StudiesIf you are new to the use of electronic data capture (EDC) in Genentech-sponsored clinical trials, you need to understand how EDC studies differ from paper-based operations. In an EDC study:
Case Report Forms (CRFs) are represented digitally as Electronic Case Report Forms (eCRFs).
Rather than filling out paper-based CRFs, sites submit clinical data by completing and submitting eCRFs in the Rave application.
Access to data is tightly controlled. For example, for site users, data entry screens for eCRFs typically show fewer fields than their paper-based counterparts. Site users submit just the critical data—only authorized users have access to the complete forms. In addition, the display of certain eCRFs, eCRF fields, and folders might be data-dependent. For example, pregnancy information (Pregnancy Report eCRF) might be displayed only when a subject is female.
Subject visits are represented on-screen as a hierarchy of folders (folder icons ) containing the eCRFs associated with each visit.
In Genentech-sponsored EDC clinical trials, Rave is the system of record for eCRFs. This means that the eCRF data stored in Rave is the authoritative electronic version of the clinical data.
Once clinical data are submitted in Rave, the information becomes available to all authorized users of the system for viewing purposes, generating reports, exporting to other Genentech systems, and cleaning and querying data.
Changes to data are recorded in an audit trail that users can display in order to see the history of any changes made to the data.
Rave provides an interactive environment that allows certain users to exchange communications.
© Genentech, Inc. LESSON 2 7

8 LESSON 2
For example, a Project Data Manager might mark a data point on an eCRF with a sticky note (used for reminders and informal communication) and require an acknowledgement that the note was read by a person to whom it was directed.
A Clinical Site Manager (CSM) might mark a data field on an eCRF with a query (a specific question about a data point), which requires someone at the site to provide a satisfactory response.
After clinical data in a study has been submitted, the Clinical Site Manager conducts the Source Document Verification (SDV) process to ensure that what was entered on the eCRF matches the written record of data collected from each subject (patient charts, lab reports, notes, and other paper-based records).
Instead of written signatures or initials on a paper form, eCRFs require electronic signatures that principal investigators use to sign off on a subject. Electronic signatures will be covered later in this training.
Genentech has designed many standard eCRFs for data collection in Rave to ensure as much standardization across studies as possible. Each study will use only those eCRFs that are required.The sample study used in this training uses the eCRFs described in “Subjects, Folders, and eCRFs” on page 32.
Rave Architecture: EDC and Related ModulesThe Rave software is a collection of inter-related software modules, as shown in the following figure.
EDC Training: Rave Basics for Development

Your User Account
Your instructor will provide you with (at least) one temporary user name and password that you will use during the Rave Basics training. Once you complete this training, you will be eligible to request your own Rave user account.
Each module serves a specific purpose and user audience.
Rave Security and Access Rights
Rave provides or restricts access to data, features, and functionality based on user login names and their associated user groups and roles.
Rave Users
A Rave user is anyone who can log into the Rave software. All users have associated user accounts that define their login names, passwords, and other identifying informa-tion. The EDC Help Desk is responsible for managing user account information for all Genentech EDC studies.
Table 1: Rave Modules
Module Name Used By Description
EDC All users Used in EDC studies to capture, manage, and report on clinical research data.
Reporter All users Used to generate and display reports for use in the EDC Module.
Architect Clinical Data Manage-ment (CDM) Clinical Applications Systems Analysts (CASAs)
Used to design and build eCRFs for use in the EDC Module.
User Administration EDC Help Desk Used to configure user accounts (assigning or revoking roles and access rights), assign users to studies and sites, and other user-oriented data.
Site Administration EDC Help Desk Used to configure site data (for one or more studies) for use in the EDC Module.
Report Administration Builder and Develop-ment Information Technology (PDIT)
Used to configure characteristics of, and access to, Rave reports for use in the EDC Module.
Lab Administration Laboratory Data Manager (LDM)
Configure lab data used in the EDC module, such as analyte characteris-tics, measurement units, data ranges, conversion formulae, and other infor-mation.
© Genentech, Inc. LESSON 2 9

10 LESSON 2
Your User Group
All users in this training session belong to the User user group, which provides access to the EDC and Reporter modules.
Your Role in This Training
In Section 1 of this training, you will log in with a user name and password that is associated with the CRC role.
If you proceed to Section 2 of this training, you will begin by logging in with a different user name and password—one that is associated with the CRC, CRA, PI, and DM roles.
Depending on your job function, and at the discretion of the training leader, you might be instructed to log in with other roles when completing certain exercises.
User Groups
A user group is a logical grouping of one or more user accounts. Each user account is associated with just one user group. The user group determines which Rave modules are available to users who are members of the group. For example, most users are associated with the user group called User, which provides access to the EDC module and reports. A few users are associated with other user groups—for example, only administrative personnel have access to the Site Administration and User Administration modules.
Roles
A role is a set of permissions to perform certain actions and access particular data. Each user is assigned just one role. Roles determine what a user sees and has access to—eCRFs, reports, and so on. When a user logs in, Rave grants them access to Rave features and data based on the permissions configured for their associated user group and role.
The following roles are associated with the user accounts used in the Rave Basics training.
Table 2: Roles Used in the Rave Basics Training
Role Name Used By
CRC Clinical Research Coordinators who coordinate data collection at the clinical site. Provides the ability to view and edit clinical data in the EDC module.
PI Principal Investigator who conducts clinical investigations at a clinical site and signs off on clinical data for a given subject.
CRA Clinical Site Manager who monitors, manages, and verifies the progress of a clinical trial.
DM Project Data Manager who coordinates database design, data processing, and data management for a clinical trial.
EDC Training: Rave Basics for Development

Sample Study Is Not Integrated
By design, the Training Sample Study is isolated from—and not integrated with—other Genentech systems.
Loading CTMS Data First
Study, site, and principal investigator data must be loaded into Rave before subjects can be added from IVRS.
Integration with Other Genentech SystemsRave exchanges certain information—such as subject and site data—with other Genentech systems, as shown in the following figure.
Clinical Trial Management System (CTMS) Integration
The TrialWorks® by ClinPhone e-Service is the Genentech CTMS that exchanges data with Rave.
CTMS provides Rave with the following information: Study data, Site data, and Principal Investigator data. CTMS is the system of record for this information—any changes to study, site, and principal investigator information must be made in CTMS, not Rave (changes in CTMS are sent to Rave via SODA for automatic updating). CTMS is scheduled to send this data to SODA periodically (every 10-15 minutes). The SODA-to-Rave transfer is configurable per study, although it typically occurs once or twice daily. This means that changes made in CTMS, such as updates to principal investigator information, can have a lag time of up to 12 or 24 hours, depending on the frequency of the SODA-to-Rave transfer that is configured for the study.
Rave also sends Visit Date and Visit Occurred information to CTMS.
© Genentech, Inc. LESSON 2 11

12 LESSON 2
Updating Subject Information
The IVRS upload creates new subjects in Rave. However, the IVRS upload does not refresh Rave with changes in subject data (such as a middle initial). If you need to make changes to subject data, you must contact the IVRS administrator.
Leader Note
IVRS is used by most Genentech studies. For phase I and non-randomized studies, the study team may receive a waiver if there is a strong business rationale, such as a small number of sites, subjects, or single treatment arms.
Rave Uses Only Some IVRS Data
Only some of the information in IVRS is fed into Rave.
Visit Date Required
Central labs integration requires the completion of the Visit Date eCRF for the visit during which the lab sample was taken.
Submit Once Distribute Anywhere (SODA) Integration
SODA is a Genentech system that receives data that is uploaded from CTMS (study, site, and principal investigator data) and SODA integration submits it to Rave for processing. In addition, SODA integration generates site groups (see “Scroll Site Groups” on page 40) by concatenating state and city information for sites (for example, GA, Atlanta for all trial sites located in Atlanta, GA). SODA is scheduled to send this data to Rave periodically (such as once a day; this interval is configurable). Urgent updates can also be initiated manually.
Note: Rave-SODA integration is a transitional solution that will be replaced eventually with direct Rave-CTMS integration. SODA currently functions as a pass-through mechanism for CTMS data.
Interactive Voice Response System (IVRS)
IVRS is an automated telephone information collection and processing system that provides the following subject enrollment information to Rave (including, but not limited to):
subject identification (combination of patient ID + subject initials)
subject / randomization number (patient ID)
subject initials
optionally, other information, such as stratification variables
IVRS is the system of record for this information. Each time a subject is enrolled, new subjects are entered into IVRS first, then uploaded into Rave via the Batch Uploader (see “Batch Uploader Integration” on page 13). Such data are visible in the Subject Identification page (see “Subject Identification Page” on page 46), which is accessible via a link on the Subject page. Subjects must be created in Rave before clin-ical data for those subjects can be entered.
Note: Changes made to subject information in Rave or the User Admin module do not get sent back to IVRS.
Central Labs
Central Labs collect and provide lab information that pertain to the specific eCRFs defined for a given study. New and updated lab information is entered into the Central Labs database first. and then uploaded periodically into Rave via the Batch Uploader (see “Batch Uploader Integration” on page 13). For each study, data from Central Labs is refreshed typically once or twice monthly, and during off-peak times (such as midnight). All uploaded data must have a target eCRF defined in Rave for the study. Lab data would be updated if, for example, a subject was retested—the retest results would come to Rave in a subsequent upload.
.
.
EDC Training: Rave Basics for Development

Adverse Event Data in EDC
Adverse Event data is accessible from the EDC Module as soon as it is entered—even before it is sent to the sponsor.
Note: Changes made to data in eCRFs in Rave do not get propagated back to Central Labs.
Batch Uploader Integration
The Batch Uploader Utility is a Medidata utility that uploads data from IVRS and Central Labs into Rave. IVRS and Central Labs store new and updated data files in a special directory. The Batch Uploader Utility checks this directory frequently (every few seconds) and, if it finds any file, sends this data to Rave immediately.
Drug Safety Integration
For Genentech Drug Safety, Rave is the system of record for reportable adverse events. When users type data into an Adverse Event eCRF, they specify whether the adverse event is:
reportable (such as a serious adverse event)
ready to submit for distribution to sponsor
Even if the user does not specify that a submitted Adverse Event eCRF is ready for distribution, Rave automatically reports a reportable adverse event within 24/48 hours (configured per study). To report an adverse event, Rave generates a PDF of the eCRF, attaches it to an e-mail notification, and distributes it to those who should be notified (target e-mail addresses, such as for Genentech Drug Safety, are config-ured on a study-by-study basis). In Rave, a “permanent” sticky note (see “Intro-ducing Sticky Notes” on page 69) is displayed on the adverse event eCRF showing when notifications were sent out.
Thesaurus Management System (TMS) Integration
Rave uses TMS to process coded terms, which are words that have a precise meaning and are typically categorized by body system. Coded terms are typically found in such eCRFs as Adverse Event, Medical History, Concomitant Medications, and so on.
Periodically (every hour or so), the Rave software sends newly-submitted “raw terms” from human-written content (for example, text typed into a symptoms description field) to TMS for processing. TMS checks the raw terms and returns to Rave a hier-archy of related terms, which are then used by the SAS integration for this particular eCRF. In addition, TMS also flags apparent coding discrepancies (such as missing terms) or other issues with the description entered (such as multiple medical concepts), which can result in system-generated queries requesting that the site clarify the description that they entered.
.
© Genentech, Inc. LESSON 2 13

14 LESSON 2
Integration Management Tools
Genentech has implemented various integration management tools for administra-tors that expedite, in real-time, the exchange of data between Rave and other Genen-tech applications.
RAVEmanage is an administration tool installed at Genentech to configure and maintain integration applications between Genentech systems and Rave. In general, RAVEmanage handles the scheduling and execution of Genentech interfaces that exchange data with Medidata Rave. RAVEmanage also distributes e-mail notifications to selected recipients on completion or abnormal termination of an interface job.
RAVEdirect is an administration tool installed at Medidata to configure and maintain integration applications between Rave and Genentech systems. In general, RAVEdirect manages the scheduling and execution of Medidata interfaces that exchange data with Genentech. Interfaces are executed at a scheduled time or as soon as an interface data file is transferred from Genentech. RAVEdirect also distributes e-mail notifications to selected recipients on completion or abnormal termination of an interface job.
Cyclone Interchange is a standard Electronic Data Interchange (EDI) gateway that ensures the secure exchange of data between Rave and Genentech system. In fact, the FDA has standardized any future electronic data exchange with pharmaceutical and biotech industry using Cyclone Interchange.
EDC Training: Rave Basics for Development

Rave Clinical Views
Rave Clinical Views contain up-to-date subject data that is represented in tabular format for easy access to generate reports or export data. When users save changes to an eCRF, those changes are reflected immediately in the clinical views associated with that eCRF. Clinical views contain replicated copies of production data and are used to support Genentech standard reports, ad hoc reporting (using JReview), and for exporting (for SAS integration).
Statistical Analysis System (SAS) Integration
Users in Statistical Programming and Analysis (SPA) perform analysis on clinical trial data using SAS. SAS integration involves extracting specialized data from Clinical Views and a hierarchy of terms obtained from TMS.
JReview—Ad Hoc Reporting
Users in certain Genentech groups (PDM, LDM, and SDM) use JReview to design and generate ad hoc reports for clinical trial data. JReview runs filters and reports on the data stored in Rave Clinical Views.
Note: These ad hoc reports should not be used for decision-making.
Exporting Report Data
The Rave EDC module supports exporting report data in two formats:
Microsoft Excel—for ad hoc analysis of report data in Excel spreadsheets.
Adobe Acrobat (PDF)—for portable report documents that can be distributed, read, and printed on a wide variety of systems.
Note: Exported data should not be used for decision-making.
.
.
© Genentech, Inc. LESSON 2 15

16 LESSON 3
User Account for Training
You will not need to obtain a Rave user account for the Rave Basics Training, as you have already been provided with a temporary training user account. However, for your job, before you can request Rave user account, you will need to have completed the Rave Basics training—and possibly other training, as required for your site, study, and job function.
LESSON 3GETTING STARTED
This lesson covers the following topics:
Obtain a Rave User Account (see page 16)
Log Into Rave (see page 19)
Rave Home Page (see page 22)
Obtain a Rave User AccountTo become a Rave user, you need to obtain a Rave user account. To obtain a Rave user account, you need to complete the EDC User Account Management and Training Form.
Request a Rave user account
1. Obtain the EDC User Account Management and Training Form from your course instructor at the end of this class.
2. Complete the EDC User Account Management and Training Form according to the accompanying instructions.
Provide your name, phone number, e-mail address, and other information as requested on the form.
IMPORTANT! On your account request form, you need to provide a Personal Identification Number (PIN), which is a four-digit number that you will need to remember and keep confidential. The PIN is required to activate your Rave account and to recover your account information should you forget your Rave user name or password.
3. Submit the EDC User Account Management and Training Form according to the accompanying instructions.
A Rave Administrator will send you an e-mail that provides the following account activation information:
Rave user name
Account activation code, which is a random, unique, eight-character code sequence
Rave URL (https://www.genentech-edc.mdsol.com)
4. Using your browser, go to the Rave URL that the Rave Administrator provided.
https://www.genentech-edc.mdsol.com
!
EDC Training: Rave Basics for Development

Preactivated User Accounts
For this training, you will be logging in with user accounts that are already activated.
5. Rave displays the Login page, as shown in the following example.
6. Click the Activate New Account link.
Rave displays the Account Activation Request page.
7. Type the following information:
8. Click Activate Account to activate your account.
Rave validates your entries and, if valid, prompts you to select a new password.
Field Description
Activation Code Activation Code provided by your Rave Administrator.
PIN Personal Identification Number that you provided on the EDC User Account Management and Training Form.
© Genentech, Inc. LESSON 3 17

18 LESSON 3
9. Type your new password according to on-screen directions and the following guidelines:
Passwords must be at least six characters long and must include at least one alphabetic character and one numeric character.
Passwords expire after one year.
Passwords can be reused after two years.
You are allowed five attempts to submit your password. After the fifth incorrect attempt, you will be locked out of the system and you will need to call the Rave Help Desk to get reconnected.
10. Type your password again to confirm what you typed.
11. Click Save Password and Continue to proceed.
EDC Training: Rave Basics for Development

Training URL
During the training, use the following URL instead to log into Rave:
https://gentrn56.mdsol.com
Log Into RaveOnce your Rave user account is activated, you can log into the Rave software.
Log into Rave
1. In your browser, open the following URL:
https://genentech-edc.mdsol.com
2. Rave displays the Login page, as shown in the following example.
3. Type the following information:
4. Click Enter to submit your entries.
Rave validates your user name and password and, if valid, displays the Rave Home page described in “Rave Home Page” on page 22.
Field Description
User Name Login name assigned to you by the Rave Administrator.
Password Login password.
© Genentech, Inc. LESSON 3 19

20 LESSON 3
Forgotten User Name / Password
If you have forgotten your user name or password, you can recover your Rave account information by supplying your name and PIN.
Recover your Rave user account information
1. On the Rave Login page, click the Forgot Password? link.
Rave displays the Lost Account Information page.
2. Type the following information.
3. Click Recover Account to submit your entries.
Field Description
First Name Your first name as specified on the EDC User Account Management and Training Form.
Last Name Your last name as specified on the EDC User Account Management and Training Form.
PIN PIN as specified on the EDC User Account Management and Training Form.
EDC Training: Rave Basics for Development

Rave validates your entries and, if valid, prompts you to select a new password.
4. Enter a new password.
5. Confirm your password.
6. Click Save Password and Continue to submit your entries.
Login Assistance
If you are still having problem logging into Rave, contact the Rave Help Desk as described in “EDC Help Desk” on page 5.
© Genentech, Inc. LESSON 3 21

22 LESSON 3
Access to Multiple Studies
Rave displays this page to users to have access to multiple studies. If you have access to only one study, then you will not be prompted to select a study from the list.
For training purposes, all learners in this course have access to multiple training sample studies. However, your instructor will direct you to select a specific study that is used in today’s class.
Role-Based Screens
What you see on any Rave screen is what you have access to based on the user account you used to log into the system (identified in the upper right corner of the page). The Rave Administrator configures permissions for the user group and role associated with your user account. Another user with different permissions might see a slightly different screen.
Rave Home PageIf you logged in successfully, Rave displays the Home page, as shown in the following example.
Each screen provides the ability to navigate the Rave interface, search for informa-tion, submit data, and so on. The center of a Rave page typically includes:
Item Description
Search Box Allows you to search for studies, sites, or subjects by name. Useful when the Studies, Sites, or Users list is pages long.
Studies / Sites List List of available studies (or sites, if only one study). The above example shows a list of studies to choose from.
Icon Key Link Displays the icon key described later in this section.
Messages Messages requiring attention, if applicable. Typically applies to Rave Administrators only.
Sidebar
Messages
Logged-In User
Navigation Tabs Toolbar
Icon Key
Studies List
Search Box
EDC Training: Rave Basics for Development

Reporter Module
In this training, you have access to the Reporter module.
Depending on your access rights and previous Rave activity, you might also see a list of recently-visited reports, as shown in the following example.
Sidebar
Depending on the context, the Sidebar area of the Rave screen typically includes:
Icon Key
The icon key provides a pop-up page that identifies the icons you see on Rave pages.
IMPORTANT! You will see many different icons in the Rave user interface—too many to remember them all at first. Just like a legend for a map, you can use the icon key to quickly learn what a particular icon represents.
Display the icon key
1. Click the Icon Key link.
Item Description
Installed Modules List
Rave modules (described in “Rave Architecture: EDC and Related Modules” on page 8) to which you have access. To launch a Rave module, simply click it in the list.
Last 10 Subjects List List of the most-recently viewed subjects (up to ten). To view a subject in the list, simply click it.
eCRFs History List of the most-recently viewed eCRFs. To view an eCRF in the list, simply click it.
!
© Genentech, Inc. LESSON 3 23

24 LESSON 3
Rave displays the Icon Key page.
2. When finished, click Close Help Window.
Navigation Tabs
Navigation tabs allow you to quickly navigate between pages of information in the Rave interface. When you select an item on a Rave page, a new tab appears to the right of the navigation tabs, as shown in the following example.
The Home page is always the left-most tab. The text on the tab describes what’s on the tab: study name, site name, subject identification, folder name, eCRF name, and so on.
Tip! Clicking a tab—instead of using browser buttons—is how you navigate to different screens in the Rave user interface. For example, if you have finished viewing eCRFs for a particular subject and want to quickly display another subject, you can jump to the Site page (with its list of subjects from which to choose) simply by clicking the tab associated with that site.
Home Page
Selected Study
Selected Site
Selected Subject
Selected Folder
Selected eCRF
H
EDC Training: Rave Basics for Development

Toolbar
The toolbar along the top of the Rave Home page displays links to help you navigate the Rave interface.
Customize Your Rave SettingsEach user account has an associated profile (called My Profile) that defines personal Rave settings for that account, such as the login password, time zone, and user infor-mation (such as name, address, e-mail address, and phone number).
Customize your personal Rave settings
On the Toolbar, click the My Profile link.
Rave displays the My Profile page.
Link Description
Messages Displays a list of messages needing attention, if applicable.
My Profile Allows you to change your password and personalize your Rave settings.
Help Displays Rave online help.
Home Takes you to the Rave Home page.
Logout Logs you out of the Rave system.
© Genentech, Inc. LESSON 3 25

26 LESSON 3
Do Not Change Training Password
Do not change the password for the user account that you are using during this training.
From the My Profile page, you can:
Change an existing password (see page 26)
Change the time zone (see page 27)
Change an existing password
1. On the My Profile page, click the Change Password link.
EDC Training: Rave Basics for Development

Rave displays the Change Password page.
2. Type your old password.
3. Type your new password, and then type it again to confirm what you typed.
4. Click Save Password and Continue to submit your changes.
Change the time zone
Select a different time zone from the Time Zone drop-down list.
© Genentech, Inc. LESSON 3 27

28 LESSON 3
Rave Login for Training
Log in using the user name and password that you are assigned for this portion of the training.
Leader Note
Training accounts are for classroom use. Please do not use these outside of the classroom.
Log Out of RaveYou should log out of Rave completely whenever you are finished using the software. If you are logged into Rave but remain idle (no mouse clicks or keystrokes) for a period of time, then Rave will lock you out of the system (a time-out; see “Time-outs” on page 34) and prompt you to re-enter your password or log in before you can resume using Rave.
Log out of Rave
On the Toolbar, click the Logout link.
Rave logs you out of the system and displays a confirmation message.
Log back in again
Click the Log In link.
Hands-On Exercise1. Log into the computer, if necessary.
2. Log into Rave using your temporary Rave account for this training.
3. Identify the various parts of the Rave Home page:
sidebar
navigation tabs
toolbar
icon key
logged in user
4. Display the Icon Key.
5. Log out of Rave.
EDC Training: Rave Basics for Development

LESSON 4BASIC NAVIGATION
This lesson covers the following topics:
Organization of Study Data (see page 29)
Navigation Tips (see page 34)
Select a Study (see page 37)
Study Page (see page 38)
View a Site (see page 39)
Site Page (see page 41)
Rave’s Online Help (see page 42)
Organization of Study DataRave organizes study data in a hierarchical manner, as shown in the following figure.
© Genentech, Inc. LESSON 4 29

30 LESSON 4
Studies, Worlds, Site Groups, and Sites
The following table describes types of data stored in Rave.
Table 3: Organization of Clinical Trial Data
Data Description
Study Any systematic trial of investigational or approved products in human subjects pertaining to the efficacy and/or safety of the product. Each study is uniquely identified by its Genentech-assigned study number. In this training session, the study number uses the following pattern:
TRN####g (example: TRN1001g)
where:
TRN identifies this as a training study
#### is a sequence number
g signifies that this is a Development study
World A logical way to classify and organize sites and site groups within a study. Genentech uses just one world called World.
Site Group A logical way to classify and organize sites within a study. Genentech uses the following pattern:
ST, City (example, CA, San Diego)
or, for Canadian sites:
PR, City (example, ON, Toronto)
Site The physical location where subjects are seen. Each site is uniquely identified by its Genentech-assigned, six-digit character site number, that begins with the letter “S”. In the training sample study, sites are named generically (such as University Medical School or College of Medicine).
EDC Training: Rave Basics for Development

The following figure shows a high-level diagram of how studies, worlds, site groups, and sites are related. Examples are based on actual data in the training sample study.
© Genentech, Inc. LESSON 4 31

32 LESSON 4
Subjects, Folders, and eCRFs
The following table describes subjects, folders, and eCRFs in Rave.
Table 4: Organization of Subject Data for Genentech-Sponsored EDC Clinical Trials
Data Description
Subject A participant in a study. Trial subjects are associated with a single site in a study. Each subject in a clinical trial is uniquely identified by a subject ID that uses the following pattern:
##### AAA
where
##### is the Genentech-assigned, five-digit subject number (for example, 10000 - 12000). This number may not contain leading zeros.
AAA is the subject's initials (use a hyphen if the subject does not have a middle name).
Folder Mechanism for organizing eCRFs into logical groups, such as by subject visit, or for Adverse Event reporting. A folder can contain eCRFs and other folders. Folders appear in the sidebar. The training sample study uses the following folders:
Screening—Screening visit.
Month 1—First monthly visit.
Month 2—Second monthly visit.
Concomitant Medications—Medications taken by the subject concurrently with the study.
Adverse Events—Adverse Events and Drug Safety reporting.
Study Completion—Completion or early termination for subject.
Unscheduled—If an unscheduled visit was added, as described in “Add Events (Unscheduled Visits)” on page 113. This folder has the same forms as the Month 2 folder.
eCRF Electronic case report form. An online version of a printed case report form (CRF) used in Genentech-sponsored EDC clinical trials, such as a Physical Exam, Subject Eligibility, or Vital Signs form. Instead of manually filling out printed CRFs, Rave users complete eCRFs online.
EDC Training: Rave Basics for Development

The following figure shows a high-level diagram of how subjects, folders, and eCRFs are related. Examples are based on the actual data in the training sample study.
The following figure shows, in the sidebar, how Rave displays the list of folders for a selected subject (in this example, subject 10020 SMP).
© Genentech, Inc. LESSON 4 33

34 LESSON 4
Leader Note
Demonstrate what happens when you click the Back button in the browser (you must supply a password).
The following figure shows, in the sidebar, how Rave displays the list of eCRFs for a selected folder (in this example, the Screening folder).
Navigation TipsThis section provides tips for navigating the Rave interface.
Use Rave Navigation Features, Not Browser Buttons
Note: This security feature is designed to protect patient data.
Always use Rave buttons, tabs, and links—not the buttons (Back, Forward, Stop, Refresh, or Home) or menu commands in your Web browser—to navigate the Rave interface.
IMPORTANT! If you use any of the browser buttons, Rave will prompt you to re-enter your password before you can resume using Rave.
Time-outs
Note: This security feature is designed to protect patient data.
If you are logged into Rave but remain idle (no mouse clicks or keystrokes) for a given period of time (described below), then Rave will lock you out of the system and
.
NEVER use these browser buttons.
!
.
EDC Training: Rave Basics for Development

prompt you to re-enter your password or log in before you can resume using Rave. Rave displays the prompt when you click the mouse or use the keyboard after a period of inactivity.
IMPORTANT! If you have any unsaved data when a time-out occurs, then you will lose that data. Therefore, it is important to save data entry changes as you go.
The following types of time-outs might occur:
These time-outs are configured globally across all Genentech EDC studies. The following example shows a password prompt due to a password time-out.
Submit Changes Before Continuing
Whenever you have edited data in Rave, be sure to submit your changes after typing the data. If you encounter a Rave time-out due to inactivity, you will lose your unsaved changes. If you attempt to navigate to a different page, then Rave will prompt you to save your changes before proceeding.
Permissions For Accessing Data
As described in “Rave Home Page” on page 22, what you see on any Rave screen, and what you can do on that screen, is based on the access rights assigned to your user account. The Rave Administrator configures permissions for the user group and role associated with your user account. Another user with different permissions might see a slightly different screen, such as different fields on an eCRF.
Table 5: Types of Time-Outs
Type Description
Password Time-out If you are inactive for 45 minutes, then Rave will prompt you to re-enter your password.
Interaction Time-out If you are inactive for 60 minutes, then Rave will prompt you to log into the system from the Login page.
Web Session Time-out If the server times out (90 minutes), then Rave will prompt you to re-enter your password.
!
© Genentech, Inc. LESSON 4 35

36 LESSON 4
Don’t Print During the Training
The computer that you are using during this class might not be set up to print. Therefore, do not print unless your instructor directs you to do so.
Print the Screen
You might want to print a copy of a screen that you’re currently viewing. The instructions may vary depending on the browser product and version that you are using to access Rave.
Print a screen
1. In your Web browser (in this example, Microsoft Internet Explorer), choose the Print command from the File menu.
Your browser displays a print dialog, as shown in the following example.
2. Change your print settings (for example, for wide screens, you might want to change from Portrait to Landscape) as needed.
3. Click Print to print the screen.
Handling System Issues
You should contact the EDC Help Desk if you encounter any difficulties using Rave, such as:
login issues
error messages
unexpected behavior (such as redirections or screen refresh relays)
For more information, see “EDC Help Desk” on page 5.
EDC Training: Rave Basics for Development

Study Data
Study data originates in the Genentech CTMS system. Study data is periodically uploaded into Rave via the Rave-SODA integration described in “Clinical Trial Management System (CTMS) Integration” on page 11.
Access to Multiple Studies
Rave displays this page to users who have access to multiple studies. If you have access to only one study, then you will not be prompted to select a study from the list—you will instead see the Study page described later in this lesson.
During this course, all learners have access to multiple training sample studies. Your course leader will direct you to select the one training sample study that will be used in today’s class.
Genentech Study Names
Study names at Genentech are coded using the following naming pattern:
AAA####g
where:
AAA—Molecule / Therapeutic Code (in this training, TRN is used)
####—Genentech-assigned clinical trial number
g—indicates a development study
For details, see “Studies, Worlds, Site Groups, and Sites” on page 30.
Select a StudyIf your user account has access to multiple studies, the Rave home page displays a list of studies from which to select, and a search box to quickly find a study in the list.
Select a study
On the Rave Home page, click a study in the study list.
Rave displays the Study page, which is described in “Study Page” on page 38.
Search for a Study
If you can view multiple studies, the study search box allows you to quickly search for a study (amidst a list of many studies) by filtering on the study name.
Search for a study
1. In the search box, specify the complete study name or use the wildcard character (asterisk).
To search for studies that begin with one or more characters, type the first few characters of the study name, followed by an asterisk (*).
For example, you could type the letters A* in the box to display a list of all studies starting with the letter “A” (such as AVF, APO, and so on). Rave matches study names starting from left to right. The text box is not case-sensitive, meaning that A* and a* return the same result.
Study Search Box
Study List
© Genentech, Inc. LESSON 4 37

38 LESSON 4
Access to Multiple Sites
Rave displays this page to users to have access to multiple sites. If you have access to only one site, then you will not be prompted to select a site from the list.
For training purposes, all learners in this course have access to multiple sites. However, your instructor will direct you to select specific sites as appropriate.
To search for studies that contain one or more characters, simply omit the asterisk (for example, type A) or use asterisks on both sides (for example, type *A*).
To search for studies that end with one or more characters, precede it with an asterisk. For example, to find all development studies, type *g.
To show all studies, specify no text (empty text box).
2. Click the Search ( ) icon.
Rave refreshes the study list, displaying only the studies whose name matches the text you typed.
3. Click the name of the study that you want to view.
Rave displays the Study page, which is described in the next section.
Study PageThe following figure shows an example Study page with key components.
The tab for the Study page displays the name of the associated study.
Task Summary
The Task Summary shows any pending tasks (associated with the study) to which the logged-in user has access (based on role and user privileges). Pending tasks are items needing attention right now, such as:
Task Summary
Site List
Site Groups
Site Search Box
Study Name
Reports Quick List
EDC Training: Rave Basics for Development

Site Data
Site data originates in the Genentech CTMS system. Site data is periodically uploaded into Rave via the Rave-SODA integration described in “Clinical Trial Management System (CTMS) Integration” on page 11.
Non-Conformant Data—Data that was entered in an incorrect format, such as an alphabetical character in a numeric field. For more information, see “Types of Fields on Rave Pages” on page 101 and “Edit Checks” on page 102.
Queries—Questions about a data point on an eCRF. The Task Summary can display open (outstanding) queries as well as answered queries. For more information, see “Introducing Queries” on page 67.
Sticky Notes—Informal note, remark, or observation that is associated with a data point on an eCRF. For more information, see “Introducing Sticky Notes” on page 69.
Overdue Data—Data that has not yet been submitted in a timely manner.
Clinical Data Lifecycle Tasks—Items that have been submitted and are ready for subsequent processing, such as verification, freeze (entry lock), electronic signature, and lock (hard lock). For more information, see “Clinical Data Life Cycle” on page 96.
To learn more, see “View eCRFs Via the Task Summary” on page 61 and “Icon Key” on page 23.
View a SiteYou view a site by clicking its name in the site list.
View a site
Page through the site list and click the site that you want to view.
Rave displays the Site page for the selected site, which is described in “Site Page” on page 41.
Search for a Site
If you can view multiple sites for a study, then the site search box allows you to quickly search for a site (amidst a list of many sites) by filtering on the site name. This is especially useful when the Sites list is pages long.
Search for a site
1. On the Study page, in the Find drop-down list, select Site (if it is not already selected).
2. In the search box, type a partial name of the site.
For example, you could type the letters Univ* in the box to display a list of all university sites (those starting with the letters “univ”). Rave matches site names starting from left to
© Genentech, Inc. LESSON 4 39

40 LESSON 4
Genentech Site Group Names
Site groups at Genentech are coded using the following naming pattern:
AA, CityName
where:
AA—Two-letter state or province code
CityName—Name of the city in which the study site is located.
For details, see “Studies, Worlds, Site Groups, and Sites” on page 30.
Searching for Subjects
To search for a subject instead, you simply select Subject from the Find drop-down list. To learn more, see “Search for a Subject” on page 49.
right. The text box is not case-sensitive, meaning that Univ*, UNIV*, and univ* all return the same result.
If you omit the asterisk (for example, you type Hospital), then Rave displays a list of all sites whose names contain the word Hospital.
3. Click the Search ( ) icon.
Rave refreshes the site list, displaying only sites whose name matches the text you typed.
4. Click the name of the site that you want to view.
Rave displays the Site page for the selected site, which is described in “Site Page” on page 41.
Scroll Site Groups
Site groups are used as a logical way to classify sites within a study. At Genentech, site groups are used to organize sites by state (or province) and city, such as NY, New York and CA, Los Angeles.
Search by site group
1. On the Study page, click the Site Group drop-down list, as shown in the following example.
2. Scroll the list of site groups and click the site group that you want to use.
3. Click the Search ( ) icon.
EDC Training: Rave Basics for Development

Rave refreshes the site list, displaying only the sites belonging to the selected site group, as shown in the following example.
4. Click the name of the site that you want to view.
Rave displays the Site page for the selected site, which is described in the next section.
Site PageThe following figure shows an example Site page with key components.
The tab for the Site page displays the name of the associated site. The Site page also displays the list of subjects associated with the selected site.
Task Summary
Subject List
Subject Search Box
Site Name
© Genentech, Inc. LESSON 4 41

42 LESSON 4
Definitive Sources for Rave
If you need additional information about using Rave, refer to this document first. If you still do not find an answer, contact the Rave Help Desk, as described in “EDC Help Desk” on page 5.
IMPORTANT! A status icon appears next to each subject in the Subject List. The status icon reflects the status of the data in eCRFs associated with that subject. For more information about each status icon, see “Data Status Icons” on page 56.
The status of individual eCRFs for a given subject can vary. For example, a subject can have one eCRF with an open query and another that is overdue. Rave displays only one status icon per subject, selecting the status icon that it considers to be the most important for that subject, based on Rave’s own status precedence hierarchy and your logged-in role.
See the next lesson, “Viewing Subject Information” on page 43, for more informa-tion about this page.
Rave’s Online HelpThe Toolbar displays a Help link, which you click to view Medidata’s software online help for Rave. This online help is generic—it is not customized for Genentech or for specific Genentech-sponsored clinical trials.
Note: This document provides the definitive source of information for using the Rave EDC module in Genentech-sponsored studies. Rave’s online help might describe Rave features that are not used at Genentech, or it might use terminology that differs from Genentech terms or usage.
On the other hand, Genentech provides pop-up help on eCRF pages that is tailored for individual studies and very useful for Rave users. To learn more, see “Get Help for eCRFs” on page 73.
Hands-On Exercise1. Identify the various parts of the Site page:
site name
subject search box
Task Summary
subject list
2. Search for and select the Community Hospital site using the site search box.
3. Search for and select the Private Medical Group site using site groups (GA, Atlanta).
!
.
EDC Training: Rave Basics for Development

Subject identification
The subject identification pattern at Genentech are coded using the following naming pattern:
##### AAA
where
##### is the Genentech-assigned, five-digit subject number.
AAA is the subject's initials. If the subject does not have a middle name, then a hyphen is used (such as A-B).
Leader Note
Study teams for global studies may exclude subject initials for privacy and confidentiality reasons.
LESSON 5VIEWING SUBJECT INFORMATION
This lesson covers the following topics:
About Subjects (see page 43)
View a Subject (see page 43)
Subject Page—Calendar View (see page 44)
Subject Page—Grid View (see page 47)
Search for a Subject (see page 49)
About SubjectsA subject is a participant in a study. Each subject in a clinical trial is uniquely identi-fied by a Genentech-assigned subject number. IVRS (see “Interactive Voice Response System (IVRS)” on page 12) supplies the basic subject data to Rave—subject initials, subject number, and subject identification—which is updated frequently (typically every 10 minutes or less). For non-IVRS studies, subjects are manually added, as described in “Adding Subjects” on page 104.
View a Subject
View a subject
On the Site page, look through the Subject list and then click the name of the subject that you want to view.
Rave displays the Subject page for the selected subject.
© Genentech, Inc. LESSON 5 43

44 LESSON 5
Leader Note
Point out the status icons and mention that you’ll be discussing them soon.
Subject Page—Calendar ViewThe following figure shows an example Subject page with key components.
This is known as the Calendar View for a subject, which is the default view for the Subject page. You’ll learn about an alternate view, the Grid View, later in this lesson (see “Subject Page—Grid View” on page 47). The tab for the Subject page displays the name (subject number + initials) of the associated subject.
IMPORTANT! A status icon appears next to each folder in the Subject Schedule. The status icon reflects the status of the data in eCRFs associated with that subject. For more information about each status icon, see “Data Status Icons” on page 56.
The status of individual eCRFs for a given folder can vary. For example, a folder can have one eCRF with an open query and another that has non-conformant data. Rave displays only one status icon per folder, selecting the status icon that it considers to be the most important for that folder, based on Rave’s own status precedence hierarchy and your logged-in role.
Task Summary
Task List
Subject Schedule
Add Event Link
EDC Training: Rave Basics for Development

Leader Note
Demonstrate how to navigate using the task list.
Leader Note
Demonstrate how to navigate using the Subject Schedule.
Visit Calendar and Subject Schedule
The study protocol specifies the visits. The Study Configuration Document describes how the visit calendar (subject schedule) is configured in Rave.
Typically, the initial date (day 0) of the subject schedule is based on the Visit Date field on the Visit Date eCRF in the Screening Visit folder. The Study Configuration Document then specifies how many days can elapse (after the target date).
For greater accuracy, particularly with long-term studies, the Study Configuration Document may define a calendar reset that allows for a new reference point from which to calculate overdue eCRFs.
Task List
In the sidebar, the Task List contains a collection of eCRFs that are associated with the subject. The eCRFs are organized into folders, which represent site visits and other events. The Task List also includes links to related information, such as adverse events and an investigator search. The subject identification (subject ID + subject initials) appears at the top of the Task List.
Subject Schedule
The Subject Schedule displays the visits that are required for subjects, along with the calculated target date for each visit. Visits are calculated off of the baseline visit date and this information is for display only. The Subject Schedule displays two columns:
You’ll learn more about the Subject Schedule in “View eCRFs Via the Subject Schedule” on page 60
Column Description
Visit List of visits required for subjects. Each visit is represented by a folder. Each folder contains the eCRF(s) associated with that visit.
Date Target date for each visit, or blank if no target date is specified.
© Genentech, Inc. LESSON 5 45

46 LESSON 5
Leader Note
Demonstrate how to navigate using the Task Summary.
Access to the Subject Identification Page
Users associated with the CRC or PI roles cannot see this page.
Task Summary
The Task Summary shows any pending tasks (associated with the subject) to which the logged-in user has access (based on role and user privileges). Pending tasks are items needing attention right now, such as non-conformant data, queries, sticky notes, overdue data, and other status information. For a description of these items, see “Task Summary” on page 38.
Use the Task Summary to quickly navigate to a task you want to view or complete. For more information, see “View eCRFs Via the Task Summary” on page 61.
Subject Identification Page
The Subject Identification page displays the following information about a subject:
subject number
subject initials
subject identification (subject number + subject initials)
responsible investigator
subject status
Note: IVRS is the source system for this subject information. You cannot make changes to this data in Rave—only in IVRS.
View the Subject Identification page
1. View a subject (see page 43).
2. On the Subject home page, click the Subject Identification link.
.
EDC Training: Rave Basics for Development

Rave displays the Subject Identification page for the selected subject.
3. When finished, click Cancel to close this page.
Subject Page—Grid ViewThe Grid View displays subject folders and eCRFs in a grid format. This at-a-glance perspective allows you to quickly find and display subject visits and associated eCRFs, including the status of specific eCRFs. Status icons show whether the eCRF is finished, outstanding, locked, has queries, and so on.
Note: The Grid View allows authorized Rave users (CRA, PI, and DM role) to quickly perform study closeout activities (verify, freeze, sign-off, and lock) by processing multiple eCRFs at a time. For more information, see “Batch Verify Using the Grid View” on page 162, “Batch Freeze Using the Grid View” on page 167, “Batch Sign Off Using the Grid View” on page 172, and “Batch Lock Using the Grid View” on page 176.
Display the Grid View
On the Subject page, while the Calendar View is displayed, click the Grid View link in the upper-right corner.
.
© Genentech, Inc. LESSON 5 47

48 LESSON 5
Rave displays information about the selected subject in a Grid View, as shown in the following example.
In the Grid View:
Columns represent folders associated with this subject.
Rows represent eCRFs associated with this subject. Rows are ordered alphabetically (below the Visit Date).
Status icons in cells (the intersection of rows and columns) show the status of the applicable eCRF associated with the visit.
Tip! Each eCRF in the Grid View is represented by a status icon. The status icon reflects the status of the data in the eCRF. For more information about each status icon, see “Data Status Icons” on page 56.
The status of individual fields for a given eCRF can vary. For example, one field can have an open query while another can contain non-conformant data. Rave displays only one status icon per eCRF, selecting the status icon that it considers to be the most important for that eCRF, based on Rave’s own status precedence hierarchy and your logged-in role.
Blank cells (no status icons) mean that the eCRF in that row does not apply to the visit in that column.
Folders
eCRFs
eCRF Status Icons
H
EDC Training: Rave Basics for Development

Searching for Subjects
You can also search for subjects on the Site page by selecting Subject from the Find drop-down list. To learn more, see “Search for a Study” on page 37.
Display the Calendar View
On the Subject page, while the Grid View is displayed, click the Calendar View link in the upper-right corner.
Rave displays information about the selected subject in a Calendar View, as shown in “Subject Page—Calendar View” on page 44.
Search for a SubjectOn the Site page, Rave provides you with a variety of ways to find subjects for a site:
Page through the Subject List on the Site page.
Search using the search box or the advanced subject search.
Click a recently-viewed subject in the Last 10 Subjects Quicklist.
These methods are particularly useful when the Subject list for a site is pages long.
Use the Search Box
The Site page provides a search box that you can use to find a particular subject.
View a subject using the search box on the Site page
1. View a site (see page 39), if applicable.
The subject identification consists of the five-digit subject number plus the subject’s initials (for example, 12345 ABC).
2. In the search box, specify the entire subject identification or use the wildcard character (asterisk).
To search for subjects whose identification begins with one or more characters, type the first few characters of the study identification, followed by an asterisk (*). Rave matches subject identifications starting from left to right.
For example, if you typed 1*, then Rave would list all subjects whose names begin with the number 1; if you typed 12*, then Rave would list subjects whose names begins with the numbers “12”; and so on.
To search for subjects whose identification contains one or more characters, simply omit the asterisk (for example, type 1) or use asterisks on both sides (for example, type *1*).
To search for subjects whose identification ends with one or more characters, precede it with an asterisk. For example, to find all development studies, type *g.
To show all subject identifications, specify no text (empty text box).
© Genentech, Inc. LESSON 5 49

50 LESSON 5
Tip! In general, the more characters you type, the more specific and restrictive the search (possibly resulting in fewer matches). The fewer characters you type, the more inclusive the search (possibly resulting in more matches).
3. Click the Search ( ) icon.
Rave displays the list of subjects matching the search characters you typed.
4. Click the subject for which you want to view details.
Rave displays the Subject page for the selected subject in the main area.
Advanced Subject Search
If configured for your study, you can use the Advanced Subject Search to search for subjects using other criteria, such as by subject identification, subject status, investi-gator name, last visit date, and so on.
Perform an advanced subject search
1. On a Study or Site page, click the Advanced Subject Search link.
Rave displays the Advanced Subject Search page.
2. Type the search criteria (Subject Name, Subject Status, or Last Visit Date).
3. Click the Search link.
H
EDC Training: Rave Basics for Development

Rave looks for matches and displays the search results, as shown in the following example.
4. Click the subject for which you want to view details.
Rave displays the Subject page for the selected subject.
Last 10 Subjects Quicklist
Rave displays a list of recently-viewed subjects (up to ten) in the sidebar.
Recently-Viewed Subjects
© Genentech, Inc. LESSON 5 51

52 LESSON 5
View a subject using the Last 10 subjects quicklist
1. Click the Home tab.
2. In the sidebar, find the Last 10 Subjects quicklist, and then click the subject whose details you want to view.
Rave displays the Subject page for the selected subject.
Hands-On Exercise1. Use the Search Box on the Study page to find the “TRN” subject for your class (for example,
subject 11021 TRN) in the College of Medicine site.
2. Identify the various parts of the Subject page (Calendar View).
Task List
Subject Schedule
Task Summary
3. For the “TRN” subject, go to the list of open queries in the Task Summary.
4. For the “TRN” subject. display the Grid View.
5. Identify the various parts of the Subject page (Grid View): visits / folders, eCRFs, and eCRF status.
6. Using the Advanced Search on the Study page, find all subjects whose status is Randomized.
7. Using the Advanced Search on the Study page, find subjects by Last Visit Date.
8. Click the Home tab, then view the “TRN” subject by clicking in the Last 10 subjects quicklist.
EDC Training: Rave Basics for Development

LESSON 6VIEWING ECRFS ASSOCIATED WITH A SUBJECT
This lesson covers the following topics:
About eCRFs (see page 53)
eCRF Page (see page 54)
View eCRFs (see page 58)
About eCRFsAn electronic case report form (eCRF) is a digital version of a printed case report form (CRF) used in Genentech-sponsored clinical trials. Instead of manually filling out paper CRFs, Rave users complete eCRFs online.
Genentech has created a company-wide Global Volume containing commonly-used eCRFs that can be copied and adapted for individual trials. Examples include: Subject Eligibility, Demographic, Medical History, Vital Signs, Physical Exam, Elec-trocardiogram, Adverse Events, and so on.
As described in “Rave and Genentech EDC Studies” on page 7, the data entry screen for an eCRF typically shows fewer fields than its corresponding paper-based CRF. Only authorized users have access to the complete forms. Similarly, only certain users have access to certain restricted eCRFs, such as the Electrocardiogram form. Finally, some data entry fields or eCRFs are available only when certain data values are present. For example, the Pregnancy Report form is available only if the Sex field on the Demographics eCRF is female.
In Rave, subject visits are represented as a hierarchy of file folders, each of which contains the set of eCRFs that are associated with the visit. For an overview of file folders in the training sample study, see “Organization of Study Data” on page 29.
© Genentech, Inc. LESSON 6 53

54 LESSON 6
eCRF PageThe following figure shows the components of an example eCRF page (the Demographics eCRF).
The tab for the eCRF page displays the name of the associated eCRF.
eCRF pages differ according to:
the type of eCRF they display
the access you have to the eCRF data, which depends on the permissions that are configured for your user account
Tip! Each eCRF in the folder is represented by a status icon. The status icon reflects the status of the data in the eCRF. For more information about each status icon, see “Data Status Icons” on page 56.
The status of individual fields for a given eCRF can vary. For example, one field can have an open query while another can contain non-conformant data. Rave displays only one status icon per eCRF, selecting the status icon that it considers to be the most important for that eCRF, based on Rave’s own status precedence hierarchy and your logged-in role.
eCRF History (Subject + eCRF Name)
Open Folder
Form Name
Selected eCRF
H
EDC Training: Rave Basics for Development

Leader Note
Talk about the data status icons and action controls.
Key Elements on eCRF Pages
Each eCRF page has the following key elements:
Form questions—Describe the data on the eCRF.
Data entry fields—Such as text fields, which are either view-only or editable (depending on the nature of the data, as well as your permitted access to the data).
Data Status Icons—Reflect the status of the data on the eCRF.
Action Controls (icons)—Allow you to take action on the data, such as to edit the data or learn more about it.
Form- and Field-Level Help—Allows you to display information and instructions for a particular field on the eCRF.
The following figure shows elements in an example Demographics eCRF.
Form Heading
Form Questions
Printable Version Link
Edit Icon
Data Entry Fields
Status Icons
Command Buttons
Edit All Fields IconField-Level Help Icon
View PDF Link
Icon Key Link
© Genentech, Inc. LESSON 6 55

56 LESSON 6
Data Status Icons
The following table describes commonly-used status icons associated with data on eCRF pages. For a complete list of all status icons, display the Icon Key, as described in “Icon Key” on page 23.
Note: These icons are also displayed next to eCRFs in the Grid View to indicate the overall status of an individual eCRF.
Table 6: Data Status Icons on eCRF Pages
Icon Name Description
Never Touched Data point has not been typed or submitted.
Completed Data point has been submitted.
Not Conformant Invalid data point.
Out of Range High Data point is above the configured upper range value.
Out of Range Low Data point is below the configured lower range value.
Overdue Data point is overdue.
Query Open Open query exists for this data point.
Entry Lock Data point cannot be changed or is calculated.
Locked Data point or associated queries or sticky notes cannot be changed.
.
EDC Training: Rave Basics for Development

Action Controls on eCRF Pages
The following table describes commonly-used action controls on eCRF pages.
Table 7: Action Controls on eCRF Pages
Icon Name Description
Edit Edit the data.
Cannot Edit You cannot edit the data.
Comments Mark the data with a sticky note or query.
View Help View form-level or field-level help.
Verify Data Check the check box to verify the data, or uncheck it to unverify the data.
Freeze Data Check the check box to freeze the data, or uncheck it to unfreeze the data.
Used also to designate a calculated field.
Lock Data Check the check box to lock the data, or uncheck it to unlock the data.
© Genentech, Inc. LESSON 6 57

58 LESSON 6
Leader Note
Determine how much material you want to cover in this section. The point to make here is that Rave provides you many ways to find and view an eCRF—users can choose their preferred method.
View eCRFsThe rest of this lesson describes various ways in which you can find and view eCRFs associated with a subject. Rave provides alternate paths to finding the data you need to view or edit (if you have sufficient permissions), allowing you to choose the most expedient manner in which to navigate the Rave user interface:
View eCRFs Via the Task List (see page 58)
View eCRFs Via the Subject Schedule (see page 60)
View eCRFs Via the Task Summary (see page 61)
View eCRFs Via the Grid View (see page 64)
View eCRFs Via the Task List
The Task List in the sidebar of the Subject page provides an easy way to find and view eCRFs for a particular subject. For an introduction, see “Task List” on page 45.
View an eCRF using the Task List
1. View a subject in the Calendar View.
2. In the Task List, click the folder associated with the eCRF that you want to view.
Task List
EDC Training: Rave Basics for Development

In the Task List, Rave displays the list of eCRFs associated with the selected folder. Rave automatically displays the first form in the list.
In the following example, the Screening folder is selected and the Visit Date eCRF is displayed.
© Genentech, Inc. LESSON 6 59

60 LESSON 6
View eCRFs Via the Subject Schedule
The Subject Schedule on the Subject page (Calendar View) provides an easy way to find and view eCRFs for a particular subject. For an introduction, see “Subject Schedule” on page 45.
View an eCRF using the Subject Schedule
1. View a subject in the Calendar View.
2. In the Subject Schedule, click the folder associated with the eCRF that you want to view.
In the Task List, Rave displays the list of eCRFs associated with the selected folder. Rave automatically displays the first form in the list. To view an eCRF, click it in the list.
Subject Schedule
EDC Training: Rave Basics for Development

Task Summary: Attention Needed
Use the Task Summary to find things that require special attention.
In the following example, the Screening folder is selected and the Demographics eCRF is displayed.
View eCRFs Via the Task Summary
The Task Summary on the Subject page provides an easy way to find and view eCRFs that need special attention. The Task Summary organizes items by status—such as non-conformant data, open queries, or overdue data. For an introduction, see “Task Summary” on page 46.
Task Summary
© Genentech, Inc. LESSON 6 61

62 LESSON 6
Expand a category in the Task Summary
Click the right-pointing arrowhead next to the category you want to expand.
Rave displays the list of tasks under that category.
Collapse a category in the Task Summary
Click the down-pointing arrowhead next to the category that you want to collapse.
Rave hides the list of tasks under that category.
Open a task in the Task Summary
1. Click the Pop-Up ( ) icon next to the category you want to view.
Rave displays the list of items for the selected category.
2. Click the eCRF associated with the item that you want to view.
Click Here to Expand
Pop-Up Icon
EDC Training: Rave Basics for Development

Rave displays the eCRF page for the eCRF and the associated item.
Click this Query Link...
... to Display eCRF for the Query
© Genentech, Inc. LESSON 6 63

64 LESSON 6
View eCRFs Via the Grid View
The Grid View on the Subject page provides an at-a-glance overview of the eCRFs for a particular subject. For an introduction, see “Subject Page—Grid View” on page 47.
View an eCRF using the Grid View
1. View a subject.
2. Display the Grid View (see page 47).
3. Click the status icon of the eCRF that you want to view.
EDC Training: Rave Basics for Development

Rave displays the selected eCRF.
© Genentech, Inc. LESSON 6 65

66 LESSON 6
View eCRFs Via the eCRF History
The eCRF History in the sidebar provides an easy way to find and view eCRFs. The eCRF History displays the eCRFs that you have most recently viewed. Each item in the list is identified by subject identification and eCRF name.
View an eCRF using the eCRF History
Click the eCRF associated with the subject in the eCRF History list.
Hands-On Exercise1. Display the Subject page for the “TRN” subject for your class (for example, subject 11021
TRN) in the College of Medicine site.
2. In the Subject Schedule, display the Month 1 folder.
3. From the Task List, display the Ongoing Physical Exam eCRF.
4. Go to the Subject page, display the Grid View, and display the Chest X-Ray eCRF in the Month 2 folder.
5. Go to the Subject page and, using the Task Summary, display an eCRF associated with non-conformant data.
6. Display an eCRF using the eCRF History.
eCRF History
EDC Training: Rave Basics for Development

Leader Note
Show and explain what a query looks like on an eCRF.
LESSON 7WORKING WITH ECRFS
This lesson expands on what you learned about eCRFs in the previous lesson. It covers the following topics:
Introducing Queries (see page 67)
Introducing Sticky Notes (see page 69)
View the Audit Trail (see page 71)
Get Help for eCRFs (see page 73)
Print eCRFs (see page 74)
Introducing QueriesAs mentioned previously, a query is a question about a data point on an eCRF. A query is created in either of the following ways:
system-generated by Rave or another Genentech system such as TMS when, for example, there is an obvious problem with submitted data, or
manually opened by a Clinical Site Manager (CRA role), Project Data Manager (DM role), or Clinical Trial Manager (CTM role). Manual queries are initiated by Genentech personnel to site personnel for clarification or correction on a submitted data point.
The following figure shows an example open query on an eCRF page.
In this example, a system-generated query indicates that the Pulse field contains non-conformant data (6T—an alphabetic character in a numeric field).
Open Query
© Genentech, Inc. LESSON 7 67

68 LESSON 7
In the following example, a system-generated query indicates that the Temperature field on the Vital Signs eCRF is missing required data—the unit of measure (C for Centigrade) was not selected.
In the following example, the system-generated query pointing to the Temperature field on the Vital Signs eCRF shows that the data point is out of range (the data falls outside the pre-configured range of minimum and maximum values for this field).
Open Query
Open Query
EDC Training: Rave Basics for Development

Leader Note
Show what a sticky note looks like on an eCRF.
The following example shows a manual query, created by the Clinical Site Manager, that asks for a spelling correction.
For instructions on how to create and respond to queries, see and “Using Queries” on page 132.
Introducing Sticky NotesA sticky note is an informal note, remark, or observation that is associated with a data point on an eCRF. A sticky note can be system-generated (for example, in conjunc-tion with an adverse event or local laboratory eCRF), or manually added by a Clinical Site Manager (CRA role), Project Data Manager (DM role), or Clinical Trial Manager (CTM role).
The following example shows a manually-created sticky note from the Clinical Trial Manager to the Data Manager.
The following example shows a system-created sticky note for an Adverse Event eCRF. This sticky note is updated every time information about an Adverse Event is
Open Sticky Note
© Genentech, Inc. LESSON 7 69

70 LESSON 7
sent to Drug Safety via the Drug Safety Integration module (see “Drug Safety Inte-gration” on page 13).
The following example shows system-generated sticky notes that allow authorized users to enter comments for data points on a local lab form. For more information, see “Submit Local Lab Forms” on page 114.
For instructions on how to acknowledge and create sticky notes, see “Using Sticky Notes” on page 145.
Sticky Note (View-Only and Permanent)
Open Sticky Note
EDC Training: Rave Basics for Development

View the Audit TrailRave keeps track of changes to any data point on an eCRF. For any data point, you can view its audit trail to learn the history of actions taken on the data point. For every action taken on a data point in an eCRF, Rave tracks the following infor-mation:
action taken on the data point (submitted, verified, or locked the data)
user who took the action
date and time when the action occurred (shown in your time zone)
View the audit trail for a data point
1. On the eCRF screen, click the data status icon for the data.
Rave displays the Audit Trail for the selected data point.
2. To return to the eCRF page, click its tab in the tab bar.
What changed
Who made the change
Date and time when change was made
© Genentech, Inc. LESSON 7 71

72 LESSON 7
Parents and Siblings—Data Points
When viewing the Audit Trail screen for a particular data point, a parent refers to the eCRF to which the data point belongs, and siblings refers to other fields on the same eCRF.
Parents and Siblings—eCRFs
When viewing the Audit Trail screen for an eCRF, a parent refers to the folder to which the eCRF belongs, and siblings refers to other eCRFs in that folder.
View the audit trail for a different data point
On the audit trail screen, click the Siblings drop-down and select the data point you want.
Rave displays the Audit Trail for the selected data point.
View the audit trail for an entire eCRF
1. On the eCRF screen, click the data status icon for the eCRF.
Rave displays the Audit Trail for the eCRF.
2. To return to the eCRF page, click its tab in the tab bar.
Siblings Drop-Down
EDC Training: Rave Basics for Development

Availability of Help Text
Help text is provided for many—but not necessarily all—eCRFs or fields. For example, help text might be omitted for fields that are self-explanatory or obvious.
Get Help for eCRFsRave provides two levels of study-specific help for eCRFs:
form-level help—describes an eCRF
field-level help—describes a field on an eCRF
For each study, Genentech always provides the text required for each help topic. This text is specific to each study and provides valuable knowledge about the data being collected in the study.
Note: Unlike eCRF help, which is tailored to Genentech-sponsored clinical trials, Rave’s online help (see “Rave’s Online Help” on page 42) is generic to the Rave software and is therefore not a reliable source for information about using Rave.
Get form-level help on an eCRF
1. Click the Help ( ) icon next to the form title.
Rave displays a help window with text that explains more about this form.
2. Click Close Help Window when finished.
Get field-level help on a data point in an eCRF
1. Click the Help ( ) icon next to the field.
Form-Level Help
Field-Level Help
.
© Genentech, Inc. LESSON 7 73

74 LESSON 7
Sites Should Not Print eCRFs
In general, sites should not print eCRFs except when absolutely necessary. If anyone makes annotations on the printed eCRF page, then the page becomes part of the clinical trial source documentation.
Don’t Print During the Training
The computer that you are using during this class might not be set up to print. Therefore, do not print unless your instructor directs you to do so.
Rave displays a help window with text that explains more about this data point.
2. Click Close Help Window when finished.
Print eCRFsYou can create a paper-based version of an eCRF that has been submitted. Note, however, that the printed data will show the raw data but will not look like a formal, paper-based CRF.
IMPORTANT! If you print an eCRF and make any annotations on the printed copy, the paper becomes source documentation for the clinical trial and must be handled as such. Therefore, printing eCRFs is not recommended unless absolutely necessary.
Print an eCRF
1. While viewing the eCRF that you want to print, click the Printable Version link.
!
EDC Training: Rave Basics for Development

2. Rave displays a Print dialog, as shown in the following example.
S
3. Change print settings, if you want. Refer to your browser documentation for details.
4. Click Print to send the eCRF to the printer.
Rave prints the eCRF, as shown in the following example.
Hands-On Exercise1. Using the Task Summary for the “TRN” subject for your class (for example, subject
11021 TRN), display an eCRF with an open query.
2. View the audit trail for the Vital Signs eCRF in the Month 1 folder.
3. View the audit trail for every data point on the Vital Signs eCRF in the Month 1 folder.
4. View field-level help for fields on the Vital Signs eCRF in the Month 1 folder.
5. View form-level help for the Chemistry Local eCRF in the Month 1 folder.
© Genentech, Inc. LESSON 7 75

76 LESSON 8
JReview and Ad Hoc Reporting
Ad hoc reporting using JReview is covered in a separate training class.
LESSON 8VIEWING REPORTS
This lesson covers the following topics:
About Reports (see page 76)
Start the Reporter Module (see page 76)
List of Rave Reports (see page 78)
Run Reports (see page 81)
About ReportsRave reports provide different views of the data collected during a clinical trial. In addition to the standard reports that come with the Rave software, Genentech has added some Genentech-specific, custom reports that are available across all studies. For certain users, Genentech also uses JReview, an ad hoc reporting tool that gener-ates ad hoc and preconfigured reports from the data stored in the Clinical Views (see “JReview—Ad Hoc Reporting” on page 15).
You see the reports that are available to you based on the configured permissions for your user account and for your study. The list of available reports varies from role to role.
Start the Reporter ModuleYou use the Reporter module to run Rave reports. Your user account must be config-ured to have access to the Reporter module. If you are permitted to run the Reporter
EDC Training: Rave Basics for Development

Reports Quicklist
You can launch reports from the Reports quicklist if the Reports quicklist is displayed on your Rave screen. For more information, see “Launch a Report from the Report Quicklist” on page 90.
module, you will see the Reporter in the Installed Modules list in the sidebar on the Rave home page, as shown in the following example.
Start the Reporter module
In the Installed Modules box in the sidebar of the Rave Home page, click Reporter.
Rave launches the Reporter module and displays the My Reports page, as shown in the following example.
Reporter Module
Click the Reporter module
Report Categories Reports List
© Genentech, Inc. LESSON 8 77

78 LESSON 8
How Current is Report Data?
Report data is updated in Clinical Views virtually in real time.
Note: Rave displays the reports that you are authorized to view based on the configured permissions for your user account.
Exit the Reporter module
Click the Home tab.
List of Rave ReportsRave provides three categories of reports.
By default, all three report types are selectable via radio buttons on the My Reports page. However, what you see in the reports list depends on the study, as well as on the configured permissions for your user account.
IMPORTANT! At Genentech, it is recommended that you use custom reports as your primary source of information, and standard reports as a secondary source. Medidata standard reports, in some cases, may produce poorly-formatted outputs or unpredictable results because they have not been vetted with Genentech studies.
Filtering Reports
Filter the Reports list to display the type of report you want
On the My Reports page, click the radio button next to the report type that you want to display.
For example, to display custom reports only, select the Custom Reports radio button.
[
Table 8: Types of Reports in Rave
Report Type Description
Standard Reports Medidata generic reports that can be used across all Genentech studies. For a list of standard reports, see “Medidata Rave Standard Reports” on page 79.
User-Saved Reports Reports that you have saved explicitly.
Custom Reports Reports that have been developed and customized for use in Genentech studies. These reports undergo a well-defined, rigorous approval and validation process. Custom reports must be approved by the study team and built by PDIT. For a list of custom reports that have been created for use across Genentech studies, see “Custom Reports” on page 80.
.
!
EDC Training: Rave Basics for Development

Rave displays the available custom reports only, as shown in the following example.
[[
Medidata Rave Standard Reports
Medidata provides the following standard reports. The configured permissions for your user account determine which of these reports you are authorized to view.
Table 9: Medidata Standard Reports
Report Name Description
Page Status Overall page statistics at the study level with drill down to site, patient, folder, and form.
Query Summary Shows query metrics by site and target group.
Query Details Shows details and status of each query.
Audit Trail Listing of all audit trail actions.
Sticky Note Shows a history of all stickies-outstanding and acknowledged.
Enrollment Shows enrollment for the study or at the site.
Site Administration
Lists the sites and their assigned site groups (State, City).
User Listing Provides detailed information about a user (such as users across projects, roles, and sites).
Reports Listing Shows who has access to what reports.
Data Listings Online data listing that is run against the warehouse.
Productivity Shows user activity (who is handling queries, entering data, and so on).
Study Configuration
Provides a summary of how the study was built in Architect by eCRF version.
© Genentech, Inc. LESSON 8 79

80 LESSON 8
Reports Available in this Training
In the training sample study, you see only some of these reports. For your study, however, you might see one or more of these reports.
JReview
In the production environment, you might see J-Review in the reports list. JReview is an ad hoc reporting tool used at Genentech by data managers (DM, LDM, and SDM roles). If JReview is displayed, then you have access to use it.
Custom Reports
In addition to Medidata’s reports, Genentech has created the following custom reports. To view the list of Genentech’s custom reports, you click the Custom Reports radio button. The configured permissions for your user account determine which of these reports you are authorized to view. The list you see might not include all of the reports in the following table.
Table 10: Genentech Custom Reports for Rave
Report Name Description
eCRF Status Report
Provides information on a subject's received and outstanding CRFs, and number of days outstanding if the CRF is not yet complete. Allows CRCs, CRAs, CTMs, and DMs to monitor the scheduled date for a subject's CRFs, and gives users the ability to easily identify those who have missed it.
Subject Visit Status Report
Provides information on a subject's visit status, including upcoming visits, completion/discontinuation date, and number of days outstanding if the visit is not yet complete. Allows CRCs, CRAs, CTMs, and DMs to monitor subject visits, and gives users the ability to easily identify those who have missed a scheduled visit.
SDV and Data Entry Report
Provides information on CRF completeness by visit and by form. Allows CTMs, CRAs and DMs to monitor the Data Entry status and Source Data Verification status by subject within a given visit date range, and gives users the ability to identify CRFs that are Entered/Not Entered, Verified/Not Verified, and Frozen/Not Frozen.
SAS Architect Report
Assists Study Builders in verifying the structure and content of the projected SAS dataset outputs based on the selected CRF version and study environment.
Query Status Report
Provides information on queries opened against forms and fields. Allows DMs, CRAs, CRCs, Investigators and CTMs to review queries based upon their Open, Closed, or Answered status, as well as the number of days queries remain open. Summarizes total queries by status.
AE Listing Report
Provides a listing of Adverse Events/Serious Adverse Events collected at the study site. Allows CTMs to monitor AEs by date range, by type, and across subjects.
SAS Dataset Structure Report
Provides users a listing of the structure and content of the projected SAS dataset outputs based on question definitions for all CRFs in a study.
Missing Lab Names/Ranges Reports
Provides a listing of CRF questions that are missing lab range and/or name assignments.
EDC Training: Rave Basics for Development

Leader Note
Log in as a DM user and walk through the following reports:
Query Detail Report
Audit Trail Report
Enrollment Report
Poll attendees to determine which reports are the most relevant to them, and then walk through them.
Run ReportsIf you can see a report displayed on the My Reports page, then you are authorized to run it.
Report Parameters
After selecting a report to run, Rave prompts you to select report parameters, which enable you to focus the output of your report. When you select report parameters, you select the study (if applicable) and tell Rave what information to include in the report. Information that is not selected will not appear in the report.
For example, suppose you wanted to print an audit trail report for just one subject. To do so, when specifying report parameters, you would select just one subject—the one you want to include—and not select any other subjects.
Coding Query Status Report
Lists queries generated against TMS-coded terms so that Clinical Coding and Dictionary Management can track their status.
Study Defini-tion Report
Provides a definitional listing off all CRFs and questions in a study. Allows users to perform a manual check of a study definition against mock CRF specifications in order to ensure that they have been defined according to specifications.
Global Study Management Report
Provides a high level status of a study and its sites from the perspective of CRFs entered, verified, locked, frozen, as well as total queries against them.
Rave Account Administration Report
Provides Rave user account information to Rave administrators. Lists user roles, user groups, study access and last log in date.
Study Compar-ison Reports-Forms and Edit Checks Report
Provides a listing of all differences between 2 different studies or between 2 versions of the same study. Allows users to see where study versions differ and where they are the same.
Forms comparison shows changes within Forms and Fields between versions.
Edit Checks comparison shows changes within edit checks and derivations between versions.
Table 10: Genentech Custom Reports for Rave (Continued)
Report Name Description
© Genentech, Inc. LESSON 8 81

82 LESSON 8
Report Access By Role
The following table describes who has access to a particular report by assigned role.
User Saved Reports
You can save any reports that you want to run again later. This can be particularly useful for your regularly-scheduled reports, such as weekly, monthly or quarterly reports. User-saved reports appear in the Reports list on the My Reports page when-ever All Reports or User Saved Reports is selected.
Select a report
1. Start the Reporter module (see page 77).
2. Filter the Reports list to display the type of report you want (see page 78), if needed.
3. Click the report name, or click the Parameters ( ) icon to the right of the report.
Report Roles With Access to This Report
AE Listing DM, CRA, CTM, SDM, VIEW
Coding Query Status SDM, VIEW
eCRF Status CRA, CRC, CTM, DM, PI, SDM, SPA, VIEW
Global Study Management DM, CRA, CTM, VIEW
Missing Lab Names LDM, CRC, CTM, VIEW
Missing Lab Ranges LDM, CRC, CTM, VIEW
Query Status CRA, CRC, CTM, DM, LDM, PI, SDM, SPA, VIEW
Rave Account Administration N/A - Access granted to individual users
SAS Architect DM, SPA, CASA, VIEW
SAS Dataset Structure SPA, CASA, VIEW
SDV and Data Entry CRA, CTM, DM, SDM, SPA, VIEW
Study Comparison Report - Edit Checks DM, CASA
Study Comparison Report - Forms DM, CASA
Study Definition LDM, CASA, DM, VIEW
Subject Visit Status CRA, CRC, CTM, DM, LDM, PI, SDM, SPA, CASA, VIEW
EDC Training: Rave Basics for Development

Required Parameters
Parameters that are displayed in a bold font or have an accompanying asterisk (*) must be specified. In some cases, a default value might be provided automatically.
Rave displays the Report Parameters page for the selected report, as shown in the following example.
o
By specifying parameters, you are defining the data that is included or excluded from the report output. In the above example, you must select one study. Studies that are not selected are excluded from the report. Similarly, you must make certain selections in order to configure other parameters. In the above example, in order to include only certain subjects in the report, you must first select the site associated with those subjects.
Specify report parameters
On the Report Parameters page (see “Report Parameters” on page 81), for each parameter that you want to specify:
1. Click the right-pointing arrowhead to display selection details for the parameter.
Rave displays the option(s) for the selected parameter, as shown in the following example.
2. Do one of the following:
Click to Run the Report
Specify Report Parameters
*=required
© Genentech, Inc. LESSON 8 83

84 LESSON 8
Saving Report Settings, Not Data
When you save a report, you are saving the report settings only—not a snapshot of the data. When you subsequently run the saved report, the output will reflect the state of the data at the time when the report was run—not when the report was saved.
If a list of values is displayed, check the check box next to any item that you want to include in the report. Any item that is not checked will be excluded from the report. In the following figure, Rave prompts you to select one or more principal investigators to be included in the report.
To select all check boxes, click the check box next to the column title.
By default, the Reporter module generates only a summary report. If you also want to see a detail report, expand the Print Summary Only parameter and select No.
If a calendar is displayed, either type the date or select it from the calendar, as shown in the following example.
To search, type the text to match in the search box, and then click the Search ( ) icon.
Clear all parameters
On the Report Parameters page, click the Clear All Parameters link to clear all report parameter settings (even default settings will be set to blank).
Reset all parameters
On the Report Parameters page, click the Reset All Parameters link to reset all report parameter settings to their default values.
Save a report
Consider saving a report if you plan to run it with the same or similar parameters again in the future.
EDC Training: Rave Basics for Development

Time to Generate Reports
You might experience a slight delay while Rave generates the report depending on the amount of data.
On-demand Report Generation
A report is executed “on demand,” which means that the data retrieved is current as of the time the report is submitted.
1. Select a report (see page 82).
2. Specify report parameters (see page 83).
3. Under Create User Saved Report, type a meaningful report name and description.
4. Click Save to save your changes.
Rave adds the save reports to the Reports list on the My Reports page. Saved reports will be listed when the User Saved Reports radio button is selected.
Generate a report
On the Report Parameters page, click the Submit Report button.
Rave generates the report with the selected parameters and displays it in the ReportViewer, a separate browser window, as shown in the following example.
The first page shows the summary report.
Navigate a report
Use the ReportViewer toolbar to navigate to different pages or to change the scaling.
First
Previous
Next
Last Total # of Pages Scale
Go To Page #
© Genentech, Inc. LESSON 8 85

86 LESSON 8
Tip! It is recommended that you immediately export the report output to either PDF or Excel.
Navigate to the Detail Report
While viewing the summary report, click the Next button on the ReportViewer toolbar until you see the Detail Report.
Navigate to the parameter selection summary
Click the Last button on the ReportViewer toolbar to display the parameter selection summary for the report.
H
EDC Training: Rave Basics for Development

Exporting to PDF
In order to export a report to a PDF file, your computer must have Adobe Acrobat Reader installed.
Exporting to Excel
In order to export a report to an Excel file, Microsoft Excel must be installed on your computer.
Export report data to a file
The recommended action for reviewing reports is to immediately export the output to either PDF or Excel - data only.
1. On the ReportViewer page, click the Export To list.
2. Select the report format you want to use (PDF, Excel, or Excel - data only).
It is recommended that you choose Excel - data only instead of Excel. The Excel option copies pre-formatted data to the Excel file, which makes the report difficult to read.
The ReportViewer prompts you to open or save the file.
© Genentech, Inc. LESSON 8 87

88 LESSON 8
Mac Users
Mac users must uncheck Expand all first.
Click Save to save the file to disk. The ReportViewer displays the Save As dialog box. Type a meaningful file name, change the target directory (if you want), and click Save. The generated file contains a snapshot of the data at the time you exported.
Click Open to open the file instead. The ReportViewer generates the file (a snapshot of the data at the time you exported) and opens it in Adobe Acrobat or Microsoft Excel as appropriate. If you want, you can save the generated file to disk.
EDC Training: Rave Basics for Development

Format an Excel spreadsheet after exporting
After you have exported the data to an Excel spreadsheet, you will probably need to re-format.
© Genentech, Inc. LESSON 8 89

90 LESSON 8
Launch a Report from the Report Quicklist
You can also launch a report from the Reports quicklist at the bottom of the Study page.
Launch a report from the Reports quicklist
1. Select a study (see page 37).
2. On the Study page, scroll to the bottom to display the Reports quicklist.
3. Click a report.
Available Reports in the Reports List
EDC Training: Rave Basics for Development

If other report parameters are required, Rave prompts you to provide them, using the currently-selected study as the default for the Study parameter.
Specify report parameters (see page 83) and then click Submit Report to see the report.
If no other report parameters are required, then Rave displays the report.
4. Navigate a report (see page 85), if you want.
5. Export report data to a file (see page 87), if you want.
Hands-On Exercise1. Start the Reporter module (see page 77).
2. Filter the reports list to display only custom reports.
3. Select the Query Status Report, select a study, generate the report, export the data to PDF format, and navigate the report using Adobe Acrobat Reader.
4. Save the report on your desktop.
5. Launch a report directly from the Study page for your study.
© Genentech, Inc. LESSON 8 91

92 LESSON 8
CLASS PROJECT #1Complete the following tasks:
1. Log out of Rave.
2. Log into Rave.
3. Find the following eCRFs for the “TRN” subject in the College of Medicine site:
Screening folder—Subject Eligibility Assessment
Month 1—Vital Signs
Concomitant Medications
Adverse Event
4. View several reports.
5. Log out.
EDC Training: Rave Basics for Development

CONCLUSION TO SECTION 1
What You Have Learned in This SectionIn this section, you have learned how to:
Understand the following key Rave concepts:
Rave and Genentech EDC studies
Rave architecture: EDC and related modules
Rave security and access rights
Integration with other Genentech systems, such as IVRS, CTMS, and Drug Safety
Activate your Rave user account
Log into Rave with that user account
Navigate the Rave interface, including clicking tabs and customizing your Rave settings
Find and view studies and sites
Find and view subject information, including the Subject Identification Form
Navigate task summaries and the Subject Schedule
Find and view eCRFs associated with a subject, including getting help and printing eCRFs
Find, view, and navigate reports of clinical study data
Where To Go From HereWhere you go from here depends on your role in Genentech-sponsored EDC clinical trials:
If you will be modifying data, then you can proceed to Section 2: Working with Clinical Data.
If you are a view-only user, you are finished with the training.
a. Complete the Course Evaluation Form that the instructor provides.
b. Apply for your Rave account, as described in “Obtain a Rave User Account” on page 16.
IMPORTANT! Be sure to sign the group training record and fill out a course evaluation before you leave.!
© Genentech, Inc. LESSON 8 93

94 LESSON 8
BREAK
EDC Training: Rave Basics for Development

WORKING WITH CLINICAL DATAIn this section of the training, you master the tasks of working with study data in Rave. At the end of this section, you will complete a class project that reinforces the skills you gained along the way. Lessons in this section include:
Clinical Data Life Cycle (see page 96)
Submitting Clinical Data (see page 100)
Using Log eCRFs (see page 118)
Reporting Adverse Events in Rave (see page 124)
Using Queries (see page 132)
Using Sticky Notes (see page 145)
Inactivating eCRFs (see page 150)
Verifying Data (see page 159)
Freezing Data (see page 164)
Signing off Data (see page 169)
Locking Data (see page 173)

96 LESSON 9
Study Closeout
The final phases (freeze, sign-off, and lock) are associated with study closeout activities. To learn more, refer to CDM.SOP.203: Electronic Data Capture (EDC) Study Database Closeout.
Data Status Icons
The data status icons (see the icon key and the discussion in “Data Status Icons” on page 56) indicate the progress of an individual data point through this cycle.
LESSON 9CLINICAL DATA LIFE CYCLE
This lesson covers the following topics:
Overview of the Clinical Data Life Cycle (see page 96)
Submit Phase (see page 97)
Verify Phase (see page 97)
Freeze Phase (see page 98)
Sign-Off Phase (see page 98)
Lock Phase (see page 98)
Summary of Requirements (see page 99)
Overview of the Clinical Data Life CycleIn Rave, clinical data goes through a series of distinct phases, each of which involves different members of the study team (associated Rave roles are in parentheses).
EDC Training: Rave Basics for Development

Submit PhaseIn this phase, sites submit clinical data for subjects by completing eCRFs in Rave. Site Coordinators (CRC role), Principal Investigators (PI role), and other clinical data providers, such as Reading Centers (RC role), are authorized to submit eCRF data in the system. For details, see:
“Submitting Clinical Data” on page 100
“Using Log eCRFs” on page 118
“Reporting Adverse Events in Rave” on page 124
The process of adding, updating, and cleaning clinical data can also involve queries and sticky notes (interactive questions and comments) about specific data points on eCRFs. For details, see:
“Using Queries” on page 132
“Using Sticky Notes” on page 145
If an eCRF is no longer needed (for example, the subject terminated participation early), then the Clinical Site Manager (CRA role) or Project Data Manager (DM role) can inactivate it after completing the Study Completion / Early Discon-tinuation eCRF, as described in “Inactivating eCRFs” on page 150.
Verify PhaseAfter clinical data has been submitted and cleaned in Rave, verifying the data—via the Source Document Verification (SDV) process—ensures that what’s entered in Rave matches exactly the written record of data collected from a subject (patient charts, lab reports, notes, and other paper-based records). Verification can begin before all data has been submitted. The Clinical Site Manager (CRA role) is authorized to conduct the SDV. Genentech requires that all data points (100%) be verified against source documents at a frequency specified by the Clinical Site Manager. For details, see “Verifying Data” on page 159.
© Genentech, Inc. LESSON 9 97

98 LESSON 9
Freezing Data
Depending on the study protocol, certain studies might not use the freeze phase during the conduct of the study.
Freeze PhaseFreezing the data prevents any further data entry edits to all data points that have been frozen. In the Rave software, freezing is sometimes referred to as placing an entry lock (or a soft lock) on the data point. A data point can be frozen prior to being veri-fied; however, before an eCRF can be frozen, all of its data points must be verified. A data point cannot be frozen if any queries are open against it. Once frozen, however, manual queries and sticky notes might be opened subsequently, and the status icon for the eCRF might change to reflect open queries or sticky notes. In order to change a frozen data point, to open queries or sticky notes against it, or to verify it, the data point must first be explicitly unfrozen. The Clinical Site Manager (CRA role) or Project Data Manager (DM role) are authorized to freeze and unfreeze data. For details, see “Freezing Data” on page 164.
Sign-Off PhaseAfter all clinical data in a study has been frozen, signing off is the act of approving the data in its current state. Genentech requires that Principal Investigators (PI role) or other clinical data providers, such as Reading Centers (RC role), submit their pass-word to electronically sign-off on the clinical data for a given subject. By submitting their signature, these users attest that the subject data have been reviewed and deemed accurate. For details, see “Signing off Data” on page 169.
Lock PhaseAfter all clinical data in a study has been signed off, locking completely locks the clin-ical data for a trial. In the Rave software, locking is sometimes referred to as a placing a hard lock. Locking data prevents users from making any further changes to the data point. Once the data is locked, it cannot be unlocked except under extraordinary circumstances. Genentech requires that the Project Data Manager (DM role) lock data. For details, see “Locking Data” on page 173.
EDC Training: Rave Basics for Development

Summary of RequirementsThe following table summarizes general requirements for each phase of the clinical data life cycle.
Note: These requirements might not accurately reflect every study scenario. Refer to the study protocol for study-specific requirements.
Table 11: Field Types on Rave eCRFs
Phase Requirements
Submit Data points must be added, updated, and cleaned in Rave.
Manual and automatic queries and sticky notes might be opened against specific data points.
Unused forms and folders can be inactivated.
Verify Data points must be entered in Rave before they can be verified.
SDV can begin before all data points have been submitted.
Queries and sticky notes might be opened against specific data points.
100% of all data points must be verified against the source documents.
Frozen data points must be unfrozen before they can be verified.
Freeze Prior to freeze, all queries on the data point must be closed, and data must undergo Data Listing Review.
Data points can be frozen before they are verified. However, before freezing an eCRF, all data points in the eCRF must have been verified.
For discontinued subjects, unused forms and eCRFs should be inacti-vated.
After a data point is frozen, new queries and sticky notes might be opened on it.
Sign-off All data points in a study need to be entered.
All queries must be resolved.
All appropriate fields need to be verified and frozen.
Lock Data point is signed off and final.
No further changes allowed except in extraordinary circumstances.
.
© Genentech, Inc. LESSON 9 99

100 LESSON 10
LESSON 10SUBMITTING CLINICAL DATA
This lesson covers the following topics:
About Submitting Clinical Data in Rave (see page 100)
Adding Subjects (see page 104)
Steps for Submitting eCRF Data (see page 106)
Submit eCRF Data for a Subject (see page 109)
Add Events (Unscheduled Visits) (see page 113)
Note: This lesson uses eCRFs from the training sample study to show you how to submit eCRF data for a subject in Rave. You might encounter many other eCRFs in the clinical trial(s) with which you will be working. The principles you learn in this lesson apply to those eCRFs as well.
About Submitting Clinical Data in RaveIn Rave, eCRFs contain the core clinical data that will be subsequently analyzed. In Genentech EDC clinical trials, Rave is the system of record for eCRFs. This means that the eCRF data stored in Rave is the authoritative electronic version of the clinical trial data.
Submitting Data in a Timely Manner
Sites should submit clinical data in Rave as soon as possible after the visit, and as required by any Genentech-sponsored clinical trial in which they are participating.
eCRFs Are Automatically Added When a Subject is Created
When a new subject is created in Rave, the Task List is created automatically—all folders (visits) and eCRFs are generated by the system. Therefore, except for unscheduled events (see “Add Events (Unscheduled Visits)” on page 113), you do not create a new eCRF—you simply edit those that already exist for the subject.
.
EDC Training: Rave Basics for Development

Example Appearance
Types of Fields on Rave Pages
To accommodate the various formats and characteristics of clinical data captured in eCRFs, Rave supports the following types of fields:
The nature of the data to be submitted determines the field type used. For example:
Text data are stored in a Text or Long Text field, depending on whether the text is succinct or more free-form.
Date or time values are stored in date/time fields.
A check box is used when only one of two answers is possible (binary): yes/no, on/off, enabled/disabled, true/false, and so on.
Table 12: Field Types on Rave eCRFs
Field Type Description
Text Horizontal text box that defines the maximum length of the data to be typed. Typically used for supplying succinct text, such as a subject’s initials or number. Can be up to 1799 characters long, but the actual length for a Text field on a particular eCRF is usually shorter and is based on study-specific requirements.
Long Text Rectangular text box with a vertical scroll bar for typing data. Typi-cally used for entering more free-form, descriptive text. Can be up to 1799 characters long, although the actual length for a Long Text field on a particular eCRF is based on study-specific requirements.
Date / Time Date and time data. Rave displays separate fields for each portion of the date / time (year, month, day, hours, minutes, seconds, and so on). The user typically enters the day of the month, selects the month from a drop-down list, and then types the year last.
Check Box Box that can be checked / unchecked to indicate one of two possible choices (such as True / False, Yes / No, On / Off, and so on).
Drop-down List Pre-defined list of possible choices, from which a user can select one or none. To display the list, the user clicks the down arrow and then clicks an item from the list.
Radio Buttons Horizontal list of possible choices, from which a user must select one. To select, the user clicks the circle to the left of the preferred option. Once a user clicks a radio button in the set, at least one of the radio buttons in the set must be selected—they can no longer be all blank.
Signature Special control for submitting a password.
Calculated Fields Read-only. A field that is calculated based on values submitted in other fields. For example, a subject’s current age can be calculated from their birth date (as shown on the Demographics eCRF).
© Genentech, Inc. LESSON 10 101

102 LESSON 10
Edit Checks
Edit checks are configured on a per-study basis as defined in Study Configuration Documents. The SLACS (Study Logic and Check Specifications Document) specifies all of the edit checks defined for a study.
For a defined set of possible values (such as ethnicity), a series of radio buttons or a drop-down list is used.
Edit Checks
After you submit data in an eCRF, Rave performs edit checks on some or all of the values you submitted. Edit checks catch typing errors or aberrant data to help ensure that the submitted data are valid. You cannot rely entirely on edit checks to prevent all data errors, but they do provide a safety net, and—along with visual confirmation of the data and other precautions—they support an environment in which data errors are minimized.
Common types of basic edit checks include:
Other, more advanced edit checks and programmed business logic can provide a sophisticated analysis of the data and take a specific action in response, such as opening a query, placing a sticky note, sending a message to a user or group of users, requiring data verification, flagging the data as non-conformant, adding forms, making fields visible, and so on.
Table 13: Basic Edit Checks on Data Entry Fields
Type Description
Required Value You must type a value in this field—it cannot be blank. For example, on the Demographics eCRF (see “Submit the Demographics eCRF” on page 112), the Date of Birth, Sex, and Ethnicity fields are all required.
Non-Conformant Data You must type a value that matches the format of the field. For example, you cannot submit alphabetic characters that were typed into a numeric field, such as the Temperature field on the Vital Signs eCRF.
Future Date You must type a date that precedes, or is the same as, the current system date. For example, on the Visit Date eCRF (see “Submit the Visit Date eCRF” on page 109), Rave prevents you from submitting a visit date that is in the future.
Out-of-range Data You must type a number that is within a preconfigured range. Rave alerts you if you specify values that are too high or too low (outside the range). For example, on the Vital Signs eCRF, upper and lower limits are configured for the Tempera-ture, Pulse, Respiration, Systolic Blood Pressure, Diastolic Blood Pressure, Weight, Height, and BSA fields.
EDC Training: Rave Basics for Development

Leader Note
Discuss examples of restricted eCRFs and restricted fields on an eCRF.
Access to Restricted eCRFs
In this training (only), your role has been configured so that you can see the Electrocardiogram eCRF.
The following figure shows an example query (Temperature value out of range) that resulted from a failed edit check. For more information, see “Using Queries” on page 132.
Restricted eCRFs and Fields
Permissions associated with your user account (via the configured user group and role) determine whether you can modify, verify, or view a particular field on an eCRF, or the entire eCRF. These are called restricted fields and restricted eCRFs, respectively, because certain unauthorized users are prevented from accessing them. For example, access to the Electrocardiogram eCRF is typically restricted to the Project Data Manager (DM role), Lab Data Manager (LDM role), and other clinical data providers, such as Reading Centers (RC role). Users who do not have that role associated with their user account cannot see the Electrocardiogram eCRF.
Data-Dependent eCRFs and Fields
The existence of certain eCRFs or fields on an eCRF might depend on the value in another field. For example, if a subject’s gender is changed to female, Rave might add the Pregnancy Report eCRF or Reproductive History and Reproductive Status eCRF to the subject’s schedule.
Calculated Fields
A calculated field is a read-only field that is calculated based on the value(s) specified in other field(s). For example, on the Demographics eCRF (see “Submit the Demo-graphics eCRF” on page 112), the Age field is calculated based on the entered Birth Date. Similarly, on the Adverse Event eCRF (see “Submit an Adverse Event” on page 126), Rave automatically assigns the value in the AE Number field.
Open Query
© Genentech, Inc. LESSON 10 103

104 LESSON 10
Leader Note
IVRS is used by most Genentech studies. For phase I studies and for non-randomized studies, the study team may receive a waiver if there is a strong business rationale, such as a small number of sites or subjects, or single treatment arms.
Adding SubjectsFor non-IVRS studies, sites must manually add subjects to Rave. Only users with the CRC or PI roles can add subjects.
Add a subject
1. Log into Rave (see page 19), if applicable, using an account with sufficient privileges to add subjects to a study.
2. Select a study (see page 37), if applicable.
3. View a site (see page 39), if applicable.
If you are authorized to add a subject to the study, you’ll see the Add Subject link, as shown in the following example.
4. Click Add Subject.
Rave displays an empty Subject Identification page.
Add Subject Link
EDC Training: Rave Basics for Development

Leader Note
At the onset of the study (post waiver), the study Biostatistician assigns blocks of subject numbers for each study site. This information is communicated to the site staff (PI and CRC) by Clinical Operations.
5. Select the Responsible Investigator for this subject.
6. Enter the Subject Initials (three characters).
If the subject does not have a middle name, then use a hyphen (such as A-B).
7. Enter the Subject Number, which is a five-digit, Genentech-assigned number.
8. Click Save.
9. When prompted, click OK to confirm adding this subject.
Rave adds the subject, creates their default folders and eCRFs, and displays the Subject page for the new subject.
10. Click Subject Identification to confirm that this subject was added correctly.
© Genentech, Inc. LESSON 10 105

106 LESSON 10
Rave displays the Subject Identification page for this new subject. Notice how Rave created the Subject Name by combining the Subject Number and Subject Initials.
11. If you want, you can edit the Subject Initials and Subject Number, then click Save to save your changes.
Steps for Submitting eCRF DataIn general, when submitting eCRF data, you complete the following steps.
Submit data in an eCRF
1. Select a study (see page 37), if applicable.
2. View a site (see page 39), if applicable.
3. View a subject (see page 43).
The following example shows the subject screen for a newly-added subject.
Subject Name
EDC Training: Rave Basics for Development

Saving eCRFs and Edit Checks
Edit checks are fired whenever you save changes to an eCRF. If you view an empty eCRF and do not want to make any changes, be sure to click the Cancel button to exit the screen. If you click Save instead, then you might see system-generated queries resulting from edit checks for missing data.
4. Display the eCRF that you want to fill in for the subject, as you learned in “Viewing eCRFs Associated with a Subject” on page 53.
Rave displays the empty eCRF. In this example, the empty Visit Date eCRF is displayed.
Note: Rave displays the fields that are available to you for viewing or editing. The eCRF might have additional fields that your user account (and its associated role) does not authorize you to view.
5. Fill in the eCRF, providing the appropriate data, making selections, and so on.
Use the keyboard to type into text, long text, and date / time fields.
Use the mouse to click check boxes or to select values from drop-down lists and radio buttons.
Use the mouse or TAB key to move between fields.
Tip! Click the Help ( ) icon next to any field about which you have questions. The help text will describe the field and might also provide data entry rules, guidelines, and hints. For more information, see “Get field-level help on a data point in an eCRF” on page 73.
6. Submit the eCRF by clicking Save to save your changes (if you don’t want to save the eCRF, click Cancel to abandon your changes).
IMPORTANT! If you attempt to leave a page before saving your changes, Rave prompts you to save them. If you forget to save changes and leave the unsaved eCRF up on your screen, you will lose your changes if Rave encounters a time-out due to a period of inactivity (see “Time-outs” on page 34).
7. Rave displays the completed form.
.
H
!
© Genentech, Inc. LESSON 10 107

108 LESSON 10
For certain fields, Rave performs edit checks on the data that you submitted (see “Edit Checks” on page 102). Rave automatically creates system-generated queries that prompt you to fix any detected data errors (for details, see “Using Queries” on page 132).
8. Fix the data as requested (see “Edit a submitted eCRF” on page 108), and then click Save to save your changes (or Cancel to abandon them).
9. Rave displays the completed form.
Edit a submitted eCRF
1. Display the eCRF that you want to edit.
2. Edit the field(s) that you want to change
Click the Edit ( ) icon at the top of the form to edit all fields on the eCRF.
Click the Edit ( ) icon next to any field containing a data point that you want to edit individually.
3. Change data points in the field(s) you want to edit.
For each field, Rave prompts you to select a reason for the change to this data point. Rave will store this information in the field’s audit trail.
Select one of the following reasons:
4. Click Save to submit your changes.
Field / Data Description
New Data Data has not been entered before.
Transcription Error Error with the previously-entered value.
Other Any other reason.
Edit All Fields
Edit This Field
EDC Training: Rave Basics for Development

©
Note
The chronology for submitting eCRF data in this training might differ from what you might expect in a typical production environment. However, the Rave Basics training is designed to teach you how to navigate the Rave software, so it “jumps around” the Task List to demonstrate certain Rave functionality in a logical classroom sequence.
Adding and Editing Data
This topic takes you through the initial data entry screen for a Visit Date eCRF, then shows you how to go back and edit data points on the eCRF.
Submit eCRF Data for a SubjectThis section walks through the process of submitting data for some of the eCRFs in the training sample study:
Submit the Visit Date eCRF (see page 109)
Submit the Demographics eCRF (see page 112)
Submit the Visit Date eCRF
The Visit Date eCRF (in the Screening folder) records the date on which the initial screening visit or subsequent visit occurred. If the visit did not occur, then this fact must be recorded in the Visit Date eCRF instead.
Complete the Visit Date eCRF
1. View a subject (see page 43),
2. In the Screening folder, view the Visit Date eCRF, as described in Viewing eCRFs Associated with a Subject (see page 53).
An empty Visit Date eCRF is displayed, as shown in the following example.
3. Supply the requested data in the eCRF. The Visit Date eCRF contains the following fields:
4. Click Save to save your changes.
Field / Data Description
Visit Date Enter the complete date in dd MMM yyyy format.
Not Done Select (check) this check box if the visit did not occur.
Genentech, Inc. LESSON 10 109

110 LESSON 10
Rave displays the completed eCRF.
Edit a Completed Visit Date eCRF
1. View a subject (see page 43),
2. In the Screening folder, view the Visit Date eCRF, as described in Viewing eCRFs Associated with a Subject (see page 53).
The existing Visit Date eCRF is displayed, as shown in the following example.
3. Click the Edit ( ) icon next to the Visit Date field.
EDC Training: Rave Basics for Development

Rave prompts you to edit the Visit Date field, as shown in the following example.
4. Select a reason for the change.
5. Make your changes to the data point.
6. Click Save to save your changes.
Rave displays the edited eCRF.
Notice the Delta ( ) icon next to the data point, indicating that this data was changed.
7. To see how your change appears in the audit trail, click the Data Status ( ) icon next to the Visit Date field and view the audit trail entry for this change, as shown in the following example.
Notice that the “reason for change” matches the reason you selected.
Delta Icon
© Genentech, Inc. LESSON 10 111

112 LESSON 10
Submit the Demographics eCRF
The Demographics eCRF in the Screening folder collects demographic information about a subject, such as date of birth, gender, ethnicity, and race.
Complete the Demographics eCRF
1. View a subject (see page 43),
2. View the Demographics eCRF for a subject, as described in Viewing eCRFs Associated with a Subject (see page 53).
An empty Demographics eCRF is displayed, as shown in the following example.
o
3. Supply the requested data in the eCRF.
If you need more information about a particular data point, click the Help ( ) icon next to the field, if available.
4. Click Save to save your changes.
EDC Training: Rave Basics for Development

Rave displays the completed eCRF, as shown in the following example.
Add Events (Unscheduled Visits)
When a new subject is added in Rave, the default Task List is created automatically (see “Task List” on page 45). If your study is configured to enable users to add new events—such as unscheduled visits (folders) or eCRFs—to a subject, then the Add Event link will appear on the Subject page, as shown in the following example.
Add Event Link
© Genentech, Inc. LESSON 10 113

114 LESSON 10
Note
The Unscheduled folder contains the same eCRFs as the Month 2 folder.
Add an event to a subject
1. View a subject (see page 43) for whom you want to add an event.
2. On the Subject page, click the Add Event drop-down list.
Rave displays a list of event types that were configured for your study, as shown in the following example.
3. Select the event you want to add for this subject (for example, Unscheduled).
4. Click Add.
Rave adds the event to the sidebar and Subject Schedule, possibly with a number (in parentheses) as well, to indicate that it has been added, as shown in the following example.
Submit Local Lab FormsFor local lab eCRFs (such as the Chemistry Local and Hematology Local eCRFs), submitting data is a two-step process: sites first complete and submit the eCRF, and then they can submit comments for analytes on the eCRF.
Submit a local lab eCRF
1. View a subject (see page 43),
2. Display the local lab form that you want to complete.
3. Fill in the local lab form, if it has not already been submitted, and click Save to submit your changes.
Newly-Added Event
EDC Training: Rave Basics for Development

After a local lab form is submitted, Rave displays a system-generated sticky note below any data point that is eligible for commenting.
These sticky notes are generated (by an edit check) after the Draw Date field is populated and submitted. For any sticky note, you can add a comment about the analyte or results, as in the following examples:
Specimen hemolyzed
Sample quantity not sufficient for the assay
Test repeated for confirmation
Test Repeated
Each generated sticky note remains with the data point, even if a comment has not been added.
4. For each analyte to which you want to add a comment:
Click the data status icon next to the data point for which you want to add a comment.
Comment Sticky Notes for Analytes
© Genentech, Inc. LESSON 10 115

116 LESSON 10
Rave displays the Audit Page and a data entry field into which you can type a comment.
Click Submit.
Rave saves the comment, updates the audit trail for this data point, and displays the comment on the eCRF page.
Edit a comment on a local lab form
1. Click the Edit link next to the comment that you want to edit.
Rave prompts you to edit the comment text.
o
2. Change the text of the comment.
3. Click Save.
Remove a comment on a local lab form
1. Click the Inactivate check box next to the comment that you want to inactivate.
2. Click Save.
Rave removes the comment from the analyte data point.
Type the comment here.
EDC Training: Rave Basics for Development

Hands-On Exercise1. Log in using an account associated with the CRC role.
2. Go to the subject who is assigned to you.
3. Open the Screening folder.
4. Complete and submit the following forms:
Visit Date
Demographics (select Female)
Note that, when you select Female, the Pregnancy Report eCRF is automatically added.
Physical Exam
Vital Signs
You might encounter some system-generated queries (see “Using Queries” on page 132) if you enter any data point that fails an edit check. Please ignore these for now.
5. Open the Month 1 folder.
6. Complete and submit the following forms:
Visit Date
Ongoing Physical Exam
Vital Signs
Chemistry Local
Hematology Local
7. For the Chemistry Local eCRF In the Month 1 folder, enter and edit comments for all of the analytes.
8. Add an unscheduled visit and Pregnancy Report using the Add Event feature.
© Genentech, Inc. LESSON 10 117

118 LESSON 11
LESSON 11USING LOG ECRFS
This lesson covers the following topics:
About Log eCRFs (see page 118)
Submit Data for Log eCRFs (see page 120)
Inactivate a Log Line (see page 122)
About Log eCRFsA log eCRF is used to add multiple instances of the same eCRF, such as separate entries for a subject’s medical history or concomitant medications. Log eCRFs are displayed in two different modes: Landscape and Portrait.
Landscape Mode
Each log line is displayed in a single, horizontal row. Each row represents a separate record (such as an individual medication in the Concomitant Medications eCRF). The following figure shows an example log eCRF in landscape mode (the General Medical History and Baseline Conditions Log - Screening eCRF).
EDC Training: Rave Basics for Development

Portrait Mode
For editing, each line is displayed in a vertical format. The following figure shows an example Adverse Events eCRF in portrait mode for editing.
However, once saved, the log forms are displayed in a row-wise, horizontal format, as shown in the following example:
© Genentech, Inc. LESSON 11 119

120 LESSON 11
Submit Data for Log eCRFsThis section describes how to submit data for portrait mode log eCRFs using the Subject Eligibility Assessment eCRF as an example.
Note: Your study might have log eCRFs that can be entered in landscape mode. However, landscape mode data entry is not implemented in the training sample study.
Submit data for a portrait mode eCRF
1. View a subject (see page 43),
2. Open the Screening folder.
3. In the Task List in the sidebar, click Subject Eligibility Assessment.
Rave displays the selected eCRF.
‘
4. Specify the date on which the subject signed the protocol consent form.
5. In response to the prompt Did subject meet all eligibility criteria?, click No.
6. Click Save.
Rave adds the Subject Eligibility Log eCRF to the Task List.
.
New Log Form
EDC Training: Rave Basics for Development

Rave also adds a note to the Subject Eligibility Assessment - Screening eCRF.
7. In the Task List, click Subject Eligibility.
Rave displays an empty Subject Eligibility Log eCRF.
8. Fill in the eCRF.
If you need help, click the Help ( ) icon next to a field on the eCRF.
9. Click Save.
Rave displays the completed Subject Eligibility Log eCRF in a horizontal format, as shown in the following example.
Note
© Genentech, Inc. LESSON 11 121

122 LESSON 11
10. To add additional rows, click the Add a new log line link below the list, fill in the eCRF, and then click Save.
Inactivate a Log LineSite coordinators (CRC role) can inactivate log lines if, for example, a log line was entered in error. Any data for an inactivated eCRF are excluded from reports, data export, and so on. Log lines cannot be deleted—only inactivated. If you inactivate a line in a log eCRF, you cannot subsequently edit or reactivate it—you must add a new line instead.
Note: If you want to inactivate multiple rows, you need to repeat this procedure for each row.
Inactivate a log line
1. Display the log eCRF.
2. Click the Inactivate link.
Rave prompts you to specify the number of the line that you want to inactivate.
3. Click the drop-down list and select the line number to inactivate.
4. Click Inactivate.
Rave displays the inactivated line number with strike-through text.
5. Click OK.
.
Inactivate link
Select the line number
EDC Training: Rave Basics for Development

Hands-On Exercise1. In the Screening folder for your subject, fill in the General Medical History and Baseline
Conditions Assessment eCRF and at least one General Medical History and Baseline Conditions Log eCRF.
2. In the Screening folder for your subject, fill in the Subject Eligibility Assessment eCRF and at least one Subject Eligibility Log eCRF.
3. In the Concomitant Medications folder for your subject, fill in the Concomitant Medications Assessment eCRF and at least two Concomitant Medications Log eCRFs.
4. Inactivate the second line of the Concomitant Medications Log eCRF.
Inactivated line (strike-through text)
© Genentech, Inc. LESSON 11 123

124 LESSON 12
Adverse Events in Study-Specific Training
This course provides a general introduction to reporting adverse events in Rave. Sites will receive additional training on reporting adverse events for their particular study.
Deadline for Expedited Reportable Adverse Events
Adverse events that are reportable must be submitted to Genentech within 24 hours from the time the site learned about the adverse event. Once a reportable adverse event is entered in Rave, the system will—within 24 or 48 hours (as configured per the Study Configuration Document)—automatically submit the information onto Genentech Drug Safety if it has not already been sent. This process applies to newly-entered adverse events as well as updates to the adverse event information.
LESSON 12REPORTING ADVERSE EVENTS IN RAVE
This lesson covers the following topics:
About Adverse Events (see page 124)
Business Process for Serious Adverse Event Reporting (see page 125)
Adverse Events Folder in Rave (see page 125)
Submit an Adverse Event (see page 126)
About Adverse EventsRave is the digital system of record (authoritative electronic source) for adverse events.
An adverse event is an untoward medical occurrence detected in a person who is enrolled as a subject in a clinical trial. Examples include an abnormal lab finding, unfavorable symptom, unintended condition, illness, death, and so on. The investigational treatment may or may not be the cause of the adverse event.
A serious adverse event (SAE) is an event that meets one of the following seriousness criteria: life-threatening, or results in death, inpatient hospitalization or prolongation of existing hospitalization, a persistent or significant disability/incapacity, or a congenital anomaly/birth defect. Other important medical events that do not result in one of the above outcomes may be considered serious, if, based on appropriate medical judgment, they may jeopardize the subject and may require medical or surgical intervention to prevent one of the above outcomes.
A reportable adverse event is an adverse event that needs to be reported to the sponsor within 24 hours from the time that the site learned of the adverse event. This does not necessarily mean that the adverse event is also reportable to a regulatory authority. Reportable adverse events typically include all SAEs and, optionally, non-serious, expedited adverse events.
EDC Training: Rave Basics for Development

Drug Safety Reporting Using Rave
The procedure for reporting serious adverse events is automated and well-defined. For Genentech-sponsored clinical trials using Rave, this is the only way to process SAEs.
For this training, the automated integration between the training sample study and Genentech Drug Safety is not enabled.
SAE Reporting Summary PDF
The SAE Reporting Summary PDF contains the adverse event data, as well as key information from the Investigator/Site, Demographics, and Vital Signs eCRFs.
Business Process for Serious Adverse Event Reporting
Adverse Events Folder in RaveThe Adverse Events folder contains any Adverse Events eCRFs that have been added for a subject. The Adverse Events eCRF is a Rave log form in which each log line corresponds to one different Adverse Event raw term. Each adverse event is recorded as a separate entry in the log form.
Business Process for Serious Adverse Event Reporting
The investigational site is responsible for completing and submitting the Adverse Event eCRF for a patient in Rave. The investigator site marks the serious adverse event (SAE) for submission to Genentech Drug Safety.
Whether the reportable adverse event is new or an update to a previously-submitted serious adverse event, the Rave-Drug Safety Integration automatically generates an SAE Report in PDF format with pre-defined patient information relevant to the SAE Report. The SAE Report pulls data from the Adverse Event eCRF as well as other eCRFs for that subject.
The PDF file is transferred through a secure mechanism from Rave over the Internet to Genentech.
The Rave-Drug Safety Integration at Genentech receives the file and electronically distributes it to Genentech Drug Safety and/or any other pre-defined recipients.
Genentech Drug Safety uses their existing workflow to process the report in its Adverse Reaction Tracking System (ARTS)—Genentech's drug safety system for the collection, processing and reporting of adverse events.
In Rave, a “permanent” sticky (note) is displayed on the adverse event eCRF showing when notifications were sent out.
For business continuity in the event that the Rave system is temporarily unavailable, the Genentech business process is to provide sites with a paper Serious/Expedited Adverse Event Report Form and fax cover sheet (to be used instead if the Rave system is tempo-rarily unavailable). Once the Rave system is available again, the adverse event data must be entered into Rave.
© Genentech, Inc. LESSON 12 125

126 LESSON 12
Study-Specific Adverse Event eCRF
The fields and instructions for your particular study likely differ from what is covered in this training. Where differences exist, be sure to comply with the Adverse Event eCRF procedures that are defined for your study.
Submit an Adverse Event
Complete the Adverse Event eCRF
1. View a subject (see page 43),
2. Open the Adverse Events folder.
If this is the first adverse event for this subject, then Rave displays an empty Adverse Event eCRF, as shown in the following example.
If other adverse events exist for this subject, then Rave displays a list of completed Adverse Event eCRFs (as shown in the following example), in which case you must click the Add a new Log line link to display an empty Adverse Event eCRF.
3. Fill in the Adverse Event form.
EDC Training: Rave Basics for Development

The following table provides instructions for fields on the Adverse Event eCRF provided in the training sample study.
Data Description
Adverse Event Number Read-only field. The number is automatically generated by the system and is unique across all Adverse Events for one subject.
Primary Adverse Event Description
Record one primary medical term or condition in this field. If known, a diagnosis term is preferred.
A primary event is the first or foremost sign, symptom or diagnosis to which others may be secondary or occur as complications.
Onset Date Record the full Onset Date (DD-MMM-YY) of the first signs or symptoms of the adverse event.
Resolution Date Record the full Resolution Date (DD-MMM-YY) when the serious adverse event was resolved.
Select if event is ongoing at the time of reporting
Select (check) this option if the event is ongoing at the time of reporting.
AE Intensity Select the adverse event intensity based on the following three-point scale:
Mild: Transient or mild discomfort (less than 48 hours): no interference with the subject's daily activi-ties; nonmedical intervention / therapy required.
Moderate: Mild to moderate interference with the subject's daily activities; no minimal medical inter-vention / therapy required.
Severe: Considerable interference with the subject's daily activities; medical intervention / therapy required; hospitalization possible.
AE suspected to be caused by study drug?
Select Yes only if the AE is suspected to be caused by the study drug.
© Genentech, Inc. LESSON 12 127

128 LESSON 12
Serious or Non-Serious?
The seriousness criterion define whether the event is serious or not; the seriousness criteria are stated in the protocol.
Reportable to Genentech?
The criteria that define whether an adverse event is reportable or not is defined in the study protocol.
4. Click the appropriate radio button to specify whether this adverse event is non-serious or serious.
5. Click the appropriate radio button to specify whether this adverse event qualifies for expedited reporting to the sponsor as per the protocol.
Clicking Yes means that the information in the Adverse Event eCRF will be sent via the Adverse Event Report to the sponsor. After a transmission of the report has been sent to the sponsor, Rave will select Yes for the AE Report has been sent to the Sponsor field.
Other Suspected Causes Select all that apply:
None—No other suspected causes of SAE can be identified.
Disease Under Study—Disease or condition for which the study drug is being studied.
Concurrent Illness—SAE caused by concurrent illness other than disease under study.
Concomitant Medication—SAE caused by concomi-tant medication taken other than study drug(s).
Action taken with study drug due to SAE/AE
Select one of the following:
None
Drug Permanently Discontinued
Treatment for AE Select all that apply:
None—No treatment given for the SAE.
Medication—The event required treatment with medication(s).
Procedure/Surgery—The event was treated with a particular procedure and/or surgery.
Subject Discontinued from Study—The event resulted in subject being discontinued from study.
Data Description
EDC Training: Rave Basics for Development

6. Complete the following fields only if the AE is serious or is a non-serious expedited adverse event as defined in the protocol.
7. Complete the following fields only if the adverse event is a serious adverse event as defined in the protocol. Check the check box next to the applicable fields.
Data Description
Dose of last study drug administered
Specify the dose of the most recently-administered study drug.
Date of most recent dose of study drug prior to AE onset
Enter the date of the most recent does of the study dug prior to the AE onset.
Route of study administra-tion for study drug
Specify the study administration route.
Frequency of study drug Specify the study drug frequency.
Lot number of study drug Specify the lot number of the study drug.
Additional case details and/or reason for down-grade
Specify additional information about the case and/or the reason for downgrade.
List all relevant diagnostic tests and results. If no rele-vant diagnostic tests were performed, indicate None.
Specify all relevant diagnostic tests and results, or None (if appropriate).
Data Description
It resulted in death Select (check) this check box if the adverse event resulted in the death of the subject. If selected, complete the following fields:
Date of death
Autopsy performed? Select Yes, No, or Unknown.
It was life-threatening Select (check) this check box if the adverse event was life-threatening.
It required or prolonged inpatient hospitalization
Select (check) this check box if the adverse event required or prolonged inpatient hospitalization. If selected, specify the admission date.
© Genentech, Inc. LESSON 12 129

130 LESSON 12
Drug Safety Not Notified in Class
In the training sample study, the integration between Rave and Drug Safety is not hooked up. Therefore, Rave will not send anything you enter in this class to Drug Safety.
8. If this is a reportable adverse event, Rave asks you whether the Adverse Event is ready to be submitted to Genentech. What happens next depends on the answer you provide.
If you answer Yes, the Rave-Drug Safety Integration automatically generates the SAE Report PDF and sends it securely to Genentech for processing.
If you answer No, Rave does not immediately submit the Adverse Event to Genentech Drug Safety.
IMPORTANT! Even if you answer No, if a reportable adverse event has not been submitted within 24 or 48 hours of being entered into the system (depending on how the study is configured), then Rave automatically submits it to Genentech Drug in its current state.
9. Click Save to submit your changes.
Rave displays the completed form as a log line in the Adverse Events folder.
Each time an SAE Report PDF is sent to Genentech (either initially or after the Adverse Event eCRF is updated), Rave displays an informative, read-only, permanent sticky note in the AE Report has been sent to the Sponsor field, as shown in the following example:
The SAE Reporting Summary PDF provides the following information about the SAE: SAE number, study number, report date, investigator and reporter details, patient details,
It was disabling Select (check) this check box if the adverse event was disabling.
It is a congenital anomaly/birth defect in offspring of study subject
Select (check) this check box if the adverse event was a congenital anomaly/birth defect in an offspring of the subject.
It does not meet any of the above serious criteria, but may jeopardize the subject
Select (check) this check box if the adverse event does not meet any of the above criteria but may jeopardize the subject
Data Description
!
EDC Training: Rave Basics for Development

suspect (medication) details, AE details, seriousness criteria, intensity, causality and other suspected causes, treatment, diagnostic tests, and other information.
IMPORTANT! Adverse event data needs to be inactivated rather than deleted or blanked out (see “Inactivate a Log Line” on page 122). If you inactivate a log line, Rave appropriately generates and sends a PDF update to Drug Safety. If instead the data in the Adverse Event eCRF is deleted, Rave still generates and sends a PDF update to Drug Safety, but the Site Coordinator will receive a query to re-enter the data and then inactivate the eCRF.
Hands-On Exercise1. Go to the Adverse Events folder for your subject.
2. Submit a serious, reportable adverse event for this subject.
!
© Genentech, Inc. LESSON 12 131

132 LESSON 13
LESSON 13USING QUERIES
This lesson covers the following topics:
About Queries (see page 132)
Respond to Queries (see page 136)
Open Manual Queries (see page 138)
Cancel Manual Queries (see page 141)
Handle the Query Response (see page 143)
About QueriesAs mentioned in “Introducing Queries” on page 67, a query is a question about a data field on an eCRF. A query is a “flag” to which others need to pay attention. Queries come from two primary sources:
System-generated queries are generated automatically by the Rave software, such as a data point that fails an edit check.
Manual queries are created explicitly by a Rave user who is authorized to do so.
When a query is added to an eCRF, its existence is reflected in the Task Summary. A query requires an explicit response from one member of the group to which the query was directed (usually, the Site group, which consists of users associated with the CRC or PI role). All activities associated with a query—open, response, cancel, close, re-query—are recorded in the audit trail for that data point.
IMPORTANT! A subject cannot be signed off until any associated open queries are closed (see “Signing off Data” on page 169). Similarly, the data in a study cannot be frozen or locked until all open queries are closed (see “Freezing Data” on page 164).
!
EDC Training: Rave Basics for Development

System-generated Queries
Rave generates a query automatically when a data point in an eCRF triggers the query process. The system-generated query process can be triggered, for example, when a data point fails an edit check (see “Edit Checks” on page 102), such as a value that is out of range, a required field that is left blank, a future date, non-conformant data, and so on. After you submit data, when edit checks determine that the data is not valid, you get one or more system-generated queries, as shown in the following figure (where the entered Temperature value is out of range).
In the following example, the system-generated query pointing to the Temperature field on the Vital Signs eCRF shows that the data point is out of range (the data falls outside the pre-configured range of minimum and maximum values for this field).
The system-generated query process could also be triggered because the data fails some other pre-configured business rule associated with that data point, such as a visit date that precedes—or a consent date that follows—the enrollment date for a subject, a “pregnant” male subject, and so on.
Similarly, a system-generated query could result from the omission of the correct raw term—or the use of an incorrect raw term—in a coded field such as a symptom description field (see “Thesaurus Management System (TMS) Integration” on
Open Query
© Genentech, Inc. LESSON 13 133

134 LESSON 13
page 13), as shown in the following figure. Depending on the specific issue, however, a manual query might be created instead to flag this problem.
[
Business Process for System-Generated Queries
If Rave generates a query automatically due to a data anomaly:
The site reviews the query and then updates the data and/or responds to the query (if the query provided a response box).
If a manual review is required, the Project Data Manager reviews the site response to determine whether the response is sufficient.
If the response is sufficient, the Project Data Manager closes the query.
If the response is insufficient, the Project Data Manager opens a manual query. For details, see “Open Manual Queries” on page 138.
EDC Training: Rave Basics for Development

Groups for Queries
Genentech has defined the following groups for queries:
Site—Site Coordinators (CRC)
DM—Project Data Manager (DM)
Clin Ops—Clinical Operations
SDM—Safety Manager (SDM)
Genentech (Clin Ops + SDM)
Queries for SitesQueries are always opened by Genen-tech personnel and directed to sites. Sticky notes—not queries—are used in communications among Genentech personnel.
Manual Queries
Manual queries are created by Genentech personnel in response to a perceived anomaly in a data point. For example, during Source Document Verification (SDV), the Clinical Site Manager (CRA role) might identify a discrepancy between the source document and the Rave data for a given a data point, as shown in the following example.
Upon creating a query for a given data point on an eCRF, the user sends it to other users (a distribution list, or group)—usually the Site group—for their attention and response. Only one member of the target group needs to respond.
Business Process for Manual Queries
If a data point on an eCRF has a perceived data anomaly:
A Clinical Site Manager (CRA role) or Project Data Manager (DM role) determines whether the data point is frozen and, if so, unfreezes the data. For details, see “Unfreeze Data” on page 166.
A Clinical Site Manager (CRA role), Project Data Manager (DM role), Lab Data Manager (LDM role), or Coding Specialist (SDM role) opens and submits the query to the appropriate target group (such as the Site group). For details, see “Open Manual Queries” on page 138.
The site reviews the query and then updates the data and/or responds to the query.
Open Query
© Genentech, Inc. LESSON 13 135

136 LESSON 13
Respond to QueriesQueries require timely responses. Only one member of the target group needs to respond to the query. The target group is typically Site Coordinators (CRC role) or Primary Investigators (PI role). If you see a query on your screen, then you should answer it.
The response you provide depends on the nature of the query.
If the query asks for modifications to a data entry field, then you need to make the requested modifications.
If the query asks a question, then you need to provide a response—by typing text in the text box, or by selecting the response from a drop-down list, as appropriate.
Rave handles responses according to the type and nature of the query:
System-generated queries remain open until all data is corrected and/or a satisfactory response is provided (if a response is required). If you correct a system-generated query, then Rave closes the query automatically.
If you respond to a manual query, then Rave forwards the response to the appropriate person (such as the initiator of the query)—a Clinical Site Manager (CRA role) or Data Manager (CRA role)—who will review the response and determine the next course of action. At this point, there is nothing more you need to do for that query, although you might see a follow-up query if additional action is required.
The appropriate Genentech user (Clinical Site Manager, Project Data Manager, Lab Data Manager, or Coding Specialist) reviews the site response to determine whether the response is sufficient.
If the response is sufficient, then the appropriate Genentech user closes the query. For details, see “Close a manual query” on page 143.
If the response is insufficient, then the appropriate Genentech user resends the query, For details, see “Re-query a manual query” on page 143.
Business Process for Manual Queries (Continued)
EDC Training: Rave Basics for Development

Respond to a query
1. Open the eCRF with which the query is associated, either by navigating via the Task Summary or by selecting the appropriate subject, folder, and eCRF.
The following figure shows an example query on an eCRF.
The data entry field is open for editing.
2. If prompted, type a response in the text box.
3. Select a reason for the change.
4. Make the requested change(s) to the data point.
5. Click Save to save your changes.
Type Your Query Response Here
© Genentech, Inc. LESSON 13 137

138 LESSON 13
Leader Note
For site trainings, demonstrate how to open a manual query.
Avoid Redundant Queries
If a system-generated query already exists for an issue, a manual query should not be opened on that same issue. For example, if TMS integration generated a system query in response to an incorrect or missing term in a field, the Clinical Site Manager should not open a redundant manual query enquiring about the same problem.
Open Manual QueriesA Clinical Site Manager (CRA role), Project Data Manager (DM role), Lab Data Manager (LDM role), or Coding Specialist (SDM role) can open a manual query.
Create a manual query on an eCRF
1. Log in with a Rave user account that has the appropriate privileges (CRA, DM, LDM, or SDM role).
2. Select a study (see page 37).
3. View a site (see page 39).
4. View a subject (see page 43).
5. Display the eCRF to which you want to add a manual query, as you learned in “Viewing eCRFs Associated with a Subject” on page 53.
6. Click the Comments ( ) icon next to the data point to which you want to add the query.
Comments Icon
EDC Training: Rave Basics for Development

Query Responses
Query responses are not extracted as part of the data set. Responses are only visible on the eCRF in Rave.
Rave displays the Comments data entry pane.
7. In the Type drop-down list, choose Open Query.
8. In the Group drop-down list, choose the group to which you want to direct this query (usually Site).
9. In the text area, type the question for the query (up to 1799 characters).
For suggestions on how to write an effective query, see “Best Practices for Writing Queries” on page 141.
10. Check the Require Response check box if you want to require a response to your query (typically, yes).
If you select this check box, then you are requiring users to provide an explanation when they edit data in a field associated with this query. If a query response is required, then Rave prompts the user with a text box into which they must type a comment about the data change.
11. Click Save to save your changes.
Text Area
Group
Type
© Genentech, Inc. LESSON 13 139

140 LESSON 13
The query appears on both the your screen and on the screen of any user who belongs to the target group to which this query was directed.
Open Query
EDC Training: Rave Basics for Development

Group-specific Best Practices
Your group might have its own writing best practices for the types of manual queries with which your group works.
Canceling Another’s Query
Only the Project Data Manager (DM role) can cancel another user’s query.
Best Practices for Writing Queries
When writing queries, consider the following suggestions:
Write query questions that are clear, succinct, explicit, and courteous (“Please provide...”).
Refer to items on the eCRF page using the same wording that appears on the eCRF.
Abbreviate only when necessary to save space. Use unambiguous abbreviations.
Ask for a resolution by providing guidance without telling the site exactly what to change.
Direct the site to provide enough information on the correction/clarification form to clearly describe the change(s) that is (are) needed to resolve the problem. Do not use language that refers to changing the eCRF page itself.
Use “subject” and not “patient.”
Do not enclose questions in quotation marks.
Ask for missing information directly instead of stating that a field is blank or missing. If a blank field depends on the answer to another question, let the site decide whether or not the information will be provided. In this case, you will need to state that the field is missing.
If the field in question has a finite list of answers (for example, YES/NO/UNKNOWN), indicate that the answer should be provided “from the choices given on the eCRF page.” It is not necessary to provide the acceptable answers in the message.
Write dates in DD-MON-YYYY format.
When possible, use descriptive words instead of symbols or mathematical comparisons. For example:
Use IS or MATCHES instead of “=” or “equal to”
Use BEFORE instead of “<” or “less than”
Use AFTER instead of “>” or “greater than”
Use DOES NOT MATCH instead of “<>” or “is not equal to”
Cancel Manual QueriesA Clinical Site Manager (CRA role), Project Data Manager (DM role), Lab Data Manager (LDM role), or Coding Specialist (SDM role) can cancel a manual query. You might want to cancel a manual query to retract it for any reason—for example, a manual query that was entered in error.
© Genentech, Inc. LESSON 13 141

142 LESSON 13
You can cancel a query that is no longer applicable as long as:
you have sufficient permissions to cancel it
the query does not require a response, or
if the query requires a response but no response has yet been given
Cancel a manual query
1. Log in with a Rave user account that has the appropriate privileges (CRA, DM, LDM, or SDM role).
2. Open the eCRF with which the query is associated.
3. Check the Cancel check box.
4. Click Save to cancel the query.
Rave removes the query from the eCRF.
Cancel Check Box
EDC Training: Rave Basics for Development

Closing Your Own Queries
If you initiated a query, then you will need to handle the response to it.
Handle the Query ResponseA Clinical Site Manager (CRA role), Project Data Manager (DM role), Lab Data Manager (LDM role), or Coding Specialist (SDM role) can close or re-query a manual query. Query originators are responsible for closing their own queries.
Tip! Use the Task Summary to quickly navigate to Answered Queries.
If a member of the target group has responded to a query, then you will see the response when you open the eCRF associated with the query, as shown in the following example:
At this point, you need to review the response and determine whether to close the query (the response is satisfactory) or to re-query the site (following up with an addi-tional request).
Close a manual query
1. Click the query drop-down list and select Close Query.
2. Click Save to save your changes.
The query is no longer displayed. However, the Rave records the query closure in the audit trail. A log is also displayed on screen, as shown in the following example.
Re-query a manual query
1. Click the query drop-down list and select Re-Query.
2. Fill in the query text box as described in “Open Manual Queries” on page 138.
3. Check the Require Response check box if you require a response.
4. Click Save to save your changes.
H
Query
Response
Action
© Genentech, Inc. LESSON 13 143

144 LESSON 13
Hands-On Exercise1. Log in with the user account associated with the CRC role.
2. Edit the Visit Date eCRF in the Month 1 folder, change the value of the Visit Date field to a future date, and click Save. Fix the system-generated query.
3. Edit the Vital Signs eCRF in the Month 1 folder. Enter data that is incorrect: out-of-range temperature and non-conformant data in other fields, and click Save. Fix all of the system-generated queries. Finally, review the audit trail for these data points.
4. Log out.
5. Log in with the user account associated with the CRA role.
6. Go to an eCRF for your subject.
7. Create a new query and direct it to the Site group.
8. Verify that the query appears on the eCRF and also in the Task Summary.
9. Cancel this query.
10. Go to an eCRF for your subject.
11. Create a new query, require a response, and direct it to the Site group.
12. Verify that the query appeared on the eCRF and also in the Task Summary.
13. Log out.
14. Log in with the user account associated with the CRC role.
15. Respond to the query you just created.
16. Log out.
17. Log in with the user account associated with the CRA role.
18. Go to the query you just responded to, and then close the query.
19. Look at the audit trail for this data point to see how the history of the query was tracked.
EDC Training: Rave Basics for Development

Groups for Sticky Notes
Genentech has defined the following groups for sticky notes:
DM—Project Data Manager (DM)
Clin Ops—Clinical Operations
SDM—Safety Manager (SDM)
Genentech (Clin Ops + SDM)
More Examples
For more examples of sticky notes, see “Introducing Sticky Notes” on page 69.
LESSON 14USING STICKY NOTES
This lesson covers the following topics:
About Sticky Notes (see page 145)
Acknowledge a Sticky Note (see page 146)
Add a Sticky Note (see page 147)
About Sticky NotesAs mentioned in “Introducing Sticky Notes” on page 69, a sticky note is an informal note, remark, or observation that is associated with a data point on an eCRF. A sticky note is a “flag” to which others need to pay attention.
The following figure shows an example sticky note.
Clinical Site Managers (CRA role) and Project Data Managers (DM role) can create a sticky note and direct it to other Genentech users (a distribution list, or group) for their attention and acknowledgment. Only one member of the target group needs to acknowledge the sticky note. When a sticky note is added to an eCRF, its existence is reflected in the Task Summary.
Sticky notes are used for the following purposes:
Enable reminders and informal communications among Genentech users. One user creates the sticky note, while another (a member of the group to which it was directed) acknowledges having read it. For example, a Project Data Manager might notice something peculiar in a data point on an eCRF, and then send a
Sticky Note
© Genentech, Inc. LESSON 14 145

146 LESSON 14
Finding Sticky Notes QuicklyYou can quickly find open sticky notes via the Task Summary by clicking the Pop-Up ( ) icon next to the Sticky Notes category, then clicking the eCRF on which the sticky note appears.
sticky note to the Clinical Site Manager or Safety Manager asking them to review the data point and return an acknowledgment.
For reportable Adverse Events (see “Reporting Adverse Events in Rave” on page 124), every time an Adverse Event eCRF is submitted to Genentech, sticky notes are automatically added to it, displaying when notifications were sent to Genentech. These sticky notes are “permanent” in that users never acknowledge them (and, therefore, they never disappear). Their function is to act as an at-a-glance notifications log. The following figure shows an example of this kind of sticky note.
Used with Local Labs (see “Submit Local Lab Forms” on page 114) to trigger the ability to add comments. These sticky notes are “permanent” in that users are not allowed to acknowledge them and they remain visible even after the comment has been entered.
Users who have access to a sticky note will be able to view it in the Task Summary or on the eCRF. Activities associated with sticky notes—creating and acknowledging them—are recorded in the Audit Trail associated with the data point.
Acknowledge a Sticky NoteExcept for automatic sticky notes associated with Adverse Events and Local Labs, sticky notes require acknowledgment. Only one member of the target group needs to acknowledge the sticky note to close it.
Note: If you see a sticky note in your Task Summary or on an eCRF page, then you are a member of the target group and are therefore authorized to read and acknowledge it.
Acknowledge a sticky note
1. Log in with a Rave user account that has access to sticky notes.
2. Find the eCRF with which the sticky note is associated.
.
EDC Training: Rave Basics for Development

Rave displays the eCRF page for the eCRF and the associated sticky note, as shown in the following example.
3. Read the text of the sticky note, take any appropriate action as needed, and then click (check) the Acknowledge check box when finished.
4. Click Save.
Rave removes the sticky note from the eCRF and the Task Summary, and records the acknowledgement in the audit trail.
Add a Sticky NoteClinical Site Managers (CRA role), Data Managers (DM role), and Clinical Trial Managers (CTM role) are authorized to add a sticky note to a data point on a subject’s eCRF.
Add a sticky note to an eCRF
1. Log in with a Rave user account that has the appropriate privileges (CRA, DM, or CTM role).
2. View the eCRF to which you want to add a sticky note.
3. Click the Comments ( ) icon next to the data point to which you want to add a sticky note.
© Genentech, Inc. LESSON 14 147

148 LESSON 14
Rave displays the Comments data entry pane.
4. In the Type drop-down list, select Place Sticky.
5. In the Group drop-down list, select the group to which you want to direct this sticky note.
6. In the text area, type the comment for the sticky note (up to 600 characters).
7. Click Save to save your changes.
The sticky note appears on both the your screen and on the screen of any user who belongs to the target group to which this sticky note was directed.
Text Area
Group
Type
EDC Training: Rave Basics for Development

Hands-On Exercise1. Log in using an account associated with the DM role.
2. Go to your subject.
3. Go to any eCRF and add a sticky note. Direct it to the Genentech group.
4. Log out.
5. Log in using an account associated with the CRA role.
6. Go look at the eCRF on which you added the sticky note.
7. Acknowledge the sticky note that you created.
8. Look at the audit trail for this data point to see how the history of the sticky note was tracked.
© Genentech, Inc. LESSON 14 149

150 LESSON 15
Leader Note
Depending on the needs of the attendees, determine whether to teach this as an instructor demo or a hands-on lesson.
LESSON 15INACTIVATING ECRFS
This lesson covers the following topics:
Inactivate eCRFs and Folders (see page 150)
Subject Administration (see page 151)
Inactivate and Activate Folders (see page 152)
Inactivate and Activate eCRFs (see page 153)
Add Forms and Folders (see page 156)
Inactivate eCRFs and FoldersAuthorized users can inactivate eCRFs or entire folders for a subject if, for example, the subject’s participation in the clinical trial were discontinued early, or if an eCRF were entered in error. For example, if a subject terminated after Month 1, then all empty or incomplete eCRFs for subsequent folders/visits can be inactivated—that way, overdue flags will not appear for these eCRFs. Except for the Subject Identifica-tion form and lines in log form eCRFs (see “Inactivate a Log Line” on page 122, only the Clinical Site Manager (CRA role) or Project Data Manager (DM role) can inacti-vate an eCRF or a folder. Site Coordinators (CRC role) can inactivate line a log line in a log form eCRF.
IMPORTANT! If a subject has terminated early, any incomplete eCRFs associated with the subject must be inactivated before the study data can be locked.
An inactive eCRF cannot be edited. Any data for an inactivated eCRF are excluded from reports, data export, and so on.
!
EDC Training: Rave Basics for Development

Subject Administration
Navigate to the Subject Administration page
1. Log in with a Rave user account associated with the CRA or DM role.
2. Select a study (see page 37).
3. View a site (see page 39).
4. View a subject (see page 43).
5. On the Subject page, click the Subject Administration link.
Rave displays the Subject Administration page, as shown in the following example.
Subject Administration Link
© Genentech, Inc. LESSON 15 151

152 LESSON 15
Inactivate and Activate Folders
Inactivate a Folder
1. Navigate to the Subject Administration page (see page 151) for a subject.
2. Click the folder that contains the eCRF(s) that you want to inactivate.
3. On the Subject Administration page, uncheck (clear) the check box next to any active folder(s) that you want to inactivate.
4. Click Save.
Rave removes the inactivated folder(s) from the Subject page.
5. Click the Subject tab.
In the following example, the inactivated Month 2 folder no longer appears in the Task List or Subject Schedule.
Rave maintains a record of when an folder is inactivated in the Audit Log.
Activate an inactive Folder
1. Navigate to the Subject Administration page (see page 151) for a subject.
2. On the Subject Administration page, check (select) the check box next to any inactive folder(s) that you want to activate.
3. Click Save.
EDC Training: Rave Basics for Development

The activated folder(s) are displayed on the Subject page. In the following example, the activated Month 2 folder appears again in the Task List and in the Subject Schedule.
Rave records in the Audit Log when a folder is activated.
Inactivate and Activate eCRFsAs described in “Inactivate eCRFs and Folders” on page 150, only the Clinical Site Manager (CRA role) or Project Data Manager (DM role) can inactivate an eCRF so that it cannot be edited. If a Site Coordinator (CRC role) inactivates a line in a log eCRF, they cannot subsequently reactivate it—they must add a new line instead.
Inactivate an eCRF from the Subject Administration page
1. Navigate to the Subject Administration page (see page 151) for a subject.
2. On the Subject Administration page, click the folder that contains the eCRF(s) that you want to inactivate.
Rave displays a list of eCRFs in the selected folder (Month 2, in the following example).
3. Uncheck (clear) the check box next to any active eCRF(s) that you want to inactivate.
4. Click Save.
5. Go to the folder containing the inactivated eCRF(s).
© Genentech, Inc. LESSON 15 153

154 LESSON 15
6. Open one of the inactivated eCRFs.
Rave flags the inactivated eCRF(s) as inactive with an icon and strike-through text.
Rave maintains a record in the Audit Log of when an eCRF is inactivated.
Activate an inactive eCRF from the Subject Administration page
1. Navigate to the Subject Administration page (see page 151) for a subject.
2. On the Subject Administration page, click the folder that contains the inactive eCRF(s) that you want to activate.
3. Check (select) the check box next to any inactive eCRF(s) that you want to activate.
4. Click Save.
The icon changes and the strikethrough text is removed for the activated eCRF(s) on the Folder page. In the following example, the activated Physical Exam eCRF appears as normal in the Month 2 folder.
Rave records in the Audit Log when an eCRF is activated.
Inactivated icon Strike-through text
EDC Training: Rave Basics for Development

Inactivate an eCRF on the eCRF page
1. Log in with a Rave user account associated with the CRA or DM role.
2. Select a study (see page 37), if applicable.
3. View a site (see page 39), if applicable.
4. View a subject (see page 43).
5. Open the eCRF (see “View eCRFs” on page 58) that you want to inactivate.
6. At the top of the page, click the Inactivate Page link.
Rave prompts you to confirm inactivation.
7. Click the Confirm checkbox.
8. Click Save.
Rave displays the inactivated eCRF with strikethrough text.
Inactivate Page link
© Genentech, Inc. LESSON 15 155

156 LESSON 15
Note: If you inactivate a log eCRF, all log lines are inactivated. Only Site Coordinators (CRC role) can inactivate individual lines in log eCRFs, as described in “Inactivate a Log Line” on page 122.
Add Forms and FoldersThe Clinical Site Manager (CRA role) or Project Data Manager (DM role) can add individual forms or entire folders to a subject. This is useful if, for example, the site entered data in the Month 1 folder for the wrong subject. Rather than go back and fix the already-entered data (which could be many data points), the Clinical Site Manager or Project Data Manager could simply inactivate the Month 1 folder and then add an entirely new folder.
Note: Adding forms and folders differs from the Add Event feature (see “Add an event to a subject” on page 114). Add Event is used to add optional folders that are subject-dependent.
Inactive icon
Strike-through text
.
.
EDC Training: Rave Basics for Development

Add a form to a subject
1. Navigate to the Subject Administration page (see page 151) for a subject.
2. On the Subject Administration page, select a form in the Add Form list.
3. Click the right arrow button.
Rave displays the added form in the Activate/Inactivate list with a checkmark next to the folder name.
Add a folder to a subject
1. Navigate to the Subject Administration page (see page 151) for a subject.
2. On the Subject Administration page, select a form in the Add Folder list.
3. Click the right arrow button.
Rave displays the added folder in the Activate/Inactivate list with a checkmark next to the folder name.
Newly-added form
Newly-added folder
© Genentech, Inc. LESSON 15 157

158 LESSON 15
Hands-On Exercise1. Log in with the user account associated with the CRA role.
2. In the Month 1 folder of your subject, open the Physical Exam eCRF.
3. Inactivate this eCRF.
4. Reactivate this eCRF.
5. Log out.
6. Log in with the user account associated with the CRC role.
7. Open the Concomitant Medications folder of your subject.
If this eCRF is not available, go to the Concomitant Medications Assessment in this folder and answer Yes to the question Were there any medications taken?
8. Add two lines to the Concomitant Medications log eCRF.
9. Log out.
10. Log in with the user account associated with the CRA role.
11. Inactivate one of the lines that you added.
12. Add a new form from the Subject Administration page.
EDC Training: Rave Basics for Development

Leader Note
Depending on the needs of the attendees, determine whether to teach this as an instructor demo or a hands-on lesson.
Data Verification
The process of verifying data can occur before all data has been submitted in a study.
LESSON 16VERIFYING DATA
This lesson covers the following topics:
About Data Verification (see page 159)
Verify Data (see page 160)
Unverify Data (see page 161)
Batch Verify Using the Grid View (see page 162)
About Data Verification
IMPORTANT! Data must be entered into Rave before it can be verified. Verification can begin on already-submitted data points while waiting for other data points to be submitted.
Source Document Verification (SDV) occurs during the monitoring of the study to ensure that what’s entered in Rave matches exactly the written record of data collected from a subject (patient charts, lab reports, notes, and other paper-based records). Data points can be verified even while other data is being submitted on the study. In Rave, the Clinical Site Manager (CRA role) can mark the data as verified. If you are authorized to verify data, you will see the Verify ( ) icon on the eCRF page.
Business Process for Source Document Verification (SDV)
Genentech requires that the Clinical Site Manager (CRA role) conduct the SDV and that all data points (100%) be verified against source document at a frequency specified by the Clinical Site Manager.
To verify a data point in an eCRF:
A Clinical Site Manager determines whether the data point is frozen and, if so, unfreezes the data. For details, see “Freezing Data” on page 164.
The Clinical Site Manager compares the data point with the written record.
If the written record matches the data point in Rave, then the Clinical Site Manager checks the Verify check box next to the data point. For details, see “Verify Data” on page 160.
If the written record does not match the data point in Rave, then the Clinical Site Manager makes sure that the Verify check box next to the data point is not checked. The Clinical Site Manager would typically then send a query to the site asking them to change the data.
For more information, refer to COP.SOP.003 Site Monitoring Activities.
!
© Genentech, Inc. LESSON 16 159

160 LESSON 16
Data that Requires Verification
Not all data points require verification—only those that the study requirements identify as such. This is determined on a study-by-study basis.
Requiring Verification
If you log in with the CRA role, the Task Summary displays a Requiring Verification category that allows you to quickly find data to verify.
Verify DataNote: Any frozen data points must be unfrozen before verifying the data. For details, see “Unfreeze Data” on page 166.
Verify data on an eCRF
1. Log in with a Rave user account associated with the CRA role.
2. Select a study (see page 37), if applicable.
3. View a site (see page 39), if applicable.
4. View a subject (see page 43).
5. Open the eCRF that you want to verify, as you learned in “Viewing eCRFs Associated with a Subject” on page 53,
Rave displays the eCRF with the Verify ( ) icon and a check box next to any field that needs verification, as shown in the following example.
6. Compare the data in the eCRF with the corresponding written record. Once the data are verified, check the check box next to it on the eCRF.
Note: Instead of checking each check box individually, you can check all fields on the eCRF by checking the check box immediately below the Verify ( ) icon, and then clicking Save.
7. When you have finished verifying data points on this eCRF, click Save to save your changes.
.
Verify icon
Verify Check Boxes
.
EDC Training: Rave Basics for Development

Automatic Unverification
Verified data is automatically unverified whenever it is changed—whether the change is made by a user on the eCRF page or by a data integration update process.
Unverify DataOnly the Clinical Site Manager can unverify any verified data on an eCRF. Unveri-fying simply means unchecking the Verify check box next to the applicable field on an eCRF.
Note: Any entry or hard locks must be removed before unverifying the data.
Unverify data on an eCRF
1. Select a study (see page 37), if applicable.
2. View a site (see page 39), if applicable.
3. View a subject (see page 43).
4. Open the eCRF that you want to unverify, as you learned in “Viewing eCRFs Associated with a Subject” on page 53,
Rave displays the eCRF with the Verify ( ) icon and a check box next to any field that needs verification.
If a checked check box is editable, then you are able to uncheck it.
5. Uncheck the check box next to any data point on the eCRF that you want to unverify.
Note: Instead of unchecking each check box individually, you can uncheck all fields on the eCRF by unchecking the check box immediately below the Verify ( ) icon, and then clicking Save.
6. When you have finished unverifying data points on this eCRF, click Save to save your changes.
.
.
© Genentech, Inc. LESSON 16 161

162 LESSON 16
Batch Verify Using the Grid ViewThe Grid View allows CRA users to quickly verify multiple eCRFs at a time—all eCRFs in a folder, or all eCRFs for a subject.
Note: The Genentech business process for verifying data governs the use of this feature.
Verify all eCRFs in a folder
1. Display the Grid View (see page 47) for a subject.
2. Click the folder name at the top of the column.
The column for the selected folder turns gray, and the Verify check box is displayed.
3. Do one of the following:
To verify all eCRFs that are ready to be verified, select (check) the Verify check box and click Set.
To unverify eCRFs that have already been verified, select (check) the Verify check box and click Clear.
4. Click Save.
.
Click the Folder Name
Verify check box
EDC Training: Rave Basics for Development

Verify all eCRFs for a subject
1. Display the Grid View (see page 47) for a subject.
2. Click the All column.
All folder columns for this subject turn gray, and the Verify check box is displayed.
3. Do one of the following:
To verify all eCRFs that are ready to be verified, select (check) the Verify check box and click Set.
To unverify eCRFs that have already been verified, select (check) the Verify check box and click Clear.
4. Click Save.
Hands-On Exercise1. Log in with a Rave user account that has CRA access.
2. In the Screening folder for your subject, go to the Demographics eCRF.
3. Verify all the data points that can be verified on the Demographics eCRF.
Try clicking each check box individually, as well as clicking the check box immediately below the Verify ( ) icon to check all verification check boxes on the eCRF.
4. Unverify all the verified data points on the Demographics eCRF.
Try unchecking each check box individually, as well as unchecking the check box immediately below the Verify ( ) icon to uncheck all verification check boxes on the eCRF.
Click the All Column
Verify check box
© Genentech, Inc. LESSON 16 163

164 LESSON 17
Leader Note
Depending on the needs of the attendees, determine whether to teach this as an instructor demo or a hands-on lesson.
Freeze Omitted in Some Studies
Depending on the study protocol, certain studies might not use the freeze phase during the conduct of the study.
Study Discontinuation
If a subject is discontinued, all unnecessary folders and forms should be inactivated before freezing the data.
LESSON 17FREEZING DATA
This lesson covers the following topics:
About Freezing Data (see page 164)
Freeze Data (see page 165)
Unfreeze Data (see page 166)
Batch Freeze Using the Grid View (see page 167)
IMPORTANT! Data must have undergone Data Listing Review prior to freeze. Data points can be frozen before they have been verified (see “Verifying Data” on page 159). However, all data points on an eCRF must have been verified before the eCRF can be frozen.
About Freezing DataFreezing clinical data for a trial prevents any further edits or additional data entry. Users cannot make any changes to a frozen data point or frozen eCRF. A data point or eCRF cannot be frozen until all open queries and sticky notes against it are closed. Once frozen, new queries or sticky notes can be opened against the data point, and the status icon for the eCRF might change to reflect open queries or sticky notes. In order to edit a frozen data point or verify it, the data point must first be unfrozen (see “Unfreeze Data” on page 166).
Note: In the Rave software, freezing is sometimes referred to as placing an entry lock.
Rave displays a Freeze ( ) icon to indicate that a data point can be frozen.
IMPORTANT! Time points at which to freeze data are based on enrollment and vary from study to study. Refer to the study-specific timeline.
Business Process for Freezing Clinical Data
Genentech requires that the Clinical Site Manager (CRA role) or Project Data Manager (DM role) freeze data. To learn more about freezing data, refer to CDM.SOP.202 Elec-tronic Data Capture (EDC) Study Query Management and Data Freezing.
!
.
!
EDC Training: Rave Basics for Development

Ready for Entry Lock
If you log in with CRA or DM access, the Task Summary displays a Ready for Entry Lock category that allows you to quickly find data to freeze.
Note: Adverse Events should not be frozen until the final database lock to allow the coding to be rerun when a MedDRA version upgrade is performed. Similarly, forms for which data is uploaded in cumulative batches (central lab forms) should not be frozen, as freezing these forms will prevent later data to be uploaded in the system.
Freeze DataFreezing data requires logging in with a user account that is associated with the CRA or DM role.
Freeze data on an eCRF
1. Log in with a Rave user account that has CRA or DM access.
2. Select a study (see page 37), if applicable.
3. View a site (see page 39), if applicable.
4. View a subject (see page 43).
5. Open the eCRF associated with the data that you want to freeze, as you learned in “Viewing eCRFs Associated with a Subject” on page 53,
Rave displays the eCRF with the Freeze ( ) icon and a check box next to any field that needs to be frozen, as shown in the following example.
6. Check the check box next to any data point that you want to freeze.
Note: Instead of checking each field individually, you can check all fields on the eCRF by checking the check box immediately below the Freeze ( ) icon, and then clicking Save.
7. When you have finished freezing data on this eCRF, click Save to save your changes.
.
Freeze icon
Freeze Check Boxes
.
© Genentech, Inc. LESSON 17 165

166 LESSON 17
Unfreeze DataIn order to change a frozen data point or open queries or sticky notes against it, the data must first be unfrozen. Unfreezing data requires logging in with a user account that is associated with the CRA or DM role.
Unfreeze Data on an eCRF
1. Log in with a Rave user account that has CRA or DM access.
2. Select a study (see page 37), if applicable.
3. View a site (see page 39), if applicable.
4. View a subject (see page 43).
5. Open the eCRF associated with the data that you want to freeze, as you learned in “Viewing eCRFs Associated with a Subject” on page 53,
Rave displays the eCRF with the Freeze ( ) icon and a check box next to any field that can be unfrozen.
6. Uncheck the check box next to any data point that you want to unfreeze.
Note: Instead of unchecking each field individually, you can uncheck all fields on the eCRF by checking the check box immediately below the Freeze ( ) icon, and then clicking Save.
7. When you have finished unfreezing data on this eCRF, click Save to save your changes.
Rave displays the eCRF with your changes.
.
EDC Training: Rave Basics for Development

Batch Freeze Using the Grid ViewThe Grid View allows CRA and DM users to quickly freeze multiple eCRFs at a time—all eCRFs in a folder, or all eCRFs for a subject.
Note: The Genentech business process for freezing data governs the use of this feature.
Freeze all eCRFs in a folder
1. Display the Grid View (see page 47) for a subject.
2. Click the folder name at the top of the column.
The column for the selected folder turns gray, and the Freeze check box is displayed.
3. Do one of the following:
To freeze all eCRFs that are ready to be frozen, select (check) the Freeze check box and click Set.
To unfreeze eCRFs that have already been frozen, select (check) the Freeze check box and click Clear.
4. Click Save.
.
Click the Folder Name
Freeze check box
© Genentech, Inc. LESSON 17 167

168 LESSON 17
Freeze all eCRFs for a subject
1. Display the Grid View (see page 47) for a subject.
2. Click the All column.
All folder columns for this subject turn gray, and the Freeze check box is displayed.
3. Do one of the following:
To freeze all eCRFs that are ready to be frozen, select (check) the Freeze check box and click Set.
To unfreeze eCRFs that have already been frozen, select (check) the Freeze check box and click Clear.
4. Click Save.
Hands-On Exercise1. Log in with a Rave user account that has CRA access.
2. In the Screening folder for your subject, go to the Demographics eCRF.
3. Verify all the data points that can be verified on the Demographics eCRF and save your changes.
4. Freeze all the data points that can be frozen on the Demographics eCRF and save your changes.
5. Unfreeze all the data points on the Demographics eCRF and save your changes.
6. View the Audit Trail for the Demographics eCRF.
Click the All Column
Freeze check box
EDC Training: Rave Basics for Development

Leader Note
Depending on the needs of the attendees, determine whether to teach this as an instructor demo or a hands-on lesson.
LESSON 18SIGNING OFF DATA
This lesson covers the following topics:
About Electronic Signatures (see page 169)
Sign Off Subjects (see page 170)
Sign Off Individual eCRFs (see page 171)
Batch Sign Off Using the Grid View (see page 172)
IMPORTANT! Before clinical data can be signed off, all data points in a study need to be entered, all queries must be resolved, all appropriate fields need to be verified (see “Verifying Data” on page 159) and frozen (see “Freezing Data” on page 164).
About Electronic SignaturesPrincipal Investigators (PI role) or other clinical data providers, such as Reading Centers (RC role), provide their password to electronically sign-off on the clinical data for a given subject. By submitting their signature, these users attest that the subject data have been reviewed and deemed accurate. Rave displays a Signature ( ) icon next to any eCRF or subject that requires a signature.
Note: Once an eCRF or subject has been electronically signed, any subsequent changes to the data—including updates from the Batch Uploader—will break the signature. Any changed data points will need to be re-signed before they can be locked (locking prevents any further changes).
The Task Summary has a category for items requiring signature (as shown in the following figure), which allows you to go directly to those items.
Business Process for Signing Off Clinical Data
Genentech requires that the Principal Investigators (PI role) or other clinical data providers, such as Reading Centers (RC role), electronically sign-off data. To learn more about signing off data, refer to CDM.SOP.203 Electronic Data Capture (EDC) Study Database Closeout.
!
.
© Genentech, Inc. LESSON 18 169

170 LESSON 18
Automatic Unsigning
The signature for signed-off data is automatically broken whenever it is changed—whether the change is made by a user on an eCRF page or by a data integration update process.
Requiring Signature
If you log in with PI access, the Task Summary displays a Requiring Signature category that allows you to quickly find data that requires a sign-off.
Sign Off SubjectsWhen you sign off a subject, you sign off all eCRFs associated with that subject. You must first display the Grid View for the subject and sign off the entire batch of eCRFs.
Sign off a subject
1. Select a study (see page 37).
2. View a site (see page 39).
3. View a subject (see page 43).
4. Read the verification message on the form.
5. In the text field, type the same password that you use to log into Rave.
6. Click Sign to save your signature.
Once a subject is signed, the status of all individual fields for all fields across all forms within the folder changes to a Signed status. Rave records the signing in the Audit Trail, capturing the change to a Signed status, the name of the user who made the signature, and the date/time when the signature was made.
Message Enter Sign-Off Password Here
EDC Training: Rave Basics for Development

Leader Note
The Chest X-Ray eCRF in the Month 2 folder prompts for an electronic signature.
Sign Off Individual eCRFsDepending on study-specific requirements, a Genentech-sponsored clinical trial that uses Rave might require sign-offs on individual eCRFs.
Sign off an eCRF
1. Select a study (see page 37).
2. View a site (see page 39).
3. View a subject (see page 43).
In the Subject Schedule, any eCRFs displayed with the Signature ( ) icon require a signature.
4. Select an eCRF for which you want to provide an electronic signature.
5. Read the verification message on the form.
6. In the text field, type your password.
7. Click Save to save your signature.
Once an eCRF is signed, the status of all individual fields for this eCRF changes to a Signed status. Rave records the signing in the Audit Trail, capturing the changed status, the name of the user who made the signature, and the date/time when the signature was made.
Message Enter Sign-Off Password Here
© Genentech, Inc. LESSON 18 171

172 LESSON 18
Batch Sign Off Using the Grid ViewThe Grid View allows PI users to quickly sign off all eCRFs for a subject.
Note: The Genentech business process for signing off data governs the use of this feature.
Sign off all eCRFs for a subject
1. Display the Grid View (see page 47) for a subject.
2. Click the All column.
All folder columns for this subject turn gray, and the Sign-off password prompt is displayed.
3. In the text field, type your password.
4. Click Save to save your signature.
Hands-On Exercise1. Log in with a Rave user account that has PI access.
2. Make sure that all data for your subject is complete—all queries are resolved and all applicable fields are verified and frozen.
3. Sign off on your subject.
.
Click the All Column
Sign-off password prompt
EDC Training: Rave Basics for Development

Leader Note
Depending on the needs of the attendees, determine whether to teach this as an instructor demo or a hands-on lesson.
Locked Data Cannot Be Changed
Once data is locked, it cannot be updated—whether by a user on an eCRF page or by a data integration update process—without unlocking it first.
LESSON 19LOCKING DATA
This lesson covers the following topics:
About Locking Data (see page 173)
Lock Data (see page 174)
Unlock Data (see page 175)
Batch Lock Using the Grid View (see page 176)
IMPORTANT! All data points in a study need to be signed off (see “Signing off Data” on page 169) before you can begin locking data.
About Locking DataAfter all clinical data in a study has been signed off, locking completely locks the clin-ical data for a trial. Locking data prevents users or integrations from making any further changes to the field data. Once the data is locked:
no queries can be placed against it
it cannot be updated, either in the Rave screens or via the Batch Uploader
it cannot be unlocked except under extraordinary circumstances (only the DM role can unlock it)
Genentech requires that the Project Data Manager (DM role) lock data. Rave displays a Lock ( ) icon to indicate data points that need to be locked.
Note: In the Rave software, locking is sometimes referred to as placing a hard lock on the data.
Business Process for Locking Clinical Data
Genentech requires that the Project Data Manager (DM role) lock data. To learn more about locking data, refer to CDM.SOP.203 Electronic Data Capture (EDC) Study Data-base Closeout.
!
.
© Genentech, Inc. LESSON 19 173

174 LESSON 19
Ready for Data Lock
If you log in with DM access, the Task Summary displays a Ready for Data Lock category that allows you to quickly find data that requires locking.
Lock DataLocking data requires logging in with a user account that is associated with the DM role.
Lock data on an eCRF
1. Log in with a Rave user account that has DM access.
2. Select a study (see page 37), if applicable.
3. View a site (see page 39), if applicable.
4. View a subject (see page 43).
5. Open the eCRF associated with the data that you want to lock, as you learned in “Viewing eCRFs Associated with a Subject” on page 53,
Rave displays the eCRF with the Lock ( ) icon and a check box next to any field that needs to be locked, as shown in the following example.
6. Check the check box next to any data point that you want to lock.
Note: Instead of checking each field individually, you can check all fields on the eCRF by checking the check box immediately below the Lock ( ) icon, and then clicking Save.
7. When you have finished locking data on this eCRF, click Save to save your changes.
Lock icon
Lock Check Boxes
.
EDC Training: Rave Basics for Development

Unlock DataUnlocking data requires logging in with a user account that is associated with the DM role.
IMPORTANT! While functionally possible to unlock data points in the Rave software, this action is governed by internal Genentech guidelines. For details, refer to CDM.SOP.203 Electronic Data Capture (EDC) Study Database Closeout.
Unlock data on an eCRF
1. Log in with a Rave user account that has DM access.
2. Select a study (see page 37)., if applicable.
3. View a site (see page 39), if applicable.
4. View a subject (see page 43).
5. Open the eCRF associated with the data that you want to unlock, as you learned in “Viewing eCRFs Associated with a Subject” on page 53,
Rave displays the eCRF with the Lock ( ) icon and a check box next to any lockable field.
6. Uncheck the check box next to any data point that you want to unlock.
Note: Instead of unchecking each field individually, you can uncheck all fields on the eCRF by unchecking the check box immediately below the Lock ( ) icon, and then clicking Save.
7. When you have finished unlocking all data on this eCRF, click Save to save your changes.
Rave displays the eCRF with your changes
.
© Genentech, Inc. LESSON 19 175

176 LESSON 19
Batch Lock Using the Grid ViewThe Grid View allows DM users to quickly lock multiple eCRFs at a time—all eCRFs in a folder, or all eCRFs for a subject.
Note: The Genentech business process for locking data governs the use of this feature.
Lock all eCRFs in a folder
1. Display the Grid View (see page 47) for a subject.
2. Click the folder name at the top of the column.
The column for the selected folder turns gray, and the Lock check box is displayed.
3. Do one of the following:
To lock all eCRFs that are ready to be locked, select (check) the Lock check box and click Set.
To unlock eCRFs that have already been locked, select (check) the Lock check box and click Clear.
4. Click Save.
Lock all eCRFs for a subject
1. Display the Grid View (see page 47) for a subject.
2. Click the All column.
All folder columns for this subject turn gray, and the Lock check box is displayed.
.
Click the Folder Name
Lock check box
EDC Training: Rave Basics for Development

3. Do one of the following:
To lock all eCRFs that are ready to be locked, select (check) the Lock check box and click Set.
To unlock eCRFs that have already been locked, select (check) the Lock check box and click Clear.
4. Click Save.
Hands-On Exercise1. Log in with a Rave user account that has DM access.
2. In the Screening folder for your subject, go to the Demographics eCRF.
3. Lock all the data that can be locked on the Demographics eCRF.
4. View the Audit Trail for the Demographics eCRF.
Click the All Column
Lock check box
© Genentech, Inc. LESSON 19 177

178 LESSON 19
CLASS PROJECT #2
Complete the following tasks
1. Log in with a Rave user account associated with the CRC role.
2. Go to your subject.
3. Complete any incomplete eCRFs in the Screening folder.
4. Complete any incomplete eCRFs in the Visit 1 folder.
5. Complete any incomplete eCRFs in the Visit 2 folder.
6. Report an adverse event.
7. View various report(s) to see how the new / updated eCRF data is reflected there.
8. Log in with a Rave user account associated with the CRA role.
9. Add a sticky note on an eCRF and address it to the DM group.
10. Log in with a Rave user account associated with the DM role.
11. Confirm the existence of the sticky note in the Task Summary.
12. Create various queries, directing them to the Site group.
13. Log in with a Rave user account associated with the CRC role.
14. Respond to these queries.
15. Log in with a Rave user account associated with the CRA role.
16. Verify all data for your subject.
17. Freeze all data for the subject.
18. Log in with a Rave user account associated with the PI role.
19. Sign off the subject.
20.Log in with a Rave user account associated with the DM role.
21. Lock all data for the subject.
EDC Training: Rave Basics for Development

CONCLUSION TO SECTION 2
Training ReviewIn this section, you have learned how to:
Add subjects and update subject information
Understand eCRF editing concepts, such as edit checks, restricted eCRFs and fields, data-dependent fields, and so on.
Submit data in eCRFs, including log eCRFs
Add an event (unscheduled visit) to a subject
Respond to system and manual queries and create manual queries
Create and acknowledge sticky notes associated with data points in eCRFs
Inactivate and reactivate eCRFs
Verify and unverify data
Freeze and unfreeze data
Lock and unlock data
Sign off data using electronic signatures
Where To Go From HereNow that you understand how to use Rave in your job:
1. Complete the Course Evaluation Form that your instructor provides.
2. Apply for your Rave account, as described in “Obtain a Rave User Account” on page 16.
IMPORTANT! Be sure to sign the group training record and fill out a course evaluation before you leave.!
© Genentech, Inc. LESSON 19 179

180 LESSON 19
EDC Training: Rave Basics for Development
GLOSSARY
access rights
Permission to access certain Rave data or a particular Rave feature based on a user’s login name, associated user group, and any associ-ated roles.
adverse event (AE)
An untoward medical occurrence detected in a person who is enrolled as a subject in a clinical trial. Examples include an abnormal lab finding, unfavorable symptom, unintended condition, illness, death, and so on. The investigational treatment may or may not be the cause of the adverse event. See also serious adverse event (SAE), reportable adverse event.
analyte
A substance that is undergoing analysis, such as blood or urine.
audit trail
History of actions taken on a particular piece of data. Includes the action taken on the data (entered, verified, or locked the data), the user who took the action, the date and time when the action occurred, and the original data before the change. To view the audit trail for a field or eCRF, users click on the associated Data Status icon.
auxiliary environment
Any environment that is not the live environment for a study. A project can have multiple auxiliary environments created for different purposes—building, testing, training, demos, and so on. See also environment and live environment.
blinded data
Data that is designated as blinded by the protocol and or study team. Access to blinded data is restricted to only certain users of the system. See also restricted field.
calculated field
Read-only field that is calculated based on the values in other fields. For example, when you add a subject, the Subject Identification field is derived by combining the subject’s initials, a space, and their subject number
© Genentech, Inc. GLOSSARY 181

182 GLOSSARY
Calendar View
View on the Subject main page that displays the Subject Schedule by site visit date. See also Grid View.
Clinical Views
Up-to-date subject data that is represented in tabular format for easy data access. Clinical Views provide a mechanism for ad hoc reporting (using JReview) and exporting (for SAS integration). Each eCRF has two associated clinical views: one for all eCRF data, and one for conformant data only.
coding dictionary
Standard drug or medical dictionary that is used to provide coded values in a selection list.
conformant data
Data that is in the expected format, such as a date field with a month numbered 12 (but not 13 or XX, both of which would be non-conformant). See also non-conformant data.
CRF
Case Report Form. A standard form used for recording pertinent information about a participating subject during a Genentech clin-ical trial. CRFs collect the required information as defined in the study protocol. See also eCRF.
data-dependent eCRF
eCRF in which the form or fields on an eCRF depend on the value in another field. For example, if a subject’s gender is changed to female, Rave might add the Reproductive History and Reproductive Status eCRFs to the subject’s schedule.
data lock (lock)
Locks the clinical data for a trial, preventing any further changes, including queries or sticky notes.
data point
Piece of data that gets put into a field, such as a date, description, selection from a drop-down list, and so on.
EDC Training: Rave Basics for Development

eCRF
Electronic case report form. An online version of a printed case report form (CRF) used in Genentech-sponsored clinical trials, such as a Physical Exam, Subject Eligibility, or Visit Date form. Instead of manually filling out printed CRFs, Rave users complete eCRFs online. See also CRF.
EDC
Electronic Data Capture. Process of collecting and distributing clin-ical trial data electronically using an EDC application such as Rave.
EDC Module
Component of Medidata Rave that enables users to enter, view, and manage data electronically for clinical trials.
edit check
When a user submits changes to a form, Rave performs edit checks on some or all of the entered changes to catch typing errors or aber-rant data, helping ensure that the entered data are valid. Rave identi-fies any data that fails the edit checks and takes corrective action, such as generating a query or adding more eCRFs.
electronic signature
The electronic equivalent of a hand-written signature. Authorized users provide their password to electronically sign-off on the clinical data for a given subject. By submitting their signature, these users attest that the subject data have been reviewed and deemed accurate.
entry lock (freeze)
Locks the clinical data for a trial, preventing any further edits or additional data entry. Authorized users can still create and respond to queries and sticky notes, as well as to verify the data.
environment
Context within which users access a study in the EDC module. Each study can have one live environment (production, or actual operations) and multiple auxiliary environments (non-production environments, such as development, testing, training, and so on. See also live environment and auxiliary environment.
event
A folder or eCRF that can be added to the Task List for a subject. When a new subject is added in Rave, their default Task List is created automatically. Rave allows you to add folders (such as unscheduled visits) or eCRFs to the Task List as needed.
© Genentech, Inc. GLOSSARY 183

184 GLOSSARY
field
A place where a data point gets entered on an eCRF. A mechanism for entering data into Rave. Rave provides the following kinds of controls: text, long text, date/time, check box, radio button, drop-down list, and electronic signature / password.
folder
Mechanism for organizing eCRFs into logical groups, such as by subject visit. A folder can contain eCRFs and other folders. Folders appear in the sidebar.
form
An electronic representation of the paper-based Clinical Research Form (CRF). Also referred to in this training as an electronic CRF (eCRF).
freeze data
See entry lock (freeze).
Global Standard
CRF that is a Genentech Medical Affairs standard CRF.
Global Volume
Central repository of Genentech standard, pre-built eCRFs that can be copied and configured for individual studies.
Grid View
The Grid View displays subject folders and eCRFs in a grid format. This at-a-glance perspective allows users to quickly find and display subject visits and associated eCRFs. In the Grid View, rows repre-sent eCRFs, columns represent visits (folders) and other informa-tion (such as adverse events), and status icons in cells (the intersection of rows and columns) show the status of the applicable eCRF associated with the visit. See also Calendar View.
group
A distribution list of users. When a user creates a query or sticky note, they direct it to a target group. Members of the group will see it if they open up the eCRF with which it is associated.
hard lock
Locks the clinical data for a trial, preventing any further edits or additional data entry, including any associated queries, sticky notes, and data verification.
EDC Training: Rave Basics for Development

hidden data
Data that is captured to perform some function in the system or is necessary to be stored for analysis, but which is either not needed or not useful to most users. This type of data will be accessible only to those uses with specialized roles in the study.
Icon Key
Window that displays a picture and brief description of commonly-used icons in the Rave interface. Accessed by clicking the Icon Key link on amy page.
investigator
Each investigator is uniquely identified by its Genentech-assigned, five-character investigator number that applies across all studies, sites, or organizational affiliation.
live environment
Production environment for a study. The live environment is the one in which study users enter and view actual study data. By default, each study has only one live environment. See also environ-ment and auxiliary environment.
log eCRF
Type of eCRF that is used to add multiple instances of the same eCRF, such as the Concomitant Medications eCRF or the Adverse Event eCRF. Log eCRFs are displayed so that each log line is a sepa-rate, horizontal row. When editing a log eCRF, the landscape mode displays the editable fields in a row, while the portrait mode displays editable fields on a page, stacked vertically. See also single eCRF (non-log eCRF)
manual query
Query that an authorized Rave user creates in response to a piece of data in an eCRF. See also query and system-generated query.
My Profile
The My Profile page displays personal Rave settings for a given user account. Users can customize such settings as their login password, time zone, user information (such as name, address, e-mail address, and phone number), and the number of lines displayed per page.
© Genentech, Inc. GLOSSARY 185

186 GLOSSARY
non-conformant data
Data that is not in the expected format, such as a date field with a month numbered 13, or an alphabetic character in a number field. On an eCRF page, a Not Conformant icon indicates data that is non-conformant. See also conformant data.
pagination
Number of items per page. Configured using My Profile.
reportable adverse event
A reportable adverse event in the context of this training is an adverse event that needs to be reported to the sponsor. This does not necessarily mean that the adverse event is also reportable to a regula-tory authority. Reportable adverse events typically always include all SAEs and, optionally, non-serious, expedited adverse events. See also adverse event (AE), serious adverse event (SAE).
query
An electronic question about a piece of data on an eCRF. Queries come from two primary sources: system-generated queries are gener-ated automatically by the Rave software or by a Rave integration, and manual queries are created explicitly by a user who is authorized to do so. A query requires an explicit response from the person(s) to whom it was directed. A subject cannot be sign off until any associ-ated open queries are closed. Similarly, the data in a study cannot be frozen or locked until all open queries are closed. See also system-generated query, manual query.
quicklist
Area of the Rave user interface that lists the most recently accessed subjects.
raw (verbatim) term
Term that has a precise meaning from a coding perspective. Coding requires the use of clinical terms that are precise and accurate, particularly with adverse event reporting. Verbatim terms are typi-cally grouped by body system.
restricted eCRF
An eCRF for which access (view, modify, or verify) is restricted to a smaller number of authorized users. For example, only certain users can view the Electrocardiogram or Hematology Local eCRF.
EDC Training: Rave Basics for Development

restricted field
A field on an eCRF for which access (view, modify, or verify) is restricted to a smaller number of authorized users.
role
A set of permissions to perform certain actions and access particular data within the Rave EDC module. Roles determine what a user sees and has access to in the Rave EDC module, including eCRFs, reports, clinical views, and so on. When a user logs in, Rave grants them access to Rave features and data based on the permissions configured for their associated roles. Each user account is assigned just one role.
serious adverse event (SAE)
An adverse event that is life-threatening or results in death, inpatient hospitalization, or prolongation of existing hospitalization, persis-tent or significant disability/incapacity, or a congenital anomaly/birth defect. Other important medical events that do not result in one of the above outcomes may be considered serious if, based on appropriate medical judgment, they might jeopardize the patient or subject and the patient requires medical or surgical intervention to prevent one of the above outcomes. See also adverse event (AE), reportable adverse event.
sidebar
Area of the Rave user interface that lists the Task List, summary, and eCRF history.
single eCRF (non-log eCRF)
The way that most eCRFs appear. Compare with log eCRF.
site
The physical location where subjects are seen. Each site is uniquely identified by its Genentech-assigned, six-digit character site number, that begins with the letter “S”. See also site group and world.
site group
A logical way to classify sites within a study. At Genentech, site groups are used to organize sites by state and city, such as “NY, New York” and “CA, Los Angeles”. All sites belong to a single world (called world).
© Genentech, Inc. LESSON 187

188 LESSON
sticky note
An informal note or comment that is associated with data point on an eCRF. Sticky notes are used for reminders and informal commu-nication between Genentech users only. One user creates the sticky note, while another acknowledges it. Permanent sticky notes are added to reportable SAEs to indicate what has been sent to Genen-tech Drug Safety. See also query.
study
Any systematic trial of investigational or approved products in human subjects pertaining to the efficacy and/or safety of the product. Each study is uniquely identified by its Genentech-assigned study number.
subject
A participant in a study. Each subject in a clinical trial is uniquely identified by a Genentech-assigned subject number. This number may not contain leading zeros.
Task List
Area of the Rave user interface that displays a set of forms and folders associated with the selected subject.
system-generated query
Query that Rave generates automatically when a piece of data in an eCRF triggers the query process—in response to a pre-configured business rule associated with that piece of data. See also query, manual query.
Task Summary
Area of the Rave user interface that shows—for a given study, site, or subject—any pending tasks to which the logged in user has access (based on role and user privileges).
time-out
Occurs when a user is logged into Rave but idle (no mouse clicks or keystrokes) for a given period of time. If a time-out occurs, then Rave locks the user out of the system and prompts them to re-enter their password or log in before they can resume using Rave. This security feature is designed to protect the privacy of patient data.
user
Anyone who can log into the Rave software. Each user has an associ-ated user account that defines their login name, password, and other identifying information. A user is assigned to a single user group
EDC Training: Rave Basics for Development

(which determines which Rave modules the user can access) and can be assigned to multiple roles (which determine the user’s access to specific Rave data and features).
user group
A logical grouping of one or more user accounts. Each user account is associated with just one user group. The user group determines which Rave modules are available to users who are members of the group.
world
A logical way to classify and organize sites within a study. In Genen-tech EDC clinical trials, only one world (called world) is used. This world is the parent of—and encompasses—all site groups. See also site and site group.
© Genentech, Inc. LESSON 189

190 LESSON
EDC Training: Rave Basics for Development
INDEX
Symbols* character (search wildcard) 49? icon (help) 73
Aaccess rights 181acknowledging a sticky note 146activating your Rave account 16Adobe Acrobat 15advanced subject search 50Adverse Event eCRF 124adverse events
defined 181reportable 186
AE Listing Report 80analyte 181Audit Trail Report 79audit trails
Audit Trail Report 79defined 181viewing 71
auxiliary environment 181
BBack button 34Batch Uploader Utility 13blank eCRFs, printing 74blinded data 181browser
Back button 34Home button 34printing 36Refresh button 34
Ccalculated data 103calculated fields
about calculated fields 101defined 181
Calendar Viewcomponents of 44defined 182
canceling manual queries 141
Cannot Edit icon 57case report forms (CRF) 182Central Labs integration 12check boxes 101class projects
class project #1 92class project #2 178
Clinical Trial Management System (CTMS) 11
Clinical Viewsdefined 182integration 15
closing manual queries 143coding dictionary 182Coding Query Status Report 81Comments icon 57Completed icon 56concepts 7CRFs, defined 182CTMS integration 11custom reports 78customer support 5
Ddata
blinded data 181dependent data 103eCRF data, entering 100edit checks 102exporting 15freezing 164hard locking 173hidden data 185integration with other systems 11unverifying 161verifying 160
data entryeCRFs 106guidelines for 100
Data Listings Report 79data locks 182data points, defined 182data-dependent eCRFs
© Genentech, Inc. INDEX 191

192 INDEX
about data-dependent eCRFs 103defined 182
date / time fields 101Demographic eCRF 112drop-down lists 101Drug Safety integration 13
EeCRF page 54eCRF Status Report 80eCRFs
about eCRFs 53adding 156Adverse Event eCRF 124blank, printing 74data entry steps 106data-dependent eCRFs 103defined 183Demographic eCRF 112eCRF Status Report 80log eCRFs 118printing 117restricted eCRFs 103signing off (electronic
signatures) 171single eCRFs 187status icons 56, 57subject schedule, finding in 60Vital Signs eCRF 109
EDCabout EDC 2defined 183EDC Module 183
edit checksabout edit checks 102defined 183
Edit icon 57electronic data capture
about electronic data capture 2defined 183
electronic signaturesabout electronic signatures 169defined 183eCRFs 171subjects 170
Enrollment Report 79
Entry Lock icon 56entry locks, defined 183environments
auxiliary environments 181defined 183live environment 185
errors 36events
adding 113defined 183
exportingdata 15reports to Adobe Acrobat (PDF) 87reports to Microsoft Excel 87
Ffields
calculated fields 181defined 184edit checks 102restricted fields 103types, list of 101
foldersadding 156defined 184representing subject visits 7visits 32
forms, defined 184Freeze icon 57freezing data 164
GGlobal Standard, CRFs 184Global Study Management Report 81Global Volume 184glossary 181Grid View
components of 47defined 184
groupsdefined 184selecting 139, 148
Hhard locking data 173hard locks 173, 184
EDC Training: Rave Basics for Development

help 73Help Desk 5Help icon 57hidden data 185hierarchy 29Home page
about the Home page 22Icon Key 23logged-in user 22navigation tabs 24sidebar 23toolbar 25
IIcon Key
about the Icon Key 23defined 185
icons 56, 57integration
about integration 11Batch Uploader Utility 13Central Labs integration 12Clinical Views integration 15CTMS integration 11Drug Safety integration 13IVRS 12SAS integration 15SODA integration 12TMS 13
interaction time-out 35Interactive Voice Response System
(IVRS) 12
JJReview 15
Kkey concepts 7
Llast 10 subjects quicklist 51learning objectives 3live environment 185Lock icon 57Locked icon 56log eCRFs
about log eCRFs 118defined 185inactivating 122portrait mode 120
logged-in user 22logging in
described 19help with problems 21
logging out 28long text fields 101
Mmanual queries
about manual queries 132canceling 141closing 143creating 138defined 185requerying 143responding to 136
Medidata Batch Uploader Utility 13Medidata Rave, overview of 2Microsoft Excel 15Missing Lab Names/Ranges Reports 80My Profile
defined 185using 25
Nnavigation
tabs 24tips 34
Never Touched icon 56non-conformant data 182, 186Not Conformant icon 56
Oonline help 73Overdue icon 56
PPage Status Report 79pages
eCRF page 54Home page 22Icon Key page 24
© Genentech, Inc. INDEX 193

194 INDEX
Login page 17, 19My Profile page 25Site page 41Study page 38Subject Page 47Subject page 44
password time-out 35passwords
entering 19new password, selecting 17
portrait mode 120prerequisites 5printing
blank eCRFs 74eCRFs 117screen 36
problems 36Productivity Report 79
Qqueries
about queries 132defined 186directing to groups 139handing the response to 143introducing 67manual queries 132Query Details Report 79Query Status Report 80Query Summary Report 79responding to 136system-generated queries 132writing best practices 141
Query Details Report 79Query Open icon 56Query Status Report 80Query Summary Report 79quicklist
defined 186using 51
Rradio buttons 101Rave
about Rave 2activating your account 16
architecture 8help 73Home page 22integration with other systems 11login 19modules 8navigating 34security 9standard reports 79support 5User Account Request Form 16
Rave Account Administration Report 81
raw terms, defined 186Refresh button 34reportable adverse events 186reports
about reports 76access to 82ad hoc reporting (JReview) 15AE Listing Report 80authorization to run 81Coding Query Status Report 81custom reports 78eCRF Status Report 80exporting 15exporting to Adobe Acrobat
(PDF) 87exporting to Microsoft Excel 87Genentech standard reports 80Global Study Management
Report 81JReview 15Medidata Rave standard reports 79Missing Lab Names/Ranges
Reports 80navigating 85parameters 81, 83Query Status Report 80Rave Account Administration
Report 81ReportViewer window 85SAS Architect Report 80SAS Dataset Structure Report 80saving 84
EDC Training: Rave Basics for Development

SDV & Data Entry Report 80selecting 82starting the Reporter module 76Study Comparison Reports-Forms
and Edit Checks Report 81Study Definition Report 81study-specific reports 78Subject Visit Status Report 80types of reports 78user-saved reports 78, 82viewing 81
Reports Listing Report 79requerying manual queries 143responding to queries 136restricted eCRFs
about restricted eCRFs 103defined 186
restricted fieldsabout restricted fields 103defined 187
rolesabout roles 10defined 187permissions and data access 35
Ssample study 5SAS Architect Report 80SAS Dataset Structure Report 80SAS integration 15saving changes 35SDV & Data Entry Report 80search box
about the search box 37, 39using 49
searchingadvanced 50subject search 49
security 9serious adverse event (SAE) 187sidebar 23, 187signature fields 101signing off
eCRFs 171subjects 170
single eCRF 187
Site Administration Report 79site groups
defined 187scrolling 40
Site page 41sites
defined 187hierarchy 29selecting 39Site Administration Report 79
SODA integration 12Statistical Analysis System (SAS) 15status icons 56, 57Sticky Note Report 79sticky notes
about sticky notes 145acknowledging 146adding 147defined 188directing to groups 148introducing 69Sticky Note Report 79
studiesdefined 188hierarchy 29selecting 37Study Configuration Report 79
Study Comparison Reports-Forms and Edit Checks Report 81
Study Configuration Report 79Study Definition Report 81Study page 38Subject Identification page 46Subject page
Calendar View 44Grid View 47
Subject Schedule 45Subject Visit Status Report 80subjects
about subjects 43adding 104defined 188Enrollment Report 79IVRS integration 12searching for 49
© Genentech, Inc. INDEX 195

196 INDEX
selecting from the Subjects list 43signing off (electronic
signatures) 170Subject Identification page 46Subject Schedule 45subject schedule 60
Submit Once Distribute Anywhere (SODA) 12
support 5system-generated queries
about system-generated queries 132defined 188responding to 136
TTask List
about the Task List 45using 58
Task Summarydefined 188study page 38Subject page 46using 61
technical support 5text fields 101Thesaurus Management System
(TMS) 13time zone 27time-outs
about time-outs 34defined 188interaction time-out 35password time-out 35Web session time-out 35
TMS 13toolbar 25training
learning objectives 3prerequisites 5
troubleshooting 36
Uunscheduled visits 113unverifying data 161User Account Request Form 16user groups
about user groups 10defined 189
User Listing Report 79users
about users 9defined 188requesting user account 16User Listing Report 79
user-saved reports 78, 82
Vverbatim terms 13verbatim terms, defined 186Verify icon 57verifying data 160visits 32Vital Signs eCRF 109
WWeb session time-out 35wildcard 49worlds 29, 189
EDC Training: Rave Basics for Development


EDC Tr
aining: Rave Basics for Development [revised 5 Oct 09] © Genentech, Inc.