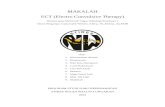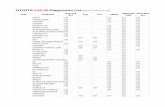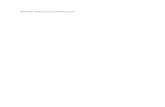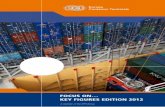Ect camera
-
Upload
lazgroupgeneva -
Category
Technology
-
view
97 -
download
0
description
Transcript of Ect camera

Copyright © 2000-2013 EyeComTec.Com “LAZgroup S .A.” All rights reserved.
ECT Camera User Manual
Program Description
ECTcamera (EyeComTecCamera) is a program for working with a webcam or other video
recording devices connected to a PC or a laptop. ECTcamera presents some distinctive features
such as the ability to scale the images from the camera and select specific areas of them in the
window, in case if the user-specified scale does not allow displaying the video in full size.
ECTcamera works with various types of cameras, has an intuitive interface, the ability to select
the used resolution, save screenshots and work with "hot keys" in order to create separate
configuration files for each camera. The program can also be launched from the command line
using the advanced options.

Copyright © 2000-2013 EyeComTec.Com “LAZgroup S .A.” All rights reserved.
Benefits of using ECTcamera
Compared with other similar programs ECTcamera is characterized by a number of positive
features:
Easy to use and full-featured. The program doesn’t contain redundant configurations and provides the user with all the necessary features: the ability to work with the video, convenient saving snapshots, export and import settings.
Quick work. The program supports and quickly identifies different types of video capturing devices and allows full control of all necessary functions with "hot keys". At launch it takes just a few seconds to configure the program and start working.
Portability. The program has small size, does not require installation on your computer or making changes to the registry and file system. It works with any portable device connected to a computer.
Image scaling. An indispensable feature when working with cameras not supporting high definition and in case where you need to enlarge an area of the displayed image.
Launch from the command line. ECTcamera will not constantly occupy the memory of the computer; the program can be used with all types of schedulers and third-party softwares; it is possible to associate the program launch to specific keys or events.
Supports an unlimited number of configuration files. Switching between the configuration files is simple and fast. Each of these files stores all the necessary settings of the program – from the camera type and resolution, to the position and size of the program window. Furthermore, using separate configuration files allows switching quickly between different devices and using multiple cameras.
The combination of simplicity and functionality makes ECTcamera an extremely useful program
that can find application in many fields.

Copyright © 2000-2013 EyeComTec.Com “LAZgroup S .A.” All rights reserved.
Getting Started
On first program launch the main window of ECTcamera will be displayed to the user, where the
images from a connected camera will be transferred (see Fig. 1). Since initially the recording
device is not selected, black screen will be displayed instead of the video. To start working with
the program you should select and authorize the desired device and its resolution using the menu
items. The camera is selected by clicking with the left mouse button on the “Menu” item, in the
upper left corner of the window and then by positioning the cursor on “Video” to make appear
the submenu in which you will select the desired model of the camera and the recording
resolution.
(Fig. 1 Program interface on the first launch)
Once the camera is selected, you are ready to start working; click on “Start” in the main menu
with the left mouse button or use the F2 "hotkey”. If you want to get the image from a connected
camera at every next launch of the program, select the program Settings or press F4, then change
the value from 0 to 1 in the 11th field (AutoStartVideo). After that at each new launch
ECTcamera will automatically display the image of the camera selected by the user.
For further information about ECTcamera and its settings read: “Program Interface and menu"
and "Advanced Settings".
Interface and menu
At ECTcamera launch the user sees the main window of the program: the image captured from
camera occupies most of the window (if the camera is not selected or the recording has stopped,
black screen will be displayed instead of the video). In the upper left corner of the window you

Copyright © 2000-2013 EyeComTec.Com “LAZgroup S .A.” All rights reserved.
can find the menu item which gives you access to all the commands and settings necessary to
manage the program.
With ECTcamera main menu the user can select the required video capturing device, the
appropriate resolution and scale, the parts of the displayed image to zoom in, make screenshots,
access the advanced settings and the help window of the program. All control menu items are
grouped into categories, the activation of the majority of them is also possible through "hot
keys". Calling the menu is standard - press the Alt key and then "down". "Up" or Enter. You can
also display the menu by left-clicking on the Menu item.
(Fig. 2 Main menu)
Items of the main menu of the program: About, Start, Stop, Settings, Refresh Devices List,
Video, Scale, Position, Screenshot.

Copyright © 2000-2013 EyeComTec.Com “LAZgroup S .A.” All rights reserved.
About (hotkey F1). This item displays the “help” of the program containing the information
about the version, the release date and the author of the program (see Fig. 3).
(Fig. 3 Supplemental form of the program)
Start (hotkey F2).This menu item allows you to start video capturing from the device connected
to your computer. It is inactive if the video capture device already in use, for example, when the
camera is turned on automatically at the program launch.
Stop (hotkey F3). Allows you to stop using the camera when you turn off the program or to
make some additional configurations (selecting other devices, changing the current resolution or
the video mode).
Settings (hotkey F4). This item displays the panel of additional program settings, allowing you
to change the size and position of the window and of the video, set the screenshot save format
and the compression rate for Jpeg images, enabling or disabling automatic video capturing at the
start of the program (see Fig. 8). Full information on the existing settings can be found in
"Additional settings" of the program.
Refresh Devices List (hotkey F5). Allows you to update the list of video capturing devices
connected to the computer. This menu item is disabled when one of the cameras is already in
use.
Video. This item contains a list of all currently connected to the computer video cameras and sub
–menus, available capturing formats and resolutions for each of them. (See Fig. 4). The camera
used on the last session, and its configuration will be highlighted with a check mark. The
“Video” menu item will only be available if the image from one of the connected devices is
already displayed in the program window.

Copyright © 2000-2013 EyeComTec.Com “LAZgroup S .A.” All rights reserved.
(Fig. 4 Camera, operating mode and resolution selection)
Scale. Allows you to scale the output from the camera image (see Fig. 5).
(Fig. 5 Image scale Submenu)

Copyright © 2000-2013 EyeComTec.Com “LAZgroup S .A.” All rights reserved.
З0 value (keyboard shortcut Ctrl +0) allows to scale the image up to fill the entire available space
of the program window. The original proportions of the Video are not kept, but can be changed
with the size of the window.
Other available scale:
10% - keyboard shortcut Ctrl+1; 25% - keyboard shortcut Ctrl+2; 50% – keyboard shortcut Ctrl+3; 75% – keyboard shortcut Ctrl+4; 100% – keyboard shortcut Ctrl+5; 150% – keyboard shortcut Ctrl+6; 200% – keyboard shortcut Ctrl+7; 300% – keyboard shortcut Ctrl+8.
Position. With this menu item, you can control the work area of the program, in case if the size
of the video (original or scaled) exceeds it (see Fig. 7).
Available choices and shortcuts:
Center (center) - keyboard shortcut Ctrl+Home; StepLeft (left shift) - keyboard shortcut Ctrl+Left; StepRight (shift to the right) - keyboard shortcut Ctrl+Right; StepUp (shift up) keyboard shortcut Ctrl+Up; StepDown (shift down) keyboard shortcut Ctrl+Down.
(Fig. 6. Work area positioning sub-menu)

Copyright © 2000-2013 EyeComTec.Com “LAZgroup S .A.” All rights reserved.
The shift in any direction corresponds to the value of the Step variable, which can be set
manually in the “variables value change” area (see Fig. 4, paragraph 4). Large scaling and active
area selection are used to enlarge individual areas of the displayed in the window image and
work with them using various video processing and capturing programs.
It is worth mentioning that selecting the desired fragment of the image using hot keys is much
easier than through menu items. With hot keys, you can set up scaling, and choose the work area
in just few seconds; this makes working with ECTcamera fast and convenient.
Screenshot (hotkey F6). This menu item or its corresponding hotkey allows you to take a
screenshot in Bmp or Jpeg formats depending on selected settings. The screenshot will be placed
in the folder from which the program is launched and will be named ECTcamera + current date
(in the following format YYMMDD) + the current time (in HHMMSS format), which is
convenient for viewing, sorting and storing the screenshots (see Fig. 7).
(Fig. 7. Name of new screen capture program)

Copyright © 2000-2013 EyeComTec.Com “LAZgroup S .A.” All rights reserved.
Additional program settings
Using the item “Settings”, you can open additional settings panel ECTcamera (see Fig. 8).
(Fig. 8 Additional program settings panel)
In additional fields of the program are displayed (left to right): the ordinal number of the
element, its value, description. Total 16 items available:
0 - Header field; 1–Camera description; 2 - Video format; 3 - Current scaling; 4 –Image Step shift; 5 - Current (X) abscissa video shift; 6 - Current (Y) ordinate axis video shift; 7- Form width; 8 - Form height; 9 - Current (X) abscissa form shift; 10 - Current (Y) ordinate axis form shift; 11 - Auto-start camera; 12 – Settings panel height; 13 – Reserved field 14 - Jpeg compression rate; 15 - Screenshot save format (Bmp or Jpeg);
Selected in the menu or manually entered values are listed in the second column of the
information block. At shutdown the program saves to the ini configuration file all the changes
made by user in the column and loads them automatically on the next session. The ini

Copyright © 2000-2013 EyeComTec.Com “LAZgroup S .A.” All rights reserved.
configuration file is created when you first run and close the program. A little more details on
each item.
Cam If multiple video recording devices are connected to the computer, menu items allow you to choose one of them. The determined by the program device name will be displayed in the second block.
Format When the program identifies the webcam or the external device connected appears an additional sub-menu where resolution and video codec can be chosen. When the user selects an option, it is automatically entered in the second block.
Scale Once the working camera and resolution are selected, you can choose the scale of the displayed image. Possible options:
o 0 - Stretching the image on the available space without keeping the original aspect ratio; o 10 - Reduction of the image by 10 times; o 25 - Reduction of the image by 4 times; o 50 - Reduction of the image by 2 times; o 75 - Reduction of the image by one quarter; o 100- No scaling; o 150 - Image magnification by 1.5; o 200 - Image magnification by 2; o 300 - Image magnification by 3.
Scaling is an extremely useful feature when working with cameras that only support low
resolution recording; it enables you to get a rather clear image in the working area of the
program and work with its separate fragments. It is useful for example, to remove eye
movements. With high-resolution cameras the image reduction function can be used to improve
the clarity. Stretching the image on the entire available area can increase the size of the image
and the ratio can be adjusted by changing the size of the window. The scaling value can be
manually entered in the corresponding field; in this case, the image size will be changed after
closing and restarting the program.
Step. With high resolution cameras or scaling - the size of the displayed image may exceed the size of the program window. In this case, the user needs to use the image shift function to select the area he wants to work with. This given field specifies a single step shift in pixels, and then it will be used every time you select a new image area. I t is entered manually. By default, the shift step is equal to 20 pixels.
VideoPosX. This field displays in pixels the overall displacement of the images on the horizontal axis. Each time the image moves to the right the value of the variable increases according to the given step, respectively, the displacement to the left, decreases it. Herewith the value of VideoPosX in the corresponding field changes in real time. By moving to the left the value of the variable becomes negative. By default, at first launch of the program the value is 0 and the image is centered.
VideoPosY is similar to the previous item, with the exception that the values move on the ordinate axis. When you move the image up the value of the variable decreases; down - increases.
FormWidth. At program closing the data about the size of ECTcamera form is saved in the configuration file. When you restart the program the value of FormWidth indicates the width of

Copyright © 2000-2013 EyeComTec.Com “LAZgroup S .A.” All rights reserved.
the window. This value can be changed manually and on the next start of the program the width of the window will change accordingly to it. Alternatively it is possible to pull the window frame with the left mouse button to increase or decrease its size - in this case, the data will be saved at the end of the current session.
FormHeight. Similar to the previous item, but deals with the height of the window - its increase or decrease.
FormPosX. At each closing of the program the information on the position of the window is stored in the configuration file. When you restart the program, ECTcamera reads the data and opens the window in the same position and of the same size. This eliminates the need to configure the program anew each time, and allows ECTcamera to work with third-party video data processing softwares. At the opening of the program, the FormPosX field displays the displacement of the window on the horizontal axis. When the window is moved, this value does not change in real time, but is always saved at the closing of the program.
FormPosY. Similar to the previous item with the exception that the movement occurs on the ordinate axis. When you move the window up the value of the variable decreases; down - increases. In fact, if the program is expanded to full screen, the values of FormPosX and FormPosY are equal to-8. 8 pixels - the value of the window border.
AutoStartVideo.This variable takes the value 0 or 1. If the value is 0, then at the start the program does not receive the video feed from the camera - it allows you to make additional settings, select another camera or change the resolution. If the value is 1, the image of the selected in the previous session camera will immediately after initialization be displayed in the program window. Video resolution and format will also be saved from the previous session, or downloaded from the optional configuration file when you run it from the command line and select the ini-file. The value of the variable is set manually in the corresponding row.
Settings Panel Height. This item is used to set the height of the information block, which allows you to view and change all labels and variables.
Reserved field. Jpeg compression %. The value of the variable is changed manually by the user from 1 to 100
and is responsible for the size and quality of the final screenshot file saved as Jpeg. The higher is the value of Jpegcompression%, the higher will be the quality of the file, but also its volume on the storing device. Lower is the value of the variable, higher is the compression rate, more the quality of the image from the camera deteriorates and less volume is required to store it. The recommended values are from 70 to 90; at first launch the value by default is equal to 90.
Save screenshot to Bmp (0) or Jpeg (1). As shown in the description, this variable can be 0 or 1. If it is 1, then the screenshot file is saved in the Jpeg format with user-specified compression rate. If the value is equal to 0 than the screenshot is stored in Bmp-format. Unlike Jpeg format, which uses the compression and decimation algorithms, Bmp files keep more accurate color reproduction, but require more storage place. For example, a screenshot from a notebook webcam with a resolution of 640x480 pixels in Jpeg format with the compression 80 has weights 40 kilobytes and 500 kilobytes in Bmp format.

Copyright © 2000-2013 EyeComTec.Com “LAZgroup S .A.” All rights reserved.
Additional features
ECTcamera supports the following features - launching from the command line using the
advanced settings, selecting the configuration file and setting the camera initialization time. To
select one of the existing configuration files you must use the c key and indicate in quotation
marks the name of the desired file. The “screenshot key-” will allow you to specify the camera
initialization delay in milliseconds. Different models have different launch delays - from tenths
of a second to several seconds. Precise-configuration will produce the desired delay and allow
not missing the live video, which is important when creating screenshots. The complete syntax of
the program launching command is shown in Fig. 11.
(Fig. 11 Program launching syntax, in the command line)
In this way, it is possible to use the program for automatic launch (for ex. to create screenshots
with a certain frequency) and subsequent shutdown. Thanks to this ECTcamera will not
constantly occupy the memory of the computer, which may be critical for some low budget
notebooks.
In addition, you can use ECTcamera to work with any task scheduler, associate the program
launch to a specific event (clicking on a button, receiving e-mail, and so on), and also use an app
to work with different types of cameras and different settings - selecting the configuration files at
startup from the command line allows you to switch all valid program settings "on the fly".
All this the makes the exploitation of ECTcamera easy and convenient.

Copyright © 2000-2013 EyeComTec.Com “LAZgroup S .A.” All rights reserved.
License Agreement
“ECT Camera” can be used for free by a party if the goal does not involve commercial gain.
If it is used for commercial gain, payment is required (for more details you can contact “LAZgroup S.A.”
at https://www.lazgroup.com/3-Contact-Us or by e-mail at [email protected])
If it is used for charity or personal objectives, payment is not required!