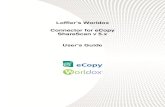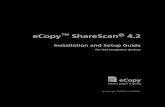eCopy ShareScan OP Configuration Guide - … ShareScan OP Configuration Guide | 3 Selecting a...
Transcript of eCopy ShareScan OP Configuration Guide - … ShareScan OP Configuration Guide | 3 Selecting a...

eCopy ShareScan® OPVersion 3.0
Configuration Guide
Part Number: 73-00006 (5/2005)

Licensing, Copyright, and Trademark InformationThe information in this document is subject to change and does not represent a commitment on the part of eCopy, Inc. The software described in this document is furnished under a license agreement. The software may be used or copied only in accordance with the terms of the agreement. It is against the law to copy the software on any medium except as specified in the license agreement. No part of this document may be reproduced, transmitted in any form or by any means, electronic or mechanical, including photocopying, recording, or information storage and retrieval systems, or translated into any language for any purpose other than the purchaser’s personal use, without the written permission of eCopy, Inc.
© eCopy, Inc. 1992 - 2005. All rights reserved.
eCopy, the eCopy logo, eCopyFax, the Simplify logo, the MailRoom logo, eCopy ShareScan, eCopy ShareScan OP, eCopy ScanStation, eCopy Desktop, eCopy Quick Connect, eCopy Xpert Compression, UniDoc, SpeedFax, and SpeedPrint are trademarks of eCopy, Inc. ShareScan, Simplify, and MailRoom are registered trademarks of eCopy, Inc. Captaris and RightFax are trademarks of Captaris, Inc.
Interwoven and iManage are trademarks of Interwoven, Inc.
Intel and Pentium are registered trademarks of Intel Corporation.
Lotus, Lotus Notes, and Lotus Domino are trademarks and or registered trademarks of Lotus Development Corporation and/or IBM Corporation in the United States, other countries or both.
Microsoft, Windows, Windows NT, Outlook, and MS-DOS are registered trademarks, and Windows Server is a trademark, of Microsoft Corporation in the USA and in other countries.
All other terms and products are trademarks or registered trademarks of their respective owners and are hereby acknowledged.

Table of Contents
Introduction . . . . . . . . . . . . . . . . . . . . . . . . . . . . . . . . . . . . . . . . . . . 1About the Administration Console . . . . . . . . . . . . . . . . . . . . . . . . . . . . . . . . . . . . . . . . . . . . . . . . . . . 1
Working in the console window . . . . . . . . . . . . . . . . . . . . . . . . . . . . . . . . . . . . . . . . . . . . . . . . . . . . . . . . . . . . 2
Selecting a ShareScan OP Services Manager . . . . . . . . . . . . . . . . . . . . . . . . . . . . . . . . . . . . . . . . . . . . 3
Configuring eCopy ShareScan OP . . . . . . . . . . . . . . . . . . . . . . . . . 5About configuring ShareScan OP . . . . . . . . . . . . . . . . . . . . . . . . . . . . . . . . . . . . . . . . . . . . . . . . . . . . . 5
About licensing devices . . . . . . . . . . . . . . . . . . . . . . . . . . . . . . . . . . . . . . . . . . . . . . . . . . . . . . . . . . . . . 5
Adding product keys . . . . . . . . . . . . . . . . . . . . . . . . . . . . . . . . . . . . . . . . . . . . . . . . . . . . . . . . . . . . . . . . . . . . . 6
Adding an embedded device . . . . . . . . . . . . . . . . . . . . . . . . . . . . . . . . . . . . . . . . . . . . . . . . . . . . . . . . . . . . . . . 8
Activating licenses . . . . . . . . . . . . . . . . . . . . . . . . . . . . . . . . . . . . . . . . . . . . . . . . . . . . . . . . . . . . . . . . . . . . . . . 9
Managing connectors and services . . . . . . . . . . . . . . . . . . . . . . . . . . . . . . . . . . . . . . . . . . . . . . . . . .10
Installing connectors and services . . . . . . . . . . . . . . . . . . . . . . . . . . . . . . . . . . . . . . . . . . . . . . . . . . . . . . . . . 10
Removing add-on connectors . . . . . . . . . . . . . . . . . . . . . . . . . . . . . . . . . . . . . . . . . . . . . . . . . . . . . . . . . . . . . 11
Configuring connectors . . . . . . . . . . . . . . . . . . . . . . . . . . . . . . . . . . . . . . . . . . . . . . . . . . . . . . . . . . . . . . . . . . 11
Activating connectors . . . . . . . . . . . . . . . . . . . . . . . . . . . . . . . . . . . . . . . . . . . . . . . . . . . . . . . . . . . . . . . . . . . 13
Managing devices . . . . . . . . . . . . . . . . . . . . . . . . . . . . . . . . . . . . . . . . . . . . . . . . . . . . . . . . . . . . . . . . .14
Specifying the default device . . . . . . . . . . . . . . . . . . . . . . . . . . . . . . . . . . . . . . . . . . . . . . . . . . . . . . . . . . . . . 14
Specifying default device settings . . . . . . . . . . . . . . . . . . . . . . . . . . . . . . . . . . . . . . . . . . . . . . . . . . . . . . . . . 14
Configuring activity tracking for devices . . . . . . . . . . . . . . . . . . . . . . . . . . . . . . . . . . . . . . . . . . . . . . . . . . . 16
Managing the system . . . . . . . . . . . . . . . . . . . . . . . . . . . . . . . . . . . . . . . . . . . . . . . . . . . . . . . . . . . . . .19
Starting and stopping a manager . . . . . . . . . . . . . . . . . . . . . . . . . . . . . . . . . . . . . . . . . . . . . . . . . . . . . . . . . . 19
Backing up or sharing configuration files . . . . . . . . . . . . . . . . . . . . . . . . . . . . . . . . . . . . . . . . . . . . . . . . . . . 19
Configuring system properties . . . . . . . . . . . . . . . . . . . . . . . . . . . . . . . . . . . . . . . . . . . . . . . . . . . . . . . . . . . . 22
Monitoring activity on the Services Manager . . . . . . . . . . . . . . . . . . . . . . . . . . . . . . . . . . . . . . . . . . . . . . . 26
Reporting scanning activity . . . . . . . . . . . . . . . . . . . . . . . . . . . . . . . . . . . . . . . . . . . . . . . . . . . . . . . . . . . . . . 27
Remote administration . . . . . . . . . . . . . . . . . . . . . . . . . . . . . . . . . . . . . . . . . . . . . . . . . . . . . . . . . . . . . . . . . . 28
Configuring Bates Numbering . . . . . . . . . . . . . . . . . . . . . . . . . . . . . . . . . . . . . . . . . . . . . . . . . . . . . .36
About Bates Numbering formats . . . . . . . . . . . . . . . . . . . . . . . . . . . . . . . . . . . . . . . . . . . . . . . . . . . . . . . . . . 36
About page numbering . . . . . . . . . . . . . . . . . . . . . . . . . . . . . . . . . . . . . . . . . . . . . . . . . . . . . . . . . . . . . . . . . . 37
Managing the Windows driver (for embedded clients) . . . . . . . . . . . . . . . . . . . . . . . . . . . . . . . . . .39
Advanced driver settings (for embedded clients) . . . . . . . . . . . . . . . . . . . . . . . . . . . . . . . . . . . . . . . . . . . . 39

iv | Table of Contents
Managing the ScanStation Client . . . . . . . . . . . . . . . . . . . . . . . . . 41About managing the ScanStation client . . . . . . . . . . . . . . . . . . . . . . . . . . . . . . . . . . . . . . . . . . . . . . 41
Selecting a different TWAIN driver . . . . . . . . . . . . . . . . . . . . . . . . . . . . . . . . . . . . . . . . . . . . . . . . . . 41
Starting the client . . . . . . . . . . . . . . . . . . . . . . . . . . . . . . . . . . . . . . . . . . . . . . . . . . . . . . . . . . . . . . . . . 42
Stopping the client . . . . . . . . . . . . . . . . . . . . . . . . . . . . . . . . . . . . . . . . . . . . . . . . . . . . . . . . . . . . . . . . 42
Restarting the client . . . . . . . . . . . . . . . . . . . . . . . . . . . . . . . . . . . . . . . . . . . . . . . . . . . . . . . . . . . . . . 42
Specifying an exit password . . . . . . . . . . . . . . . . . . . . . . . . . . . . . . . . . . . . . . . . . . . . . . . . . . . . . . . . 43
Configuring the keyboard . . . . . . . . . . . . . . . . . . . . . . . . . . . . . . . . . . . . . . . . . . . . . . . . . . . . . . . . . . 43
Configuring ScanStation logon settings . . . . . . . . . . . . . . . . . . . . . . . . . . . . . . . . . . . . . . . . . . . . . . 44
Configuring advanced settings (ScanStation) . . . . . . . . . . . . . . . . . . . . . . . . . . . . . . . . . . . . . . . . . 45
Configuring general settings for connectors . . . . . . . . . . . . . . . . 47About configuring general settings for connectors . . . . . . . . . . . . . . . . . . . . . . . . . . . . . . . . . . . . . 47
Configuring the Display settings . . . . . . . . . . . . . . . . . . . . . . . . . . . . . . . . . . . . . . . . . . . . . . . . . . . . 47
Configuring Advanced settings . . . . . . . . . . . . . . . . . . . . . . . . . . . . . . . . . . . . . . . . . . . . . . . . . . . . . 49
Advanced settings for connectors . . . . . . . . . . . . . . . . . . . . . . . . . . . . . . . . . . . . . . . . . . . . . . . . . . . . . . . . . .49
Configuring the Tracing settings . . . . . . . . . . . . . . . . . . . . . . . . . . . . . . . . . . . . . . . . . . . . . . . . . . . . 51
Configuring Search behavior . . . . . . . . . . . . . . . . . . . . . . . . . . . . . . . . . . . . . . . . . . . . . . . . . . . . . . . 52
Configuring Scan to Desktop . . . . . . . . . . . . . . . . . . . . . . . . . . . . 53About configuring Scan to Desktop . . . . . . . . . . . . . . . . . . . . . . . . . . . . . . . . . . . . . . . . . . . . . . . . . . 53
About scan inboxes . . . . . . . . . . . . . . . . . . . . . . . . . . . . . . . . . . . . . . . . . . . . . . . . . . . . . . . . . . . . . . . 55
Security for ShareScan inboxes . . . . . . . . . . . . . . . . . . . . . . . . . . . . . . . . . . . . . . . . . . . . . . . . . . . . . . . . . . . .56
Security for network home directories . . . . . . . . . . . . . . . . . . . . . . . . . . . . . . . . . . . . . . . . . . . . . . . . . . . . .56
About the Inbox Management directory . . . . . . . . . . . . . . . . . . . . . . . . . . . . . . . . . . . . . . . . . . . . . . . . . . . .56
Setting up folders, user, and groups . . . . . . . . . . . . . . . . . . . . . . . . . . . . . . . . . . . . . . . . . . . . . . . . . 59
Configuring Scan to Desktop . . . . . . . . . . . . . . . . . . . . . . . . . . . . . . . . . . . . . . . . . . . . . . . . . . . . . . . 61
Configuring the Inbox Agent . . . . . . . . . . . . . . . . . . . . . . . . . . . . . . . . . . . . . . . . . . . . . . . . . . . . . . . 64
Supporting multiple Inbox Management directories . . . . . . . . . . . . . . . . . . . . . . . . . . . . . . . . . . . . . . . . .65
Configuring Quick Connect . . . . . . . . . . . . . . . . . . . . . . . . . . . . . . 67About configuring Quick Connect . . . . . . . . . . . . . . . . . . . . . . . . . . . . . . . . . . . . . . . . . . . . . . . . . . . 67
Configuring Quick Connect . . . . . . . . . . . . . . . . . . . . . . . . . . . . . . . . . . . . . . . . . . . . . . . . . . . . . . . . 69
Defining a scanning destination . . . . . . . . . . . . . . . . . . . . . . . . . . . . . . . . . . . . . . . . . . . . . . . . . . . . . . . . . . .72
Defining a file naming field . . . . . . . . . . . . . . . . . . . . . . . . . . . . . . . . . . . . . . . . . . . . . . . . . . . . . . . . . . . . . . .75
Defining an index field . . . . . . . . . . . . . . . . . . . . . . . . . . . . . . . . . . . . . . . . . . . . . . . . . . . . . . . . . . . . . . . . . . .77

| v
Configuring the Exchange connector . . . . . . . . . . . . . . . . . . . . . 79About configuring the Exchange connector . . . . . . . . . . . . . . . . . . . . . . . . . . . . . . . . . . . . . . . . . . .79
Configuring the Exchange connector . . . . . . . . . . . . . . . . . . . . . . . . . . . . . . . . . . . . . . . . . . . . . . . .80
Configuring the Notes connector . . . . . . . . . . . . . . . . . . . . . . . . . 85About configuring the Notes connector . . . . . . . . . . . . . . . . . . . . . . . . . . . . . . . . . . . . . . . . . . . . . .85
Configuring the Notes connector . . . . . . . . . . . . . . . . . . . . . . . . . . . . . . . . . . . . . . . . . . . . . . . . . . . .86
Configuring the LDAP/SMTP connector . . . . . . . . . . . . . . . . . . . . 91About configuring the LDAP/SMTP connector . . . . . . . . . . . . . . . . . . . . . . . . . . . . . . . . . . . . . . . .91
Configuring the LDAP/SMTP connector . . . . . . . . . . . . . . . . . . . . . . . . . . . . . . . . . . . . . . . . . . . . . .91
Configuring the Fax via Exchange connector . . . . . . . . . . . . . . . 97About configuring the Fax via Exchange connector . . . . . . . . . . . . . . . . . . . . . . . . . . . . . . . . . . . .97
Configuring the Fax via Exchange connector . . . . . . . . . . . . . . . . . . . . . . . . . . . . . . . . . . . . . . . . . .98
Configuring the Fax via Notes connector . . . . . . . . . . . . . . . . . 103About configuring the Fax via Notes connector . . . . . . . . . . . . . . . . . . . . . . . . . . . . . . . . . . . . . . .103
Configuring the Fax via Notes connector . . . . . . . . . . . . . . . . . . . . . . . . . . . . . . . . . . . . . . . . . . . .104
Configuring the Fax via SMTP connector . . . . . . . . . . . . . . . . . 109About configuring the Fax via SMTP connector . . . . . . . . . . . . . . . . . . . . . . . . . . . . . . . . . . . . . .109
Configuring the Fax via SMTP connector . . . . . . . . . . . . . . . . . . . . . . . . . . . . . . . . . . . . . . . . . . . .110
Configuring the RightFax connector . . . . . . . . . . . . . . . . . . . . . 115About configuring the RightFax connector . . . . . . . . . . . . . . . . . . . . . . . . . . . . . . . . . . . . . . . . . .115
Configuring the RightFax connector . . . . . . . . . . . . . . . . . . . . . . . . . . . . . . . . . . . . . . . . . . . . . . . .116
Configuring the Fax via Print connector . . . . . . . . . . . . . . . . . . 119About configuring the Fax via Print connector . . . . . . . . . . . . . . . . . . . . . . . . . . . . . . . . . . . . . . .119
Configuring the Fax via Print connector . . . . . . . . . . . . . . . . . . . . . . . . . . . . . . . . . . . . . . . . . . . . .120
Configuring the fax address format . . . . . . . . . . . . . . . . . . . . . 123About configuring the fax address format . . . . . . . . . . . . . . . . . . . . . . . . . . . . . . . . . . . . . . . . . . .123
Configuring the fax address format . . . . . . . . . . . . . . . . . . . . . . . . . . . . . . . . . . . . . . . . . . . . . . . . .123

vi | Table of Contents
Configuring MSDE for address book support . . . . . . . . . . . . . . 125About configuring MSDE for address book support . . . . . . . . . . . . . . . . . . . . . . . . . . . . . . . . . . .125
Installing MSDE . . . . . . . . . . . . . . . . . . . . . . . . . . . . . . . . . . . . . . . . . . . . . . . . . . . . . . . . . . . . . . . . .125
Verifying that SQL Server is running . . . . . . . . . . . . . . . . . . . . . . . . . . . . . . . . . . . . . . . . . . . . . . .126
Creating an address book database . . . . . . . . . . . . . . . . . . . . . . . . . . . . . . . . . . . . . . . . . . . . . . . . .127
Configuring a connector to use the address book . . . . . . . . . . . . . . . . . . . . . . . . . . . . . . . . . . . . .129
Configuring Scan to Printer . . . . . . . . . . . . . . . . . . . . . . . . . . . . . 131About configuring Scan to Printer . . . . . . . . . . . . . . . . . . . . . . . . . . . . . . . . . . . . . . . . . . . . . . . . . .131
Configuring Scan to Printer . . . . . . . . . . . . . . . . . . . . . . . . . . . . . . . . . . . . . . . . . . . . . . . . . . . . . . .131
Configuring Copy . . . . . . . . . . . . . . . . . . . . . . . . . . . . . . . . . . . . . 133About configuring Copy . . . . . . . . . . . . . . . . . . . . . . . . . . . . . . . . . . . . . . . . . . . . . . . . . . . . . . . . . .133
Configuring Copy . . . . . . . . . . . . . . . . . . . . . . . . . . . . . . . . . . . . . . . . . . . . . . . . . . . . . . . . . . . . . . . .133
Index . . . . . . . . . . . . . . . . . . . . . . . . . . . . . . . . . . . . . . . . . . . . . . . . 135

eCopy ShareScan OP Configuration Guide | 1
Introduction
About the Administration ConsoleThe eCopy ShareScan OP Administration Console is an MMC (Microsoft Management Console) snap-in that enables you to manage ShareScan OP Services Managers, connectors, and e-Copy- enabled devices. An eCopy-enabled device can be
■ A multifunction device connected to an eCopy ScanStation.
■ A multifunction device with the eCopy ShareScan OP client installed, or embedded, on it.
When you install ShareScan OP on a ScanStation or on a network PC, the console snap-in is installed along with the ShareScan OP Services Manager and any selected connectors. You use the console to configure system properties and connectors, and manage devices for the local ScanStation or for the network PC. The ScanStation Services Manager supports only the device to which the ScanStation is connected; the ShareScan OP Services Manager on a network PC supports multiple devices with embedded clients.
For information about remotely administering a Services Manager and about publishing connector profiles from a remote computer, see “Remote administration” on page 28.
The administration console automatically detects the ShareScan OP Services Managers on your network and lets you select the manager that you want to use. You can stop and start individual managers from the console. For each manager you can
■ Specify system properties, such as encryption, color compression, and keyboard settings. Specify licensing information. Monitor activity and generate an activity report.
■ Configure the connectors that are installed on the manager. Each connector has its own set of properties that defines its visual appearance and available functions on the client.

2 | Introduction
■ Configure eCopy-enabled devices that will use the selected manager. For each device, you can select the connectors that will be available on that device and the device’s properties. You can also configure activity tracking.
Working in the console windowFor general help with MMC, see the Microsoft Management Console section in the Help Contents.
Using the tree view
The tree view in the left pane of the administration console lets you manage your managers, connectors, and devices. Within the tree view, you can:
■ Expand and collapse nodes using the [+] and [-] icons.
■ Select a node to display the node's properties in the right pane.
■ Right-click a node to access functions that are specific to that node.
■ Select a node and then use the toolbar buttons to perform certain functions.
Using the toolbar
Various toolbar buttons are displayed depending on the current selection. As you move the pointer over the button, information about the button’s purpose appears.
Using right-click menus
Like other MMC (Microsoft Management Console) snap-ins, the eCopy ShareScan OP administration console relies on shortcut menus to access certain functions. For example, right-clicking a manager in the left pane of the console displays a list of actions specific to that manager.
Getting online help
The administration console provides access to help about general console functions and also to connector-specific help:
To access the ShareScan OP Administration Console help:
In the console tree, select a node, such as “ShareScan OP” and then click the Help button. The Help opens in the Microsoft Management Console.
To access help for a specific connector:
In the console tree, select the connector and then click the Connector Help button.

eCopy ShareScan OP Configuration Guide | 3
Selecting a ShareScan OP Services ManagerThe first time you start eCopy ShareScan OP Administration after installation you are prompted to select a Services Manager. The next time you start the program, you are automatically connected to the selected manager.
To select a manager:
1 Click Start > Programs > eCopy Applications > ShareScan OP Administration.
2 In the list, select the desired ShareScan OP Services Manager.
If the desired manager is not listed, click Discover to refresh the list.
If the manager is still not listed, enter the machine name and IP address in the edit field, for example, ECOPY1 (10.10.10.10). Also, make sure that the Services Manager is running.
3 Click OK. If you installed ScanStation OP, the console title bar includes “ScanStation”.

4 | Introduction
To add a manager after the initial configuration, right-click ShareScan OP in the console tree and
then click Discover Managers (or click on the toolbar). Then follow the instructions in steps 2 and 3.
Note: To add a remote ShareScan OP Services Manager, you must be a domain administrator or have permission to access the remote manager (see “To provide users with remote access to a Services Manager:” on page 29).

eCopy ShareScan OP Configuration Guide | 5
Configuring eCopy ShareScan OP
About configuring ShareScan OPConfiguring ShareScan OP involves
■ Licensing devices (see “About licensing devices” on page 5).
■ Managing connectors (see “Managing connectors and services” on page 10).
■ Managing devices (see “Managing devices” on page 14).
■ Managing the system (see “Managing the system” on page 19).
About licensing devicesEvery device that you use with eCopy software requires a valid license. Obtaining a license involves
■ Entering a unique product key, valid for use with a single device, into the local license database (see “Adding product keys” on page 6).
■ Adding an embedded device (see “Adding an embedded device” on page 8).
■ Activating the product key by obtaining a license code from the eCopy activation Web site (see “Activating licenses” on page 9).
A product key must be added to the license database before the ShareScan OP Services Manager can assign it to a device. When the key is assigned to a device, it is no longer available for use with other devices. (However, you can assign the device to another Services Manager, in which case the license moves with the device.)
The license information table displays the status of each product key in the database. If you are using ShareScan OP on a ScanStation, a single product key will be listed.

6 | Configuring eCopy ShareScan OP
The following list describes the available status options:
■ Activated — The key has been assigned to a device and the license has been activated.
■ Not Activated — The key has been assigned to a device but the license has not been activated (30 day grace period is in effect).
■ Expired — The key has been assigned to a device but has expired (you must delete the key and obtain a new key).
■ Activation Required — The key has been assigned to a device but has not been activated and the 30 day grace period has expired (you must activate the license to use the device).
■ Blank — The key has not been assigned to a device and is available for use.
Adding product keysYou add product keys to the license database. It is strongly recommended that you leave the license database on the local hard drive. There are two ways to add product keys to the database:
■ Enter each key manually.
You must use this method when licensing a device connected to a ScanStation. It is recommended that you copy and paste the key (to avoid typing errors).
■ Import the keys from a text file. (If you buy a 10-pack of the product, you receive a separate CD that contains a text file with the keys that you can import.) This is the easiest method to use if you receive your product keys electronically.
Use this method when licensing devices with embedded clients.

eCopy ShareScan OP Configuration Guide | 7
To enter a product key manually:
1 In the console tree, click System Information > Licensing.
2 Click <ENTER PRODUCT KEY> to make the edit field active, enter your product key in the field, and then press the Enter key.
or
Click New Key, enter your product key, and then click OK.
3 If you added a product key for a ScanStation, the Select Source dialog box opens. Select the appropriate TWAIN driver and then click Select.
When the Product Key Information dialog box opens, you can activate the key via the Internet or activate it later (see “Activating licenses” on page 9.
To import product keys
Use this method only when licensing embedded devices.
1 Create a text (.txt) file containing all your product keys, or, if you received a CD with product keys, access the text file on the CD. If you received your product keys by e-mail, you can copy and paste them into Notepad and save the file with a .txt extension.
Make sure you enter the product keys accurately. The Load Keys function does not report invalid keys.
2 In the console tree, click System Information > Licensing.
3 Click Load Keys.
4 Select the text file containing the product keys and click Open. The License Information tab displays the imported keys.

8 | Configuring eCopy ShareScan OP
Deleting product keys
You should only delete a key if you are upgrading the license type, for example, if you are upgrading the key from Evaluation to Full Product. If you delete a key that has been activated, you may lose the use of that key. If you assign a device to another ShareScan OP Services Manager, the license moves with the device; therefore, you do not need to delete the key manually.
Adding an embedded device
You can manage multiple embedded devices from the administration console. Each device is associated with a ShareScan OP Services Manager. New devices inherit their initial settings from the default device (see “Managing devices” on page 14).
To add an embedded device:
1 Make sure the client is installed and running.
2 In the console tree, click System Information > Licensing and verify that you have an available product key of the appropriate type. (To add a product key, see “Adding product keys” on page 6.)
3 Right-click Devices and then click Add a new device.
The ShareScan OP Services Manager can detect devices using Multicast UDP or SNMP. While UDP is generally faster, it may not work in certain network environments (see the “Network Environment” section in the eCopy ShareScan OP Installation and Setup Guide).
4 If the device you want to add is listed, select it and then click OK.
If no devices are listed, select SNMP in the Protocol list and then click Refresh.
If there are still no devices listed, click Advanced, enter the name or IP address of the device, and then click OK.
5 If the device is already configured for use with another ShareScan OP Services Manager, the system displays a message:
Note: This section does not apply to devices connected to eCopy ScanStations. ScanStations are automatically added to the Services Manager when a valid product key is added to the license database and the TWAIN driver is selected.

eCopy ShareScan OP Configuration Guide | 9
If desired, click Yes to transfer ownership to the current Services Manager. An X will appear next to the device name in the original manager's device list. The original manager can re-acquire the device only by right-clicking the device name and then clicking Re-acquire device; this is because the device no longer appears in the device list.
6 If prompted, choose Activate Now to activate your license immediately, or Activate Later to activate your license at a later time (see “Activating licenses” on page 9). You have a 30 day grace period in which to activate each license.
Activating licenses
When you assign a product key to a device, you can activate the device’s license immediately or you can activate it later (from the License Information tab). You have 30 days in which to activate the license. You can activate licenses over the Internet in just a few minutes.
If you do not have an Internet connection, use the Report button on the License Information tab to generate a text file containing your product key information. Print the report file. Then, from any computer with an Internet connection, go to https://activation.ecopy.biz and obtain a license code for each key. You can then activate each license individually on the License Information tab.
To activate all licenses
This operation requires an Internet connection.
1 On the License Information tab, click Activate.
2 When prompted, click Yes to continue.
To activate a single license:
1 In the console tree, click System Information > Licensing.
2 On the License Information tab, double-click the product key you want to activate.
3 If you have an Internet connection, click Activate via Internet. The information is sent to the eCopy activation Web server and a license code is returned. Use the license code to activate your license.
If you do not have an Internet connection, click Activate Manually and follow the instructions for obtaining a license code manually.
Important! As soon as you activate your licenses, generate a license report (see “Generating a license report” on page 10).

10 | Configuring eCopy ShareScan OP
Generating a license report
The license report will help you recover your product keys and license codes, if necessary. You should generate a license report whenever you activate your licenses. Keep the report in a safe place in case you need to restore the license information. A printed report is also useful if you need to manually activate product keys from another computer.
To generate a license report:
1 In the console tree, select System Information > Licensing.
2 On the License Information tab, click Report.
3 In the Save As dialog box, specify where you want to save the file and then click Save.
Managing connectors and servicesAn eCopy ShareScan OP system can use any of the base connectors provided by eCopy, Inc. as well as add-on connectors or services that you have purchased.
Managing connectors and services involves the following tasks:
■ Installing connectors and services (see “Installing connectors and services” on page 10).
■ Removing connectors and services (see “Removing add-on connectors” on page 11).
■ Configuring connectors (see “Configuring connectors” on page 11).
■ Activating connectors (see “Activating connectors” on page 13).
Installing connectors and servicesTo install a base connector that you did not install during initial installation of the ShareScan OP software, run the setup program again and then select the Modify option.
To install an add-on connector or service, you must run the setup program included with it. The setup program installs the software and registers it on the ShareScan OP Services Manager. Once registered, the connector appears in the console tree and the service appears in the appropriate location in the console.
Note: To refresh the list of connectors, right-click Connectors and then click Refresh Connectors or click the Refresh connectors button that appears on the toolbar when the Connectors node is selected.

eCopy ShareScan OP Configuration Guide | 11
Removing add-on connectorsYou can remove an add-on connector from the Connectors node in the console tree only when the Remove icon appears next to the connector name, indicating that the connector has been uninstalled or is otherwise unavailable.
To remove an add-on connector:
1 Run the connector's setup program and then select the Uninstall option.
2 In the console tree, right-click the connector’s name and then click Delete.
Configuring connectorsYou configure connectors by specifying various settings, such as the appearance of the connector’s button and the desired image format. You save the settings in a connector profile. After creating and saving a profile, you can enable it for use with a particular device. You can also publish connector profiles to all eCopy-enabled devices on the network.
For information about configuring individual connectors, refer to the appropriate section in this document or in the Help.
Understanding connector profiles
You can define multiple profiles for each connector. Each profile defines a set of configuration options for that connector. Using connector profiles enables you to apply different connector settings to different devices.
The following table illustrates how you could use two different connector profiles. You could assign “Profile1” to a device located in the Sales department and “Profile2” to a device in the Human Resources department.
When you install the connectors, a default profile is included for each connector. Before you can enable a connector for use with a device, you must configure at least one profile for it.
Profile1 Profile2
Target folder \\sales\resumes \\hr\resumes
Job type Full-time, Part-time Full-time, Contract
Default e-mail [email protected] [email protected]
Searchable text No Yes

12 | Configuring eCopy ShareScan OP
Creating and saving connector profiles
You must configure a connector's profile and validate the settings before you can select it for use with a device.
To create a new profile:
1 In the console tree, select the connector for which you want to create a profile.
2 Specify the configuration settings for the profile.
3 Click Save.
4 In the Save Profile window, enter a name for the new profile.
5 Click Save.
To update an existing profile:
1 In the console tree, select the connector whose profile you want to modify.
2 In the list of profiles, select the profile you want to modify.
3 Update the settings.
4 Click Save.
5 In the Save Profile window, select the target profile.
6 Click Save.

eCopy ShareScan OP Configuration Guide | 13
Activating connectorsTo make connectors available at a device, you activate the connectors and then select the connector profiles. You can enable up to nine connectors on each device.
To activate connectors:
1 In the console tree, click Devices > device_name > Properties.
2 On the Selection tab, click the Profile field for each connector that you want to activate and then select a profile (see “Understanding connector profiles” on page 11).
3 In the Active column, select each connector, up to 9, that you want to activate.
4 Use the Move Up and Move Down buttons if you want to re-order the connectors in the list. The order determines the order in which the client displays the connector buttons.
5 Click Save.

14 | Configuring eCopy ShareScan OP
Managing devicesManaging devices involves the following tasks:
■ Specifying the default device (see “Specifying the default device” on page 14).
■ Activating connectors on devices (see “Activating connectors” on page 13).
■ Specifying default device settings (see “Specifying default device settings” on page 14).
■ Configuring activity tracking for device settings (see “Configuring activity tracking for devices” on page 16).
Specifying the default deviceYou can specify a default device from which new devices inherit their initial settings. If you do not specify a default device, and you add a new device, no connectors will be automatically configured for the new device.
To specify the default device, right-click the device name and then select Set as default device.
Specifying default device settingsYou can specify default settings for eCopy-enabled devices. The User modify option allows you to specify whether or not users can override the default setting at the device (by pressing the Settings button).
To specify default device settings:
1 In the console tree, click Devices > device_name > Properties.
2 Clilck the Scanner tab. The system displays the current device settings.
3 For each category, specify the default settings (see “Device settings” on page 14.)
4 When you finish specifying the settings, click Save.
Device settings
The available settings depend on the scanning device. The following list describes all available settings:
■ Paper Size — Select the default input paper size.
■ Output Paper Options — Select the default output paper size, orientation, and scaling.
■ Resolution — Select the default scan resolution (100, 150, 150, 200, 300, 400, or 600 dpi). 100 dpi is not available on black-and-white scanning devices. 300 dpi provides a good compromise between image quality and file size for text documents. 400 dpi provides best results when creating searchable text. 600 dpi may be necessary to maintain image quality when documents include complex graphics.

eCopy ShareScan OP Configuration Guide | 15
■ Type — Select the default type.
Select Text for text-only documents. Maximizes text quality and minimizes file size. Select Photo for photographs and other images with half-tones. This option maximizes image quality, but increases file size. Select Text and Photo for documents with text and graphics.
■ Brightness — Select the default brightness level.
■ Two-Sided — Select the default scanning mode (single-sided or double-sided).
The client supports two double-sided modes. Book Type mode flips the document vertically. Calendar Type mode flips the document horizontally.
■ Pixel — Select the default color mode for a color device. The two Auto-Color Select options analyze the content of the original document and detect its color. If the input document is in color, then the output image is in color.
Auto-Color Select (g) outputs black-and-white documents as grayscale images. Auto-Color Select (bw) outputs black-and-white documents as black-and-white images. Full Color outputs color images. (If the original document is in black-and-white, the output image will be black-and-white.) Grayscale mode outputs a grayscale image. Black-and-White mode outputs a black-and-white image.
Black-and-white image files are smaller than grayscale image files which are smaller than color image files.
■ Image Processing — Select the default image processing options.
Mirror flips the image on the vertical axis to create a mirror image. Inverse creates a “negative” of the original image, which is useful for blueprints and microfilm. Deskew straightens a skewed image. Deskew can correct a skew of up to 20%.
■ Sharpness — Select the default sharpness level.
■ Image Quality Adjustment — Select the default image quality adjustment. Remove Background removes the background color of the original document. This mode is useful for old documents that have become yellow. Prevent Bleed-thru keeps the image on the reverse side of a thin original document from appearing on the copies.
■ Two-Page Separation — Select the default mode for two-page separation. On scans facing paces in a document, such as a book or magazine, so to fit onto two separate pages.

16 | Configuring eCopy ShareScan OP
Configuring activity tracking for deviceseCopy ShareScan OP includes an activity tracking function that writes detailed information about each job to a log file. Alternatively, you can use the optional eCopy Cost Recovery service to integrate the selected device with an Equitrac or Copitrak terminal (see “Using the Cost Recovery Service” on page 18).
When activity logging is enabled for a device, the ShareScan OP Services Manager generates a log file similar to the one shown below:
09/09/2003,07:05:55,ScanToDesktop,3,bryan,Bob Ryan,SUCCESS,sharescanop109/09/2003,07:07:23,Scan To Mail,1,phenderson,Eric Hansen,SUCCESS,sharescanop109/09/2003,07:10:51,ScanToDesktop,9,jsmith,Jennifer Smith,SUCCESS,sharescanop1
The general format for each entry is:
<Date>,<Time>,<Function>,<# of Pages>,<From>,<To>,<Success>,<Machine name>
If a user sends a scanned document to multiple recipients, each name is separated with a semicolon.
You can use the Additional Fields function to obtain more tracking information from the user at the device. The user is prompted to enter the information, such as an account number or patient ID, before the document is scanned. The information is added to each entry in the log file, immediately before the machine name.
To configure activity tracking:
1 In the console tree, click Devices > device_name > Activity Tracking.
2 Select the Enable check box to enable activity logging.
3 In the Activity Log Location field, enter the full path and file name for the log file.

eCopy ShareScan OP Configuration Guide | 17
4 Under Activity Log Overflow, specify the following information:
> The maximum size for the log file.
> Whether to create rolling filenames, where the existing log file is renamed “ShareScanOP.001”, “ShareScanOP.002”, etc. and a new log file is created.
> Whether you want ShareScan OP to overwrite existing log entries, starting at the beginning of the log file.
5 In the Field Separator field, enter the separator character to use between each log field. The following characters are valid:
, / \ |* ? " < > :
6 Click the Additional Fields tab.
Select the Enable check box if you want the user to add additional tracking information at the device, and then define one or more fields (see “Defining a field” on page 18).
To edit or delete an existing field, select the field and click Edit or Remove. To reposition a field in the list, select the field and then click Move Up or Move Down.
7 Click Save.

18 | Configuring eCopy ShareScan OP
Defining a field
You use the Field Editor to add or edit fields.
Name — Enter an identifier for the field (15 characters maximum).
Type — Select the data type (alphanumeric or numeric).
Default — Enter the default value (optional).
User modify — Select this option to enable the user to modify the default value.
Minimum — Enter the minimum number of characters allowed.
Maximum — Enter the maximum number of characters allowed.
Remember — Enter the number of most recently used values to display in the drop-down list.
Using the Cost Recovery Service
Cost recovery is available as an add-on service to eCopy ShareScan OP and provides an integrated solution linking ShareScan OP with supported cost recovery systems from Equitrac and Copitrak. For more information, please contact your authorized eCopy reseller.
After installing Cost Recovery, select Enable to enable the service and then enter the port number being used for communication with the terminal device.

eCopy ShareScan OP Configuration Guide | 19
Managing the systemManaging the system involves the following tasks:
■ Starting and stopping the eCopy ShareScan OP Services Manager (see “Starting and stopping a manager” on page 19).
■ Backing up or sharing configuration files see “Backing up or sharing configuration files” on page 19.)
■ Configuring system properties (see “Configuring system properties” on page 22).
■ Monitoring system activity (see “Monitoring activity on the Services Manager” on page 26).
■ Reporting scanning activity (see “Reporting scanning activity” on page 27).
■ Setting up remote administration (see “Remote administration” on page 28).
Starting and stopping a managerThe ShareScan OP Services Manager runs as a Windows service. You can start or stop the ShareScan OP Services Manager from the administration console. (The Services Manager must be running when you add a manager.)
To start a manager:
■ Right-click the manager name and then click Start ShareScan OP Manager, or click .
To stop a manager:
■ Right-click the manager name and click Stop ShareScan OP Manager, or click .
To restart (stop and then start) a manager:
■ Right-click the manager name and click Restart ShareScan OP Manager, or click .
Backing up or sharing configuration filesThe Export/Import function lets you copy configuration files to a backup directory. The configuration files include
■ The system profile and forms (System*.xml).
■ The profiles and forms associated with all installed connectors (<connector>*.xml).
■ All image files used by the connectors.
Export/Import also lets you restore the ShareScan OP Services Manager to a previously-saved configuration and copy the configuration files to other ShareScan OP Services Managers.

20 | Configuring eCopy ShareScan OP
To export files:
1 Select your ShareScan OP Services Manager and click Export or Import Profiles or right-click your Services Manager and then click Export / Import Utility.
2 Click Export configuration.
3 Select the items and connectors to back up. The utility copies files from the \Data and \Images folders associated with each selected connector, including the System connector.
4 Select the target folder. If you are copying files to share them with other Services Managers, select a shared folder that the other devices can access.
5 Click Export. ShareScan OP creates a time-stamped subdirectory within the target folder and copies the files.
6 When the copying is complete, click Done.

eCopy ShareScan OP Configuration Guide | 21
To import files:
1 Select your ShareScan OP Services Manager and click Export or Import Profiles or right-click your Services Manager and then click Export / Import Utility.
2 Click Import configuration.
3 Select the files and connectors to restore. If you are importing files that were exported by another Services Manager, system data is not imported.
4 Select the folder containing the files you want to use.
5 Click Import.
6 Click Yes to shut down the Services Manager while the files are imported. (The Services Manager will be restarted when the import is complete.)
7 Click Done.

22 | Configuring eCopy ShareScan OP
Configuring system propertiesYou can specify system properties that apply to all devices connected to the selected manager:
■ General properties (see “To specify general properties:” on page 22).
■ Advanced properties (see “To specify advanced properties:” on page 23).
■ On-screen keyboard settings that enable you to specify settings for the “soft” keyboard (see “To configure keyboard settings:” on page 24).
■ Bates Numbering service settings (see “Configuring Bates Numbering” on page 36).
■ Tracing log settings (see “Configuring system tracing” on page 25).
To specify general properties:
1 In the console tree, click System Information > Properties and then click the General tab.
2 In the Port field, specify the TCP/IP port to use for communication between the ShareScan OP Services Manager and eCopy-enabled devices (the default is 9100).
If you need to change this setting, make sure that you also change the port number that is specified on each device’s Manage node.
3 Under Scanning mode, select the Enable Start Button check box if you want to allow the Start button on an embedded device to be used to initiate scanning.
When this option is enabled, users must press the Start button after selecting a scanning function, or when they want to scan additional pages from the scan preview window.

eCopy ShareScan OP Configuration Guide | 23
To specify advanced properties:
1 In the console tree, click System Information > Properties and then click the Advanced tab.
2 Under Encryption properties, specify the password rules. When you specify the minimum password length, remember that the longer the password, the more difficult it is to break. Select the Password must be alphanumeric check box if you want to require that passwords include a combination of characters and numbers. This helps ensure that passwords are not dictionary words and are not easily guessed.
Document encryption is only as strong as the password used to generate the encryption key. The rules specified on this tab are enforced when encryption is enabled for specific connectors (on the connector’s Advanced tab). If a user (at the device) enters a password that does not meet the requirements, a message is displayed and the user must enter a different password.
3 Under Searchable Text engine properties, select the language that you want the Searchable Text engine (the OCR engine) to use. The default is the language specified on the Keyboard Settings tab.
The list of languages depends on the YTR files that are installed in the ShareScanOPManager\OCR\Lib folder. The ShareScan OP installation program installs the language files that are supported by the current version. If more languages are supported, you can contact Technical Support for the appropriate YTR file and add it to the folder.
4 Under Secure Delete, select Enable secure delete of temporary files to ensure that temporary image files are completely deleted from the PC running ShareScan OP Services Manager. When this check box is selected, ShareScan OP writes over the files in the ShareScanOPTemp folder multiple times with random characters. There may be a small performance penalty associated with selecting this option.

24 | Configuring eCopy ShareScan OP
5 Under Color Compression, which is available only on color devices, select High for the best text quality and the smallest file size or select Medium for the best image quality.
To configure keyboard settings:
1 In the console tree, click System Information > Properties and then click the Keyboard settings tab.
2 In the Select a language for the keyboard list, select the keyboard language.
3 In the Default .com entry field, specify the default extension for the .com key, such as .com.
4 In the Add more entries field, define any additional extensions to include in the list that appears when the user clicks the arrow next to the .com key. Type each entry, such as “.co.uk”,
in the field and then click . To delete an extension, select it and then click the red X .
Note: Additional entries can contain more than eight characters.

eCopy ShareScan OP Configuration Guide | 25
Configuring system tracing
You can write transaction information to a trace file to help with troubleshooting. You typically only do this when you are working with eCopy Technical Support. Enabling tracing will slow down overall system performance. A portion of a sample trace file is shown below.
****************eCopy ShareScan OP Manager***************
09/01/2003 11:05:59 -- ShareScan OP Manager started on Host:dellinsp(192.168.1.112) - Port:9100
09/01/2003 11:05:59 -- Maximum connections allowed:15 -- waiting for connections...
09/01/2003 11:05:59 -- Accepted a new client connection..
09/01/2003 11:05:59 -- ShareScanOPManager processing request for type:'(null)' - ConnectorID:system - Device:dellinsp(192.168.1.112)
09/01/2003 11:05:59 -- System Connector processing request for type:'SetDeviceCap' - Device:dellinsp(192.168.1.112)
09/01/2003 11:05:59 -- System Connector processing request for type:'GetThumbnailProperties' - Device:dellinsp(192.168.1.112)
09/01/2003 11:05:59 -- Initializing system for Client:dellinsp(s)
09/01/2003 11:05:59 -- Loading connectors for Client:dellinsp(192.168.1.112)..
09/01/2003 11:05:59 -- System Connector processing request for type:'GetFormParams' - Device:dellinsp(192.168.1.112)
09/01/2003 11:05:59 -- System Connector processing request for type:'GetCollection' - Device:dellinsp(192.168.1.112)
09/01/2003 11:06:01 -- Loaded connectors for Client:dellinsp(192.168.1.112) successfully.
09/01/2003 11:06:01 -- System Connector processing request for type:'GetForm' - Device:dellinsp(192.168.1.112)
09/01/2003 11:06:01 -- Generating main form...for Device:dellinsp(192.168.1.112)
To create a trace file:
1 In the console tree, click System Information > Properties and then click the Tracing tab.
2 Set File tracing properties to On.
3 In the Directory field, specify a location for the trace file.
4 Select the maximum size of the trace file.
5 Click Save.

26 | Configuring eCopy ShareScan OP
Monitoring activity on the Services ManagerThe Activity Monitor enables you to monitor activity on a ShareScan OP Services Manager. This is useful for finding bottlenecks as it shows all activity and timing information in real time.
To access and manage the activity log:
1 In the console tree, click System Information > Activity Monitor. The Activity area displays a list of all requests and status information.
2 Click Start Monitoring or Stop Monitoring.
3 In the Filter list, select “none” to view activity for all managers or select a specific device whose activity you want to view.
4 If desired, clickt Clear to clear all existing entries from the activity log.

eCopy ShareScan OP Configuration Guide | 27
Reporting scanning activityThe Reporting function uses bar graphs to display the total number of pages scanned. The report can include all devices or a single device.
To view a report of scanning activity:
1 In the console tree, click System Information > Reporting.
2 Select Manager to display the total number of pages scanned by each device connected to this manager, or select Device to display the total number of pages scanned by a specific device.
If you select Device, select a device and then specify the month for which you want to create the report.
3 Click Print if you want to print the current bar graph.
4 Click Refresh if you want to update the graph to reflect recent activity.

28 | Configuring eCopy ShareScan OP
Remote administrationWhen the ShareScan OP Services Manager, the Administration Console, and all available connectors are installed on a network computer (for example, in an IT department), you can perform the following tasks on eCopy-enabled devices on the network:
■ Connect remotely to a single device and configure its system properties.
■ Connect remotely to a single device and configure its device properties.
■ Publish sets of connector profiles to multiple devices.
Setting up remote administration involves installing ShareScan OP on a remote computer and then granting the appropriate access rights.
By default, remote access to the ShareScan OP Services Manager is limited to domain administrators. Anyone else who needs remote access to a Services Manager must be granted access rights by a domain administrator. Only users who will configure system and device properties need remote access rights. Users who publish connector profiles do not need remote access rights.
Note: You cannot configure connectors from an administration console that is installed on a remote computer.

eCopy ShareScan OP Configuration Guide | 29
To provide users with remote access to a Services Manager:
1 In the console tree, click the manager and then click .
2 In the Domain list, select your domain controller.
3 Select each user and then click Add.
4 When you are done, click OK.

30 | Configuring eCopy ShareScan OP
Publishing connector profiles
You can publish connector profiles to one or more eCopy-enabled devices. You can publish to ScanStation devices and to devices with embedded clients at the same time. This function is available from any PC running version 3.0 or later of the ShareScan OP Administration Console.
Publishing connector profiles involves the following tasks:
■ Grouping a set of connector profiles (under a profile name) (see “To create a new profile:” on page 31).
■ Adding target devices (see “To add target devices:” on page 32).
■ Publishing profiles to the devices (see “To publish a profile:” on page 34).
Publishing prerequisites
The following rules will help ensure that a published connector profile will run successfully on the target devices:
■ The source device and the target devices must be in the same domain.
■ File paths that you specify during publishing must be valid on the target devices.
■ The version level of third-party client software, such as Lotus Notes, Microsoft Outlook, and Captaris RightFax, must be the same on the source device and the target devices.
■ Any connectors that you select for publishing from the source device should also be installed on the target devices. The console will report successful publishing for any connectors that are not installed on the target devices, but they will be ignored on the target device.
■ Make sure that the ShareScan OP Administration Console is not running on the target devices. (If the console is running, an error message will appear in the status column.)
■ The source device cannot be the same as any of the target devices.

eCopy ShareScan OP Configuration Guide | 31
To create a new profile:
1 Click Start > Programs > eCopy Applications > ShareScan OP Administration.
2 In the console tree, right-click Devices and then click Publish connector profiles.
3 In the Base location field, specify where you want to save the publishing information.
4 Click New.
In the Profile Name field, enter a name for the group of connectors.
In the Active column, select each connector whose profile you want to include. You can select up to nine connectors.
For each connector, select the desired connector profile to use. (Each connector can have multiple connector profiles.)
Note: Although Copy is not supported on ScanStation devices and Fax via Print is not supported on devices with embedded clients, Create Profile does not keep you from selecting them. This is because Create Profile does not know what devices will use the profile you are creating.

32 | Configuring eCopy ShareScan OP
5 Click OK. The new profile is listed in the Publish Connector Profiles window.
To add target devices:
1 In the Publish Connector Profiles window, click Manage.

eCopy ShareScan OP Configuration Guide | 33
2 Click Add Devices.
3 Select the device type. The list of selected devices displays ScanStation devices or ShareScan OP Services Managers, depending on the device type you select.
If a device or manager does not appear in the list, specify the device or manager name or the IP address and then click Add.
4 In the list of available devices, select the desired target devices.
If the device type is ScanStation, click each ScanStation device that you want to publish the profile to and then click Add. Each device that you add is listed in the Target area.
If the device type is Embedded, click the manager name to view the devices that it supports. Select the check box next to the manager name to select all its devices or select the check box next to each device that you want to publish the profile to. Then click Add.

34 | Configuring eCopy ShareScan OP
5 When you have selected all the target devices, click Done.
To publish a profile:
1 In the Manage window, select the check box next to the target devices.
2 Select the desired profile for each target device.
3 Click Publish.
Before publishing the profiles, the Administration Console
> Makes a copy of all the required files in the base location specified in the Publish Connector Profiles window.
> Creates a folder named “eCopyPublishingInfo” under the base location folder.
> Creates backup copies of current connector profiles on the target device, storing the copies in the <installation_directory>\ShareScanOPManager\BackupConnectorProfiles folder on the target device.
During publishing, the status for each device is updated. If an error message appears in the Status column for the device, double-click it to retrieve details about the error.
If the profile includes a connector that is not supported on a target device, Publish ignores the connector. For example, assume that you created a profile in which you included Copy, Exchange, Quick Connect, Scan to Desktop, and Fax via Print. You want to publish this profile to a ScanStation device and to an embedded device. Publish will ignore Copy when it publishes to the ScanStation device and will ignore Fax via Print when it publishes to an embedded device.

eCopy ShareScan OP Configuration Guide | 35
To save profiles and publishing information:
1 In the Publish Connector Profiles window, leave the specified base location or select a new one.
2 Click Save. All current profiles and publishing information are saved in the eCopyPublishingInfo folder under the base location folder.
To delete a profile:
1 In the Publish Connector Profiles window, select the profile you want to remove.
2 Click Delete.
3 Click Yes to delete the profile.
To edit a profile:
1 In the Publish Connector Profiles window, select the profile you want to modify.
2 Click Edit.
3 Modify the profile and then click OK.
To use a backup copy of connector profiles on a target device:
1 Start the administration console on the target device.
2 Import the backup copy from the BackupConnectorProfiles folder on the target device (see “Backing up or sharing configuration files” on page 19).
To use published profiles on a different device:
1 Start the administration console on the desired device.
2 Import the profiles and publishing information from the eCopyPublishingInfo folder, which is under the base location folder on the source device (see “Backing up or sharing configuration files” on page 19).

36 | Configuring eCopy ShareScan OP
Configuring Bates NumberingBates Numbering is an add-on service that enables users to mark scanned images with sequential page numbers and standard text messages. It is available for use with all eCopy ShareScan OP connectors except for Copy. It is not available with Quick Connect when file batching is enabled for Quick Connect.
To use Bates Numbering, you must purchase the eCopy Bates Numbering service. Contact your authorized eCopy reseller for details.
After installing Bates Numbering, you enable it for the eCopy ShareScan OP or ScanStation OP system. You can then enable it for specific connectors.
When Bates Numbering is installed on the system and enabled for a connector, the Bates button (a rubber stamp) appears in the scan preview window on the eCopy-enabled device. Users press the button to activate Bates Numbering for the current scan.
About Bates Numbering formatsEach Bates format consists of an endorsement and a text message:
■ Endorsement — This always includes the page number, and may include a prefix and a suffix. The service numbers pages sequentially from the specified starting point (see “About page numbering” on page 37). Users can specify a Checkpoint at the device so that related documents are numbered continuously.
■ Text message — This is a standard message that is stamped on every page, such as a copyright notice, a legal statement, or a disclaimer.
Two format types are supported:
■ System formats — You can create a range of basic formats that users can use or modify.
■ User formats — Users can create formats at the device by modifying an existing system format and saving it under a new name. Users can modify most of the format attributes except for the position and the margin. They can modify the text message only if you select the Allow User Modify check box when you create the format.

eCopy ShareScan OP Configuration Guide | 37
About page numberingWhen you, or a user, create a Bates format, you specify the starting page number. By default, each document that is scanned using that format uses the same starting page number. However, users can control the page numbering by performing the following tasks:
■ Manually specifying the starting page number when they select a Bates format at the scanning device.
■ Using a Checkpoint. When users want to number a collection of separate documents sequentially, they can create a Checkpoint identifier. They must create the Checkpoint when they scan the first document. When they select the Checkpoint on subsequent scans, the page numbering continues from where it left off. For example, if a user scans two 10-page documents using the same Checkpoint, the first document will be numbered 1 through 10 and the second document will be numbered 11 through 20.
■ Using the options available on the Document Sent Successfully screen. Pressing Done sets the next job to use the starting page number specified in the Bates format. Pressing New Document (and then scanning in a new page) continues numbering from the point where the previous job left off. Pressing New Destination sends the document to the target destination using the same page numbering as the original scan.
To enable the Bates Numbering service:
1 In the console tree, click System Information > Properties and then click the Bates Numbering tab.
2 Select the Enables Bates check box. (You enable Bates Numbering for a specific connector on the connector’s Advanced tab.)

38 | Configuring eCopy ShareScan OP
To create a new format:
1 Click New and enter a name for the format. Then double-click the format name.
2 Under Endorsement, specify the following information:
> Prefix — Enter the text to display before the page number.
> Space Left — Enter the number of spaces to insert before the page number.
> Page — Enter the starting page number (see “About page numbering” on page 37).
> Space Right — Enter the number of spaces to insert after the page number.
> Suffix — Enter the text to display after the page number.
> Font and Justification — Select the font, style, and position (left, right, or center) for the endorsement. The service supports the Arial, Courier New, Microsoft Sans Serif, Times New Roman, and Verdana fonts.
3 Under Text Message, specify the following information:
> Message — Enter the text message that will be printed on each page (optional).
> Font and Justification — Select the font, style, and position (left, right, or center) for the endorsement.
> Allow User Modify — When this check box is selected, users can modify the text message at the device.
4 Under Position, specify the following information:
> Align — Select the alignment (top, bottom, or right).
> Margin — Enter the distance to place text from the top or bottom edge of the page.
> Units — Select the unit of measurement (inches or millimeters) for the margin.
5 Click Save.
To manage existing formats:
1 Under Configure Formats, select the format.
2 Click Modify to change the format, Rename to rename the format, or Delete to delete the format.
3 If desired, click Format Name to change the sort order of the list.
4 Click Save.

eCopy ShareScan OP Configuration Guide | 39
Managing the Windows driver (for embedded clients)
This section applies only to eCopy-enabled devices with embedded clients. It is intended for developers.
The Windows Simulator included with the eCopy ShareScan OP SDK uses the ShareScan OP Windows driver to simulate scanning.
To manage the driver:
1 In the console tree, right-click Devices > device_name > Manage.
2 Under Manage ShareScan OP Driver, click Advanced to specify additional driver options (see “Advanced driver settings (for embedded clients)” on page 39).
3 Under Driver, start or stop the driver as needed.
4 Under Manager parameters, which displays the host name or IP address of the manager to which the client is connected, enter the port number used for client-manager communication. The port number must match the port specified for the manager (see “To specify general properties:” on page 22).
5 Click Save.
Advanced driver settings (for embedded clients)Use the Advanced driver settings only when testing or troubleshooting. Do not enable these options in a production environment.
The following settings are available:
■ Scan File — Select this option to enable test mode (for testing only). This enables you to configure ShareScan OP for testing without an attached scanner. When configured this way, ShareScan OP uses a TIFF file on the local hard drive to simulate the scanning process.
■ File (TIFF) — Enter the full path and file name of the TIFF file to use (multi-page Group 3 or Group 4 TIFF files are supported).
■ Logging — Select this option to enable driver logging -- for testing only, and only if eCopy Technical Support asks you to do this. This option records all client-manager transactions in a log file on the client computer.


eCopy ShareScan OP Configuration Guide | 41
Managing the ScanStation Client
About managing the ScanStation clientYou manage and configure the client from the eCopy ShareScan OP Administration Console. Management functions include the following tasks:
■ Selecting a different TWAIN driver (see “Selecting a different TWAIN driver” on page 41).
■ Starting, stopping, and restarting the client (see “Starting the client” on page 42).
■ Specifying an exit password (see “Specifying an exit password” on page 43).
■ Configuring the keyboard see “Configuring the keyboard” on page 43).
■ Configuring ScanStation logon settings (see “Configuring ScanStation logon settings” on page 44).
Developers can use the console to select a test file and to use the logging feature.
Selecting a different TWAIN driverTo select a different TWAIN driver:
1 Click Start > Programs > eCopy Applications > ShareScan OP Administration.
2 In the console tree, click Devices > device_name > Manage. Then click the Status tab. (If you are using a Send to eCopy key, a Send to eCopy tab appears on this tab.)
3 In the Driver Name field, click Browse .

42 | Managing the ScanStation Client
4 In the Select Source dialog box, select a different driver and then click Select.
Starting the clientTo start the client from the console:
1 Click Start > Programs > eCopy Applications > ShareScan OP Administration.
2 In the console tree, click Devices > device_name > Manage. Then click the Status tab.
3 Under Client Status, click Start. The client application opens on the touch screen. A button appears for each connector that you have configured for the device.
You can also start the client by clicking Start > Programs > eCopy Applications > ScanStation Client.
Stopping the clientTo stop the client from the console:
1 In the console tree, click Devices > device_name > Manage.
2 Under Client Status, click Stop.
Restarting the clientTo stop and then restart the client:
1 In the console tree, click Devices > device_name > Manage.
2 Under Client Status, click Restart.

eCopy ShareScan OP Configuration Guide | 43
Specifying an exit passwordBy default, you can quit the client application on the ScanStation by pressing Esc and then pressing Yes (if the client is configured to use a hard keyboard) or by pressing About and then pressing the Exit icon (if the client is configured to use the soft keyboard).
You can configure the client so that users must enter a password in order to quit the client application.
To specify an exit password:
1 In the console tree, click Devices > device_name > Manage.
2 Click the Settings tab.
3 Under Application, enter the exit password.
4 Click Save.
5 Click the Status tab and then restart the client.
Configuring the keyboardYou can configure the client to use a hard keyboard or an on-screen (soft) keyboard. There are several situations where you may want to enable the soft keyboard:
■ You are running ShareScan OP on an old ScanStation (black box).
■ You need to use a keyboard language other than English, French, Italian, German, or Spanish. The client will support Danish, Dutch, English (UK), English (US), Finnish, French, German, Italian, Norwegian, Portuguese, Spanish, and Swedish soft keyboards.
■ It is easier to secure the ScanStation when the soft keyboard is enabled.
To configure the keyboard:
1 In the console tree, click Devices > device_name > Manage.
2 Click the Settings tab.
3 Under Keyboard, select the hard keyboard or the soft keyboard option.
4 Click Save.
5 Click the Status tab and then restart the client.
Important! By default, the system keys — Ctrl+Alt+Del, Alt+Tab, Ctrl+Esc — are disabled and the taskbar is hidden so that users cannot shut down the ScanStation PC or invoke the Start menu. This ensures that users cannot access other applications. Authorized users can, however, quit the client application (see “Specifying an exit password” on page 43).

44 | Managing the ScanStation Client
Configuring ScanStation logon settingsTo configure ScanStation logon settings:
1 In the console tree, click Devices > device_name > Manage.
2 Click the ScanStation Logon tab.
3 Under Automatic Logon to Windows, specify the desired options:
> Log on automatically at ScanStation startup with the following credentials — Select this check box and then enter the user name, password, and domain information. When you start or restart the PC, ShareScan OP automatically logs on to Windows using the logon information.
> Use preceding credentials to start/stop the ScanStation OP Client — You must select this check box, and specify the user name, password, and domain information, if you want to start, stop, and restart the client from the administration console.
> Automatically start ScanStation OP Client at startup (all users) — Select this check box if you want to start the ScanStation OP client as soon as a user logs on to the ScanStation or after an automatic logon. If you are only using the specified logon information to start and stop the client, users can log on to the ScanStation using credentials other than the ones specified on this tab.
4 Click Save.
When you are remotely connected to the administration console, you may find it useful to reboot the ScanStation. To do this, click Reboot ScanStation on the ScanStation Logon tab. The target ScanStation will display a warning that includes a 10 second waiting period.

eCopy ShareScan OP Configuration Guide | 45
Configuring advanced settings (ScanStation)You may need to configure the advanced settings when you are working with Support to troubleshoot a problem.
Developers of eCopy ShareScan OP connector applications may also want to use these settings. For information about developing connector applications, refer to the documentation provided with the eCopy ShareScan OP Connector SDK.
The Test file field enables you to select a file that can be used with the simulator.
The Logging check box enables you to turn client logging on or off.


eCopy ShareScan OP Configuration Guide | 47
Configuring general settings for connectors
About configuring general settings for connectorsEach connector displays its own configuration settings in the eCopy ShareScan OP administration console.
General configuration settings apply to all connectors. You configure these settings on the Display, Advanced, and Tracing tabs. When you finish configuring the settings, you save them in a connector profile (see “Understanding connector profiles” on page 11).
For information about connector-specific settings, refer to the appropriate section in this guide, or select the connector in the console tree and then click the Connector Help button on the toolbar.
This section also provides information about the Search while typing function, which many connectors use.
Configuring the Display settingsThe Display tab specifies the image and label that will be used on the connector button on the client screens.

48 | Configuring general settings for connectors
To configure the Display settings:
1 In the console tree, click a connector name and then click the Display tab. The following screen shows display settings for Scan to Desktop.
2 In the Image field, click and then select a .gif or .jpg file (.gif files have the advantage of transparency). Maximum dimensions for the image are 64x64 pixels.
3 In the Label field, enter up to three short lines of text. Press ENTER between each line.
You cannot make sure the lines of text fit on the button until you save the connector profile, enable the connector on a device, and start the client.
4 Click Save, select or specify the profile name, and then click Save.
You can click Defaults to return the Image and Label fields to their original settings.

eCopy ShareScan OP Configuration Guide | 49
Configuring Advanced settingsYou use the Advanced tab to specify default settings for connector-specific options, including encryption, searchable text, and image format, and to specify whether the user can change the settings at the eCopy-enabled device. The user-modifiable options are available when the user presses Advanced in the scan preview window.
To configure the Advanced settings:
1 In the console tree, click the connector and then click the Advanced tab.
2 Specify the desired settings (see “Advanced settings for connectors” on page 49).
3 Click Save, select or specify the profile name, and then click Save.
You can click Defaults to return the advanced settings to their original settings.
Advanced settings for connectorsThe following table lists all available settings. Each connector supports a unique group of settings.
Encryption (not available when Batch File is enabled)
Disabled Document encryption will not be available for use with the selected profile.
Always required The user will be prompted to enter an encryption password (only when the image format is PDF or eCopy).
User modify The user will be able to encrypt documents at the device (only when the image format is PDF or eCopy).
Searchable Text (not available when Batch File is enabled)
Disabled Searchable text will not be available for use with the selected profile.
Always required All scanned documents will be OCR'd and searchable text will be embedded in the image file (only when the image format is PDF or eCopy).
User modify The user will be able to create searchable text at the device.

50 | Configuring general settings for connectors
Image Format
TIF FaxTIFPDFeCopy
Specifies the default image format for use with the selected profile. TIF Fax supports Group3 2D 1-bit. TIF supports Group4 2D 1-bit, GrayScale 8-bit, and Color 24-bit.If you select a TIF option, you must disable the Searchable Text and Encryption options; they are not compatible with the TIF format.Color pages that are scanned using the PDF or eCopy format are automatically compressed.
User modify The user will be able to select the image format at the device.
File Name Default Image files will be named using the default naming format.
Specify Image files will be named as specified in the Name field.
User modify The user will be able to modify the file name at the device.
Bates Numbering
OFF Bates Numbering will not be able for use with the selected profile.
ON Bates Numbering will be available for use with the selected profile. When Bates Numbering is enabled, the Bates button appears in the scan preview window, provided that Bates Numbering is installed.
File Copy Option (Scan to Desktop only)
Overwrite always The new file always overwrites the old file.
Return error Will display a message on the client indicating that there is an existing file with that name. The user must specify a different file name or remove the file from the scan inbox (see “About scan inboxes” on page 55).
Create unique file name
A unique numeric identifier will be inserted before the file extension if a file with the same name exists.

eCopy ShareScan OP Configuration Guide | 51
Configuring the Tracing settingsYou can capture trace information in a log file to help troubleshoot connector issues. You typically do this only when working with eCopy Technical Support. Tracing will slow down overall system performance.
To configure the Tracing settings:
1 In the console tree, click the connector and then click the Tracing tab.
2 Select On to enable tracing or Off to disable tracing.
3 Under File, select the appropriate options:
> Daily — Creates a new log file each day.
> Unlimited file size — Adds all log entries to a single file.
> When file size reaches — Creates a new file when the file size reaches the specified limit.
> Rolling filenames — If Tracing is configured for the automatic creation of new files, appends a numeric identifier to ensure uniqueness of file names.
4 In the Location field, specify the folder where log files will be stored.
5 Click Save, select or specify the profile name, and then click Save.
You can click Defaults to return the tracing settings to their original settings.

52 | Configuring general settings for connectors
Configuring Search behaviorThe Search while typing function enables ShareScan OP to automatically search for matching address list entries after each character the user enters. This is a useful feature when the user is searching a long list for an entry. The user does not have to type the entire name in the field.
For example, assume that a user wants to enter “Chris Levesque” in a user name field. As the user enters “c”, the client displays the first address entry that begins with ‘c’. As the user enters “h”, the client displays the next address entry that begins with “ch”. As the user enters “r”, the client displays the next address entry that begins with “chr”. If there are multiple users with the name “Chris”, the user can then press the down arrow and select the desired “Chris”.
It is recommended that you select this option only when the address list server responds fast enough to allow rapid auto-completion.
By default, this function is enabled. If you do not want to use it, you must clear the Search while typing check box.
If the Search while typing option is not enabled, a user can manually activate the option. If the client is configured to use the hard keyboard, the user enters one or more characters and then presses the Search icon. If the client is configured to use the on-screen (soft) keyboard, the user enters one or more characters and then presses the Search button. For example, the user enters ‘c’ and nothing happens. The user then presses the Search icon or button; the client then fills in the field with the first address list entry beginning with ‘c’.

eCopy ShareScan OP Configuration Guide | 53
Configuring Scan to Desktop
About configuring Scan to DesktopScan to Desktop provides an easy way for users to scan documents at an eCopy-enabled device and send the documents back to their own scan inbox or, depending on the configuration, to other users’ inboxes.
■ Each registered Scan to Desktop user has a personal scan inbox. When the user specifies a recipient, the scanned document is delivered to the recipient’s inbox.
■ You can configure Scan to Desktop to authenticate users. Users are then required to enter the password associated with the recipient’s scan inbox before the scanned document can be sent to the inbox. The Authenticate users option is automatically selected when the scan inbox type is set to use a network home directory.
If you do not configure Scan to Desk to authenticate users, users can send documents to any scan inbox. However, additional security ensures that only the owner can read from the inbox.
■ The list of available recipients only includes registered users.

54 | Configuring Scan to Desktop
■ Users can retrieve documents using the eCopy Desktop client application. The Scan Inbox window displays any documents that are in the user’s scan inbox. (When the user opens a document in Desktop, it is automatically deleted from the scan inbox.)

eCopy ShareScan OP Configuration Guide | 55
About scan inboxesScan inboxes are used for temporary storage of documents that are scanned and delivered using Scan to Desktop. A scan inbox can be a ShareScan inbox or a folder in a network home directory.
■ ShareScan inboxes are created specifically for storage of scanned documents. They are created in folders located beneath the Inbox Management directory (see “About the Inbox Management directory” on page 56). Scan to Desktop assigns permissions to individual ShareScan inboxes to ensure the appropriate level of inbox privacy (see “Security for ShareScan inboxes” on page 56).
■ Network home directories, which are assigned through the user’s logon profile, must be configured by the network administrator. If a Scan to Desktop user already has a network home directory, you can specify a subfolder, such as “Scans”, as the user’s scan inbox. Network security ensures that only the owner can write to or read from the subfolder.
The first time they use Scan to Desktop, users must sign up. The sign-up process creates the user’s scan inbox and adds the user’s name and inbox path to the list of registered users, userdirs.txt. If the user does not have a network home directory, Scan to Desktop creates a ShareScan inbox.
To support backward compatibility with existing ShareScan systems, you can mix ShareScan inboxes and network home directories. Therefore, even if you configure Scan to Desktop to use network home directories, existing ShareScan inboxes are still available for selection.
Important! Network home directories configured through a logon script are not supported.

56 | Configuring Scan to Desktop
Security for ShareScan inboxesScan to Desktop assigns permissions to individual ShareScan inboxes to ensure the appropriate level of inbox privacy. It uses a group called “ShareScanAdmin” to implement the required security. Scan to Desktop assigns permissions as follows:
Windows (NTFS)
■ Administrators — Full control.
■ Domain Admins — Full control. Not used in workgroups.
■ ShareScanAdmin — Full control.
■ <owner> — Read or Delete.
Novell (NetWare)
■ Admin — Full control.
■ ShareScanAdmin — Full control.
■ <owner> — Full control.
For important information about setting up folders, users, and groups, see “Setting up folders, user, and groups” on page 59.
If you enable user authentication, the user must provide the password associated with the recipient’s inbox before Scan to Desktop can deliver the scanned document. (Note, however, that the administrative user specified on the Configure tab always writes the file to the inbox.)
Security for network home directoriesWith Windows and Novell home directories, network security ensures that only the owner can write to and read from the scan inbox subfolder. Therefore, to deliver a scanned document to a scan inbox in a network home directory, Scan to Desktop must connect as the directory’s owner. To do this, Scan to Desktop prompts the user to enter authentication information for the target directory.
About the Inbox Management directoryShareScan inboxes are created beneath the Inbox Management location specified on Scan to Desktop’s Configure tab. The list of registered users, userdirs.txt, is also stored in this location. Whether you configure Scan to Desktop to use ShareScan inboxes or network home directories, you must determine an appropriate location for the Inbox Management directory.
■ If you create the Inbox Management directory on a local drive on the PC running the Services Manager, you must configure the inbox location as a share on an NTFS drive.
■ If you create the Inbox Management directory on a network server, you must configure the inbox location as a NetWare drive or as a share on an NTFS drive.

eCopy ShareScan OP Configuration Guide | 57
The required share permissions for Windows drives are: Everyone: Full control. Scan to Desktop assigns specific file and folder permissions to ensure inbox security.
Multiple ShareScan OP Services Managers on the same domain or tree should point to the same Inbox Management directory. This enables users to use Scan to Desktop from any available eCopy-enabled device. In this case, using a network server is highly recommended.
Device 1
Device 2
Device 3
Device 4
ShareScan OP Services Manager 1
ShareScan OP Services Manager 2
userdirs.txt

58 | Configuring Scan to Desktop
About the list of registered users
The ShareScan OP Services Manager keeps track of registered users and their inbox paths in the userdirs.txt file. In the sample file below, user “phenderson” uses a ShareScan inbox, while user “rryan” uses a folder in a network home directory:
[PreferredServer]Server=W2KSERVER[RoutingID]NextID=2[Users]phenderson=phenderson,Peter Henderson,W2KSERVER,1,1rryan=\\w2kserver\HomeDirs\rryan\Scans,Bob Ryan,W2KSERVER,2,1
When a user signs up, the name becomes available for selection from all devices that point to the Inbox Management directory.
The Scan Inboxes tab displays the current list of registered users. Deleting a user deletes the user’s ShareScan inbox, if applicable.

eCopy ShareScan OP Configuration Guide | 59
About file and folder security
When you configure the Inbox Management directory, the following permissions are applied:
Setting up folders, user, and groupsBefore you can configure Scan to Desktop, a network administrator must complete the following steps:
1 Create the Inbox Management directory (see “About the Inbox Management directory” on page 56).
If you are migrating from an earlier version of eCopy ShareScan, you can use the existing location.
2 On NTFS drives, share the Inbox Management directory using the Everyone: Full control permissions (see “About file and folder security” on page 59).
If you are migrating from an earlier version of eCopy ShareScan and want to use the existing location, this step is not necessary.
Windows (NTFS)
<inbox management directory> Administrators Full control
Domain Admins (not used in workgroups)
Full control
ShareScanAdmin Full control
Everyone List folder
userdirs.txt Administrators Full control
Domain Admins* Full control
ShareScanAdmin Full control
Everyone None
Novell NetWare (NDS)
<inbox management directory> Admin Full control
ShareScanAdmin Full control
Everyone File scan
userdirs.txt Admin Full control
ShareScanAdmin Full control
Everyone None

60 | Configuring Scan to Desktop
3 Create a group called “ShareScanAdmin” on the domain controller (for domain-based networks), on NDS (for Novell networks), or on the local machine (for workgroups). ShareScan OP uses this group when assigning permissions to the Inbox Management directory and ShareScan inboxes.
If you are migrating from an earlier version of eCopy ShareScan, this step is not necessary. However, since all members of the ShareScanAdmin group have full access to all ShareScan inboxes, you should remove all previous ShareScan administrators from the group when the migration is complete.
4 On NTFS drives, add ShareScanAdmin: Full Control on the Security tab for the inboxes.
5 Create an account for the administrative user. The account should have a standard user profile. Provide you with the user name and password for the new account.
6 Add the administrative user to the ShareScanAdmin group.
7 For workgroup implementations only, create a local account for each Scan to Desktop user.

eCopy ShareScan OP Configuration Guide | 61
Configuring Scan to DesktopTo configure the connector:
1 Start ShareScan OP administration (Start > Programs > eCopy Applications > ShareScan OP Administration).
2 In the console tree, click Scan to Desktop.
3 On the Display tab, configure the Image and Label options (see “Configuring the Display settings” on page 47).
4 On the Advanced tab, specify the Encryption, Searchable Text, Image Format, File Name, File Copy, and Bates Numbering options (see “Configuring Advanced settings” on page 49).

62 | Configuring Scan to Desktop
5 Click the Configure tab.
6 Under Inbox Management Directory, specify the appropriate settings and validate the authentication information:
> Server — Select Windows (NTFS) or Novell (NetWare).
> Local Authentication — Select this check box if you do not have a domain controller or NetWare server on your network, or if you are authenticating in a workgroup. If you select this option, each Scan to Desktop user must have an account on the local machine.
> Logon information — Enter the user ID, password, and domain or tree for the administrative user account created by your network administrator (see “Setting up folders, user, and groups” on page 59). If you selected Local Authentication, the name of the local computer appears in the Computer field.
> Validate — Click Validate to verify the authentication information for the administrative user account. If validation is successful, the user ID turns blue. If the user ID remains red, make sure the account is a member of the ShareScanAdmin group.
> Location — Click (Browse) and then specify the path to the Inbox Management directory. If you are prompted to update permissions, click Yes. ShareScan OP creates an empty userdirs.txt file in the specified directory (unless a file already exists).
7 Under Scan Inbox Type, select the desired option for temporary storage of scanned documents:
> Select Use ShareScan Inboxes to use ShareScan inboxes.
> Select Use network home directory to use a subdirectory in the user’s network home directory. Enter the name in the Sub-directory field. (This option is not available when you select the Allow multiple recipients check box.)

eCopy ShareScan OP Configuration Guide | 63
Even if you select this option, users can still select existing ShareScan inboxes when scanning. To convert users of ShareScan inboxes to users of network home directories, remove the users (using the options on the Scan Inboxes tab) and then tell the users to sign up again.
8 Under Recipients, specify the appropriate settings.
> Allow multiple recipients — Enables users to select multiple recipients for the scanned document. This option is not available when you select the Use network home directory or Authenticate users check boxes.
> Allow single recipients only — Enables users to select a single recipient for the scanned document. This option is automatically selected when you select the Use network home directory check box.
> Authenticate users — Secures scan inboxes. Users must enter the network password associated with the recipient’s inbox. This option is automatically selected when you select the Use network home directory check box.
9 On the Tracing tab, configure the Tracing options (see “Configuring the Tracing settings” on page 51).
10 Click Save.

64 | Configuring Scan to Desktop
Configuring the Inbox AgentThe eCopy Inbox Agent enables eCopy Desktop to connect automatically to the user’s scan inbox. The Inbox Agent is a Windows service that is installed with the ShareScan OP Services Manager. It uses UDP (User Datagram Protocol) to communicate with eCopy Desktop and it looks up the user’s inbox path in the list of registered users, userdirs.txt.
For example, if you are logged on to your PC as “auser,” eCopy Desktop sends a UDP message to the Inbox Agent requesting your scan inbox path. The agent looks up “auser” in userdirs.txt and returns the path to eCopy Desktop, which uses it to open “auser’s” scan inbox.
If you do not enable the Inbox Agent, each eCopy Desktop user must manually configure the scan inbox path in the eCopy Desktop Preferences window.
■ To enable the Inbox Agent, click Scan to Desktop in the console tree, select the Use Inbox Agent check box, and then click Save.
■ To disable the Inbox Agent, click Scan to Desktop in the console tree, clear the Use Inbox Agent check box, and then click Save.
Important! The default UDP server port is 9999 and the client port is 8888. The default multicast server and client IP address is 239.254.5.6. If you need to change these settings, contact eCopy Technical Support for assistance.
Important! If you have configured multiple connector profiles and you enable the Inbox Agent, all the profiles must point to the same Inbox Management directory. When you save the current profile, the ShareScan OP Services Manager automatically updates all additional profiles with the same path and logon information specified in the current profile.

eCopy ShareScan OP Configuration Guide | 65
Supporting multiple Inbox Management directoriesIf you have multiple ShareScan OP Services Managers, they can use the same Inbox Management directory or use different directories.
If you configure all the Managers to point to the same Inbox Management directory, you only need to enable one Inbox Agent. You may, however, choose to run multiple agents to provide fault tolerance (in case a Services Manager is temporarily unavailable). If multiple agents respond to a broadcast request, eCopy Desktop uses the first response, which is not a problem when all the agents are returning the same path.
If you configure the Managers to point to different Inbox Management directories, you must enable at least one Inbox Agent per location. In this situation, two agents may return different inbox paths if the same user is registered in two lists. To avoid this situation, it is recommended that all ShareScan OP Services Managers use the same Inbox Management directory.


eCopy ShareScan OP Configuration Guide | 67
Configuring Quick Connect
About configuring Quick ConnectQuick Connect enables users to scan documents and deliver them to predetermined network locations, with minimal data entry requirements. It is ideally suited for environments where large numbers of documents must be scanned quickly into automated or manual workflows. For example, a human resources department might use Quick Connect to scan incoming job applications and deliver them to a central repository for review. When you install Quick Connect, multiple connectors are installed (Quick Connect 1, Quick Connect 2, etc.).
Each connector can display a unique button on the ShareScan OP client.

68 | Configuring Quick Connect
You can configure the connector so that users only have to press a few keys and do not have to enter any data. To accomplish this, you perform the following tasks:
■ Configure the connector to use a single destination (with subfolder navigation disabled).
■ Define a non-modifiable default file name.
■ Specify no authentication or pre-define the logon information.
When a user presses an appropriately configured Quick Connector button and then presses Next, Quick Connect scans the document and delivers it to the pre-defined destination without further user intervention.
File naming
Quick Connect includes several file naming options:
■ You can configure the connector to use the default provided by Quick Connect, which names scanned files using the format: device-connector-date-time.ext, as in “machine01-QuickConnect1-03172005-112259.pdf”.
■ You can build a file name using fields that you define. For example, you can build a file name that contains the company name, the date, and the time, as in “eCopy03172005141847.pdf “.
■ You can specify whether users can modify all or part of the file name. For example, you can build a file name that comprises the company name, a city, the date, and the time. You can allow users to modify the city name, but not the company name, as in “eCopyParis03172005142327.pdf”, “eCopyRome03172005142327.pdf”, “eCopyLondon03172005142327.pdf”.
File batching
Quick Connect supports file batching, which splits a stack of documents into separate files, each containing a fixed number of pages or of a fixed size. This is useful in a production environment because users can scan and deliver large numbers of documents very quickly.
Document indexing
When you configure Quick Connect’s document indexing option, the connector prompts the user to enter information in one or more fields. The information describes the content of the document, such as a case ID, a client name, a document type, etc. Quick Connect saves the index information with the document. This option is useful with back-end applications that can process the image and index files in the destination folder.

eCopy ShareScan OP Configuration Guide | 69
Configuring Quick ConnectTo configure the connector:
1 Start ShareScan OP Administration (Start > Programs > eCopy Applications > ShareScan OP Administration).
2 In the console tree, click a Quick Connect connector.
3 On the Display tab, configure the Image and Label options (see “Configuring the Display settings” on page 47).
4 On the Advanced tab, specify the Encryption, Searchable Text, Image Format, and Bates Numbering options (see “Configuring Advanced settings” on page 49).
5 Click the Destinations tab.
Under Destinations,
> Click New to add a destination (see “Defining a scanning destination” on page 72).
> Click Edit to edit a selected destination.
> Click Remove to delete a selected destination.
> Use the Move Up and Move Down buttons to reposition a destination in the list.

70 | Configuring Quick Connect
6 Click the File Name tab.
Under File Name, specify the file naming options:
> Click New to add a field (see “Defining a file naming field” on page 75).
> Click Edit to edit a selected field.
> Click Remove to delete a selected field.
> Use the Move Up or Move Down buttons to reposition a field in the list.
Under Batch File (see “File batching” on page 68), select the Create a new file after check box and then specify the desired option. You can configure this option to create a new file after a specified number of pages are scanned or when the scanned image file reaches a certain size. (The latter option is available only when the scanned image file format is PDF or eCopy). You cannot enable the batch file option when encryption, searchable text, or Bates Numbering are enabled, or when the image format is set to User Modify.
If a file of the same name exists in the target destination, select one of the following options:
> Overwrite always — Always writes over the existing file.
> Return error — Displays a message prompting the user to rename the file. (If batching is enabled, the user will not be able to rename the file. The user must scan the document again.)
> Create unique file name — Appends a number to the end of the file name.

eCopy ShareScan OP Configuration Guide | 71
7 Click the Index File tab.
Under Index File, specify the index file options:
> Click New to add a field (see “Defining an index field” on page 77).
> Click Edit to edit a selected field.
> Click Remove to delete a selected field.
> Use the Move Up or Move Down buttons to reposition a field in the list.
Under File Format, select the format of the index file, CSV (comma-separated value) or XML, as shown in the following examples:
CSV
Case_Number,Client,Operator135643,eCopy,sjones
XML
<?xml version=”1.0” encoding=”UTF-8”?>
<data>
<index id=”Case_Number”>135643</index>
<index id=”Client”>eCopy</index>
<index id=”Operator”>sjones</index>
</data>
8 On the Tracing tab, configure the Tracing options (see “Configuring the Tracing settings” on page 51).
9 Click Save.

72 | Configuring Quick Connect
Defining a scanning destinationYou must define at least one destination. If you define more than one destination, Quick Connect will prompt the user to select one during the scanning process.
To define a destination:
1 On the Destinations tab, click New.
2 In the Name field, type the name of the new destination.
3 Specify the type of destination and then specify information for the selected type.
> See “Destination type: Windows, Novell NetWare, or FTP Folder” on page 72.
> See “Destination type: SMTP Message” on page 73.
> See “Destination type: Destination List” on page 74.
4 When you have defined the destination, click OK.
Destination type: Windows, Novell NetWare, or FTP Folder
Under Folder Location, specify destination information for the scanned image files:
■ For Windows or Novell, click (Browse) and then select an existing folder, or make a new folder and then select it. For FTP, enter the FTP location, such as “\\ftp01\scans”. (The Browse button is not available for FTP folders.)
■ Select the Enable subfolder navigation check box to allow users to select a subfolder at the device.
■ In the Maximum folder levels field, enter the number of folder levels down that users may navigate.

eCopy ShareScan OP Configuration Guide | 73
Under Authentication, in the Authenticate User list, select the appropriate option:
■ None — Sends scanned files to the destination without requiring user authentication. The ShareScan OP server must have write access to the destination.
■ Login As — Sends files to the destination without requiring user authentication. For Windows/Novell, specify the domain/tree, user ID, and password to use for authentication. For FTP, specify the user ID and password. The specified account must have write access to the destination.
■ RunTime — Prompts the user to log on to the destination before the file is sent. Specify the domain/tree to use for authentication.
Destination type: SMTP Message
Under SMTP Server, enter the name of the server to use when sending the message and the server’s port number.
Under Send From, specify the following options:
■ Personal Account — Sends the scanned documents from the user’s personal account.
■ Generic account — Sends the scanned document from a generic account.
■ CC: Sender — Sends a copy to the sender.
■ Reply to — Enter the SMTP address from which the message will be sent.
Under Destination, click Add, enter a destination SMTP address, and then click Add. In the Subject field, enter a subject line for the message that will be sent. (To remove an SMTP address, select it and then click Remove.)

74 | Configuring Quick Connect
Destination type: Destination List
Under Destinations, click Add to add a destination to the list. Specify information about the destination (see “Destination type: Windows, Novell NetWare, or FTP Folder” on page 72) and then click OK.
To make sure that users have to log on, at most once, at the device, you cannot mix certain combinations of destination type and authentication. For example, if you add a Windows Folder destination that uses Runtime authentication to the destination list, you cannot then add a Novell NetWare Folder destination that uses Runtime authentication. If you add a Windows Folder or Novell NetWare Folder destination that uses Runtime authentication, and you then add an FTP Folder destination, a message appears indicating that the user’s Windows or Novell credentials will be used to authenticate against the FTP server. Invalid options will not be available in the Authenticate User list.
After you have added destinations to the list, the New Destination dialog box lists all the destinations. To modify a destination, select it and then click Edit. To delete a destination, select it and then click Remove.

eCopy ShareScan OP Configuration Guide | 75
Defining a file naming fieldThe file name generated at the device is composed of one or more fields. You use the Field Editor to specify the default field values. The Default and User modify fields are not available with all field types.
Name — Enter an identifier for the field.
Type — Select the data type (alphanumeric, date, time, etc.).
Default — Enter the default value.
User modify — Select this option to enable a user to modify the default value at the device.
The fields that appear depend on the selected field type. For information about all the fields, see “Field types” on page 76.

76 | Configuring Quick Connect
Field types
Field Type Properties Descriptions
AlphaNumeric Field size: Enter the minimum and maximum number of characters allowed.Remember: Select how many previous entries to display when the user is prompted for the naming information. If set to zero, no previous values display.
Batch Number Length: Enter the maximum number of digits allowed for the batch number, including leading zeroes.Leading Zeroes: Select this check box to use leading zeroes in the batch number.For example, if you specify 3 in the Length field and you enable leading zeroes, batches are numbered “001”, “002”, … , “010”, “011”, … , “100”, “101”, … , “999”.If you do not enable leading zeroes, batches are numbered "1", "2", etc.
Device Name No additional settings
Date Format: Select the appropriate date format according to local conventions.
List Set as Default: Click to make the selected list member the default selection.
: Click to create a new list entry.
: Click to delete the selected list entry.
: Click to move the selected list entry up or down.
Numeric Field Size: Enter the minimum and maximum number of digits allowed.Leading zeroes: Select this option if you want all values padded with leading zeroes to make their length equal to the maximum field size.Remember: Select how many previous entries to display when the user is prompted for the naming information. If set to zero, no previous values display.

eCopy ShareScan OP Configuration Guide | 77
Defining an index fieldWhen users enter indexing information at a device, Quick Connect writes the field names and their values to an index file. The index file has the same name as the scanned image file, but has a different file extension (.csv or .xml).
You use the TAG Editor to specify default field values. The Default and User modify fields are not available with all field types.
Name — Enter an identifier for the field.
Type — Select the data type (alphanumeric, date, time, etc.).
Default — Enter the default value.
User modify — Select this option to enable the user to modify the default value.
The fields that appear depend on the selected field type. For information about all the fields, see “Field types” on page 76
Separator Value: Enter the field separator character.
Time Format: Select the time format.
Field Type Properties Descriptions


eCopy ShareScan OP Configuration Guide | 79
Configuring the Exchange connector
About configuring the Exchange connectorThe Exchange connector enables users to send scanned documents from an eCopy-enabled device as e-mail attachments from a generic account or from their personal Microsoft Exchange account. It is recommended that you create a generic Microsoft Exchange account for use by ShareScan OP.
ShareScan OP always uses the ShareScan OP User account information to log on to the Exchange server and retrieve the global address list. It sends scanned documents from this account only if you do not select the Send messages from personal mail account option when you configure the ShareScan OP User account.
If you select the Send messages from personal mail account option, the connector prompts users to log on and a copy of the message is automatically delivered to the sender's Sent Items folder.
Note: Make sure that Microsoft Outlook is the default mail package. While you do not need to configure Microsoft Outlook to work with your Exchange Server, you must install Outlook on the same computer as the eCopy ShareScan OP Services Manager so that the two applications can share common DLLs.

80 | Configuring the Exchange connector
Configuring the Exchange connectorTo configure the connector:
1 Start ShareScan OP administration (Start > Programs > eCopy Applications > ShareScan OP Administration).
2 In the console tree, click Exchange.
3 On the Display tab, configure the Image and Label options (see “Configuring the Display settings” on page 47).
4 On the Advanced tab, specify the Encryption, Searchable Text, Image Format, File Name, and Bates Numbering options (see “Configuring Advanced settings” on page 49).
5 Click the Configure tab.
Under ShareScan OP User, specify the account information. (It is recommended that you create a generic Microsoft Exchange account for the ShareScan OP User account.)
> User Name — Enter the user name for logging on to the Exchange server. The user name specified in this field must match the name of the associated Exchange mailbox.

eCopy ShareScan OP Configuration Guide | 81
> Password — Enter the account password.
> Domain — Enter the domain to which this user belongs (for Windows authentication).
> Exchange Server — Enter the name of the Exchange server.
If you want users to send messages from their personal Exchange account, rather than from the ShareScan OP User account, select the Send messages from personal mail account check box. The connector will then prompt users to log on to Exchange.
To save sent messages in the sender’s Sent Items folder, select the Add messages to Sent Items folder check box.
Click Test to verify the login information. If the test fails, click Show Details and resolve the connection issue before proceeding. For example, make sure that the user name matches the name of the associated Exchange mailbox, and that the domain and Exchange server names are accurate.
6 Click the Address Books tab.
Select the desired address book options:
> Enable Global Address List — Allows users to search for and select recipients from the Exchange server’s Global Address List.
> Enable Outlook Contacts — Allows users to search for and select recipients from their Outlook Contacts folder.
While Microsoft Outlook supports more than one Contacts folder per user, the connector searches for address entries only in the default Contacts folder. Therefore, if a user needs access to the addresses in a specific Contacts folder, the user must make that folder the default folder. For example, in Outlook 2002, click Tools and then Address Book. Click Tools and then Options, and select Contacts from the Keep personal addresses in list. Since this procedure is not the same for all Outlook clients, refer to your Outlook documentation for information about how to make a Contacts folder the default folder.
> Enable user to manually enter addresses when sending mail — Allows users to manually enter e-mail addresses — that are not in the other address books or in the Contacts folder — at the device.

82 | Configuring the Exchange connector
> Enable Internet Address Book — Select this option to configure the local address book that is used to store Internet e-mail addresses entered at the device, and that are not in the Global Address List or in the Contacts folder (see “Configuring MSDE for address book support” on page 125).
When the Internet Address book is enabled, you can add, delete, import, and export addresses. An imported address list must be a text file with a list of comma-separated values (CSV) in the following format: Last_Name,First_Name,Email_Address. You export the address book database to a CSV file.
Under Search Behavior, clear this check box if you do not want to enable the Search while typing function (see “Configuring Search behavior” on page 52).
7 Click the Content tab.
Under Message, select Subjects to display the available subject lines or Notes to display the available notes. (Users can select an existing subject line or note, or enter their own, at the device. Notes are included in the message body.) Then perform any of the following options:
> Click Add to add a new entry. You can include the $$USER_NAME$$ variable in a subject line or in a note. You can include the $$RECIPIENTS$$ variable only in a note. Each variable is replaced with the sender or recipient names.
> Click Edit to edit the selected entry.
> Click Delete to delete the selected entry from the list.
> Click Move Up or Move Down to move the selected entry up or down in the list. The top item in the list is the default.
> Click Defaults to restore the default lists of subjects and notes, deleting any custom entries.

eCopy ShareScan OP Configuration Guide | 83
Under Byline, configure the appropriate options. The byline appears at the bottom of the message body.
> Custom — When you select this option, the connector creates a custom byline for scanned documents whose format is PDF or TIFF. Enter the byline text in the Custom field.
> Enable .cpy file format byline — When you select this option, the connector uses the standard eCopy byline for scanned documents whose format is eCopy (CPY). The standard byline is: "To view .cpy files, download the latest free eCopy Viewer at: http://www.ecopy.com/downloads/viewer."
8 On the Tracing tab, configure the Tracing options (see “Configuring the Tracing settings” on page 51).
9 Click Save.


eCopy ShareScan OP Configuration Guide | 85
Configuring the Notes connector
About configuring the Notes connectorThe Notes connector enables users to send scanned documents from an eCopy-enabled device as e-mail attachments from either a generic account or from their own personal Lotus Notes account. It is recommended that you create a generic Lotus Notes account for use by ShareScan OP.
Before sending e-mail from a personal Lotus Notes account, you must first configure the eCopyMail pass-through database on a Domino HTTP server. Refer to the technical documentation in the following directory for further information and setup instructions:
c:\Program Files\eCopy\ShareScan OP\ShareScanOPManager\Connectors\LNotesMail\PassThruDB
The connector provides access to the Lotus Notes address book as well as to the local Internet address book. When sending from a personal e-mail account, a copy of the message is automatically delivered to the sender’s Inbox folder.
ShareScan OP typically uses the login name specified in the Active ID file to access the global address list, while sending messages from the user’s personal Notes email account.
Important! You must install the Lotus Notes client on the ShareScan OP Services Manager PC before installing ShareScan OP. If you install the Notes client after installing ShareScan OP, you must manually add the Notes client executable to the Path environment variable.

86 | Configuring the Notes connector
Configuring the Notes connectorTo configure the connector:
1 Start ShareScan OP Administration (Start > Programs > eCopy Applications > ShareScan OP Administration).
2 In the console tree, click Lotus Notes Mail.
3 On the Display tab, configure the Image and Label options (see “Configuring the Display settings” on page 47).
4 On the Advanced tab, specify the Encryption, Searchable Text, Image Format, File Name and Bates Numbering options (see “Configuring Advanced settings” on page 49).
5 Click the Configure tab.

eCopy ShareScan OP Configuration Guide | 87
Under ShareScanOP User, specify the following information about the account used to access the global address list. Then click Test to verify the login information.
> Active ID file — Displays the name of the Lotus Notes ID file installed on the local machine.
> User Name — Displays the user name associated with the Active ID file.
> Password — Enter the password associated with the Active ID file.
Under Email Send Options, specify the desired options.
> Send from personal email acct. — Allows users to send email from their personal Notes email account, rather than from the ShareScan OP User account. (This option is not available if the Lotus Notes Address Book option on the Address Books tab is disabled.)
If you select this option, you must configure a Domino HTTP/HTTPS server to use the eCopyMail pass-through database (see “About configuring the Notes connector” on page 85). Then specify the Domino Server, Mail Send Port, and encryption options ( which are available only if you select the Send from personal email account option).
> Domino Server — Enter the name of the Domino HTTP/HTTPS server where the eCopyMail pass-through database is installed. If using HTTP, enter the server name, IP address, or fully qualified domain name as appropriate for your Domino environment. If using SSL/HTTPS, enter the server name exactly as it appears in the SSL certificate. For example, if the name is “lsphere.ecopydocs.com”, enter this text in the field.
> Mail Send Port — Enter the port number used to send mail (defaults are 80 for HTTP; 443 for SSL/HTTP).
> Use SSL/HTTPS — Select this check box if you want to encrypt communication with the HTTP server using SSL/HTTPS.

88 | Configuring the Notes connector
6 Click the Address Books tab.
Under Lotus Notes Address Book, specify the desired options:
> Enable — Makes the Lotus Notes address book available at the device for sender and recipient selection. (Sender selection is available only when the Send from personal email acct: check box is selected on the Configure tab.)
> Address Book — Select the global address list.
> Search On — Select the desired search option (First Name, First Name Long Format, or Last Name).
Under Internet Address Book, configure the local address book that is used to store Internet e-mail addresses entered manually at the device. For information about configuring the Internet address book, see “Configuring MSDE for address book support” on page 125. When the address book is enabled, you can add, delete, import, and export addresses. An imported address list must be a text file with a list of comma-separated values (CSV) in the following format: Last_Name,First_Name,Email_Address. You export the address book database to a CSV file.
Under Search Behavior, clear the check box if you do not want to enable the Search while typing function (see “Configuring Search behavior” on page 52).

eCopy ShareScan OP Configuration Guide | 89
7 Cick the Content tab.
Under Message, select Subjects to display the available subject lines or Notes to display the available notes. (Users can select an existing subject line or note, or enter their own, at the device. Notes are included in the message body.) Then perform any of the following options:
> Click Add to add a new entry. You can include the $$USER_NAME$$ variable in a subject line or in a note. You can include the $$RECIPIENTS$$ variable only in a note. Each variable is replaced with the sender or recipient names.
> Click Edit to edit the selected entry.
> Click Delete to delete the selected entry from the list.
> Click Move Up or Move Down to move the selected entry up or down in the list. The top item in the list is the default.
> Click Defaults to restore the default lists of subjects and notes, deleting any custom entries.
Important! When you send mail to multiple recipients from a personal Lotus Notes account, the eCopy agent on the Domino server creates an individual message for each recipient. Including the $$RECIPIENTS$ variable in a note enables recipients to see who else received the message.

Under Email Address Format in Message Content, select how you would like recipient names to appear in the body of the message when the $$RECIPIENTS$$ variable is included.
> [email protected] — Displays the recipient’s Internet e-mail address.
> FirstName MI LastName — Displays the recipient’s “friendly” name, as it appears in the Lotus Notes address list. If the name does not appear in the Notes address list, the recipient’s Internet e-mail address appears.
Under Byline, configure the appropriate options. The byline appears at the bottom of the message body.
> Custom — When you select this option, the connector creates a custom byline for scanned documents whose format is PDF or TIFF. Enter the byline text in the Custom field.
> Enable .cpy file format byline — When you select this option, the connector uses the standard eCopy byline for scanned documents whose format is eCopy (CPY). The standard byline is: "To view .cpy files, download the latest free eCopy Viewer at: http://www.ecopy.com/downloads/viewer."
8 On the Tracing tab, configure the Tracing options (see “Configuring the Tracing settings” on page 51).
9 Click Save.

eCopy ShareScan OP Configuration Guide | 91
Configuring the LDAP/SMTP connector
About configuring the LDAP/SMTP connectorThe LDAP/SMTP connector enables users to send scanned documents from an eCopy-enabled device as e-mail attachments using an SMTP server on the network. When sending e-mail from a personal account, users are prompted to log on to validate their identity. The global address list is provided by an LDAP server.
Configuring the LDAP/SMTP connectorTo configure the connector:
1 Start ShareScan OP Administration (Start > Programs > eCopy Applications > ShareScan OP Administration).
2 In the console tree, click LDAP/SMTP.
3 On the Display tab, configure the Image and Label options (see “Configuring the Display settings” on page 47).
4 On the Advanced tab, specify the Encryption, Searchable Text, Image Format, File Name, and Bates Numbering options (see “Configuring Advanced settings” on page 49).

92 | Configuring the LDAP/SMTP connector
5 Click the Configure tab.
Under LDAP Server, specify the following information about the server that will provide the global address list; the same server is used for sender authentication if LDAP authentication is enabled. Then click Test to test the connection to the LDAP server.
> User Name — Enter the user name of an account that can access the LDAP server, such as an LDAP DN (distinguished name). If applicable, use the domain-qualified name, for example, “ecopy\auser”. An account name is not required if your server allows anonymous directory lookups.
> Password — Enter the account password. The password is encrypted before saving.
> Server — Enter the IP address, DNS name, or URL of the LDAP server associated with the directory you want to use.
> Port — Enter the LDAP port number. The default is 389. If this does not work, try 3268.
> Base DN — Enter the DN (distinguished name) of the base or root of the directory in which to search. This varies depending on the server you are using and the portion of the directory you wish to search. “dc=ecopy”, “cn=users”, “dc=ecopy, dc=com”, and “ou=marketing,dc=ecopy” are all examples of possible base DNs. If you leave this field blank, ShareScan OP uses “dc=” and tries to obtain the directory root from the LDAP server automatically.
> Connect Anonymously — Select this option if your server allows anonymous directory lookups.
Under SMTP Server, specify the following information and then click Test to test the connection to the SMTP server.
> Server — Enter the IP address or DNS name of the SMTP server to use for outgoing messages. The server must support anonymous access.
> Port — Enter the SMTP port number (default is 25).

eCopy ShareScan OP Configuration Guide | 93
Under Mail Account, select and configure the desired options.
> Send From Personal Account — Sends from the sender’s personal e-mail account. The sender's name or e-mail address will be included in the From field (on the client).
In the Authentication list, select the desired authentication method. If you select LDAP, it does not matter if the user's network login name and e-mail name are different; ShareScan OP obtains the corresponding e-mail address from the LDAP server and locks it in the From field. If you cannot authenticate against the LDAP server, select Windows and then enter the name of the domain, or select Novell and then enter the name of the Novell tree.
> Copy to Sender — Automatically delivers a copy of the sent message to the person specified in the From field.
> User Name same as email name — Select this check box if network login names are the same as the names in the e-mail address, for example, if user name = “auser” and e-mail address = “[email protected]”. ShareScan OP obtains the e-mail address from the LDAP server and locks it in the From field. (The user cannot change the information in the field.)
If you select Windows or Novell, the connector first authenticates the user information against the network server. Depending on your network configuration, ShareScan OP may be able to obtain the sender's e-mail address automatically:
Do not select this check box if network login names and e-mail names are different, for example, if user name = “auser” and e-mail address = “[email protected]”. When this check box is not selected, the connector attempts to use the LDAP user name during type-ahead and authentication. The user may have to ignore the list that appears and enter his/her e-mail address in the From field. ShareScan OP includes the sender's login name in the Subject field along with a note identifying the sender in the body of the message (“This e-mail was sent by <user_name>”). In addition, since auto-completion is not available on the Authentication form, the user must enter his/her full login name.
> Send from Generic Account — Sends the message from a generic e-mail account, including the e-mail address for the account in the From field (on the client). Enter the generic e-mail address to use, for example, “[email protected]”.

94 | Configuring the LDAP/SMTP connector
6 Click the Address Books tab.
Under LDAP Directory, select the Enable check box to enable access to the LDAP address list for sender and recipient selection. (The LDAP server is specified on the Configure tab.) In the Search On list, select an entry to specify whether to search the address list by first name, last name, or common name. For example, if you select Last Name, the client displays last names followed by first names, as in “Martinez, Paolo”. The user then enters the first few characters of the recipient’s last name. How ShareScan OP searches for a matching name depends on the Search Behavior setting.
Under Internet Address Book, configure the local address book that is used to store Internet e-mail addresses entered manually at the eCopy-enabled device. For information about configuring the Internet address book, see “Configuring MSDE for address book support” on page 125. When the address book is enabled, you can add, delete, import, and export addresses. An imported address list must be a text file with a list of comma-separated values (CSV) in the following format: Last_Name,First_Name,Email_Address. You export the address book database to a CSV file.
Under Search Behavior, clear the check box if you do not want to enable the Search while typing function (see “Configuring Search behavior” on page 52).
7 Click the Content tab.

eCopy ShareScan OP Configuration Guide | 95
Under Message, select Subjects to display the available subject lines or Notes to display the available notes. (Users can select an existing subject line or note, or enter their own. Notes are included in the message body.)
> Click Add to add a new entry. You can include the $$USER_NAME$$ variable in a subject line or in a note. You can include the $$RECIPIENTS$$ variable only in a note. Each variable is replaced with the sender or recipient names.
> Click Edit to edit the selected entry.
> Click Delete to delete the selected entry from the list.
> Click Move Up or Move Down to move the selected entry up or down in the list. The top item in the list is the default.
> Click Defaults to restore the original list of subjects and notes, deleting any custom entries.
Under Byline, configure the appropriate options. The byline appears at the bottom of the message body.
> Custom — When you select this option, the connector creates a custom byline for scanned documents whose format is PDF or TIFF. Enter the byline text in the Custom field.
> Enable .cpy file format byline — When you select this option, the connector uses the standard eCopy byline for scanned documents whose format is eCopy (CPY). The standard byline is: "To view .cpy files, download the latest free eCopy Viewer at: http://www.ecopy.com/downloads/viewer."
8 On the Tracing tab, configure the Tracing options (see “Configuring the Tracing settings” on page 51).
9 Click Save.


eCopy ShareScan OP Configuration Guide | 97
Configuring the Fax via Exchange connector
About configuring the Fax via Exchange connectorThe Fax via Exchange connector enables users to scan and fax documents from an eCopy-enabled device through an e-mail-to-fax gateway on the Microsoft Exchange server. To use this connector, you must have a network fax server and the appropriate Exchange server plug-in.
The scanned document, along with sender and recipient information, is sent to the Exchange server using the local Microsoft Outlook client. For important information about using ShareScan OP with Outlook, see “Configuring the Exchange connector” on page 79.
The recipient’s fax number is included in the To field (on the client) in the format required by the fax server. The Exchange server plug-in recognizes the recipient address as a fax number and hands the request off to the network fax server for delivery as a fax.

98 | Configuring the Fax via Exchange connector
Configuring the Fax via Exchange connectorTo configure the connector:
1 Start ShareScan OP Administration (Start > Programs > eCopy Applications > ShareScan OP Administration).
2 In the console tree, click Fax Exchange.
3 On the Display tab, configure the Image and Label options (see “Configuring the Display settings” on page 47).
4 On the Advanced tab, specify the Image Format and Bates Numbering options (see “Configuring Advanced settings” on page 49) Refer to your fax server documentation to determine which format (TIF Fax or TIF) is appropriate.
5 Click the Configure tab.

eCopy ShareScan OP Configuration Guide | 99
Under ShareScan OP User, specify the account information. (It is recommended that you create a generic Microsoft Exchange account for ShareScan OP and that you enter that account information in these user fields.)
> User Name — Enter the user name for logging on to the Exchange server. The user name specified in this field must match the name of the associated Exchange mailbox.
> Password — Enter the account password.
> Domain — Enter the domain to which this user belongs (for Windows authentication).
> Exchange Server — Enter the name of the Exchange server.
If you want users to send messages from their personal Exchange account, rather than from the ShareScan OP User account, select the Send messages from personal mail account check box. Users will be prompted to log on to Exchange.
To save sent messages in the sender’s Sent Items folder, select the Add messages to Sent Items folder check box.
Click Test to verify the logon information. If the test fails, click Show Details and resolve the connection issue before proceeding. For example, make sure that the user name matches the name of the associated Exchange mailbox, and that the domain and Exchange server names are accurate.
6 Click the Fax Format tab, which displays samples of the current fax address format.
To configure the format, click Format (see “Configuring the fax address format” on page 123 for details).
If your fax server uses an embedded tag, enter the tag in the Cover Page Via Embedded Tag field. (Some fax servers, including Captaris RightFax, use an embedded tag to indicate that a cover page is required.) Whenever the user requests a cover page, ShareScan OP adds the embedded tag string to the body of the e-mail message.

100 | Configuring the Fax via Exchange connector
7 Click the Address Books tab.
Under Fax Address Book, specify the desired options:
> Enable — Allows users to search for and select recipients from the local fax address book instead of having to type the fax number each time. The local address book stores fax addresses entered at the device. (For information about configuring the address book, see “Configuring MSDE for address book support” on page 125.)
When the address book is enabled, you can add, delete, import, and export addresses. An imported address list must be a text file with a list of comma-separated values (CSV) in the following format: Last_Name,First_Name,Fax_Number. You export the address book database to a CSV file.
> Search while typing — Clear this check box if you do not want to use the Search while typing function (see “Configuring Search behavior” on page 52).
8 Click the Content tab.

eCopy ShareScan OP Configuration Guide | 101
Under Subjects, which displays the available subject lines, configure the subject lines as needed. (Users can select an existing subject line, or enter their own.)
> Click Add to add a new entry. You can include the $$USER_NAME$$ variable in a subject line. The variable is replaced with the sender name.
> Click Edit to edit the selected entry.
> Click Delete to delete the selected entry from the list.
> Click Move Up or Move Down to move the selected entry up or down in the list. The top item in the list is the default.
> Click Defaults to restore the default lists of subjects, deleting any custom entries.
9 On the Tracing tab, configure the Tracing options (see “Configuring the Tracing settings” on page 51).
10 Click Save.


eCopy ShareScan OP Configuration Guide | 103
Configuring the Fax via Notes connector
About configuring the Fax via Notes connectorThe Fax via Notes connector enables users to scan and fax documents from an eCopy-enabled device through an e-mail-to-fax gateway on the Lotus Notes server. To use this connector, you must have a network fax server and the appropriate Notes server plug-in.
The scanned document, along with sender and recipient information, is sent to the Notes server using the local Lotus Notes client. For important information about using ShareScan OP with Lotus Notes, see “About configuring the Notes connector” on page 85.
The recipient’s fax number is included in the To field (on the client) in the format required by the fax server. The Notes server plug-in recognizes the recipient address as a fax number and hands the request off to the network fax server for delivery as a fax.
ShareScan OP typically uses the login name specified in the Active ID file to access the global address list, while sending messages from the user’s personal Notes email account.

104 | Configuring the Fax via Notes connector
Configuring the Fax via Notes connectorTo configure the connector:
1 Start ShareScan OP Administration (Start > Programs > eCopy Applications > ShareScan OP Administration).
2 In the console tree, click Fax Lotus Notes.
3 On the Display tab, configure the Image and Label options (see “Configuring the Display settings” on page 47).
4 On the Advanced tab, specify the Image Format and Bates Numbering options (see “Configuring Advanced settings” on page 49) Refer to your fax server documentation to determine which format (TIF Fax or TIF) is appropriate.
5 Click the Configure tab.

eCopy ShareScan OP Configuration Guide | 105
Under ShareScanOP User, specify the account information. The account is used to access the global address list. Then click Test to verify the login information.
> Active ID file — Displays the name of the Lotus Notes ID file installed on the local machine.
> User Name — Displays the user name associated with the Active ID file.
> Password — Enter the password associated with the Active ID file.
Under Email Send Options, specify the desired options.
> Send from personal email acct. — Allows users to send email from their personal Notes account, rather than from the ShareScan OP User account. (This option is not available if the Lotus Notes Address Book option on the Address Books tab is disabled.)
If you select this option, you must configure a Domino HTTP/HTTPS server to use the eCopyMail pass-through database (see “About configuring the Notes connector” on page 85). Then specify the Domino Server, Mail Send Port, and encryption options ( which are available only if you select the Send from personal email account option).
> Domino Server — Enter the name of the Domino HTTP/HTTPS server where the eCopyMail pass-through database is installed. If using HTTP, enter the server name, IP address, or fully qualified domain name as appropriate for your Domino environment. If using SSL/HTTPS, enter the server name exactly as it appears in the SSL certificate. For example, if the name is “lsphere.ecopydocs.com”, enter this text in the field.
> Mail Send Port — Enter the port number used to send mail (defaults are 80 for HTTP; 443 for SSL/HTTP).
> Use SSL/HTTPS — Select this check box if you want to encrypt communication with the HTTP server using SSL/HTTPS.
6 Click the Fax Format tab, which displays samples of the current fax address format.
To configure the format, click Format (see “Configuring the fax address format” on page 123 for details).

106 | Configuring the Fax via Notes connector
If your fax server uses an embedded tag to provide information about how to create the cover page, enter the tag in the Cover Page Via Embedded Tag field. For example, if you are configuring Fax via Lotus Notes with Captaris RightFax, enter <cover> in this field. When the Fax via Lotus Notes user specifies use of a cover page, ShareScan OP adds the embedded tag string to the body of the e-mail message, telling RightFax how to create the cover page. If the tag is not there, RightFax cannot create the cover page.
If you want to allow a user to attach a cover sheet, the Use Cover Sheet option must be enabled in the RightFax FaxUtil client for that user (see your RightFax FaxUtil documentation).
7 Click the Address Books tab.
Under Lotus Notes Address Book, specify the desired options:
> Address Book — Select the global address list that will be used for sender selection. (Sender selection is available only when the Send from personal email acct: check box is selected on the Configure tab.)
> Search On — Select the desired search option (First Name, First Name Long Format, or Last Name).
Under Fax Address Book, select the Enable check box if you want users to be able to search for and select recipients from the local fax address book instead of having to type the fax number each time. The local address book stores fax addresses entered at the device. (For information about configuring the address book, see “Configuring MSDE for address book support” on page 125.) When the address book is enabled, you can add, delete, import, and export addresses. An imported address list must be a text file with a list of comma-separated values (CSV) in the following format: Last_Name,First_Name,Fax_Number. You export the address book database to a CSV file.
Under Search Behavior, clear the check box if you do not want to enable the Search while typing function (see “Configuring Search behavior” on page 52).

eCopy ShareScan OP Configuration Guide | 107
8 Click the Content tab.
Under Subjects, which displays the available subject lines, configure the subject lines as needed. (Users can select an existing subject line, or enter their own.)
> Click Add to add a new entry. You can include the $$USER_NAME$$ variable in a subject line. The variable is replaced with the sender name.
> Click Edit to edit the selected entry.
> Click Delete to delete the selected entry from the list.
> Click Move Up or Move Down to move the selected entry up or down in the list. The top item in the list is the default.
> Click Defaults to restore the default lists of subjects, deleting any custom entries.
9 On the Tracing tab, configure the Tracing options (see “Configuring the Tracing settings” on page 51).
10 Click Save.


eCopy ShareScan OP Configuration Guide | 109
Configuring the Fax via SMTP connector
About configuring the Fax via SMTP connectorThe Fax via SMTP connector enables users to scan and fax documents from an eCopy-enabled device through an SMTP e-mail-to-fax gateway. To use this connector, you must have a network fax server and the appropriate SMTP server plug-in.
The scanned document along with the sender and recipient information is sent to the SMTP server as a MIME-formatted mail message.
The recipient's fax number is included in the To field (on the client) in the format required by the fax server. The SMTP server plug-in recognizes the recipient address as a fax number and hands the request off to the network fax server for delivery as a fax.

110 | Configuring the Fax via SMTP connector
Configuring the Fax via SMTP connectorTo configure the connector:
1 Start ShareScan OP Administration (Start > Programs > eCopy Applications > ShareScan OP Administration).
2 In the console tree, click Fax SMTP.
3 On the Display tab, configure the Image and Label options (see “Configuring the Display settings” on page 47).
4 On the Advanced tab, specify the Image Format and Bates Numbering options (see “Configuring Advanced settings” on page 49) Refer to your fax server documentation to determine which format (TIF Fax or TIF) is appropriate.

eCopy ShareScan OP Configuration Guide | 111
5 Click the Configure tab.
Under LDAP Server, specify the following information about the server that will provide the global address list; the same server is used for sender authentication if LDAP authentication is enabled. Then click Test to test the connection to the LDAP server.
> User Name — Enter the user name of an account that can access the LDAP server, such as an LDAP DN (distinguished name). If applicable, use the domain-qualified name, for example, “ecopy\auser”. An account name is not required if your server allows anonymous directory lookups.
> Password — Enter the account password. The password is encrypted before saving.
> Server — Enter the IP address, DNS name, or URL of the LDAP server associated with the directory you want to use.
> Port — Enter the LDAP port number. The default is 389. If this does not work, try 3268.
> Base DN — Enter the DN (distinguished name) of the base or root of the directory in which to search. This varies depending on the server you are using and the portion of the directory you wish to search. “dc=ecopy”, “cn=users”, “dc=ecopy, dc=com”, and “ou=marketing,dc=ecopy” are all examples of possible base DNs. If you leave this field blank, ShareScan OP uses "dc=” and tries to obtain the directory root from the LDAP server automatically.
> Connect Anonymously — Select this option if your server allows anonymous directory lookups.
Note: If you send all faxes from the generic account, LDAP server configuration is not required.

112 | Configuring the Fax via SMTP connector
Under SMTP Server, specify the following information and then click Test to test the connection to the SMTP server.
> Server — Enter the IP address or DNS name of the SMTP server to use for outgoing messages. The server must support anonymous access.
> Port — Enter the SMTP port number (default is 25).
Under Mail Account, configure the desired options.
> Send From Personal Account — Sends the scanned document from the sender’s personal e-mail account. The sender's name or e-mail address will be included in the From field (on the client).
In the Authentication list, select the desired authentication method. If you select LDAP, it does not matter if the user's network login name and e-mail name are different; ShareScan OP obtains the corresponding e-mail address from the LDAP server and locks it in the From field. If you cannot authenticate against the LDAP server, select Windows and then enter the name of the domain, or select Novell and then enter the name of the Novell tree.
Select the User Name same as email name check box if network login names are the same as the names in the e-mail address (for example, if user name = “auser” and e-mail address = “[email protected]”). ShareScan OP obtains the e-mail address from the LDAP server and locks it in the From field. (The user cannot change the information in the field.)
If you select Windows or Novell, the connector first authenticates the user information against the network server. Depending on your network configuration, ShareScan OP may be able to obtain the sender's e-mail address automatically:
Do not select this check box if network login names and e-mail names are different (for example, if user name = “auser” and e-mail address = “[email protected]”). When this check box is not selected, the connector attempts to use the LDAP user name during type-ahead and authentication. The user may have to ignore the list that appears and enter his/her e-mail address in the From field. ShareScan OP includes the sender's login name in the Subject field along with a note identifying the sender in the body of the message (“This e-mail was sent by <user_name>”). In addition, since auto-completion is not available on the Authentication form, the user must enter his/her full login name.
> Send from Generic Account — Sends the scanned document from a generic e-mail account. The e-mail address for the generic account will be included in the From field (on the client). Enter the generic e-mail address to use, for example, “[email protected]”.

eCopy ShareScan OP Configuration Guide | 113
6 Click the Fax Format tab, which displays samples of the current fax address format.
To configure the format, click Format (see “Configuring the fax address format” on page 123 for details).
If your fax server uses an embedded tag, enter the tag in the Cover Page Via Embedded Tag field. (Some fax servers, including Captaris RightFax, use an embedded tag to indicate that a cover page is required.) Whenever the user requests a cover page, ShareScan OP adds the embedded tag string to the body of the e-mail message.
7 Click the Address Books tab.
Under LDAP Directory, select the Enable check box to allow users to access to the LDAP address list for sender selection. (Sender selection is available only when the Send from Personal Account check box is selected on the Configure tab.) If you do not enable the LDAP directory, users must enter their complete name at the device.

Under Fax Address Book, select the Enable check box to allow users to select recipients from a local address list instead of having to type the fax number each time. The local address book stores fax numbers entered at the device. (For information about configuring the fax address book, see “Configuring MSDE for address book support” on page 125.) When the address book is enabled, you can add, delete, import, and export addresses. An imported address list must be a text file with a list of comma-separated values (CSV) in the following format: Last_Name,First_Name,Fax_Number. You export the address book database to a CSV file.
Under Search Behavior, select the Search while typing check box to enable this feature (see “Configuring Search behavior” on page 52).
8 Click the Content tab.
Under Subjects, which displays the available subject lines, configure the subject lines as needed. (Users can select an existing subject line, or enter their own.)
> Click Add to add a new entry. You can include the $$USER_NAME$$ variable in a subject line. The variable is replaced with the sender name.
> Click Edit to edit the selected entry.
> Click Delete to delete the selected entry from the list.
> Click Move Up or Move Down to move the selected entry up or down in the list. The top item in the list is the default.
> Click Defaults to restore the original list of subjects, deleting any custom entries.
9 On the Tracing tab, configure the Tracing options (see “Configuring the Tracing settings” on page 51).
10 Click Save.

eCopy ShareScan OP Configuration Guide | 115
Configuring the RightFax connector
About configuring the RightFax connectorThe RightFax connector enables users to scan and fax documents from the eCopy-enabled device through an existing Captaris RightFax server. The RightFax connector is compatible with RightFax Server 8.5 and later.
When configured appropriately, users can send files from their personal RightFax account and access their personal RightFax phone book for recipient selection. Delegation, cover pages, and billing codes are also supported when configured on the RightFax server.
When you install the RightFax connector, the required RightFax API files are automatically installed on the PC where the ShareScan OP Services Manager is installed.
Important: Make sure that RightFax client software is never installed on the same PC where the ShareScan OP Services Manager is installed.

116 | Configuring the RightFax connector
Configuring the RightFax connectorTo configure the connector:
1 Start ShareScan OP Administration (Start > Programs > eCopy Applications > ShareScan OP Administration).
2 In the console tree, click RightFax.
3 On the Display tab, configure the Image and Label options (see “Configuring the Display settings” on page 47).
4 On the Advanced tab, specify the Image Format and Bates Numbering options (see “Configuring Advanced settings” on page 49). Refer to your fax server documentation to determine which format (TIF Fax or TIF) is appropriate.
5 Click the Configure tab.

eCopy ShareScan OP Configuration Guide | 117
Under RightFax Server, specify the following information and then click Test to verify the login information. (If the test fails, resolve the connection issue before proceeding. Verify that your spelling is correct and that the name of the RightFax server is accurate.)
> Server — Enter the name of your RightFax server.
> User — Enter the name of the user account with which to log on to RightFax. The user account information is always used to log on to the RightFax server and retrieve the user list. If you want to send faxes from this account, make sure that you do not select the Send from personal account check box.
> Password — Enter the account password.
> Send from personal account — Sends the fax from the user’s personal RightFax account (or from a delegate account). The connector prompts the user to log on to the RightFax server. If you do not select this check box, messages are sent from the user account specified above.
> Use Delegation — Allows users with Admin access rights to send faxes on behalf of other users. Specific delegation rights must be set up on the RightFax server.
Under Phone Books, specify the desired options:
> Enable — Allows the user's personal phone book to be available for recipient selection.
> Add new recipients — Allows users to add new recipients to their personal phone book using the Save Recipient option on the Send > Details screen.
> Limit to Phone Book recipients — Allows users to send faxes only to phone book recipients.
Under Cover Sheet Default, select the default setting. If you want to allow a user to attach a cover sheet, the Use Cover Sheet option must be enabled in the RightFax FaxUtil client for that user (see your RightFax documentation).
Under Billing Codes, specify the options for the billing codes defined on the RightFax server. You can enable the fields for use with scanned documents. Each enabled field appears on the Billing Codes form at the device. (If you do not enable any fields, the Billing Codes form does not appear.) For each field, select the appropriate options.
> Enable — Prompts the user to select or enter a billing code. If the field is defined as required on the RightFax server, it appears with an asterisk (*) on the Billing Codes form and the user must enter a value in the field. You must enable the first field in order to enable the second field, and the second field to enable the third field.
> Verify — Requires the user to select one of the billing codes defined on the RightFax server. You must enable verification for the first field in order to enable verification for the second field. There is no Verify option for the third field (the description field).

6 Click the Content tab.
Under Cover Sheet Notes, configure the notes as needed. (Users can select an existing note, or enter their own note.)
> Click Add to add a new entry. You can include the $$USER_NAME$$ and $$RECIPIENTS$$ variables, which are replaced with sender and recipient names respectively.
> Click Edit to edit the selected entry.
> Click Delete to delete the selected entry from the list.
> Click Move Up or Move Down to move the selected entry up or down in the list. The top item in the list is the default.
> Click Defaults to restore the default list of cover sheet notes, deleting any custom entries.
7 On the Tracing tab, configure the Tracing options (see “Configuring the Tracing settings” on page 51).
8 Click Save.

eCopy ShareScan OP Configuration Guide | 119
Configuring the Fax via Print connector
About configuring the Fax via Print connectorThe Fax via Print connector enables users to fax documents from an eCopy-enabled device by sending the scanned document to a third-party fax driver. The fax driver then displays its own user interface, if any, on the ScanStation client. Some fax drivers display an e-mail client.
You must configure the ScanStation client to use the hard keyboard (see “Configuring the keyboard” on page 43). This is because the soft keyboard does not support third-party fax driver interfaces.
Before configuring this connector, install the desired fax driver on the ScanStation.
Note: This connector is not available on devices running an embedded eCopy client.

120 | Configuring the Fax via Print connector
Configuring the Fax via Print connectorTo configure the connector:
1 Start ShareScan OP Administration (Start > Programs > eCopy Applications > ShareScan OP Administration).
2 In the console tree, click Fax via Print.
3 On the Display tab, configure the Image and Label options (see “Configuring the Display settings” on page 47).
4 On the Advanced tab, specify the Image Format and Bates Numbering options (see “Configuring Advanced settings” on page 49).

eCopy ShareScan OP Configuration Guide | 121
5 Click the Configure tab.
Under Print Driver, select the print driver you want to use.
Under Authentication, select the desired type of user authentication. If you select Windows, enter the default domain. If you select Novell Netware, enter the default tree. Users can change the domain or tree when they enter their logon information on the Authentication screen.
6 On the Tracing tab, configure the Tracing options (see “Configuring the Tracing settings” on page 51).
7 Click Save.


eCopy ShareScan OP Configuration Guide | 123
Configuring the fax address format
About configuring the fax address formatFor all fax connectors, you must define the fax address format required by your fax server application or Internet fax service.
Configuring the fax address formatTo configure the format:
1 In the console tree, click the name of the fax connector.
2 On the Fax Format tab, click the Format button.
3 Refer to the documentation for your fax application to obtain the correct format for fax addresses. A sample format is shown below:
4 Start building the address by adding components. For example, to include a prefix, select Prefix from the list on the left and then click Add.
Important! Since fax application vendors change these formatting schemes frequently, make sure you obtain the current format.

124 | Configuring the fax address format
5 You can re-order the fax address components using the Move Up and Move Down buttons. For example, using the sample format shown in step 3, the component list would look like the following illustration:
6 For each component, select the Value field (for example, Prefix Value), click Modify, enter the appropriate prefix value, and then click OK. The completed string appears in the window.
Based on the preceding screens, the completed component list would look like the following illustration:
7 When you finish building the fax address, click OK to close the Fax Address Format window.

eCopy ShareScan OP Configuration Guide | 125
Configuring MSDE for address book support
About configuring MSDE for address book supporteCopy ShareScan OP’s address book database stores e-mail and fax addresses typed in at the eCopy-enabled device. This enables users to select addresses from a local address book instead of having to type a recipient’s complete address each time.
ShareScan OP uses Microsoft SQL Server Desktop Engine (MSDE) to store these addresses. It is important that you use MSDE SP3, which is included with ShareScan OP, because ShareScan OP has not been tested with other versions.
All ShareScan OP Services Managers can share the address book database, which can be on any machine on your network. You can, however, choose to create multiple address book databases on the same MSDE installation. For example, you can create a database for Engineering and another one for Sales. If you are using e-mail and fax connectors, you should create a separate database for each.
All mail and fax connectors provided by eCopy, Inc., include global address book support that allows users to select recipients from the global address list. Therefore, you do not need to configure MSDE for global address book support.
Installing MSDEYou can install MSDE SP3 using the ShareScan OP Setup program..
To install MSDE:
1 Insert the ShareScanOP installation CD into the CD-ROM drive and then click Optional Components.
2 Select Install MSDE SP3.
3 When the installation is finished, restart the computer and verify that SQL Server is running (see “Verifying that SQL Server is running” on page 126).
Note: MSDE SP3 requires MDAC 2.8 or later. If you are using Microsoft Windows 2000, you must install MDAC 2.8 because it is not included with Windows 2000.

126 | Configuring MSDE for address book support
Verifying that SQL Server is runningTo verify that SQL Server is running:
1 Check the MSSQLServer icon in the taskbar status area.
The green arrow indicates that SQL Server is running. You can proceed to “Creating an address book database” on page 127.
When the arrow is not green or is missing, SQL Server is not running. You must manually configure the protocols (see “To manually configure the SQL Server networking protocols:” on page 126).
To manually configure the SQL Server networking protocols:
1 Run the SQL Server Network Utility by executing the following command:
C:\Program Files\Microsoft SQL Server\80\Tools\Binn\SVRNETCN.exe
2 Enable Named Pipes and TCP/IP and then click OK.
3 Open the SQL Service Manager by double-clicking the server icon in the taskbar status area. If the icon is not displayed, execute the following command:
C:\Program Files\Microsoft SQL Server\80\Tools\Binn\sqlmangr.exe

eCopy ShareScan OP Configuration Guide | 127
4 Select your server and SQL Server as the service, and then click Stop.
5 Click Start/Continue and then restart the computer.
SQL Server should now be running and the icon should have a green arrow.
Creating an address book databaseYou can create an address book database on any PC running ShareScan OP Services Manager. Once you have created the database, you can select it from other Services Managers.
To create an address book database:
1 Start ShareScan OP Administration (Start > Programs > eCopy Applications > ShareScan OP Administration).
2 In the console tree, click your e-mail or fax connector and then click the Address Books tab.
3 Under Internet Address book (for mail connectors) or under Fax Address Book (for fax connectors), click Create.
In the SQL Server Name list, select the machine where you installed MSDE.
Enter the administrator’s user ID (sa) and the password you entered when you installed MSDE.
In the Address Book Name field, enter a name for the database.
4 Click Create.

128 | Configuring MSDE for address book support
5 To use the new database with the current manager, click Connect Now. After connecting to the database, a sample entry appears.
6 To enable the database for use with the connector, select the Enable check box.
7 Click Save.

eCopy ShareScan OP Configuration Guide | 129
Configuring a connector to use the address bookAfter installing MSDE and creating the address book database, you can configure connectors to use the database.
To configure a connector to use the address book:
1 Start ShareScan OP Administration (Start > Programs > eCopy Applications > ShareScan OP Administration).
2 In the console tree, click your mail or fax connector and then click the Address Books tab.
3 Under Internet Address Book (for mail connectors) or Fax Address Book for fax connectors, click Choose.
4 Click the Provider tab and make sure that Microsoft OLE DB Provider for SQL Server is selected.

130 | Configuring MSDE for address book support
5 Click the Connection tab.
Specify the name of your server.
Enter the administrator’s logon information:
> Enter the user name (sa) and password specified when you installed MSDE.
> Select the Allow saving password check box.
> Select the database to use.
> Click OK to connect to the database.
6 On the Address Books tab, click Add and verify that you can manually add an entry to the database.
7 To enable the database for use with the current connector, select the Enable check box under Internet Address Book.
8 Click Save.

eCopy ShareScan OP Configuration Guide | 131
Configuring Scan to Printer
About configuring Scan to PrinterScan to Printer enables users to scan and print documents from an eCopy-enabled device to a network printer, regardless of its physical location. Users can select various printing and page layout options.
Configuring Scan to PrinterTo configure the connector:
1 Start ShareScan OP Administration (Start > Programs > eCopy Applications > ShareScan OP Administration).
2 In the console tree, click Scan to Printer.
3 On the Display tab, configure the Image and Label options (see “Configuring the Display settings” on page 47).
4 On the Advanced tab, specify the Image Format and Bates Numbering options (see “Configuring Advanced settings” on page 49).

132 | Configuring Scan to Printer
5 Click the Configure tab.
Under Printers, select the check box for each printer that you want to make available to the user at the device.
> Select the printer to use as the default device and click Set default printer. The name of the default printer appears in blue at the top of the list.
> Use the Move up and Move down buttons to move an entry up or down in the list.
> Click Refresh to update the list of available printers.
> Click Defaults to restore the original settings.
6 Click the Tracing tab and specify the Tracing options (see “Configuring the Tracing settings” on page 51).
7 Click Save.

eCopy ShareScan OP Configuration Guide | 133
Configuring Copy
About configuring CopyCopy enables users to perform a variety of copying functions using an eCopy ShareScan OP client embedded on a scanning device..
When you enable Copy on an embedded client, the user does not need to exit from the application in order to make copies.
Configuring CopyTo configure the connector:
1 Start ShareScan OP Administration (Start > Programs > eCopy Applications > ShareScan OP
Administration).
2 In the console tree, click Copy.
3 On the Display tab, configure the Image and Label options (see “Configuring the Display settings” on page 47).
4 On the Tracing tab, configure the Tracing options (see “Configuring the Tracing settings” on page 51).
Note: This connector is not available on eCopy ScanStation devices.


| 135
Index
Aactivating licenses 9Activity Monitor page 26activity tracking, configuring 16address books
configuring connectors to use 129configuring MSDE for support of 125creating a database for 127
administration console 1adding a manager 4adding a scanning device 8backing up configuration files 19configuring system tracing 25controlling access to a manager 28monitoring system activity 26removing add-on connectors 11reporting scanning activity 27sharing configuration files 19starting and stopping a manager 19starting the console 3
Advanced tab (connectors) 49
BBates Numbering
configuring 36enabling for use with connector 50
CCheckpoint identifiers (Bates Numbering) 36color compression, specifying 24color pages, automatic compression of 50configuration files, sharing 19configuring
advanced driver settings 39advanced settings (connectors) 49advanced settings (ScanStation client) 45logon settings (ScanStation) 44ScanStation client keyboard 43system tracing 25
connector profilespublishing 30
connectorsAdvanced tab, using 49Copy. see CopyDisplay tab, using 47enabling 13Fax via Lotus Notes. see Fax via Lotus Notes
Fax via Microsoft Exchange. see Fax via Microsoft Exchange
Fax via Print. see Fax via PrintFax via SMTP. see Fax via SMTPinstalling 10Mail via LDAP/SMTP. see Mail via LDAP/
SMTPMail via Lotus Notes. see Mail via Lotus NotesMail via Microsoft Exchange. see Mail via
Microsoft ExchangeQuick Connect. see Quick Connectremoving 11RightFax. see Fax via RightFaxScan to Desktop. See Scan to DesktopScan to Printer. see Scan to Printer
Copyabout 133configuring 133
Cost Recovery service 16
Ddefault scanner settings 14default.com setting 24device status types (Licensing tab) 6disabled system keys 43Display tab (connectors) 47
EeCopy Cost Recovery service 16eCopy format 50eCopy Inbox Agent
configuring 64using multiple agents 65
encryption 49encryption password 23, 49endorsement (Bates Numbering) 36exit password 43
Ffax address book. see address booksFax via Lotus Notes
about 103Advanced tab 104configuring 104Display tab 104Fax Format tab 123

136 | Index
Fax via Microsoft Exchangeabout 97Advanced tab 98Configure tab 98configuring 98Display tab 98Fax Format tab 123
Fax via Printabout 119Advanced tab 120Configure tab 121configuring 120Display tab 120
Fax via RightFaxabout 115Advanced tab 116Billing Codes fields 117Configure tab 116configuring 116Cover Sheet Default field 117Display tab 116Phone Books fields 117RightFax User fields 117
Fax via SMTPabout 109Advanced tab 110Configure tab 111configuring 110Display tab 110Fax Format tab 123
formats (Bates Numbering) 36
Hhard keyboard 43
Iimage files
default format of 50default naming format of 50
Import/Export function 19Inbox Agent. see eCopy Inbox AgentInbox Management directory
creating 56file and folder security for 59
installing MSDE 125Internet address book. see address books
Kkeyboard
configuring for ScanStation 43configuring system settings 24selecting language for 43
Llicenses
activating 9licensing
adding product keys 6device status types 6generating a license report 10
Licensing tab 5
MMail via LDAP/SMTP
about 91Advanced tab 91configuring 91Display tab 91
Mail via Lotus Notesabout 85Advanced tab 86Configure tab 86configuring 86Display tab 86
Mail via Microsoft Exchangeabout 79Advanced tab 80Configure tab 80configuring 80Display tab 80
MSDEabout address books 125creating an address book database 127installing 125verifying that SQL Server is running 126
Nnetwork home directories
about 55security for 56
Oon-screen keyboard 43

| 137
Ppasswords
encryption 23exit 43
PDF format 50permissions assigned by Scan to Desktop 56port, specifying 22product keys
adding 6entering manually 7generating a report 10importing 7
profilesabout 11publishing 30selecting 13
publishing connector profiles 30
QQuick Connect
about 67configuring 69Destinations tab 69
Rrebooting the ScanStation 44registered user list 58remote administration
about 28Reporting function 27restarting the ScanStation client 42RightFax client software
installation of 115
Sscan inboxes. see ShareScan inboxesScan to Desktop
about 53about scan inboxes 55Configure tab 62configuring 61configuring the eCopy Inbox Agent 64registered user list 58Scan Inboxes tab 58using multiple Inbox Agents 65
Scan to Printerabout 131configuring 131
Scanner tab (Device Properties page) 14scanning activity, reporting 27
scanning devicesacquiring 8adding 8default scanner settings for 14enabling connectors for use with 13
scanning mode, enabling 22ScanStation logon settings, configuring 44ScanStation, rebooting 44Search while typing 52searchable text 23, 49secure deletion of files 23security for scan inboxes 56Selection tab (Device Properties page) 13ShareScan inboxes 55, 56ShareScan OP
administration console 1configuring connectors 47configuring the manager 1
ShareScan OP driver, managing 39ShareScan OP SDK 39ShareScan OP Services Manager
starting and stopping 19ShareScanAdmin group 56simulator 39soft keyboard 43starting the ScanStation client 42stopping the ScanStation client 42system activity, monitoring 26system keys, availability of 43system tracing, configuring 25
TTCP/IP port 22TIF Fax format 50TIF format 50trace file 25TWAIN driver, selecting 41
Uuserdirs.txt file 58
WWindows driver, managing 39Windows simulator 39