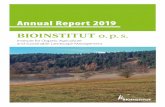eConnect User Guide - Portsmith Technologies...eConnect User Guide Version 1.6, 3/31/2004 InVision...
Transcript of eConnect User Guide - Portsmith Technologies...eConnect User Guide Version 1.6, 3/31/2004 InVision...

eConnect™
User Guide
110 Lake Avenue South, Suite 35
Nesconset, NY 11767
Phone (631) 360-3400 Fax (631) 360-3268
Website: http://www.invisionsoft.com

eConnect User Guide
Version 1.6, 3/31/2004 InVision Software, Inc. - Proprietary i
Document Information
Document Version: Version 1.6
As of: March 31, 2004
Classification: Proprietary
Release Date: March 31, 2004
Document ID: eConnectUserGuide.doc
ABOUT THIS USER GUIDE
This document describes how to install and configure eConnect on handheld terminals with Microsoft® Windows® Pocket PC 2002, Windows Mobile™ 2003 for Pocket PC, and Microsoft®
Windows® CE .NET platforms. For specific information on setting up and using connections, refer to the documentation for your terminal.
REVISION HISTORY
Document Identifier Date Description
eConnectUserManual.doc 5/15/2001 Original
eConnectUG.doc 10/19/2001 Initial Release, Version 1.0
eConnectUserManual.doc 6/20/2002 Version 1.1
eConnectUserManual.doc 4/03/2003 Version 1.2
eConnectUserGuide.doc 9/23/2003 Version 1.3
eConnectUserGuide.doc 12/8/2003 Version 1.4
eConnectUserGuide.doc 2/6/2004 Version 1.5
eConnectUserGuide.doc 3/2/2004 Version 1.6
NEW IN THIS VERSION
• Version 1.6 – Figure 8 updated to show version 3.2.1 display. Small typographical errors corrected.
• Version 1.5 - Revised download URL and procedure.
• Version 1.4 – Configuration instructions updated.
• Version 1.3 – User Guide revised and updated.

eConnect User Guide
Version 1.6, 3/31/2004 InVision Software, Inc. - Proprietary ii
Notice
Copyright © 2004 InVision Software, Inc. All rights reserved.
All rights reserved. This document in full or in part may not be copied, photocopied, reproduced, translated, or reduced to any electronic medium or machine-readable form without the prior written consent of InVision Software, Inc. The information contained in this document constitutes proprietary information, which is the property of InVision Software, Inc. and is protected by copyright. It may be used only for the purposes intended. Distribution of this information is made to customers and prospective customers of InVision Software, Inc. for the sole purpose of assisting in the use and understanding of an InVision Software, Inc. product.
InVision Software, Inc. makes no warranty of any kind with regard to this material, including, but not limited to, the documentation, function, and performance of these systems, and their suitability for any particular purpose. Further, InVision Software, Inc. reserves the right to revise this publication and to make changes to it from time to time without obligation to notify any person or organization of such revision or changes. InVision Software, Inc. shall not be liable for any errors contained herein or for incidental or consequential damages in connection with the furnishing, performance, or use of this manual, the software, or the hardware of this system.
Trademarks
eConnect™ is a trademark of InVision Software, Inc.
Other product names mentioned in this manual may be trademarks or registered trademarks of their respective companies and are hereby acknowledged.
Contacts
For system, product, or services availability and specific information, please contact us at: [email protected]

eConnect User Guide – Contents
Version 1.6, 3/31/2004 InVision Software, Inc. - Proprietary iii
Contents
INTRODUCTION..................................................................................... 1
INSTALLATION...................................................................................... 2 Windows® Pocket PC 2002/Windows Mobile™ 2003 ......................................... 2 Windows® CE .NET ...................................................................................... 5
CONFIGURING ECONNECT ........................................................................ 8 Windows® Pocket PC 2002/Windows Mobile™ 2003 ......................................... 8 Windows® CE .NET .................................................................................... 11 Partnerships with More than One Desktop PC ............................................... 13
SUMMARY – ECONNECT CONNECTION PROCESS .......................................... 14
UNINSTALLING ECONNECT..................................................................... 15 Windows® Pocket PC 2002/Windows Mobile™ 2003 ....................................... 15 Windows® CE .NET .................................................................................... 15
Figures
Figure 1: ActiveSync Explorer on PC................................................................. 2 Figure 2: File Explorer on Terminal................................................................... 3 Figure 3: Terminal Control Panel Showing eConnect Icon ................................... 4 Figure 4: Active Sync Explorer on PC................................................................ 5 Figure 5: File Explorer on Terminal................................................................... 6 Figure 6: Windows Install Dialog on Terminal .................................................... 6 Figure 7: Control Panel on Terminal ................................................................. 7 Figure 8: eConnect Settings Dialog on Terminal ................................................. 8 Figure 9: Application Selection on Terminal ....................................................... 9 Figure 10: eConnect Properties Dialog on Terminal........................................... 11 Figure 11: Application Selection on Terminal ................................................... 12

eConnect User Guide – Introduction
Version 1.6, 3/31/2004 InVision Software, Inc. - Proprietary 1
Introduction
The eConnect™ Control Panel applet enables a handheld terminal to automatically connect to a network, a desktop PC on the network, or the Internet through an Ethernet cradle. You can configure eConnect to use Microsoft® ActiveSync® or any other third-party synchronization software. eConnect™ can also launch other applications after connecting to a corporate LAN.
This document describes how to install and configure eConnect on handheld terminals with Microsoft® Windows® Pocket PC 2002, Windows Mobile™ 2003 for Pocket PC, and Microsoft®
Windows® CE .NET platforms.
Note: For proper operation of ActiveSync with an Ethernet cradle, you must first establish a partnership between the terminal and the synchronizing PC using a serial cable or cradle.

eConnect User Guide – Installation
Version 1.6, 3/31/2004 InVision Software, Inc. - Proprietary 2
Installation
Download the appropriate eConnect™ file from the Developer Downloads section of the Symbol Technologies Developer Zone: http://devzone.symbol.com or from InVision Software: http://www.invisionsoft.com and save it to the desktop PC hard drive.
.cab File Platform
eConnect PPC2KX.cab Microsoft® Windows® Pocket PC 2002 and Windows Mobile™ 2003 for Pocket PC
eConnect CE4.cab Microsoft® Windows® CE .NET
Windows® Pocket PC 2002/Windows Mobile™ 2003
1. On the PC, display the Microsoft® ActiveSync® Explorer and copy the .cab file to the terminal’s Temp folder.
Figure 1: ActiveSync Explorer on PC

eConnect User Guide – Installation
Version 1.6, 3/31/2004 InVision Software, Inc. - Proprietary 3
2. On the terminal, locate the .cab file in the File Explorer Temp folder.
Figure 2: File Explorer on Terminal
3. Tap the file once to install eConnect. eConnect files will be installed automatically as follows: \Windows\eConnect.cpl \Windows\eConnect.exe \Windows\Startup\eConnect.lnk \Windows\Start Menu\ModemDial.lnk \Application\eConnect.cpl \Application\eConnect.cpy \Application\eConnect.exe \Application\eConnect.lnk \Application\eConnect.reg \Application\ModemDial.lnk
4. The .cab file is removed automatically when installation is complete. Note: If you cold boot the terminal, eConnect will be reinstalled automatically. This will affect the procedure for uninstalling eConnect. See Uninstalling eConnect.
5. Close File Explorer.

eConnect User Guide – Installation
Version 1.6, 3/31/2004 InVision Software, Inc. - Proprietary 4
6. Tap Start…Settings…System Tab. If the eConnect icon is not visible on this tab of the Control Panel, warm boot the terminal and then check to confirm that the icon is now available.
Figure 3: Terminal Control Panel Showing eConnect Icon

eConnect User Guide – Installation
Version 1.6, 3/31/2004 InVision Software, Inc. - Proprietary 5
Windows® CE .NET
1. On the PC, display the ActiveSync Explorer and copy the .cab file to the terminal’s Temp folder.
Figure 4: Active Sync Explorer on PC

eConnect User Guide – Installation
Version 1.6, 3/31/2004 InVision Software, Inc. - Proprietary 6
2. In My Computer on the terminal, locate the .cab file in the Temp folder.
Figure 5: File Explorer on Terminal
3. Double-tap the file to install eConnect, which displays the Windows Install dialog:
Figure 6: Windows Install Dialog on Terminal

eConnect User Guide – Installation
Version 1.6, 3/31/2004 InVision Software, Inc. - Proprietary 7
4. Do not choose a destination folder. Tap OK at the top of the dialog. eConnect files will be installed automatically as follows: \Windows\eConnect.cpl \Windows\eConnect.exe \Windows\Startup\eConnect.lnk \Application\eConnect.cpl \Application\eConnect.cpy \Application\eConnect.exe \Application\eConnect.reg \Application\eConnect.lnk Note: eConnect will be reinstalled automatically after a cold boot.
5. The .cab file is removed automatically when installation is complete.
6. Warm boot the terminal to add the eConnect icon to the Control Panel. Tap Start…Settings to confirm that the icon is now available:
Figure 7: Control Panel on Terminal
7. If you tap Network and Dial-Up, you will see a connection icon for eConnect.

eConnect User Guide – Configuring eConnect
Version 1.6, 3/31/2004 InVision Software, Inc. - Proprietary 8
Configuring eConnect
Windows® Pocket PC 2002/Windows Mobile™ 2003
Tap the eConnect icon to display the eConnect Settings dialog:
Figure 8: eConnect Settings Dialog on Terminal
Use eConnect for Docking Events
When checked, eConnect will automatically sense when the terminal is inserted into a cradle and will carry out the options you have selected in the When Docked area.
When Docked
• Launch ActiveSync – If checked, the terminal will attempt synchronization when a connection is detected. This can happen only if the terminal and a PC have an established partnership. ActiveSync is launched as configured by the user. Checking this option automatically un-checks the next two options if either of them was checked.
• Connect to – Establishes a connection to your corporate intranet (“My Work Network”) or “The Internet” as previously defined on your terminal. Checking this option automatically un-checks the Launch ActiveSync option if it was checked.

eConnect User Guide – Configuring eConnect
Version 1.6, 3/31/2004 InVision Software, Inc. - Proprietary 9
• Launch Application – Specifies that eConnect should automatically launch an application when cradled. Any file that has an association with a registered program will run. You may also elect to launch a shortcut if the session needs special settings or command line parameters.
• If Connect to is also checked, the application is run after the connection is established. Checking this option automatically un-checks the Launch ActiveSync option if it was checked.
• Tapping … displays the following dialog:
Figure 9: Application Selection on Terminal
If necessary, you can browse for the application and enter any command-line parameters. Tapping Finish accepts the entries and returns to the original settings dialog with the new entries displayed.
Tapping Cancel returns to the original settings dialog.
• Application to be Launched Text Box – displays the path and filename of the selected application.
• Params – Displays any command-line parameters associated with the application.
• Serial Port Baud Rate - Selects the baud rate for the serial connection between the terminal and the cradle. The default connection is 115,200 baud. Set the appropriate rate for your cradle.

eConnect User Guide – Configuring eConnect
Version 1.6, 3/31/2004 InVision Software, Inc. - Proprietary 10
• Query cradle for DNS domain – Some cradles have the ability to present the DNS domain name to eConnect. Checking this will direct eConnect to query the cradle for the domain name and store that in the terminal registry. This option is enabled only if Connect to is checked.
• Bypass RF connection if present – If the terminal has wireless RF hardware, checking this will direct eConnect to bypass that hardware and use the cradle for all connections. If you configured eConnect to launch ActiveSync, eConnect will ensure that the current wireless destination is “The Internet.” If you configured eConnect to connect to your company intranet (“My Work Network”), eConnect will ensure that the current wireless destination is “The Internet.” If you configured eConnect to connect to the Internet, eConnect will set the current wireless destination to “My Work Network.”
When you are done, tap OK at the top of the screen.
Note: If the terminal has a relationship to one desktop computer and you want to be able to connect to one additional computer, adjust the ActiveSync PC synchronization settings to add a partnership to that computer:
1. Open eConnect settings. In the Properties dialog, uncheck “Use eConnect for Docking Events.” Tap OK.
2. If the terminal is currently connected to the desktop computer, launch ActiveSync and tap Stop.
3. In ActiveSync Tools-Options, uncheck “Include PC when synchronizing remotely and connect to:”.
4. Tap OK.
5. Connect the terminal to the second computer. The New Partnership wizard will start. Follow the directions on the screen.
6. On the terminal, re-check “Use eConnect for Docking Events” in eConnect Properties.
7. Tap OK.
8. Before you connect to a desktop computer, identify the host computer in ActiveSync: run windows\repllog.exe \remote, which will launch ActiveSync. Select the appropriate computer from the list.

eConnect User Guide – Configuring eConnect
Version 1.6, 3/31/2004 InVision Software, Inc. - Proprietary 11
Windows® CE .NET
Double-tap the eConnect icon to display the eConnect Properties dialog:
Figure 10: eConnect Properties Dialog on Terminal
Use eConnect for Docking Events
When checked, eConnect will automatically sense when the terminal is inserted into a cradle and will carry out the options you have selected in the When Docked area.
When Docked
• Launch ActiveSync – If checked, the terminal will attempt synchronization when a connection is detected. This can happen only if the terminal and a PC have an established a partnership. ActiveSync is launched with the system settings established by the user. Checking this option automatically un-checks the next two options if either of them was checked.
• Establish TCP/IP Connection – Establishes a TCP/IP connection with the cradle, allowing applications to bypass ActiveSync and communicate directly with nodes on a network via TCP/IP. Checking this option automatically un-checks the Launch ActiveSync option if it was checked.
• Launch Application – Specifies that eConnect should automatically launch an application when you cradle the terminal. Any file that has an association with a registered program will run. You may also elect to launch a shortcut if the session needs special settings or command line parameters.

eConnect User Guide – Configuring eConnect
Version 1.6, 3/31/2004 InVision Software, Inc. - Proprietary 12
• If Establish TCP/IP Connection is also checked, the application is run after the connection is established. Checking this option automatically un-checks the “Launch ActiveSync” option if it was checked.
• Tapping Browse displays the following dialog:
Figure 11: Application Selection on Terminal
If necessary, you can browse for the application and enter any command-line parameters. Tapping OK accepts the entries and returns to the original settings dialog with the new entries displayed. Tapping X (Close) returns to the original settings dialog.
• Application to be Launched Text Box – displays the path and filename of the selected application.
• Params – Displays any command-line parameters associated with the application.
• Serial Port Baud Rate - Selects the baud rate for the serial connection between the terminal and the cradle. The default connection is 115,200 baud. Set the appropriate rate for your cradle.
• Query cradle for DNS domain – Some cradles have the ability to present the DNS domain name to eConnect. Checking this will direct eConnect to query the cradle for the domain name and store that in the terminal registry. This option is enabled only if Establish TCP/IP Connection is checked.
When you are done, tap OK at the top of the screen.

eConnect User Guide – Configuring eConnect
Version 1.6, 3/31/2004 InVision Software, Inc. - Proprietary 13
Partnerships with More than One Desktop PC
If a terminal has a partnership with one desktop PC and you want to be able to connect to one additional PC, adjust the ActiveSync PC synchronization settings to add a partnership to that computer:
1. Launch eConnect. In the Properties dialog, uncheck “Use eConnect for Docking Events.”
2. Tap OK.
3. Connect the terminal to the second PC. The New Partnership wizard will start. Follow the directions on the screen.
4. On the terminal, re-check “Use eConnect for Docking Events” in eConnect Properties.
5. Tap OK.
6. Before you connect to any desktop PC, launch ActiveSync and in Tools-Options, check “Include PC when synchronizing remotely and connect to:” and select the appropriate computer from the list.

eConnect User Guide – Summary – eConnect Connection Process
Version 1.6, 3/31/2004 InVision Software, Inc. - Proprietary 14
Summary – eConnect Connection Process
When eConnect is configured to launch ActiveSync:
1. If a Spectrum 24 adapter is present but is not associated, eConnect will force its IP address to be released.
2. If Bypass RF connection if present is checked, eConnect will ensure that the current wireless destination is “The Internet.”
3. A RASBook entry is created for the type of connection that has been detected (either USB or Serial using the configured baud rate). The destination for the RASBook entry is set to “Work.”
4. ActiveSync is launched.
5. a) If Bypass RF connection if present is checked, step 2 above ensures that Connection Manager will make a physical connection to the cradle. Once eConnect detects that the connection has been established, it will restore the wireless destination to its original setting.
At this point, there will be a “Work” connection to the cradle and if a Spectrum 24 adapter is present, there may or may not be a wireless connection. If there is a wireless connection, it will be to the destination that has been specified in the Connection Manager setting: “My network card connects to:”.
b) If Bypass RF connection if present is NOT checked, Connection Manager may or may not establish a physical connection to the cradle, depending on whether or not it is able to connect to the desktop PC through an existing connection.
When eConnect is configured to establish a TCP/IP connection:
1. If Query cradle for DNS domain is checked, eConnect will query the cradle and if a response is received, will update the registry with the DNS domain name.
2. If a Spectrum 24 adapter is present but is not associated, eConnect will force its IP address to be released.
3. If Bypass RF connection if present is checked, eConnect will ensure that the current wireless destination is “Work.”
4. A RASBook entry is created for the type of connection that has been detected (either USB or Serial using the configured baud rate). The destination for the RASBook entry is set to “The Internet.”
5. Connection Manager is called to establish a connection using the RASBook entry created above.
6. a) If Bypass RF connection if present is checked, step 3 above ensures that Connection Manager will make a physical connection to the cradle.
At this point, there will be an “Internet” connection to the cradle and if a Spectrum 24 adapter is present, there may or may not be a wireless connection. If there is a wireless connection, it will be a “Work” connection.
b) If Bypass RF connection if present is NOT checked, Connection Manager may or may not establish a physical connection to the cradle, depending on whether or not an “Internet” connection already exists.
7. When the connection to the cradle is broken, eConnect will restore the wireless destination to its original setting.

eConnect User Guide – Uninstalling eConnect
Version 1.6, 3/31/2004 InVision Software, Inc. - Proprietary 15
Uninstalling eConnect
Notes:
It is extremely important that you follow these steps. Failure to do so will prevent ActiveSync from being able to detect cradle events.
If you ever cold-booted the terminal after installing eConnect via the .cab file, eConnect will not appear in the Remove Programs list in the Control Panel. To uninstall, display ActiveSync Explorer on the PC and remove the files manually (see file locations listed above in Installation).
Windows® Pocket PC 2002/Windows Mobile™ 2003
1. Tap Start…Settings…System Tab and tap the eConnect icon.
2. Check Launch ActiveSync.
3. Uncheck Use eConnect for Docking Events.
4. Tap OK at the top of the screen.
5. In the System Tab, tap the Remove Programs icon.
6. Select InVision eConnect in the program list.
7. Tap Remove and select Yes in the Remove Program dialog.
8. Tap OK at the top of the screen.
9. Warm boot the terminal to remove the eConnect icon from the Control Panel.
Windows® CE .NET
1. Tap Start…Settings and double-tap the eConnect icon.
2. Check Launch ActiveSync.
3. Uncheck Use eConnect for Docking Events.
4. Tap OK at the top of the screen.
5. Double-tap the Remove Programs icon.
6. Select InVision eConnect in the program list.
7. Tap Remove and select Yes in the Remove Program dialog.
8. Tap OK at the top of the screen.
9. Warm boot the terminal to remove the eConnect icon from the Control Panel.