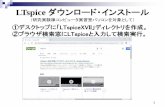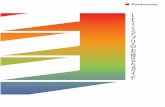連絡とれるくん · 3 アプリケーションのダウンロード ~ インストール ~...
Transcript of 連絡とれるくん · 3 アプリケーションのダウンロード ~ インストール ~...

2019 年 4 月
iPhone ユーザーガイド
連絡とれるくん

1
連絡とれるくん iPhone ユーザーガイド
© KDDI Corporation All Rights Reserved.
目次
1 本書について ............................................................................................................................ 5
2 利用上の注意点 ......................................................................................................................... 6
3 アプリケーションのダウンロード ~ インストール ~ ログイン .......................................................... 7
3.1 アプリケーションのダウンロード ~ インストール ..................................................................... 7
3.2 利用規約同意画面 ................................................................................................................ 8
3.3 ログイン ............................................................................................................................ 9
3.3.1 通常ログイン................................................................................................................. 9
3.3.2 Office 365 でログイン ................................................................................................... 10
3.4 パスコードの設定 .............................................................................................................. 11
4 画面表示 ................................................................................................................................ 12
4.1 電話帳タブ ....................................................................................................................... 12
4.1.1 グループ電話帳 ............................................................................................................ 12
4.1.2 社内電話帳 ................................................................................................................. 13
4.1.3 共有電話帳(社外) ...................................................................................................... 15
4.1.4 個人電話帳(社外) ...................................................................................................... 18
4.1.5 共通部分 .................................................................................................................... 20
4.1.5.1 一覧ソート ............................................................................................................ 20
4.2 名刺タブ .......................................................................................................................... 21
4.3 部署タブ .......................................................................................................................... 22
4.4 履歴タブ .......................................................................................................................... 23
4.5 キーパッドタブ ................................................................................................................. 24
4.6 アップロードタブ .............................................................................................................. 25
4.7 ダウンロードタブ .............................................................................................................. 26
4.8 PA Sync タブ .................................................................................................................... 27
4.9 設定 ................................................................................................................................ 28
4.9.1 ログイン設定............................................................................................................... 29
4.9.1.1 通常ログインの場合 ................................................................................................ 29
4.9.1.2 Office365 でログインの場合 ..................................................................................... 30
4.9.1.3 ログイン方法の変更 ................................................................................................ 31
4.9.2 ユーザ設定 ................................................................................................................. 32
4.9.3 発信設定 .................................................................................................................... 33
4.9.3.1 プレフィックス設定 ................................................................................................ 33
4.9.3.2 Cisco Jabber 発信 ................................................................................................... 34
4.9.3.3 Skype for Business 発信 .......................................................................................... 34
4.9.3.4 AGEphone 発信 ...................................................................................................... 35
4.9.4 クイックダイヤル設定 ................................................................................................... 36
4.9.5 パスコード管理 ............................................................................................................ 37

2
連絡とれるくん iPhone ユーザーガイド
© KDDI Corporation All Rights Reserved.
4.9.5.1 パスコードの変更 ................................................................................................... 37
4.9.5.2 Touch ID を使用 .................................................................................................... 37
4.9.6 情報 .......................................................................................................................... 38
5 各種機能 ................................................................................................................................ 39
5.1 連絡先を探す .................................................................................................................... 39
5.1.1 検索バーから探す ......................................................................................................... 39
5.1.2 部署から探す............................................................................................................... 40
5.2 電話をかける .................................................................................................................... 41
5.2.1 電話帳から発信する ...................................................................................................... 41
5.2.2 履歴から発信する ......................................................................................................... 42
5.2.3 キーパッドから発信する ................................................................................................ 42
5.2.4 クイックダイヤルで発信する .......................................................................................... 43
5.2.4.1 ウィジェット設定 ................................................................................................... 43
5.2.4.2 発信する ............................................................................................................... 43
5.3 着信通知を表示する(PA Sync) .......................................................................................... 44
5.3.1 初期設定 .................................................................................................................... 44
5.3.2 同期する .................................................................................................................... 45
5.3.3 着信通知・発信時表示・履歴表示 ..................................................................................... 46
5.3.4 PA Sync 同期促進案内ポップアップ .................................................................................. 46
5.3.5 セキュリティ対策 ......................................................................................................... 47
5.3.5.1 iPhone 自体のセキュリティ保護 ................................................................................. 47
5.3.5.2 リモートワイプツールによるデータ削除 ...................................................................... 47
5.3.5.3 セキュア領域にデータ保存 ........................................................................................ 47
5.3.5.4 PA Sync セキュリティモード .................................................................................... 47
5.3.6 利用上の注意点 ............................................................................................................ 48
5.3.6.1 通信について ......................................................................................................... 48
5.3.6.2 取得電話番号について ............................................................................................. 48
5.3.6.3 同期件数の上限について .......................................................................................... 48
5.4 メッセージを送る .............................................................................................................. 49
5.4.1 メールを送る............................................................................................................... 49
5.4.2 メールを一括送信する ................................................................................................... 50
5.4.3 SMS メッセージを送る .................................................................................................. 51
5.5 Cisco Jabber をつかう ....................................................................................................... 52
5.6 Skype for Business をつかう .............................................................................................. 53
5.6.1 プレゼンス表示 ............................................................................................................ 53
5.7 チャットクライアントを起動する .......................................................................................... 54
5.8 連絡先を管理する .............................................................................................................. 55
5.8.1 共有電話帳 ................................................................................................................. 55

3
連絡とれるくん iPhone ユーザーガイド
© KDDI Corporation All Rights Reserved.
5.8.1.1 連絡先を新規登録する ............................................................................................. 55
5.8.1.2 連絡先を編集する ................................................................................................... 56
5.8.2 個人電話帳 ................................................................................................................. 58
5.8.2.1 電話帳フォルダを新規作成する .................................................................................. 58
5.8.2.2 電話帳フォルダを編集する ........................................................................................ 58
5.8.2.3 電話帳フォルダを削除する ........................................................................................ 59
5.8.2.4 連絡先を新規作成する ............................................................................................. 60
5.8.2.5 連絡先を編集する ................................................................................................... 61
5.8.3 発着信履歴から登録する ................................................................................................ 63
5.8.4 グループ電話帳 ............................................................................................................ 63
5.8.4.1 グループに登録する ................................................................................................ 63
5.8.4.2 グループから削除する ............................................................................................. 64
5.8.4.3 登録元の連絡先について .......................................................................................... 64
5.8.4.4 グループを新規作成する .......................................................................................... 64
5.8.4.5 グループを編集する ................................................................................................ 65
5.8.4.6 グループを削除する ................................................................................................ 65
5.8.4.7 グループを並び替える ............................................................................................. 66
5.8.5 ご利用端末の連絡先をアップロードする ............................................................................ 67
5.8.5.1 連絡先をアップロードする ........................................................................................ 67
5.8.5.2 連絡先を再アップロードする ..................................................................................... 68
5.8.6 ご利用端末に連絡先をダウンロードする ............................................................................ 69
5.8.6.1 連絡先をダウンロードする ........................................................................................ 69
5.8.6.2 ダウンロードした連絡先をご利用端末からクリアする ..................................................... 70
5.8.6.3 利用上の注意 ......................................................................................................... 71
5.9 名刺登録する .................................................................................................................... 72
5.9.1 保存先を設定する ......................................................................................................... 72
5.9.2 カメラを起動・撮影・確認する ....................................................................................... 72
5.9.3 名刺を自動検出し撮影する ............................................................................................. 73
5.9.4 画像を削除する ............................................................................................................ 73
5.9.5 画像を確認してアップロードする ..................................................................................... 74

4
連絡とれるくん iPhone ユーザーガイド
© KDDI Corporation All Rights Reserved.
改訂履歴表
版 改訂年月日 頁 項番/項目 改訂内容
v1.0 2019.04.25 新規作成

5
連絡とれるくん iPhone ユーザーガイド
© KDDI Corporation All Rights Reserved.
1 本書について
本書は Web 電話帳「連絡とれるくん」(以下「連絡とれるくん」と表記します)を iPhone からご利用いただくた
めのアプリケーション(以下、『「連絡とれるくん」iPhone アプリ』と表記します)のユーザーガイドです。
ユーザーの登録方法、電話帳の登録管理方法などについては『「連絡とれるくん」管理者ガイド』、
ウェブブラウザからのご利用については『「連絡とれるくん」ユーザーガイド』、
Android™端末からのご利用については『「連絡とれるくん」Android™ユーザーガイド』をご覧ください。
設定情報については、システム管理者にご確認ください。
アプリケーション動作環境
機種/ OS
以下端末と OS での動作を想定して開発しています。
■機種
iPhone 5s、iPhone SE、iPhone 6、iPhone 6 Plus、iPhone 6s、
iPhone 6s Plus、iPhone 7、iPhone 7 Plus、iPhone 8、iPhone 8 Plus、
iPhone X、 iPhone XS、iPhone XR
■OS
iOS 11.1 ~ 11.4.1
iOS 12.0 ~ 12.1.3
※ iPad および iPod Touch は対象外です。
※ 音声通話対応端末かつ音声対応 SIM 利用端末が対象です。
※ PA Sync 機能(着信時の発信者名表示機能)は、機種や OS バージョンによっては、正常に動
作しない場合があります。動作確認済み端末については「連絡とれるくん 動作確認済み端末一
覧」ver. 1.10.0(x)を参照ください。
言語
「連絡とれるくん」iPhone アプリは、デフォルト英語表記です。
端末が日本語表示になっている場合、日本語となります。
連絡とれるくんに登録できる情報は日本語と英語が対応しています。その他の言語を登録しようと
した場合エラーが発生することや、登録できても画面が崩れるなど予期せぬ動作が発生することが
あります。

6
連絡とれるくん iPhone ユーザーガイド
© KDDI Corporation All Rights Reserved.
2 利用上の注意点
モバイルデータ通信環境下における iPhone からのアクセスでは、パケット通信が発生します。
iPhone で契約する移動通信サービスの仕様により速度制限が課せられた場合、モバイルデータ通信環境下に
おいて iPhone からのアクセスに支障が出る場合があります(Wi-Fi 環境下は除きます)。
「連絡とれるくん」iPhone アプリ(または『本アプリ』と表記します)が、タスクキラーアプリなどでの停
止対象となっている場合、通知が表示されないなど、正常に動作しないことがあります。iPhone での動作
は、ご利用環境やお客さまの機種、設定によって動作が異なる場合があります。
iPhone X 系でのユーザーインターフェースは iPhone 5 ~ 8 と差異があります。
iPhone の設定として『ダイヤルアシスト』は OFF にしてください。『ダイヤルアシスト』を ON にし、
FMC 端末などで本アプリより発信した際に、プレフィックス番号を iPhone が国際番号に自動変換する場
合があります。
「au メール」の「あんしんフィルター」、docomo の sp モードフィルタなど、携帯電話会社キャリアのフ
ィルター機能を利用状態の場合、「連絡とれるくん」iPhone アプリが正常に動作しない場合があります。
(グローバル IP アドレスでのログインに失敗するなど)フィルターの仕様に依存するため、フィルター機能
利用時は事前に弊社担当にご相談願います。
「連絡とれるくん」の OCR 名刺登録機能の認識精度は、環境(撮影条件、名刺の書式やデザイン他)に依存
しており、正確性を保証するものではありません。本機能をご利用頂く際は、必要に応じて登録された内容
の編集・修正を実施願います。

7
連絡とれるくん iPhone ユーザーガイド
© KDDI Corporation All Rights Reserved.
3 アプリケーションのダウンロード ~ インストール ~ ログイン
3.1 アプリケーションのダウンロード ~ インストール
1. iPhone にて App Store にアクセスし、検索画面から「連絡とれるくん」を検索します。
2. [連絡とれるくん]を選択し、[インストール]ボタンをタップし、インストールを開始します。
3. インストール完了後、App Store 上で[開く]をタップするか、ホーム画面に戻り「連絡とれるくん」を
起動します。

8
連絡とれるくん iPhone ユーザーガイド
© KDDI Corporation All Rights Reserved.
3.2 利用規約同意画面
「連絡とれるくん」iPhone アプリを初回起動時、『連絡とれるくん サービス利用規約』画面が表示します。画面
をスクロールし、内容を最後までお読みいただくと、画面下の[同意]ボタンが有効になりますので、タップして
設定画面にお進みください。
なお、本同意を実施しないと「連絡とれるくん」iPhone アプリをご利用いただけませんので、必ず同意してくだ
さい。

9
連絡とれるくん iPhone ユーザーガイド
© KDDI Corporation All Rights Reserved.
3.3 ログイン
3.3.1 通常ログイン
1. 最初にアプリケーションを立ち上げると『利用者情報設定』画面が表示されます。必要項目を入力し、
[ログイン]ボタンをタップします。
2. ログインが成功すると、電話帳タブのグループ電話帳が表示されます(電話帳タブが一番左に表示してい
る場合)。
利用者情報設定項目
※1 サーバーアドレスは『https://(または http://)』を付加せず入力します。
項目 入力内容 補足
ログイン ID 自身のログイン ID システム管理者にご確認ください。
パスワード 自身のパスワード
サーバ サーバーアドレス ※1 お客さまに提供されている URL を入力します。
システム管理者にご確認ください。
SSL SSL 通信の on/off
トグルスイッチ SSL 通信を利用する場合は on にします。

10
連絡とれるくん iPhone ユーザーガイド
© KDDI Corporation All Rights Reserved.
3.3.2 Office 365 でログイン
Office 365 のサインインアカウントを使用して、連絡とれるくんにログインすることができます。
詳しくはシステム管理者にお問い合わせください。
1. 最初にアプリケーションを立ち上げると『利用者情報設定』画面が表示されます。[Office 365 でログイ
ンする]ボタンをタップします。
2. 『Office365 でログイン』画面に遷移しますので、必要項目を入力し、[ログイン]ボタンをタップしま
す。
3. Microsoft のサインイン画面が表示されますので、アカウント情報を入力してください。
※ 初回ログイン時に限り、アプリケーションの許可を求められますので『承諾』してください。
4. ログインが成功すると、電話帳タブのグループ電話帳が表示されます(電話帳タブが一番左に表示してい
る場合)。
利用者情報設定項目
※1 サーバーアドレスは『https://(または http://)』を付加せず入力します。
項目 入力内容 補足
サーバ サーバーアドレス ※1 お客さまに提供されている URL を入力します。
システム管理者にご確認ください。
SSL SSL 通信の on/off
トグルスイッチ SSL 通信を利用する場合は on にします。

11
連絡とれるくん iPhone ユーザーガイド
© KDDI Corporation All Rights Reserved.
3.4 パスコードの設定
※ システム管理者によりパスコード設定が有効にされている場合の操作です。
1. ログイン後、パスコード設定画面が表示されます。アプリケーションの画面ロックを解除する任意のパス
コード(数字 4~10 桁)を入力し、[設定]をタップします。
2. パスコード再入力画面に遷移しますので、再度パスコードを入力し[設定]をタップします。
3. パスコードの設定が完了すると、電話帳タブのグループ電話帳が表示されます(電話帳タブが一番左に表
示している場合)。
※ パスコード入力エラーについて
1. 1 回目の入力エラーから 10 分間に連続 10 回失敗した場合、その後 1 分間パスコードの入力はできま
せん。
2. 1 回目の入力エラーから 10 分間に連続 20 回失敗した場合、本アプリで保持する全ての電話帳データ
(PA Sync で連絡とれるくんに同期した連絡先を含む)が削除され、本アプリからログアウトしま
す。再度、利用者情報を入力してログインしてください。
※ PA Sync の詳細は『5.3 着信通知を表示する(PA Sync)』をご参照ください。

12
連絡とれるくん iPhone ユーザーガイド
© KDDI Corporation All Rights Reserved.
4 画面表示
「連絡とれるくん」iPhone アプリの画面について説明します。
画面下部に各種メニュータブが表示されます。メニュータブの数が 6 個以上となる設定の場合、[その他]タブ
が表示されます。メニュータブの設定は、システム管理者が行います。
4.1 電話帳タブ
画面下部の[電話帳]タブをタップすると、社内電話帳、共有電話帳(社外)、個人電話帳(社外)、ユーザーが
作成した各グループ電話帳の閲覧・検索および編集権限のある共有電話帳・個人電話帳の連絡先新規追加・編集が
できます。
※ 初回ログイン時
最左端の電話帳が表示されます。
※ ログイン後、電話帳タブタップ時
前回表示した電話帳が表示されます。
4.1.1 グループ電話帳
グループ電話帳とは、社内・社外電話帳の連絡先をユーザーごとに使いやすくまとめることのできる、お気に入り
フォルダのような電話帳です。
よく連絡を取る相手や案件ごとの連絡先を登録するなど、アイディア次第で自由に活用することができます。
グループは 5 個から 10 個まで表示できます。

13
連絡とれるくん iPhone ユーザーガイド
© KDDI Corporation All Rights Reserved.
4.1.2 社内電話帳
社内電話帳とは、会社内の連絡先を登録した電話帳です。
■社内電話帳一覧 ■社内電話帳詳細
検索欄、社内電話帳一覧が表示されます。 社内電話帳一覧から、任意の連絡先をタップすると、
連絡先の詳細情報が表示されます。

14
連絡とれるくん iPhone ユーザーガイド
© KDDI Corporation All Rights Reserved.
社内電話帳 連絡先詳細画面 項目一覧
項目 説明
氏名
氏名 氏名が表示されます。
氏名カナ 氏名カナが表示されます。
氏名英字 氏名英字が表示されます。
電話番号
内線番号 内線番号をタップすると発信方法を選択して発信できます。
会社携帯番号
会社携帯番号をタップすると発信方法を選択して発信できます。 アイコン
をタップすると規定のメッセージアプリが起動し、新規 SMS メッセージを
作成できます。
個人携帯番号
個人携帯番号をタップすると発信方法を選択して発信できます。 アイコ
ンをタップすると規定のメッセージアプリが起動し、新規 SMS メッセージ
を作成できます。
電話番号 電話番号をタップすると発信方法を選択して発信できます。
携帯番号
携帯番号をタップすると発信方法を選択して発信できます。 アイコンを
タップすると規定のメッセージアプリが起動し、新規 SMS メッセージを作
成できます。
FAX 番号 FAX 番号が表示されます。
メールなど
E メールアドレス 1
E メールアドレス 2
メールアドレスをタップすると、メールアプリ名がポップアップします。メ
ールアプリ名をタップすると規定のメールアプリが起動し、新規メッセー
ジを作成できます。
Web URL ウェブ URL が表示されます。
会社
社員番号 社員番号が表示されます。
役職 役職が表示されます。
職務 職務が表示されます。
ビジネスチャット
ツール
Jabber アカウント Cisco Jabber ユーザー名が表示されます。
Skype アカウント Skype for Business プレゼンスとサインインアドレスが表示されます。
WebEx WebEx URL WebEx URL が表示されます。
チャット チャット チャットアイコンとチャットクライアント名が表示されます。タップする
とそのチャットクライアントアプリが起動し、チャットを開始できます。
部署
※ 2 部署まで兼
務可能
部署名 部署名が表示されます。
部署名カナ 部署名カナが表示されます。
部署代表番号 部署代表番号をタップすると発信方法を選択して発信できます。
部署 URL 部署 URL が表示されます。
コメントなど
コメント コメントが表示されます。
備考 備考が表示されます。
スキル スキルが表示されます。
※ 未登録の項目は画面に表示されません。

15
連絡とれるくん iPhone ユーザーガイド
© KDDI Corporation All Rights Reserved.
4.1.3 共有電話帳(社外)
共有電話帳とは、閲覧権限を付与された電話帳フォルダを共有するための電話帳です。
■共有電話帳フォルダ一覧 ■共有電話帳 連絡先一覧
共有電話帳フォルダが一覧表示されます。 共有電話帳フォルダをタップすると、登録されている連絡先一覧が表示され
ます。編集権限がある場合は、画面上部に[追加]ボタン・[選択]ボタン
が表示されます。
■共有電話帳 連絡先詳細 ■共有電話帳 連絡先詳細(編集)
連絡先の詳細情報が表示されます。
編集権限がある場合は、[編集]ボタンが
表示されます。
※ 編集権限がある場合に表示
連絡先詳細画面で[編集]をタップすると、連絡先編集画面が
表示され、登録情報を編集・削除できます。
編集権限なし 編集権限あり

16
連絡とれるくん iPhone ユーザーガイド
© KDDI Corporation All Rights Reserved.
■登録履歴 ■グループ編集
連絡先詳細画面で[登録履歴]をタップすると、連絡先の登
録履歴が表示されます。
連絡先詳細画面で[グループに登録/解除]をタップすると、グ
ループ画面が表示されます。ユーザーの登録グループの確認お
よびグループ登録/登録解除できます。

17
連絡とれるくん iPhone ユーザーガイド
© KDDI Corporation All Rights Reserved.
共有電話帳 連絡先詳細画面 項目一覧(*入力必須)
※ 未登録の項目は画面に表示されません。
項目 説明
氏名* 氏名および会社名(会社名が登録済の場合)が表示されます。
氏名カナ 氏名カナが表示されます。
氏名英字 氏名アルファベットが表示されます。
会社携帯番号 会社携帯番号をタップすると発信方法を選択して発信できます。 アイコンをタップすると規
定のメッセージアプリが起動し、新規 SMS メッセージを作成できます。
個人携帯番号 個人携帯番号をタップすると発信方法を選択して発信できます。 アイコンをタップすると規
定のメッセージアプリが起動し、新規 SMS メッセージを作成できます。
電話番号 電話番号をタップすると発信方法を選択して発信できます。
携帯番号 携帯番号をタップすると発信方法を選択して発信できます。 アイコンをタップすると規定の
メッセージアプリが起動し、新規 SMS メッセージを作成できます。
FAX 番号 FAX 番号が表示されます。
E メールアドレス 1
E メールアドレス 2
メールアドレスをタップすると、メールアプリ名がポップアップします。
メールアプリ名をタップすると規定のメールアプリが起動し、新規メッセージを作成できます。
Web URL URL をタップすると iPhone のウェブブラウザが起動し、個人 URL のサイトに移動します。
役職 役職が表示されます。
会社名 会社名が表示されます。
会社名カナ 会社名カナが表示されます。
会社代表番号 会社代表番号をタップすると発信方法を選択して発信できます。
会社 URL URL をタップすると iPhone のウェブブラウザが起動し、会社 URL のサイトに移動します。
会社住所〒 会社住所郵便番号が表示されます。
会社住所
住所をタップすると iPhone の地図アプリケーションが起動し、地図上に会社所在地が表示さ
れます。
※編集画面の会社住所 1、会社住所 2 欄がマージして表示されます。
部署名 部署名が表示されます。
部署名カナ 部署名カナが表示されます。
部署代表番号 部署代表番号をタップすると発信方法を選択して発信できます。
部署 URL URL をタップすると iPhone のウェブブラウザが起動し、部署 URL のサイトに移動します。
部署住所〒 部署住所郵便番号が表示されます。
部署住所
住所をタップすると iPhone の地図アプリケーションが起動し、地図上に部署所在地が表示さ
れます。
※ 編集画面の部署住所 1、部署住所 2 欄がマージして表示されます。
コメント コメントが表示されます。
備考 備考が表示されます。
名刺依頼状態 名刺依頼状態が表示されます。
名刺依頼種別 名刺依頼種別が表示されます。
名刺依頼結果 名刺依頼結果が表示されます。
登録履歴 タップすると連絡先の登録履歴が表示されます。
電話発信 電話発信欄に電話番号を入力し、[発信]をタップすると発信方法選択ポップアップが表示さ
れます。発信方法を選択し、発信をタップすると発信できます。

18
連絡とれるくん iPhone ユーザーガイド
© KDDI Corporation All Rights Reserved.
4.1.4 個人電話帳(社外)
個人電話帳とは、個人のアドレス帳として使える電話帳です。
■個人電話帳フォルダ一覧 ■個人連絡先一覧
検索欄、個人電話帳フォルダ一覧が表示されます。
[編集]をタップすると個人電話帳フォルダの追加・
編集・削除ができます。
個人電話帳フォルダ名をタップすると、登録されている連絡先
一覧が表示されます。
■個人電話帳 連絡先詳細 ■個人電話帳 連絡先詳細(編集)
連絡先一覧画面で連絡先をタップすると、連絡先詳細画面が
表示されます。
連絡先詳細画面で[編集]をタップすると、連絡先編集画面が
表示されます。登録情報を編集・削除できます。
※ 『登録履歴』『グループ編集』タップ後画面は、前項『4.1.3
共有電話帳(社外)』と同様です。

19
連絡とれるくん iPhone ユーザーガイド
© KDDI Corporation All Rights Reserved.
個人電話帳 連絡先詳細画面 項目一覧(*入力必須)
※ 未登録の項目は画面に表示されません。
項目 説明
氏名* 氏名および会社名(会社名が登録済の場合)が表示されます。
氏名カナ 氏名カナが表示されます。
氏名英字 氏名アルファベットが表示されます。
会社携帯番号 会社携帯番号をタップすると発信方法を選択して発信できます。 アイコンをタップすると規
定のメッセージアプリが起動し、新規 SMS メッセージを作成できます。
個人携帯番号 個人携帯番号をタップすると発信方法を選択して発信できます。 アイコンをタップすると規
定のメッセージアプリが起動し、新規 SMS メッセージを作成できます。
電話番号 電話番号をタップすると発信方法を選択して発信できます。
携帯番号 携帯番号をタップすると発信方法を選択して発信できます。 アイコンをタップすると規定の
メッセージアプリが起動し、新規 SMS メッセージを作成できます。
FAX 番号 FAX 番号が表示されます。
E メールアドレス 1
E メールアドレス 2
メールアドレスをタップすると、メールアプリ名がポップアップします。
メールアプリ名をタップすると規定のメールアプリが起動し、新規メッセージを作成できます。
Web URL URL をタップすると iPhone のウェブブラウザが起動し、個人 URL のサイトに移動します。
役職 役職が表示されます。
会社名 会社名が表示されます。
会社名カナ 会社名カナが表示されます。
会社代表番号 会社代表番号をタップすると発信方法を選択して発信できます。
会社 URL URL をタップすると iPhone のウェブブラウザが起動し、会社 URL のサイトに移動します。
会社住所〒 会社住所郵便番号が表示されます。
会社住所
住所をタップすると iPhone の地図アプリケーションが起動し、地図上に会社所在地が表示さ
れます。
※ 編集画面の会社住所 1、会社住所 2 欄がマージして表示されます。
部署名 部署名が表示されます。
部署名カナ 部署名カナが表示されます。
部署代表番号 部署代表番号をタップすると発信方法を選択して発信できます。
部署 URL URL をタップすると iPhone のウェブブラウザが起動し、部署 URL のサイトに移動します。
部署住所〒 部署住所郵便番号が表示されます。
部署住所
住所をタップすると iPhone の地図アプリケーションが起動し、地図上に部署所在地が表示さ
れます。
※ 編集画面の部署住所 1、部署住所 2 欄がマージして表示されます。
コメント コメントが表示されます。
備考 備考が表示されます。
名刺依頼状態 名刺依頼状態が表示されます。
名刺依頼種別 名刺依頼種別が表示されます。
名刺依頼結果 名刺依頼結果が表示されます。
登録履歴 タップすると連絡先の登録履歴が表示されます。
電話発信 電話発信欄に電話番号を入力し、[発信]をタップすると発信方法選択ポップアップが表示さ
れます。発信方法を選択し、発信をタップすると発信できます。

20
連絡とれるくん iPhone ユーザーガイド
© KDDI Corporation All Rights Reserved.
4.1.5 共通部分
4.1.5.1 一覧ソート
各電話帳の連絡先一覧で、[ ]をタップすると、下図のように並び替えの候補画面が表示されます。
並び順は1つだけ指定できます。並び替え後、再度並び順を選択すると前回の並び順はリセットされます。
電話帳別ソート項目一覧
電話帳種別 ソート項目 並び替え
社内電話帳 氏名カナ 昇順/降順
氏名英字 昇順/降順
作成日 昇順/降順
共有電話帳 氏名カナ 昇順/降順
氏名英字 昇順/降順
会社名 昇順/降順
登録日 昇順/降順
個人電話帳 氏名カナ 昇順/降順
氏名英字 昇順/降順
会社名 昇順/降順
登録日 昇順/降順
※ 『社内電話帳』では、ソート項目の先頭が空白またはスペースのデータは、昇順で上位に表示されます。
『共有電話帳』『個人電話帳』では、ソート項目の先頭が空白またはスペースのデータは、昇順で下位に
表示されます。

21
連絡とれるくん iPhone ユーザーガイド
© KDDI Corporation All Rights Reserved.
4.2 名刺タブ
名刺タブでは、カメラを使用して名刺の撮影ができます。
撮影した名刺画像は、あらかじめ保存先を設定した共有電話帳または個人電話帳にアップロードすることができま
す。
※ 黒色の背景で撮影することを推奨します。撮影時にカメラの名刺枠認識を明確にできます。

22
連絡とれるくん iPhone ユーザーガイド
© KDDI Corporation All Rights Reserved.
4.3 部署タブ
部署タブでは、部署名をツリー形式で表示できます。
※ 本機能は部署が作成された状態が前提となります。部署が存在しないと正常に動作しない場合があるため、
システム管理者に部署の作成状況についてお問い合せください。
■部署一覧
部署名称および所属人数が表示されます。
配下に部署がある場合、部署名右側に“>”が表示されます。タップすると配下の部署画面に遷移し、さらに
進むとその部署に所属する連絡先が表示されます。

23
連絡とれるくん iPhone ユーザーガイド
© KDDI Corporation All Rights Reserved.
4.4 履歴タブ
履歴タブでは、発着信履歴を表示できます。
※ 「連絡とれるくん」iPhone アプリでは、iPhone の仕様により着信履歴を本アプリで取得・表示することが
できません。「連絡とれるくん」Android™アプリで本機能を使用し、iPhone に移行した場合は、「連絡と
れるくん」Android™アプリを利用していた間の着信履歴が表示されます。
発信履歴に表示されている連絡先をタップすることによって、連絡先詳細を閲覧または新規登録できます。
連絡先の登録状況によって、表示される画面と操作が次のとおり異なります。
連絡先が登録済である場合 電話帳詳細画面が表示され、詳細を閲覧できます。
連絡先が未登録である場合 履歴情報の詳細画面が表示され、電話帳を新規登録できます。
1. 詳細画面の[電話帳登録]ボタンをタップすると、共有電話帳(編集権限あり)または個人電話帳の一
覧が表示されます。一覧から保存したい電話帳を選択します。
2. 発信電話番号が引き継がれた新規登録画面が表示されます。新規登録画面にて必要事項を追加入力し、
選択した電話帳に登録します。
※ 操作は「5.8.3 発着信履歴から登録する」をご参照ください。
■発信ボタン
端末からの発信履歴を一覧で表示する画面です。「連絡とれるくん」iPhone アプリを介した発信のみ表示し
ます。
※ iPhone の仕様においては発信履歴のみを表示します。
発信

24
連絡とれるくん iPhone ユーザーガイド
© KDDI Corporation All Rights Reserved.
4.5 キーパッドタブ
キーパッドタブでは、キータップでかけたい電話番号を入力し、発信することができます。発信する際に発信方法
を選択できます(画像はメニューが 6 個以上ある場合)。
※ 発信方法は、ユーザー自身およびシステム管理者の設定状況によって選択肢の表示が異なります。
※ プレフィックスの設定方法は『4.9.3.1 プレフィックス設定』を、発信の操作方法については『5.2.3 キ
ーパッドから発信する』をご参照ください。

25
連絡とれるくん iPhone ユーザーガイド
© KDDI Corporation All Rights Reserved.
4.6 アップロードタブ
アップロードタブでは、ご利用端末に登録されている連絡先(アドレス帳)を、「連絡とれるくん」の電話帳に登
録できます(画像はメニューが 6 個以上ある場合)。
※ 操作方法については『5.8.5 ご利用端末の連絡先をアップロードする』をご参照ください。

26
連絡とれるくん iPhone ユーザーガイド
© KDDI Corporation All Rights Reserved.
4.7 ダウンロードタブ
ダウンロードタブでは、「連絡とれるくん」のグループに登録されている連絡先(アドレス帳)をご利用端末の連
絡先にダウンロードできます(画像はメニューが 6 個以上ある場合)。
また、ダウンロードした連絡先をご利用端末の連絡先から削除することができます。
操作方法については『5.8.6 ご利用端末に連絡先をダウンロードする』をご参照ください。

27
連絡とれるくん iPhone ユーザーガイド
© KDDI Corporation All Rights Reserved.
4.8 PA Sync タブ
iPhone への着信元、または iPhone での発信先が、PA Sync 機能で同期した連絡先に含まれる場合、画面に該当
者の氏名と部署名(社内電話帳)または、会社名(共有/個人電話帳)が表示されます(画像はメニューが 6 個以
上ある場合)。
※ PA Sync の操作方法は『5.3 着信通知を表示する(PA Sync)』をご参照ください

28
連絡とれるくん iPhone ユーザーガイド
© KDDI Corporation All Rights Reserved.
4.9 設定
[設定]ボタンをタップすると、設定メニューが表示されます(画像はメニューが 6 個以上ある場合)。
設定画面項目一覧
項目 説明
ログイン設定 ログイン情報(ログイン ID / パスワード / サーバーアドレス / SSL 利用有無)を設定
します。
ユーザ設定 ユーザー設定を「連絡とれるくん」iPhone アプリから編集できます。
※ 2019 年2月現在は、PA Sync 表示ラベルのみ
発信設定 1. プレフィックス設定
発信種別選択時に表示される、プレフィックスの名称、付与するプレフィックス番
号を入力します。非通知発信時には、“184”を設定することで利用できます。
プレフィックス設定は最大 3 個まで設定できます。さらに『+81』発信、国際発信
プレフィックス(20 件まで設定可能)を利用できます。
2. Cisco Jabber 発信
Cisco Jabber を使用した通話発信の on/off を設定できます。
3. Skype for Business 発信
Skype for Business を使用した通話発信の on/off を設定できます。
4.AGEphone 発信
AGEphone を使用した通話発信 on/off を設定できます。
クイックダイヤル設定 ウィジェットから発信するための情報を設定します。
パスコード管理 「連絡とれるくん」iPhone アプリのロックを解除するパスコードおよび Touch ID 使用
on/off を設定します。パスコード機能が有効となっている場合に、表示されます。
情報 利用規約、プライバシーポリシーへリンクします。
また、現在利用中の「連絡とれるくん」iPhone アプリのバージョンを確認できます。

29
連絡とれるくん iPhone ユーザーガイド
© KDDI Corporation All Rights Reserved.
4.9.1 ログイン設定
4.9.1.1 通常ログインの場合
通常ログインの場合、ログイン設定は、下記のように表示されます。
※ 初回ログイン時に登録した内容が表示されます。
ログイン設定一覧
※1 サーバーアドレスは『https://(または http://)』を付加せず入力します。
[保存]ボタン(画面下)
設定した内容でサーバーへ再ログインすると同時に、端末内で保存処理をします。
項目 説明
端末 ID アプリのインストール時に自動的に払いだされる端末ごとに一意な ID が表示されます。
ログイン ID 「連絡とれるくん」にログインするユーザーID を入力します。
管理者から提供されます。
パスワード 「連絡とれるくん」にログインするユーザーのパスワードを入力します。
サーバ お客さまへ提供されている URL を入力します。※1
SSL SSL 通信を利用する場合は on にします。

30
連絡とれるくん iPhone ユーザーガイド
© KDDI Corporation All Rights Reserved.
4.9.1.2 Office365 でログインの場合
Office365 でログインの場合、ログイン設定は、下記のように表示されます。
※ 初回ログイン時に登録した内容が表示されます。
詳しくはシステム管理者にお問い合わせください。
ログイン設定一覧
※1 サーバーアドレスは『https://(または http://)』を付加せず入力します。
項目 説明
端末 ID アプリのインストール時に自動的に払いだされる端末ごとに一意な ID が表示されます。
サーバ お客さまへ提供されている URL を入力します。※1
SSL SSL 通信を利用する場合は on にします。
前回のログインに
Office365 を使用 前回のログイン状況により、自動的にチェックが on/off します。

31
連絡とれるくん iPhone ユーザーガイド
© KDDI Corporation All Rights Reserved.
4.9.1.3 ログイン方法の変更
ログインの方法を変更することができます。
※ 詳しくはシステム管理者にお問い合わせください。
Office365 でログインを通常ログインに変更する
Office365 でログインするユーザーが通常ログインを利用する場合は、利用者情報設定画面の[通常アカウントで
ログインする]をタップします。通常ログイン時の利用者情報設定画面に遷移しますので、必要項目の入力をし、
[保存]をタップします。ログインできると、「前回のログインに Office365 を使用」のチェックが off の状態とな
ります。
通常ログインを Office365 でログインに変更する
通常ログインするユーザーが Office365 でのログインを利用する場合は、利用者情報設定画面の[Office365 でロ
グインする]をタップします。Office365 でログイン時の利用者情報設定画面に遷移します。サーバーの入力内容
が正しいか確認し、[保存]をタップします。Microsoft のサインイン画面に進みますので、指示に従いサインイン
します。連絡とれるくんにログインできると、『前回のログインに Office365 を使用』のチェックが on の状態
となります。

32
連絡とれるくん iPhone ユーザーガイド
© KDDI Corporation All Rights Reserved.
4.9.2 ユーザ設定
『ユーザ設定』を「連絡とれるくん」iPhone アプリから編集できます。
※ 2019 年2月現在は、PA Sync 表示ラベルのみ
PA Sync 表示ラベルにユーザーが任意の文言を登録することで、iPhone の PA Sync 機能利用者の着信表示や履
歴表示にその内容が名称として表示されます。

33
連絡とれるくん iPhone ユーザーガイド
© KDDI Corporation All Rights Reserved.
4.9.3 発信設定
4.9.3.1 プレフィックス設定
発信種別選択時に表示される、プレフィックスの名称、付与するプレフィックス番号を入力します。
非通知発信時には、“184”を設定することで利用できます。
プレフィックス設定(最大 3 個設定可)、『+81』発信、国際発信プレフィックス(最大 20 件設定可)を利用で
きます。
プレフィックス設定項目一覧
項目 説明
プレフィックス名称 プレフィックス番号の名称を入力します。
プレフィックス番号 発信時に付与する番号を入力します。
有効 入力したプレフィックス設定の on/off を切り替えます。
※ プレフィックス名称、プレフィックス番号が入力されており、有効となっている
場合、発信方法選択時に、プレフィックス名称が表示されます。
+81 発信 発信種別:直接発信(+81)の on/off を切り替えます。
発信先番号の先頭に+81 を付与し、発信します。
先頭が 0 の番号へ+81 発信を行った場合は、先頭の 0 を+81 へ置換し発信します。
国際発信設定 国際発信設定を編集し、最大 20 件まで登録できます。
[国際発信設定を編集]をタップ→国際発信設定[国際発信を有効にする]の on/off を
切り替えます。on にすると国際プレフィックスを編集できます。
[国際発信を有効にする]を on にし、かつ国際発信[有効]を on にすると、各国際発
信プレフィックス名称が発信方法選択時に表示されます。

34
連絡とれるくん iPhone ユーザーガイド
© KDDI Corporation All Rights Reserved.
4.9.3.2 Cisco Jabber 発信
『Cisco Jabber を使用』を ON にすると、発信方法を選択するポップアップに[Cisco Jabber 発信]が表示さ
れ、Cisco Jabber を使用して通話できます。
※ 本機能のご使用にあたって、ご利用の端末に Cisco Jabber アプリがインストールされていることを
前提としています。
4.9.3.3 Skype for Business 発信
『Skype for Business を使用』を ON にすると、発信方法を選択するポップアップに[Skype for Business 発
信]が表示され、Skype for Business を使用して通話できます。
※ 本機能のご使用にあたって、ご利用の端末に Skype for Business アプリがインストールされている
ことを前提としています。

35
連絡とれるくん iPhone ユーザーガイド
© KDDI Corporation All Rights Reserved.
4.9.3.4 AGEphone 発信
『AGEphone を使用』を ON にすると、発信方法を選択するポップアップに[AGEphone 発信]が表示され、
AGEphone を使用して通話できます。
※ 本機能のご使用にあたって、ご利用の端末に AGEphone アプリがインストールされていることを前
提としています。

36
連絡とれるくん iPhone ユーザーガイド
© KDDI Corporation All Rights Reserved.
4.9.4 クイックダイヤル設定
ウィジェットから電話発信するためのコンタクト情報を設定します。
※ クイックダイヤルでの電話発信操作は『5.2.4 クイックダイヤルで発信する』をご参照ください。
■クイックダイヤル設定 ■コンタクト追加
ウィジェットから電話発信するための
コンタクトを 4 件まで登録できます。
クイックダイヤル設定画面で[コンタクト追加]ボタンを
タップすると、コンタクトを手動で新規追加できます。
■編集 ■コンタクトの削除
項目を選択すると、該当コンタクト情報を編集できま
す。
[ ]をタップすると、該当コンタクトを削除できます。

37
連絡とれるくん iPhone ユーザーガイド
© KDDI Corporation All Rights Reserved.
4.9.5 パスコード管理
アプリのロックを解除するためのパスコードを管理します。
※ パスコードの設定の有無、Touch ID の利用の有無は、システム管理者が設定します。
4.9.5.1 パスコードの変更
任意のパスコード(4~10 桁の数字)を入力してください。パスコードは利用者が決定してください。
4.9.5.2 Touch ID を使用
※ iPhone X 系をご利用の場合は、Face ID となります。
1. iPhone 本体の[設定]→[Touch ID とパスコード]で、Touch ID を使用する設定を行います。
2. 本アプリで『Touch ID を使用する』を有効にすると、Touch ID 認証を使用できます。
※ 本機能はウェブブラウザから「連絡とれるくん」にアクセスし、Touch ID 設定を有効にしていることを前提
としています。Touch 設定の有無はシステム管理者が設定します。システム管理者によって Touch ID 設定が無
効にされている場合は、本機能は表示されません。
※ Touch ID 認証に 3 回連続で失敗した場合は、パスコードを入力してログインしてください。
※ Touch ID 認証を利用中に、iPhone の『Touch ID とパスコード』設定が消失してしまった場合、Touch ID
認証は無効となります。

38
連絡とれるくん iPhone ユーザーガイド
© KDDI Corporation All Rights Reserved.
4.9.6 情報
情報画面から、連絡とれるくんのサービス利用規約、弊社のプライバシーポリシーについて説明しているサイトへ
リンクします。
また、現在利用中の「連絡とれるくん」iPhone アプリのバージョン情報が表示されます。

39
連絡とれるくん iPhone ユーザーガイド
© KDDI Corporation All Rights Reserved.
5 各種機能
「連絡とれるくん」iPhone アプリが提供する機能について説明します。
5.1 連絡先を探す
「連絡とれるくん」iPhone アプリは、検索バーや部署から連絡先を探すことができます。
5.1.1 検索バーから探す
電話帳タブ画面の右上部にある[ ](検索アイコン)をタップすると、検索画面が表示されます。検索画面上
部の検索バーにキーワードを入力することで連絡先を探すことができます。
1. [ ]をタップし、検索画面を表示します。
2. 検索したいキーワードを入力します。検索する際にはフィルターを選択できます。フィルターは、全体・
グループ・社内・共有・個人です。
3. [検索]をタップします。入力したキーワードで、選択した電話帳から連絡先が表示されます。
※ 空欄では検索できません。必ず検索キーワードを入力してください。

40
連絡とれるくん iPhone ユーザーガイド
© KDDI Corporation All Rights Reserved.
5.1.2 部署から探す
1. 部署タブをタップすると、部署一覧が表示されます。探したい部署をタップします。
2. 部署に所属するユーザーが一覧で表示されます。該当ユーザーをタップすると詳細画面を確認できます。

41
連絡とれるくん iPhone ユーザーガイド
© KDDI Corporation All Rights Reserved.
5.2 電話をかける
「連絡とれるくん」iPhone アプリからの発信方法は以下のとおりです。
5.2.1 電話帳から発信する
1. 電話をかけたい相手をタップし、詳細画面を表示します。
2. 電話をかけたい番号をタップします。
3. 発信方法を選択し、発信します。
※ プレフィックス設定にて『非通知』と入力した際の表示例です。
発信方法 説明
直接発信 ご利用の iPhone の標準ダイヤラへ番号を引き渡し、発信します。発信先には、iPhone の電話
番号が表示されます。
Cisco Jabber 発信 [Cisco Jabber 発信]on に設定 かつ ご利用の iPhone に Cisco Jabber がインストールされ
ている場合、ご使用できます。
Skype for Business 発信 [Skype for Business 発信]on に設定 かつ ご利用の iPhone に Skype for Business がイ
ンストールされている場合、ご使用できます。
AGEphone 発信 [AGEphone 発信]on に設定 かつ ご利用の iPhone に AGEphone がインストールされて
いる場合、ご使用できます。
プレフィックス発信
プレフィックス設定画面で入力したプレフィックスを付与し、ご利用の iPhone の標準ダイヤ
ラへ番号を引き渡し、発信します。プレフィックス設定は最大 3 件まで登録できます。
※ 未設定の場合、選択肢に表示されません。
直接発信(+81)
発信する番号の先頭に+81 を付与し、発信します。
先頭が 0 の番号へ+81 発信を行った場合は、先頭の 0 を+81 へ置換し発信します。
※ 未設定の場合、選択肢に表示されません。
国際発信
プレフィックス設定『国際発信設定』で入力した国際プレフィックスが付与された状態でご利
用の iPhone の標準ダイヤラへ番号を引き渡し、発信します。
国際プレフィックスは最大 20 個まで登録できます。
国際プレフィックスごとに[有効]on/off の設定もできます。

42
連絡とれるくん iPhone ユーザーガイド
© KDDI Corporation All Rights Reserved.
5.2.2 履歴から発信する
1. [履歴]タブ→[発信]タブをタップします。
2. 電話をかけたい相手の履歴をタップします。
3. 電話をかけたい番号をタップします。
4. 発信方法を選択し、発信します。
※ プレフィックス設定にて『非通知』と入力した際の表示例です。
5.2.3 キーパッドから発信する
1. [キーパッド]タブをタップします。
2. キーパッド画面が表示されます。電話をかけたい番号を入力します。
3. [ ]をタップします。
4. 発信方法を選択し、発信します。
※ プレフィックス設定にて『非通知』と入力した際の表示例です。
※ 1XY(104、110、113、115、117、118、119)のサービスダイヤルについては、直接発信をご利用ください。

43
連絡とれるくん iPhone ユーザーガイド
© KDDI Corporation All Rights Reserved.
5.2.4 クイックダイヤルで発信する
ウィジェットから、あらかじめ設定した電話番号へ発信できます。
※ クイックダイヤルの設定は前述の『4.9.4 クイックダイヤル設定』をご参照ください。
5.2.4.1 ウィジェット設定
ご利用端末のウィジェットに、本アプリを追加します。
1. ウィジェット最下部の[編集]をタップすると、ウィジェット追加画面が表示されます。
2. 『ウィジェットを追加』一覧の「連絡とれるくん」欄で[ ]をタップすると、表示するウィジェットに
追加されます。
3. ウィジェット「連絡とれるくん」に、クイックダイヤル番号一覧が表示されます。
5.2.4.2 発信する
1. ウィジェットを表示後、電話をかけたいクイックダイヤルをタップします。
2. 電話アプリの起動後、[発信]をタップします。
発信中…

44
連絡とれるくん iPhone ユーザーガイド
© KDDI Corporation All Rights Reserved.
5.3 着信通知を表示する(PA Sync)
PA Sync で同期を行うことにより、最新の社内・社外電話帳データを反映することができます。
5.3.1 初期設定
1. [PA Sync]タブをタップします。
2. PA Sync トップ画面が表示されます。[ ](雲アイコン)をタップします。
3. 初回同期時の場合、エラー『PA Sync を実行するには iPhone の「設定」より「電話」を開いたあと「着
信拒否設定と着信 ID」から本アプリを ON にしてください。』と表示されます。
4. iPhone の「設定」→[電話]→[着信拒否設定と着信 ID]をタップします。
5. 『着信拒否設定と着信 ID』で「連絡とれるくん」を on に設定します。

45
連絡とれるくん iPhone ユーザーガイド
© KDDI Corporation All Rights Reserved.
5.3.2 同期する
PA Sync トップ画面で、[ ](雲アイコン)をタップすると、設定したサーバーと同期を行います。
対象は接続したサーバーの電話帳データ(社内電話帳、共有電話帳(閲覧権限あり)、個人電話帳)です。
※ 膨大な数の電話帳データと同期する場合、完了までの時間が長くなることがあります。
アプリがバックグラウンドで実行している間(ホーム画面・ロック画面表示時またはスリープ状態
時)も
同期は継続して行われます。完了するとバナー通知されます。
同期後の PA Sync トップ画面に、最終更新日時が表示されます。
同期はバックグラウンドでも実行し、
完了するとお知らせが表示します。

46
連絡とれるくん iPhone ユーザーガイド
© KDDI Corporation All Rights Reserved.
5.3.3 着信通知・発信時表示・履歴表示
iPhone への発信元、または iPhone での発信先が、PA Sync 機能で同期した連絡先に含まれる場合、該当する連
絡先の氏名と部署名(社内電話帳)または、会社名(共有電話帳/個人電話帳)が表示されます。
iPhone 着信 iPhone キーパッド画面 iPhone 履歴
5.3.4 PA Sync 同期促進案内ポップアップ
ご利用の環境によっては、PA Sync の実行を促すポップアップが特定のタイミングで表示されます。
未同期時の案内 最終同期から指定期間経過後の案内
[OK]をタップすることで、PA Sync 画面に遷移し、同期が開始されます。

47
連絡とれるくん iPhone ユーザーガイド
© KDDI Corporation All Rights Reserved.
5.3.5 セキュリティ対策
5.3.5.1 iPhone 自体のセキュリティ保護
iPhone 自体のパスコードロック・Touch ID などにより PA Sync 機能には通常第三者がアクセスできない設定に
なっていることを推奨します。
5.3.5.2 リモートワイプツールによるデータ削除
お客さまご準備の各種 MDM ツールのリモートワイプ機能により「連絡とれるくん」自体を削除した場合、全ての
端末内データを削除します。
5.3.5.3 セキュア領域にデータ保存
PA Sync は iOS のデザインガイドに則り、ユーザーがアクセスできない領域にデータを保存しています。
5.3.5.4 PA Sync セキュリティモード
『PA Sync セキュリティモード』を on に設定済みの場合(※)、以下の 2 条件に該当する時、電話帳データの
漏えいを防ぐため、PA Sync 同期したご利用端末内の連絡先を削除します。
※ PA Sync セキュリティモードの設定有無はシステム管理者が行います。設定状況によっては本機能
が動作しません。
条件
(1) PA Sync に対する定期ユーザー認証時に、認証または通信接続に失敗した場合
タイミング
1 日 1 回ユーザーごとにランダム(24 時間以内)
条件
本アプリがバックグラウンドで動作している かつ 次のいずれかの場合
① ユーザー認証に失敗した場合
② 通信接続に失敗した場合 ※接続リトライは一定間隔ごと最大 5 回まで
(2) マルチタスクから本アプリを強制終了した場合
通知(電話帳を削除した場合)
持続的なバナー ※ ユーザーが削除するまで表示が持続
補足事項
PA Sync セキュリティモードによる電話帳データ削除は、iOS 制限により 100%成功が保証されるもので
はありません。あくまでも補助的なセキュリティ対策とご理解の上、ご使用ください。

48
連絡とれるくん iPhone ユーザーガイド
© KDDI Corporation All Rights Reserved.
5.3.6 利用上の注意点
5.3.6.1 通信について
PA Sync は、「連絡とれるくん」電話帳の連絡先を全て同期します。
登録数が多い場合、同期にかかるデータ量が大きくなる場合があるため、Wi-Fi での利用を推奨します。
※ 同期対象は、社内電話帳、共有電話帳(閲覧権限あり)、個人電話帳です。
5.3.6.2 取得電話番号について
表示可能な電話番号は、次のとおりです。
日本国内の “0” から始まる市外局番を含む電話番号
3 桁以上の内線番号(携帯内線サービス)
※ 注意 全ての電話番号において表示できることを保証するものではありません。
5.3.6.3 同期件数の上限について
PA Sync による連絡先の最大登録件数は 10 万レコードです。
一つの連絡先に複数の電話番号が登録されている場合、それぞれ別々のレコードとして登録されることをご注意く
ださい。
※ 登録件数が多いと同期時間がかかる場合があります。

49
連絡とれるくん iPhone ユーザーガイド
© KDDI Corporation All Rights Reserved.
5.4 メッセージを送る
5.4.1 メールを送る
各電話帳の連絡先詳細画面に表示される E メールアドレスをタップすると、規定のメールアプリが起動します。
『To』にメールアドレスが引き渡された状態で新規メッセージを作成できます。
※ ご利用のメールアプリによっては連携しない場合もあります。

50
連絡とれるくん iPhone ユーザーガイド
© KDDI Corporation All Rights Reserved.
5.4.2 メールを一括送信する
グループに登録した連絡先に一括でメールを送ることができます。
1. メールを送りたい連絡先を登録しているグループを表示します。
2. 画面上部の『…』ボタンをタップします。
3. 画面左上に[メール一括送信]ボタンが表示されますので、タップします。
4. 宛先選択画面が表示されますので、メールを送りたい連絡先を選択します。
※ 宛先が選択されていない場合、[送信]ボタンが無効となります。
5. 宛先選択をすると、氏名右側に『To』『CC』『BCC』が選択できるボタンが表示されますので、適当なも
のを設定し、画面左上の[送信]ボタンをタップします。
6. 確認画面が表示されますので、[OK]をタップします。標準メーラにメールアドレスが引き渡されますの
で、メール内容を作成し、送信します。
※ 本機能は『メール起動 URI スキーム』には対応しておらず、スマートフォンの OS 標準のメーラを起動する動作と
なります。(実行する URI スキームは『mailto:』です)
※ 宛先として指定できるメールアドレスの件数と、メーラアプリに引き渡す URL の文字数にアプリケーションとして
の上限は設けていません。機種や OS によっては多くのメールアドレスを指定すると、連絡とれるくんアプリやメール
アドレスを引き渡されたメーラアプリの動作に異常が見られる可能性があります。宛先として指定するメールアドレス
を減らしてお試しください。

51
連絡とれるくん iPhone ユーザーガイド
© KDDI Corporation All Rights Reserved.
5.4.3 SMS メッセージを送る
各電話帳の連絡先詳細画面に表示される[ ](SMS アイコン)をタップすると、規定のメッセージアプリが起
動されます。『宛先:』に電話番号が引き渡された状態で新規メッセージを作成できます。
※ 携帯電話番号項目(会社携帯番号/個人携帯番号/携帯番号)が未登録の場合、該当する項目とアイコンは表
示されません。
※ 本機能のご利用については、システム管理者にお問い合わせください。

52
連絡とれるくん iPhone ユーザーガイド
© KDDI Corporation All Rights Reserved.
5.5 Cisco Jabber をつかう
社内電話帳詳細画面で『Jabber アカウント』をタップすると、Cisco Jabber アプリが起動します。
※ 本機能のご使用にあたって、ご利用の端末に Cisco Jabber アプリがインストールされ、かつユーザ
ー情報に Jabber アカウントが登録済みであることを前提としています。

53
連絡とれるくん iPhone ユーザーガイド
© KDDI Corporation All Rights Reserved.
5.6 Skype for Business をつかう
社内電話帳詳細画面で、Skype サインインアドレスの下に表示している[発信][IM]をタップすると、Skype
for Business アプリが起動し、それぞれの機能を利用できます。
※ 本機能のご使用にあたって、ご利用の端末に Skype for Business アプリがインストールされ、かつ
ユーザー情報に Skype アカウントが登録済みであることを前提としています。
5.6.1 プレゼンス表示
Skype for Business ユーザーのプレゼンスを取得し、社内電話帳詳細に表示できます。
※ 本機能のご使用にあたって、社内電話帳に登録されている連絡先ユーザーが Office 365 を利用していること
を前提としています。
※ システム管理者により『Skype プレゼンス取得設定』が on に設定されている場合、表示されます。
アイコン プレゼンス
連絡可能
取り込み中
応答不可
一時退席中
業務時間外
退席中
オフライン
不明
※ プレゼンスを最新の状態に更新するには、社内電話帳の一覧表示を更新し、再度詳細画面を表示してくださ
い。ただし、負荷を軽減するため Skype for Business 上でプレゼンスが変更された後、約 1 分未満は更新されま
せん。

54
連絡とれるくん iPhone ユーザーガイド
© KDDI Corporation All Rights Reserved.
5.7 チャットクライアントを起動する
社内電話帳の連絡先詳細画面に表示されるチャットクライアント名をタップすると、該当するチャットクライアン
トが起動し、チャットを開始できます。
※ 本機能のご使用にあたって、ご利用の端末に使用するチャットクライアントがインストールされ、かつユーザ
ー情報に当該チャットクライアントのアカウントが登録済みであることを前提としています。
※ 表示されるチャットクライアントについてはシステム管理者にお問い合わせください。

55
連絡とれるくん iPhone ユーザーガイド
© KDDI Corporation All Rights Reserved.
5.8 連絡先を管理する
「連絡とれるくん」iPhone アプリから、編集権限を持つ共有電話帳および個人電話帳への連絡先登録/編集、名刺
登録、グループ電話帳への連絡先追加/削除、端末の連絡先を一括アップロードすることができます。
5.8.1 共有電話帳
5.8.1.1 連絡先を新規登録する
編集権限がある共有電話帳に連絡先を登録できます。
1. [電話帳]タブ→[共有]タブをタップすると、共有電話帳フォルダ一覧が表示されます。
2. 編集権限がある場合、連絡先を登録したい共有電話帳フォルダをタップすると、共有電話帳一覧が表示さ
れます。
3. 画面上の[追加]ボタンをタップすると、連絡先登録画面が表示されます。連絡先情報を入力します。
4. 画面下部の[ファイルを選択]ボタンをタップすると、名刺画像ファイルの登録方法を選択できます。
カメラ撮影またはフォトライブラリから画像を選択すると、登録画面に戻ります。
5. [保存]ボタンをタップして連絡先を登録します。

56
連絡とれるくん iPhone ユーザーガイド
© KDDI Corporation All Rights Reserved.
※ [フォトライブラリ]を選択する場合、iPhone の『写真』アプリが起動され、任意の画像を選択できます。
※ [その他]を選択する場合、ご利用端末にインストール済みのファイルストレージアプリからの画像選択有無
を設定できます。使用する場合はトグルボタンをタップし on にします。任意のファイルストレージをタップして
画像を選択できます。
5.8.1.2 連絡先を編集する
編集権限がある共有電話帳フォルダの連絡先を編集または削除できます。
5.8.1.2.1 編集する
1. [電話帳]タブ→[共有]をタップすると、共有電話帳フォルダ一覧が表示されます。
2. 編集したい連絡先が登録された共有電話帳フォルダ名→編集したい連絡先をタップします。
3. 編集権限がある場合、連絡先詳細画面右上に[編集]ボタンが表示されます。[編集]をタップすると、
編集画面が表示されます。
4. 入力項目を変更後、画面下の[保存]ボタンをタップして編集を完了します。
※ 名刺画像の『ファイルを選択』操作は、前述の『5.8.1.1 連絡先を新規登録する』をご参照ください。
[画像を削除する]にチェックを
入れて保存すると、登録済みの
名刺画像が削除されます。

57
連絡とれるくん iPhone ユーザーガイド
© KDDI Corporation All Rights Reserved.
5.8.1.2.2 削除する
編集画面で1件ずつ削除 または 連絡先一覧から選択した連絡先を一括削除できます。
編集画面で1件ずつ削除する場合
1. 連絡先『編集』画面を表示します(前述『5.8.1.2.1 編集する』参照)。
2. 画面下の[連絡先を削除]ボタンをタップすると、確認ポップアップが表示されます。
3. [削除]をタップして、連絡先を削除します。
連絡先一覧から選択して一括削除する場合
1. 削除する連絡先が登録された共有電話帳フォルダをタップし、連絡先一覧を表示します(前述
『5.8.1.2.1 編集する』1.~2.参照)。
2. 画面右上の[選択]をタップすると、連絡先選択画面が表示されます。削除対象の連絡先を選択(チェ
ックを入れる)します。
※ 画面左下の[全て選択]/[全て解除]をタップすると、一覧の連絡先を全て選択/全て解除できます。
3. 画面右下の[削除]をタップすると、確認ポップアップが表示されます。
4. [削除]をタップして、連絡先を削除します。
選択前 選択中

58
連絡とれるくん iPhone ユーザーガイド
© KDDI Corporation All Rights Reserved.
5.8.2 個人電話帳
5.8.2.1 電話帳フォルダを新規作成する
個人電話帳フォルダをスマホから新規追加することができます。
1. [電話帳]タブ→[個人]タブをタップすると、個人電話帳フォルダ一覧が表示されます。
2. 画面右上の[編集]ボタンをタップすると、電話帳フォルダ編集画面へ遷移しますので、[+追加]ボタ
ンをタップします。
3. 新規フォルダ名とソートスコアを入力し、[保存]をタップします。
※ソートスコアは、数字の大きい順に並びます。
5.8.2.2 電話帳フォルダを編集する
個人電話帳フォルダのフォルダ名、ソートスコアを編集することができます。
1. [電話帳]タブ→[個人]タブをタップすると、個人電話帳フォルダ一覧が表示されます。
2. 画面右上の[編集]ボタンをタップすると、電話帳フォルダ編集画面へ遷移しますので、編集したい電話
帳フォルダをタップします。
3. 電話帳フォルダ名、ソートスコアを編集し、[保存]をタップします。

59
連絡とれるくん iPhone ユーザーガイド
© KDDI Corporation All Rights Reserved.
5.8.2.3 電話帳フォルダを削除する
個人電話帳フォルダのフォルダ名、ソートスコアを編集することができます。
1. [電話帳]タブ→[個人]タブをタップすると、個人電話帳フォルダ一覧が表示されます。
2. 画面右上の[編集]ボタンをタップすると、電話帳フォルダ編集画面へ遷移しますので、削除したい電話
帳フォルダを右側にある[ゴミ箱]アイコンをタップします。
3. 電話帳フォルダ名、ソートスコアを編集し、[保存]をタップします。

60
連絡とれるくん iPhone ユーザーガイド
© KDDI Corporation All Rights Reserved.
5.8.2.4 連絡先を新規作成する
個人電話帳に連絡先を登録することができます。
1. [電話帳]タブ→[個人]タブをタップすると、個人電話帳フォルダ一覧が表示されます。
2. 連絡先を登録する個人電話帳フォルダをタップすると、個人電話帳一覧が表示されます。
3. [追加]ボタンをタップすると連絡先登録画面が表示されます。連絡先情報を入力します。
4. 画面下部の[ファイルを選択]ボタンをタップすると、名刺画像ファイルの登録方法を選択できます。
撮影またはフォトライブラリから画像を選択すると、登録画面に戻ります。
5. [保存]ボタンをタップして連絡先を登録します。
※ [フォトライブラリ]を選択する場合、iPhone の写真アプリが起動され、任意の画像を選択できます。
※ [その他]を選択する場合、ご利用端末にインストール済みのファイルストレージアプリからの画像選択有
無を設定できます。使用する場合はトグルボタンをタップし on にします。任意のファイルストレージをタップし
て画像を選択できます。

61
連絡とれるくん iPhone ユーザーガイド
© KDDI Corporation All Rights Reserved.
5.8.2.5 連絡先を編集する
登録済みの個人電話帳フォルダの連絡先を編集または削除できます。
5.8.2.5.1 編集する
1. [電話帳]タブ→[個人]をタップすると、個人電話帳フォルダ一覧が表示されます。
2. 編集したい連絡先が登録された個人電話帳フォルダ→編集したい連絡先をタップします。
3. 連絡先詳細が表示されます。右上の[編集]ボタンをタップすると、編集画面が表示されます。
4. 入力項目を変更後、画面下の[保存]ボタンをタップして編集を完了します。
※ 名刺画像の『ファイルを選択』操作は、前述の『5.8.2.4 連絡先を新規作成する』をご参照ください。
[画像を削除する]にチェックを
入れて保存すると、登録済みの
名刺画像が削除されます。

62
連絡とれるくん iPhone ユーザーガイド
© KDDI Corporation All Rights Reserved.
5.8.2.5.2 削除する
編集画面で1件ずつ削除 または 連絡先一覧から選択した連絡先を一括削除できます。
編集画面で1件ずつ削除する場合
1. 連絡先『編集』画面を表示します(前述『5.8.2.5.1 編集する』参照)。
2. 画面下の[連絡先を削除]ボタンをタップすると、確認ポップアップが表示されます。
3. [削除]をタップして、連絡先を削除します。
連絡先一覧から選択して一括削除する場合
1. 削除する連絡先が登録された個人電話帳フォルダをタップし、連絡先一覧を表示します(前述
『5.8.2.5.1 編集する』1.~2.参照)。
2. 画面右上の[選択]をタップすると、連絡先選択画面が表示されます。削除対象の連絡先を選択(チェ
ックを入れる)します。
※ 画面左下の[全て選択]/[全て解除]をタップすると、一覧の連絡先を全て選択/全て解除できます。
3. 画面右下の[削除]をタップすると、確認ポップアップが表示されます。
4. [削除]をタップして、連絡先を削除します。
選択前 選択中

63
連絡とれるくん iPhone ユーザーガイド
© KDDI Corporation All Rights Reserved.
5.8.3 発着信履歴から登録する
1. 画面下部の[履歴]タブをタップし、[発信]をタップして、発信履歴画面を表示します。
2. 電話帳に登録したい番号をタップして履歴情報を表示します。
3. [電話帳登録]ボタンをタップすると、電話帳を選択画面が表示されます。
4. 登録する電話帳フォルダをタップすると、登録したい電話番号が入力された状態で、連絡先登録画面が表
示されます。
5. 必要事項を入力後、[保存]をタップして登録を完了します。
※ 連絡先登録の手順は『5.8.2.4 連絡先を新規作成する』をご参照ください。
5.8.4 グループ電話帳
5.8.4.1 グループに登録する
連絡先をグループに登録します。
1. 電話帳から、グループに登録する連絡先の詳細画面を表示します。
2. 詳細画面下の[グループ編集]ボタンをタップして、グループ一覧を表示します。
3. 登録するグループにチェックを入れて、[保存]ボタンをタップします。
※ 連絡先登録の最大件数は 100 件です。

64
連絡とれるくん iPhone ユーザーガイド
© KDDI Corporation All Rights Reserved.
5.8.4.2 グループから削除する
連絡先をグループから削除します。
1. グループから削除する連絡先の詳細画面からグループ一覧を表示します。
※ グループへの登録と同様の操作です。前述の『5.8.4.1 グループに登録する』をご参照ください。
2. 削除するグループのチェックをはずして、[保存]ボタンをタップします。
5.8.4.3 登録元の連絡先について
グループへの連絡先登録時には、元データ(各電話帳(社内・社外)の連絡先)がコピーされます。
登録したデータは、登録元電話帳、登録先グループのどちらからも参照可能です。
なお、登録元のデータが削除されるとグループからも削除されます。
5.8.4.4 グループを新規作成する
グループを新規追加することができます。
1. [電話帳]タブ→[グループ]タブをタップすると、グループ一覧が表示されます。
2. 画面右上の[編集]ボタンをタップすると、グループ編集画面へ遷移しますので、[+追加]ボタンをタ
ップします。
3. 新規グループ名を入力し、[保存]をタップします。新しいグループは下位に追加されます。
※ グループは最大 10 件まで登録できます。

65
連絡とれるくん iPhone ユーザーガイド
© KDDI Corporation All Rights Reserved.
5.8.4.5 グループを編集する
グループ名を編集することができます。
1. [電話帳]タブ→[グループ]タブをタップすると、グループ一覧が表示されます。
2. 画面右上の[編集]ボタンをタップすると、グループ編集画面へ遷移しますので、編集したいグループを
タップします。
3. グループ名を編集し、[保存]をタップします。
5.8.4.6 グループを削除する
グループを削除することができます。
1. [電話帳]タブ→[グループ]タブをタップすると、グループ一覧が表示されます。
2. 画面右上の[編集]ボタンをタップすると、グループ編集画面へ遷移しますので、削除したいグループの
右側にある[ゴミ箱]アイコンをタップします。
3. 確認ポップアップが表示されますので、[削除]をタップして、グループを削除します。
※ グループが 5 件未満になるように削除することはできません。

66
連絡とれるくん iPhone ユーザーガイド
© KDDI Corporation All Rights Reserved.
5.8.4.7 グループを並び替える
グループを並べ替えることができます。
1. [電話帳]タブ→[グループ]タブをタップすると、グループ一覧が表示されます。
2. 画面右上の[編集]ボタンをタップすると、グループ編集画面へ遷移しますので、[並び替え]ボタンを
タップします。
3. 並び替え画面に遷移しますので、並び替えたいグループの右側にある[三]マークをタップしたままスラ
イドし、任意の場所に移動させます。
4. 移動が完了したら、[完了]ボタンをタップし、並び順を確定させます。変更しない場合は[キャンセ
ル]をタップすると元に戻ります。
5. グループ編集画面に戻りますので、画面右上の[キャンセル]ボタンをタップし、グループフォルダ一覧
に戻ります。

67
連絡とれるくん iPhone ユーザーガイド
© KDDI Corporation All Rights Reserved.
5.8.5 ご利用端末の連絡先をアップロードする
「連絡とれるくん」iPhone アプリの電話帳アップロード機能を使うと、ご利用端末本体の連絡先(以下、ローカ
ル電話帳と表記します)を「連絡とれるくん」の選択した電話帳へアップロードできます。ご利用端末の連絡先に
他サービス(Gmail、Outlook、Facebook、Skype など)を同期連携している場合、それらの連絡先もアップロ
ード対象です。
5.8.5.1 連絡先をアップロードする
1. [アップロード]タブをタップします(『4.6 アップロードタブ』参照)。
2. 電話帳アップロード画面が表示されます。[電話帳を選択]ボタンをタップします。
3. 編集権限を持っている共有電話帳および個人電話帳が表示されます。保存先フォルダをタップします。
4. 選択した保存先フォルダが設定されます。[電話帳アップロード]ボタンをタップします。
5. 確認メッセージ表示後、[OK]をタップします。
6. アップロードの処理状況が表示されます。アップロードが完了すると、画面下に最新の結果が表示され、電
話帳アップロード画面の操作が可能になります。バックグラウンド動作時は、バナー通知されます。
※ アップロード中は電話帳アップロード画面を操作できません。
※ アップロードの完了およびバナー通知されるまで 10 分程度かかる場合があります。

68
連絡とれるくん iPhone ユーザーガイド
© KDDI Corporation All Rights Reserved.
5.8.5.2 連絡先を再アップロードする
一度アップロードしたローカル電話帳は、再度「連絡とれるくん」の電話帳にアップロードできません。
同じ連絡先を「連絡とれるくん」の電話帳にアップロードする場合は、『アップロード履歴のクリア』をタップし
てください。
※ アップロード履歴のクリア後、同じ電話帳フォルダにアップロードした場合、過去にアップロードした連絡
先とは別にアップロードされます。そのため、同じ内容の連絡先が複数電話帳に存在することになります。
※ 連絡先の編集は「連絡とれるくん」にウェブブラウザからアクセスするか、または本アプリから行ってくだ
さい。
1. [アップロード履歴のクリア]ボタンをタップします。
2. 確認メッセージ表示後、[OK]をタップします。
3. 完了メッセージ表示後、[OK]をタップします。
4. [電話帳アップロード]ボタンをタップします(前項『5.8.5.1 連絡先をアップロードする』参照)。
※ 全ての連絡先がアップロード済みの場合、『アップロード情報のクリア』をしない状態で、電話帳アップロー
ドをするとエラーが表示されます。

69
連絡とれるくん iPhone ユーザーガイド
© KDDI Corporation All Rights Reserved.
5.8.6 ご利用端末に連絡先をダウンロードする
「連絡とれるくん」iPhone アプリの電話帳ダウロード機能を使うと、「連絡とれるくん」のグループに登録して
ある連絡をご利用端末の連絡先にダウンロードして登録することができます。
5.8.6.1 連絡先をダウンロードする
1. 「連絡とれるくん」のグループに登録している連絡先をご利用端末の連絡先にダウンロードすることがで
きます。
2. [ダウンロード]タブをタップします。(画面下に表示していない場合は[その他]をタップしてくださ
い。)
3. 電話帳ダウンロード画面が表示されます。[グループを選択]ボタンをタップします。
4. グループを選択する画面に遷移し、登録しているグループが表示されます。
5. ダウンロードしたいグループを選択し、画面下の[実行]ボタンをタップします。
6. 確認メッセージ表示後、[OK]をタップします。
7. 『ダウンロードを開始しました』ポップアップが表示されます。
8. ダウンロードが完了すると、電話帳ダウンロード画面の操作が可能になります。
ダウンロードの結果は、バナーで通知されます。
※ ダウンロード中は電話帳ダウンロード画面を操作できません。

70
連絡とれるくん iPhone ユーザーガイド
© KDDI Corporation All Rights Reserved.
5.8.6.2 ダウンロードした連絡先をご利用端末からクリアする
ダウンロードした連絡先をご利用端末からクリアすることができます。
1.[ダウンロード]タブをタップします。(画面下に表示していない場合は[その他]をタップしてくださ
い。)
2.電話帳ダウンロード画面が表示されます。[削除対象を選択]ボタンをタップします。
3.削除対象を選択する画面に遷移し、ダウンロード済みのグループが表示されます。
4.削除したいグループを選択し、画面下の[実行]ボタンをタップします。
5.確認メッセージ表示後、[OK]をタップします。
6.『クリアを開始しました』ポップアップが表示されます。
7.クリアが完了すると、電話帳ダウンロード画面の操作が可能になります。
クリアの結果は、バナーで通知されます。
※ ログインアカウントを変更してしまうと、連絡先のクリアができなくなります。

71
連絡とれるくん iPhone ユーザーガイド
© KDDI Corporation All Rights Reserved.
5.8.6.3 利用上の注意
1. ご利用端末にダウンロードした連絡先は、別のアカウントに切り替えてアップロードしようとしてもその
対象になりません。
2. OCR 処理中などの連絡先をグループに入れダウンロードした場合は、何も情報が入力されていない連絡先
がご利用端末の連絡先に登録されます。
3. 複数のグループに同じ連絡先を登録してダウンロードを行った場合、名寄せされる場合があります。
4. ご利用端末に手動で登録済みの連絡先と同じ氏名の連絡先をダウンロードすると、名寄せされる場合があ
ります。
5. クリア実行時、名寄せされた別グループの連絡先や、手動で登録した連絡先も削除されます。
6. ご利用端末に手動で登録済みの連絡先とダウンロード機能でダウンロードされた連絡先が名寄せされた場
合、手動で登録済みの連絡先はアップロードの対象外となります。
※ ご利用端末の連絡先が外部連携(ほかのクラウドサービス、アプリケーションと同期)している場合は、ダウン
ロード機能が正常に利用いただけません。

72
連絡とれるくん iPhone ユーザーガイド
© KDDI Corporation All Rights Reserved.
5.9 名刺登録する
「連絡とれるくん」iPhone アプリの名刺機能を使用すると、名刺画像を撮影し、撮影した名刺画像をサーバーに
アップロードすることができます。
5.9.1 保存先を設定する
1. [名刺]タブをタップすると、名刺撮影画面が表示されます。[電話帳を選択]ボタンをタップします。
2. 共有電話帳(編集権限あり)および個人電話帳が一覧表示されます。保存先フォルダをタップします。
3. 名刺撮影画面に戻り、選択した保存先フォルダが (カメラアイコン)の下に表示されます。
5.9.2 カメラを起動・撮影・確認する
1. [ ](カメラアイコン)をタップすると、名刺撮影カメラが起動されます。
2. 画面に表示されるフレーム内に名刺が収まるようにして、撮影ボタン をタップします。
※ 撮影上限数は 20 枚です。
※ 暗い場所などで照度が必要な場合は、画面左上のフラッシュボタン をタップしてください。
※ 黒色の背景で撮影することを推奨します。撮影時にカメラの名刺枠認識を明確にできます。
3. 撮影完了後、画面右下の[確認]をタップし、撮影結果を確認します。

73
連絡とれるくん iPhone ユーザーガイド
© KDDI Corporation All Rights Reserved.
5.9.3 名刺を自動検出し撮影する
名刺撮影画面の左下にある[名刺自動検出]ボタンを有効にすると、撮影枠内の名刺を自動的に検出し撮影しま
す。ボタンの上にあるプログレスバーの色がすべて変わると、自動でシャッターが切られます。
5.9.4 画像を削除する
撮影した画像は、確認画面で[ ](削除アイコン)をタップすると該当行の画像を 1 枚ずつ削除できます。
[一括削除]をタップすると全ての画像を一括削除できます。

74
連絡とれるくん iPhone ユーザーガイド
© KDDI Corporation All Rights Reserved.
5.9.5 画像を確認してアップロードする
1. 確認画面で不要な画像データを削除(『5.9.4 画像を削除する』参照)後、[アップロード]をタップし
ます。
※ [入力希望言語]をタップすると、入力言語を選択できます。
2. 複数枚のアップロードの場合、進捗状況が表示・確認できます。
3. アップロード完了後、選択した電話帳フォルダに登録されていることを確認します。




![LTspice ダウンロード・インストール · 2 ③アナログ・ダイアログ社のWEBページを選択。 下段の「Download LTspice 」から[Windows 7, 8 and 10用ダウンロード]をクリックしてダウンロード開始。](https://static.fdocuments.net/doc/165x107/5dd0756b06d5421854453e13/ltspice-ffffffffff-2-afffffcwebffe.jpg)