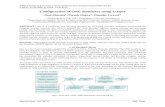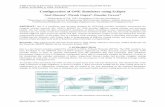Eclipse installation, configuration and operation installation, configuration and operation This...
Transcript of Eclipse installation, configuration and operation installation, configuration and operation This...
Eclipse installation, configuration and operation
This document aims to walk through the procedures to setup eclipse on different platforms for
java programming and to load in the course libraries for the course Introduction to Java
Programming.
Table of contents
1. Setting up eclipse
1.1. Operating system requirements
1.2. Installing the java virtual machine (JVM)
1.3. Downloading eclipse
1.4. Advanced configuration (Optional)
1.4.1. Having multiple JRE/JDKs
1.4.2. Viewing source code (JDK required)
2. Working environment setup
3. Basic operations
3.1. Creating java projects and source files
3.2. Executing a program
3.3. Importing java projects
3.4. Switching workspace (Optional)
4. Using libraries
5. Javadoc generation (JDK required)
1. Setting up eclipse
Installing eclipse will require several steps, including installation of a java virtual machine (JVM),
downloading the correct version of eclipse and doing some configurations.
1.1 Operating system requirements
Microsoft Windows XP or later; Linux; Mac OS X 10.8 (Mountain Lion) or later
1.2. Installing the java virtual machine (JVM)
A java virtual machine (JVM) is required to run any java program. Eclipse, which is also a java
program, also runs on a java virtual machine. To obtain a JVM, you can install either a Java
runtime environment (JRE) or a Java development toolkit (JDK). JDK is recommended as it
provides additional resources and tools for developing java programs. For Linux users, you can
install OpenJDK instead of JDK to avoid the various steps of setting up JDK on your machine.
You can jump to the next step if you have already installed JRE or JDK on your machine.
You can download JRE from:
http://www.oracle.com/technetwork/java/javase/downloads/jre8-downloads-2133155.html
For installer of JRE 7, please refer to here.
Disclaimer:
Oracle has announced the end of public updates for JRE 7. Future updates for JRE 7 might not be
available.
or JDK from:
http://www.oracle.com/technetwork/java/javase/downloads/jdk8-downloads-2133151.html
For installer of JDK 7, please refer to here.
Disclaimer:
Oracle has announced the end of public updates for JDK 7. Future updates for JDK 7 might not be
available.
Please check “Accept License Agreement” before downloading. You will then need to choose
which version to download according to your platform. A 32 bit JRE/JDK is required for 32 bit
operating system while a 64 bit JRE/JDK is required for 64 bit operating systems. For Mac users,
you will need to have Mac OS X 10.8 (Mountain Lion) or later on your machine and you can only
download 64 bit JRE/JDK.
1.3. Downloading eclipse
After installing the correction of JRE/JDK, you can download eclipse by choosing “Eclipse IDE for
Java Developers” from the following website:
https://www.eclipse.org/downloads/
Again, you will need to choose the download according the type and architecture of your
platform.
After downloading, you can decompress the downloaded file to a location of your choice.
Eclipse can then be launched by executing “eclipse.exe” in the decompressed folder. You will be
prompted to choose a workspace for saving your java projects on the first run. Browse a
directory of your choice and check “Use this as the default and do not ask again”. After eclipse
has started up, close the welcome screen.
1.4. Advanced configuration (Optional)
1.4.1. Having multiple JRE/JDKs
If multiple versions of JRE/JDK are installed on the computer, eclipse would not be able to
decide which version to use. To select a desire version, Click on “Windows “ -> “Preferences” ->
Expand the “Java” node, and click on “Installed JREs”. If the list is not showing the JRE/JDK you
wish to use, you can add it by clicking “Add” -> “Standard VM” and specify the JRE home folder.
After that, click “Finish”. After checking the added JRE/JDK in the list of “Installed JREs”, restart
eclipse. The configuration on JRE/JDK is then done.
1.4.2 Viewing source code (JDK required)
Sometimes it would be useful to view the source code of java classes. To do this, we need to
attach the source code to the JRE/JDK that we are using. Click on “Windows” -> “Preferences” -
> Expand the “Java” node, and click on “Installed JREs”. Select the JRE/JDK that you are using
and click “Edit”. A dialog pops up showing a list of JRE system libraries. Select “rt.jar” and click
“Source Attachment”.
Check “External location” and browse to the JDK folder. (e.g. jdk1.8.0_XX). There should be a
compressed file named “src.zip”. Close all the dialogs by confirming them. Later, you will be
able to view the source code of java classes by highlighting them, right click, and choose “Open
Declaration”.
2. Working environment setup
There are three frequently used components in the eclipse work space. The blank area in the
center is the coding area where you type your code. You can start typing code on it after you
have created a project and the source files, which will be explained later. The second
component is the Console where you can do standard input and output. If you do not see it,
you can click “Window” -> “Show View” -> “Console” to bring it up. The “Package Explorer” is
also important for managing the java projects in your workspace. Again, if you cannot see it,
you can bring it up by clicking “Window” -> “Show View” -> “Package Explorer”.
3. Basic operations
3.1 Creating java projects and source files
To create a java project, click “File” -> “New” -> “Java Project”. A dialog will show up asking you
for the name of the project. After inputting a name, you can keep the other settings as default
and click “Finish”.
To create a source file for the project, you can select the project on the “Package Explorer” and
click “File” -> “New” -> “Class”. A dialog will show up asking you for the name of the class. After
inputting a name, you can keep the other settings as default and click “Finish”.
You can then start coding.
3.2 Executing a program
Suppose we have code up a program and we want to run it. To do this, we can select the source
file in the “Package Explorer” and click “Run” -> “Run”. Alternatively, you can select the source
file and then hit the green “play” button just under the menu bar to run the program.
Notice that it is required to have a main method in the source file that you are running.
Otherwise, eclipse will run the last source file with a main method it has run or it will complain
that it cannot find a main method.
3.3 Importing java project
Suppose that you wish to work on another computer. You will then need to copy the project
folder in the workspace that you are working on in the original computer, transfer it to another
computer and import it using eclipse. To import the transferred project, you can click “File” ->
“Import” -> expand “General” -> select “Existing Projects into Workspace” and click “Next”. You
can then select the root directory of the project by browsing. After selecting, you can keep the
other settings as default and click “Finish”. The project is then imported.
3.4 Switching workspace
Sometimes, you would like to switch between different workspace for better management of
the projects. To do this, you can click “File” -> “Switch Workspace” -> “Other”. Then you can
browse to your desire workspace and click “OK”. Eclipse will then restart. After restarting, it will
operate in the new workspace. Notice that the working environment will also be changed
according to the workspace, some of the previously hide panels might re-appear.
4. Using libraries
It is often that we need to use functions provided by third party libraries to complete our goal.
To use a library in a specific project, we first need to copy the library to the project folder in the
workspace. A good practice would be to create a subfolder in the project folder named “lib”
and put all the required third party libraries inside. We will then need to confirm if the added
libraries are visible to eclipse by checking the project in the “Package Explorer”. If you cannot
see the libraries, try right clicking on the project in the click “Refresh”. Select the project in the
“Package Explorer” and then click “Project” -> “Properties” -> select the “Java Build Path” node
-> select the “Libraries” tab. Click “Add JARs” and browse for the libraries you would like to use.
After hitting “OK” to confirm the dialogs, the libraries are imported successfully.
5. Javadoc generation (JDK required)
It is always a good practice to generate the documentation of the programs we have written so
that others can understand how to use it properly. After coding our program with javadoc style
comments, we can generate a corresponding web page as the documentation of the program.
To do so, select the program in the “Package Explorer”, click “File” -> “Export” -> expand the
“Java” node -> select “Javadoc” and click “Next”. If the “Javadoc command” is empty, you will
need to configure the location of the command by browsing to the folder where the jdk is
installed: e.g.“ C:\Program Files\Java\jdk1.8.0_XX\bin\javadoc.exe”. After this time, eclipse will
remember the location of the command and you don’t need to configure it again. You can then
select a desire location for exporting the documentation and click “Finish”. The default is a
folder named “doc” in the project folder in the work space. If you encounter a dialog on
“Update Javadoc Location”, click “Yes To All”.