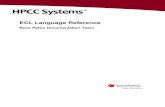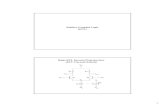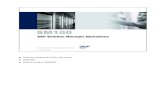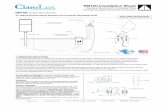ECL-SM100 smart camera manual PDF · 2019. 10. 1. · ECL-SM100 smart camera manual PDF Created...
Transcript of ECL-SM100 smart camera manual PDF · 2019. 10. 1. · ECL-SM100 smart camera manual PDF Created...

ECL-SM100SMART WI-FI
CAMERAUSER MANUAL
What’s in the Box
Get Ready
Frequently Asked Questions System Requirements
Thank you for purchasing the Eclipse Home smart camera. To get started using your new camera download the Eclipse Home app. Our app allows you to conveniently manage everything right from your phone. Once connected to your home Wi-Fi, you can easily control multiple devices with your fingertips.
*: Different products offer different accessories, please refer to physical packing.
Know your Wi-Fi network name and passwordMake sure your mobile device is running iOS® 8 or higher or Android™ 4.1× or higherMake sure you’re connecting to a 2.4GHz Wi-Fi network (We dont support 5GHz networks)
Yes, you can share your cameras with family and friends who will have access to view the camera and control your bulbs, plugs, and other devices. In the app, press the “Profile” button and click on the “Home Management” button, and you will be able to give or revoke sharing permissions. In order to share, the other user should already have downloaded the app and registered a new account.
Use the reset pin to press the Reset Button (as pic 1 step 3) for several seconds until the camera starts to beep.
Optional: If you would like to record video directly on your camera please insert a Micro SD card as shown below in the following pic.This is optional.
Download the Eclipse Home app from App Store or Google Play.
STEP 1.Enter your mobile phone number or email address.
STEP 2.Enter the verification code and create a password.
1
Register an account on your Eclipse Home app2
Note* In the event your camera does not enter programming mode (flashing led) or does not sync with the app, simply reset the camera with the reset button located on the back as shown on the pic below and try again.
3 Add device4
Reset7Complete6
Power up your camera with provided power supply.
Can I share with family and friends?1
The range of your home Wi-Fi is heavily dependent on your home router and the conditions of the room. Check with your router specifications for exact range data.
What’s the Wireless Range?2
Make sure your Wi-Fi router is online and in range.Make sure you have the latest app version by clicking “Check for firmware update” in your device settings.
The device appears offline or unreachable?3
Make sure you entered the correct Wi-Fi password during the Wi-Fi setup. Check whether there are any Internet connection problems. If the Wi-Fi signal is too weak, reset your Wi-Fi router and try again.
• Mobile device running iOS 8 or higher or Android 4.1x or higher
• Existing Wi-Fi Network
Cannot connect to your Wi-Fi network.4
Eclipse Home app can control an unlimited amount of devices in an unlimited amount of locations. Your router may have a limit of how many devices can be connected to one router.
How many cameras can I control?5
®
Technical Specifications• Camera: up to 1080p (1920x1080) at 20 frames /
sec. H.264 encoding• Field of View: 107º(H), 57º(V) • Audio: Internal Speaker and Microphone• Storage: supports up to 128G Micro SD card (not included)• Wi-Fi: IEEE 802.11b/g/n, 2.4GHz(not compatible with
5GHz Wi-Fi networks)
TM
Smart Camera ×1USB Cable ×1User Manual ×13M Adhesive ×1 *Adapter ×1 *Screw bag ×1 *Sticker ×1 *
Open Eclipse Home app, click “+” on the top right corner of the page “HOME”, then select “Smart Camera”.Make sure the indicator light on the device is flashing red quickly, then press “Next Step”.
Follow the instructions on the screen labled “Scan with the camera”, proceed to click “Continue” when ready.
Enter your “Wi-Fi network and password”, click “OK”. Scan the QR Code on your phone with camera.
Once you hear a prompt tone, click “Heard the beep”.
*Please refer to the specific app interface if thereare any differences between the manual and app.
When the indicator light on the device turns from flashing red light to a steady green light, the network configuration is complete.
Please read the instruction manual carefully before using the product
Scan QR code
5