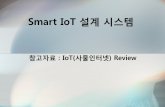ECHOMAP 사용설명서 UHD · 2020. 6. 24. · 소개. 경고 제품 경고 및 기타 주요...
Transcript of ECHOMAP 사용설명서 UHD · 2020. 6. 24. · 소개. 경고 제품 경고 및 기타 주요...

ECHOMAP™ UHD사용설명서

© 2019 Garmin Ltd. 또는 자회사
모든 권리 보유. 저작권법에 의거하여, Garmin의 서명 동의 없이는 본 설명서의 전체 또는 부분을 복사할 수 없습니다. Garmin은 자사의 제품을 변경하거나 개선하고, 본 설명서의 내용을 변경할 수 있는 권리를 가지며, 이러한 변경이나 개선을 개인 또는 조직에 통지할 의무가 없습니다. 본 제품의 사용에 관한 최신 업데이트 및 추가 정보는 www.garmin.com으로 이동하십시오.Garmin®, Garmin 로고, BlueChart® 및 Fusion®
은 미국 또는 기타 국가에서 Garmin Ltd. 또는 자회사의 등록 상표입니다. ActiveCaptain®, ECHOMAP™, Fusion-Link™, Garmin ClearVü™, Garmin Connect™, Garmin Express™, Garmin Quickdraw™, GXM™, HomePort™, LiveScope™, OneChart™ 및 Panoptix™은 Garmin Ltd. 또는 자회사의 등록 상표입니다. 이러한 상표는 Garmin의 허가 없이는 사용할 수 없습니다.BLUETOOTH® 문자 기호 및 로고는 Bluetooth SIG, Inc.의 소유이며 Garmin은 라이센스를 근거로 해당 기호를 사용합니다. NMEA®, NMEA 2000® 및 NMEA 2000 로고는 National Marine Electronics Association의 등록 상표입니다. microSD® 및 microSD 로고는 SD-3C, LLC의 상표입니다. Wi‑Fi®
은 SiriusXM Radio Inc.의 등록 상표입니다. 은 Wi-Fi Alliance Corporation의 등록 기호입니다. Windows®
는 미국 및 기타 국가에서 Microsoft Corporation의 등록 상표입니다. 다른 모든 상표 및 저작권은 해당 소유자의 자산입니다.

목차소개 .................................................................................. 1ECHOMAP UHD 60 전면 보기 ................................................... 1
장치 키 ................................................................................... 1ECHOMAP UHD 60 커넥터 뷰 ...............................................1
ECHOMAP UHD 70/90 전면 보기 .............................................. 1장치 키 ................................................................................... 1바로 가기 키 할당 ................................................................... 1ECHOMAP UHD 70/90 커넥터 뷰 ..........................................1
팁 및 바로 가기 ........................................................................... 2웹에서 설명서 다운로드 .............................................................. 2Garmin 지원 센터 ........................................................................2메모리 카드 삽입하기 ................................................................. 2GPS 위성 신호 수신 ....................................................................2
GPS 소스 선택 ....................................................................... 2차트 플로터 사용자 지정 ...................................................2홈 화면 사용자 지정 .................................................................... 2페이지 사용자 지정 ..................................................................... 2
ECHOMAP UHD 70/90으로 새 조합 페이지 만들기 .............. 2ECHOMAP UHD 60으로 새 네트워크 조합 페이지 생성 ........2데이터 오버레이 사용자 지정 ................................................. 3
선박 유형 설정 ............................................................................ 3백라이트 조정 ............................................................................. 3컬러 모드 조정 ............................................................................ 3배경 이미지 변경 .........................................................................3ActiveCaptain 앱 ............................................................. 3ActiveCaptain 역할 ..................................................................... 3ActiveCaptain 앱으로 시작하기 .................................................. 3스마트 알림 활성화 ..................................................................... 4ActiveCaptain 앱으로 소프트웨어 업데이트 ............................... 4ActiveCaptain에서 해도 업데이트 ............................................... 4해도 및 3D 해도 보기 ........................................................ 4항법도 및 어장도 .........................................................................5
해도 확대/축소 ....................................................................... 5키를 사용하여 해도 패닝 ........................................................ 5장치 키를 사용하여 지도에서 항목 선택 ................................ 5해도 기호 ................................................................................5해도에서 거리 측정 ................................................................ 5해도에 웨이포인트 생성 ......................................................... 5해도에서 지점 탐색 ................................................................ 5해도에서 위치 및 개체 정보 보기 ........................................... 5항법보조에 대한 세부 정보 보기 ............................................ 5방향선과 각도 표지 ................................................................ 5
고급형 해도 ................................................................................. 6조수 관측소 정보 보기 ............................................................6항법도에 위성 영상 표시 ........................................................ 6랜드마크 항공 사진 보기 ........................................................ 7
자동 식별 장치 ............................................................................ 7AIS 타겟 지정 기호 .................................................................7활성화된 AIS 타겟의 방향 및 투영된 코스 ............................. 7AIS 선박에 대해 타겟 활성화 ................................................. 7AIS 위험물 목록 보기 ............................................................. 7안전 지대 충돌 경보 설정 ....................................................... 7AIS 항법보조 .......................................................................... 8AIS 조난 신호 ......................................................................... 8AIS 수신 끄기 ......................................................................... 8
해도 메뉴 .................................................................................... 8해도 레이어 ............................................................................ 8Fish Eye 3D 설정 ................................................................. 10
지원되는 지도 ........................................................................... 10Garmin Quickdraw Contours 맵핑 .............................. 10Garmin Quickdraw Contours 기능을 사용하여 수역 맵핑 ......... 10Garmin Quickdraw Contours 지도에 레이블 추가 .....................10Garmin Quickdraw 커뮤니티 .....................................................10
ActiveCaptain를 사용하여 Garmin Quickdraw 커뮤니티에 연결하기 .................................................................................. 10Garmin Connect 를 사용하여 Garmin Quickdraw 커뮤니티에 연결하기 ...............................................................................11
Garmin Quickdraw Contours 설정 ............................................ 11차트 플로터를 사용하여 탐색 ......................................... 11기본 경로 탐색 질문 .................................................................. 12목적지 ....................................................................................... 12
이름으로 목적지 검색 ...........................................................12항법도를 사용하여 목적지 선택 ........................................... 12선박 서비스 목적지 검색 ...................................................... 12이동 방향을 이용한 직진 코스 설정 및 추적 ......................... 12탐색 중지 ..............................................................................12
웨이포인트 ................................................................................ 12현재 위치를 웨이포인트로 표시 ........................................... 12다른 위치에 웨이포인트 생성 ............................................... 12MOB 위치 표시 .................................................................... 12웨이포인트 투영 ................................................................... 13전체 웨이포인트 목록 보기 .................................................. 13저장된 웨이포인트 편집 ....................................................... 13저장된 웨이포인트 이동 ....................................................... 13저장된 웨이포인트 검색 및 탐색 .......................................... 13웨이포인트 또는 MOB 삭제 ................................................. 13모든 웨이포인트 삭제 ...........................................................13
루트 ...........................................................................................13현재 위치에서 루트 생성 및 탐색 ......................................... 13루트 생성 및 저장 ................................................................. 13루트 및 Auto Guidance 경로 목록 보기 ................................ 13저장된 루트 편집 .................................................................. 13저장된 루트 검색 및 탐색 ..................................................... 14저장된 루트와 평행한 경로 검색 및 탐색 ............................. 14저장된 루트 삭제 .................................................................. 14저장된 모든 루트 삭제 ..........................................................14
Auto Guidance.......................................................................... 14자동 안내 경로 설정 및 추적 ................................................ 14자동 안내 경로 생성 및 저장 ................................................ 14Auto Guidance 경로 조정 ..................................................... 14진행 중인 자동 안내 계산 취소 ............................................. 14예정 시간 도착 설정 ............................................................. 15Auto Guidance 경로 구성 ..................................................... 15
트랙 ...........................................................................................15트랙 표시 ..............................................................................15활성 트랙의 색상 설정 ..........................................................15활성 트랙 저장 ..................................................................... 15저장된 트랙 목록 보기 ..........................................................15저장된 트랙 편집 .................................................................. 15트랙을 루트로 저장 .............................................................. 15기록된 트랙 검색 및 탐색 ..................................................... 16저장된 트랙 삭제 .................................................................. 16모든 저장된 트랙 삭제 ..........................................................16활성 트랙 역추적 .................................................................. 16활성 트랙 지우기 .................................................................. 16기록하는 동안 추적 로그 메모리 관리 .................................. 16트랙 로그의 기록 간격 구성 ................................................. 16
경계 ...........................................................................................16경계 생성 ..............................................................................16루트를 경계로 변환 .............................................................. 16트랙을 경계로 변환 .............................................................. 16경계 편집 ..............................................................................16경계 경보 설정 ..................................................................... 16경계 삭제 ..............................................................................16
모든 저장된 웨이포인트, 트랙, 루트 및 경계 삭제 .................... 17세일링 기능 .................................................................... 17선박 유형 설정 .......................................................................... 17세일 레이싱 ............................................................................... 17
출발선 안내 .......................................................................... 17
목차 i

레이스 타이머 사용 .............................................................. 17뱃머리와 GPS 안테나 간 거리 설정 ..................................... 17
레이라인 설정 ........................................................................... 17용골 오프셋 설정 .......................................................................17요트 자동조종장치 작동 ............................................................ 18
역항 ...................................................................................... 18태킹 및 자이빙 ..................................................................... 18
수중 음파 탐지기 어군 탐지기 ........................................ 18수중 음파 탐지기 신호 전송 중지 .............................................. 18수중 음파 탐지기 보기 변경 ...................................................... 19어탐 수중 음파 탐지기 보기 ...................................................... 19
분할 주파수 수중 음파 탐지기 보기 ......................................19분할 확대 수중 음파 탐지기 보기 ......................................... 19
Garmin ClearVü 수중 음파 탐지기 보기 ....................................19Garmin SideVü™ 수중 음파 탐지기 보기 ................................. 19
SideVü 주사식 기술 ............................................................. 19Panoptix 수중 음파 탐지기 보기 ............................................... 20
LiveVü 하부 수중 음파 탐지기 보기 ..................................... 20LiveVü 전방 수중 음파 탐지기 보기 ..................................... 20RealVü 3D 전방 수중 음파 탐지기 보기 ............................... 20RealVü3D 다운 수중 음파 탐지기 보기 ................................ 20RealVü 3D 기록 수중 음파 탐지기 보기 ............................... 20FrontVü 수중 음파 탐지기 보기 ............................................ 21Panoptix LiveScope 수중 음파 탐지기 보기 ......................... 21
점멸 장치 보기 .......................................................................... 21점멸 장치 페이지 바로 가기 ................................................. 21
변환기 유형 선택 .......................................................................21나침반 보정 .......................................................................... 21
수중 음파 탐지기 소스 선택 ...................................................... 22수중 음파 탐지기 소스 이름 변경 ......................................... 22
수중 음파 탐지기 화면에 웨이포인트 생성 ................................22수중 음파 탐지기 화면 일시 중지 .............................................. 22수중 음파 탐지기 화면에서 거리 측정 ....................................... 22수중 음파 탐지기 기록 보기 ...................................................... 22수중 음파 탐지기 공유 .............................................................. 22상세 수준 조정 .......................................................................... 22색상 농도 조정 .......................................................................... 22수중 음파 탐지기 기록 중 .......................................................... 23
수중 음파 탐지기 디스플레이 기록 .......................................23수중 음파 탐지기 기록 중지 ................................................. 23수중 음파 탐지기 기록 삭제 ................................................. 23
기본, Garmin ClearVü 및 SideVü 수중 음파 탐지기 설정 ......... 23수중 음파 탐지기 화면의 확대/축소 수준 설정 ..................... 23스크롤 속도 설정 .................................................................. 23깊이 또는 너비 눈금 범위 조정 ............................................. 23수중 음파 탐지기 형태 설정 ................................................. 23수중 음파 탐지기 경보 ..........................................................24고급 수중 음파 탐지기 설정 ................................................. 24변환기 설치 설정 .................................................................. 24수중 음파 탐지기 주파수 ...................................................... 24A-범위 켜기 .......................................................................... 25
Panoptix 수중 음파 탐지기 설정 ............................................... 25RealVü 보기 각도 및 확대/축소 수준 조정 ........................... 25RealVü 스윕 속도 조정 .........................................................25LiveVü Forward 및 FrontVü 수중 음파 탐지기 메뉴 ............. 25LiveVü 및 FrontVü 형태 설정 ............................................... 25RealVü 형태 설정 ................................................................. 26LiveScope 및 수중 음파 탐지기 초점 메뉴 ........................... 26LiveScope 및 수중 음파 탐지기 초점 설정 ........................... 26LiveScope 및 형태 초점 설정 ............................................... 26Panoptix변환기 설치 설정 .................................................... 26
자동조종장치 .................................................................. 27자동조종장치 구성 .................................................................... 27자동조종장치 화면 .................................................................... 27
스텝 조종 증가분 조절 ..........................................................27절전 모드 설정 ..................................................................... 27
선호 방향 소스 선택 ............................................................. 28자동조종장치 활성화 ................................................................ 28패턴 조종 .................................................................................. 28
유턴 패턴 실행 ..................................................................... 28원형 패턴 설정 및 따르기 ..................................................... 28지그재그 패턴 설정 및 따르기 .............................................. 28윌리엄슨 턴 패턴 따르기 ...................................................... 28
Reactor™ 자동조종장치 리모컨 ............................................... 28Reactor 자동조종장치 리모컨과 차트 플로터 페어링 ...........28Reactor 자동조종장치 리모컨 동작 키 기능 변경 ................. 28
Force® 트롤링 모터 컨트롤 ........................................... 28트롤링 모터에 연결 ................................................................... 29화면에 트롤링 모터 컨트롤 추가 ............................................... 29
트롤링 모터 컨트롤 바 ..........................................................29트롤링 모터 설정 .......................................................................29
트롤링 모터 원격 제어 바로 가기 키에 바로 가기 할당 ........ 29트롤링 모터 나침반 보정 ...................................................... 29선수 오프셋 설정 .................................................................. 29
디지털 선택 호출 ............................................................ 30차트 플로터 및 NMEA 0183 VHF 무전기 기능 ..........................30DSC 켜기 .................................................................................. 30DSC 목록 .................................................................................. 30
DSC 목록 보기 ..................................................................... 30DSC 연락처 추가 ................................................................. 30
조난 호출 수신 .......................................................................... 30조난 선박 탐색 ..................................................................... 30
위치 추적 .................................................................................. 30위치 보고서 보기 .................................................................. 30추적 선박 탐색 ..................................................................... 30추적 선박 위치에 웨이포인트 생성 .......................................30위치 보고서의 정보 편집 ...................................................... 30위치 보고서 요청 삭제 ..........................................................30해도에서 선박 트레일 조회 .................................................. 30
개별 루틴 호출 .......................................................................... 30DSC 채널 선택 ..................................................................... 31개별 루틴 호출 설정 ............................................................. 31AIS 타겟에 개별 루틴 호출 설정 ...........................................31
게이지 및 그래프 ............................................................ 31나침반 보기 ............................................................................... 31이동 구간 게이지 보기 .............................................................. 31
이동 구간 게이지 재설정 ...................................................... 31엔진 게이지 및 연료계 보기 ...................................................... 31
게이지에 표시되는 엔진 수 선택 .......................................... 31게이지에 표시되는 엔진 사용자 지정 ................................... 31엔진 게이지의 상태 경보 활성화 .......................................... 31일부 엔진 게이지 상태 경보 활성화 ......................................31
연료 경보 설정 .......................................................................... 31선박 연료 용량 설정 ............................................................. 31연료 데이터와 실제 선박 연료 동기화 .................................. 31
풍력계 조회 ............................................................................... 32세일링 풍력계 구성 .............................................................. 32속도 소스 구성 ..................................................................... 32풍력계 방향 소스 구성 ..........................................................32클로스홀드 풍력계 사용자 지정 ........................................... 32
엔진 게이지 및 연료 게이지 제한 사용자 지정 .......................... 32디지털 전환 .................................................................... 32디지털 전환 페이지 추가 및 편집 .............................................. 32조수, 조류 및 천체 정보 .................................................. 32조수 관측소 정보 .......................................................................32조류 관측소 정보 .......................................................................32천체 정보 .................................................................................. 33조수 관측소, 조류 관측소 또는 다른 날짜의 천체 정보 보기 ..... 33다른 조수 또는 조류 관측소에 대한 정보 보기 .......................... 33미디어 플레이어 ............................................................. 33
ii 목차

미디어 플레이어 열기 ............................................................... 33미디어 플레이어 아이콘 ....................................................... 33
미디어 소스 선택 .......................................................................33음악 재생 .................................................................................. 33
음악 검색 ..............................................................................33한 곡 반복 설정 .................................................................... 33모든 곡 반복 설정 ................................................................. 33곡 임의 재생 설정 ................................................................. 33
볼륨 조정 .................................................................................. 33영역 활성화 및 비활성화 ...................................................... 33미디어 음소거 ...................................................................... 33
VHF 라디오 ............................................................................... 33VHF 채널 검색 ..................................................................... 33VHF 스퀠치 조정 .................................................................. 33
라디오 ....................................................................................... 33튜너 지역 설정 ..................................................................... 34라디오 스테이션 변경 ...........................................................34튜닝 모드 변경 ..................................................................... 34사전 설정 ..............................................................................34
DAB 재생 .................................................................................. 34DAB 튜너 영역 설정 ............................................................. 34DAB 라디오 채널 검색 ......................................................... 34DAB 라디오 채널 변경 ......................................................... 34DAB 사전 설정 ..................................................................... 34
SiriusXM 위성 라디오 ............................................................... 34SiriusXM 라디오 ID 찾기 ...................................................... 34SiriusXM 가입 활성화 ...........................................................34채널 가이드 사용자 지정 ...................................................... 35사전 설정 목록에 SiriusXM 채널 저장 .................................. 35SiriusXM 자녀 보호 잠금 해제 .............................................. 35
장치 이름 설정 .......................................................................... 35미디어 플레이어 소프트웨어 업데이트 ..................................... 35장치 구성 ........................................................................ 35자동으로 차트 플로터 켜기 ....................................................... 35시스템 설정 ............................................................................... 35
표시 설정 ..............................................................................35GPS 설정 ............................................................................. 35이벤트 로그 조회 .................................................................. 36시스템 소프트웨어 정보 조회 ............................................... 36전자 라벨 규제 및 준수 정보 보기 ........................................ 36
선박 설정 설정 .......................................................................... 36용골 오프셋 설정 .................................................................. 36수온 오프셋 설정 .................................................................. 36유속 장치 조정 ..................................................................... 37선박 연료 용량 설정 ............................................................. 37연료 데이터와 실제 선박 연료 동기화 .................................. 37
통신 설정 .................................................................................. 37NMEA 0183..........................................................................37NMEA 2000 설정 ................................................................. 37Wi‑Fi 네트워크 ..................................................................... 37
경보 설정 .................................................................................. 38탐색 경보 ..............................................................................38시스템 경보 .......................................................................... 38연료 경보 설정 ..................................................................... 38
장치 설정 .................................................................................. 38탐색 설정 .................................................................................. 38다른 선박 설정 .......................................................................... 38원래 차트 플로터 출하 시 기본 설정 복원 ................................. 38사용자 데이터 공유 및 관리 ............................................ 39사용자 데이터를 공유하기 위해 Garmin 장치에 연결하기 ........ 39
사용자 데이터 공유 케이블 배선 다이어그램 ....................... 39타사 웨이포인트 및 루트의 파일 유형 선택 ...............................39메모리 카드에서 사용자 데이터 복사 ........................................ 39메모리 카드에 사용자 데이터 복사 ........................................... 39HomePort™에서 차트 플로터로 웨이포인트, 루트 및 트랙 복사 .............................................................................................. 39
컴퓨터에 데이터 백업 ............................................................... 39차트 플로터에 백업 데이터 복원 ............................................... 40메모리 카드에 시스템 정보 저장 ............................................... 40저장된 데이터 지우기 ............................................................... 40부록 ................................................................................ 40ActiveCaptain 및 Garmin Express............................................ 40Garmin Express 앱 ................................................................... 40
컴퓨터에서 Garmin Express 앱 설치하기 ............................ 40Garmin Express 앱을 사용하여 장치 등록 ........................... 40Garmin Express 앱을 사용하여 차트 업데이트 .................... 40소프트웨어 업데이트 ............................................................41
화면 청소 .................................................................................. 41스크린샷 ................................................................................... 41
스크린샷 캡처 ...................................................................... 41컴퓨터에 스크린샷 복사 ....................................................... 41
문제 해결 .................................................................................. 42장치에 GPS 신호가 잡히지 않음 .......................................... 42장치가 켜지지 않거나 계속 꺼져 있음 .................................. 42내 수중 음파 탐지기가 작동하지 않습니다. .......................... 42장치에서 정확한 위치의 웨이포인트가 생성되지 않음 ......... 42내 장치가 올바른 시간을 표시하지 않습니다. ...................... 42
사양 ...........................................................................................42모든 모델 ..............................................................................426인치 모델 ............................................................................427인치 모델 ............................................................................439인치 모델 ............................................................................43수중 음파 탐지기 사양 ..........................................................43NMEA 0183 정보 ................................................................. 43NMEA 2000 PGN 정보 .........................................................43
색인 ................................................................................ 45
목차 iii


소개 경고
제품 경고 및 기타 주요 정보를 보려면 제품 상자에 있는 주요 안전 및 제품 정보 가이드를 참조하십시오.
ECHOMAP UHD 60 전면 보기
전원 키
자동 백라이트 센서
키
microSD® 메모리 카드 슬롯
주의사항크래들에 장치를 배치할 때마다 장치가 크래들에 단단하게 고정되었는지, 케이블이 장치 및 크래들에 끝까지 들어갔는지 확인하고 잠금 브래킷도 단단히 닫혔는지 확인해야 합니다. 잠금 브래킷이 올바르게 장착된 경우 딸깍 소리가 납니다. 케이블이 완전하게 장착되지 않았고 장치가 단단히 고정되지 않은 경우 전원이 차단되거나 작동이 중지될 수 있습니다. 또한 장치가 단단히 고정되지 않으면 크래들에서 떨어져 손상될 수 있습니다.
장치 키길게 누르면 장치를 켜고 끕니다.빠르게 눌렀다 떼면 백라이트, 색상 모드 및 수중 음파 탐지기 전송에 대한 바로 가기 메뉴를 엽니다.반복해서 누르면 밝기 수준을 스크롤합니다.해도 또는 보기를 축소합니다.해도 또는 보기를 확대합니다.
스크롤하고, 옵션을 강조 표시하고, 커서를 이동시킵니다.SELECT 메시지를 확인하고 옵션을 선택합니다.BACK 이전 화면으로 돌아갑니다.MARK 현재 위치를 웨이포인트로 저장합니다.HOME 홈 화면으로 돌아갑니다.
누르면 스크린샷을 찍습니다.MENU 적용이 가능한 경우 해당 페이지에 대한 옵션의 메뉴를 엽니
다.해당하는 경우 메뉴를 닫습니다.누르면 스크린샷을 찍습니다.
ECHOMAP UHD 60 커넥터 뷰
POWER 전원 및 데이터 공유1
N2K NMEA 2000® 네트워크XDCR 4핀 변환기
주의사항금속 접촉 부분의 부식을 방지하기 위해 사용하지 않는 커넥터를 보호 캡으로 덮습니다.
ECHOMAP UHD 70/90 전면 보기
전원 키
자동 백라이트 센서
터치스크린
바로 가기 키
microSD 메모리 카드 슬롯
장치 키누르면 장치를 켜고 끕니다.빠르게 눌렀다 떼면 백라이트, 색상 모드 및 수중 음파 탐지기 전송에 대한 바로 가기 메뉴를 엽니다.반복해서 누르면 밝기 수준을 스크롤합니다.
1 2 3 4 계속 누르면 활성 화면에 바로 가기 키가 할당됩니다.누르면 할당된 화면이 열립니다.
바로 가기 키 할당바로 가기 키를 할당하여 일반적으로 사용되는 화면을 빠르게 열 수 있습니다. 수중 음파 탐지기 화면 및 해도와 같은 화면 바로 가기를 만들 수 있습니다.1 화면을 엽니다.2 바로 가기 키를 길게 누르고 확인을 선택합니다.
팁: 바로 가기는 바로 가기 키 번호와 함께 자주 사용한 항목 범주에도 저장됩니다.
ECHOMAP UHD 70/90 커넥터 뷰
POWER 전원 및 NMEA 0183 장치NMEA 2000 NMEA 2000 네트워크SONAR 12핀 변환기PANOPTIX Panoptix™ LiveScope™수중 음파 탐지기, Garmin®수중 음
파 탐지기, 해도 및 사용자 데이터 공유를 위한 LiveScope 해양 네트워크
1 NMEA® 0183 장치 또는 다른 차트 플로터를 연결하여 데이터를 공유하지 않는 경우 파란색 및 갈색 전선을 무시하십시오.
소개 1

주의사항금속 접촉 부분의 부식을 방지하기 위해 사용하지 않는 커넥터를 보호 캡으로 덮습니다.
팁 및 바로 가기• 차트 플로터를 켜려면 아이콘을 누릅니다.• 아무 화면에서 아이콘을 여러 차례 눌러 밝기 수준을 스크롤
합니다. 이는 밝기가 너무 낮아 화면을 볼 수 없을 때 유용합니다.
• 화면에 대한 바로 가기를 만들려면 숫자 키를 길게 누릅니다.• 아무 화면에서나 HOME을 선택하면 홈 화면으로 돌아옵니다.• MENU를 선택하면 해당 화면에 대한 추가 설정이 열립니다.• 완료한 후 메뉴를 닫으려면 MENU를 선택합니다.• 백라이트 조정 및 터치스크린 잠금과 같은 추가 옵션을 열려면
아이콘을 누릅니다.• 차트 플로터를 끄려면 아이콘을 누르고 전원 > 장치 끄기를
선택하거나 장치 끄기 표시줄이 채워질 때까지 아이콘을 길게 누릅니다(사용 가능한 경우).
• 차트 플로터를 대기 모드로 설정하려면 아이콘을 누르고 전원 > 장치 절전을 선택합니다(사용 가능한 경우).
웹에서 설명서 다운로드Garmin 웹 사이트에서 최신 사용 설명서와 설명서 번역 버전을 얻을 수 있습니다.1 garmin.com/manuals/ECHOMAPUHD으로 이동하십시오.2 설명서를 다운로드합니다.
Garmin 지원 센터제품 설명서, 자주 묻는 질문, 비디오, 소프트웨어 업데이트 및 고객 지원과 같은 도움말이나 정보가 필요한 경우 support.garmin.com에서 확인하십시오.
메모리 카드 삽입하기차트 플로터에서 최적의 메모리 카드를 사용할 수 있습니다. 맵 카드는 항구, 항만, 계류장, 기타 관심 지점에 대한 고해상도 위성 영상과 항공 참조 사진을 볼 수 있도록 해줍니다. 빈 메모리 카드를 사용하여 Garmin Quickdraw™ Contours 맵핑 및 수중 음파 탐지기(호환되는 변환기 포함)를 기록하고 웨이포인트, 루트 등의 데이터를 다른 호환 가능한 차트 플로터 또는 컴퓨터에 전송하며 ActiveCaptain® 앱을 사용할 수 있습니다.이 장치에서는 FAT32로 포맷된 속도 등급이 4이상인 최대 32GB microSD 메모리 카드를 지원합니다. 속도 등급 10의 8GB 이상의 메모리 카드를 사용하는 것이 좋습니다.1 차트 플로터 앞면의 덮개 또는 도어 를 엽니다.
2 메모리 카드 를 삽입합니다.3 카드를 딸깍 소리가 날 때까지 눌러 넣습니다.4 개스킷과 도어를 청소하고 건조시킵니다.
주의사항부식을 방지하려면 도어를 닫기 전에 메모리 카드, 개스킷 및 도어가 완전히 건조되었는지 확인하십시오.
5 도어를 닫습니다.
GPS 위성 신호 수신시스템이 위성 신호를 수신하려면 하늘을 선명하게 볼 수 있어야 합니다. GPS 위치를 기반으로 시간 및 날짜가 자동으로 설정됩니다.1 장치를 켭니다.2 장치가 위성 신호를 찾는 동안 기다립니다.
위성 신호를 수신하는 데 30~60초 정도가 걸릴 수 있습니다.장치가 위성 신호를 잡으면 홈 화면 상단에 표시가 나타납니다.장치가 위성 신호를 놓치면 표시가 사라지고 해도의 위에 깜박이는 물음표가 나타납니다.GPS에 대한 자세한 내용은 garmin.com/aboutGPS를 참조하십시오. 위성 신호 수신에 대한 도움말은 (장치에 GPS 신호가 잡히지 않음, 42페이지)를 참조하십시오.
GPS 소스 선택GPS 소스가 여러 개 있는 경우, GPS 데이터용으로 선호하는 소스를 선택할 수 있습니다.1 설정 > 시스템 > GPS > 소스를 선택합니다.2 GPS 데이터용 소스를 선택합니다.
차트 플로터 사용자 지정홈 화면 사용자 지정홈 화면에 항목을 추가하거나 화면에 있는 항목을 다시 정렬할 수 있습니다.1 홈 화면에서 사용자 지정 홈을 선택합니다.2 다음과 같이 옵션을 선택합니다.
• 항목을 다시 정렬하려면 다시 정렬을 선택하고 이동할 항목을 선택한 다음 새 위치를 선택합니다.
• 홈 화면에 항목을 추가하려면 추가를 선택하고 새 항목을 선택합니다.
• 홈 화면에 추가했던 항목을 제거하려면 삭제를 선택하고 항목을 선택합니다.
• 홈 화면 백그라운드 이미지를 변경하려면 백그라운드와 이미지를 차례로 선택합니다.
페이지 사용자 지정ECHOMAP UHD 70/90으로 새 조합 페이지 만들기필요에 맞게 사용자 지정 조합 페이지를 만들 수 있습니다.1 콤보 > 사용자 지정 > 추가를 선택합니다.2 레이아웃을 선택합니다.
3 영역을 선택합니다.4 영역에 대한 기능을 선택합니다.5 페이지의 각 영역에서 이 단계를 반복합니다.6 화살표를 끌어 영역 크기를 조정합니다.7 영역을 눌러 다시 정렬합니다.8 데이터 필드를 눌러 새 데이터를 선택합니다.9 페이지 사용자 정의를 마쳤으면 완료를 선택합니다.10페이지 이름을 입력하고 완료를 선택합니다.
ECHOMAP UHD 60으로 새 네트워크 조합 페이지 생성필요에 맞게 사용자 지정 조합 페이지를 만들 수 있습니다.
2 차트 플로터 사용자 지정

1 콤보 > 사용자 지정 > 추가를 선택합니다.2 레이아웃을 선택합니다.
3 영역을 선택합니다.4 영역에 대한 기능을 선택합니다.5 페이지의 각 영역에서 이 단계를 반복합니다.6 데이터를 선택하고 표시된 데이터를 사용자 지정합니다.7 페이지 사용자 지정을 완료하면 다음을 선택합니다.8 페이지 이름을 입력하고 완료를 선택합니다.9 화살표 키를 사용하여 창 크기를 조정합니다.10BACK를 선택하여 종료합니다.
데이터 오버레이 사용자 지정화면에 표시된 데이터 오버레이에서 데이터를 사용자 지정할 수 있습니다.
1 현재 보고 있는 화면의 유형에 따라 옵션을 선택합니다.• 전체 화면 보기에서 MENU > 오버레이 편집을 선택합니다.• 컴비네이션 화면에서 MENU > 겸용 구성 > 오버레이 편집
을 선택합니다.팁: 오버레이 상자에 표시된 데이터를 빠르게 변경하려면 오버레이 상자를 누릅니다.
2 데이터와 데이터 막대를 사용자 지정할 항목을 선택합니다.• 오버레이 상자에 표시된 데이터를 변경하려면 오버레이 상
자를 선택하고 표시할 새 데이터를 선택한 후 BACK를 선택합니다.
• 데이터 오버레이 막대의 위치와 레이아웃을 선택하려면 레이아웃 편집을 선택하고 옵션을 선택합니다.
• 탐색할 때 표시되는 정보를 사용자 지정하려면 항해을 선택하고 옵션을 선택합니다.
• 미디어 컨트롤과 같은 다른 데이터 막대를 켜려면 맨 위 막대 또는 해저면 바를 선택하고 필요한 옵션을 선택합니다.
3 완료를 선택합니다.
선박 유형 설정배 유형을 선택하여 차트 플로터 설정을 구성하고 배 유형에 맞게 사용자 지정된 기능을 사용할 수 있습니다.1 설정 > 선박 설정 > 선박 종류을 선택합니다.2 옵션을 선택합니다.
백라이트 조정1 설정 > 시스템 > 화면 보기 > 백라이트를 선택합니다.2 백라이트를 조정합니다.
팁: 아무 화면에서 를 반복해서 눌러 밝기 수준을 스크롤합니다. 이는 밝기가 너무 낮아 화면을 볼 수 없을 때 유용합니다.
컬러 모드 조정1 설정 > 시스템 > 화면 보기 > 색상 모드를 선택합니다.
팁: 아무 화면에서 > 화면 보기 > 색상 모드를 선택하면 컬러 설정에 액세스할 수 있습니다.
2 옵션을 선택합니다.
배경 이미지 변경1 홈 화면에서 MENU > 백그라운드를 선택합니다.
팁: 설정 > 시스템 > 화면 보기 > 백그라운드에서 이 설정을 조정할 수 있습니다.
2 이미지를 선택합니다.
ActiveCaptain 앱 주의
사용자는 이 기능을 사용하여 정보를 제출할 수 있습니다. Garmin은 사용자가 제출한 정보의 정확성, 완전성 또는 적시성에 대해 어떠한 보장도 하지 않습니다. 사용자가 제출한 정보를 사용하거나 이에 의존할 때의 위험은 귀하가 감수합니다.
ActiveCaptain 앱을 통해 ECHOMAP UHD 장치, 해도, 지도 및 지속적인 보트 경험을 위한 커뮤니티에 연결할 수 있습니다.ActiveCaptain 앱이 설치된 모바일 장치에서 지도와 해도를 다운로드, 구매 및 업데이트할 수 있습니다. 이 앱을 사용하여 웨이포인트 및 루트와 같은 사용자 데이터를 쉽고 빠르게 전송하고 Garmin Quickdraw Contours 커뮤니티에 연결하며 장치 소프트웨어를 업데이트하고 여행 계획을 세울 수 있습니다.ActiveCaptain 커뮤니티에 연결하여 계류장 및 기타 관심 지점에 대한 최신 피드백을 확인할 수 있습니다. 이 앱에서는 전화 및 문자와 같은 스마트 알림을 차트 플로터 디스플레이로 푸시할 수 있습니다(페어링된 경우).
ActiveCaptain 역할ActiveCaptain 앱을 사용하는 ECHOMAP UHD 장치와의 상호 작용 수준은 역할에 따라 다릅니다.기능 소유
자게스트
장치, 내장 지도 및 보충 지도 카드를 계정에 등록합니다. 예 아니요소프트웨어 업데이트 예 예다운로드하거나 생성한 Garmin Quickdraw 등심선을 자동으로 전송합니다.
예 아니요
푸시 스마트 알림 예 예특정 웨이포인트 또는 특정 루트 탐색을 시작합니다. 예 예ECHOMAP UHD 장치를 사용하여 웨이포인트 및 루트를 수동으로 동기화합니다.
예 예
ActiveCaptain 앱으로 시작하기ActiveCaptain 앱을 사용하여 모바일 장치를 ECHOMAP UHD 장치에 연결할 수 있습니다. 앱에서는 ECHOMAP UHD 장치와 상호 작용하는 빠르고 쉬운 방법을 제공하고 데이터 공유, 등록, 장치 소프트웨어 업데이트 및 모바일 장치 알림 수신과 같은 작업을 완료합니다.1 메모리 카드를 ECHOMAP UHD 장치의 카드 슬롯에 삽입합니
다 (메모리 카드 삽입하기, 2페이지).ActiveCaptain 기능을 사용할 때마다 카드가 삽입되어 있는지 확인합니다.
2 ActiveCaptain > ActiveCaptain 메모리 카드 생성을 선택합니다.
ActiveCaptain 앱 3

주의사항메모리 카드를 포맷하라는 메시지가 표시될 수 있습니다. 카드를 포맷하면 카드에 저장된 모든 정보가 삭제됩니다. 여기에는 웨이포인트와 같이 저장된 사용자 데이터가 포함됩니다. 카드를 포맷하는 것이 좋지만 필수는 아닙니다. 카드를 포맷하려면 먼저 메모리 카드의 데이터를 장치 내부 메모리에 저장해야 합니다 (메모리 카드에서 사용자 데이터 복사, 39페이지). ActiveCaptain 앱의 카드를 포맷한 후 사용자 데이터를 카드에 다시 전송할 수 있습니다 (메모리 카드에 사용자 데이터 복사, 39페이지).
3 ActiveCaptain 페이지에서 MENU > Wi-Fi 설정 > Wi-Fi 네트워크 > Wi-Fi > 켜짐를 선택합니다.
4 이 네트워크의 이름 및 암호를 입력합니다.5 모바일 장치의 애플리케이션 스토어에서 ActiveCaptain 앱을
설치하고 엽니다.6 모바일 장치를 ECHOMAP UHD 장치의 32m(105피트) 이내로
이동합니다.7 모바일 장치 설정에서 Wi‑Fi® 연결 페이지를 열고 입력한 이름
과 암호를 사용하여 Garmin 장치에 연결합니다.
스마트 알림 활성화 경고
선박을 조작하는 동안 알림을 읽거나 회신하지 마십시오. 해상 상태에 주의를 기울이지 못할 경우 선박 손상, 부상 또는 사망을 초래할 수 있습니다.
ECHOMAP UHD 장치에서 알림을 수신하기 전에 해당 장치를 모바일 장치와 ActiveCaptain 앱에 연결해야 합니다.1 ECHOMAP UHD 장치에서 ActiveCaptain > 스마트 알림 > 알
림 활성화를 선택합니다.2 모바일 장치 설정에서 Bluetooth® 기술을 켭니다.3 장치를 서로 10m(33피트) 내에 둡니다.4 모바일 장치의 ActiveCaptain 앱에서 스마트 알림 > 차트 플로
터와 페어링을 선택합니다.5 화면에 표시되는 지침에 따라 ECHOMAP UHD 장치에 앱을
페어링합니다.6 메시지가 표시되면 모바일 장치에 키를 입력합니다.7 필요한 경우 모바일 장치 설정에서 수신하려는 알림을 조정합
니다.
ActiveCaptain 앱으로 소프트웨어 업데이트장치가 Wi‑Fi 기술을 사용하면 ActiveCaptain 앱을 사용하여 장치에 대한 최신 소프트웨어 업데이트를 다운로드해 설치할 수 있습니다.
주의사항앱에서 대용량 파일을 다운로드하려면 소프트웨어 업데이트가 필요할 수 있습니다. 인터넷 서비스 공급자가 정기적인 데이터 제한 또는 요금을 적용합니다. 제한 또는 요금에 대한 자세한 내용은 인터넷 서비스 공급자에게 문의하십시오.설치 과정은 몇 분 정도 걸릴 수 있습니다.
1 모바일 장치를 ECHOMAP UHD 장치 (ActiveCaptain 앱으로 시작하기, 3페이지).
2 소프트웨어 업데이트를 사용할 수 있고 모바일 장치가 인터넷에 연결되어 있는 경우 소프트웨어 업데이트 > 다운로드를 선택합니다.ActiveCaptain 앱이 업데이트를 모바일 장치에 다운로드합니다. 앱을 ECHOMAP UHD 장치에 다시 연결하면 업데이트가 장치로 전송됩니다. 전송이 완료되면 업데이트를 설치하라는 메시지가 표시됩니다.
3 ECHOMAP UHD 장치에서 메시지가 표시되면 업데이트를 설치하는 옵션을 선택합니다.• 소프트웨어를 즉시 업데이트하려면 확인을 선택합니다.
• 업데이트를 연기하려면 취소를 선택합니다. 업데이트를 설치할 준비가 완료되면 ActiveCaptain > 소프트웨어 업데이트 > 지금 설치를 선택합니다.
ActiveCaptain에서 해도 업데이트ActiveCaptain 앱을 사용하여 장치에 대한 최신 해도 업데이트를 다운로드한 후 전송할 수 있습니다. 모바일 장치의 공간, ActiveCaptain 카드에 있는 공간 및 다운로드 시간을 절약하려면 ActiveCaptain 앱을 사용하여 필요한 해도 영역만 다운로드하는 것이 좋습니다.전체 해도를 다운로드하는 경우 Garmin Express™ 앱을 사용하여 메모리 카드에 지도를 다운로드할 수 있습니다 (Garmin Express 앱을 사용하여 차트 업데이트, 40페이지). Garmin Express 앱이 ActiveCaptain 앱보다 큰 차트를 더 빠르게 다운로드합니다.
주의사항앱에서 대용량 파일을 다운로드하려면 해도 업데이트가 필요할 수 있습니다. 인터넷 서비스 공급자가 정기적인 데이터 제한 또는 요금을 적용합니다. 제한 또는 요금에 대한 자세한 내용은 인터넷 서비스 공급자에게 문의하십시오.
1 모바일 장치를 ECHOMAP UHD 장치에 연결합니다 (ActiveCaptain 앱으로 시작하기, 3페이지).
2 사용 가능한 해도 업데이트가 있고 모바일 장치에서 인터넷에 연결된 경우 OneChart > 내 해도를 선택합니다.
3 업데이트할 지도를 선택합니다.4 다운로드할 영역을 선택합니다.5 다운로드를 선택합니다.
ActiveCaptain 앱에서 모바일 장치로 업데이트를 다운로드합니다. 앱을 ECHOMAP UHD 장치에 다시 연결하면 업데이트가 장치로 전송됩니다. 전송이 완료되면 업데이트된 해도를 사용할 수 있습니다.
해도 및 3D 해도 보기사용 가능한 해도 및 3D 해도 보기는 사용되는 지도 데이터와 액세서리에 따라 다릅니다.참고: 프리미엄 해도의 경우 일부 지역에서 3D 해도 보기가 가능합니다.해도 및 3D 해도 보기에 액세스하려면 차트를 선택합니다.항해 차트: 사전 로드된 지도와 보충 지도(사용 가능한 경우)에서
제공하는 탐색(내비게이션) 데이터를 표시합니다. 오버헤드 보기에서 이 데이터는 부표, 조명, 케이블, 심도 측심, 계류장, 조수 관측소 등의 정보를 제공합니다.
낚시 차트: 해도에서 해저 등심선과 심도 측심에 대한 상세 보기를 제공합니다. 이 해도는 탐색 데이터를 생략하고 상세한 해저 지형과 함께 수심을 파악할 수 있도록 해저 등심선을 제공합니다. 이 해도는 해양의 심해 조업에 가장 유용합니다.참고: 프리미엄 해도의 경우 일부 지역에서 어장 해도를 볼 수 있습니다.
원근법 3D: 시각적 항법보조를 위해 코스에 따라 배의 선수와 선미에 대한 보기를 제공합니다. 이 보기는 까다로운 여울이나 암초, 교량, 해협을 탐색할 때 유용하며, 익숙하지 않은 항만 또는 정박지에서 진입/진출 루트를 파악하는 데 도움이 됩니다.
Mariner's Eye 3D: 시각적 항법보조를 위해 코스에 따라 배의 선수와 선미에서 본 상세한 3차원 보기를 표시합니다. 이 보기는 까다로운 여울이나 암초, 교량, 해협을 탐색하고, 익숙하지 않은 항만 또는 정박지에서 진입/진출 루트를 파악하는 데 유용합니다.
Fish Eye 3D: 해도 정보에 따라 해저를 시각적으로 표현한 수중 보기를 제공합니다. 수중 음파 탐지기 변환기를 연결하면 어군 등 부유 타겟이 빨간색, 녹색, 노란색의 구 형태로 표시됩니다. 빨간색은 최대 타겟을, 녹색은 최소 타겟을 각각 나타냅니다.
음영 기복: 호수와 해안 지역의 고해상도 해발 음영을 제공합니다. 이 차트는 낚시와 다이빙에 도움이 될 수 있습니다.
4 해도 및 3D 해도 보기

참고: 일부 지역에서는 프리미엄 해도에서 음영 기복 해도를 볼 수 있습니다.
항법도 및 어장도참고: 프리미엄 해도의 경우 일부 지역에서 어장 해도를 볼 수 있습니다.항해 차트는 항법에 최적화되어 있습니다. 코스를 계획하고, 지도 정보를 보고, 항법 지원을 목적으로 해도를 사용할 수 있습니다. 항해 차트를 열려면 차트 > 항해 차트를 선택합니다.
낚시 차트는 더 많은 해저면 정보 및 낚시 콘텐츠 보기를 제공합니다. 이 해도는 낚시에 맞게 최적화되어 있습니다. 낚시 차트를 열려면 차트 > 낚시 차트를 선택합니다..
해도 확대/축소확대/축소 수준은 해도 하단의 눈금 번호로 나타냅니다. 눈금 번호 아래 막대가 해도에서의 거리를 나타냅니다.• 축소하려면 를 선택합니다.• 확대하려면 를 선택합니다.
키를 사용하여 해도 패닝해도를 이동하여 현재 위치가 아닌 다른 영역을 볼 수 있습니다.1 해도에서 화살표 키를 사용합니다.2 BACK를 선택하여 패닝을 중지하거나 현재 위치가 있는 화면
으로 돌아갑니다.참고: 조합 화면에서 패닝하려면 SELECT를 선택합니다.
장치 키를 사용하여 지도에서 항목 선택1 해도 또는 3D 해도 보기에서 , , 또는 키를 선택하여 커
서를 이동합니다.2 SELECT 키를 선택합니다.
해도 기호이 표에는 상세한 해도에서 볼 수 있는 몇 가지 공통된 기호가 포함되어 있습니다.아이콘 설명
부표정보선박 서비스조수 관측소조류 관측소오버헤드 사진 촬영원근법 사진 촬영
이 외에도 대부분의 해도에서 일반적으로 볼 수 있는 기능으로는 등심선, 조간대, 지점 측심(원본 지면 해도에 표시된 대로), 항법보조 및 기호, 장애물, 케이블 구역 등이 있습니다.
해도에서 거리 측정1 해도에서 위치를 선택합니다.2 거리 측정을 선택합니다.
현재 위치를 표시하는 고정 핀이 화면에 나타납니다. 핀에서 선택한 위치까지의 거리와 각도가 왼쪽 상단에 나열됩니다.
팁: 핀을 재설정하고 현재 커서 위치에서 측정하려면 을 선택합니다.
해도에 웨이포인트 생성1 해도 에서 위치 또는 개체를 선택합니다.
2 마크작성을 선택합니다.
해도에서 지점 탐색
경고차트 플로터에 표시된 모든 루트 및 항법선은 일반 경로 안내를 제공하거나 적절한 채널을 식별하기 위한 것일 뿐이며 정확하게 따르도록 의도된 것은 아닙니다. 선박 손상, 부상 또는 사망을 초래할 수 있는 땅 또는 위험을 피하고자 항해 시 항상 항해용 기기와 해상 상태에 주목하십시오.Auto Guidance 기능에는 전자 해도 정보를 토대로 사용됩니다. 해당 데이터에서는 장애물과 해저 통행 가능 높이가 확인되지 않습니다. 항로를 시각 관찰로부터 얻는 모든 정보와 신중하게 비교하고 경로 중 나타날지도 모르는 땅, 얕은 해역 또는 다른 장애물을 모두 피하십시오.이동 방향을 사용하면 직진 코스와 수정된 코스에서 땅 또는 얕은 수역을 피할 수 있습니다. 눈으로 관찰하면서 땅, 얕은 수역 및 다른 위험한 물체를 피해 조종하십시오.
참고: 프리미엄 해도의 경우 일부 지역에서 어장 해도를 볼 수 있습니다.참고: 프리미엄 해도의 경우 일부 지역에서 Auto Guidance를 사용할 수 있습니다.1 항법도 또는 어장도에서 위치를 선택합니다.2 필요에 따라 항해을 선택합니다.3 옵션을 선택합니다.
• 위치를 바로 탐색하려면 항해을 선택합니다.• 위치에 회전을 포함한 루트를 생성하려면 경로을 선택합니
다.• Auto Guidance를 사용하려면 자동 안내를 선택합니다.
4 자홍색 선으로 표시된 코스를 검토합니다.참고: 자동 안내 사용 시 자홍색 선 부분 안의 회색 구간은 자동 안내에서 Auto Guidance 안내선 부분을 계산할 수 없다는 것을 표시합니다. 이는 최소 안전 수심과 최소 안전 장애물 높이의 설정이 원인입니다.
5 자홍색 선을 따라가며 육지, 얕은 해역, 기타 장애물을 피해 방향을 조정합니다.
해도에서 위치 및 개체 정보 보기항법도 또는 어장도에서 위치 또는 개체에 대한 정보(조수, 조류, 천체, 해도 참조 또는 현지 서비스 등)를 볼 수 있습니다.1 항법도 또는 어장도에서 위치 또는 개체를 선택합니다.
옵션 목록이 표시됩니다. 선택한 위치 또는 개체에 따라 옵션이 다르게 나타납니다.
2 정보를 선택합니다.
항법보조에 대한 세부 정보 보기항법도, 어장도, Perspective 3D 해도 보기, Mariner’s Eye 3D 해도 보기에서 표지, 조명, 장애물 등 다양한 항법보조 유형에 대한 세부 정보를 볼 수 있습니다.참고: 프리미엄 해도의 경우 일부 지역에서 어장 해도를 볼 수 있습니다.참고: 프리미엄 해도의 경우 일부 지역에서 3D 해도 보기가 가능합니다.1 해도 또는 3D 해도 보기에서 항법보조를 선택합니다.2 항법보조의 이름을 선택합니다.
방향선과 각도 표지방향선은 뱃머리를 기점으로 항해 방향을 지도에 표시한 확장선입니다. 각도 표지는 방향 또는 진행 방향(COG)을 기준으로 한 상대적 위치를 나타냅니다. 참조 지점을 캐스팅하거나 찾는 데 유용합니다.방향선과 각도 표지 설정방향선은 뱃머리를 기점으로 항해 방향을 지도에 표시한 확장선입니다. 각도 표지는 방향 또는 진행 방향(COG)을 기준으로 한
해도 및 3D 해도 보기 5

상대적 위치를 나타냅니다. 참조 지점을 캐스팅하거나 찾는 데 유용합니다.해도에 방향선과 진행 방향(COG) 선을 표시할 수 있습니다.진행 방향(COG)은 이동하는 방향입니다. 방향(방향선)은 방향 센서가 연결되었을 때 뱃머리가 가리키는 방향입니다.1 해도에서 MENU > 레이어 > 선박 설정 > 방위선 > 앵글 마커
을 선택합니다.2 필요에 따라 소스를 선택한 후 옵션을 선택합니다.
• 제공되는 소스를 자동으로 사용하려면 자동을 선택합니다.• COG에 대해 GPS 안테나 방향을 사용하려면 GPS 방위
(COG)을 선택합니다.• 연결된 방향 센서의 데이터를 사용하려면 헤딩를 선택합니
다.• 연결된 방향 센서와 GPS 안테나의 데이터를 모두 사용하
려면 COG 및 방위을 선택합니다.해도에 방향선과 COG 선이 모두 표시됩니다.
3 화면 보기를 선택하고 옵션을 선택합니다.• 거리 > 거리를 선택하고 해도에 표시된 선의 길이를 입력합
니다.• 시간 > 시간을 선택하고 현재 속도로 지정된 시간에 배가
운항할 거리를 계산하는 데 사용되는 시간을 입력합니다.각도 표지 켜기방향선을 따라 지도에 각도 표지를 추가할 수 있습니다. 각도 표지는 조업 시 캐스팅에 유용합니다.1 방향선을 설정합니다( (방향선과 각도 표지 설정, 5페이지)).2 앵글 마커를 선택합니다.
고급형 해도 경고
차트 플로터에 표시된 모든 루트 및 항법선은 일반 경로 안내를 제공하거나 적절한 채널을 식별하기 위한 것일 뿐이며 정확하게 따르도록 의도된 것은 아닙니다. 선박 손상, 부상 또는 사망을 초래할 수 있는 땅 또는 위험을 피하고자 항해 시 항상 항해용 기기와 해상 상태에 주목하십시오.Auto Guidance 기능에는 전자 해도 정보를 토대로 사용됩니다. 해당 데이터에서는 장애물과 해저 통행 가능 높이가 확인되지 않습니다. 항로를 시각 관찰로부터 얻는 모든 정보와 신중하게 비교하고 경로 중 나타날지도 모르는 땅, 얕은 해역 또는 다른 장애물을 모두 피하십시오.
참고: 모든 모델이 모든 해도를 지원하는 것은 아닙니다.BlueChart® g3 Vision 같은 고급형 해도(선택 사항)를 사용하면 차트 플로터를 최대한 활용할 수 있습니다. 상세한 해도 기능 외에도 고급형 해도는 일부 지역에서 사용 가능한 다음과 같은 기능을 포함합니다.Mariner’s Eye 3D: 3차원 항법보조를 위해 배의 선수와 선미에서
바라본 화면을 보여줍니다.Fish Eye 3D: 해도 정보에 따라 해저를 시각적으로 표현한 수중
3차원 보기를 제공합니다.어장도: 탐색 데이터 없이 세밀한 해저 등심선을 사용하여 해도를
표시합니다. 이 해도는 해양의 심해 조업에 효과적입니다.고해상도 위성 영상: 항법도에 표시된 육지와 바다를 실제로 볼
수 있도록 고해상도 위성 이미지를 제공합니다 (항법도에 위성 영상 표시, 6페이지).
항공 사진: 주변을 사실적으로 시각화할 수 있도록 계류장과 기타 항법상 중요한 항공 사진을 표시합니다 (랜드마크 항공 사진 보기, 7페이지).
자세한 도로 데이터와 POI 데이터: 주요 해안도로와 음식점, 숙박시설, 지역 명소 등의 관심 지점(POI)을 매우 자세히 표시한 도로 데이터와 POI 데이터를 보여줍니다.
자동 안내: 선박 및 해도 데이터와 관련된 구체적인 정보를 바탕으로 목적지까지 최적의 경로를 결정합니다.
조수 관측소 정보 보기
경고조수 및 조류 정보는 정보 제공용입니다. 게시된 모든 물 관련 지침을 숙지하고, 주변 환경을 파악하고, 물 안팎과 주위에 대해 안전하게 판단해야 할 책임은 귀하에게 있습니다. 이 경고를 따르지 않으면 재산 피해, 심각한 부상 또는 죽음에 이를 수 있습니다.
해도에서 아이콘은 조수 관측소를 나타냅니다. 다양한 시간대 또는 날짜의 조수 수위를 예측하는 데 도움이 되는 조수 관측소의 상세 그래프를 볼 수 있습니다.참고: 프리미엄 해도의 경우 일부 지역에서 이 기능을 사용할 수 있습니다.1 항법도 또는 어장도에서 조수 관측소를 선택합니다.
조수 방향과 조수 수위 정보가 근처에 나타납니다.2 관측소 이름을 선택합니다.조수 및 조류 애니메이션 표시기
경고조수 및 조류 정보는 정보 제공용입니다. 게시된 모든 물 관련 지침을 숙지하고, 주변 환경을 파악하고, 물 안팎과 주위에 대해 안전하게 판단해야 할 책임은 귀하에게 있습니다. 이 경고를 따르지 않으면 재산 피해, 심각한 부상 또는 죽음에 이를 수 있습니다.
참고: 프리미엄 해도의 경우 일부 지역에서 이 기능을 사용할 수 있습니다.항법도 또는 어장도에서 애니메이션을 사용한 조수 관측소 및 조류 방향 표시를 볼 수 있습니다. 이 경우 해도 설정에서 애니메이션 아이콘이 활성화되어야 합니다 (해도 레이어 설정, 9페이지).조수 관측소에 대한 표시기는 해도에 화살표와 함께 세로 막대 그래프로 나타납니다. 아래쪽을 가리키는 빨간색 화살표는 썰물을 나타내고, 위쪽을 가리키는 파란색 화살표는 밀물을 나타냅니다. 조수 관측소 표시기로 커서를 가져가면 관측소의 조수 높이가 관측소 표시기 위에 나타납니다.조류 방향 표시기는 해도에 화살표로 나타납니다. 각 화살표의 방향은 해도의 특정 위치에서 조류의 방향을 나타냅니다. 조류 화살표의 색상은 해당 위치에서 조류 속도 범위를 나타냅니다. 조류 방향 표시기 위로 커서를 가져가면 해당 위치에서 특정 조류 속도가 방향 표시기 위에 나타납니다.색상 조류 속도 범위노란색 0 ~ 1노트주황색 1 ~ 2노트빨간색 2노트 이상
조수 및 조류 표시기 표시참고: 프리미엄 해도의 경우 일부 지역에서 이 기능을 사용할 수 있습니다.항법도 또는 어장도에서 정적인 또는 애니메이션을 사용한 조수 및 조류 관측소 표시기가 나타나게 할 수 있습니다.1 항법도 또는 어장도에서 MENU > 레이어 > 차트 > 조수/조류
를 선택합니다.2 해도에 조수 관측소 애니메이션 표시기와 조류 방향 애니메이
션 표시기를 표시하려면 애니메이션을 선택합니다.
항법도에 위성 영상 표시참고: 프리미엄 해도의 경우 일부 지역에서 이 기능을 사용할 수 있습니다.항법도의 육지 또는 육지와 바다 부분에 고해상도 위성 이미지를 오버레이할 수 있습니다.참고: 이 기능이 활성화된 경우, 고해상도 위성 이미지는 낮은 확대/축소 배율로만 제공됩니다. 특정한 해도 영역에서 고해상도 이미지를 볼 수 없을 때는 를 선택하여 확대할 수 있습니다. 또한 지도 확대/축소 세부 정보를 변경하여 상세 수준을 더 높게 설정할 수 있습니다.
6 해도 및 3D 해도 보기

1 항법도에서 MENU > 레이어 > 차트 > 위성 사진을 선택합니다.
2 다음과 같이 옵션을 선택합니다.• 육지에 대해서는 사진을 겹쳐 놓고 바다에는 표준 해도 정
보를 표시하려면 육지 전용을 선택합니다.참고: Standard Mapping® 해도를 보려면 이 설정을 활성화해야 합니다.
• 지정된 불투명도로 바다와 육지에 모두 사진을 표시하려면 사진 지도 혼합을 선택합니다. 사진 불투명도를 조정하려면 슬라이더 막대를 사용합니다. 백분율을 높게 설정할수록 위성 사진이 육지와 바다에서 차지하는 면적은 더 넓어집니다.
랜드마크 항공 사진 보기항법도에서 항공 사진을 보려면 해도 설정에서 해도 설정 (해도 레이어, 8페이지)에서 사진 마크 설정을 켜야 합니다.참고: 프리미엄 해도의 경우 일부 지역에서 이 기능을 사용할 수 있습니다.랜드마크, 계류장, 항만의 항공 사진을 사용하여 주변을 파악하거나 도착 전에 계류장 또는 항만 모습에 익숙해질 수 있습니다.1 항법도에서 카메라 아이콘을 선택합니다.
• 오버헤드 사진을 보려면 을 선택합니다.• 원근법 사진을 보려면 을 선택합니다. 사진은 카메라
위치에서 촬영되고 원추 방향을 가리킵니다.2 항공 사진을 선택합니다.
자동 식별 장치자동 식별 장치(AIS)를 사용하여 다른 선박을 식별 및 추적하고 해당 지역의 운항 현황을 파악할 수 있습니다. 외부 AIS 장치와 연결하면 차트 플로터는 사정권 내의 다른 선박에 대한 몇 가지 AIS 정보를 표시할 수 있습니다. 이러한 선박은 트랜스폰더 장비를 갖추고 AIS 정보를 전송하는 경우에 식별이 가능합니다.각 선박과 관련해 보고되는 정보는 해상 이동 업무 식별 부호(MMSI), 위치, GPS 속도, GPS 방향, 선박이 최종 위치를 보고한 후 경과한 시간, 최단 근접 지점 및 이 지점까지 소요 시간 등이 있습니다.일부 차트 플로터 모델은 BFT(Blue Force Tracking) 기능을 지원하기도 합니다. BFT 기능을 통해 추적하는 선박은 차트 플로터에 청록색으로 표시됩니다.
AIS 타겟 지정 기호기호 설명
AIS 선박. AIS 정보를 보고하는 선박입니다. 삼각형이 가리키는 방향은 AIS 선박이 이동하는 방향을 나타냅니다.타겟이 선택되었습니다.타겟이 활성화되었습니다. 타겟은 해도에 더 크게 나타납니다. 타겟과 연결된 녹색 선은 타겟의 방향을 나타냅니다. 세부 정보 설정이 표시로 설정된 경우, 이 선박의 MMSI와 속도, 방향이 타겟 아래에 나타납니다. 이 선박의 AIS 전송이 끊기면 메시지 배너가 나타납니다.타겟이 사라졌습니다. 녹색 X 표시는 선박의 AIS 전송이 단절되었음을 나타냅니다. 차트 플로터는 이 선박을 계속 추적할 것인지를 묻는 메시지 배너를 표시합니다. 선박 추적을 중단하는 경우, 사라진 타겟 기호가 해도 또는 3D 해도 보기에 나타나지 않습니다.위험한 타겟이 사정권 내에 있습니다. 타겟이 깜박이면서 경보음이 울리고 메시지 배너가 나타납니다. 경보가 인식된 이후에는 빨간색 실선이 연결된 빨간색 삼각형이 타겟의 위치와 방향을 나타냅니다. 안전 지대 충돌 경보가 꺼짐으로 설정되면 타겟은 깜박이지만, 경보음이 울리지 않고 경보 배너도 나타나지 않습니다. 이 선박의 AIS 전송이 끊기면 메시지 배너가 나타납니다.
기호 설명위험한 타겟이 사라졌습니다. 빨간색 X 표시는 이 선박의 AIS 전송이 단절되었음을 나타냅니다. 차트 플로터는 이 선박을 계속 추적할 것인지를 묻는 메시지 배너를 표시합니다. 선박 추적을 중단하는 경우, 사라진 위험한 타겟 기호가 해도 또는 3D 해도 보기에 나타나지 않습니다.이 기호의 위치는 위험한 타겟과 가장 근접하는 지점을 나타내고, 기호 주변의 숫자는 이 타겟과 가장 근접하는 지점까지 소요되는 시간을 나타냅니다.
참고: BFT 기능을 통해 추적하는 선박은 상태와 관계없이 청록색으로 표시됩니다.
활성화된 AIS 타겟의 방향 및 투영된 코스활성화된 AIS 타겟에 의해 방향과 진행 방향(COG) 정보가 제시되면 해당 타겟의 방향이 실선이 연결된 AIS 타겟 기호로 해도에 나타납니다. 3D 해도 보기에는 방향선이 나타나지 않습니다.활성화된 AIS 타겟의 투영된 코스는 해도 또는 3D 해도 보기에 점선으로 나타납니다. 투영된 코스 선의 길이는 투영된 방향 설정 값에 따라 달라집니다. 활성화된 AIS 타겟에 의해 속도 정보가 제시되지 않거나 선박이 움직이지 않으면 투영된 코스 선이 나타나지 않습니다. 이 선박에서 전송하는 속도 변화, 진행 방향(COG) 및 회전율 정보는 투영된 코스 선 계산에 영향을 줄 수 있습니다.활성화된 AIS 타겟에 의해 진행 방향(COG)과 방향, 회전율 정보가 제시되면 진행 방향(COG)과 회전율 정보를 기반으로 타겟의 투영된 코스가 계산됩니다. 타겟이 회전하는 방향은 회전율 정보를 기반으로 하며 방향선 끝에 표시된 고리의 방향으로 나타냅니다. 고리의 길이는 변하지 않습니다.
활성화된 AIS 타겟에 의해 진행 방향(COG)과 방향 정보는 제시되지만 회전율 정보는 제시되지 않을 경우 타겟의 투영된 코스는 진행 방향(COG) 정보를 기반으로 계산됩니다.
AIS 선박에 대해 타겟 활성화1 해도 또는 3D 해도 보기에서 AIS 선박을 선택합니다.2 AIS 선박 > 물표 활성화를 선택합니다.AIS 선박 타겟에 대한 정보 보기AIS 선박 타겟과 관련해 보고된 AIS 신호 상태, MMSI, GPS 속도, GPS 방향, 기타 정보를 볼 수 있습니다.1 해도 또는 3D 해도 보기에서 AIS 선박을 선택합니다.2 AIS 선박을 선택합니다.AIS 선박에 대해 타겟 비활성화1 해도 또는 3D 해도 보기에서 AIS 선박을 선택합니다.2 AIS 선박 > 물표 비활성화를 선택합니다.
AIS 위험물 목록 보기해도 또는 3D 해도 보기에서 MENU > 레이어 > 기타선박 > AIS 목록을 선택합니다.
안전 지대 충돌 경보 설정안전 지대 충돌 경보를 설정하려면 AIS 장치 또는 레이더와 연결된, 호환 가능한 차트 플로터가 있어야 합니다.안전 지대 충돌 경보는 AIS에 대해서만 사용됩니다. 안전 지대는 충돌 방지를 위해 사용되며 사용자 지정이 가능합니다.1 설정 > 경보 > AIS > AIS 경보 > 켜짐을 선택합니다.
AIS 활성화 선박이 배 주위의 안전 지대 영역에 진입하면 메시지 배너가 나타나고 경보음이 울립니다. 또한 화면에는 이 개체에 대해 위험(dangerous)이라는 레이블이 표시됩니다. 경보 기능이 꺼지면 메시지 배너와 경보음은 해제되지만, 여전히 화면에는 이 개체에 대해 위험(dangerous)이라는 레이블이 표시됩니다.
2 범위를 선택합니다.3 선박 주위를 둘러싸는 안전 지대 반경의 거리를 선택합니다.4 시간을 선택합니다.
해도 및 3D 해도 보기 7

5 타겟이 안전 지대를 통과하는 것으로 판단되는 경우에 경보음이 울리는 시간을 선택합니다.예를 들어 선박이 통과할 것으로 예상되는 시간보다 10분 전에 이 사실을 알려면 시간을 10으로 설정합니다. 그러면 선박이 안전 지대를 통과하기 10분 전에 경보음이 울립니다.
AIS 항법보조AIS 항법보조(ATON)는 AIS 라디오를 통해 전송되는 모든 종류의 항법보조입니다. ATON은 해도에 표시되며 위치 및 유형과 같은 식별 정보를 가지고 있습니다.AIS ATON의 기본 종류는 세 가지입니다. 실제 ATON은 물리적으로 존재하며 실제 위치에서 식별 및 위치 정보를 보냅니다. 합성 ATON은 물리적으로 존재하며 다른 위치에서 식별 및 위치 정보를 보냅니다. 가장 ATON은 물리적으로 존재하지 않으며 다른 위치에서 식별 및 위치 정보를 보냅니다.호환되는 AIS 라디오에 차트 플로터에 연결하면 해도에서 AIS ATON을 볼 수 있습니다. AIS ATON을 표시하려면 해도에서 MENU > 레이어 > 차트 > 항법보조시설 > ATONs을 선택합니다. 해도에서 ATON을 선택하면 ATON에 대한 자세한 내용을 볼 수 있습니다.기호 의미
실제 또는 합성 ATON
실제 또는 합성 ATON: Topmark 북
실제 또는 합성 ATON: Topmark 남
실제 또는 합성 ATON: Topmark 동
실제 또는 합성 ATON: Topmark 서
실제 또는 합성 ATON: Topmark 특수
실제 또는 합성 ATON: Topmark 안전
실제 또는 합성 ATON: Topmark 위험
가상 ATON
가상 ATON: Topmark 북
가상 ATON: Topmark 남
가상 ATON: Topmark 동
가상 ATON: Topmark 서
가상 ATON: Topmark 특수
가상 ATON: Topmark 안전
가상 ATON: Topmark 위험
AIS 조난 신호자체 포함된 AIS 조난 신호 장치는 활성화된 상태에서 긴급 위치 보고서를 전송합니다. 차트 플로터는 SART(Search and Rescue Transmitters) 또는 EPIRB(Emergency Position Indicating Radio Beacons)에서 보내는 신호와 기타 MOB(man overboard) 신호를 수신합니다. 조난 신호 전송은 표준 AIS 전송과는 다르며 차트 플로터에도 다르게 나타납니다. 조난 신호 전송은 충돌 방지를 위해 추적하는 것이 아니라 선박이나 사람을 찾아서 도움을 주기 위해 추적합니다.조난 신호 전송 탐색전송된 조난 신호를 수신하면 조난 신호 경보가 나타납니다.
다시보기 > 항해을 선택하여 이 전송 신호에 대한 탐색을 시작합니다.
AIS 조난 신호 장치 타겟 지정 기호기호 설명
AIS 조난 기호 장치 전송. 전송에 대한 자세한 정보를 보고 탐색을 시작하려면 이 기호를 선택합니다.두절될 전송 신호.
기호 설명전송 테스트. 선박이 조난 신호 장치 테스트를 초기화할 때 나타나지만, 실제 긴급 상황에서는 표시되지 않습니다.두절된 전송 테스트.
AIS 전송 테스트 알림 활성화계류장과 같이 테스트 알림과 기호가 자주 발생하는 혼잡한 지역에서는 AIS 테스트 메시지를 수신 또는 무시할 것인지 선택할 수 있습니다. AIS 긴급 장치를 테스트하려면 차트 플로터에서 테스트 알림을 수신할 수 있어야 합니다.1 설정 > 경보 > AIS를 선택합니다.2 옵션을 선택합니다.
• EPRIB(Emergency Position Indicating Radio Beacon) 테스트 신호를 수신 또는 무시하려면 AIS-EPIRB 검사를 선택합니다.
• MOB(Man Overboard) 테스트 신호를 수신 또는 무시하려면 AIS-MOB 테스트를 선택합니다.
• SART(Search and Rescue Transponder) 테스트 신호를 수신 또는 무시하려면 AIS-SART 시험를 선택합니다.
AIS 수신 끄기AIS 신호 수신은 기본적으로 켜져 있습니다.
설정 > 기타선박 > AIS > 꺼짐을 선택합니다.모든 해도 및 3D 해도 보기의 전체 AIS 기능이 비활성화됩니다. 여기에는 AIS 선박 타겟 지정과 추적, AIS 선박 타겟 지정과 추적에 따른 충돌 경보, AIS 선박에 대한 정보 표시가 포함됩니다.
해도 메뉴참고: 모든 설정이 모든 해도 보기에 적용되는 것은 아닙니다. 일부 옵션은 고급형 지도 또는 연결된 액세서리가 필요합니다.참고: 메뉴에는 설치된 해도 또는 현재 위치에서 지원하지 않는 일부 설정이 포함될 수 있습니다. 이러한 설정을 변경해도 해도 보기에 영향을 주지 않습니다.이러한 설정은 Fish Eye 3D를 제외한 해도 보기에 적용됩니다 (Fish Eye 3D 설정, 10페이지).해도에서 MENU를 선택합니다.레이어: 해도에 있는 여러 항목의 형태를 조정합니다 (해도 레이
어, 8페이지).마크 & 항적: 웨이포인트 및 트랙이 표시되는 방식을 조정합니다
(사용자 데이터 레이어 설정, 9페이지).Quickdraw 등심선: 해저 등심선 도면을 켜면 어장 지도 레이블을
만들 수 있습니다 (Garmin Quickdraw Contours 맵핑, 10페이지).
플로터 설정: 해도에 표시된 방향과 세부 정보 수준을 조정하고 화면에 표시된 데이터를 조정합니다.
오버레이 편집: 화면에 표시되는 데이터를 조정합니다 (데이터 오버레이 사용자 지정, 3페이지).
해도 레이어해도 레이어를 켜고 끄며 해도의 기능을 사용자 지정할 수 있습니다. 사용 중인 해도 또는 해도 보기에 따라 설정이 달라집니다.참고: 모든 설정이 전체 해도 및 차트 플로터 모델에 적용되는 것은 아닙니다. 일부 옵션은 고급형 지도 또는 연결된 액세서리가 필요합니다.참고: 메뉴에는 설치된 해도 또는 현재 위치에서 지원하지 않는 일부 설정이 포함될 수 있습니다. 이러한 설정을 변경해도 해도 보기에 영향을 주지 않습니다.해도에서 MENU > 레이어를 선택합니다.차트: 해도 관련 항목을 표시하고 숨깁니다 (해도 레이어 설정,
9페이지).선박 설정: 보트 관련 항목을 표시하고 숨깁니다 (내 선박 레이어
설정, 9페이지).
8 해도 및 3D 해도 보기

사용자 데이터: 웨이포인트, 경계 및 트랙 등의 사용자 데이터를 표시하고 숨기며 사용자 데이터 목록을 엽니다 (사용자 데이터 레이어 설정, 9페이지).
기타선박: 다른 선박이 표시되는 방법을 조정합니다 (다른 선박 레이어 설정, 9페이지).
물: 수심 항목을 표시하고 숨깁니다 (물 레이어 설정, 9페이지).Quickdraw 등심선: Garmin Quickdraw Contours 데이터를 표시
하고 숨깁니다 (Garmin Quickdraw Contours 설정, 11페이지).
해도 레이어 설정해도에서 MENU > 레이어 > 차트를 선택합니다.위성 사진: 특정한 고급형 지도가 사용될 때 항법도의 육지 또는
육지와 바다 부분에 고해상도 위성 이미지를 표시합니다 (항법도에 위성 영상 표시, 6페이지).참고: Standard Mapping 해도를 보려면 이 설정을 활성화해야 합니다.
조수/조류: 해도에 조류 관측소 표시기와 조수 관측소 표시기를 보여줍니다. 조수와 조류 슬라이더를 사용하여 조수와 조류가 지도에 보고되는 시간을 설정할 수 있습니다.
육지 POI: 육상에 관심 지점을 표시합니다.항법보조시설: 항법보조(예: ATON과 섬광등)를 해도에 표시합니
다. NOAA 또는 IALA 항법보조 유형을 선택할 수 있습니다.서비스포인트: 선박 서비스를 위한 위치를 표시합니다.수심: 수심 레이어에 있는 항목을 조정합니다 (물 레이어 설정,
9페이지).출입금지구역: 해도에 출입금지구역에 대한 정보를 표시합니다.사진 마크: 항공 사진을 위한 카메라 아이콘을 표시합니다 (랜드
마크 항공 사진 보기, 7페이지).내 선박 레이어 설정해도에서 MENU > 레이어 > 선박 설정을 선택합니다.방위선: 뱃머리를 기점으로 항해 방향을 지도에 표시한 선인 방향
선을 표시 및 조정합니다 (방향선과 각도 표지 설정, 5페이지).레이라인: 세일링 모드일 때 레이라인을 조정합니다 (레이라인 설
정, 9페이지).로즈: 해도에 방위표시도를 표시할 수 있습니다. 풍배도에서는 연
결된 바람 센서에서 제공한 바람 각도 또는 방향을 시각적으로 표시하여 보여줍니다. 방위표시도에서는 보트의 전방을 향한 나침반 방향을 나타냅니다.
선박 아이콘: 해도에서 현재 위치를 표시하는 아이콘을 설정합니다.
레이라인 설정레이라인 기능을 사용하려면 차트 플로터에 바람 센서를 연결해야 합니다.세일링 모드( (선박 유형 설정, 3페이지))에서는 항법도에 레이라인을 표시할 수 있습니다. 레이라인은 레이싱에 정말 유용합니다.
항법도에서 MENU > 레이어 > 선박 설정 > 레이라인 > 설정을 선택합니다.화면 보기: 레이라인과 선박이 해도에 나타나는 방법을 설정하고,
레이라인의 길이를 설정합니다.세일링 각도: 이 장치에서 레이라인을 계산하는 방법을 선택할 수
있습니다. 실제 옵션은 바람 센서에서 측정된 바람 각도를 사
용하여 레이라인을 계산합니다. 수동 옵션은 수동으로 입력한 윈드워드(바람이 부는 방향)와 리워드(바람 반대방향) 각도를 사용하여 레이라인을 계산합니다.
풍상측 각도: 윈드워드 세일링 각도에 따라 레이라인을 설정할 수 있습니다.
풍하측 각도: 리워드 세일링 각도에 따라 레이라인을 설정할 수 있습니다.
조수 수정: 조수를 기반으로 레이라인을 수정합니다.시간 상수 필터링: 입력한 시간 간격에 따라 레이라인 데이터를
필터링합니다. 보트의 선단 또는 참바람 각도에서 일부 변화량을 필터링하는 부드러운 레이라인에는 높은 숫자를 입력합니다. 보트의 선단 또는 참바람 각도에서 변화량을 더 높은 감도로 표시하는 레이라인에는 낮은 숫자를 입력합니다.
사용자 데이터 레이어 설정웨이포인트, 경계 및 트랙 등의 사용자 데이터를 해도에 표시할 수 있습니다.해도에서 MENU > 레이어 > 사용자 데이터를 선택합니다.지점: 해도에 웨이포인트를 표시하고 웨이포인트 목록을 엽니다.경계: 해도에 경계를 표시하고 경계 목록을 엽니다.항적: 해도에 트랙을 표시합니다.다른 선박 레이어 설정참고: 이러한 옵션은 AIS 수신기, 레이더 또는 VHF 라디오 등 연결된 액세서리가 필요합니다.해도에서 MENU > 레이어 > 기타선박을 선택합니다.DSC: 해도에 DSC 선박 및 트레일을 표시하는 방법과 DSC 목록
을 표시하는 방법을 설정합니다.AIS: 해도에 AIS 선박 및 트레일을 표시하는 방법과 AIS 목록을
표시하는 방법을 설정합니다.세부 정보: 해도에 다른 선박의 세부 정보를 표시합니다.계획된 방위: AIS 활성 및 MARPA 태그가 지정된 선박의 투영된
방향 시간을 설정합니다.AIS 경보: 안전 지대 충돌 경보를 설정합니다 (안전 지대 충돌 경
보 설정, 7페이지).물 레이어 설정해도에서 MENU > 레이어 > 물을 선택합니다.참고: 메뉴에는 설치된 해도 또는 현재 위치에서 지원하지 않는 일부 설정이 포함될 수 있습니다. 이러한 설정을 변경해도 해도 보기에 영향을 주지 않습니다.참고: 모든 설정이 전체 해도, 보기 및 차트 플로터 모델에 적용되는 것은 아닙니다. 일부 옵션은 고급형 지도 또는 연결된 액세서리가 필요합니다.수심 음영: 해당 구간을 음영 처리할 고위 수심과 저위 수심을 지
정합니다.얕은 음영: 해안선부터 지정된 수심까지 음영을 설정합니다.마크 수심: 지점 측심을 켜고 위험스러운 수심을 설정합니다. 위
험스러운 수심과 같거나 더 얕은 지점 심도는 빨간색 텍스트로 표시됩니다.
어군 등심선: 해저 등심선과 심도 측심에 대한 상세 보기 확대/축소 수준을 설정하고 어로에 있는 동안 최적의 사용을 위해 지도 표시를 단순화합니다.
음영 기복: 음영 처리된 해저의 등고선을 표시합니다. 이 기능은 일부 고급형 지도에서만 사용이 가능합니다.
어탐 이미지: 수중 음파 탐지기 이미지를 표시하여 해저 밀도 표시를 지원합니다. 이 기능은 일부 고급형 지도에서만 사용이 가능합니다.
호수 수위: 호수의 현재 수위를 설정합니다. 이 기능은 일부 고급형 지도에서만 사용이 가능합니다.
수심 범위 음영 처리지도에 색상 범위를 설정하여 타겟 어군이 미끼를 물고 있는 곳의 수심을 표시할 수 있습니다. 더 깊은 범위를 설정하면 특정 수심 범위 내에서 해저 깊이가 얼마나 빠르게 변화하는지 모니터링할 수 있습니다. 수심 범위를 최대 10개까지 생성할 수 있습니다. 내
해도 및 3D 해도 보기 9

수면 낚시의 경우 지도가 복잡해질 수 있으니 수심 범위를 5개까지만 사용하는 것이 좋습니다. 수심 범위는 모든 해도와 모든 수역에 적용됩니다.일부 Garmin LakeVü™ 및 고급 보조 해도에는 기본적으로 여러 개의 수심 범위 음영 처리가 있습니다.
빨간색 0~1.5m(0~5피트)주황색 1.5~3m(5~10피트)노란색 3~4.5m(10~15피트)녹색 4.5~7.6m(15~25피트)
Fish Eye 3D 설정참고: 프리미엄 해도의 경우 일부 지역에서 이 기능을 사용할 수 있습니다.Fish Eye 3D 해도 보기에서 MENU를 선택합니다.보기: 3D 해도 보기의 초점을 설정합니다.항적: 트랙을 표시합니다.어탐 각도: 이 변환기에서 탐지하는 영역을 원추형으로 나타냅니
다.어군 마크: 부유 타겟을 표시합니다.
지원되는 지도물에서 안전하고 즐거운 시간을 보낼 수 있도록 Garmin 장치는 Garmin 또는 승인된 타사 제조업체에서 제작한 공식 지도만 지원합니다.지도는 Garmin에서 구매할 수 있습니다. Garmin가 아닌 판매자로부터 지도를 구매한 경우 구매 전에 판매자에 관한 조사가 필요합니다. 온라인 판매자의 경우 특히 주의하십시오. 지원되는 않는 지도를 구매한 경우 판매자에게 반품하십시오.
Garmin Quickdraw Contours 맵핑 경고
사용자는 Garmin Quickdraw Contours 맵핑 기능을 사용하여 지도를 생성할 수 있습니다. Garmin은 제삼자에 의해 생성된 지도의 정확성, 신뢰성, 완전성 또는 적시성에 대해 어떠한 진술도 하지 않습니다. 제삼자가 생성한 지도를 사용하거나 이에 의존할 때의 위험은 귀하가 감수합니다.
Garmin Quickdraw Contours 맵핑 기능을 사용하여 어떤 수역이라도 등심선과 수심 레이블이 표시된 지도를 즉시 만들 수 있습니다.Garmin Quickdraw Contours에서 데이터를 기록하면 선박 아이콘 주위에 색깔 있는 원이 나타납니다. 이 원은 각 통과 단계를 통해 스캔된 대략적인 지도 영역을 나타냅니다.
녹색 원은 수심과 GPS 위치가 양호함을 나타내며 속도가 16km/h(10mph) 미만임을 나타냅니다. 노란색 원은 수심과 GPS 위치가 양호함을 나타내며 속도가 16~32km/h(10~20mph)임을 나타냅니다. 빨간색 원은 수심과 GPS 위치가 불량함을 나타내며 속도가 32km/h(20mph) 초과임을 나타냅니다.지도에서 조합 화면 또는 단일 보기로 Garmin Quickdraw Contours를 볼 수 있습니다.저장된 데이터 양은 메모리 카드 용량과 수중 음파 탐지기 소스, 데이터 기록 시 운항 속도에 따라 다릅니다. 싱글 빔 수중 음파 탐지기를 사용할 때는 더 장시간 기록이 가능합니다. 2GB 메모리 카드에는 대략 1,500시간 분량의 데이터를 기록할 수 있습니다.차트 플로터의 메모리 카드에 데이터를 기록하면 새 데이터가 기존 Garmin Quickdraw Contours 지도에 추가되고 메모리 카드에 저장됩니다. 새로운 메모리 카드를 삽입하는 경우, 기존 데이터가 새 카드로 전송되지 않습니다.
Garmin Quickdraw Contours 기능을 사용하여 수역 맵핑Garmin Quickdraw Contours 기능을 사용하려면 수중 음파 탐지기 수심 데이터, GPS 위치, 빈 공간의 메모리 카드가 필요합니다.1 해도 보기에서 MENU > Quickdraw 등심선 > 기록 시작을 선
택합니다.2 기록이 완료되면 MENU > Quickdraw 등심선 > 기록 중지를
선택합니다.3 관리 > 이름을 선택하고 지도 이름을 입력합니다.
Garmin Quickdraw Contours 지도에 레이블 추가해저드 또는 관심 지점을 표시하기 위해 Garmin Quickdraw Contours 지도에 레이블을 추가할 수 있습니다.1 항법도에서 위치를 선택합니다.2 Quickdraw 라벨 추가를 선택합니다.3 레이블 텍스트를 입력한 후 완료를 선택합니다.
Garmin Quickdraw 커뮤니티Garmin Quickdraw 커뮤니티는 무료로 이용할 수 있는 공개 온라인 커뮤니티로 다른 사용자가 만든 지도를 다운로드할 수 있도록 합니다. 다른 사용자들과 귀하의 Garmin Quickdraw 등심선을 공유할 수 있습니다.장치에 Wi‑Fi 기술이 탑재되어 있으면 ActiveCaptain 앱을 사용하여 Garmin Quickdraw 커뮤니티 (ActiveCaptain를 사용하여 Garmin Quickdraw 커뮤니티에 연결하기, 10페이지).장치에 Wi‑Fi 기술이 없으면 Garmin Connect™ 웹 사이트에서 Garmin Quickdraw 커뮤니티 (Garmin Connect 를 사용하여 Garmin Quickdraw 커뮤니티에 연결하기, 11페이지).
ActiveCaptain를 사용하여 Garmin Quickdraw 커뮤니티에 연결하기1 모바일 장치에서 ActiveCaptain 앱을 열고 ECHOMAP UHD
장치에 연결합니다 (ActiveCaptain 앱으로 시작하기, 3페이지).
2 앱에서 Quickdraw 커뮤니티를 선택합니다.커뮤니티의 다른 사람에게서 Contours를 다운로드하고 (ActiveCaptain을 사용하여 Garmin Quickdraw 커뮤니티 지도 다운로드, 10페이지) 생성한 Contours를 공유합니다 (ActiveCaptain을 사용하여 Garmin Quickdraw Contours 지도를 Garmin Quickdraw 커뮤니티에서 공유, 11페이지).ActiveCaptain을 사용하여 Garmin Quickdraw 커뮤니티 지도 다운로드Garmin Quickdraw 커뮤니티에서 다른 사용자가 제작하고 공유한 Garmin Quickdraw Contours 지도를 다운로드할 수 있습니다.1 모바일 장치의 ActiveCaptain 앱에서 Quickdraw 커뮤니티 >
등심선 검색을 선택합니다.2 지도와 찾기 기능을 사용하여 다운로드할 영역을 찾습니다.
10 Garmin Quickdraw Contours 맵핑

빨간색 점은 해당 영역에 공유된 Garmin Quickdraw Contours 지도를 나타냅니다.
3 다운로드 지역 선택을 선택합니다.4 다운로드할 영역을 선택하려면 상자를 끕니다.5 모서리를 끌어 다운로드 영역을 변경합니다.6 지역 다운로드을 선택합니다.다음에 ActiveCaptain 앱을 ECHOMAP UHD 장치에 연결할 때 다운로드한 Contour가 장치로 자동으로 전송됩니다.ActiveCaptain을 사용하여 Garmin Quickdraw Contours 지도를 Garmin Quickdraw 커뮤니티에서 공유Garmin Quickdraw 커뮤니티에서 사용자가 제작한 Garmin QuickdrawContours 지도를 다른 사용자와 공유할 수 있습니다.등심선 지도를 공유하면 등심선 지도만 공유됩니다. 사용자의 웨이포인트는 공유되지 않습니다.ActiveCaptain 앱을 설정하면 Contours를 커뮤니티와 자동으로 공유하도록 선택할 수 있습니다. 그렇지 않은 경우 다음 단계를 따라 공유를 활성화합니다.
모바일 장치의 ActiveCaptain 앱에서 플로터와 동기화 > 커뮤니티에 기여를 선택합니다.
다음에 ActiveCaptain 앱을 ECHOMAP UHD 장치에 연결할 때 Contour 지도가 커뮤니티로 자동으로 전송됩니다.
Garmin Connect 를 사용하여 Garmin Quickdraw 커뮤니티에 연결하기1 connect.garmin.com으로 이동합니다.2 시작하기 > Quickdraw 커뮤니티 > 시작하기를 선택합니다.3 Garmin Connect 계정이 없다면 계정을 생성합니다.4 Garmin Connect 계정에 로그인합니다.5 대시보드 > 해양을 선택하여 Garmin Quickdraw 위젯을 엽니
다.팁: Garmin Quickdraw Contours 지도를 공유하려면 반드시 컴퓨터에 메모리 카드가 있어야 합니다.Garmin Connect을 사용하여 Garmin Quickdraw Contours 지도를 Garmin Quickdraw 커뮤니티에서 공유Garmin Quickdraw 커뮤니티에서 사용자가 제작한 Garmin QuickdrawContours 지도를 다른 사용자와 공유할 수 있습니다.등심선 지도를 공유하면 등심선 지도만 공유됩니다. 사용자의 웨이포인트는 공유되지 않습니다.1 카드 리더의 카드 슬롯에 메모리 카드를 삽입합니다 (메모리
카드 삽입하기, 2페이지).2 컴퓨터에 메모리 카드를 삽입합니다.3 Garmin Quickdraw 커뮤니티에 접속합니다 (Garmin Connect
를 사용하여 Garmin Quickdraw 커뮤니티에 연결하기, 11페이지).
4 등심선 공유를 선택합니다.5 메모리 카드에서 Garmin 폴더를 선택합니다.6 Quickdraw 폴더를 열고 ContoursLog.svy라는 이름의 파일을
선택합니다.향후 업로드 시 발생할 수 있는 문제를 방지하기 위해 파일을 업로드 한 후 ContoursLog.svy 파일을 메모리 카드에서 삭제합니다. 데이터는 손실되지 않습니다.Garmin Connect을 사용하여 Garmin Quickdraw 커뮤니티 지도 다운로드Garmin Quickdraw 커뮤니티에서 다른 사용자가 제작하고 공유한 Garmin Quickdraw Contours 지도를 다운로드할 수 있습니다.장치가 Wi‑Fi 기술을 지원하지 않으면 Garmin Connect 웹 사이트를 사용하여 Garmin Quickdraw 커뮤니티에 접속할 수 있습니다.장치가 Wi‑Fi 기술을 지원하면 ActiveCaptain 앱을 사용하여 Garmin Quickdraw 커뮤니티에 접속해야 합니다 (ActiveCaptain를 사용하여 Garmin Quickdraw 커뮤니티에 연결하기, 10페이지).1 컴퓨터에 메모리 카드를 삽입합니다.
2 Garmin Quickdraw 커뮤니티에 접속합니다 (Garmin Connect 를 사용하여 Garmin Quickdraw 커뮤니티에 연결하기, 11페이지).
3 등심선 검색을 선택합니다.4 지도와 찾기 기능을 사용하여 다운로드할 영역을 찾습니다.
빨간색 점은 해당 지역에 공유된 Garmin Quickdraw Contours 지도를 나타냅니다.
5 다운로드할 영역 선택을 선택합니다.6 다운로드할 영역을 선택하려면 상자의 모서리를 끕니다.7 다운로드 시작을 선택합니다.8 파일을 메모리 카드에 저장합니다.
팁: 파일을 찾을 수 없으면 "다운로드" 폴더에서 찾습니다. 브라우저가 파일을 해당 폴더에 저장했을 수 있습니다.
9 컴퓨터에서 메모리 카드를 분리합니다.10카드 리더의 카드 슬롯에 메모리 카드를 삽입합니다 (메모리
카드 삽입하기, 2페이지).차트 플로터가 자동으로 등심선 지도를 인식합니다. 차트 플로터는 지도를 로드하는 데 몇 분 정도 걸릴 수 있습니다.
Garmin Quickdraw Contours 설정해도에서 MENU > Quickdraw 등심선 > 설정을 선택합니다.기록 오프셋: 수중 음파 탐지기 수심과 등심선 기록 수심 간의 거
리를 설정합니다. 최종 기록 이후 수위가 변경되었으면, 두 기록의 기록 수심이 같아지도록 이 설정을 조정합니다.예를 들어, 마지막으로 기록한 수중 음파 탐지기 깊이가 3.1m(10.5피트)이고, 오늘의 수중 음파 탐지기 깊이가 3.6m(12피트)이면, 기록 오프셋 수치로 -0.5m(-1.5피트)를 입력합니다.
사용자 디스플레이 오프셋: 수역의 수위 변화와 기록된 지도의 수심 오차를 보완하기 위해 등심선 지도에서 등심선 수심과 수심 레이블의 차이를 설정합니다.
군집 표시 오프셋: 수역의 수위 변화와 기록된 지도의 수심 오차를 보완하기 위해 커뮤니티 등심선 지도에서 등심선 수심과 수심 레이블의 차이를 설정합니다.
조사 채색: Garmin Quickdraw Contours 표시 색을 설정합니다. 이 설정을 켜면 색상으로 기록의 품질을 표시합니다. 이 설정을 끄면 등심선 영역은 표준 지도 색으로 표시됩니다.녹색은 수심과 GPS 위치가 양호함을 나타내며 속도가 16km/h(10mph) 미만임을 나타냅니다. 노란색은 수심과 GPS 위치가 양호함을 나타내며 속도가 16~32km/h(10~20mph)임을 나타냅니다. 빨간색은 수심과 GPS 위치가 불량함을 나타내며 속도가 32km/h(20mph) 초과임을 나타냅니다.
차트 플로터를 사용하여 탐색 경고
차트 플로터에 표시된 모든 루트 및 항법선은 일반 경로 안내를 제공하거나 적절한 채널을 식별하기 위한 것일 뿐이며 정확하게 따르도록 의도된 것은 아닙니다. 선박 손상, 부상 또는 사망을 초래할 수 있는 땅 또는 위험을 피하고자 항해 시 항상 항해용 기기와 해상 상태에 주목하십시오.Auto Guidance 기능에는 전자 해도 정보를 토대로 사용됩니다. 해당 데이터에서는 장애물과 해저 통행 가능 높이가 확인되지 않습니다. 항로를 시각 관찰로부터 얻는 모든 정보와 신중하게 비교하고 경로 중 나타날지도 모르는 땅, 얕은 해역 또는 다른 장애물을 모두 피하십시오.이동 방향을 사용하면 직진 코스와 수정된 코스에서 땅 또는 얕은 수역을 피할 수 있습니다. 눈으로 관찰하면서 땅, 얕은 수역 및 다른 위험한 물체를 피해 조종하십시오.
주의선박에 자동조종장치 시스템이 있는 경우 자동조종장치 시스템을 사용하지 않으려면 각 핸들 키에 자동조종장치 전용 제어 디스플레이를 설치해야 합니다.
차트 플로터를 사용하여 탐색 11

참고: 고급형 해도의 경우 일부 지역에서 몇 가지 해도 보기가 가능합니다.위치를 탐색하려면 목적지를 선택한 후 코스를 설정하거나 루트를 만들어 해당 코스 또는 루트를 따라갑니다. 항법도, 어장도, Perspective 3D 해도 보기, Mariner’s Eye 3D 해도 보기에서 이 코스 또는 루트를 따라갈 수 있습니다.세 가지 방법 즉, 항해, 경로, 자동 안내 중 하나를 사용하여 목적지까지 코스를 설정하고 따라갈 수 있습니다.항해: 목적지까지 바로 이동합니다. 목적지를 탐색하는 표준 옵션
입니다. 차트 플로터는 목적지까지 직선 코스 또는 항법선을 생성합니다. 이 경로는 육지와 기타 장애물을 통과할 수 있습니다.
경로: 현재 위치에서 목적지까지 루트를 생성합니다. 경로를 따라 회전을 추가할 수 있습니다. 이 옵션은 목적지까지 직선 코스를 제공하지만, 육지와 기타 장애물을 피하기 위해 루트에 회전을 추가할 수 있습니다.
자동 안내: 선박과 해도 데이터에 대한 지정된 정보를 사용하여 목적지까지 최적의 경로를 결정합니다. 이 옵션을 사용하려면 호환 가능한 차트 플로터에서 호환 가능한 고급형 해도를 사용해야 합니다. 이 옵션은 목적지까지 육지와 기타 장애물을 피해 방향을 전환하는 탐색 경로를 제공합니다 (Auto Guidance, 14페이지).NMEA 2000을 사용하여 차트 플로터에 연결된 호환 가능한 자동조종장치를 사용하는 경우, 자동조종장치는 Auto Guidance 루트를 따라갑니다.참고: 프리미엄 해도의 경우 일부 지역에서 Auto Guidance를 사용할 수 있습니다.
기본 경로 탐색 질문질문 답변차트 플로터가 내가 이동하려는 방향(방위)을 가리키게 하려면 어떻게 합니까?
이동 방향을 사용하여 탐색합니다 (이동 방향을 이용한 직진 코스 설정 및 추적, 12페이지).
장치가 현재 위치에서 목적지까지 최단 거리로 크로스 트랙(cross track)을 최소화한 직선 코스를 안내하려면 어떻게 합니까?
단일 구간 루트를 생성하고 루트 방향을 사용하여 탐색합니다 (현재 위치에서 루트 생성 및 탐색, 13페이지).
장치가 해도에 표시된 장애물을 피해서 목적지까지 안내하려면 어떻게 합니까?
다중 구간 루트를 생성하고 루트 방향을 사용하여 탐색합니다 (현재 위치에서 루트 생성 및 탐색, 13페이지).
장치를 통해 자동조종장치를 조정하려면 어떻게 해야 합니까?
루트 방향을 사용하여 탐색합니다 (현재 위치에서 루트 생성 및 탐색, 13페이지).
장치가 나를 위한 경로를 생성할 수 있습니까?
Auto Guidance를 지원하는 고급형 지도를 사용하고 있으며 현재 Auto Guidance가 유효한 지역에 있는 경우, Auto Guidance를 사용하여 경로를 탐색합니다 (자동 안내 경로 설정 및 추적, 14페이지).
선박의 Auto Guidance 설정을 변경하려면 어떻게 합니까?
(Auto Guidance, 14페이지)을 참조하십시오.
목적지다양한 해도 및 3D 해도 보기를 사용하거나 목록을 사용하여 목적지를 선택할 수 있습니다.
이름으로 목적지 검색저장된 웨이포인트와 루트, 저장된 트랙, 선박 서비스 목적지를 이름으로 검색할 수 있습니다.1 탐색 정보 > 이름으로 검색을 선택합니다.2 목적지 이름의 최소한 한 부분을 입력합니다.3 필요에 따라 완료를 선택합니다.
검색 기준이 포함된 가장 근접한 목적지 50곳이 나타납니다.4 목적지를 선택합니다.
항법도를 사용하여 목적지 선택항법도에서 목적지를 선택합니다.
선박 서비스 목적지 검색참고: 프리미엄 해도의 경우 일부 지역에서 이 기능을 사용할 수 있습니다.차트 플로터에는 선박 서비스를 제공하는 수천 개의 목적지에 대한 정보가 포함되어 있습니다.1 탐색 정보를 선택합니다.2 근해 서비스 또는 내륙 서비스를 선택합니다.3 필요에 따라 선박 서비스 범주를 선택합니다.
차트 플로터는 가장 근접한 위치 목록과 각 위치까지의 거리 및 방위를 나타냅니다.
4 목적지를 선택합니다. 또는 를 선택하여 자세한 정보를 보거나 해도에 위치를 표
시할 수 있습니다.
이동 방향을 이용한 직진 코스 설정 및 추적
경고이동 방향을 사용하면 직진 코스와 수정된 코스에서 땅 또는 얕은 수역을 피할 수 있습니다. 눈으로 관찰하면서 땅, 얕은 수역 및 다른 위험한 물체를 피해 조종하십시오.
현재 위치에서 선택한 목적지로 직진 코스를 설정하고 따라갈 수 있습니다.1 목적지를 선택합니다 (목적지, 12페이지).2 항해 > 항해을 선택합니다.
자홍색 선이 나타납니다. 자홍색 선 중간에 더 가늘게 표시되는 자주색 선은 현재 위치에서 목적지까지 수정된 코스를 나타냅니다. 수정된 코스는 동적으로 움직이므로 코스를 벗어날 때 배와 함께 이동합니다.
3 자홍색 선을 따라가며 육지, 얕은 해역, 기타 장애물을 피해 방향을 조정합니다.
4 코스를 벗어나면 자주색 선(수정된 코스)을 따라 목적지로 이동하거나 자홍색 선으로 다시 방향을 조정합니다(직진 코스).또한, 코스로 되돌아갈 수 있는 제안 회전 반경을 보여주는 주황색 코스 조정 화살표를 사용할 수도 있습니다.
경고회전을 조정하기 전에 경로에 장애물이 있는지 확인하십시오. 경로가 안전하지 않으면 보트 속도를 줄이고 코스로 돌아가는 안전한 경로를 파악하십시오.
탐색 중지항법도 또는 어장도에서 MENU > 항해 중지를 선택합니다.
웨이포인트웨이포인트는 사용자가 장치에 기록하고 저장한 위치입니다. 웨이포인트는 사용자의 현재 위치, 가려는 곳 또는 가본 곳을 표시할 수 있습니다. 이름, 해발 및 깊이 등 해당 위치에 대한 세부 정보를 추가할 수 있습니다.
현재 위치를 웨이포인트로 표시화면에서 MARK를 선택합니다.
다른 위치에 웨이포인트 생성1 탐색 정보 > 지점 > 새 마크를 선택합니다.2 다음과 같이 옵션을 선택합니다.
• 위치 좌표를 입력하여 웨이포인트를 생성하려면 좌표 입력을 선택하고 좌표를 입력합니다.
• 해도를 사용하여 웨이포인트를 생성하려면 차트 사용과 위치를 차례로 선택하고 SELECT를 선택합니다.
• 범위(거리)와 방향을 사용하여 웨이포인트를 생성하려면 범위/베어링 입력을 선택하고 정보를 입력합니다.
MOB 위치 표시MARK > MOB을 선택합니다.
국제 남성 해상 추락(MOB) 기호가 활성 MOB 지점을 표시하고 차트 플로터가 표시된 위치로 이동하는 직접 코스를 설정합니다.
12 차트 플로터를 사용하여 탐색

웨이포인트 투영다른 위치에서 거리와 방위를 투영하여 새 웨이포인트를 생성할 수 있습니다. 이렇게 하면 세일 레이싱 출발선과 결승선을 생성할 때 도움이 될 수 있습니다.1 탐색 정보 > 지점 > 새 마크 > 범위/베어링 입력을 선택합니다.2 필요한 경우 차트에서 참조 포인트를 선택합니다.3 범위/베어링 입력을 선택합니다.4 거리를 입력하고 완료를 선택합니다.5 방향을 입력하고 완료를 선택합니다.6 위치 선택를 선택합니다.
전체 웨이포인트 목록 보기탐색 정보 > 지점를 선택합니다.
저장된 웨이포인트 편집1 탐색 정보 > 지점를 선택합니다.2 웨이포인트를 선택합니다.3 마크 편집을 선택합니다.4 다음과 같이 옵션을 선택합니다.
• 이름을 추가하려면 이름을 선택하고 이름을 입력합니다.• 기호를 변경하려면 심벌를 선택합니다.• 수심을 변경하려면 수심을 선택합니다.• 수온을 변경하려면 수온을 선택합니다.• 설명을 변경하려면 코멘트을 선택합니다.• 웨이포인트의 위치를 이동하려면 위치을 선택합니다.
저장된 웨이포인트 이동1 탐색 정보 > 지점를 선택합니다.2 웨이포인트를 선택합니다.3 이동을 선택합니다.4 웨이포인트에 대한 새 위치가 표시됩니다.
• 해도를 사용하는 동안 웨이포인트를 이동하려면 차트 사용을 선택하고 해도에서 새 위치를 선택한 후 위치 선택을 선택합니다.
• 좌표를 사용하여 웨이포인트를 이동하려면 좌표 입력을 선택하고 좌표를 입력합니다.
• 범위(거리)와 방향을 사용하여 웨이포인트를 이동하려면 범위/베어링 입력을 선택하고 정보를 입력합니다.
• 선박의 현재 위치를 사용하여 웨이포인트를 이동하려면 현재 위치 사용을 선택합니다.
저장된 웨이포인트 검색 및 탐색 경고
차트 플로터에 표시된 모든 루트 및 항법선은 일반 경로 안내를 제공하거나 적절한 채널을 식별하기 위한 것일 뿐이며 정확하게 따르도록 의도된 것은 아닙니다. 선박 손상, 부상 또는 사망을 초래할 수 있는 땅 또는 위험을 피하고자 항해 시 항상 항해용 기기와 해상 상태에 주목하십시오.Auto Guidance 기능에는 전자 해도 정보를 토대로 사용됩니다. 해당 데이터에서는 장애물과 해저 통행 가능 높이가 확인되지 않습니다. 항로를 시각 관찰로부터 얻는 모든 정보와 신중하게 비교하고 경로 중 나타날지도 모르는 땅, 얕은 해역 또는 다른 장애물을 모두 피하십시오.이동 방향을 사용하면 직진 코스와 수정된 코스에서 땅 또는 얕은 수역을 피할 수 있습니다. 눈으로 관찰하면서 땅, 얕은 수역 및 다른 위험한 물체를 피해 조종하십시오.
참고: 프리미엄 해도의 경우 일부 지역에서 Auto Guidance를 사용할 수 있습니다.웨이포인트를 탐색하려면 웨이포인트를 만들어야 합니다.1 탐색 정보 > 지점를 선택합니다.2 웨이포인트를 선택합니다.3 항해을 선택합니다.
4 옵션을 선택합니다.• 위치를 바로 탐색하려면 항해을 선택합니다.• 위치에 회전을 포함한 루트를 생성하려면 경로을 선택합니
다.• Auto Guidance를 사용하려면 자동 안내를 선택합니다.
5 자홍색 선으로 표시된 코스를 검토합니다.참고: 자동 안내 사용 시 자홍색 선 부분 안의 회색 구간은 자동 안내에서 Auto Guidance 안내선 부분을 계산할 수 없다는 것을 표시합니다. 이는 최소 안전 수심과 최소 안전 장애물 높이의 설정이 원인입니다.
6 자홍색 선을 따라가며 육지, 얕은 해역, 기타 장애물을 피해 방향을 조정합니다.
웨이포인트 또는 MOB 삭제1 탐색 정보 > 지점를 선택합니다.2 웨이포인트 또는 MOB를 선택합니다.3 삭제를 선택합니다.
모든 웨이포인트 삭제탐색 정보 > 데이터 관리 > 사용자 데이터 삭제 > 지점 > 모두를 선택합니다.
루트루트는 하나의 위치부터 하나 이상의 목적지까지 경로입니다.
현재 위치에서 루트 생성 및 탐색항법도 또는 어장도에서 이동 구간을 생성하고 즉시 탐색할 수 있습니다. 이 방식에서는 이동 구간이 저장되지 않습니다.1 항법도 또는 어장도에서 목적지를 선택합니다.2 SELECT > 항해 > 경로을 선택합니다.3 목적지에 도착하기 전 마지막 회전 위치를 선택합니다.4 SELECT > 회전 추가를 선택합니다.5 필요에 따라 회전 추가를 반복하면서 목적지에서 현재 선박 위
치로 역이동합니다.마지막으로 추가한 회전은 현재 위치를 기점으로 최초의 회전이 되어야 하고, 선박에서 가장 근접한 회전이 되어야 합니다.
6 필요에 따라 MENU를 선택합니다.7 SELECT > 완료를 선택합니다.8 자홍색 선으로 표시된 코스를 검토합니다.9 자홍색 선을 따라가며 육지, 얕은 해역, 기타 장애물을 피해 방
향을 조정합니다.
루트 생성 및 저장하나의 루트에는 최대 250개의 회전을 추가할 수 있습니다.1 탐색 정보 > 루트 > 새 경로 > 차트 이용 항로를 선택합니다.2 루트의 시작 위치를 선택합니다.
시작 지점은 현재 위치 또는 다른 위치가 될 수 있습니다.3 회전 추가를 선택합니다.4 해도의 다음 회전 위치를 선택합니다.5 회전 추가를 선택합니다.6 필요에 따라 4단계와 5단계를 반복하여 더 많은 회전을 추가
합니다.7 최종 목적지를 선택합니다.
루트 및 Auto Guidance 경로 목록 보기1 탐색 정보 > 루트를 선택합니다.2 필요에 따라 필터를 선택하여 루트 또는 Auto Guidance 경로
만 따로 볼 수 있습니다.
저장된 루트 편집루트 이름을 변경하거나 루트에 포함된 회전을 변경할 수 있습니다.1 탐색 정보 > 루트를 선택합니다.
차트 플로터를 사용하여 탐색 13

2 경로를 선택합니다.3 경로 편집을 선택합니다.4 다음과 같이 옵션을 선택합니다.
• 이름을 변경하려면 이름을 선택하고 이름을 입력합니다.• 목록에서 회전을 편집하려면 회전 편집 > 회전 목록 사용을
선택한 후 목록에서 회전을 선택합니다.• 해도를 사용하여 회전을 선택하려면 회전 편집 > 차트 사용
을 선택한 후 해도에서 위치를 선택합니다.저장된 웨이포인트를 사용하는 회전을 수정해도 해당 웨이포인트는 이동하지 않으며 이동 구간에서 회전을 이동시킵니다. 이동 구간에서 사용된 웨이포인트의 위치를 이동해도 이동 구간의 회전은 이동하지 않습니다.
저장된 루트 검색 및 탐색루트 목록을 검색하고 그 가운데 하나를 탐색하려면 여러 개의 루트를 만들어 저장해야 합니다.1 탐색 정보 > 루트를 선택합니다.2 루트를 선택합니다.3 항해을 선택합니다.4 옵션을 선택합니다.
• 루트를 만들 때 사용한 시작 지점에서부터 루트를 탐색하려면 전방를 선택합니다.
• 루트를 만들 때 사용한 목적지에서부터 루트를 탐색하려면 뒤로를 선택합니다.
자홍색 선이 나타납니다. 자홍색 선 중간에 더 가늘게 표시되는 자주색 선은 현재 위치에서 목적지까지 수정된 코스를 나타냅니다. 수정된 코스는 동적으로 움직이므로 코스를 벗어날 때 배와 함께 이동합니다.
5 자홍색 선으로 표시된 코스를 검토합니다.6 자홍색 선을 따라 루트의 각 구간을 통과하면서 육지, 얕은 해
역, 기타 장애물을 피해 방향을 조정합니다.7 코스를 벗어나면 자주색 선(수정된 코스)을 따라 목적지로 이
동하거나 자홍색 선으로 다시 방향을 조정합니다(직진 코스).
저장된 루트와 평행한 경로 검색 및 탐색루트 목록을 검색하고 그 가운데 하나를 탐색하려면 여러 개의 루트를 만들어 저장해야 합니다.1 탐색 정보 > 루트를 선택합니다.2 루트를 선택합니다.3 항해을 선택합니다.4 루트에서 일정한 거리의 평행한 오프셋 경로를 탐색하려면 조
정을 선택합니다.5 루트를 탐색할 방법을 표시합니다.
• 루트를 만들 때 사용한 시작 지점에서부터 원래 루트의 왼쪽으로 루트를 탐색하려면 전방 - 좌현을 선택합니다.
• 루트를 만들 때 사용한 시작 지점에서부터 원래 루트의 오른쪽으로 루트를 탐색하려면 전방 - 우현을 선택합니다.
• 루트를 만들 때 사용한 목적지에서부터 원래 루트의 왼쪽으로 루트를 탐색하려면 뒤로 - 좌현을 선택합니다.
• 루트를 만들 때 사용한 목적지에서부터 원래 루트의 오른쪽으로 루트를 탐색하려면 뒤로 - 우현을 선택합니다.
6 필요에 따라 완료를 선택합니다.자홍색 선이 나타납니다. 자홍색 선 중간에 더 가늘게 표시되는 자주색 선은 현재 위치에서 목적지까지 수정된 코스를 나타냅니다. 수정된 코스는 동적으로 움직이므로 코스를 벗어날 때 배와 함께 이동합니다.
7 자홍색 선으로 표시된 코스를 검토합니다.8 자홍색 선을 따라 루트의 각 구간을 통과하면서 육지, 얕은 해
역, 기타 장애물을 피해 방향을 조정합니다.9 코스를 벗어나면 자주색 선(수정된 코스)을 따라 목적지로 이
동하거나 자홍색 선으로 다시 방향을 조정합니다(직진 코스).
저장된 루트 삭제1 탐색 정보 > 루트를 선택합니다.2 루트를 선택합니다.3 다시보기 > 삭제를 선택합니다.
저장된 모든 루트 삭제탐색 정보 > 데이터 관리 > 사용자 데이터 삭제 > 루트를 선택합니다.
Auto Guidance 경고
Auto Guidance 기능에는 전자 해도 정보를 토대로 사용됩니다. 해당 데이터에서는 장애물과 해저 통행 가능 높이가 확인되지 않습니다. 항로를 시각 관찰로부터 얻는 모든 정보와 신중하게 비교하고 경로 중 나타날지도 모르는 땅, 얕은 해역 또는 다른 장애물을 모두 피하십시오.차트 플로터에 표시된 모든 루트 및 항법선은 일반 경로 안내를 제공하거나 적절한 채널을 식별하기 위한 것일 뿐이며 정확하게 따르도록 의도된 것은 아닙니다. 선박 손상, 부상 또는 사망을 초래할 수 있는 땅 또는 위험을 피하고자 항해 시 항상 항해용 기기와 해상 상태에 주목하십시오.
참고: 프리미엄 해도의 경우 일부 지역에서 Auto Guidance를 사용할 수 있습니다.Auto Guidance를 사용하여 목적지까지 최적의 경로를 구성할 수 있습니다. Auto Guidance 기능은 차트 플로터에서 수심, 알려진 장애물 등 해도 데이터를 검색하여 제안된 경로를 계산합니다. 탐색하는 동안 이 경로를 조정할 수 있습니다.
자동 안내 경로 설정 및 추적1 목적지를 선택합니다 (목적지, 12페이지).2 항해 > 자동 안내를 선택합니다.3 자홍색 선으로 표시된 경로를 검토합니다.4 항행 시작을 선택합니다.5 자홍색 선을 따라가며 육지, 얕은 해역, 기타 장애물을 피해 방
향을 조정합니다.참고: 자동 안내 사용 시 자홍색 선 부분 안의 회색 구간은 자동 안내에서 Auto Guidance 안내선 부분을 계산할 수 없다는 것을 표시합니다. 이는 최소 안전 수심과 최소 안전 장애물 높이의 설정이 원인입니다.
자동 안내 경로 생성 및 저장1 탐색 정보 > 루트 > 새 경로 > 자동 안내를 선택합니다.2 시작 지점을 선택하고 다음을 선택합니다.3 목적지를 선택하고 다음을 선택합니다.4 옵션을 선택합니다.
• 해저드를 확인하고 해저드 근처의 경로를 조정하려면 위험요소 검토를 선택합니다.
• 경로를 조정하려면 경로 조정을 선택하고 화면의 지침을 따릅니다.
• 경로를 삭제하려면 삭제를 선택합니다.• 경로를 저장하려면 완료를 선택합니다.
Auto Guidance 경로 조정1 탐색 정보 > 루트를 선택합니다.2 경로를 선택한 후 다시보기 > 편집 > 경로 조정을 선택합니다.
팁: 자동 안내 경로를 탐색할 때는 항법도에서 경로를 선택하고 경로 조정을 선택합니다.
3 경로에서 위치를 선택합니다.4 화살표 키를 사용하거나 지점을 새 위치로 끌어갑니다.5 필요에 따라 지점을 선택하고 삭제를 선택합니다.6 완료를 선택합니다.
진행 중인 자동 안내 계산 취소항법도에서 MENU > 취소를 선택합니다.
14 차트 플로터를 사용하여 탐색

팁: BACK를 선택하여 계산을 빠르게 취소할 수 있습니다.
예정 시간 도착 설정이 기능을 루트 또는 자동 안내 경로에 사용하여 선택한 지점에 도착하는 예상 시간을 알 수 있습니다. 이 정보를 통해 수문 개방 또는 레이스 출발선 등 해당 위치에 도착하는 시간을 정확하게 맞출 수 있습니다.1 항법도에서 MENU를 선택합니다.2 시간 지정 도착을 선택합니다.
팁: 경로 또는 루트의 한 지점을 선택하여 시간 지정 도착 메뉴를 빠르게 열 수 있습니다.
Auto Guidance 경로 구성
주의선호 수심과 수직 여유 높이 설정은 차트 플로터에서 자동 안내 경로를 계산하는 방법에 영향을 줍니다. 특정 지역에 알려지지 않는 수심이나 장애물 높이가 있는 경우, 이 지역에서는 자동 안내 경로가 계산되지 않습니다. 자동 안내 경로가 시작되거나 끝나는 지역이 선호 수심보다 얕거나 수직 여유 높이 설정보다 낮은 경우, 지도 데이터에 따라 해당 지역에서는 자동 안내 경로가 계산되지 않을 수 있습니다. 해도에서 이러한 지역을 통과하는 코스는 회색 선 또는 자홍색과 회색 줄무늬 선으로 표시됩니다. 배가 이러한 지역에 진입하면 경고 메시지가 나타납니다.
참고: 프리미엄 해도의 경우 일부 지역에서 Auto Guidance를 사용할 수 있습니다.참고: 모든 설정이 전체 지도에 적용되는 것은 아닙니다.자동 안내 경로를 계산할 때 차트 플로터가 사용할 매개 변수를 설정할 수 있습니다.선호 수심: 해도 수심 데이터를 기반으로 배가 안전하게 위를 항
해할 수 있는 최소 수심을 설정합니다.참고: 고급형 해도의 최소 수심은 3피트입니다(2016년 이전 기준). 3피트보다 낮은 값을 입력하면 해도에서 자동 안내 경로 계산에 3피트 수심만 사용합니다.
수직 여유 높이: 해도 데이터를 기반으로 배가 안전하게 아래로 항해할 수 있는 교량 또는 장애물의 최소 높이를 설정합니다.
해안선 거리: 자동 안내 경로가 지나가는 해안과 근접한 정도를 설정합니다. 탐색하는 동안 이 설정을 변경하면 자동 안내 경로가 달라질 수 있습니다. 이 설정에 사용할 수 있는 값은 절대값이 아닌 상대값입니다. Auto Guidance 안내선이 해안과 적절한 거리를 두게 하려면 좁은 수로를 통과하는 익숙한 목적지를 여러 개 사용하여 자동 안내 경로 배치를 평가할 수 있습니다 (해안으로부터 거리 조정, 15페이지).
해안으로부터 거리 조정해안선 거리 설정은 자동 안내 안내선이 지나가는 해안과 근접한 정도를 나타냅니다. 탐색하는 동안 이 설정을 변경하면 자동 안내 안내선이 이동할 수 있습니다. 해안선 거리 설정에 사용할 수 있는 값은 절대적이 아닌 상대적입니다. 자동 안내 안내선이 해안과 적절한 거리를 두게 하려면 좁은 수로를 통과하는 익숙한 목적지를 여러 개 사용하여 자동 안내 안내선의 배치를 평가할 수 있습니다.1 닻을 내리고 항구에 정박합니다.2 설정 > 항해 > 자동 안내 > 해안선 거리 > 표준을 선택합니다.3 이전에 탐색한 목적지를 선택합니다.4 항해 > 자동 안내를 선택합니다.5 Auto Guidance 안내선의 배치를 검토하여 이 선이 알려진 장
애물을 안전하게 피하고 회전은 효율적인 항해에 도움이 되는지를 판단합니다.
6 옵션을 선택합니다.• Auto Guidance 안내선 배치에 만족하면 MENU > 항해 중
지를 선택한 후 10단계로 이동합니다.• Auto Guidance 안내선이 알려진 장애물에 너무 근접하는
경우에는 설정 > 항해 > 자동 안내 > 해안선 거리 > 먼를 선택합니다.
• Auto Guidance 안내선의 회전 폭이 너무 넓은 경우에는 설정 > 항해 > 자동 안내 > 해안선 거리 > 근처를 선택합니다.
7 6단계에서 근처 또는 먼를 선택한 경우, Auto Guidance 안내선의 배치를 검토하여 이 선이 알려진 장애물을 안전하게 피하고 회전은 효율적인 항해에 도움이 되는지를 판단합니다.자동 안내는 해안선 거리 설정이 근처 또는 최단에 설정되어도 해양(open water)에서 장애물과 충분한 간격을 유지합니다. 따라서 차트 플로터는 선택한 목적지가 좁은 수로를 통과하는 경우를 제외하고 자동 안내 안내선의 위치를 조정하지 않습니다.
8 옵션을 선택합니다.• Auto Guidance 안내선 배치에 만족하면 MENU > 항해 중
지를 선택한 후 10단계로 이동합니다.• Auto Guidance 안내선이 알려진 장애물에 너무 근접하는
경우에는 설정 > 항해 > 자동 안내 > 해안선 거리 > 가장 먼를 선택합니다.
• Auto Guidance 안내선의 회전 폭이 너무 넓은 경우에는 설정 > 항해 > 자동 안내 > 해안선 거리 > 최단를 선택합니다.
9 8단계에서 최단 또는 가장 먼를 선택한 경우, 자동 안내 안내선의 배치를 검토하여 이 선이 알려진 장애물을 안전하게 피하고 회전은 효율적인 항해에 도움이 되는지를 판단합니다.자동 안내는 해안선 거리 설정이 근처 또는 최단에 설정되어도 해양(open water)에서 장애물과 충분한 간격을 유지합니다. 따라서 차트 플로터는 선택한 목적지가 좁은 수로를 통과하는 경우를 제외하고 자동 안내 안내선의 위치를 조정하지 않습니다.
10해안선 거리 설정 기능이 익숙해질 때까지 매번 다른 목적지를 사용하여 3단계에서 9단계까지 과정을 반복합니다.
트랙트랙은 배의 경로를 기록한 것입니다. 현재 기록되고 있는 트랙을 활성 트랙이라고 하며 저장할 수 있습니다. 각 해도 또는 3D 해도 보기에서 트랙을 표시할 수 있습니다.
트랙 표시1 해도에서 MENU > 레이어 > 사용자 데이터 > 항적을 선택합니
다.2 표시할 트랙을 선택합니다.
해도에 표시되는 트레일 라인이 트랙을 나타냅니다.
활성 트랙의 색상 설정1 탐색 정보 > 항적 > 활성 항적 옵션 > 항적 색을 선택합니다.2 트랙 색상을 선택합니다.
활성 트랙 저장현재 기록되고 있는 트랙을 활성 트랙이라고 합니다.1 탐색 정보 > 항적 > 활성 항적 저장을 선택합니다.2 옵션을 선택합니다.
• 활성 트랙이 시작된 시간을 선택합니다.• 전체 로그를 선택합니다.
3 저장을 선택합니다.
저장된 트랙 목록 보기탐색 정보 > 항적 > 저장된 항적을 선택합니다.
저장된 트랙 편집1 탐색 정보 > 항적 > 저장된 항적을 선택합니다.2 트랙을 선택합니다.3 항적 편집을 선택합니다.4 옵션을 선택합니다.
• 이름을 선택하고 새 이름을 입력합니다.• 항적 색을 선택하고 색상을 선택합니다.
트랙을 루트로 저장1 탐색 정보 > 항적 > 저장된 항적을 선택합니다.2 트랙을 선택합니다.
차트 플로터를 사용하여 탐색 15

3 항적 편집 > 다른 이름 또는 형식으로 저장 > 경로로 저장을 선택합니다.
기록된 트랙 검색 및 탐색트랙 목록을 검색하고 이 트랙을 탐색하려면 한 개 이상의 트랙을 기록하고 저장해야 합니다(트랙, 15페이지).1 탐색 정보 > 항적 > 저장된 항적을 선택합니다.2 트랙을 선택합니다.3 항적 따르기을 선택합니다.4 옵션을 선택합니다.
• 트랙을 만들 때 사용한 시작 지점에서 트랙을 탐색하려면 전방를 선택합니다.
• 트랙을 만들 때 사용한 목적지에서 트랙을 탐색하려면 뒤로를 선택합니다.
5 유색선으로 표시된 코스를 검토합니다.6 이 선을 따라 루트의 각 구간을 통과하면서 육지, 얕은 해역,
기타 장애물을 피해 방향을 조정합니다.
저장된 트랙 삭제1 탐색 정보 > 항적 > 저장된 항적을 선택합니다.2 트랙을 선택합니다.3 삭제를 선택합니다.
모든 저장된 트랙 삭제탐색 정보 > 데이터 관리 > 사용자 데이터 삭제 > 저장된 항적을 선택합니다.
활성 트랙 역추적현재 기록되고 있는 트랙을 활성 트랙이라고 합니다.1 탐색 정보 > 항적 > 활성 항적 따르기을 선택합니다.2 옵션을 선택합니다.
• 활성 트랙이 시작된 시간을 선택합니다.• 전체 로그를 선택합니다.
3 유색선으로 표시된 코스를 검토합니다.4 이 유색선을 따라 육지, 얕은 해역, 기타 장애물을 피해 방향을
조정합니다.
활성 트랙 지우기탐색 정보 > 데이터 관리 > 항적 > 활성 항적 삭제를 선택합니다.트랙 메모리는 지워지지만, 활성 트랙은 계속해서 기록됩니다.
기록하는 동안 추적 로그 메모리 관리1 탐색 정보 > 항적 > 활성 항적 옵션을 선택합니다.2 기록 모드를 선택합니다.3 옵션을 선택합니다.
• 트랙 메모리가 가득 찰 때까지 트랙 로그를 기록하려면 작성를 선택합니다.
• 트랙 로그를 계속 기록하면서 가장 오래된 트랙 데이터를 새 데이터로 대체하려면 덮어쓰기를 선택합니다.
트랙 로그의 기록 간격 구성트랙 지점이 기록되는 횟수를 표시할 수 있습니다. 플롯을 자주 기록할수록 정확도는 높아지지만 트랙 로그는 더 빠르게 채워집니다. 가장 효율적인 메모리 사용을 위해서는 검증 간격이 권장됩니다.1 탐색 정보 > 항적 > 활성 항적 옵션 > 기록 간격을 선택합니다.2 다음과 같이 옵션을 선택합니다.
• 지점 사이의 거리를 기반으로 트랙을 기록하려면 간격 > 거리 > 변경을 선택하고 거리를 입력합니다.
• 시간 간격을 기반으로 트랙을 기록하려면 간격 > 시간 > 변경을 선택하고 시간 간격을 입력합니다.
• 코스의 편차를 기반으로 트랙 플롯을 기록하려면 간격 > 해상도 > 변경을 선택하고, 트랙 지점을 기록하기 전에 실제
코스에서 허용되는 최대 오차를 입력합니다. 이 옵션이 권장되는 기록 옵션입니다.
경계 주의
경보 소리를 들을 수 있도록 소리 설정이 켜져 있어야 합니다 (시스템 설정, 35페이지). 경보음을 설정하지 않으면 부상 또는 재산 피해가 발생할 수 있습니다.
경계를 통해 수역의 지정된 지역을 피해 가거나 그대로 머물 수 있습니다. 배가 경계를 들어오거나 나갈 때를 알려주는 경보를 설정할 수 있습니다.지도를 사용하여 경계 지역, 경계선, 경계 원을 만들 수 있습니다. 또한 저장된 트랙과 루트를 경계선으로 변환할 수 있습니다. 웨이포인트에서 루트를 생성하고 이 루트를 경계선으로 변환하여 웨이포인트를 사용하는 경계 지역을 만들 수 있습니다.활성 경계의 역할을 하는 경계를 선택할 수 있습니다. 해도의 데이터 필드에 활성 경계 데이터를 추가할 수 있습니다.
경계 생성1 탐색 정보 > 경계 > 신규를 선택합니다.2 경계 형태를 선택합니다.3 화면의 지침을 따릅니다.
루트를 경계로 변환루트를 경계로 변환하려면 하나 이상의 루트를 만들고 저장해야 합니다 (루트 생성 및 저장, 13페이지).1 탐색 정보 > 루트를 선택합니다.2 경로를 선택합니다.3 경로 편집 > 경계로 저장을 선택합니다.
트랙을 경계로 변환트랙을 경계로 변환하려면 하나 이상의 트랙을 만들고 저장해야 합니다 (활성 트랙 저장, 15페이지).1 탐색 정보 > 항적 > 저장된 항적을 선택합니다.2 트랙을 선택합니다.3 항적 편집 > 다른 이름 또는 형식으로 저장 > 경계로 저장을 선
택합니다.
경계 편집1 탐색 정보 > 경계를 선택합니다.2 경계를 선택합니다.3 다음과 같이 옵션을 선택합니다.
• 해도의 경계 형태를 편집하려면 디스플레이 옵션을 선택합니다.
• 경계선 또는 이름을 변경하려면 작도 편집을 선택합니다.• 경계 경보를 편집하려면 경보를 선택합니다.
경계 경보 설정경계 경보는 배가 설정된 경계의 일정 거리 내에 있을 때 이 사실을 알려줍니다. 이 기능은 특정 지역을 피하려고 할 때 또는 특정 지역(예: 항로)에서 매우 주의해야 할 때 도움이 될 수 있습니다.1 탐색 정보 > 경계를 선택합니다.2 경계를 선택합니다.3 경보를 선택합니다.4 다음과 같이 옵션을 선택합니다.
• 보트가 경계에서 지정된 거리에 있을 때의 경보를 설정하려면 경고 거리를 선택하고 거리를 입력한 다음, 완료를 선택합니다.
• 지역 경계 또는 원형 경계에 진입하거나 나갈 때 경보를 설정하려면 구역을 선택하면 진입 중 또는 종료 중이 표시됩니다.
경계 삭제1 탐색 정보 > 경계를 선택합니다.
16 차트 플로터를 사용하여 탐색

2 경계를 선택합니다.3 작도 편집 > 삭제를 선택합니다.
모든 저장된 웨이포인트, 트랙, 루트 및 경계 삭제
탐색 정보 > 데이터 관리 > 사용자 데이터 삭제 > 모두 > 확인을 선택합니다.
세일링 기능선박 유형 설정배 유형을 선택하여 차트 플로터 설정을 구성하고 배 유형에 맞게 사용자 지정된 기능을 사용할 수 있습니다.1 설정 > 선박 설정 > 선박 종류을 선택합니다.2 옵션을 선택합니다.
세일 레이싱이 장치를 사용하면 레이스가 시작됨과 동시에 탑승 중인 보트가 레이스의 출발선을 통과할 가능성을 높일 수 있습니다. 레이스 타이머를 공식 레이스 카운트다운 타이머와 동기화하면 레이스 시작까지 남은 시간을 1분 간격으로 알려줍니다. 레이스 타이머를 실제 출발선과 결합하면 장치에서 속도, 방위, 카운트다운 타이머의 남은 시간을 측정합니다. 장치는 이 데이터를 사용하여 탑승 중인 보트가 레이스 시작 시간에 출발선 앞에 있는지, 뒤에 있는지, 또는 정확한 출발선에서 출발하는지 표시합니다.
출발선 안내세일링 출발선 안내는 출발선을 통과하는 최적의 시간과 속도에 대한 정보를 시각적으로 표시한 것입니다.우현, 항구 출발선 핀, 목표 속도 및 시간을 설정하고 레이스 타이머를 시작하면 예측 선이 표시됩니다. 예측 선은 현재 위치부터 출발선과 각 핀의 레이 라인까지 이어집니다.예측 선의 마지막 지점 및 색상은 현재 보트 속도를 근거로 타이머가 종료되었을 때 보트의 위치를 나타냅니다.마지막 지점이 출발선보다 뒤에 있으면 예측 선은 흰색입니다. 보트가 제시간에 출발선에 도착하기 위해서는 속도를 높여야 한다는 의미입니다.마지막 지점이 출발선보다 앞에 있으면 예측 선은 빨간색입니다. 타이머가 종료되기 전에 보트가 출발선에 도착한 데 대해 페널티를 받지 않으려면 속도를 낮춰야 합니다.마지막 지점이 출발선에 있으면 예측 선은 흰색입니다. 타이머가 종료될 때 보트가 출발선에 도착하는 최적의 속도로 이동했다는 의미입니다.세일 레이싱 조합 화면에는 기본적으로 출발선 안내 창과 레이스 타이머 창이 표시됩니다.출발선 설정1 출발선 안내 게이지에서 MENU > 출발선을 선택합니다.2 옵션을 선택합니다.
• 통과한 항구 및 우현 출발선을 표시하려면 Ping 표시을 선택합니다.
• 좌표를 입력하여 항구 및 우현 출발선을 표시하려면 좌표 입력을 선택합니다.
• 좌현 및 우현 표시를 설정한 후 위치를 전환하려면 좌현 및 우현 전환을 선택합니다.
출발선 안내 사용출발선 안내 기능을 사용하면 세일 레이싱에서 최적의 속도로 출발선을 통과할 수 있습니다.1 출발선을 표시합니다 (출발선 설정, 17페이지).2 출발선 안내 게이지에서 MENU > 물표 속도를 선택하고 출발
선을 통과할 때의 목표 속도를 선택합니다.3 물표 시간을 선택하고 출발선 통과 시 목표 시간을 선택합니
다.4 BACK을 선택합니다.
5 레이스 타이머를 시작합니다( (레이스 타이머 사용, 17페이지)).
레이스 타이머 사용1 시작선 안내 게이지에서 또는 를 선택하여 타이머를 설정
합니다.2 MENU > 시작 또는 MENU > 중지를 선택하여 타이머를 시작
및 중지합니다.
뱃머리와 GPS 안테나 간 거리 설정보트 뱃머리와 GPS 안테나 위치 간 거리를 입력할 수 있습니다. 이렇게 하면 보트 뱃머리가 정확한 출발 시간에 출발선을 통과할 수 있습니다.1 출발선 안내 게이지에서 MENU > 출발선 > GPS 선수 오프셋
을 선택합니다.2 거리를 입력합니다.3 완료를 선택합니다.
레이라인 설정레이라인 기능을 사용하려면 차트 플로터에 바람 센서를 연결해야 합니다.세일링 모드( (선박 유형 설정, 3페이지))에서는 항법도에 레이라인을 표시할 수 있습니다. 레이라인은 레이싱에 정말 유용합니다.
항법도에서 MENU > 레이어 > 선박 설정 > 레이라인 > 설정을 선택합니다.화면 보기: 레이라인과 선박이 해도에 나타나는 방법을 설정하고,
레이라인의 길이를 설정합니다.세일링 각도: 이 장치에서 레이라인을 계산하는 방법을 선택할 수
있습니다. 실제 옵션은 바람 센서에서 측정된 바람 각도를 사용하여 레이라인을 계산합니다. 수동 옵션은 수동으로 입력한 윈드워드(바람이 부는 방향)와 리워드(바람 반대방향) 각도를 사용하여 레이라인을 계산합니다.
풍상측 각도: 윈드워드 세일링 각도에 따라 레이라인을 설정할 수 있습니다.
풍하측 각도: 리워드 세일링 각도에 따라 레이라인을 설정할 수 있습니다.
조수 수정: 조수를 기반으로 레이라인을 수정합니다.시간 상수 필터링: 입력한 시간 간격에 따라 레이라인 데이터를
필터링합니다. 보트의 선단 또는 참바람 각도에서 일부 변화량을 필터링하는 부드러운 레이라인에는 높은 숫자를 입력합니다. 보트의 선단 또는 참바람 각도에서 변화량을 더 높은 감도로 표시하는 레이라인에는 낮은 숫자를 입력합니다.
용골 오프셋 설정용골 오프셋을 입력하여 변환기 설치 위치에 대한 수심 측정값을 보완할 수 있습니다. 이렇게 하면 필요에 따라 용골 아래 수심이나 실제 수심을 볼 수 있습니다.용골 아래 수심이나 보트의 가장 낮은 지점 그리고 수선 또는 용골 끝 위 아무 곳에나 변환기가 설치되었는지 알고 싶다면 변환기 위치에서 보트의 용골까지의 거리를 측정합니다.실제 수심 및 수선 아래에 변환기가 설치되었는지 알고 싶다면 변환기 바닥에서 수선까지의 거리를 측정합니다.참고: 이 옵션은 유효한 깊이 데이터가 있을 경우에만 사용할 수 있습니다.
세일링 기능 17

1 거리 측정:• 변환기가 수선 또는 용골 끝 위 아무 곳에나 설치되어 있
으면 변환기 위치부터 보트 용골까지 거리를 측정합니다. 이 값을 양수로 입력합니다.
• 변환기가 용골 하단 에 설치되어 있고 실제 수심을 알고 싶다면 변환기부터 수선까지 거리를 측정합니다. 이 값을 음수로 입력합니다.
2 다음과 같이 작업을 완료합니다.• 변환기가 차트 플로터 또는 수중 음파 탐지기 모듈에 연결
된 경우 설정 > 선박 설정 > 흘수선보정을 선택합니다.• 변환기가NMEA 2000 네트워크에 연결된 경우 설정 > 통신
> NMEA 2000 설정 > 장치 목록을 선택하고 변환기를 선택합니다. 그리고 다시보기 > 흘수선보정을 선택합니다.
3 변환기가 수선에 설치된 경우 를 선택하고, 변환기가 용골 하단에 설치된 경우 를 선택합니다.
요트 자동조종장치 작동 주의
자동조종장치는 키만 제어합니다. 자동조종장치 작동 중에도 승무원들은 항해를 주시해야 합니다.
자동조종장치를 사용하면 바람을 타고 혹은 바람에 맞서 항해할 수 있습니다. 태킹(tacking) 및 자이빙(gybing) 시에도 자동조종장치를 통해 키를 제어할 수 있습니다.
역항현재 바람 각도에 비례하여 특정 방위를 유지하도록 자동조종장치를 설정할 수 있습니다. 바람에 맞서 혹은 바람을 타고 태킹 또는 자이빙을 하려면 장치가 NMEA 2000 또는 NMEA 0183 호환 풍속감지기에 연결되어 있어야 합니다.역항 유형 설정역항 유형을 사용하려면 먼저 NMEA 2000 또는 NMEA 0183 풍속감지기를 자동조종장치에 연결해야 합니다.고급 자동조종장치 구성은 자동조종장치에 들어 있는 설치 지침을 참조하십시오.1 자동조종장치 화면에서 MENU > 자동조타장치 설정 > 풍속
유지 유형을 선택합니다.2 겉보기 또는 참을 선택합니다.역항 사용역항 유형을 사용하려면 먼저 NMEA 2000 또는 NMEA 0183 풍속감지기를 자동조종장치에 연결해야 합니다.
자동조종장치가 대기 모드에 있으면 역항을 선택합니다.순항 시 역항 사용역항 유형을 사용하려면 먼저 NMEA 2000 또는 NMEA 0183 풍속감지기를 자동조종장치에 연결해야 합니다.
순항을 사용 중이면 MENU > 역항을 선택합니다.
자동조종장치로 역항 각도 조정역항 사용 시 자동조종장치에서 역항 각도를 조정할 수 있습니다.• 역항 각도를 1°씩 조정하려면 또는 를 선택합니다.• 역항 각도를 10°씩 조정하려면 또는 를 길게 누릅니다.
태킹 및 자이빙순항 또는 역항 사용 시 자동조종장치를 설정하여 태킹 또는 자이빙을 할 수 있습니다.순항 시 태킹 및 자이빙1 순항을 사용합니다(자동조종장치 활성화, 28페이지).2 MENU를 선택합니다.3 옵션을 선택합니다.
자동조종장치가 보트를 조종하여 태킹 또는 자이빙을 합니다.역항 시 태킹 및 자이빙역항을 사용하려면 먼저 풍속감지기가 설치되어 있어야 합니다.1 역항을 사용합니다(역항 사용, 18페이지).2 MENU를 선택합니다.3 옵션을 선택합니다.
자동조종장치는 보트를 조종하여 태킹 또는 자이빙을 하고 태킹 또는 자이빙 진행 상황에 대한 정보가 화면에 표시됩니다.
태킹 및 자이빙 지연 설정태킹 및 자이빙 지연 기능을 사용하면 사용자는 조작을 시작한 후 태킹 및 자이빙 조종을 지연할 수 있습니다.1 자동조종장치 화면에서 MENU > 자동조타장치 설정 > 세일링
설정 > 택/자이브 지연을 선택합니다.2 지연 시간을 선택합니다.3 필요한 경우 완료를 선택합니다.자이빙 방지 사용참고: 자이빙 방지는 사용자가 키 또는 스텝 조향을 사용하여 수동으로 자이빙을 하지 못하도록 하는 것이 아니라,자동조종장치의 자이빙을 방지하는 기능입니다.1 자동조종장치 화면에서 MENU > 자동조타장치 설정 > 세일링
설정 > 자이브 인히비터를 선택합니다.2 사용을 선택합니다.
수중 음파 탐지기 어군 탐지기호환되는 변환기에 제대로 연결되어 있으면 호환되는 차트 플로터를 어군 탐지기로 사용할 수 있습니다.사용자 요구에 가장 적합한 변환기에 대한 자세한 내용은 garmin.com/transducers를 참조하십시오.여러 수중 음파 탐지기 보기를 통해 지역의 어군을 확인할 수 있습니다. 사용 가능한 수중 음파 탐지기 보기는 변환기 유형과 차트 플로터에 연결된 측심기 모듈 유형에 따라 다릅니다. 예를 들어, 호환되는 Panoptix 변환기에 연결된 경우에만 특정 Panoptix 수동 음파 탐지기 화면을 볼 수 있습니다.사용 가능한 수중 음파 탐지기 보기에는 4가지 유형이 있습니다. 즉, 전체 화면 보기, 2개 이상의 보기가 결합된 분할 화면 보기, 분할 확대 보기, 2개의 서로 다른 주파수가 표시되는 분할 주파수 보기가 그것입니다. 화면에서 각 보기의 설정을 사용자 지정할 수 있습니다. 예를 들어, 분할 주파수 보기를 보면서 각 주파수의 게인을 개별적으로 조정할 수 있습니다.사용자가 원하는 수중 음파 탐지기 보기가 표시되지 않는 경우 사용자 지정 조합 화면을 만들 수 있습니다 (ECHOMAP UHD 70/90으로 새 조합 페이지 만들기, 2페이지).
수중 음파 탐지기 신호 전송 중지• 활성 수중 음파 탐지기를 비활성화하려면 수중 음파 탐지기 화
면에서 MENU > 어탐전송을 선택합니다.• 모든 수중 음파 탐지기 변환기를 비활성화하려면 을 누르고
어탐 불가를 선택합니다.
18 수중 음파 탐지기 어군 탐지기

수중 음파 탐지기 보기 변경1 수중 음파 탐지기가 표시되는 조합 화면에서 MENU > 겸용 구
성 > 겸용 편집을 선택합니다.2 변경할 창을 선택합니다.3 수중 음파 탐지기 보기를 선택합니다.
어탐 수중 음파 탐지기 보기연결된 변환기에 따라 몇 가지 전체 화면 보기를 사용할 수 있습니다.전체 화면 어탐 수중 음파 탐지기 보기에는 변환기에서 수중 음파 탐지기가 판독한 정보가 큰 이미지로 표시됩니다. 화면을 오른쪽에서 왼쪽으로 스크롤하면 화면 오른쪽의 범위 눈금에 감지된 개체의 깊이가 표시됩니다.
깊이 정보
정지해 있는 타겟 또는 어군
수역 하단
분할 주파수 수중 음파 탐지기 보기분할 주파수 수중 음파 탐지기 보기에서 화면의 양측면은 다른 주파수의 수중 음파 탐지기 데이터의 전체보기 그래프를 표시합니다.참고: 분할 주파수 수중 음파 탐지기 보기를 보려면 이중 주파수 변환기를 사용해야 합니다.
분할 확대 수중 음파 탐지기 보기분할 확대 수중 음파 탐지기 보기에서는 수중 음파 탐지기가 판독한 정보의 전체 그래프와 해당 그래프에서 확대된 부분이 한 화면에 표시됩니다.
Garmin ClearVü 수중 음파 탐지기 보기참고: Garmin ClearVü 주사식 수중 음파 탐지기를 수신하려면 호환되는 변환기가 필요합니다. 호환되는 변환기에 대한 자세한 내용은 garmin.com/transducers를 참조하십시오.Garmin ClearVü 고주파수 수중 음파 탐지기는 보트 주변 낚시터 환경의 자세한 사진을 통해 보트가 지나는 뱃길을 보다 자세하게 보여 줍니다.
기존 변환기는 원추형 빔을 발사하지만, Garmin ClearVü 주사식 수중 음파 탐지기 기술은 복사기의 빔 모양과 유사한 두 개의 좁은 빔을 발사합니다. 이러한 좁은 빔은 보트 아래의 모습을 훨씬 선명하고 사진 같은 이미지로 제공합니다.
Garmin SideVü™ 수중 음파 탐지기 보기일부 모델에서는 내장형 Garmin SideVü 수중 음파 탐지기 지원을 제공하지 않습니다. 사용자의 모델이 내장형 SideVü 수중 음파 탐지기를 제공하지 않는 경우 호환되는 측심기 모듈 및 호환되는 SideVü 변환기가 필요합니다.사용자의 모델이 내장형 SideVü 수중 음파 탐지기를 제공하는 경우 호환되는 SideVü 변환기가 필요합니다.SideVü 주사식 수중 음파 탐지기 기술은 보트의 측면 사진을 보여 줍니다. 이 수중 음파 탐지기를 검색 도구로 사용하여 뱃길과 어군을 찾을 수 있습니다.
보트의 왼쪽
보트의 오른쪽
선박의 변환기
통나무
헌 타이어
나무
선박과 해저 사이의 물
보트 측면에서의 거리
SideVü 주사식 기술SideVü 변환기는 일반적인 원추형 빔 대신 평평한 빔을 사용하여 바닷물과 해저를 보트 측면 방향으로 스캔합니다.
수중 음파 탐지기 어군 탐지기 19

Panoptix 수중 음파 탐지기 보기Panoptix 수중 음파 탐지기를 수신하려면 호환되는 변환기가 필요합니다.Panoptix 수중 음파 탐지기 보기를 사용하면 사방에서 실시간으로 보트를 확인할 수 있습니다. 또한 보트 전방 또는 아래에서 수중 미끼와 미끼용 어류 떼를 관찰할 수도 있습니다.LiveVü 수중 음파 탐지기 보기에서는 보트 전방 또는 아래의 움직임을 실시간으로 볼 수 있습니다. 화면이 매우 빠르게 업데이트되어 거의 실시간 비디오에 가까운 수중 음파 탐지기 보기를 제공합니다.RealVü 3D 수중 음파 탐지기 보기에서는 보트 전방 또는 아래의 모습을 3차원으로 볼 수 있습니다. 변환기가 구역을 살필 때마다 화면이 업데이트됩니다.5가지 Panoptix 수중 음파 탐지기 보기를 모두 보려면 아래 보기와 전방 보기를 표시하는 변환기가 각각 1대씩 필요합니다.Panoptix 수중 음파 탐지기 보기에 액세스하려면 Panoptix를 선택하고 보기를 선택합니다.
LiveVü 하부 수중 음파 탐지기 보기이 수중 음파 탐지기 보기에는 보트 아래의 모습이 2차원으로 표시되기 때문에 해당 보기를 사용하여 베이트볼과 어군을 확인할 수 있습니다.
스크롤되는 수중 음파 탐지기 보기의 Panoptix 하부 보기 기록
보트
범위
루트
드롭 샷 리그
해저
LiveVü 전방 수중 음파 탐지기 보기이 수중 음파 탐지기 보기에는 보트 전방의 모습이 2차원으로 표시되며, 해당 보기를 사용하여 베이트볼과 어군을 확인할 수 있습니다.
보트
범위
어군
루트
해저
RealVü 3D 전방 수중 음파 탐지기 보기이 수중 음파 탐지기 보기에는 변환기 전방의 모습이 3차원으로 표시됩니다. 보트가 정지해 있는 경우와 보트 주변 어군 및 해저를 확인해야 하는 경우에 사용할 수 있습니다.
색상 범례
보트
핑 표시기
어군
해저
범위
RealVü3D 다운 수중 음파 탐지기 보기이 수중 음파 탐지기 보기에는 변환기 아래의 모습이 3차원으로 표시되며, 보트가 정지해 있는 경우와 보트 주변을 확인하려는 경우에 해당 보기를 사용할 수 있습니다.
색상 범례
보트
수중 음파 탐지기 빔
범위
어군
해저
RealVü 3D 기록 수중 음파 탐지기 보기이 수중 음파 탐지기 보기에서는 이동하면서 보트 뒤쪽의 모습을 3차원으로 볼 수 있고 해저부터 해수면까지 전체 물기둥이 3D로 표시됩니다. 이 보기는 어군을 찾는 데 사용됩니다.
색상 범례
보트
20 수중 음파 탐지기 어군 탐지기

범위
해저
뱃길
어군
FrontVü 수중 음파 탐지기 보기Panoptix FrontVü 수중 음파 탐지기 보기는 보트 전면 최대 91미터(300피트)까지의 수중 장애물을 표시하여 상황을 더욱 잘 인식할 수 있도록 합니다.보트 속도가 8노트 이상으로 증가하면 FrontVü 수중 음파 탐지기에 있는 전방 충돌 방지 기능의 효율이 감소합니다.FrontVü 수중 음파 탐지기 보기를 확인하려면 PS21 변환기와 같은 호환 가능한 변환기를 설치 및 연결해야 합니다. 변환기 소프트웨어를 업데이트해야 할 수도 있습니다.
Panoptix LiveScope 수중 음파 탐지기 보기이 수중 음파 탐지기 보기에는 보트 전방 또는 아래의 모습이 실시간으로 표시되며, 해당 보기를 사용하여 어군과 뱃길을 확인할 수 있습니다.
깊이 정보
정지해 있는 타겟 또는 어군
수역 하단
점멸 장치 보기점멸 장치는 원형 깊이 눈금으로 수중 음파 탐지기 정보를 표시하여 보트 아래에 무엇이 있는지를 나타냅니다. 이 장치는 상단에서 시작하여 시계 방향으로 진행하는 링으로 구성됩니다. 깊이는 링 안의 눈금으로 표시합니다. 지시된 깊이에서 수중 음파 탐지기 정보가 수신되면 링에서 점멸됩니다.점멸 장치 색상은 수중 음파 탐지기 반향의 다양한 강도를 나타냅니다. 기본 색상 배합은 기본 수중 음파 탐지기 색 팔레트를 따릅니다. 노란색은 가장 강한 반향을 나타내고, 주황색은 강한 반향을 나타내고, 빨간색은 상대적으로 약한 반향을 나타내며, 파란색은 가장 약한 반향을 나타냅니다.플래셔를 선택합니다.
A-범위, 오른쪽 보기의 확대 보기
확대/축소 영역의 외곽선이 표시된 A-범위1
깊이 눈금
현재 위치에서의 깊이
현재 주파수에서의 변환기 원추 각도 및 스팬
점멸 장치 페이지 바로 가기터치스크린 장치에서 점멸 장치 및 A-범위와 상호 작용할 수 있습니다.
확대/축소 영역을 위쪽과 아래쪽으로 끌어서 이동할 수 있습니다.
범위 조정을 선택할 수 있습니다.
주파수 조정을 선택할 수 있습니다.
게인 조정을 선택할 수 있습니다.
빔 너비 조정을 선택할 수 있습니다.
확대/축소 창을 끌어서 왼쪽 A-범위의 확대/축소 영역을 이동할 수 있습니다.확대하려면 두 손가락을 벌립니다.축소하려면 두 손가락을 좁힙니다.
변환기 유형 선택이 차트 플로터는 garmin.com/transducers에서 제공되는 Garmin ClearVü™ 변환기를 포함한 다양한 액세서리 변환기와 호환됩니다.차트 플로터에 없는 변환기를 연결하려는 경우 변환기 유형을 설정해야만 수중 음파 탐지기가 제대로 작동할 수 있습니다.참고: 일부 수중 음파 탐지기 모듈은 이 기능을 지원하지 않습니다.1 완료하고 다음을 수행합니다.
• 수중 음파 탐지기 보기에서 MENU > 어탐 설정 > 설정 > 송수파기 종류를 선택합니다.
• 설정 > 선박 설정 > 송수파기 종류를 선택합니다.2 변경할 변환기를 선택합니다.3 목록에서 변환기를 선택합니다.4 모델 변경을 선택합니다.
나침반 보정나침반을 보정하기 전에 먼저 자기 장해를 피해 트롤링 모터에서 떨어진 샤프트에 변환기를 설치하고 수중에 배치해야 합니다. 내부 나침반을 사용하려면 보정 기능이 뛰어나야 합니다.참고: 나침반을 사용하려면 트랜섬 또는 트롤링 모터 샤프트에 변환기를 장착해야 합니다. 변환기를 모터에 장착하면 나침반이 작동하지 않을 수 있습니다.참고: 최상의 결과를 얻으려면 SteadyCast™ 방향 센서와 같은 방향 센서를 사용해야 합니다. 방향 센서에서는 보트를 기준으로 변환기가 향하는 방향을 표시합니다.참고: 나침반 보정은 PS21-TR 변환기와 같이 내부 나침반이 있는 변환기에서만 사용할 수 있습니다.
1 ECHOMAP UHD 60 모델에서는 과 을 눌러 확대/축소 영역을 위쪽과 아래쪽으로 이동할 수 있습니다.
수중 음파 탐지기 어군 탐지기 21

보정하기 전에 보트 회전을 시작해도 되지만 보정 중에는 보트를 1.5회 완전히 회전해야 합니다.1 해당 수중 음파 탐지기 보기에서 MENU > 어탐 설정 > 설정를
선택합니다.2 필요한 경우 AHRS 사용을 선택하여 AHRS 센서를 켭니다.3 나침반 보정을 선택합니다.4 화면의 지침을 따릅니다.
수중 음파 탐지기 소스 선택이 기능은 일부 모델에서는 사용할 수 없습니다.특정 수중 음파 탐지기 보기에 둘 이상의 수중 음파 탐지기 소스를 사용 중인 경우 해당 수중 음파 탐지기 보기에 사용할 소스를 선택할 수 있습니다. 예를 들어, Garmin ClearVü의 소스가 2개 있으면 Garmin ClearVü 수중 음파 탐지기 보기에서 사용할 소스를 선택할 수 있습니다.1 소스를 변경할 수중 음파 탐지기 보기를 엽니다.2 MENU > 어탐 설정 > 소스를 선택합니다.3 이 수중 음파 탐지기 보기의 소스를 선택합니다.
수중 음파 탐지기 소스 이름 변경수중 음파 탐지기 소스를 쉽게 식별하도록 이름을 변경할 수 있습니다. 예를 들어, 보트 뱃머리에 있는 변환기의 이름으로 “뱃머리”를 사용합니다.소스의 이름을 바꾸려면 소스에 적용 가능한 수중 음파 탐지기 보기에 있어야 합니다. 예를 들어, Garmin ClearVü 수중 음파 탐지기 소스의 이름을 변경하려면 Garmin ClearVü 수중 음파 탐지기 보기를 열어야 합니다.1 수중 음파 탐지기 보기에서 MENU > 어탐 설정 > 소스 > 소스
이름 변경을 선택합니다.2 이름을 입력합니다.
수중 음파 탐지기 화면에 웨이포인트 생성1 수중 음파 탐지기 보기에서 MENU > 를 선택합니다.2 위치를 선택합니다.3 또는 SELECT을 선택합니다.4 필요에 따라 웨이포인트 이름과 같은 웨이포인트 정보를 편집
합니다.
수중 음파 탐지기 화면 일시 중지수중 음파 탐지기 보기에서 MENU > 를 선택합니다.
수중 음파 탐지기 화면에서 거리 측정SideVü 수중 음파 탐지기 보기에서 두 지점 간의 거리를 측정할 수 있습니다.1 SideVü 수중 음파 탐지기 보기에서 을 선택합니다.2 화면에서 위치를 선택합니다.3 을 선택합니다.
화면의 선택한 위치에 고정 핀이 나타납니다.4 다른 위치를 선택합니다.
핀에서 선택한 위치까지 거리와 각도가 상단 왼쪽에 나열됩니다.
팁: 핀을 재설정하고 현재 핀 위치에서 측정하려면 을 선택합니다.
수중 음파 탐지기 기록 보기수중 음파 탐지기 화면을 스크롤하면 수중 음파 탐지기 데이터 기록을 볼 수 있습니다.참고: 일부 변환기는 수중 음파 탐지기 기록을 저장하지 않습니다.
기록을 종료하려면 BACK를 선택합니다.
수중 음파 탐지기 공유Garmin 해상 네트워크의 호환되는 모든 소스에서 수신한 수중 음파 탐지기 데이터를 볼 수 있습니다. GCV™ 수중 음파 탐지기 모듈 같이 호환되는 외부 수중 음파 탐지기 모듈에서 수신한 수중 음파 탐지기 데이터를 볼 수 있습니다. 또한 내장형 수중 음파 탐지기 모듈이 있는 다른 차트 플로터에서 수신한 수중 음파 탐지기 데이터도 볼 수 있습니다.보트에서 차트 플로터와 변환기가 장착된 위치에 상관없이 네트워크의 각 차트 플로터에는 네트워크의 호환되는 모든 수중 음파 탐지기 모듈 및 변환기에서 수신한 수중 음파 탐지기 데이터가 표시될 수 있습니다. 예를 들어, 보트 후면에 장착된 ECHOMAP UHD 92sv 장치 하나에서 보트 전면에 장착된 다른 ECHOMAP UHD 장치와 Garmin ClearVü 변환기의 수중 음파 탐지기 데이터를 볼 수 있습니다.수중 음파 탐지기 데이터를 공유하면 범위와 감도 같은 일부 수중 음파 탐지기 설정 값은 네트워크의 전체 장치에서 동기화됩니다. 화면설정 설정 같은 기타 수중 음파 탐지기 설정 값은 동기화되지 않기 때문에 각 개별 장치에서 구성해야 합니다. 또한 다양한 기본 및 Garmin ClearVü 수중 음파 탐지기 보기의 스크롤 속도도 동기화되어 분할 보기의 구성이 향상됩니다.참고: 여러 변환기를 동시에 사용할 때 발생하는 혼선 현상은 간섭 삭제 수중 음파 탐지기 설정을 조정하여 제거할 수 있습니다.
상세 수준 조정기존 변환기의 게인을 조정하거나 Garmin ClearVü 변환기의 밝기를 조정하여 수중 음파 탐지기 화면에 표시되는 상세 수준과 소음을 제어할 수 있습니다.화면에서 가장 밝은 반사 신호를 보려면 게인 또는 밝기를 낮춰 밝기가 낮은 반사 정보와 소음을 제거하면 됩니다. 모든 반사 정보를 보려면 게인 또는 밝기를 높여 화면에 더 많은 정보를 표시합니다. 이렇게 하면 소음도 높아져 실제 반사 정보를 인식하기 어려울 수 있습니다.1 수중 음파 탐지기 보기에서 MENU를 선택합니다.2 감도 또는 밝기를 선택합니다.3 옵션을 선택합니다.
• 게인 또는 밝기를 수동으로 높이거나 낮추려면 상 또는 아래로를 선택합니다.
• 차트 플로터에서 게인 또는 밝기를 자동 조정하도록 하려면 자동 옵션을 선택합니다.
색상 농도 조정기존 변환기의 색상 게인이나 Garmin ClearVü 및 SideVü/ClearVü 변환기의 대비를 조정하여 수중 음파 탐지기 화면에서 색상 농도를 조정하고 관심 있는 부분을 강조 표시할 수 있습니다. 이 설정은 게인 또는 밝기 설정을 사용하여 화면에 표시된 상세 수준을 조정하면 가장 효과가 좋습니다.작은 어군 타겟을 강조 표시하거나 타겟을 더 밝게 표시하려면 색상 게인 또는 대비 설정을 높이면 됩니다. 이렇게 하면 해저에서 밝기가 높은 반사 정보를 구별할 수 없습니다. 반사 정보의 밝기를 낮추려면 색상 게인 또는 대비를 낮추면 됩니다.1 수중 음파 탐지기 보기에서 MENU를 선택합니다.2 옵션을 선택합니다.
• Garmin ClearVü 또는 SideVü 수중 음파 탐지기 보기에서는 선명도를 선택합니다.
• Panoptix LiveVü 수중 음파 탐지기 보기에서는 색상 게인을 선택합니다.
• 다른 수중 음파 탐지기 보기에서는 어탐 설정 > 화면설정 > 색상 게인을 선택합니다.
3 옵션을 선택합니다.• 색상 농도를 수동으로 높이거나 낮추려면 상 또는 아래로를
선택합니다.• 기본 설정을 사용하려면 기본값을 선택합니다.
22 수중 음파 탐지기 어군 탐지기

수중 음파 탐지기 기록 중수중 음파 탐지기 디스플레이 기록참고: 일부 모델에서는 수중 음파 탐지기 기록을 지원하지 않습니다.1 메모리 카드를 카드 슬롯에 삽입합니다.2 수중 음파 탐지기 보기에서 MENU > 어탐 기록을 선택합니다.
수중 음파 탐지기 기록을 15분 하면 삽입된 메모리 카드의 약 200MB를 사용합니다. 4GB에 도달하면 개별 기록이 자동으로 종료됩니다. 카드 용량이 가득 찰 때까지 수중 음파 탐지기 데이터를 기록할 수 있습니다.
수중 음파 탐지기 기록 중지수중 음파 탐지기 보기에서 MENU > 기록 중지를 선택합니다.
수중 음파 탐지기 기록 삭제1 수중 음파 탐지기 기록이 있는 메모리 카드를 카드 슬롯에 삽
입합니다.2 어군탐지기 > 어탐 기록을 선택합니다.3 기록을 선택합니다.4 삭제를 선택합니다.
기본, Garmin ClearVü 및 SideVü 수중 음파 탐지기 설정참고: 일부 모델, 측심기 모듈, 변환기에는 일부 옵션 및 설정이 적용되지 않습니다.수중 음파 탐지기 보기에서 MENU > 어탐 설정을 선택합니다.수심선: 간단히 참조할 수 있는 심도선을 표시합니다.화면속도: 수중 음파 탐지기가 오른쪽에서 왼쪽으로 스크롤하는
속도를 설정합니다.얕은 물에서는 느리게 스크롤하여 화면에 정보가 표시되는 시간의 길이를 연장할 수 있습니다. 깊은 물에서는 스크롤 속도를 빠르게 할 수 있습니다.
범위선: 배의 오른쪽과 왼쪽 거리를 나타내는 수직선을 표시합니다. 이 설정은 SideVü 수중 음파 탐지기 보기에서 사용할 수 있습니다.
화면 색상: 수중 음파 탐지기 보기의 색상 배합을 설정합니다. 이 설정은 화면설정 메뉴에서 사용할 수 있습니다.고대비 색상 배합으로 밝기가 낮은 반사 정보에 어두운 색상을 할당할 수 있습니다. 저대비 색상 배합으로 배경 색상과 유사한 밝기가 낮은 반사 정보에 색상을 할당할 수 있습니다.
화면설정: 수중 음파 탐지기 형태 설정, 23페이지을 참조하십시오.
데이터 창: 수중 음파 탐지기 화면에 표시되는 데이터를 설정합니다.
잡음삭제: 고급 수중 음파 탐지기 설정, 24페이지을 참조하십시오.
설정: 기본 수중 음파 탐지기 설정을 복원합니다.
수중 음파 탐지기 화면의 확대/축소 수준 설정1 수중 음파 탐지기 보기에서 MENU > 확대를 선택합니다.2 다음과 같이 옵션을 선택합니다.
• 깊이 및 확대/축소를 자동으로 설정하려면 자동을 선택합니다.팁: 더 많은 옵션을 보려면 를 선택할 수 있습니다.
• 확대된 영역의 깊이 범위를 수동으로 설정하려면 수동 > 를 선택하고, 위로 보기 또는 아래로 보기를 선택하여 확
대된 영역의 깊이 범위를 설정한 후 확대 또는 축소를 선택하여 확대된 영역의 배율을 높이거나 낮춥니다.
• 화면의 특정 영역을 확대하려면 확대를 선택합니다.팁: 확대 상자를 화면의 새 위치로 끌 수 있습니다.
• 해저 깊이에서 수신한 수중 음파 탐지기 데이터를 확대하려면 해저고정확대을 선택합니다.
확대를 취소하려면 옵션을 선택 해제합니다.
스크롤 속도 설정화면에서 수중 음파 탐지기 이미지가 이동하는 속도를 설정할 수 있습니다. 스크롤 속도가 높으면 표시할 추가 세부 정보가 없어서 기존 세부 정보 확장이 시작될 때까지 자세한 내용이 표시됩니다. 이 기능은 이동 또는 트롤링 중이거나 수중 음파 탐지기에서 매우 느리게 신호를 보내는 매우 깊은 물에 있을 때 유용할 수 있습니다. 스크롤 속도가 느리면 수중 음파 탐지기 정보가 화면에 오래 표시됩니다.대부분 기본값 설정을 사용하면 이미지를 빠르게 스크롤 하면서도 타겟 왜곡 현상을 줄일 수 있습니다.1 수중 음파 탐지기 보기에서 MENU > 어탐 설정 > 화면속도를
선택합니다.2 다음과 같이 옵션을 선택합니다.
• 대지 속도 또는 유속 데이터를 사용하여 스크롤 속도를 자동 조정하려면 자동을 선택합니다.자동 설정은 보트 속도와 일치하는 스크롤 속도를 선택하기 때문에 수중 타겟이 정확한 가로세로 비율로 표시되고 왜곡 현상이 줄어듭니다. Garmin ClearVü 또는 SideVü 수중 음파 탐지기 보기를 보거나 구조물을 검색할 때 자동 설정을 사용하는 것이 좋습니다.
• 더 빠르게 스크롤 하려면 상를 선택합니다.• 더 천천히 스크롤 하려면 아래로를 선택합니다.
깊이 또는 너비 눈금 범위 조정기본 및 Garmin ClearVü 수중 음파 탐지기 보기의 깊이 눈금 범위와 SideVü 수중 음파 탐지기 보기의 너비 눈금 범위를 조정할 수 있습니다.장치에서 범위를 자동 조정하도록 설정하면 수중 음파 탐지기 화면의 아래 또는 외부 1/3 내에 해저가 표시되기 때문에 지형 변화가 거의 없는 해저를 추적하는 데 유용할 수 있습니다.수동으로 범위를 조정하면 특정 범위를 볼 수 있기 때문에 급경사면이나 절벽 같이 급격한 지형 변화가 있는 해저를 추적하는 데 유용할 수 있습니다. 설정한 범위 내에 이러한 지형 변화가 있으면 화면에 해당 해저 지역이 표시될 수 있습니다.1 수중 음파 탐지기 보기에서 MENU > 범위를 선택합니다.2 옵션을 선택합니다.
• 차트 플로터에서 범위를 자동 조정하도록 하려면 자동을 선택합니다.
• 범위를 수동으로 확대하거나 축소하려면 상 또는 아래로를 선택합니다.
팁: 수중 음파 탐지기 화면에서 또는 를 선택하여 범위를 수동으로 조정할 수 있습니다.팁: 여러 수동 음파 탐지기 화면을 보고 있는 경우에는 SELECT을 선택하여 활성 화면을 선택할 수 있습니다.
수중 음파 탐지기 형태 설정수중 음파 탐지기 보기에서 MENU > 어탐 설정 > 화면설정를 선택합니다.화면 색상: 색상 배합을 설정합니다.A-스코프: 크기에 따라 타겟에 대한 범위를 즉시 보여주는 화면
오른쪽에 있는 수직 점멸 장치를 표시합니다.화이트라인: 바닥에서 가장 강한 신호를 강조 표시하여 신호의 강
약을 나타내는 데 도움이 됩니다.어군 마크: 수중 음파 탐지기에서 부유 상태인 타겟을 해석하는
방식을 설정합니다.부유 타겟을 배경 수중 음파 탐지기 정보 및 기호로 표시합니다.부유 타겟을 타겟 깊이 정보와 함께 배경 수중 음파 탐지기 정보 및 기호로 표시합니다.부유 타겟을 기호로 표시합니다.부유 타겟을 타겟 깊이 정보와 함께 기호로 표시합니다.
화면이동속도: 수신한 측심기 데이터의 각 열에 대해 화면에 둘 이상의 데이터 열을 그려 수중 음파 탐지기 그림을 빠르게 개선할 수 있습니다. 깊은 바다에서 측심기를 사용할 때 특히 유용한 설정입니다. 수중 음파 탐지기 신호는 저수저로 갔다가
수중 음파 탐지기 어군 탐지기 23

변환기로 다시 돌아오는 데 시간이 더 오래 걸리기 때문입니다.1/1 설정은 측심기 반향당 화면에 1개의 정보 열을 그립니다. 2/1 설정은 측심기 반향당 화면에 2개의 정보 열을 그리며 4/1과 8/1 설정에는 각기 4개, 8개를 그립니다.
수중 음파 탐지기 경보
경고수중 음파 탐지기 경보 기능은 상황 인식만을 위한 도구로, 모든 상황에서 하부 접촉을 방지하지 못할 수 있습니다. 선박을 안전하게 조종할 책임은 운항 책임자에게 있습니다.
주의경보 소리를 들을 수 있도록 소리 설정이 켜져 있어야 합니다 (시스템 설정, 35페이지). 경보음을 설정하지 않으면 부상 또는 재산 피해가 발생할 수 있습니다.
참고: 일부 변환기에서는 일부 옵션만 사용할 수 있습니다.설정 > 경보 > 어군탐지기를 설정합니다.저수심: 지정한 값보다 깊이가 얕은 경우 경보가 울리도록 설정합
니다.심해: 지정한 값보다 깊이가 깊은 경우 경보가 울리도록 설정합니
다.FrontVü 경보: 선박의 전방 깊이가 지정된 값 이하인 경우 경보가
울리도록 설정하면 좌초를 방지할 수 있습니다 (FrontVü 깊이 경보 설정, 25페이지). 이 경보는 Panoptix FrontVü 변환기에서만 사용할 수 있습니다.
수온: 변환기가 지정 온도에서 2°F(1.1°C) 이상 이탈한 값을 보고하면 경보가 울리도록 설정합니다.
물고기물고기: 장치가 부유 타겟을 감지한 경우 경보가 울리도록 설정합
니다.• 크기에 관계없이 물고기를 감지한 경우 알림이 울리
도록 설정합니다.• 중대형 물고기를 감지한 경우 알림이 울리도록 설정합
니다.• 대형 물고기를 감지한 경우 알림이 울리도록 설정합니
다.
고급 수중 음파 탐지기 설정참고: 일부 모델, 변환기에는 일부 옵션 및 설정이 적용되지 않습니다.수중 음파 탐지기 보기에서 MENU > 어탐 설정 > 잡음삭제을 선택합니다.간섭 삭제: 감도를 조정하여 가까이 있는 잡음의 원인에서 간섭의
효과를 줄입니다.화면에서 간섭을 제거하기 위해 원하는 개선을 얻는 가장 낮은 간섭 설정을 사용해야 합니다. 잡음을 일으키는 설치 문제를 수정하는 것은 간섭을 제거하는 가장 좋은 방법입니다.
표층 잡음: 불요 반사파를 줄이는 데 도움이 되도록 표면 잡음을 숨깁니다. 빔 너비가 크면(낮은 주파수) 더 많은 타겟을 표시하지만 그만큼 표면 잡음이 많이 발생합니다.
색상 게인: 상세 수준 조정, 22페이지을 참조하십시오.TVG: 깊은 수심에서 약해지는 수중 음파 탐지기 신호를 상쇄하기
위해 반사 형태를 조정하고 표면 근처의 잡음 형태를 감소시킵니다. 이 설정 값이 늘어나면 낮은 수준의 잡음 및 어군과 관련된 색상이 다양한 수심을 통해 보다 일관성 있게 표시됩니다. 또한 이 설정은 수면 근처의 잡음을 감소시킵니다.
변환기 설치 설정참고: 일부 모델, 변환기에는 일부 옵션 및 설정이 적용되지 않습니다.수중 음파 탐지기 보기에서 MENU > 어탐 설정 > 설정를 선택합니다.어탐 초기값 복원: 수중 음파 탐지기 보기의 출하 시 기본 설정을
복원합니다.
송수파기 종류: 장치에 연결된 변환기 유형을 선택할 수 있습니다.
좌/우 이동: 변환기가 뒤로 설치된 경우 SideVü 수중 음파 탐지기 보기의 방향을 변경합니다.
플립: 변환기가 배의 좌현 쪽을 가리키는 케이블과 함께 설치된 경우 Panoptix 수중 음파 탐지기 보기의 방향을 설정합니다.
빔폭: Panoptix 변환기 빔의 너비를 설정합니다.빔 너비가 좁으면 깊고 멀리 볼 수 있습니다. 빔 너비가 넓으면 더 많은 영역을 볼 수 있습니다.
AHRS 사용: 내부 자세 방위 기준 장치(AHRS) 센서를 사용하여 Panoptix 변환기의 설치 각도를 감지할 수 있습니다. 이 설정이 꺼진 경우 변환기가 45도 각도로 설치된 것입니다.
수중 음파 탐지기 주파수참고: 사용 가능한 주파수는 사용 중인 차트 플로터, 측심기 모듈 및 변환기에 따라 달라집니다.주파수를 조정하면 특정 목표와 현재 수심에 맞게 수중 음파 탐지기를 활용할 수 있습니다.고주파수는 폭이 좁은 빔을 사용하기 때문에 고속 작업과 험한 바다 상태에 적합합니다. 고주파수를 사용하면 해저 및 수온 약층의 해상도가 향상될 수 있습니다.저주파수는 폭이 넓은 빔을 사용하기 때문에 어부가 더 많은 타겟을 확인할 수 있지만 표면 소음이 증가하기 때문에 험한 바다 상태에서 해저 신호의 지속성이 떨어질 수 있습니다. 폭이 넓은 빔의 경우 어군에서 반사되는 신호가 큰 아치를 생성하기 때문에 어군을 찾는 데 이상적입니다. 또한 저주파수는 깊은 수심을 쉽게 관통하기 때문에 폭 넓은 빔이 깊은 수심에서 훨씬 효과적입니다.CHIRP 주파수를 사용하면 주파수 범위의 각 펄스를 살펴볼 수 있기 때문에 깊은 수심에서 타겟이 쉽게 구분됩니다. CHIRP는 타겟(예: 어군 내의 개별 개체)을 명확히 식별하는 데 사용할 수 있고 깊은 수심에도 적합합니다. 일반적으로 CHIRP는 단일 주파수를 사용하는 것보다 훨씬 효과적입니다. 일부 어군은 고정 주파수를 사용하면 더 찾기 쉬울 수 있기 때문에 CHIRP 주파수를 사용할 때는 목표와 바다 상태를 고려해야 합니다.또한 일부 수중 음파 탐지기 블랙박스 및 변환기는 각 변환기 요소에 맞게 사전 설정 주파수를 사용자 지정하는 기능을 제공하기 때문에, 바다 상태 및 목표의 변화에 따라 사전 설정을 사용하여 신속하게 주파수를 변경할 수 있습니다.분할 주파수 보기를 사용하여 2개 주파수를 동시에 보게 되면 저주파수 반사 신호로는 깊은 수심의 데이터를 확인하고 고주파수 반사 신호로는 자세한 정보를 확인할 수 있습니다.변환기 주파수 선택참고: 일부 수중 음파 탐지기 보기 및 변환기의 주파수는 조정할 수 없습니다.수중 음파 탐지기 화면에 표시할 주파수를 선택할 수 있습니다.
주의사항항상 해당 지역의 수중 음파 탐지기 주파수 규정에 유의하십시오. 예를 들어, 범고래 떼를 보호하기 위해 범고래 떼의 ½마일 이내에서 50~80KHz의 주파수를 사용하는 것이 금지될 수도 있습니다. 모든 해당 법률 및 규정에 따라 장치를 사용할 책임은 사용자에게 있습니다.
1 수중 음파 탐지기 보기에서 MENU > 주파수를 선택합니다.2 사용자 요구 사항과 수심에 맞는 주파수를 선택합니다.
주파수에 대한 자세한 내용은 수중 음파 탐지기 주파수, 24페이지를 참조하십시오.
주파수 사전 설정 생성참고: 일부 변환기에서는 사용할 수 없습니다.사전 설정을 생성하여 특정 수중 음파 탐지기 주파수를 저장하면 주파수를 신속하게 변경할 수 있습니다.1 수중 음파 탐지기 보기에서 MENU > 주파수를 선택합니다.2 추가를 선택합니다.3 주파수를 입력합니다.
24 수중 음파 탐지기 어군 탐지기

A-범위 켜기참고: 이 기능은 어탐 수중 음파 탐지기 보기에서 사용할 수 있습니다.A-범위는 보기의 오른쪽에 있는 수직 점멸 장치로 현재 변환기 아래에 있는 것을 보여줍니다. A-범위를 사용하면 화면에서 수중 음파 탐지기 데이터를 빠르게 스크롤할 때(예: 보트가 고속으로 이동할 때) 누락되었을 수 있는 타겟 반향을 확인할 수 있습니다. 또한 바닥에서 가까운 물고기를 감지하는 데도 도움이 됩니다.
위 A-범위는 물고기 반향( )과 부드러운 바닥 반향( )을 나타냅니다.
수중 음파 탐지기 보기에서 MENU > 어탐 설정 > 화면설정 > A-스코프를 선택합니다.
Panoptix 수중 음파 탐지기 설정RealVü 보기 각도 및 확대/축소 수준 조정RealVü 수중 음파 탐지기 보기의 보기 각도를 변경할 수 있습니다. 또한 보기를 확대 및 축소할 수 있습니다.
RealVü 수중 음파 탐지기 보기에서 다음 옵션을 선택합니다.• 보기 각도를 조정하려면 화살표 키를 사용합니다.• 확대 및 축소하려면 손잡이를 돌립니다.
RealVü 스윕 속도 조정변환기에서 앞뒤로 스윕하는 속도를 업데이트할 수 있습니다. 스윕 속도가 빠르면 이미지가 덜 상세하지만 화면이 빠르게 새로 고쳐집니다. 스윕 속도가 느리면 이미지가 더 상세하지만 화면이 느리게 새로 고쳐집니다.참고: RealVü3D 기록 수중 음파 탐지기 보기에서는 이 기능을 사용할 수 없습니다.1 RealVü 수중 음파 탐지기 보기에서 MENU > 스윕 속도를 선
택합니다.2 옵션을 선택합니다.
LiveVü Forward 및 FrontVü 수중 음파 탐지기 메뉴LiveVü Forward 또는 FrontVü 수중 음파 탐지기 보기에서 MENU를 선택합니다.감도: 수중 음파 탐지기 화면에 표시되는 상세 수준과 노이즈를
제어합니다.화면에서 가장 밝은 반사 신호를 보려면 게인을 낮춰 밝기가 낮은 반사 정보와 노이즈를 제거하면 됩니다. 모든 반사 정보를 보려면 게인을 높여 화면에 더 많은 정보를 표시합니다. 이렇게 하면 소음도 높아져 실제 반사 정보를 인식하기 어려울 수 있습니다.
수심 범위: 깊이 눈금 범위를 조정합니다.장치에서 범위를 자동 조정하도록 설정하면 수중 음파 탐지기 화면의 아래 부분 내에 해저가 표시되기 때문에 지형 변화가 거의 없는 해저를 추적하는 데 유용할 수 있습니다.수동으로 범위를 조정하면 특정 범위를 볼 수 있기 때문에 급경사면이나 절벽같이 급격한 지형 변화가 있는 해저를 추적하는 데 유용할 수 있습니다. 설정한 범위 내에 이러한 지형 변화가 있으면 화면에 해당 해저 지역이 표시될 수 있습니다.
전방 범위: 전방 눈금 범위를 조정합니다.장치에서 범위를 자동으로 조정하도록 허용하면 전방 눈금을 깊이와 비교하여 조정합니다. 범위를 수동으로 조정하면 지정된 범위를 볼 수 있습니다. 설정한 범위 내에 이러한 지형 변화가 있으면 화면에 해당 해저 지역이 표시될 수 있습니다. 이 옵
션을 수동으로 줄이면 FrontVü 경보의 효과가 줄어들어 낮은 깊이 측정값에 반응하는 시간이 줄어들 수 있습니다.
송신 각도: 변환기 초점을 포트나 우현 쪽으로 조정합니다. 이 기능은 PS30, PS31 및 PS60 등 RealVü 기능이 있는 Panoptix 변환기에서만 사용할 수 있습니다.
어탐전송: 활성 변환기에서 전송을 중지합니다.FrontVü 경보: 선박의 전방 깊이가 지정된 값 이하인 경우 경보가
울리도록 설정합니다 (FrontVü 깊이 경보 설정, 25페이지). 이 옵션은 Panoptix FrontVü 변환기에서만 사용할 수 있습니다.
어탐 설정: 변환기 설정 및 수중 음파 탐지기 반향의 형태를 조정합니다.
LiveVü 및 FrontVü 변환기 송신 각도 설정이 기능은 PS30, PS31 및 PS60 등 RealVü 기능이 있는 Panoptix 변환기에서만 사용할 수 있습니다.변환기를 관심 있는 특정 지역에 조준하도록 송신 각도를 변경할 수 있습니다. 예를 들어, 변환기가 베이트볼을 따라가거나 지나가는 나무에 초점을 맞추도록 조준할 수 있습니다.1 LiveVü 또는 FrontVü 수중 음파 탐지기 보기에서 MENU > 송
신 각도를 선택합니다.2 옵션을 선택합니다.FrontVü 깊이 경보 설정
경고FrontVü 깊이 경보는 상황 인식만을 위한 도구로, 모든 상황에서 하부 접촉을 방지하지 못할 수 있습니다. 선박을 안전하게 조종할 책임은 운항 책임자에게 있습니다.
주의경보 소리를 들을 수 있도록 소리 설정이 켜져 있어야 합니다 (시스템 설정, 35페이지). 경보음을 설정하지 않으면 부상 또는 재산 피해가 발생할 수 있습니다.
이 경보는 Panoptix FrontVü 변환기에서만 사용할 수 있습니다.깊이가 지정된 수준 이하로 내려갔을 때 알림이 울리도록 설정할 수 있습니다. 최상의 결과를 위해 전방 충돌 경보를 사용할 때는 선수 오프셋을 설정해야 합니다 (선수 오프셋 설정, 27페이지).1 FrontVü 수중 음파 탐지기 보기에서 MENU > FrontVü 경보를
선택합니다.2 켜짐을 선택합니다.3 경보가 울리는 깊이를 입력하고 완료를 선택합니다.FrontVü 화면에서 심도선은 경보가 설정된 깊이를 나타냅니다. 안전 깊이인 경우 이 선은 녹색입니다. 사용자에게 반응할 시간(10초)을 주는 전방 범위보다 더 빠르게 이동하면 이 선이 노란색으로 바뀝니다. 시스템에서 장애물을 감지했거나 깊이가 입력한 값 이하로 내려가면 선이 빨간색으로 바뀌면서 경보가 울립니다.
주의보트 속도가 8노트 이상으로 증가하면 FrontVü 수중 음파 탐지기에 있는 좌초 방지 기능의 효율이 감소합니다.
LiveVü 및 FrontVü 형태 설정LiveVü 또는 FrontVü Panoptix 수중 음파 탐지기 보기에서 MENU > 어탐 설정 > 화면설정를 선택합니다.화면 색상: 색 팔레트를 설정합니다.색상 게인: 화면에 표시되는 색상 농도를 조정합니다.
밝은 색상 게인 값을 선택하여 수주에서 타겟을 더 밝게 볼 수 있습니다. 밝은 색상 게인 값을 사용하면 수주에서 밝기가 낮은 반사 정보를 더 밝게 구별할 수 있지만 이렇게 하면 해저에서 반사 정보를 구별할 수 없습니다. 타겟이 해저 근처에 있는 경우 낮은 색상 게인 값을 선택하면 타겟과 밝기가 높은 반사 정보(모래, 암초 및 진흙 등)를 구별할 수 있습니다.
항적: 트레일이 화면에 나타나는 길이를 설정합니다. 트레일은 타겟의 이동을 표시합니다.
해저 채움: 바닥에 갈색을 적용하여 물의 반향과 구분합니다.
수중 음파 탐지기 어군 탐지기 25

격자 오버래이: 중시선의 그리드를 표시합니다.스크롤 기록: 기본 수중 음파 탐지기 보기에서 수중 음파 탐지기
내역을 표시합니다.
RealVü 형태 설정RealVü 수중 음파 탐지기 보기에서 MENU > 어탐 설정 > 화면설정를 선택합니다.포인트 색상: 수중 음향 탐지기 반향 지점에 다른 색 팔레트를 설
정합니다.해저 색상: 바닥의 색상 배합을 설정합니다.해저 형태: 바닥 스타일을 설정합니다. 깊은 물에 있는 경우 이 설
정을 포인트 옵션을 선택하고 범위를 더 얕은 값으로 직접 설정할 수 있습니다.
색상 키: 색상이 나타내는 깊이의 범례를 표시합니다.
LiveScope 및 수중 음파 탐지기 초점 메뉴LiveScope 또는 수중 음파 탐지기 초점 보기에서 MENU를 선택합니다.감도: 수중 음파 탐지기 화면에 표시되는 상세 수준과 노이즈를
제어합니다.화면에서 가장 밝은 반사 신호를 보려면 게인을 낮춰 밝기가 낮은 반사 정보와 노이즈를 제거하면 됩니다. 모든 반사 정보를 보려면 게인을 높여 화면에 더 많은 정보를 표시합니다. 게인을 높이면 소음도 높아져 실제 반사 정보를 인식하기 어려울 수 있습니다.
수심 범위: 깊이 눈금 범위를 조정합니다.장치에서 범위를 자동 조정하도록 설정하면 수중 음파 탐지기 화면의 아래 부분 내에 해저가 표시되기 때문에 지형 변화가 거의 없는 해저를 추적하는 데 유용할 수 있습니다.수동으로 범위를 조정하면 특정 범위를 볼 수 있기 때문에 급경사면이나 절벽같이 급격한 지형 변화가 있는 해저를 추적하는 데 유용할 수 있습니다. 설정한 범위 내에 이러한 지형 변화가 있으면 화면에 해당 해저 지역이 표시될 수 있습니다.LiveScope 수중 음파 탐지기 보기에서 사용할 수 있습니다.
전방 범위: 전방 눈금 범위를 조정합니다.장치에서 범위를 자동으로 조정하도록 허용하면 전방 눈금을 깊이와 비교하여 조정합니다. 범위를 수동으로 조정하면 지정된 범위를 볼 수 있습니다. 설정한 범위 내에 이러한 지형 변화가 있으면 화면에 해당 해저 지역이 표시될 수 있습니다.LiveScope 수중 음파 탐지기 보기에서 사용할 수 있습니다.
범위: 범위를 조정합니다.장치에서 범위를 자동 조정하도록 설정하면 수중 음파 탐지기 화면의 아래 또는 외부 1/3 내에 해저가 표시되기 때문에 지형 변화가 거의 없는 해저를 추적하는 데 유용할 수 있습니다.수동으로 범위를 조정하면 특정 범위를 볼 수 있기 때문에 급경사면이나 절벽같이 급격한 지형 변화가 있는 해저를 추적하는 데 유용할 수 있습니다. 설정한 범위 내에 이러한 지형 변화가 있으면 화면에 해당 해저 지역이 표시될 수 있습니다.수중 음파 탐지기 초점 보기에서 사용할 수 있습니다.
어탐전송: 활성 변환기에서 전송을 중지합니다.어탐 설정: 변환기 설정 및 수중 음파 탐지기 반향의 형태를 조정
합니다 (LiveScope 및 수중 음파 탐지기 초점 설정, 26페이지).
LiveScope 및 수중 음파 탐지기 초점 설정LiveScope 또는 수중 음파 탐지기 초점 보기에서 MENU > 어탐 설정을 선택합니다.화면설정: 수중 음파 탐지기 화면의 형태를 구성합니다
(LiveScope 및 형태 초점 설정, 26페이지).잡음 제거: 소음과 간섭을 줄이고 실제로 물 속에 있는 표적이 아
닌 반향을 제거하려고 시도합니다.고스트 거부: 실제로 물속 표적이 아닌 이미지를 복제하거나 반사
시키는 "고스트" 이미지의 발생을 줄입니다. “고스트" 이미지는 바닥과 같은 강력한 수중 음파 탐지기 반향에 의해 발생합
니다. 얕은 물과 딱딱한 바닥은 일반적으로 반향이 더 강하며 "고스트" 이미지가 더 분명하게 나타날 수 있습니다.고스트 거부 및 잡음 제거 설정을 함께 조정하면 "고스트" 이미지의 발생 빈도가 가장 효과적으로 줄어듭니다.
TVG: 가변 게인을 조정하여 잡음을 줄일 수 있습니다.이 컨트롤은 수면 가까이에 있는 불요 반사파 또는 잡음을 제어하고 억제해야 하는 상황에 사용하면 좋습니다. 또한 표면 잡음 때문에 숨기거나 가린 표면 가까이에 있는 타겟을 표시할 수도 있습니다.
데이터 창: 수중 음파 탐지기 화면에 표시되는 데이터를 설정합니다.
설정: 변환기를 구성합니다 (Panoptix변환기 설치 설정, 26페이지).
LiveScope 및 형태 초점 설정LiveScope 또는 소중 음파 탐지기 초점 보기에서 MENU > 어탐 설정 > 화면설정를 선택합니다.화면 색상: 색 팔레트를 설정합니다.색상 게인: 화면에 표시되는 색상의 명암을 조정합니다.
색상 게인 값을 더 높게 선택하여 색상 변화가 큰 대상에서 작은 차이를 확인할 수 있습니다. 동일한 상황에서 더 유사한 색상을 보려면 더 낮은 색상 게인 값을 선택할 수 있습니다.
항적: 트레일이 화면에 나타나는 길이를 설정합니다. 트레일은 타겟의 이동을 표시합니다.
해저 채움: 바닥에 갈색을 적용하여 물의 반향과 구분합니다. 초점 모드에서 사용할 수 없습니다.
격자 오버래이: 중시선의 그리드를 표시하거나 숨깁니다. 격자 옵션은 사각형 그리드를 표시합니다. 방사형 옵션은 원형 각도 선과 함께 원형 그리드를 표시합니다.
스크롤 기록: 화면 측면의 수중 음파 탐지기 내역이 표시됩니다. 초점 모드에서 사용할 수 없습니다.
보트 아이콘: 오른쪽 위 모서리에 보트 아이콘이 표시되거나 숨김 상태가 됩니다.
Panoptix변환기 설치 설정Panoptix 수중 음파 탐지기 보기에서 MENU > 어탐 설정 > 설정를 선택합니다.설치 수심: Panoptix 변환기가 고정된 수선 아래로 깊이를 설정합
니다. 변환기가 고정된 실제 깊이를 입력하면 바다에 있는 물체를 보다 정확하게 표시할 수 있습니다.
선수 오프셋: 선수와 전방 보기 Panoptix 변환기 설치 위치 간 거리를 설정합니다. 이렇게 하면 변환기 위치 대신 선수에서 전방 거리를 볼 수 있습니다.이 옵션은 FrontVü, LiveVü Forward 및 RealVü 3D Forward 수중 음파 탐지기 보기에서 Panoptix 변환기에 적용됩니다.
빔폭: 아래쪽 보기 Panoptix 변환기 빔의 너비를 설정합니다. 빔 너비가 좁으면 깊고 멀리 볼 수 있습니다. 빔 너비가 넓으면 더 많은 영역을 볼 수 있습니다.이 옵션은 FrontVü, LiveVü Down 및 LiveVü Forward 수중 음파 탐지기 보기에서 Panoptix 변환기에 적용됩니다.
AHRS 사용: 내부 자세 방위 기준 장치(AHRS) 센서를 사용하여 Panoptix 변환기의 설치 각도를 자동으로 감지합니다. 이 설정을 끄면 피치 각도 설정에서 변환기에 특정 설치 각도를 입력할 수 있습니다. 대부분의 앞쪽 보기 변환기는 45도 각도로 설치되고 아래쪽 보기 변환기는 0도 각도로 설치됩니다.
플립: 아래쪽 보기 변환기가 배의 좌현 쪽을 가리키는 케이블과 함께 설치된 경우 Panoptix 수중 음파 탐지기 보기의 방향을 설정합니다.이 옵션은 LiveVü Down, RealVü 3D Down 및 RealVü 3D 기록 수중 음파 탐지기 보기에서 Panoptix 변환기에 적용됩니다.
나침반 보정: Panoptix 변환기에 있는 내부 나침반을 보정합니다 (나침반 보정, 21페이지).이 옵션은 PS21-TR 변환기와 같이 내부 나침반이 있는 Panoptix 변환기에 적용됩니다.
26 수중 음파 탐지기 어군 탐지기

방향: 변환기가 하향 또는 전방 설치 모드에 있는지 제어합니다. 자동 설정의 경우 AHRS 센서를 사용해 방향을 판단합니다.이 옵션은 PS22 및 LiveScope 변환기에 적용됩니다.
초점: 수중 음속을 상쇄하도록 수중 음파 탐지기 보기를 조정합니다. 자동 설정의 경우 수온을 사용해 음속을 계산합니다.이 옵션은 LiveScope 변환기에 적용됩니다.
어탐 초기값 복원: 수중 음파 탐지기 설정을 출하 시 기본값으로 복원합니다.
선수 오프셋 설정전방 보기 Panoptix 변환기의 경우 선수 오프셋을 입력하여 변환기 설치 위치의 전방 거리 측정값을 보완할 수 있습니다. 이렇게 하면 변환기 설치 위치 대신 선수에서 전방 거리를 볼 수 있습니다.이 기능은 FrontVü, LiveVü Forward 및 RealVü 3D Forward 수중 음파 탐지기 보기에서 Panoptix 변환기에 적용됩니다.1 변환기에서 선수까지의 수평 거리 을(를) 측정합니다.
2 해당 수중 음파 탐지기 보기에서 MENU > 어탐 설정 > 설정 > 선수 오프셋을 선택합니다.
3 측정된 거리를 입력하고 완료를 선택합니다.해당 수중 음파 탐지기 보기에서 입력한 거리에 따라 전방 범위를 변경합니다.나침반 보정나침반을 보정하기 전에 먼저 자기 장해를 피해 트롤링 모터에서 떨어진 샤프트에 변환기를 설치하고 수중에 배치해야 합니다. 내부 나침반을 사용하려면 보정 기능이 뛰어나야 합니다.참고: 나침반을 사용하려면 트랜섬 또는 트롤링 모터 샤프트에 변환기를 장착해야 합니다. 변환기를 모터에 장착하면 나침반이 작동하지 않을 수 있습니다.참고: 최상의 결과를 얻으려면 SteadyCast 방향 센서와 같은 방향 센서를 사용해야 합니다. 방향 센서에서는 보트를 기준으로 변환기가 향하는 방향을 표시합니다.참고: 나침반 보정은 PS21-TR 변환기와 같이 내부 나침반이 있는 변환기에서만 사용할 수 있습니다.보정하기 전에 보트 회전을 시작해도 되지만 보정 중에는 보트를 1.5회 완전히 회전해야 합니다.1 해당 수중 음파 탐지기 보기에서 MENU > 어탐 설정 > 설정를
선택합니다.2 필요한 경우 AHRS 사용을 선택하여 AHRS 센서를 켭니다.3 나침반 보정을 선택합니다.4 화면의 지침을 따릅니다.
자동조종장치 경고
키, 스로틀, 키 제어 장치 옆에 설치된 스테이션에서만 자동조종장치 기능을 사용할 수 있습니다.선박을 안전하고 신중하게 조종할 책임은 사용자에게 있습니다. 자동조종장치는 사용자의 배 조종 능력을 높여주는 도구입니다. 배의 안전 운항에 대한 책임을 기대할 수는 없습니다. 운항 상 위험 요소를 피하고 키를 무인 상태로 두지 마십시오.언제든 배의 수동 제어를 즉시 시작할 수 있도록 준비를 하십시오.고요하고 위험 요소가 없는 공해상에서 자동조종장치 작동법을 배우십시오.부두, 말뚝, 다른 배 등의 위험 요소가 있는 해상 근처에서 자동조종장치를 작동할 때는 항상 주의를 기울입니다.
참고: 이 기능은 NMEA 2000 네트워크 기능이 있는 모델에서만 사용할 수 있습니다.자동조종장치 시스템은 배의 조종 장치를 계속해서 조정하여 일정한 방향을 유지합니다(방향 고정). 또한 시스템에서는 수동 조종 기능과 함께 자동 조정 기능과 패턴을 여러 가지 방식으로 사용할 수 있습니다.호환되는 차트 플로터가 호환되는 Garmin 자동조종장치 시스템에 연결된 경우 차트 플로터에서 자동조종장치를 작동 및 제어할 수 있습니다.호환되는 Garmin 자동조종장치 시스템에 대한 자세한 내용은 garmin.com을 참조하십시오.
자동조종장치 구성주의사항
배가 손상되는 것을 방지하려면 해양 설비 자격이 있는 사람이 자동조종장치 시스템을 설치 및 구성해야 합니다. 올바르게 설치 및 구성하려면 구체적인 선박 조종 및 전기 시스템 지식이 필요합니다.
보트와 함께 작동하려면 자동조종장치 시스템이 제대로 구성되어야 합니다. NMEA 2000 자동조종장치와 동일한 네트워크의 차트 플로터를 사용하여 자동조종장치를 구성할 수 있습니다. 구성 가이드를 보려면 support.garmin.com으로 이동하여 특정 자동조종장치 모델의 구성 가이드를 다운로드하십시오.
자동조종장치 화면
실제 방향
목표 방향(자동조종장치가 조정하는 방향)
실제 방향(대기 모드일 때)목표 방향(작동 중일 때)키 위치 표시기(이 기능은 키 센서가 연결되어 있는 경우에만 사용할 수 있습니다.)
스텝 조종 증가분 조절1 자동조종장치 화면에서 MENU > 자동조타장치 설정 > 스텝턴
크기를 선택합니다.2 증가분을 선택합니다.
절전 모드 설정키 활동에 대한 수준을 조정할 수 있습니다.
자동조종장치 27

1 자동조종장치 화면에서 MENU > 자동조타장치 설정 > 파워 모드 설정 > 파워 세이버를 선택합니다.
2 백분율을 선택합니다.높은 백분율을 선택하면 키 활동과 방향 성능을 줄입니다. 백분율이 높을수록 자동조종장치에서 수정하기 전에 코스가 더 많이 벗어납니다.팁: 낮은 속도의 거친 상태에서 파워 세이버 백분율이 높으면 키 활동이 줄어듭니다.
선호 방향 소스 선택주의사항
최상의 결과를 얻으려면 방향 소스용 자동조종장치 CCU 내부 나침반을 사용합니다. 타사 GPS 나침반을 사용하면 데이터가 불규칙하게 전달될 수 있으며 과도한 지연이 발생할 수 있습니다. 자동조종장치에는 적시 정보가 필요하므로 타사 GPS 나침반의 GPS 위치 또는 속도 데이터를 사용할 수 없는 경우가 많습니다. 타사 GPS 나침반을 사용하는 경우 자동조종장치에서 주기적으로 탐색 데이터 또는 속도 소스 손실이 보고할 가능성이 있습니다.
네트워크에 2개 이상의 방향 소스가 있는 경우 선호 소스를 선택할 수 있습니다. 호환되는 GPS 나침반 또는 자북 방향 센서가 소스일 수도 있습니다.1 자동조종장치 화면에서 MENU > 자동조타장치 설정 > 기본
소스를 선택합니다.2 소스를 선택합니다.
선택한 방향 소스를 이용할 수 없으면 자동조종장치 화면에 데이터가 표시되지 않습니다.
자동조종장치 활성화자동조종장치를 작동시키면 이후로는 자동조종장치가 키를 제어하고 배를 조종하여 방향을 유지합니다.
자동조종장치 화면에서 MENU > 방향 보류 적용 또는 MENU > 원형 적용을 선택합니다.목표 방향은 자동조종장치 화면의 중앙에 표시됩니다.
패턴 조종 경고
배를 안전하게 조종할 책임은 사용자에게 있습니다. 바다에 장애물이 없다는 확신이 들지 않으면 패턴 조종을 시작하지 마십시오.
자동조종장치를 이용하면 낚시용 사전 설정 패턴으로 배를 조종할 수 있고 유턴 및 윌리엄슨 턴 등 기타 특수한 조작도 가능합니다.
유턴 패턴 실행유턴 패턴을 사용하여 배를 180도 회전하고 새 방향을 유지합니다.1 자동조종장치 화면에서 MENU > 패턴 조향 > 유턴을 선택합
니다.2 항구 적용 또는 우현 적용을 선택합니다.
원형 패턴 설정 및 따르기원형 패턴을 사용하면 지정된 시간 간격과 방향으로 계속 원을 그리며 배를 조종할 수 있습니다.1 자동조종장치 화면에서 MENU > 패턴 조향 > 원을 선택합니
다.2 필요한 경우, 시간을 선택하고 자동조종장치에서 완전한 원을
1개 그릴 때까지 걸리는 시간을 선택합니다.3 항구 적용 또는 우현 적용을 선택합니다.
지그재그 패턴 설정 및 따르기지그재그 패턴을 사용하면 지정된 시간과 각도에 따라 좌현에서 우현으로, 우현에서 좌현으로 배를 조종할 수 있습니다.1 자동조종장치 화면에서 MENU > 패턴 조향 > 지그재그를 선
택합니다.
2 필요한 경우, 진폭과 정도를 차례로 선택합니다.3 필요한 경우, 기간과 시간 길이를 차례로 선택합니다.4 지그재그 적용을 선택합니다.
윌리엄슨 턴 패턴 따르기윌리엄슨 턴 패턴을 사용하면 윌리엄슨 턴 패턴이 시작된 위치와 나란히되도록 배를 의도적으로 조종할 수 있습니다. 윌리엄슨 턴 패턴은 MOB 상황에서 사용할 수 있습니다.1 자동조종장치 화면에서 MENU > 패턴 조향 > 윌리엄슨턴을
선택합니다.2 항구 적용 또는 우현 적용을 선택합니다.
Reactor™ 자동조종장치 리모컨 경고
선박을 안전하고 신중하게 조종할 책임은 사용자에게 있습니다. 자동조종장치는 사용자의 배 조종 능력을 높여주는 도구입니다. 배의 안전 운항에 대한 책임을 기대할 수는 없습니다. 운항 상 위험 요소를 피하고 키를 무인 상태로 두지 마십시오.
Reactor 자동조종장치 리모컨을 무선으로 차트 플로터에 연결하여 호환되는 Reactor 자동조종장치 시스템을 제어할 수 있습니다.원격 사용에 대한 자세한 내용은 garmin.com에서 Reactor 자동조종장치 리모컨 지침을 참조하십시오.
Reactor 자동조종장치 리모컨과 차트 플로터 페어링1 설정 > 통신 > 무선 장치 > 자동조종장치 원격을 선택합니다.2 필요한 경우 사용를 선택합니다.3 새 연결을 선택합니다.4 리모컨에서 > Pair with MFD을 선택합니다.
차트 플로터 신호음이 울리며 확인 메시지가 표시됩니다.5 차트 플로터에서 예를 선택하여 페어링 과정을 완료합니다.
Reactor 자동조종장치 리모컨 동작 키 기능 변경Reactor 자동조종장치 리모컨 동작 키에 할당된 패턴 또는 동작을 변경할 수 있습니다.1 설정 > 통신 > 무선 장치 > 자동조종장치 원격 > 버튼 동작을
선택합니다.2 변경할 동작 키를 선택합니다.3 동작 키에 할당할 패턴 또는 동작을 선택합니다.
Force® 트롤링 모터 컨트롤 경고
프로펠러가 수면 위에 있으면 모터를 가동하지 마십시오. 회전하는 프로펠러와 접촉하면 심각한 상처를 입을 수 있습니다.해상의 다른 사람이 회전하는 프로펠러와 접촉할 수도 있는 지역에서는 모터를 사용하지 마십시오.프로펠러를 청소 또는 정비하기 전에 항상 배터리를 분리하여 부상을 방지하십시오.선박을 안전하고 신중하게 조종할 책임은 사용자에게 있습니다. 자동조종장치는 사용자의 배 조종 능력을 높여주는 도구입니다. 배의 안전 운항에 대한 책임을 기대할 수는 없습니다. 운항 상 위험 요소를 피하고 키를 무인 상태로 두지 마십시오.고요하고 위험 요소가 없는 공해상에서 자동조종장치 작동법을 배우십시오.부두, 말뚝, 다른 배 등의 위험 요소가 있는 해상 근처에서 자동조종장치를 작동할 때는 항상 주의를 기울입니다.
주의자동조종장치 기능을 사용할 때는 급정지, 급가속 및 급회전에 대비하십시오.모터를 집어넣거나 배치할 때는 움직이는 부품에 걸리거나 끼여서 다칠 수 있는 위험에 유의하십시오.
28 Force® 트롤링 모터 컨트롤

모터를 집어넣거나 배치할 때 모터 주위의 매끄러운 표면에 주의하십시오. 모터를 집어넣거나 배치할 때 미끄러지면 다칠 수 있습니다.
Force트롤링 모터를 차트 플로터에 연결하여 모터를 보고 제어할 수 있습니다.
트롤링 모터에 연결차트 플로터를 보트와 호환되는 Garmin Force 트롤링 모터에 무선으로 연결하여 차트 플로터에서 트롤링 모터를 제어할 수 있습니다.1 차트 플로터와 트롤링 모터를 켭니다.2 차트 플로터의 Wi‑Fi 네트워크를 활성화합니다 (Wi‑Fi 무선 네
트워크 설정, 37페이지).3 Garmin 해양 네트워크에 여러 차트 플로터가 연결되어 있는
경우 이 차트 플로터가Wi‑Fi 네트워크의 호스트인지 확인합니다.
4 차트 플로터에서, 설정 > 통신 > 무선 장치 > Garmin 트롤링 모터를 선택합니다.
5 트롤링 모터 디스플레이 패널에서, 을 세 번 눌러 페어링 모드로 들어갑니다.트롤링 모터 디스플레이 패널의 는 차트 플로터에 대한 연결을 검색 할 때 파란색으로 켜져 있으며 연결에 성공하면 녹색으로 바뀝니다.
차트 플로터와 트롤링 모터가 성공적으로 연결되면 트롤링 모터 오버레이 표시줄을 활성화하여 모터를 제어합니다 (화면에 트롤링 모터 컨트롤 추가, 29페이지).
화면에 트롤링 모터 컨트롤 추가차트 플로터를 트롤링 모터에 연결한 후에는 Force 트롤링 모터 컨트롤 막대를 화면에 추가하여 트롤링 모터를 제어해야 합니다.1 트롤링 모터를 제어하려는 화면을 엽니다.2 다음과 같이 옵션을 선택합니다.
• 조합 페이지 또는SmartMode™ 레이아웃에서MENU > 편집 > 데이터 창을 선택합니다.
• 전체 화면 보기에서 MENU > 오버레이 편집을 선택합니다.3 맨 위 막대 또는 해저면 바을 선택합니다.4 트롤링 모터 바를 선택합니다.이 단계를 반복하여 트롤링 모터를 제어하려는 모든 화면에 트롤링 모터 제어를 추가합니다.
트롤링 모터 컨트롤 바Force 트롤링 모터 제어 바를 사용하면 트롤링 모터를 제어하고 모터 상태를 볼 수 있습니다.참여할 항목을 선택합니다. 이 버튼을 선택하면 버튼이 켜집니다. 항목을 다시 선택하면 해제됩니다.
트롤링 모터 배터리 상태프로펠러를 켜거나 끄려면 선택합니다.감속속도 표시기.
속도를 높입니다.현재 대지 속도(SOG)에서 항해 제어를 활성화합니다.프로펠러를 전속력으로 조정합니다.트롤링 모터 상태.
위치를 고정하기 위해서, 트롤링 모터를 사용하는 닻 잠금을 활성화합니다.트롤링 모터를 조정합니다.닻 잠금에서 닻 잠금 위치를 앞쪽, 뒤쪽, 왼쪽 또는 오른쪽으로 이동합니다.
방향 대기를 활성화합니다(현재 방향 설정 및 유지).트롤링 모터가 방향 대기일 경우, 자동조종장치 표시줄이 트롤링 모터 표시줄에 나타납니다.트롤링 모터 설정을 엽니다.
트롤링 모터 설정트롤링 모터 표시줄에서, 를 선택합니다.보정: 트롤링 모터 나침반을 보정하고 (트롤링 모터 나침반 보정,
29페이지) 트롤링 모터 보우 오프셋 을 설정합니다 (선수 오프셋 설정, 29페이지).
앵커 조정: 닻 잠금 모드에서 트롤링 모터의 응답을 설정합니다. 트롤링 모터의 반응성을 높이고 움직임을 더 빠르게 하려면 값을 늘립니다. 모터의 움직임이 너무 많으면 값을 줄입니다.
항행 게인: 내비게이션 시 트롤링 모터의 응답을 설정합니다. 트롤링 모터의 반응성을 높이고 움직임을 더 빠르게 하려면 값을 늘립니다. 모터의 움직임이 너무 많으면 값을 줄입니다.
방향 보류 모드: 방향 대기 모드를 설정합니다. 선박 조정 옵션은 보트가 조류에 상관 없이 동일한 방향을 유지할 수 있도록 시도합니다. 항해 옵션은 요청된 방향으로 직선으로 항해하도록 시도합니다.
도착 모드: 루트 끝에 도달할 때 트롤링 모터의 동작을 설정합니다. 앵커 잠금 설정을 통해 보트가 루트 끝에 도달할 때 앵커 잠금 기능을 사용하면 트롤링 모터가 위치를 유지합니다. 수동 설정을 사용하면 보트가 루트의 끝에 도달할 때 프로펠러가 꺼집니다.
주의배를 안전하게 조종할 책임은 사용자에게 있습니다. 도착 모드 옵션에서 수동 설정을 사용하려면 보트를 제어할 준비가 되어 있어야 합니다.
자동 전원 켜짐: 시스템에 전원을 연결하면 트롤링 모터를 켭니다.
지주 측면 보관: 트롤링 모터를 배치할 때 프로펠러용 모터의 어느 쪽을 회전할지 설정합니다. 이 기능은 배치된 프로펠러 가까이에 다른 물품을 보관할 때 유용합니다.
바로 가기 키: 트롤링 모터 원격 제어에서 바로 가기 키를 사용하여 이 특정 차트 플로터에서 작업할 수 있습니다. 키는 한 번에 한 개의 차트 플로터에서만 작동합니다.
기본값 복원: 트롤링 모터 설정을 출하 시 기본값으로 복원합니다.
트롤링 모터 원격 제어 바로 가기 키에 바로 가기 할당트롤링 모터 원격 제어에 바로 가기 키를 할당하여 일반적으로 사용되는 화면을 빠르게 열 수 있습니다. 수중 음파 탐지기 화면 및 차트와 같은 화면 바로 가기를 만들 수 있습니다.참고: 네트워크에 차트 플로터가 둘 이상인 경우 바로 가기 키를 하나의 차트 플로터에만 할당할 수 있습니다.1 화면을 엽니다.2 바로 가기 키를 누릅니다.
팁: 바로 가기는 바로 가기 키 번호와 함께 자주 사용한 항목 페이지에도 저장됩니다.
트롤링 모터 나침반 보정자동조종장치 기능을 사용하려면 먼저 트롤링 모터에서 나침반을 보정해야 합니다.1 보트를 고요한 공해상 개방된 장소로 운전합니다.2 트롤링 모터 표시줄에서 > 보정 > 나침반 보정을 선택합니
다.3 화면의 지침을 따릅니다.
선수 오프셋 설정설치 각도에 따라, 트롤링 모터가 보트의 중심선과 정렬되지 않을 수 있습니다. 최상의 결과를 위해서, 선수 오프셋을 설정해야 합니다.1 트롤링 모터의 각도를 보트의 중심선과 일직선을 이루도록
, 앞을 향하게 조정합니다.
Force® 트롤링 모터 컨트롤 29

2 트롤링 모터 바에서 > 보정 > 선수 오프셋을 선택합니다.
디지털 선택 호출차트 플로터 및 NMEA 0183 VHF 무전기 기능차트 플로터가 NMEA 0183 VHF 무전기에 연결되어 있으면 이 기능이 활성화됩니다.• 차트 플로터에서 GPS 위치가 무전기에 전송될 수 있습니다.
무전기를 사용할 수 있는 경우 DSC를 요청하면 GPS 위치 정보가 송신됩니다.
• 차트 플로터에서 무전기의 디지털 선택 호출(DSC) 조난 및 위치 정보를 수신할 수 있습니다.
• 차트 플로터에서 위치 보고서를 보내는 선박 위치를 추적할 수 있습니다.
DSC 켜기설정 > 기타선박 > DSC를 선택합니다.
DSC 목록DSC 목록은 가장 최근의 DSC 요청 및 사용자가 입력한 다른 DSC 연락처 로그입니다. DSC 목록에는 항목이 100개까지 들어갈 수 있습니다. DSC 목록에는 배의 가장 최근 요청이 표시됩니다. 두 번째 요청이 같은 배로부터 수신된 경우 요청 목록에서 첫 번째 요청이 두 번째 요청으로 대체됩니다.
DSC 목록 보기DSC 목록을 보려면 먼저 DSC가 지원되는 VHF 무전기에 차트 플로터를 연결해야 합니다.
탐색 정보 > 기타선박 > DSC 목록을 선택합니다.
DSC 연락처 추가DSC 목록에 선박을 추가할 수 있습니다. 차트 플로터에서 DSC 연락처를 호출할 수 있습니다.1 탐색 정보 > 기타선박 > DSC 목록 > 연락처 추가를 선택합니
다.2 선박의 해상 이동 업무 식별 부호(MMSI)를 입력합니다.3 선박 이름을 입력합니다.
조난 호출 수신호환 가능한 차트 플로터와 VHF 무전기가 NMEA 0183을 사용하여 연결된 경우 VHF 무전기에 DSC 조난 호출이 수신되면 차트 플로터에서 알려줍니다. 위치 정보가 조난 호출과 함께 발송되면 해당 정보도 요청과 함께 기록에 사용할 수 있습니다.DSC 조난 호출 시 에서 DSC 목록의 조난 호출을 지정하고 선박 위치를 항법도에 표시합니다.
조난 선박 탐색DSC 조난 호출 시 에서 DSC 목록의 조난 호출을 지정하고 선박 위치를 항법도에 표시합니다.
1 탐색 정보 > 기타선박 > DSC 목록을 선택합니다.2 위치 보고서 요청을 선택합니다.3 항해을 선택합니다.4 항해 또는 경로을 선택합니다.
위치 추적NMEA 0183을 사용하여 차트 플로터를 VHF 무전기에 연결하면 위치 보고서를 보내는 선박을 추적할 수 있습니다.이 기능은 선박에서 정확한 PGN 데이터(PGN 129808; DSC 요청 정보)를 보내면 NMEA 2000에서도 이용할 수 있습니다.수신된 모든 위치 보고서 요청은 DSC 파일에 로깅됩니다(DSC 목록, 30페이지).
위치 보고서 보기1 탐색 정보 > 기타선박 > DSC 목록을 선택합니다.2 위치 보고서 요청을 선택합니다.3 다음과 같이 옵션을 선택합니다.
• 위치 보고서 세부 정보를 보려면 아이콘을 선택합니다.• 위치가 표시된 해도를 보려면 아이콘을 선택합니다.
추적 선박 탐색1 탐색 정보 > 기타선박 > DSC 목록을 선택합니다.2 위치 보고서 요청을 선택합니다.3 항해을 선택합니다.4 항해 또는 경로을 선택합니다.
추적 선박 위치에 웨이포인트 생성1 탐색 정보 > 기타선박 > DSC 목록을 선택합니다.2 위치 보고서 요청을 선택합니다.3 마크작성을 선택합니다.
위치 보고서의 정보 편집1 탐색 정보 > 기타선박 > DSC 목록을 선택합니다.2 위치 보고서 요청을 선택합니다.3 편집을 선택합니다.
• 선박 이름을 입력하려면 이름을 선택합니다.• 새 기호를 선택하려면 심벌를 선택합니다(사용 가능한 경
우).• 의견을 입력하려면 코멘트을 선택합니다.• 무전기에서 선박 위치를 추적 중인 경우 선박의 트레일 라
인을 표시하려면내역을 선택합니다.• 트레일 라인의 색상을 선택하려면 내역 라인을 선택합니다.
위치 보고서 요청 삭제1 탐색 정보 > 기타선박 > DSC 목록을 선택합니다.2 위치 보고서 요청을 선택합니다.3 편집 > 리포트 삭제를 선택합니다.
해도에서 선박 트레일 조회일부 해도 보기에서 모든 추적 선박의 트레일을 조회할 수 있습니다. 기본적으로, 검은색 선은 선박 경로를 나타내고, 검은색 점은 이전에 보고된 각 추적 선박 위치를 나타내고, 파란색 깃발은 마지막으로 보고된 선박 위치를 나타냅니다.1 해도 또는 3D 해도 보기에서 MENU > 레이어 > 기타선박 >
DSC > DSC 항적을 선택합니다.2 추적 선박을 해도에 표시할 시간을 선택합니다.
예를 들어, 4 시간을 선택하는 경우 4시간이 지나지 않은 모든 추적 선박의 모든 트레일 지점이 표시됩니다.
개별 루틴 호출차트 플로터를 Garmin VHF 무전기에 연결하면 차트 플로터 인터페이스를 사용하여 개별 루틴 호출을 설정할 수 있습니다.
30 디지털 선택 호출

차트 플로터에서 개별 루틴 호출을 설정할 때, 통신하려는 DSC 채널을 선택할 수 있습니다. 무전기에서 이 요청이 호출과 함께 송신됩니다.
DSC 채널 선택참고: DSC 채널 선택은 모든 주파수대에서 사용할 수 있는 채널로 제한됩니다. 기본 채널은 72번입니다. 다른 채널을 선택하는 경우 또 다른 채널을 사용하여 요청할 때까지 차트 플로터에서 해당 채널이 이후 요청에 사용됩니다.1 탐색 정보 > 기타선박 > DSC 목록을 선택합니다.2 호출할 선박 또는 관측소를 선택합니다.3 라디오로 호출 > 채널을 선택합니다.4 사용 가능한 채널을 선택합니다.
개별 루틴 호출 설정참고: 차트 플로터에서 호출이 시작되면 무전기에 프로그래밍된 MMSI 번호가 없는 경우 무전기에 요청 정보가 수신되지 않습니다.1 탐색 정보 > 기타선박 > DSC 목록을 선택합니다.2 호출할 선박 또는 관측소를 선택합니다.3 라디오로 호출을 선택합니다.4 필요한 경우 채널과 새 채널을 차례로 선택합니다.5 보내기를 선택합니다.
차트 플로터에서 요청에 관한 정보가 무전기로 발송됩니다.6 Garmin VHF 무전기에서 호출을 완료합니다.
AIS 타겟에 개별 루틴 호출 설정1 해도 또는 3D 해도 보기에서 AIS 타겟을 선택합니다.2 AIS 선박 > 라디오로 호출을 선택합니다.3 필요한 경우 채널과 새 채널을 차례로 선택합니다.4 보내기를 선택합니다.
차트 플로터에서 요청에 관한 정보가 무전기로 발송됩니다.5 Garmin VHF 무전기에서 호출을 완료합니다.
게이지 및 그래프엔진과 환경에 관한 다양한 정보가 게이지와 그래프에서 제공됩니다. 정보를 보려면 호환이 가능한 변환기 또는 센서를 네트워크에 연결해야 합니다.
나침반 보기나침반을 사용하여 방위, 방향 및 루트에 대한 정보를 볼 수 있습니다.
게이지 > 나침반을 선택합니다.
이동 구간 게이지 보기현재 이동 구간의 기록계, 속도, 시간 및 연료의 정보가 이동 구간 게이지에 표시됩니다.
게이지 > 여정을 선택합니다.
이동 구간 게이지 재설정1 게이지 > 여정 > MENU을 선택합니다.2 다음과 같이 옵션을 선택합니다.
• 현재 이동 구간의 판독치를 모두 0으로 설정하려면 트립 초기화을 선택합니다.
• 최고 속도 판독치를 0으로 설정하려면 최대속도 리셋을 선택합니다.
• 기록계 판독치를 0으로 설정하려면 주행 거리계 재설정을 선택합니다.
• 판독치를 모두 0으로 설정하려면 모두 재설정을 선택합니다.
엔진 게이지 및 연료계 보기엔진 게이지와 연료계를 조회하려면 먼저 엔진 및 연료 데이터를 감지할 수 있는 NMEA 2000 네트워크에 연결해야 합니다. 세부 정보는 설치 지침을 참조하십시오.
게이지 > 엔진을 선택합니다.
게이지에 표시되는 엔진 수 선택최대 엔진 4개까지 정보를 표시할 수 있습니다.1 엔진 게이지 화면에서 MENU > 게이지 설정 > 엔진 선택 > 엔
진 수를 선택합니다.2 옵션을 선택합니다.
• 엔진 수를 선택합니다.• 엔진 수를 자동으로 감지하려면 자동 구성을 선택합니다.
게이지에 표시되는 엔진 사용자 지정엔진이 게이지에 표시되는 방법을 사용자 지정하려면 먼저 수동으로 엔진 수를 선택해야 합니다(게이지에 표시되는 엔진 수 선택, 31페이지).1 엔진 게이지 화면에서 MENU > 게이지 설정 > 엔진 선택 > 엔
진 수를 선택합니다.2 1 번 엔진을 선택합니다.3 첫 번째 게이지에 표시할 엔진을 선택합니다.4 나머지 엔진 바에 대해 반복합니다.
엔진 게이지의 상태 경보 활성화차트 플로터를 사용하여 엔진 상태 경보를 표시할 수 있습니다.
엔진 게이지 화면에서 MENU > 게이지 설정 > 상태 경보 > 켜짐를 선택합니다.
엔진 경보가 발생하면 게이지 상태 경보 메시지가 표시되고 경보 유형에 따라 게이지가 빨간색으로 바뀔 수 있습니다.
일부 엔진 게이지 상태 경보 활성화1 엔진 게이지 화면에서 MENU > 게이지 설정 > 상태 경보 > 사
용자 지정을 선택합니다.2 켜거나 끌 엔진 게이지 경보를 1개 이상 선택합니다.
연료 경보 설정연료 수준 경보를 설정하려면 먼저 호환하는 연료 소모율 센서를 차트 플로터에 연결해야 합니다.잔여 선내 연료 총량이 지정된 수준에 도달하면 경보가 울리도록 설정할 수 있습니다.1 설정 > 경보 > 연료 > 연료 경보 > 켜짐을 선택합니다.2 경보가 발생하는 연료 잔량을 입력하고 완료를 선택합니다.
선박 연료 용량 설정1 설정 > 선박 설정 > 연료 용량을 선택합니다.2 전체 연료 탱크의 총 용량을 입력합니다.
연료 데이터와 실제 선박 연료 동기화연료를 선박에 추가할 때 차트 플로터의 연료 수준을 선박의 실제 연료와 동기화할 수 있습니다.1 게이지 > 엔진 > MENU를 선택합니다.2 옵션을 선택합니다.
• 선박에 있는 모든 연료 탱크를 가득 채운 후 모든 탱크 채우기를 선택합니다. 연료 수준이 최대 용량으로 재설정됩니다.
게이지 및 그래프 31

• 가득한 연료 탱크 미만으로 추가한 후 보트에 연료 추가를 선택하고 추가한 양을 입력합니다.
• 선박 탱크의 총 연료를 지정하려면 선상 총 연료 설정을 선택하고 탱크의 연료 총량을 입력합니다.
풍력계 조회바람 정보를 조회하려면 먼저 바람 센서를 차트 플로터에 연결해야 합니다.
게이지 > 바람을 선택합니다.
세일링 풍력계 구성참바람 또는 겉보기바람 속도와 각도를 표시하는 세일링 풍력계를 구성할 수 있습니다.1 풍력계에서 MENU > 세일링 풍속계를 선택합니다.2 옵션을 선택합니다.
• 참바람 또는 겉보기바람 각도를 표시하려면 바늘과 옵션을 차례로 선택합니다.
• 참바람 또는 겉보기바람 속도를 표시하려면 풍속과 옵션을 차례로 선택합니다.
속도 소스 구성게이지에 표시되고 바람 계산에 사용되는 선박 속도 데이터의 기준을 풍속 또는 GPS 속도 중에서 지정할 수 있습니다.1 풍력계에서 MENU > 나침반 계기 > 속도 표시를 선택합니다.2 옵션을 선택합니다.
• 유속 센서의 데이터를 기준으로 선박 속도를 계산하려면 워터 선속을 선택합니다.
• GPS 데이터를 기준으로 선박 속도를 계산하려면 GPS 속도를 선택합니다.
풍력계 방향 소스 구성풍력계에 표시되는 방향의 소스를 지정할 수 있습니다. 자북 방향은 방향 센서에서 수신한 방향 데이터이며 GPS 방향은 차트 플로터 GPS에서 계산됩니다(진행 방향).1 풍력계에서 MENU > 나침반 계기 > 방위 소스를 선택합니다.2 GPS Hdg 또는 자기을 선택합니다.
참고: 낮은 속도로 이동 중이거나 정지 중일 때는 자기 나침반 소스가 GPS 소스보다 정확합니다.
클로스홀드 풍력계 사용자 지정역풍 척도와 순풍 척도 모두의 클로스홀드 풍력계 범위를 지정할 수 있습니다.1 풍력계에서 MENU > 나침반 계기 > 계기형태 설정 > 클로즈홀
드 계기를 선택합니다.2 옵션을 선택합니다.
• 역풍 클로스 홀드 풍력계가 표시될 때 표시되는 최대값과 최소값을 설정하려면 역풍단계변경과 각도를 차례로 선택합니다.
• 순풍 클로스홀드 풍력계가 표시될 때 표시되는 최대값과 최소값을 설정하려면 순풍 단계 변경과 각도를 차례로 선택합니다.
• 참바람 또는 겉보기바람을 조회하려면 바람과 옵션을 차례로 선택합니다.
엔진 게이지 및 연료 게이지 제한 사용자 지정게이지의 상한 및 하한과 원하는 표준 작동 범위를 구성할 수 있습니다.참고: 모든 게이지에 대해 일부 옵션만 사용할 수 있습니다.1 해당 게이지 화면에서 MENU > 게이지 설정 > 게이지 한계 설
정을 선택합니다.2 사용자 지정할 게이지를 선택합니다.3 게이지 한계 > 사용자 지정을 선택합니다.4 다음과 같이 옵션을 선택합니다.
• 표준 작동 범위의 최소 값을 설정하려면 최소 등급을 선택합니다.
• 표준 작동 범위의 최대 값을 설정하려면 최대 등급을 선택합니다.
• 게이지의 하한을 지정된 최소 값보다 낮게 설정하려면 최소 축척를 선택합니다.
• 게이지의 상한을 지정된 최대 값보다 높게 설정하려면 최대 축척를 선택합니다.
5 제한 값을 선택합니다.6 4단계와 5단계를 반복하여 추가 게이지 제한을 설정합니다.
디지털 전환참고: 일부 모델에서는 이 기능을 사용할 수 없습니다.호환 시스템을 연결하면 차트 플로터를 사용하여 회로를 모니터링하거나 제어할 수 있습니다.예를 들어, 선박의 실내등과 항해등을 제어할 수 있습니다. 작동 중인 회로도 모니터링할 수 있습니다.디지털 전환 컨트롤에 액세스하려면 스위칭을 선택합니다.디지털 전환 시스템 구매 및 구성에 관한 자세한 내용은 Garmin 영업소에 문의하십시오.
디지털 전환 페이지 추가 및 편집차트 플로터에 디지털 전환 페이지를 추가하고 사용자 지정할 수 있습니다.1 스위칭 > MENU를 선택합니다.2 페이지 추가 또는 편집할 페이지를 선택합니다.3 필요에 따라 페이지를 설정합니다.
• 페이지 이름을 입력하려면 이름을 선택합니다.• 스위치를 설정하려면스위치 편집을 선택합니다.
조수, 조류 및 천체 정보조수 관측소 정보
경고조수 및 조류 정보는 정보 제공용입니다. 게시된 모든 물 관련 지침을 숙지하고, 주변 환경을 파악하고, 물 안팎과 주위에 대해 안전하게 판단해야 할 책임은 귀하에게 있습니다. 이 경고를 따르지 않으면 재산 피해, 심각한 부상 또는 죽음에 이를 수 있습니다.
조수 높이, 다음 만조 및 간조 시간을 포함하여 특정 날짜와 시간의 조수 관측소에 관한 정보를 볼 수 있습니다. 기본적으로, 차트 플로터에는 가장 최근에 본 조수 관측소, 현재 날짜 및 과거 시간 정보가 표시됩니다.탐색 정보 > 조수/조류 > 조수를 선택합니다.
조류 관측소 정보 경고
조수 및 조류 정보는 정보 제공용입니다. 게시된 모든 물 관련 지침을 숙지하고, 주변 환경을 파악하고, 물 안팎과 주위에 대해 안전하게 판단해야 할 책임은 귀하에게 있습니다. 이 경고를 따르지 않으면 재산 피해, 심각한 부상 또는 죽음에 이를 수 있습니다.
참고: 일부 상세도에서 조류 관측소 정보가 제공됩니다.조류 속도와 조류 수준을 포함하여 특정 날짜와 시간의 현재 조류에 관한 정보를 조회할 수 있습니다. 기본적으로, 차트 플로터에는 가장 최근에 조회한 조류 관측소와 현재 날짜 및 시간의 조류 정보가 표시됩니다.탐색 정보 > 조수/조류 > 조류를 선택합니다.
32 디지털 전환

천체 정보일출, 일몰, 월출, 월몰, 달 형상 및 태양과 달의 근사치 스카이 뷰 위치에 관한 정보를 조회할 수 있습니다. 화면 중앙은 머리 위 하늘을 나타내고 가장 바깥쪽 고리는 수평선을 나타냅니다. 기본적으로, 차트 플로터에는 현재 날짜 및 시간의 천체 정보가 표시됩니다.탐색 정보 > 조수/조류 > 천체를 선택합니다.
조수 관측소, 조류 관측소 또는 다른 날짜의 천체 정보 보기1 탐색 정보 > 조수/조류를 선택합니다.2 조수, 조류 또는 천체를 선택합니다.3 옵션을 선택합니다.
• 다른 날짜의 정보를 보려면 날짜 변경 > 수동을 선택하고 날짜를 입력합니다.
• 오늘 정보를 보려면 날짜 변경 > 현재 날짜 사용를 선택합니다.
• 사용 가능한 경우, 하루 뒤의 정보를 보려면 다음 날을 선택합니다.
• 사용 가능한 경우, 하루 전의 정보를 보려면 전날을 선택합니다.
다른 조수 또는 조류 관측소에 대한 정보 보기1 탐색 정보 > 조수/조류를 선택합니다.2 조수 또는 조류를 선택합니다.3 인근 스테이션를 선택합니다.4 관측소를 선택합니다.
미디어 플레이어참고: 미디어 플레이어 기능은 일부 차트 플로터 모델과 호환되지 않습니다.참고: 일부 연결된 미디어 플레이어에서는 일부 기능만 사용할 수 있습니다.호환되는 스테레오가 NMEA 2000 네트워크에 연결되어 있으면 차트 플로터를 사용하여 스테레오를 제어할 수 있습니다. 미디어 플레이어를 처음 연결하면 차트 플로터에서 자동으로 감지합니다.미디어 플레이어와 NMEA 2000 네트워크에 연결된 소스에서 미디어를 재생할 수 있습니다.
미디어 플레이어 열기미디어 플레이어를 열려면 먼저 호환되는 장치를 차트 플로터에 연결해야 합니다.
미디어를 선택합니다.
미디어 플레이어 아이콘참고: 일부 장치에는 다음 아이콘이 없습니다.아이콘 설명
채널을 사전 설정으로 저장 또는 사전 설정에서 삭제모든 곡 반복 재생한 곡 반복 재생라디오 채널 검색
라디오 채널 검색 또는 곡 건너뛰기임의 재생
미디어 소스 선택네트워크(예: NMEA 2000 네트워크)에 여러 미디어 장치가 연결되어 있으면 차트 플로터에서 제어하려는 미디어 소스를 선택할 수 있습니다.참고: 장치에 연결된 소스에서만 미디어를 재생할 수 있습니다.참고: 일부 미디어 소스에서는 일부 기능만 사용할 수 있습니다.
1 미디어 화면에서 MENU > 소스를 선택합니다.참고: 여러 미디어 소스를 지원하는 장치의 경우만 소스 메뉴가 표시됩니다.
2 소스를 선택합니다.
음악 재생음악 검색1 미디어 화면에서 탐색 또는 MENU > 탐색를 선택합니다.2 SELECT 또는 옵션을 선택합니다.사전순 검색 사용사전순 검색 기능을 사용하여 큰 목록에서 곡 또는 앨범을 찾을 수 있습니다.
미디어 화면에서 MENU > 설정 > 영숫자 검색을 선택합니다.
한 곡 반복 설정1 곡을 재생하는 동안 MENU > 반복을 선택합니다.2 필요한 경우 한 곡을 선택합니다.
모든 곡 반복 설정미디어 화면에서 MENU > 반복 > 모두를 선택합니다.
곡 임의 재생 설정1 미디어 화면에서 MENU > 임의 재생을 선택합니다.2 필요한 경우 옵션을 선택합니다.
볼륨 조정영역 활성화 및 비활성화선박 스피커를 영역에 유선으로 연결한 경우 필요한 영역을 활성화하고 사용하지 않는 영역은 비활성화할 수 있습니다.1 미디어 화면에서 MENU > 오디오 수준 > 구역 활성화/비활성
화를 선택합니다.2 영역을 선택합니다.
미디어 음소거1 미디어 화면에서 을 선택합니다.2 필요한 경우 SELECT을 선택합니다.
VHF 라디오참고: 해당 기능은 VHF 수신기가 있는 일부 스테레오에서만 사용할 수 있습니다.
VHF 채널 검색VHF 채널을 검색하려면 먼저 소스를 VHF로 설정해야 합니다.활동에 사전 설정으로 저장된 VHF 채널을 모니터링하고 활성 채널로 자동 전환할 수 있습니다.
VHF 미디어 화면에서 MENU > 검색을 선택합니다.
VHF 스퀠치 조정참고: 이 기능은 VHF 수신기가 있는 일부 스테레오에서만 사용할 수 있습니다.1 VHF 소스 페이지에서 MENU > 스퀠치를 선택합니다.2 슬라이더 막대를 사용하여 VHF 스퀠치를 조정합니다.
라디오AM 또는 FM 라디오를 청취하려면 적합한 해상 AM/FM 안테나가 스테레오에 제대로 연결되어 있고 방송국 전파 범위 내에 있어야 합니다. AM/FM 안테나 연결에 대한 자세한 지침은 스테레오 설치 지침을 참조하십시오.SiriusXM® 라디오를 청취하려면 적합한 장비 및 가입 서비스( (SiriusXM 위성 라디오, 34페이지))가 있어야 합니다. SiriusXM Connect Vehicle Tuner 연결에 대한 자세한 내용은 스테레오 설치 지침을 참조하십시오.
미디어 플레이어 33

DAB 라디오 채널을 청취하려면 적합한 장비가 있어야 합니다 (DAB 재생, 34페이지). DAB 어댑터와 안테나 연결 지침은 어댑터와 안테나에 제공되는 설치 지침을 참조하십시오.
튜너 지역 설정1 미디어 화면에서 MENU > 설정 > 튜너 영역을 선택합니다.2 옵션을 선택합니다.
라디오 스테이션 변경1 미디어 화면에서 FM과 같은 적용 가능한 소스를 선택합니다.2 또는 을 선택하여 스테이션을 조정합니다.
튜닝 모드 변경일부 미디어 유형의 라디오 채널(예: FM 또는 AM 라디오)을 선택하는 방법을 변경할 수 있습니다.참고: 일부 미디어 소스에서는 일부 튜닝 모드만 사용할 수 있습니다.1 미디어 화면에서 MENU > 조정 모드를 선택합니다.2 옵션을 선택합니다.3 필요한 경우 SELECT을 선택합니다.
사전 설정쉽게 액세스할 수 있도록 즐겨 찾는 AM 및 FM 라디오 채널을 사전 설정으로 저장할 수 있습니다.스테레오가 SiriusXM 튜너 및 안테나(선택 사항)에 연결되어 있으면 즐겨 찾는 SiriusXM 채널을 저장할 수 있습니다.스테레오가 DAB 안테나(선택 사항) 및 안테나에 연결되어 있으면 즐겨 찾는 DAB 라디오 채널을 저장할 수 있습니다.스테이션을 사전 설정으로 저장1 해당 미디어 화면에서 스테이션을 조정하여 사전 설정으로 저
장합니다.2 사전 설정 > 현재 채널 추가를 선택합니다.사전 설정 제거1 해당 미디어 화면에서 사전 설정을 선택합니다.2 목록에서 사전 설정을 선택합니다.3 현재 채널 제거를 선택합니다.
DAB 재생Fusion® MS-DAB100A와 같은 호환 가능한 DAB(Digital Audio Broadcasting) 모듈과 안테나를 호환 가능한 스테레오에 연결하면 DAB 스테이션을 조정 및 재생할 수 있습니다.DAB 소스를 사용하려면 DAB를 사용할 수 있는 지역에서 튜너 영역을 선택해야 합니다 (DAB 튜너 영역 설정, 34페이지).
DAB 튜너 영역 설정DAB 스테이션을 제대로 수신하려면 현재 있는 지역을 선택해야 합니다.1 미디어 화면에서 MENU > 설정 > 튜너 영역을 선택합니다.2 현재 있는 지역을 선택합니다.
DAB 라디오 채널 검색DAB 라디오 채널을 검색하려면 먼저 호환되는 DAB 모듈 및 안테나(선택 사항)를 스테레오에 연결해야 합니다. 또한 DAB 신호는 일부 국가에서만 전송되기 때문에 DAB 신호가 전송되는 위치를 튜너 지역으로 설정해야 합니다.1 DAB 소스를 선택합니다.2 검색을 선택하여 사용 가능한 DAB 라디오 채널을 검색합니다.
검색이 완료되면 검색된 첫 번째 앙상블 중 사용 가능한 첫 번째 라디오 채널이 재생됩니다.참고: 첫 번째 검색이 완료되면, DAB 라디오 채널 재검색을 위해 검색을 선택할 수 있습니다. 재검색이 완료되면, 재검색 시작 시 듣고 있던 앙상블의 첫 번째 채널 재생을 시작합니다.
DAB 라디오 채널 변경1 DAB 소스를 선택합니다.
2 필요한 경우 검색을 선택하여 현지 DAB 라디오 채널을 검색합니다.
3 또는 을 선택하여 라디오 채널을 변경합니다.현재 앙상블의 마지막 채널에 도달하면 스테레오는 다음 앙상블의 사용 가능한 첫 번째 라디오 채널로 자동 변경됩니다.팁: 또는 을 길게 눌러 앙상블을 변경할 수 있습니다.
목록에서 DAB 스테이션 선택1 DAB 미디어 화면에서 탐색 > 방송국을 선택합니다.2 목록에서 스테이션을 선택합니다.범주에서 DAB 스테이션 선택1 DAB 미디어 화면에서 탐색 > 범주를 선택합니다.2 목록에서 범주를 선택합니다.3 목록에서 스테이션을 선택합니다.
DAB 사전 설정쉽게 액세스할 수 있도록 즐겨찾는 DAB 라디오 채널을 사전 설정으로 저장할 수 있습니다.최대 15개의 DAB 라디오 채널 사전 설정을 저장할 수 있습니다.DAB 스테이션을 사전 설정으로 저장1 DAB 미디어 화면에서 스테이션을 선택하여 사전 설정으로 저
장합니다.2 탐색 > 사전 설정 > 현재 항목 저장을 선택합니다.목록에서 DAB 사전 설정 선택1 DAB 미디어 화면에서 탐색 > 사전 설정 > 사전 설정 보기를 선
택합니다.2 목록에서 사전 설정을 선택합니다.DAB 사전 설정 제거1 DAB 미디어 화면에서 탐색 > 사전 설정을 선택합니다.2 옵션을 선택합니다.
• 사전 설정 하나를 제거하려면 사전 설정 제거를 선택한 다음 해당 사전 설정을 선택합니다.
• 사전 설정을 모두 제거하려면 모든 설정 제거를 선택합니다.
SiriusXM 위성 라디오FUSION-Link™를 사용할 수 있는 스테레오와 SiriusXM Connect Tuner가 설치되어 차트 플로터에 연결되어 있으면 가입 서비스에 따라 SiriusXM 위성 라디오에 액세스할 수 있습니다.
SiriusXM 라디오 ID 찾기SiriusXM 가입을 활성화하려면 먼저 SiriusXM Connect Tuner의 라디오 ID가 있어야 합니다.SiriusXM 라디오 ID는 SiriusXM Connect Tuner 또는 패키지 뒷면에서 확인하거나 차트 플로터를 채널 0으로 조정하여 찾을 수 있습니다.1 미디어 > 소스 > SiriusXM을 선택합니다.2 채널 0으로 조정합니다.
SiriusXM 라디오 ID에는 I, O, S 또는 F가 포함되지 않습니다.
SiriusXM 가입 활성화1 SiriusXM 소스를 선택한 경우 채널 1로 조정합니다.
채널 미리듣기를 들을 수 있습니다. 들을 수 없는 경우, SiriusXM Connect Tuner 및 안테나가 설치 및 연결되어 있는지 확인한 후 다시 시도해 보십시오.
2 채널 0으로 조정하여 라디오 ID를 찾습니다.3 미국에서 가입하려면 SiriusXM Listener Care에 전화 (866)
635-2349로 문의하거나 www.siriusxm.com/activatenow를 방문하십시오. 캐나다에서 가입하려면 SiriusXM에 전화 (877) 438-9677로 문의하거나 www.siriusxm.ca/activatexm을 방문하십시오.
4 라디오 ID를 입력합니다.
34 미디어 플레이어

활성화 프로세스는 보통 10~15분 정도가 소요되지만, 최대 1시간까지 걸릴 수도 있습니다. SiriusXM Connect Tuner에서 활성화 메시지를 받으려면 튜너를 켜두고 SiriusXM 신호를 수신해야 합니다.
5 서비스가 시간 내에 활성화되지 않으면 http://care.siriusxm.com/refresh로 이동하거나 SiriusXM Listener Care(전화: 1-866-635-2349)에 문의하십시오.
채널 가이드 사용자 지정SiriusXM 라디오 채널은 범주별로 그룹화되어 있습니다. 채널 가이드에 표시되는 채널 범주를 선택할 수 있습니다.
옵션을 선택합니다.• 미디어 장치가 FUSION-Link를 사용할 수 있는 스테레오이
면 미디어 > 탐색 > 채널을 선택합니다.• 미디어 장치가 GXM™ 안테나이면 미디어 > MENU > 범주
를 선택합니다.
사전 설정 목록에 SiriusXM 채널 저장사전 설정 목록에 즐겨 찾는 채널을 저장할 수 있습니다.1 미디어를 선택합니다.2 사전 설정으로 저장할 채널을 선택합니다.3 옵션을 선택합니다.
• 미디어 장치가 FUSION-Link를 사용할 수 있는 스테레오이면 탐색 > 사전 설정을 선택합니다.
• 미디어 장치가 GXM 안테나이면 MENU > 사전 설정 > 현재 채널 추가를 선택합니다.
SiriusXM 자녀 보호 잠금 해제1 미디어 화면에서 탐색 > 자녀 보호 > 잠금해제를 선택합니다.2 암호를 입력합니다.
기본 암호는 0000입니다.SiriusXM 라디오 채널에 자녀 보호 설정자녀 보호를 설정하려면 먼저 자녀 보호 잠금을 해제해야 합니다.자녀 보호 기능을 사용하면 성인 콘텐츠를 비롯해 SiriusXM 채널에 대한 액세스를 제한할 수 있습니다. 이 기능이 설정되어 있으면 암호를 입력해야만 잠겨 있는 채널을 들을 수 있습니다.
탐색 > 자녀 보호 > 잠금/잠금 해제를 선택합니다.채널 목록이 표시됩니다. 확인 표시가 있으면 채널이 잠겨 있다는 의미입니다.참고: 자녀 보호를 설정한 후 채널을 확인하면 다음과 같이 표시됩니다.• 은 잠겨 있는 채널을 나타냅니다.• 은 잠금이 해제된 채널을 나타냅니다.
SiriusXM 라디오의 자녀 보호 암호 변경암호를 변경하려면 먼저 자녀 보호 잠금을 해제해야 합니다.1 미디어 화면에서 탐색 > 자녀 보호 > PIN 변경을 선택합니다.2 암호를 입력하고 완료를 선택합니다.3 새 암호를 입력합니다.4 새 암호를 확인합니다.자녀 보호 설정 기본값 복원이 프로세스는 사용자가 입력한 설정 정보를 모두 삭제합니다. 자녀 보호 설정을 기본값으로 복원하면 암호는 0000으로 재설정됩니다.1 미디어 메뉴에서 설정 > 공장 설정을 선택합니다.2 예를 선택합니다.SiriusXM 라디오의 잠긴 채널 모두 지우기잠겨 있는 모든 채널을 지우려면 먼저 자녀 보호 잠금을 해제해야 합니다.1 미디어 화면에서 탐색 > 자녀 보호 > 모든 잠금 해제를 선택합
니다.2 암호를 입력합니다.
장치 이름 설정1 미디어 화면에서 MENU > 설정 > 장치 이름 설정을 선택합니
다.2 장치 이름을 입력합니다.3 SELECT 또는 완료를 선택합니다.
미디어 플레이어 소프트웨어 업데이트호환 가능한 연결된 스테레오 및 액세서리에서 소프트웨어를 업데이트할 수 있습니다.1 www.fusionentertainment.com/marine에서 USB 플래시 드라
이브로 소프트웨어 업데이트를 다운로드합니다.소프트웨어 업데이트 및 지침은 장치 제품 페이지에서 확인할 수 있습니다.
2 USB 플래시 드라이브를 스테레오의 USB 포트로 삽입합니다.3 차트 플로터 미디어 화면에서 MENU > 설정 > 소프트웨어 업
데이트를 선택합니다.4 업데이트할 항목을 선택합니다.
장치 구성자동으로 차트 플로터 켜기전력이 공급되면 차트 플로터가 자동으로 켜지도록 설정할 수 있습니다. 설정하지 않으면 을(를) 눌러 차트 플로터를 켜야 합니다.
설정 > 시스템 > 자동 시동을 선택합니다.참고: 자동 시동이 켜짐인 상태에서 을(를) 사용하여 차트 플로터를 끄면 전력이 차단되었다가 2분 안에 다시 적용되므로
을(를) 눌러 차트 플로터를 다시 시작하는 것이 좋습니다.
시스템 설정설정 > 시스템을 선택합니다.화면 보기: 백라이트 밝기 및 색상 배합을 조정합니다.소리: 경보 및 선택 시 울리는 경고음을 켜고 끕니다.GPS: GPS 위성 설정 및 수정에 대한 정보를 제공합니다.자동 시동: 전원이 들어오면 장치를 자동으로 켭니다(자동으로 차
트 플로터 켜기, 35페이지 ).자동 끄기: 선택한 시간 동안 장치가 잠자기 상태인 경우 자동으
로 장치를 끕니다.언어: 화면 상의 텍스트 언어를 설정합니다.속도 소스: 실제 풍속 또는 연료 효율을 계산하기 위해 사용되는
속도 데이터 소스를 설정합니다. 유속은 유속 센서의 속도 측정값이고 GPS 속도는 GPS 위치에서 계산됩니다.
시스템 정보: 소프트웨어 버전과 장치에 관한 정보를 제공합니다.연습화면: 시뮬레이터를 켜고 속도 및 시뮬레이션 위치를 설정할
수 있습니다.규제 정보: 장치 규정 정보를 표시합니다.
표시 설정모든 옵션을 모든 모델에서 이용할 수 있는 것은 아닙니다.설정 > 시스템 > 화면 보기를 선택합니다.백라이트: 백라이트 수준을 설정합니다.컬러 모드: 장치의 디스플레이를 주간 또는 야간 색상으로 설정합
니다.스크린샷 캡처: 장치에서 화면 이미지를 저장할 수 있습니다.백그라운드: 장치를 설정하여 백그라운드 이미지 또는 색상을 표
시합니다.
GPS 설정참고: 모든 옵션을 모든 모델에서 이용할 수 있는 것은 아닙니다.설정 > 시스템 > GPS를 선택합니다.스카이뷰: 하늘에서 GPS 위성의 상대적 위치를 보여줍니다.
장치 구성 35

GLONASS: GLONASS 데이터를 켜거나 끕니다(러시아 위성 시스템). 상공 시계가 좋지 않은 상황에서 시스템을 사용하면 GLONASS 데이터는 GPS와 연동되어 보다 정확한 위치 정보를 제공할 수 있습니다.
WAAS/EGNOS: WAAS 데이터(북미) 또는 EGNOS 데이터(유럽)를 켜거나 끄며, 보다 정확한 GPS 위치 정보를 제공할 수 있습니다. WAAS 또는 EGNOS 데이터를 사용하면 장치가 위성 신호를 획득하는 데 오래 걸릴 수 있습니다.
Galileo: Galileo 데이터를 켜거나 끕니다(유럽 연합 위성 시스템). 상공 시계가 좋지 않은 상황에서 시스템을 사용하면 Galileo 데이터는 GPS와 연동되어 보다 정확한 위치 정보를 제공할 수 있습니다.
속도 필터: 부드러운 속도 값에 대해 단기간 동안 선박의 속도를 평균화합니다.
소스: GPS 데이터에 선호하는 소스를 선택할 수 있습니다.
이벤트 로그 조회시스템 이벤트 목록이 이벤트 로그에 표시됩니다.
설정 > 시스템 > 시스템 정보 > 이벤트 로그를 선택합니다.
시스템 소프트웨어 정보 조회소프트웨어 버전, 기본 지도 버전, 모든 보충 지도 정보(해당하는 경우), 옵션으로 제공되는 Garmin 레이더의 소프트웨어 버전(해당하는 경우) 및 장치 ID 번호를 확인할 수 있습니다. 시스템 소프트웨어를 업데이트하거나 추가 지도 데이터 정보를 구매하려면 이 정보가 필요할 수도 있습니다.소프트웨어 버전, 기본 지도 버전, 모든 보충 지도 정보(해당하는 경우) 및 장치 ID 번호를 조회할 수 있습니다. 시스템 소프트웨어를 업데이트하거나 추가 지도 데이터 정보를 구매하려면 이 정보가 필요할 수도 있습니다.
설정 > 시스템 > 시스템 정보 > 소프트웨어 정보를 선택합니다.
전자 라벨 규제 및 준수 정보 보기이 장치의 라벨은 전자적으로 제공됩니다. 전자 라벨에서는 FCC 또는 지역의 준수 표시에서 제공되는 식별 번호와 같은 규제 정보는 물론 해당 제품 및 사용권 정보도 제공할 수 있습니다. 일부 모델만 해당합니다.1 설정을 선택합니다.2 시스템을 선택합니다.3 규제 정보를 선택합니다.
선박 설정 설정참고: 일부 설정과 옵션에는 추가 또는 하드웨어가 필요합니다.설정 > 선박 설정을 선택합니다.흘수선보정: 용골 깊이에 대한 표면 측정값을 오프셋하면 변환기
위치 대신 용골 하단부터 수심을 측정할 수 있습니다(용골 오프셋 설정, 17페이지).
워터 선속 조정: 속도 감지 변환기 또는 센서를 조정합니다 (유속 장치 조정, 37페이지).
선박 종류: 배 종류에 따라 일부 차트 플로터 기능을 사용할 수 있습니다.
연료 용량: 선박에 있는 모든 연료 탱크의 총 연료 용량을 설정합니다 (선박 연료 용량 설정, 31페이지).
모든 탱크 채우기: 탱크 레벨을 가득 채우는 것으로 설정합니다 (연료 데이터와 실제 선박 연료 동기화, 31페이지).
보트에 연료 추가: 탱크에 연료를 가득 채우지 않았을 때 탱크에 추가한 연료 용량을 입력할 수 있습니다 (연료 데이터와 실제 선박 연료 동기화, 31페이지).
선상 총 연료 설정: 선박에 있는 모든 연료 탱크의 통합된 연료 용량을 설정합니다 (연료 데이터와 실제 선박 연료 동기화, 31페이지).
게이지 한계 설정: 다양한 게이지의 상한과 하한을 설정합니다 (엔진 게이지 및 연료 게이지 제한 사용자 지정, 32페이지).
선체 ID: 선체 ID 번호(HIN)를 입력할 수 있습니다. HIN은 선미판 또는 아웃보드 측의 상단 우현 쪽에 영구적으로 부착되어 있을 수 있습니다.
용골 오프셋 설정용골 오프셋을 입력하여 변환기 설치 위치에 대한 수심 측정값을 보완할 수 있습니다. 이렇게 하면 필요에 따라 용골 아래 수심이나 실제 수심을 볼 수 있습니다.용골 아래 수심이나 보트의 가장 낮은 지점 그리고 수선 또는 용골 끝 위 아무 곳에나 변환기가 설치되었는지 알고 싶다면 변환기 위치에서 보트의 용골까지의 거리를 측정합니다.실제 수심 및 수선 아래에 변환기가 설치되었는지 알고 싶다면 변환기 바닥에서 수선까지의 거리를 측정합니다.참고: 이 옵션은 유효한 깊이 데이터가 있을 경우에만 사용할 수 있습니다.1 거리 측정:
• 변환기가 수선 또는 용골 끝 위 아무 곳에나 설치되어 있으면 변환기 위치부터 보트 용골까지 거리를 측정합니다. 이 값을 양수로 입력합니다.
• 변환기가 용골 하단 에 설치되어 있고 실제 수심을 알고 싶다면 변환기부터 수선까지 거리를 측정합니다. 이 값을 음수로 입력합니다.
2 다음과 같이 작업을 완료합니다.• 변환기가 차트 플로터 또는 수중 음파 탐지기 모듈에 연결
된 경우 설정 > 선박 설정 > 흘수선보정을 선택합니다.• 변환기가NMEA 2000 네트워크에 연결된 경우 설정 > 통신
> NMEA 2000 설정 > 장치 목록을 선택하고 변환기를 선택합니다. 그리고 다시보기 > 흘수선보정을 선택합니다.
3 변환기가 수선에 설치된 경우 를 선택하고, 변환기가 용골 하단에 설치된 경우 를 선택합니다.
수온 오프셋 설정온도 오프셋은 온도 센서 또는 온드 측정 가능 변환기의 온도 측정에 대한 보상치를 상쇄합니다.1 네트워크에 연결된 온도 센서 또는 온도 측정이 가능한 변환기
를 사용하여 수온을 측정합니다.2 정확성으로 유명한 다른 온도 센서 또는 온도계를 사용하여 수
온을 측정합니다.3 1단계에서 측정한 수온을 2단계에서 측정한 수온에서 제외시
킵니다.이 값이 바로 온도 오프셋입니다. 센서에서 수온이 실제보다 차갑게 측정되는 경우 5단계에서 이 값을 양수로 입력합니다. 센서에서 수온이 실제보다 따뜻하게 측정되는 경우 5단계에서 이 값을 음수로 입력합니다.
4 다음과 같이 작업을 완료합니다.• 센서 또는 변환기가 차트 플로터 또는 수중 음파 탐지기 모
듈에 연결된 경우 설정 > 선박 설정 > 온도 조정을 선택합니다.
36 장치 구성

• 센서 또는 변환기가 NMEA 2000 네트워크에 연결된 경우 설정 > 통신 > NMEA 2000 설정 > 장치 목록을 선택하고 변환기를 선택합니다. 다시보기 > 온도 조정을 선택합니다.
5 3단계에서 계산한 온도 오프셋 값을 입력합니다.
유속 장치 조정속도 센서가 있거나 속도 감지 변환기가 연결된 경우 속도 감지 장치를 조정하여 차트 플로터에서 표시되는 유속 데이터의 정확성을 개선할 수 있습니다.1 다음과 같이 작업을 완료합니다.
• 센서 또는 변환기가 차트 플로터 또는 수중 음파 탐지기 모듈에 연결된 경우 설정 > 선박 설정 > 워터 선속 조정을 선택합니다.
• 센서 또는 변환기가 NMEA 2000 네트워크에 연결된 경우 설정 > 통신 > NMEA 2000 설정 > 장치 목록을 선택하고 변환기를 선택합니다. 다시보기 > 워터 선속 조정을 선택합니다.
2 화면의 지침을 따릅니다.배가 충분히 빠르게 이동하지 않거나 속도 센서에 속도가 등록되지 않는 경우 메시지가 표시됩니다.
3 확인을 선택하고 조심스럽게 배의 속도를 올립니다.4 메시지가 다시 표시되는 경우 배를 멈추고 속도 센서 휠이 움
직이는지 확인하십시오.5 휠이 자유롭게 돌아가면 케이블 연결을 확인하십시오.6 메시지가 계속 표시되면 Garmin 제품 지원에 문의하십시오.
선박 연료 용량 설정1 설정 > 선박 설정 > 연료 용량을 선택합니다.2 전체 연료 탱크의 총 용량을 입력합니다.
연료 데이터와 실제 선박 연료 동기화연료를 선박에 추가할 때 차트 플로터의 연료 수준을 선박의 실제 연료와 동기화할 수 있습니다.1 게이지 > 엔진 > MENU를 선택합니다.2 옵션을 선택합니다.
• 선박에 있는 모든 연료 탱크를 가득 채운 후 모든 탱크 채우기를 선택합니다. 연료 수준이 최대 용량으로 재설정됩니다.
• 가득한 연료 탱크 미만으로 추가한 후 보트에 연료 추가를 선택하고 추가한 양을 입력합니다.
• 선박 탱크의 총 연료를 지정하려면 선상 총 연료 설정을 선택하고 탱크의 연료 총량을 입력합니다.
통신 설정참고: 일부 설정과 옵션에는 추가 또는 하드웨어가 필요합니다.설정 > 통신을 선택합니다.직렬 포트: 차트 플로터를 외부 NMEA 장치, 컴퓨터 또는 기타
Garmin 장치에 연결할 때 사용할 시리얼 포트의 입력/출력 형식을 설정합니다.
NMEA 0183 설정: 차트 플로터가 전송하는 NMEA 0183 문장, NMEA 출력에서 전송되는 소수점 이하 자릿수 및 웨이포인트 식별 방법을 설정합니다(NMEA 0183 설정, 37페이지).
NMEA 2000 설정: NMEA 2000 네트워크에서 장치를 보고 레이블을 붙일 수 있습니다(NMEA 2000 설정, 37페이지).
해양 네트워크: 지도, 수중 음파 탐지기 또는 레이더를 공유하고 있는 장치를 볼 수 있습니다. 모든 차트 플로터 모델에서 사용할 수 있는 것은 아닙니다.참고: 해당 데이터를 지원하는 모델에서 네트워크로 연결된 데이터만 볼 수 있습니다. 예를 들어, 레이더를 지원하지 않는 모델에서 네트워크로 연결된 레이더를 볼 수 없습니다.
Wi-Fi 네트워크: Wi‑Fi 네트워크를 설정할 수 있습니다(Wi‑Fi 무선 네트워크 설정, 37페이지).
NMEA 0183차트 플로터는 VHF 라디오, NMEA 계기, 자동조종장치, 바람 센서 및 방향 센서와 같은 다양한 NMEA 0183 장치에 연결하는 데 사용되는 NMEA 0183 표준을 지원합니다.차트 플로터를 NMEA 0183 장치에 연결하려면 차트 플로터 설치 지침을 참조하십시오.차트 플로터에 대한 승인된 NMEA 0183 문장은 GPAPB, GPBOD, GPBWC, GPGGA, GPGLL, GPGSA, GPGSV, GPRMB, GPRMC, GPRTE, GPVTG, GPWPL, GPXTE 및 Garmin 소유 문장 PGRME, PGRMM 및 PGRMZ입니다.또한 이 차트 플로터는 WPL 문장, DSC 및 수중 음파 탐지기 NMEA 0183 입력(DPT(깊이) 또는 DBT, MTW(수온) 및 VHW(수온, 속도 및 방향) 문장 지원 포함) 지원도 포함합니다.NMEA 0183 설정설정 > 통신 > NMEA 0183 설정을 선택합니다.음향: 사운더에 대한 NMEA 0183 출력 문장을 활성화합니다(적
용 가능한 경우).경로: 루트에 대한 NMEA 0183 출력 문장을 활성화합니다.시스템: 시스템 정보에 대한 NMEA 0183 출력 문장을 활성화합니
다.Garmin: Garmin 소유 문장에 대한 NMEA 0183 출력 문장을 활
성화합니다.위치 정확도: NMEA 출력 송신의 자릿수를 소수점 오른쪽으로 조
정합니다.XTE 정밀도: NMEA 크로스토크 오차 출력의 자릿수를 소수점 오
른쪽으로 조정합니다.마크 ID: 탐색 중 NMEA 0183을 통해 웨이포인트 이름 또는 번호
를 송신하는 장치를 설정합니다. 번호를 사용하면 구형 NMEA 0183 자동조종장치의 호환성 문제가 해결될 수 있습니다.
진단: NMEA 0183 진단 정보가 표시됩니다.기본값: NMEA 0183 설정을 원래 출하 시 기본 설정으로 복원합
니다.
NMEA 2000 설정설정 > 통신 > NMEA 2000 설정을 선택합니다.장치 목록: 네트워크에 연결된 장치를 표시하고 NMEA 2000 네트
워크를 사용하여 연결된 일부 변환기의 옵션을 설정할 수 있습니다.
라벨 장치: 사용 가능한 연결된 장치의 레이블을 변경합니다.네트워크의 장치 및 센서 이름 지정Garmin 해양 네트워크 및 NMEA 2000 네트워크에 연결된 장치 및 센서의 이름을 지정할 수 있습니다.1 설정 > 통신을 선택합니다.2 해양 네트워크 또는 NMEA 2000 설정 > 장치 목록을 선택합니
다.3 왼쪽 목록에서 장치를 선택합니다.4 다시보기 > 이름 변경을 선택합니다.5 이름을 입력하고 완료를 선택합니다.
Wi‑Fi 네트워크Wi‑Fi 무선 네트워크 설정차트 플로터에서 무선 장치를 연결할 수 있는 Wi‑Fi 네트워크를 생성할 수 있습니다. 무선 네트워크 설정에 처음 액세스하면 네트워크를 설정하라는 메시지가 표시됩니다.1 설정 > 통신 > 무선 장치 > Wi-Fi 네트워크 > Wi-Fi > 켜짐 > 확
인을 선택합니다.2 필요한 경우, 이 무선 네트워크의 이름을 입력합니다.3 암호를 입력합니다.
무선 장치에서 무선 네트워크에 액세스하려면 이 암호가 필요합니다. 암호는 대소문자를 구분합니다.
장치 구성 37

차트 플로터에 무선 장치 연결차트 플로터 무선 네트워크에 무선 장치를 연결하려면 먼저 차트 플로터 무선 네트워크를 구성해야 합니다 (Wi‑Fi 무선 네트워크 설정, 37페이지).여러 무선 장치를 차트 플로터에 연결하면 데이터를 공유할 수 있습니다.1 무선 장치에서 Wi‑Fi 기술을 켜고 무선 네트워크를 검색합니
다.2 차트 플로터 무선 네트워크의 이름을 선택합니다 (Wi‑Fi 무선
네트워크 설정, 37페이지).3 차트 플로터 암호를 입력합니다.무선 채널 변경장치를 찾거나 장치에 연결하는 데 문제가 있거나 간섭이 발생하는 경우 무선 채널을 변경하면 됩니다.1 설정 > 통신 > 무선 장치 > Wi-Fi 네트워크 > 잡음삭제 > 채널
을 선택합니다.2 새 채널을 입력합니다.이 네트워크에 연결된 장치의 무선 채널은 변경하지 않아도 됩니다.
경보 설정 주의
경보 소리를 들을 수 있도록 소리 설정이 켜져 있어야 합니다 (시스템 설정, 35페이지). 경보음을 설정하지 않으면 부상 또는 재산 피해가 발생할 수 있습니다.
탐색 경보설정 > 경보 > 항해을 선택합니다.도착: 반환점 또는 목적지에서 지정된 거리 또는 시간 내에 있는
경우에 경보가 울리도록 설정합니다.닻 끌기: 닻을 내리고 있는 동안 지정된 드리프트 거리를 초과하
면 경보가 울리도록 설정합니다.코스 이탈: 지정된 거리에서 코스를 이탈하는 경우에 경보가 울리
도록 설정합니다.
시스템 경보알람 시계: 경보 시계를 설정합니다.장치 전압: 배터리가 지정된 저전압에 도달하는 경우에 경보가 울
리도록 설정합니다.GPS 정확도: GPS 위치 정확도가 사용자가 정의한 값을 벗어난
경우에 경보가 울리도록 설정합니다.
연료 경보 설정연료 수준 경보를 설정하려면 먼저 호환하는 연료 소모율 센서를 차트 플로터에 연결해야 합니다.잔여 선내 연료 총량이 지정된 수준에 도달하면 경보가 울리도록 설정할 수 있습니다.1 설정 > 경보 > 연료 > 연료 경보 > 켜짐을 선택합니다.2 경보가 발생하는 연료 잔량을 입력하고 완료를 선택합니다.
장치 설정설정 > 단위를 선택합니다.시스템 단위: 장치의 단위 형식을 설정합니다.편차: 현재 위치의 자침 편차, 즉 자북과 진북이 이루는 각을 설정
합니다.북방위 설정: 방향 정보 계산에 사용하는 방향 참조 사항을 설정
합니다. 참에서 지리적 북쪽을 북쪽 참조로 설정합니다. 격자에서 지도상의 북쪽을 북쪽 참조로 설정합니다(000º). 자기에서 자기 북쪽을 북쪽 참조로 설정합니다.
위치 형식: 주어진 위치 판독치를 표시할 위치 형식을 설정합니다. 다른 위치 형식을 지정하는 지도 또는 해도를 사용하지 않는 한 이 설정을 변경하지 마십시오.
측지계: 지도를 구성하는 좌표 시스템을 설정합니다. 다른 지도 기준점을 지정하는 지도 또는 해도를 사용하지 않는 한 이 설정을 변경하지 마십시오.
압력 기준 시간: 기압계 동향 계산에 사용하는 참조 시간을 설정합니다. 동향은 기압계 필드에 표시됩니다.
시간 형식: 12시, 24시 또는 UTC 시간 형식을 설정합니다.시간대: 시간대를 설정하거나 GPS 위치를 기준으로 자동 설정을
사용합니다.
탐색 설정참고: 일부 설정과 옵션에는 추가 또는 하드웨어가 필요합니다.설정 > 항해을 선택합니다.경로 라벨: 지도에 루트 회전을 표시하는 레이블 유형을 설정합니
다.자동 안내: 고급형 지도를 사용할 때와 자동 안내 경로를 계산할
때 차트 플로터에서 사용하는 매개 변수를 설정합니다.회전전환 활성: 시간 또는 거리를 기준으로 계산되는 회전 전환을
설정합니다.회전 전환 시간: 회전전환 활성 설정에서 시간이 선택되었을 때
다음 구간으로 전환이 회전하기 전 시간을 분 단위로 설정합니다. 회전이 빈번하거나 속도가 높은 루트 또는 자동 안내 경로를 탐색 중일 때 이 값을 늘려 자동조종장치의 정확도를 개선할 수 있습니다. 루트가 직선에 가깝거나 속도가 느린 경우에는 이 값을 줄여 자동조종장치의 정확도를 개선할 수 있습니다.
회전 전환 거리: 회전전환 활성 설정에서 거리이 선택되었을 때 다음 구간으로 전환이 회전하기 전 거리를 설정합니다. 회전이 빈번하거나 속도가 높은 루트 또는 자동 안내 경로를 탐색 중일 때 이 값을 늘려 자동조종장치의 정확도를 개선할 수 있습니다. 루트가 직선에 가깝거나 속도가 느린 경우에는 이 값을 줄여 자동조종장치의 정확도를 개선할 수 있습니다.
경로 시작: 루트 탐색의 시작 지점을 선택합니다.
다른 선박 설정호환 가능한 차트 플로터가 AIS 장치 또는 VHF 무전기에 연결되어 있으면 다른 선박을 차트 플로터에 표시하는 방법을 설정할 수 있습니다.설정 > 기타선박을 선택합니다.AIS: AIS 신호 수신을 활성화하고 비활성화합니다.DSC: 디지털 선택 호출(DSC)을 활성화하고 비활성화합니다.AIS 경보: 충돌 경보(안전 지대 충돌 경보 설정, 7페이지 및 AIS
전송 테스트 알림 활성화, 8페이지)를 설정합니다.
원래 차트 플로터 출하 시 기본 설정 복원참고: 네트워크의 모든 장치가 영향을 받습니다.1 설정 > 시스템 > 시스템 정보 > 재설정을 선택합니다.2 다음과 같이 옵션을 선택합니다.
• 모든 장치 설정을 출하 시 기본값으로 재설정하려면 설정 재설정을 선택합니다. 그러면 구성 설정 기본값은 복원되고 저장된 사용자 데이터, 지도 또는 소프트웨어 업데이트는 제거되지 않습니다.
• 웨이포인트 및 루트와 같은 저장된 데이터를 지우려면 사용자 데이터 삭제를 선택합니다. 지도 또는 소프트웨어 업데이트는 영향을 받지 않습니다.
• 저장된 데이터를 지우고 장치 설정을 공장 출하 시 기본값으로 재설정하려면 Garmin Marine Network에서 차트 플로터의 연결을 해제하고 데이터 삭제 및 설정 재설정을 선택합니다. 지도 또는 소프트웨어 업데이트는 영향을 받지 않습니다.
38 장치 구성

사용자 데이터 공유 및 관리 경고
이 기능을 사용하면 다른 장치에서 타인이 생성한 데이터를 가져올 수 있습니다. Garmin은 제삼자에 의해 생성된 데이터의 정확성, 완전성 또는 적시성에 대해 어떠한 진술도 하지 않습니다. 이러한 데이터에 대한 의존이나 사용은 전적으로 사용자의 책임입니다.
호환 장치 사이에서 데이터를 공유할 수 있습니다. 사용자 데이터에는 웨이포인트, 저장된 트랙, 루트 및 경계가 포함됩니다.• 메모리 카드를 사용하여 사용자 데이터를 공유하고 관리할 수
있습니다. 장치에 메모리 카드가 설치되어 있어야 합니다. 이 장치는 FAT32로 포맷된 최대 32GB의 메모리 카드를 지원합니다.
• 호환되는 두 장치가 전원 케이블에서 파란색과 갈색 전선으로 연결되었거나 사용자 데이터 공유 케이블 (사용자 데이터를 공유하기 위해 Garmin 장치에 연결하기, 39페이지)로 연결된 경우 데이터를 공유할 수 있습니다.
사용자 데이터를 공유하기 위해 Garmin 장치에 연결하기참고: ECHOMAP UHD 70/90 장치에서는 이 기능을 사용할 수 없습니다. 이 장치의 파란색 및 갈색 전선은 NMEA 0183 장치에만 연결할 수 있습니다.웨이포인트와 같은 사용자 데이터를 공유하기 위해 ECHOMAP UHD 60 장치를 호환되는 Garmin 장치에 연결할 수 있습니다. 장치가 서로 인접하여 장착된 경우 파란색과 갈색 전선을 연결할 수 있습니다. 전선을 연결하기 힘들 정도로 장치를 너무 떨어뜨려 장착한 경우 사용자 데이터 공유 케이블(010-12234-06)을 사용하여 장치를 연결할 수 있습니다.1 두 장치가 동일한 접지에 연결되었는지 확인합니다.2 다음과 같이 작업을 완료합니다.
• 장치가 서로 인접하여 장착된 경우 첫 번째 장치의 파란색 전선을 두 번째 장치의 갈색 전선에 연결하고 첫 번째 장치의 갈색 전선을 두 번째 장치의 파란색 전선에 연결합니다.
• 장치가 서로 인접하여 장착되어 있지 않은 경우 사용자 데이터 공유 케이블(010-12234-06)을 준비하고 케이블에 포함된 지침에 따라 장치를 연결합니다 (사용자 데이터 공유 케이블 배선 다이어그램, 39페이지).
3 두 장치에서 탐색 정보 > 데이터 관리 > 사용자 데이터 공유를 선택합니다.
연결된 장치 사이에서 사용자 데이터가 공유됩니다. 사용자 데이터 삭제를 선택하면 연결된 두 장치에서 데이터가 제거됩니다.
사용자 데이터 공유 케이블 배선 다이어그램
첫 번째 장치
사용자 데이터 케이블
두 번째 장치
항목 전선 기능 전선 색상데이터 파란색
데이터 갈색
접지 검은색
항목 전선 기능 전선 색상데이터 녹색
데이터 흰색
타사 웨이포인트 및 루트의 파일 유형 선택타사 장치의 웨이포인트와 루트를 가져오고 내보낼 수 있습니다.1 메모리 카드를 카드 슬롯에 삽입합니다.2 탐색 정보 > 데이터 관리 > 데이터 전송 > 파일 유형을 선택합
니다.3 GPX를 선택합니다.Garmin 장치로 데이터를 다시 전송하려면 ADM 파일 유형을 선택합니다.
메모리 카드에서 사용자 데이터 복사사용자 데이터를 메모리 카드에서 다른 장치로 전송할 수 있습니다. 사용자 데이터에는 웨이포인트, 루트, Auto Guidance 경로, 트랙 및 경계가 포함됩니다. 참고: 확장자가 .adm인 경계 파일만 지원됩니다.1 메모리 카드를 카드 슬롯에 삽입합니다.2 탐색 정보 > 데이터 관리 > 데이터 전송을 선택합니다.3 필요한 경우, 데이터를 복사할 메모리 카드를 선택합니다.4 옵션을 선택합니다.
• 데이터를 메모리 카드에서 차트 플로터로 전송하여 기존 사용자 데이터와 결합하려면 카드에서 병합을 선택합니다.
• 데이터를 메모리 카드에서 차트 플로터로 전송하여 기존 사용자 데이터를 덮어쓰려면 카드에서 교체를 선택합니다.
5 파일 이름을 선택합니다.
메모리 카드에 사용자 데이터 복사다른 장치에 전송하기 위해 사용자 데이터를 메모리 카드에 저장할 수 있습니다. 사용자 데이터에는 웨이포인트, 루트, Auto Guidance 경로, 트랙 및 경계가 포함됩니다. 1 메모리 카드를 카드 슬롯에 삽입합니다.2 탐색 정보 > 데이터 관리 > 데이터 전송 > 카드에 저장을 선택
합니다.3 필요한 경우, 데이터를 복사할 메모리 카드를 선택합니다.4 옵션을 선택합니다.
• 새 파일을 생성하려면 를 선택하고 이름을 입력합니다.• 기존 파일에 정보를 추가하려면 목록에서 파일을 선택하고
카드에 저장을 선택합니다.
HomePort™에서 차트 플로터로 웨이포인트, 루트 및 트랙 복사차트 플로터로 데이터를 복사하기 전에 먼저 HomePort 소프트웨어 프로그램의 최신 버전을 컴퓨터에 로드하고 메모리 카드가 차트 플로터에 설치되어 있어야 합니다.
데이터를 HomePort에서 준비된 메모리 카드로 복사합니다.자세한 내용은 HomePort 도움말 파일을 참조하십시오.
컴퓨터에 데이터 백업1 메모리 카드를 카드 슬롯에 삽입합니다.2 탐색 정보 > 데이터 관리 > 데이터 전송 > 카드에 저장을 선택
합니다.3 목록에서 파일 이름을 선택하거나 를 선택합니다.4 카드에 저장을 선택합니다.5 메모리 카드를 제거하여 컴퓨터에 연결된 카드 리더에 삽입합
니다.6 메모리 카드에서 Garmin\UserData 폴더를 엽니다.7 백업 파일을 카드에서 복사하여 컴퓨터의 원하는 위치에 붙여
넣습니다.
사용자 데이터 공유 및 관리 39

차트 플로터에 백업 데이터 복원1 메모리 카드를 컴퓨터에 연결된 카드 리더에 삽입합니다.2 컴퓨터의 백업 파일을 메모리 카드의 Garmin\UserData 폴더
에 복사합니다.3 메모리 카드를 카드 슬롯에 삽입합니다.4 탐색 정보 > 데이터 관리 > 데이터 전송 > 카드에서 교체를 선
택합니다.
메모리 카드에 시스템 정보 저장문제 해결 도구로 시스템 정보를 메모리 카드에 저장할 수 있습니다. 제품 지원 담당자가 네트워크에 관한 데이터 검색에 이 정보를 사용할 것인지 여부를 물어볼 수 있습니다.1 메모리 카드를 카드 슬롯에 삽입합니다.2 설정 > 시스템 > 시스템 정보 > Garmin 장치 > 카드에 저장을
선택합니다.3 필요한 경우, 시스템 정보를 저장할 메모리 카드를 선택합니
다.4 메모리 카드를 제거합니다.
저장된 데이터 지우기장치 메모리에서 저장된 사용자 데이터를 제거할 수 있습니다. 사용자 데이터에는 웨이포인트, 루트, Auto Guidance 경로, 트랙 및 경계가 포함됩니다. 1 탐색 정보 > 데이터 관리 > 사용자 데이터 삭제를 선택합니다.2 옵션을 선택합니다.
주의사항모두를 선택하면 Garmin Quickdraw Contours 데이터를 제외하고 저장한 모든 데이터가 제거됩니다.다른 장치에 연결되었고 사용자 데이터 공유가 활성화된 경우 연결된 모든 장치에서 데이터가 제거됩니다.
부록ActiveCaptain 및 Garmin ExpressActiveCaptain 및 Garmin Express 앱은 Garmin 차트 플로터와 기타 장치를 관리하는 데 도움이 됩니다.ActiveCaptain: ActiveCaptain 모바일 앱을 사용하면 호환되는
모바일 장치와 호환되는 Garmin 차트 플로터, 차트, Garmin QuickdrawContours 커뮤니티 (ActiveCaptain 앱, 3페이지) 사이를 쉽게 연결할수 있습니다. 이 앱을 사용하면 지도 제작 프로그램에 대한 무제한 액세스를 제공하며, OneChart™ 기능을 사용하여 새 차트를 신속하고 이동 중에도 다운로드할 수 있으며, 차트 플로터에서 알림을 받을 수 있는 링크를 제공합니다. 또한 선착장 및 기타 관심 있는 선유장에 대한 피드백을 위해 ActiveCaptain 커뮤니티에 액세스할 수 있습니다. 앱을 사용하여 이동 구간을 계획하고 사용자 데이터를 동기화할 수도 있습니다. 앱은 장치에서 사용 가능한 업데이트를 확인하고 업데이트가 있을 때 알려줍니다.
Garmin Express: Garmin Express 데스크톱 앱을 사용하면 컴퓨터와 메모리 카드를 사용하여 Garmin 차트 플로터 소프트웨어와 차트 (ActiveCaptain 및 Garmin Express, 40페이지)를 다운로드하고 업데이트할수 있습니다. 더 큰 다운로드 파일 및 업데이트를 위해 더 높은 데이터 전송 속도를 이용하고 일부 모바일 장치에서 데이터 요금이 부과되지 않도록 하려면 Garmin Express 앱을 사용해야 합니다.
기능 ActiveCaptain 모바일 앱
Garmin Express 데스크톱 앱
새 Garmin 해양 장치를 등록하십시오. 예 예Garmin 플로터 소프트웨어 업데이트 예 예Garmin 차트 업데이트 예 예새 Garmin 차트 다운로드 예 예
기능 ActiveCaptain 모바일 앱
Garmin Express 데스크톱 앱
Garmin Quickdraw Contours 커뮤니티에 액세스하여 다른 사용자와 등심선을 다운로드하고 공유할 수 있습니다.
예 아니요
Garmin 차트 플로터와 모바일 장치를 동기화합니다.
예 아니요
ActiveCaptain 커뮤니티에 액세스하여 선착장과 관심있는 선유장에 대한 피드백을 받을 수 있습니다.
예 아니요
차트 플로터에 스마트 알림을 수신합니다.
예 아니요
Garmin Express 앱Garmin Express 데스크톱 앱을 사용하면 컴퓨터와 메모리 카드를 사용하여 Garmin 장치 소프트웨어와 차트를 다운로드 및 업데이트하고 장치를 등록할 수 있습니다. 더 큰 다운로드 파일과 업데이트 데이터를 더 신속하게 전송하고 일부 모바일 장치에서 데이터 요금이 부과되지 않도록 하는 데 사용할 수 있습니다.
컴퓨터에서 Garmin Express 앱 설치하기Windows® 또는 Mac® 컴퓨터에 Garmin Express 앱을 설치할 수 있습니다.1 garmin.com/express로 이동합니다.2 Windows용 다운로드 또는 Mac용 다운로드를 선택합니다.3 화면의 지침을 따릅니다.
Garmin Express 앱을 사용하여 장치 등록참고: ActiveCaptain 앱과 모바일 장치를 사용하여 등록해야 합니다 (ActiveCaptain 앱으로 시작하기, 3페이지).사용자 지원을 개선할 수 있도록 지금 온라인 등록을 완료하시기 바랍니다. 원본 또는 사본 구매 영수증을 안전한 장소에 보관하십시오.1 Garmin Express 컴퓨터에 앱 (컴퓨터에서 Garmin Express 앱
설치하기, 40페이지).2 카드 슬롯에 메모리 카드를 삽입합니다 (메모리 카드 삽입하
기, 2페이지).3 잠시 기다립니다.
차트 플로터는 카드 관리 페이지를 열고 메모리 카드의 Garmin 폴더에 GarminDevice.xml이라는 이름의 파일을 생성합니다.
4 장치에서 메모리 카드를 분리합니다.5 컴퓨터에서 Garmin Express 앱을 엽니다.6 컴퓨터에 메모리 카드를 삽입합니다.7 필요에 따라 시작하기를 선택합니다.8 필요에 따라 애플리케이션에서 검색하는 중에 해도나 해양 장
치가 있습니까? 옆에 있는 로그인을 선택합니다. (화면 하단 근처에 위치함)
9 Garmin 계정을 생성하거나 로그인합니다.10화면의 지침에 따라 선박을 설정합니다.11 추가를 선택합니다.
Garmin Express 애플리케이션이 메모리 카드에서 장치 정보를 검색합니다.
12장치 추가를 선택하여 장치를 등록합니다.등록이 완료되면 Garmin Express 애플리케이션에서 사용자의 장치를 위한 추가 해도 및 해도 업데이트를 검색합니다.
차트 플로터 네트워크에 장치를 추가했으면 이 단계를 반복하여 Garmin Express 앱을 통해 새 장치를 등록합니다.
Garmin Express 앱을 사용하여 차트 업데이트이 장치에서는 FAT32로 포맷된 속도 등급이 4이상인 최대 32GB microSD 메모리 카드를 지원합니다. 속도 등급 10의 8GB 이상의 메모리 카드를 사용하는 것이 좋습니다.차트 업데이트 다운로드에는 몇 시간이 소요될 수 있습니다.
40 부록

차트를 업데이트하려면 빈 메모리 카드를 사용해야 합니다. 업데이트 프로세스를 수행하면 카드의 콘텐츠가 삭제되고 카드가 다시 포맷됩니다.1 컴퓨터에 Garmin Express 앱을 설치합니다 (컴퓨터에서
Garmin Express 앱 설치하기, 40페이지).2 컴퓨터에서 Garmin Express 앱을 엽니다.3 선박과 장치를 선택합니다.4 차트 업데이트가 있는 경우 해도 업데이트 > 계속을 선택합니
다.5 이용 약관을 읽고 동의합니다.6 차트 플로터 차트 메모리 카드를 컴퓨터에 삽입합니다.7 메모리 카드의 드라이브를 선택합니다.8 재포맷 경고를 검토하고 확인을 선택합니다.9 차트 업데이트가 메모리 카드에 복사될 때까지 기다립니다.
참고: 업데이트 파일을 카드에 복사하는 데 몇 분에서 최대 몇 시간까지 걸릴 수 있습니다.
10Garmin Express 앱을 닫습니다.11컴퓨터에서 메모리 카드를 꺼냅니다.12차트 플로터를 켭니다.13홈 화면이 나타난 후 카드 슬롯에 메모리 카드를 삽입합니다.
참고: 카드를 삽입하기 전에 장치가 완전히 부팅된 상태여야 업데이트 지침이 나타납니다.
14소프트웨어 업데이트 > 예를 선택합니다.15업데이트 프로세스가 완료되는 동안 잠시 기다립니다.16메시지가 나타나면 메모리 카드를 그대로 둔 채 차트 플로터를
다시 시작합니다.17메모리 카드를 제거합니다.
참고: 장치 재부팅이 완료되기 전에 메모리 카드를 제거하면 업데이트가 완료되지 않습니다.
소프트웨어 업데이트이 장치를 설치하거나 액세서리를 추가할 때 소프트웨어를 업데이트하는 것이 좋습니다.ActiveCaptain 모바일 앱을 사용하여 장치 소프트웨어를 업데이트할 수 있습니다 (ActiveCaptain 앱으로 소프트웨어 업데이트, 4페이지).Garmin Express 데스크톱 앱을 사용하여 차트 플로터 소프트웨어를 업데이트할 수도 있습니다 (Garmin Express를 사용하여 메모리 카드에 새 소프트웨어 로딩, 41페이지).이 장치에서는 FAT32로 포맷된 속도 등급이 4이상인 최대 32GB microSD 메모리 카드를 지원합니다. 속도 등급 10의 8GB 이상의 메모리 카드를 사용하는 것이 좋습니다.소프트웨어를 업데이트하기 전에 장치에 설치된 소프트웨어 버전을 확인하십시오 (시스템 소프트웨어 정보 조회, 36페이지). 그런 다음 garmin.com/support/software/marine.html로 이동하여 이 번들의 모든 장치 보기를 선택한 후 설치된 소프트웨어 버전과 제품에 표시된 소프트웨어 버전을 비교합니다.장치에 설치된 소프트웨어 버전이 웹 사이트에 나열된 버전보다 오래된 경우, ActiveCaptain모바일 앱 (ActiveCaptain 앱으로 소프트웨어 업데이트, 4페이지) 또는 Garmin Express데스크톱 앱 (Garmin Express를 사용하여 메모리 카드에 새 소프트웨어 로딩, 41페이지)을 사용하여 소프트웨어를 업데이트해야합니다.Garmin Express를 사용하여 메모리 카드에 새 소프트웨어 로딩Garmin Express 앱이 있는 컴퓨터를 사용하여 소프트웨어 업데이트를 메모리 카드에 복사해야 합니다.이 장치에서는 FAT32로 포맷된 속도 등급이 4이상인 최대 32GB microSD 메모리 카드를 지원합니다. 속도 등급 10의 8GB 이상의 메모리 카드를 사용하는 것이 좋습니다.소프트웨어 업데이트를 다운로드하는 데 몇 분에서 최대 몇 시간까지 걸릴 수 있습니다.소프트웨어 업데이트를 위해 빈 메모리 카드를 사용해야 합니다. 업데이트 프로세스를 수행하면 카드의 콘텐츠가 삭제되고 카드가 다시 포맷됩니다.
1 컴퓨터의 카드 슬롯에 메모리 카드를 삽입합니다.2 Garmin Express 앱을 설치합니다 (컴퓨터에서 Garmin
Express 앱 설치하기, 40페이지).3 선박과 장치를 선택합니다.4 소프트웨어 업데이트 > 계속을 선택합니다.5 이용 약관을 읽고 동의합니다.6 메모리 카드의 드라이브를 선택합니다.7 재포맷 경고를 검토하고 계속을 선택합니다.8 소프트웨어 업데이트가 메모리 카드에 복사될 때까지 기다립
니다.참고: 업데이트 파일을 카드에 복사하는 데 몇 분에서 최대 몇 시간까지 걸릴 수 있습니다.
9 Garmin Express 앱을 닫습니다.10컴퓨터에서 메모리 카드를 꺼냅니다.업데이트를 메모리 카드에 로드한 후 차트 플로터에 소프트웨어를 설치합니다 (메모리 카드를 사용하여 장치 소프트웨어 업데이트, 41페이지).메모리 카드를 사용하여 장치 소프트웨어 업데이트메모리 카드를 이용하여 소프트웨어를 업데이트하려면 소프트웨어 업데이트 메모리 카드가 있거나 Garmin Express (Garmin Express를 사용하여 메모리 카드에 새 소프트웨어 로딩, 41페이지)을 사용하여 메모리 카드에 최신 소프트웨어를 로드해야 합니다(Garmin Express를 사용하여 메모리 카드에 새 소프트웨어 로딩, 41페이지).1 차트 플로터를 켭니다.2 홈 화면이 나타난 후 카드 슬롯에 메모리 카드를 삽입합니다.
참고: 카드를 삽입하기 전에 장치가 완전히 부팅된 상태여야 소프트웨어 업데이트 지침이 나타납니다.
3 소프트웨어 업데이트 > 예를 선택합니다.4 소프트웨어 업데이트 프로세스가 완료되는 동안 잠시 기다립
니다.5 메시지가 나타나면 메모리 카드를 그대로 둔 채 차트 플로터를
다시 시작합니다.6 메모리 카드를 제거합니다.
참고: 장치 재부팅이 완료되기 전에 메모리 카드를 제거하면 소프트웨어 업데이트가 완료되지 않습니다.
화면 청소주의사항
암모니아가 포함된 세척제는 반사 방지 코팅을 손상시킵니다.
특수한 반사 방지 코팅 처리된 장치는 왁스와 연마제에 민감합니다.1 반사 방지 코팅에 안전한 것으로 인증된 안경 렌즈 세척제를
천에 묻힙니다.2 화면을 깨끗하고 보푸라기가 없는 부드러운 천으로 닦아 줍니
다.
스크린샷차트 플로터에 표시되는 모든 화면의 스크린샷을 .png 파일로 캡처할 수 있습니다. 스크린샷을 컴퓨터로 전송할 수 있습니다.
스크린샷 캡처1 메모리 카드를 카드 슬롯에 삽입합니다.2 설정 > 시스템 > 화면 보기 > 스크린샷 캡처 > 켜짐를 선택합
니다.3 캡처하려는 화면으로 이동합니다.4 HOME을 6초 이상 유지합니다.
컴퓨터에 스크린샷 복사1 차트 플로터에서 메모리 카드를 제거하여 컴퓨터에 연결된 카
드 리더에 삽입합니다.
부록 41

2 Windows 탐색기에서 메모리 카드의 Garmin\UserData 폴더를 엽니다.
3 .bmp 파일을 카드에서 복사하여 컴퓨터의 원하는 위치에 붙여 넣습니다.
문제 해결장치에 GPS 신호가 잡히지 않음장치에 위성 신호가 잡히지 않는 경우 몇 가지 원인이 있을 수 있습니다. 장치가 위성이 마지막으로 잡힌 이후 거리를 많이 이동했거나 몇 주 또는 몇 개월 이상 꺼져 있었던 경우 장비에 위성이 제대로 잡히지 않을 수 있습니다.• 장치에 최신 소프트웨어가 사용되고 있는지 확인합니다. 그렇
지 않은 경우 장치 소프트웨어를 업데이트하십시오 (메모리 카드를 사용하여 장치 소프트웨어 업데이트, 41페이지).
• 안테나가 GPS 신호를 수신할 수 있을 만큼 장치에서 하늘이 잘 보이는지 확인하십시오. 장치를 선실 내부에 장착한 경우 장치가 창 가까이에 있어야 GPS 신호를 수신할 수 있습니다.
장치가 켜지지 않거나 계속 꺼져 있음장치가 불규칙하게 꺼지거나 켜지지 않으면 장치에 공급되는 전력에 문제가 있을 수 있습니다. 이러한 사항을 점검하여 전력 문제 해결을 시도해보십시오.• 전원에서 전력이 발생하는지 확인하십시오.
여러 가지 방법으로 점검할 수 있습니다. 예를 들어, 전원에서 전력이 공급되는 다른 장치가 작동 중인지 점검할 수 있습니다.
• 전원 케이블의 퓨즈를 점검합니다.전원 케이블의 빨간색 전선의 일부분인 홀더에 퓨즈가 있어야 합니다. 설치된 퓨즈의 크기가 적절한지 점검합니다. 필요한 정확한 퓨즈 크기는 케이블의 레이블 또는 설치 지침을 참조하십시오. 퓨즈를 점검하여 퓨즈가 끊어지지 않았는지 확인하십시오. 퓨즈는 멀티미터를 사용하여 테스트할 수 있습니다. 퓨즈가 양호한 상태이면 멀티미터에 0Ω이 표시됩니다.
• 장치를 점검하여 12Vdc 이상 수신되는지 확인하십시오.전압을 점검하려면 DC 전압용 전원 케이블의 암전력과 접지 소켓을 측정하십시오. 전압이 12Vdc 미만이면 장치가 켜지지 않습니다.
• 장치에 수신되는 전력이 충분한데도 장치가 켜지지 않으면 Garmin 제품 지원에 문의하십시오.
전원 케이블의 퓨즈 교체1 퓨즈 하우징을 엽니다 .
2 퓨즈를 비틀어 당겨서 제거합니다 .3 새 3A 속단형 퓨즈를 삽입합니다.4 퓨즈 하우징을 닫습니다.
내 수중 음파 탐지기가 작동하지 않습니다.• 수중 음파 탐지기 케이블 커넥터의 잠금 링이 단단히 연결되었
는지 확인합니다.• 을 누르고 수중 음파 탐지기가 활성화되는지 확인합니다.• 올바른 변환기 유형을 선택합니다 (변환기 유형 선택, 21페이
지).
장치에서 정확한 위치의 웨이포인트가 생성되지 않음웨이포인트 위치를 수동으로 입력하여 장치 간에 데이터를 전송 및 공유할 수 있습니다. 좌표를 사용하여 웨이포인트를 수동으로 입력했는데 포인트가 있어야 할 곳에 포인트 위치가 표시되지 않는 경우 장치의 지도 기준점과 위치 형식이 원래 웨이포인트를 표시하는 데 사용되는 지도 기준점 및 위치 형식과 일치하지 않을 수 있습니다.위치 형식은 GPS 수신기의 위치가 화면에 표시되는 방식입니다. 일반적으로 위도/경도가 도 및 분으로 표시되며, 표시 방식에는
도-분-초 표시, 도만 표시 또는 여러 그리드 포맷 중 하나가 있습니다.지도 기준점은 지구 표면을 부분적으로 묘사하는 수리 모델입니다. 종이 지도의 위도 및 경도 선이 특정 지도 기준점에 참조됩니다.1 원래 웨이포인트가 생성되었으면 사용된 지도 기준점과 위치
형식을 살펴보십시오.원래 웨이포인트를 지도에서 가져온 경우 해당 지도를 생성하는 데 사용된 지도 기준점과 위치 형식이 기재된 범례가 지도에 있어야 합니다. 일반적으로 지도 기호 설명 근처에 있습니다.
2 설정 > 단위를 선택합니다.3 올바른 지도 기준점 및 위치 형식 설정을 선택합니다.4 웨이포인트를 다시 생성합니다.
내 장치가 올바른 시간을 표시하지 않습니다.시간은 GPS 위치 및 시간대 설정으로 설정합니다.1 설정 > 단위 > 시간대를 선택합니다.2 장치에 GPS가 있는지 확인합니다.
사양모든 모델사양 측정재료 폴리카보네이트 플라스틱방수 등급 IEC 60529 IPX7
장치는 최대 30분 동안 최대 1m의 물에 우발적으로 노출되어도 견딜 수 있습니다. 자세한 내용은 www.garmin.com/waterrating을 참조하십시오.
온도 범위 -15°~55°C(5°~131°F)입력 전압 9~18Vdc퓨즈 3A, 125V 속효성나침반-안전거리 65cm(25.6인치)NMEA 2000 LEN @ 9Vdc
1
NMEA 2000 인출 최대 75mA메모리 카드 1개의 microSD 카드 슬롯, 최대 카드 크기 32GB최대 웨이포인트 5,000최대 루트 100최대 활성 트랙 지점 50,000개의 지점, 50개의 저장된 트랙
참고: 일부 모델에서는 NMEA 2000을 사용할 수 없습니다.
6인치 모델사양 측정회전대가 있는 크래들 및 베일 마운트 치수(W x H x D)
21.8 x 13.0 x 6.2cm(8.6 x 5.1 x 2.6인치)
디스플레이 크기(W x H) 13.7 x 7.7cm(5.4 x 3.1인치)15.2cm(6.2인치) 대각선
디스플레이 해상도 WVGA, 400 x 800 픽셀중량 0.75kg(1.6 lb.)나침반-안전거리 65cm(25.6인치)가장 가까운 장애물까지 간격 8.0cm(3.14인치)최대 전원 사용량 12W12Vdc(RMS)에서 일반 전류 인출 0.7A12Vdc(RMS)에서 최대 전류 인출 1.25A무선 주파수 2.4GHz @ 17.2dBm 최대
42 부록

7인치 모델사양 측정크래들 및 베일 마운트 치수(W x H x D) 25.9 x 15.4 x 6.3 cm(10.2 x 6 x
2.5인치)디스플레이 크기(W x H) 15.5 x 8.7cm(6.1 x 3.4인치)
17.8cm(7인치) 대각선디스플레이 해상도 WVGA, 400 x 800 픽셀중량 0.77kg(1.7 lb.)가장 가까운 장애물까지 간격 11.5cm(4.5인치)최대 전원 사용량 15W, 9W(GT-52 변환기)12Vdc(RMS)에서 일반 전류 인출 0.8A12Vdc(RMS)에서 최대 전류 인출 1.25A무선 주파수 2.4GHz @ 18.5dBm 최대
9인치 모델사양 측정크래들 및 베일 마운트 치수(W x H x D) 30.3 x 17.8 x 6.5cm(11.9 x 7 x
2.6인치)디스플레이 크기(W x H) 19.9 x 11.3cm(7.8 x 4.8인치)
22.9cm(9인치) 대각선디스플레이 해상도 WVGA, 800 x 400 픽셀중량 1kg(2.3 lb.)나침반-안전거리 65cm(25.6인치)가장 가까운 장애물까지 간격 11.5cm(4.5인치)최대 전원 사용량 18W12Vdc(RMS)에서 일반 전류 인출 1A12Vdc(RMS)에서 최대 전류 인출 1.5A무선 주파수 2.4GHz @ 18.5dBm 최대
수중 음파 탐지기 사양사양 측정수중 음파 탐지기 주파수1 기본: 50, 77, 83, 200kHz
CHIRP Garmin ClearVü: 260, 455, 또는 800kHzCHIRP SideVü: 260, 455, 또는 800kHz
수중 음파 탐지기 송신 전력(RMS)2 500W수중 음파 탐지기 깊이3 77kHz에서 701m(2,300피트)
NMEA 0183 정보송신문장 설명GPAPB APB: 방향 또는 트랙 컨트롤러(자동조종장치) 문장 "B"GPBOD BOD: 방위(출발지-목적지)GPBWC BWC: 방위 및 웨이포인트까지 거리GPGGA GGA: 위성 위치확인 시스템 수정 데이터GPGLL GLL: 지리적 위치(위도 및 경도)GPGSA GSA: GNSS DOP 및 활성 위성GPGSV GSV: GNSS 시야에 있는 위성GPRMB RMB: 권장되는 최소 탐색 정보GPRMC RMC: 권장되는 최소한의 GNSS 데이터GPRTE RTE: 루트GPVTG VTG: 진행 방향 및 대지 속도GPWPL WPL: 웨이포인트 위치GPXTE XTE: 크로스 트랙 오차PGRME E: 추정 오차PGRMM M: 지도 기준점PGRMZ Z: 고도
1 변환기에 따라 다릅니다.2 변환기 등급과 깊이에 따라 다릅니다.3 변환기, 물 염도, 바닥 유형 및 기타 물 조건에 따라 다릅니다.
문장 설명SDDBT DBT: 변환기 아래 깊이SDDPT DPT: 깊이SDMTW MTW: 수온SDVHW VHW: 유속 및 방향
수신문장 설명DPT 깊이DBT 변환기 아래 깊이MTW 수온VHW 유속 및 방향WPL 웨이포인트 위치DSC 디지털 선택 호출 정보DSE 확장된 디지털 선택 호출HDG 방향, 편차 및 변형HDM 방향, 자북MWD 풍향 및 풍속MDA 기상 합성MWV 풍속 및 풍향각VDM AIS VHF 데이터 링크 메시지
NMEA(National Marine Electronics Association) 형식 및 문장에 관한 전체 정보는 www.nmea.org에서 구매할 수 있습니다.
NMEA 2000 PGN 정보송수신PGN 설명059392 ISO 승인059904 ISO 요청060928 ISO 주소 청구126208 NMEA: 명령, 요청 및 승인 그룹 기능126996 제품 정보127250 선박 방향128259 속도: 수역 참조128267 수심129539 GNSS DOP129799 무선 주파수, 모드 및 전원130306 바람 데이터130312 온도
전송PGN 설명126464 송수신 PGN 목록 그룹 기능127258 자북 변동129025 위치: 빠른 업데이트129026 COG 및 SOG: 빠른 업데이트129029 GNSS 위치 데이터129283 크로스 트랙 오차129284 탐색 데이터129285 탐색 루트 및 웨이포인트 정보129540 GNSS 시야에 있는 위성
수신PGN 설명127245 방향 조정기127250 선박 방향127488 엔진 매개 변수: 빠른 업데이트127489 엔진 매개 변수: 다이내믹127493 송신 매개 변수: 다이내믹
부록 43

PGN 설명127498 엔진 매개 변수: 고정127505 액량129038 AIS 클래스 A 위치 보고서129039 AIS 클래스 B 위치 보고서129040 AIS 클래스 B 확장 위치 보고서129794 AIS 클래스 A 스태틱 및 항해 관련 데이터129798 AIS SAR 항공기 위치 보고서128000 항해 리웨이 각도129802 AIS 안전 관련 방송 메시지129808 DSC 요청 정보130310 환경 매개 변수130311 환경 매개 변수(사용하지 않음)130313 습도130314 실제 압력130576 소형 선박 상태
이 데이터는 NMEA 2000 호환 제품에만 적용됩니다.
44 부록

색인기호MARPA, 항법도 9거리 측정 22
해도 5지도. 참조: 해도
ㄱ기호 7
ㄷ디지털 선택 호출 30
개별 루틴 호출 30, 31켜기 30, 38연락처 30채널 31
ㄹ루트 12, 13, 16
공유 39편집 13생성 13웨이포인트 39목록 보기 13복사 39삭제 14탐색 14평행한 경로 탐색 14
ㅁ모터보트 3, 17목적지
선택 12항법도 12
뮤직 플레이어 33, 34. 참조: 미디어 플레이어미디어 플레이어 33–35
반복 33DAB 34FUSION-Link 33장치 이름 35튜너 지역 34튜닝 모드 34VHF 33영역 33임의 재생 33라디오 34, 35사전 설정 34사전순 검색 33소스 33SiriusXM 위성 라디오 34음소거 33튜너 영역 34
ㅅ부유 타겟 10세일링 게이지 32순항, 순항 18스크린샷 41
캡처 41시계 38
경보 38
ㅇ연료 용량 31, 36, 37요트 3, 17원격 제어 28SiriusXM 위성 라디오 34, 35위성 영상 6위치, 추적 30위치 보고서 30위치 표시 12이동 방향 12이벤트 로그 36
ㅈ자이빙. 참조: 태킹 및 자이빙재설정 38
설정 35전압 38조난 신호 장치 8
조류 애니메이션, 조수 6
ㅊ천체 정보 33
ㅌ태킹 및 자이빙 18
순항 18역항 18
ㅍ풍력계 32
ㅎ항법보조 5, 8해안선 거리 15
AActiveCaptain 3, 40
해도 업데이트 4quickdraw 10, 11스마트 알림 4소프트웨어 업데이트 4
AIS 7–9ATON 8경보 7켜기 38SART 8위험물 7조난 신호 장치 8타겟 지정 7, 8
알림 4AM 33, 34안전 지대 충돌 경보 7안테나, GPS 2Auto Guidance 11, 12, 14, 15, 38
경로 14해안선 거리 15
B백그라운드 3백라이트 3방향
고정 28선 5
바람, 방위표시도 9바로 가기 1, 29복원 38변환기 18, 21, 24, 26
C측정 단위 38충돌 경보 7컬러 모드 3
DDAB 33, 34다른 선박
AIS 9트레일 9
데이터복사 39관리 39지우기 40백업 39, 40
데이터 공유 39디지털 전환 32도움말. 참조: 제품 지원도착 경보 38DSC. 참조: 디지털 선택 호출뒷면 보기 1
EEGNOS 35엔진 게이지 31, 32
구성 31구성 중 31상태 경보 31
어군 탐지기. 참조: 수중 음파 탐지기어장도 5
이동 5언어 35
EPIRB 8
FFish Eye 3D
부유 타겟 10수중 음파 탐지기 원추 10트랙 10
FM 33, 34
GGarmin ClearVü 19Garmin Express 40
해도 업데이트 40Garmin SideVü 19게이지
엔진 31제한 32이동 구간 31바람 32상태 경보 31연료 31, 37
기본 설정 38수중 음파 탐지기 24
Wi‑Fi 기술 37GLONASS 35고급형 해도 6
Fish Eye 3D 10항공 사진 7조수 및 조류 표시기 6
GPS 42EGNOS 35GLONASS 35신호 2소스 2WAAS 35
GPS 정확도 38경계, 표시 9gyeonggye, 복사 39경계선 16경보 16, 38
충돌 7도착 38깊은 바다 24주묘 38코스 이탈 38수온 24수중 음파 탐지기 24탐색 38얕은 바다 24연료 31, 38게이지 31엔진 31
H해도 4, 6, 9, 10
거리 측정 5기호 5형태 8, 9이동 5어로 5quickdraw 10, 11레이어 8, 9세부 정보 5설정 8, 9탐색 5, 6업데이트 4, 40
Garmin 해양 네트워크 37항공 사진 7항법도 5, 6, 12
MARPA 9ATON 8이동 5선박 서비스 지점 12설정 38선박 트레일 9, 30
회로 32홈 화면, 사용자 지정 2화면, 밝기 3
색인 45

J자동조종장치 27, 28
구성 중 27작동 28원형 패턴 28윌리엄슨 턴 패턴 28유턴 패턴 28조종 증가분 27지그재그 패턴 28키 활동 줄이기 27패턴 조종 28
장치등록 40키 1, 5청소 41
장치 등록 40장치 ID 36전원 키 1, 2, 35제품 등록 40제품 지원 2Garmin 제품 지원. 참조: 제품 지원지원. 참조: 제품 지원조합 2조난 호출 30조류 관측소 32, 33
표시기 6조수 관측소 6, 32, 33
표시기 6주묘 경보 38
K커넥터 1키 1
전원 1코스 11코스 이탈 경보 38
M메모리 카드 39, 40
슬롯 1설치 2
MOB 12, 28장치 8
문제 해결 42무선 장치 37
무선 장치 연결 3, 38네트워크 구성 37, 38
N나침반 31
방위표시도 9데이터 막대 3
NMEA 0183 30, 37, 43NMEA 2000 37, 43
O오버레이 번호 3오버레이 표시줄 29
PPanoptix 26포트 1표시 설정 35
Qquickdraw 10, 11
R라디오 34
AM 33FM 33SiriusXM 34, 35
루트 방향 11, 12
S사진, 항공 7사전 설정 34
DAB 34삭제
모든 사용자 데이터 17사용자 데이터 40
SART 8사용자 데이터, 삭제 17, 40세일링 9, 17
출발선 17레이스 타이머 17
선박 서비스 12스마트 알림 4SideVü 19SiriusXM 33, 34
위성 라디오 34시스템 정보 36, 40소프트웨어, 업데이트 4, 35, 41선호 데이터 소스 28수역
온도 오프셋 36속도 37
수중 음파 탐지기 18, 22거리 측정 22A-범위 21, 23, 25번호 3부유 타겟 23FrontVü 21간섭 24Garmin ClearVü 19공유 22경보 24해저 고정 23형태 23점멸 장치 21녹화 23오버레이 번호 23Panoptix 20, 21, 25, 26Panoptix LiveScope 26표면 잡음 24색상 게인 22색상 제거 23사진 개선 23스크롤 속도 23, 26SideVü 19심도선 23소음 22, 24소스 22웨이포인트 22확대/축소 23게인 22깊이 23깊이 눈금 23보기 19주파수 24원추 10
설정 11, 35, 36, 38시스템 정보 36
선박 트레일 9, 30수심 음영 처리 9
T탐색 경보 38탐색 인셋 3트롤링 모터 28, 29
나침반 29선수 오프셋 29
Force 트롤링 모터 28, 29트랙 15, 16
녹화 16표시 9, 15편집 15루트로 저장 15기록 16목록 15복사 39삭제 16저장 15지우기 16탐색 16
U업데이트
해도 4소프트웨어 4, 41
VVHF 무전기 30
AIS taget hochul 31DSC 채널 31개별 루틴 호출 30, 31조난 호출 30
WWAAS 35웨이포인트 12, 42
경로 탐색 13복사 39공유 39MOB 12표시 9편집 13생성 5, 12수중 음파 탐지기 22투영 13목록 보기 13삭제 13추적 선박 30
확대/축소해도 5수중 음파 탐지기 23
Wi‑Fi 3
Y연료계 31, 32, 37
상태 경보 31, 38실제 연료와 동기화 31, 37
이동 구간 게이지 31용골 오프셋 17, 36위성 신호, 수신 2
46 색인


support.garmin.com
GUID-0D15DF1D-FE0A-4101-9423-8240088D45C2 v32021 2월