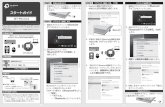設置・ ときの準備 基本操作...Drive、Google AppsおよびGoogle Analyticsは、Google...
Transcript of 設置・ ときの準備 基本操作...Drive、Google AppsおよびGoogle Analyticsは、Google...
-
設置・ 基本操作 マニュアル
RMC (Regulatory Model Code): K10456
はじめて使う.ときの準備
困ったときには
本製品のマニュアル
オンラインマニュアルパソコンやスマートフォンからインターネットに接続して読むマニュアルです。
※インターネットに接続せずに読むことができる基本操作マニュアル(インストール版)もあります。
設置・基本操作マニュアル
いつでもお読みいただけるように本書を大切に保管してください。
各部の名称
基本の使いかた用紙をセットする
コピーする
メモリーカード内の写真を印刷する
パソコンで印刷/スキャンする
スマートフォンで印刷/スキャンする
インクタンクを交換する
-
目次本製品のマニュアル..........................................................1
はじめにお読みください..................................................2
各部の名称.........................................................................5
はじめて使うときの準備1. 付属品を確認する .............................................8
2. 保護材を外す/電源を入れる ..........................8
3. インクタンクを取り付ける ..............................9
4. 用紙をセットする/ プリントヘッド位置を調整する ..................10
5. 接続の準備をする .......................................... 12
6-A. パソコンと接続する .................................. 12
6-B. スマートフォンと接続する ....................... 14
プリンター豆知識 1 ............................................ 16
基本の使いかた用紙をセットする ................................................ 18
コピーする ........................................................... 21
メモリーカード内の写真を印刷する ................. 24
パソコンで印刷/スキャンする ........................ 28
スマートフォンで印刷/スキャンする ............. 37
インクタンクを交換する .................................... 39
困ったときには電源が入らない ................................................... 42
電源が自動的に切れてしまう ............................ 42
画面にエラー ( サポート番号 ) が表示された ............... 43
用紙がつまった ................................................... 47
印刷結果に満足できない .................................... 51
用紙がうまく送られない .................................... 56
設定をリセットする(ご購入時の状態に戻す) ............. 57
[Windows]セットアップ CD-ROM を DVD/CD-ROM ドライブに入れてもセットアップが始まらない ...............57
お問い合わせの前に ............................................ 58
付録..................................................................................59
原稿をスキャンするときの注意事項 ....................59
使用済みインクカートリッジ回収のお願い .........59
プリンター豆知識 2 ...............................................60
ノズルチェックパターンの見かた...............................61
2017 年 12 月
-
1
本製品のマニュアル
はじめにお読みください設置・基本操作マニュアル.
プリンターの設置から使えるようになるまでの準備を説明しています。インクタンク交換などの基本操作や、困ったときの対処方法を知りたいときにもお読みください。
より詳しく知りたいときにお読みくださいオンラインマニュアル.
パソコンやスマートフォンからインターネットに接続して読むマニュアルです。プリンターの操作方法全般や困ったときの対処方法を詳しく説明しています。
オンラインマニュアルの一部を抜粋した基本操作マニュアル(インストール版)もあります。インターネットに接続せずにお読みいただけます。※パソコンへのインストールが必要です。
.■ オンラインマニュアルの開きかた(ウェブサイトから)
URL を入力
キーワードを入力して検索
キヤノン ようこそ 検索
QR コードを読み取る
※ QR コードを読み取るには専用のアプリが必要です。
1 次の 、 または の方法で、キヤノンのウェブサイトを開く
2 [オンラインマニュアルを読む]を選ぶ
3 機種名を入力し、[OK]をクリックする
TS8130
オンラインマニュアル が開きます。
.■ オンラインマニュアルの開きかた(デスクトップのショートカットから)
1 パソコンのデスクトップにあるアイコン をダブルクリックするオンラインマニュアルが開きます。※アイコンは Windows10 の例です。
ショートカットはソフトウェアをパソコンにインストールしたあとに作成されます。
.■ 一部の操作は動画で見ることができますオンラインマニュアルで[ 動画で説明]をクリックすると、動画を見ることが できます。
本書内の がある QR コードを読み取っても動画を見ることができます。
-
2
はじめにお読みくださいここでは、知っておいていただきたい重要なお知らせと安全上の注意事項を記載しています。本製品に関する最新情報はキヤノン PIXUS ホームページ(canon.jp/pixus)で提供しています。
各安全マーク / 宣言文は、それぞれ該当する国 / 地域の電圧 / 周波数にのみ有効です。
安全にお使いいただくために安全にお使いいただくために、以下の事項を必ずお守りください。また、本書および本製品の取扱説明書に記載されていること以外は行わないでください。思わぬ事故を起こしたり、火災や感電の原因になります。 本書に記載されていない故障に関する注意事項については、基本操作マニュアル ( インストール版 ) やオンラインマニュアルをお読みください。本書では製品を安全にご使用いただくために、大切な記載事項には次のようなマークを使用しています。 これらの記載事項は、かならずお守りください。
警告 取扱いを誤った場合に、死亡または重傷を負うおそれのある警告事項が書かれています。安全に使用していただくために、必ず以下の警告事項をお守りください。
注意 取扱いを誤った場合に、傷害を負うおそれや物的損害が発生するおそれのある注意事項が書かれています。安全に使用していただくために、必ず以下の注意事項をお守りください。
警告本製品から微弱な磁気が出ています。心臓ペースメーカーをお使いの方で異常を感じた場合は、本製品から離れて、医師にご相談ください。
警告火災・感電の原因になりますので、以下の事項を必ずお守りください• 本製品をアルコール、シンナーなどの可燃性溶剤の近くに設置しない。• 本製品に付属のケーブル類を使用する。また、本製品に付属のケーブル類は、他の
機器に使用しない。• 本製品の動作条件にあった電源で使用する。• 電源プラグを確実にコンセントの奥まで差し込む。• 電源プラグを濡れた手で抜き差ししない。• 電源コードを傷つけない/加工しない/引っ張らない/無理に曲げない。• 電源コードに重いものをのせない。• 電源コードを束ねたり、結んだりして使わない。• 一つのコンセントに複数の電源プラグを差し込まない。延長コードを複数接続しな
い。
-
3
• 近くに雷が発生したときは、電源プラグをコンセントから抜き、本製品を使用しない。
• 清掃のときは、必ず本製品に接続しているケーブル類と電源プラグを抜く。アルコール、シンナーなどの可燃性の高いスプレーや液体は使用しない。柔らかい乾いた布を使用する。
• 本製品を分解、改造しない。• 電源プラグや電源コードは 1 か月に 1 度コンセントから抜いて、ほこりがたまっ
ていないか、発熱、錆び、曲がり、擦れ、亀裂のような異常な状態になっていないかを確認してください。
以下のような場合、そのまま使用すると火災や感電の原因になりますので、すぐに電源ボタンを押して電源を切り、電源プラグをコンセントから抜き、キヤノンホームページから修理のお申し込み、もしくはパーソナル機器修理受付センターに修理をご依頼ください。• 本製品内部に異物(金属片や液体など)が入ってしまった場合。• 煙が出たり変な臭いや異音がするなどの異常が起こった場合。• 電源プラグや電源コードが、発熱、錆び、曲がり、擦れ、亀裂のような異常な状態
になっている場合。
■ 重要なお知らせ• 本製品をネットワークに接続して使用する場合は、接続方法に応じてルーターなどの機器が必要になります。また、一部の機種では有線 LAN 接続をすることができますが、その場合は LAN ケーブルが必要になります。
• DVD/CD-ROM ドライブが装備されていないパソコンをお使いの場合は、ポータルサイト(ij.start.canon)からプリンターのソフトウェアをダウンロードしてインストールしてください。
■ お買い求めの国・地域以外への持ち出しに関する注意事項本製品はお買い求めの国・地域仕様の製品です。 法律または規制により、お買い求めの国・地域以外では使用できない場合があります。 それらの国・地域でこの製品を使用して罰せられても、弊社は一切責任を負いかねますのでご了承ください。
■ プリントヘッドについてプリントヘッドは取り外さないでください。安全上問題はありませんが、まれに、プリントヘッドの損傷とみられるプリントヘッド部分の発熱、発煙事例も報告されています。
-
4
■ 記載について本書では Windows 10 operating system(以降、Windows10)または macOS Sierra v10.12をご使用の場合に表示される画面で説明しています。 ご使用のアプリケーションソフトによっては、操作が異なる場合があります。詳しい操作方法については、ご使用のアプリケーションソフトの取扱説明書を参照してください。 本書ではスマートフォンやタブレット端末を総称してスマートフォンと記載します。
■ 商標について• Windows は、米国 Microsoft Corporation の米国およびその他の国における登録商標または商標です。• Windows Vistaは、米国Microsoft Corporation の米国およびその他の国における登録商標または商標です。• Internet Explorer は、米国 Microsoft Corporation の米国およびその他の国における登録商標または商標です。
• Mac、Mac OS、AirMac、App Store、AirPrint、AirPrint ロゴ、Bonjour、iPad、iPhone、iPod touchおよびSafariは、米国および他の国々で登録されたApple Inc.の商標です。macOSは、Apple Inc.の商標です。
• IOS は、米国および他の国々で登録された Cisco の商標であり、ライセンスに基づいて使用しています。• Google Cloud Print、Google Chrome、 Chrome OS、 Chromebook、Android、Google Play、Google Drive、Google Apps および Google Analytics は、Google Inc. の登録商標または商標です。
• Bluetooth は、米国 Bluetooth SIG, Inc. の商標であり、キヤノンはライセンスに基づいて使用しています。
-
5
各部の名称
.■ 前面
d
f
h
i
j
a b
e
c
g
k
l
m n opq
a操作パネルb原稿台カバーc用紙サポートd後トレイカバーe給紙口カバー
f後トレイg用紙ガイドhカセットi用紙ガイドjカセットカバー
k排紙サポートl排紙トレイmカードスロットnアクセスランプoディスクトレイ収納部
pディスクトレイガイドq原稿台ガラス
.■ 背面a
c
d
b
a搬送ユニットカバーb背面カバー
cUSB ケーブル接続部d電源コード接続部
.■ 内部
a
b
aスキャナーユニット / カバー bプリントヘッドホルダー
-
6
.■ 操作パネルa b
a電源ボタン/電源ランプ
電源プラグを抜くときは、電源ボタンを押して電源を切り、かならず電源ランプが消えたことを確認してから抜いてください。電源ランプが点灯または点滅中に電源プラグを抜くと、プリントヘッドの乾燥や目づまりの原因となり、きれいに印刷できなくなる場合があります。
bタッチスクリーン
ホーム画面の操作についてホームボタンをタップすると、ホーム画面が表示されます。ホーム画面から各メニューや設定画面を表示します。
a
e d c b
a基本メニュー本製品の操作パネルからコピーやスキャンなどを行うときに選びます。基本メニューを選んだあと、それぞれ詳細なメニューが表示されます。
bクイックガイドcセットアップdクラウドeネットワーク状況
選ぶと、ネットワークの基本情報の表示や、ネットワークの設定を行うことができます。また、ホーム画面の表示でネットワークの接続状況が確認できます。
ルーターとプリンターが無線で接続中です。
電波強度: 切断弱強パソコンまたはスマートフォンとプリンターが無線で直接接続中または待機中です。
プリンターの LAN 設定が無効になっています。
詳しくは、オンラインマニュアルを参照してください。
-
はじめて 使うときの準備
1..付属品を確認する..................................................................8
2...保護材を外す/電源を入れる...............................................8
3...インクタンクを取り付ける...................................................9
4...用紙をセットする/プリントヘッド位置を調整する.....10
5..接続の準備をする............................................................... 12
6-A..パソコンと接続する....................................................... 12
6-B..スマートフォンと接続する...........................................14
プリンター豆知識1................................................................ 16
お使いになる前に
プリンターを持つときは、カセットに手をかけないでください。
-
8
1..付属品を確認する
□ セットアップ CD-ROM (パソコン用)
□ 設置・基本操作マニュアル(本書)
□ 電源コード □ セットアップ用インクタンク
プリンターとパソコンを直接接続してお使いになるときは、市販のUSB ケーブル(A-B タイプ)が必要です。
2...保護材を外す/.電源を入れる
印刷が開始されると、自動で操作パネルが開き、排紙トレイが出てきます。プリンターの前に物を置かないでください。
1 外側の保護材(オレンジテープ、タッチスクリーンの保護フィルムなど)を取り除く保護フィルムをはがさないと誤動作の原因となります。
2 a側面のくぼみに指をかけて、スキャナーユニット / カバーを開く
bオレンジテープを取り除く
a
b
3 スキャナーユニット / カバーを持ち上げてから閉じる
a
b
.注意スキャナーユニット / カバーを閉じる際は、指などはさまないように注意してください。
4 電源コードを斜め後ろ方向から接続する
背面
電源コード以外のケーブルはまだ接続しないでください。
5 操作パネルを開き、電源ボタンを押す
6 [次へ]を選ぶ
7 次ページの「キヤノンへの情報送信について」の内容を確認して、[同意する]または[同意しない]を選ぶ
-
9
2 aオレンジ色のテープを完全にはがすbフィルムをはがす
ab
付属のセットアップ用インクタンクをご使用ください。
3 オレンジ色のキャップに指をかけて、ゆっくり取り外す
Y字の溝をふさいだまま、側面を押さない
触らない
8 [OK]を選ぶ
3...インクタンクを取り付ける.
1 スキャナーユニット / カバーを開く
(A)
.注意プリントヘッドホルダー(A)が動いている間はプリントヘッドホルダーを手で止めたり、無理に動かしたりしないでください。プリントヘッドホルダーの動きが止まるまでは、手を触れないでください。
キヤノンへの情報送信について
キヤノンでは、お客様のニーズに合わせたより良い製品の企画、開発を行うために、また、お客様にあわせたご提案、サービスを提供させていただくために、お客様がお使いのキヤノン製品に関連する以下のような情報を、インターネットを通じてキヤノンへ(中国国内でキヤノン製品をお使いの場合には、適法な許可証を有する調査会社へ)送信することをお願いしています。
プリンター / スキャナー / ファクス / 情報端末に関する情報• プリンターの ID 番号、設置日時、国の設定等の基本情報• 装着されたインクの種類、インク使用情報、印刷枚数、スキャン回数、メンテナンス情報等の使用状況履歴• 用紙使用情報、印刷環境 / 条件、スキャンの設定、アンケート結果• お使いの情報端末の機種名、OS のバージョン、言語、画面設定等の基本情報• デバイスドライバーとアプリケーションソフトウェアのバージョン、使用状況履歴
* 上記の情報は、お使いの機種・アプリケーションソフトウェアにより送信されない情報もあります。
キヤノン製品を共有でお使いの場合には、当該共有製品に記録された上記の情報が送信されます。同意される方は、共有で使用される方にこの事実をお伝えいただき、その方の同意も得た上で、同意してください。
本調査では、お客様の個人情報を送信することはありません。そのため、送信された情報からは、お客様を特定することはできません。したがって、送信情報開示のご要望にはお応えできませんので、ご了承ください。上記の情報は、お客様の同意後、インターネットを通じてキヤノンに(中国国内でキヤノン製品をお使いの場合には、適法な許可証を有する調査会社に)送信されます。なお、インターネットへの接続料金はお客様のご負担になります。
送信された情報はキヤノンのグループ会社に提供される場合があります。上記のことに同意いただける場合は、[同意する]を選択してください。同意いただけない場合は、[同意しない]を選択してください。
-
10
4...用紙をセットする/プリントヘッド位置を調整する
よりよい印刷結果を得るためにプリントヘッド調整用のパターンを印刷し、スキャンします。
1 aカセットを引き出すbカセットカバーを取り外す
a
b
2 用紙ガイドを広げ、手前のガイドを A4 の刻印に合わせる
3 a印刷したい面を下にして A4 サイズの普通紙をセットする
b右の用紙ガイドを用紙の端に合わせるc用紙を手前のガイドに突き当てる
ab
c
左のガイドは動かさない
4 プリントヘッドにインクタンクを差し込み、 「カチッ」と音がするまで上から押すセットしたインクタンクの色が画面に表示されます。
インクタンクを取り付けても画面に色が表示されない場合は、色が異なるインクタンクまたは型番が異なるなど本製品がサポートできないインクタンクが取り付けられた可能性があります。正しい色のインクタンクを取り付けるか、付属のセットアップ用インクタンクをご使用ください。
5 手順 4 と同様に、すべてのインクタンクを取り付け、画面にすべての色が表示されたことを確認する
6 スキャナーユニット / カバーを持ち上げてから閉じる
a
b
.注意スキャナーユニット / カバーを閉じる際は、指などはさまないように注意してください。
画面にエラーメッセージが表示されたときは、インクタンクが正しく取り付けられているか確認してください。
初めてプリンターをご使用になる際には、印刷可能な状態にするためにインクを消費します。
-
11
7 a原稿台カバーを開くb印刷されたパターンを原稿台ガラスにセット
する
a
b
8 原稿台カバーを閉じたら、[OK]を選ぶ
9 以下の画面が表示されたら、[OK]を選ぶ
排紙トレイにオレンジテープがある場合は取り除いてください。
4 カセットカバーを取り付け、カセットを戻す
カセットを戻すと、下の図のようになります。側面
5 以下の画面が表示されたら、[OK]を選ぶ
自動的に排紙トレイが出てきます。
6 プリントヘッド調整用のパターンが印刷されたことを確認する印刷が終わるまで約 4 分かかります。
-
12
プリンターだけで使うaストップボタンをタップする
b[今は接続しない]→[はい]の順に選ぶ
これでセットアップは完了です。
5..接続の準備をする
1 [次へ]を選ぶ
2 以下の画面が表示されたことを確認する
ここから先は、プリンターの使いかたに応じて進んでください。•.パソコンだけ、またはパソコンとスマートフォンの両方と接続して使う
「6-A. パソコンと接続する」•.スマートフォンだけ接続して使う
「6-B. スマートフォンと接続する」(P.14)•.パソコンやスマートフォンと接続しないで使う
「プリンターだけで使う」
6-A..パソコンと接続する..
Mac.OSWindows
お使いになるパソコンごとにセットアップが必要です。それぞれのパソコンで、手順 1 から操作してください。
1 / どちらかの方法でセットアップ用のファイルを開く
aパソコンのウェブブラウザ( など)を開くb下記の URL を入力して、キヤノンのウェブサイトを開く
または、下記のキーワードを検索して、キヤノンのウェブサイトを開く
キヤノン ようこそ 検索
c[セットアップを行う]を選ぶ
d機種名を入力し、[OK]をクリックする
TS8130機種名は一覧から選択することもできます。
e[セットアップ]をクリックする
以降は Windows と Mac OS の手順です。Chrome OS など、Windows や Mac OS ではないパソコンを使用する場合は、表示された画面の指示に従ってセットアップしてください。
f[ダウンロード]をクリックし、セットアップ用ファイルをダウンロードする
gダウンロードしたファイルを実行する
以降は、次ページ手順. .に進んでください。
インターネットからダウンロードする
-
13
セットアップ CD-ROM を使用する(Windows のみ)
aセットアップ CD-ROM をパソコンにセットする
.■Windows.10/Windows.8.1 をご使用の場合bパソコン画面の右側に、以下のメッセージが表示され
たらクリックする
c以下の画面が表示されたら、[Msetup4.exe の実行]をクリックする
d[ユーザーアカウント制御]ダイアログボックスが表示された場合は、[はい]をクリックする
このメッセージが表示されない(消えてしまった)場合1. タスクバーの[エクスプローラー]アイコンをクリックする
または
2. 開いたウィンドウの左側にある[PC]をクリックする3. 右側に表示された CD-ROM アイコンをダブルクリックする
CD-ROM の内容が表示された場合は[Msetup4.exe]をダブルクリックしてください。
4. 手順 d に進む
.■Windows7をご使用の場合b [自動再生]画面が表示されたら、[Msetup4.exe の
実行]をクリックする
c [ユーザーアカウント制御]ダイアログボックスが表示された場合は、[続行]をクリックする
[自動再生]画面が表示されない場合1. スタートメニューから[コンピューター]をクリックする2. 開いたウィンドウの右側にある CD-ROM アイコンをダブル
クリックするCD-ROM の内容が表示された場合は[Msetup4.exe]をダブルクリックしてください。
以降は、手順. .に進んでください。
2 [セットアップ開始]をクリックする
これでパソコンの接続は完了です。パソコンから印刷できるようになりました。
以下の画面が表示されたら[終了]をクリックする
このあとは画面の指示に従って進んでください。
-
14
6-B..スマートフォンと接続する..
AndroidiOS
お使いになるスマートフォンごとにセットアップが必要です。それぞれのスマートフォンで手順 1 から操作してください。
準備• スマートフォンの Wi-Fi をオンにしてください。• 無線 LAN ルーターをお持ちの場合は、スマートフォンをプリンターと接続したい無線 LAN ルーターに接続してください。* 操作方法については、スマートフォンや無線 LAN ルーターに付属のマニュアルを参照するか、メーカーにお問い合わせください。
1 スマートフォンに、アプリケーションソフト「Canon PRINT Inkjet/SELPHY(キヤノン・プリント・インクジェットセルフィ)」をインストールする
.: App Store で「Canon PRINT」を検索 : Google Play で「Canon PRINT」を検索
または、QR コードからキヤノンのウェブサイトにアクセスしてください。
* スマートフォンとプリンターを直接接続している間は、無線でインターネットに接続できない場合があります。このとき、通信業者とのご契約によっては、課金が発生する場合があります。
* プリンターと無線で直接接続できる機器は、同時に 5 台までです。
2 プリンターに表示されている画面を確認する約 10 分間操作しないと画面が消灯します。そのときは、タッチスクリーンをタップすると画面が表示されます。
aインストールしたアプリケーションソフトをタップする
b画面の指示に従って、使用するプリンターを登録する
c以下の画面が表示されたことを確認する
これでスマートフォンの接続は完了です。スマートフォンから印刷できるようになりました。写真を印刷する場合は、写真用紙をセットします。「後トレイにセットする」(P.18)を参照してください。
.■以下の画面が表示されている場合.左下のアイコンを確認し、 または に進む
.■以下の画面が表示されている場合.に進む
が表示されている場合、プリンターが無線 LAN 接続で通信できない状態です。詳しくは「http://ij.start.canon」へアクセスし、「よくあるご質問」をご覧ください。
いいえ( に進む)
はい
以下が表示されている(ネットワークに接続されている状態)
-
15
aスマートフォンのホーム画面の[設定]をタップし、 Wi-Fi 設定で[Canon_ij_XXXX]をタップする
[Canon_ij_XXXX]が表示されない場合は、ページ下部の「プリンター本体の準備」を参照して、プリンターを操作してから、a をやり直してください。
bインストールしたアプリケーションソフトをタップする
c画面の指示に従って、使用するプリンターをアプリケーションソフトに登録する
このあとは画面の指示に従って進んでください。接続のしかたを選ぶ画面では[接続方法を自動で選択(推奨)]を選ぶと、お使いの環境に合わせて、最適な接続方法が自動的に設定されます。
d以下の画面が表示されたことを確認する
以降の手順は iOS/Android で異なります。それぞれの手順に進んでください。
aインストールしたアプリケーションソフトをタップする
b画面の指示に従って、使用するプリンターをアプリケーションソフトに登録する
起動後、しばらくたっても「プリンターが登録されていません。プリンターのセットアップを行いますか?」というメッセージが表示されない場合は、ページ下部の「プリンター本体の準備」を参照してプリンターを操作し、メッセージが表示されるまでしばらくお待ちください。
このあとは画面の指示に従って進んでください。• お使いの環境に合わせて、最適な接続方法が自動的に設定
されます。• [プリンターの登録]画面で、以下のようにプリンターが 2
台表示された場合は、A を選択してください。 A) TS8130 series (xxx.xxx.xxx.xxx) B) Direct-xxxx-TS8130series
c以下の画面が表示されたことを確認する
これでスマートフォンの接続は完了です。スマートフォンから印刷できるようになりました。写真を印刷する場合は、写真用紙をセットします。「後トレイにセットする」(P.18)を参照してください。
aプリンターのタッチスクリーンで を選ぶbホーム画面左下のアイコンを選ぶ
プリンター本体の準備
c以下の画面が表示されたら[いいえ]を選ぶ
d[LAN 設定]→[無線 LAN]→[無線 LAN セットアップ] →[PC/ スマホでかんたん接続]の順に選ぶ
e[はい]を選ぶfスマートフォンの操作に戻る
-
1616
インクはこんなふうに使われています
プリンター豆知識1
印刷以外にもインクが使われる?意外かもしれませんが、インクは印刷以外にも使われることがあります。付属のセットアップ用インクタンクを取り付けて初めてプリンターをご使用になる際には、プリントヘッドにインクを満たして印刷可能な状態にするためインクを消費します。このため、セットアップ用インクタンクで印刷できる枚数が、2 回目以降に取り付ける
インクタンクが印刷できる枚数より少なくなります。カタログなどに記載されている印刷コストは、プリンターの初期セットアップに使用したインクタンクまたはインクカートリッジではなく、2 回目以降に取り付けたインクタンクまたはインクカートリッジを使用して算出しています。きれいな印刷を保つためにインクが使われることもあります。本製品には、インクがふき出されるノズルを自動的にクリーニングし、目づまりを防ぐ機能が付いています。クリーニングでは、ノズルからインクを吸い出すため、わずかな量のインクが使用されます。
消費されたインクは、製品内部の「インク吸収体」に吸収されます。インク吸収体は満杯になると交換が必要です。お客様ご自身での交換はできませんので、エラーメッセージが表示されたら、お早めにキヤノンホームページまたはパーソナル機器修理受付センターへ交換をご依頼ください。⇒「画面にエラー ( サポート番号 ) が表示された」(P.43)
モノクロ印刷でもカラーインクが使われる?モノクロ印刷でも、印刷する用紙の種類やプリンタードライバーの設定によってブラック以外のインクが使われることがあります。モノクロでしか印刷していなくてもカラーインクが減るのはそのためです。
ブラックインクが 2 つあるのはなぜ?本製品のブラックインクには、染料インクと顔料インクの 2 種類があります。染料インクはおもに写真やイラストなどの印刷に使われ、顔料インクは文字などの印刷に使われます。それぞれの用途が異なるため、どちらかのインクがなくなっても、もう一方のインクが代わりに使われることはありません。どちらか一方でもインクがなくなった場合には、イン
クタンクの交換が必要になります。また、2 つのブラックインクは、印刷する用紙の種類やプリンタードライバーの設定に応じて自動的に使い分けられます。お客様によるインクの使い分けはできません。
プリンター豆知識2 は、P.60 へ
-
基本の 使いかた
用紙をセットする....................................................................18後トレイにセットする .................................................................................18
カセットにセットする .................................................................................19
使用できる用紙について .............................................................................20
コピーする................................................................................ 21基本のコピー ................................................................................................21
コピーの設定を変えるには .........................................................................22
いろいろなコピー .........................................................................................23
メモリーカード内の写真を印刷する..................................... 24基本の写真印刷 .............................................................................................24
写真印刷の設定を変えるには .....................................................................26
いろいろな写真印刷 .....................................................................................27
パソコンで印刷/スキャンする............................................. 28印刷する ........................................................................................................28
プリンタブルディスク(BD/DVD/CD など)に印刷する ............................................. 31
スキャンする ................................................................................................34
パソコンからの操作でもっと便利に! ......................................................36
スマートフォンで印刷/スキャンする.................................37印刷する ........................................................................................................37
スキャンする ................................................................................................38
インクタンクを交換する......................................................... 39
-
18
用紙をセットする
用紙は2ケ所にセットできます
本製品で使用できるすべての用紙をセットできます。
写真
用紙、
は が き、 封 筒はこち
ら!
後トレイ
A4、B5、A5 の普通紙のみ セットできます。
定
型普 通 紙 のみ
!
カセット
ご購入時は、自動で後トレイとカセットの給紙位置が選ばれる設定になっています。給紙位置を指定したい場合は、各機能の印刷設定画面などで給紙位置を[後トレイ]または[カセット]に変更してください。
後トレイにセットする
3 用紙をセットする
5 給紙口カバーを 閉じる
4 右の用紙ガイドを 用紙の端に合わせる
2 右の用紙ガイドを 端に寄せる
1 用紙サポートを引き出し、給紙口カバーを開く
.チェック ⬛ 印刷したい面を、手前に向ける ⬛ 縦向きにセットする
横方向にセットすると紙づまりの原因になります
ハガキは郵便番号欄を下に
落とさない
6 タッチスクリーンで セットした用紙の サイズと種類を登録する
-
19
カセットにセットする
3 用紙をセットする.チェック
⬛ 印刷したい面を、下に向ける ⬛ 縦向きにセットする
横方向にセット すると紙づまり の原因になります
カセットを戻すと、下の図のようになります。
「カチッ」と 音がするまで 押しこむ
5 カセットカバーを取り付け、カセットを戻す4 用紙ガイドと用紙の端を合わせる
手前は 用紙をガイドに つき当てる左のガイドは
動かさない
1 カセットを引き出し、 カセットカバーを取り外す
2 用紙ガイドを広げる
手前のガイドはセットする用紙 サイズの刻印に合わせて固定する
側面
6 タッチスクリーンで セットした用紙の サイズを登録する
-
20
使用できる用紙について最適な印刷結果を得るために、印刷に適した用紙をお選びください。キヤノンでは、文書のための用紙はもちろん、写真やイラストなどの印刷に適したさまざまな種類の用紙をご用意しています。大切な写真の印刷には、キヤノン純正紙のご使用をお勧めします。
下記については、オンラインマニュアルを参照してください。• 用紙の最大積載枚数• 用紙の取扱いについて
• 使用できない用紙について
.■ 用紙の種類キヤノン純正紙文書やレポートの印刷に適する用紙:• キヤノン普通紙・ホワイト • キヤノン普通紙・ホワイト 両面厚口 • キヤノン普通紙・ビジネス • 高品位専用紙 *1
写真の印刷に適する用紙:• キヤノン写真用紙・光沢プロ[プラチナグレード]
• キヤノン写真用紙・光沢スタンダード • キヤノン写真用紙・光沢ゴールド • キヤノン写真用紙・微粒面光沢ラスター • キヤノン写真用紙・絹目調 • マットフォトペーパー
年賀状や挨拶状の印刷に適する用紙:• キヤノン写真はがき・マット *2*3
• キヤノン写真はがき・光沢 *2*3
オリジナルグッズが作れる用紙:• フォトシールセット *4 (2 面 /4 面 /9 面 /16 面)• 両面マット名刺用紙 *4
キヤノン純正紙以外の用紙• 普通紙(再生紙を含む)• はがき/年賀はがき *1*3
• インクジェットはがき/インクジェット紙年賀はがき *2*3
• インクジェット光沢はがき/写真用年賀はがき *2*3
• 往復はがき *1
• 封筒 *1
• T シャツ転写紙 *1
*1 操作パネルを使った印刷、および PictBridge(Wireless LAN)対応機器からの印刷には対応していません。*2 あて名面は、操作パネルを使った印刷、および PictBridge(Wireless LAN)対応機器からの印刷には対応していません。*3 『キヤノンピクサスかんたん印刷』(はがき両面印刷)に対応したアプリケーションソフトを使うことで、両面印刷がで
きるようになります。アプリケーションソフトについては、キヤノンのホームページをご覧ください。ただし、ご使用の OS により、使用できるアプリケーションソフトは異なります。
*4 操作パネルを使った印刷には対応していません。
.■ サイズご使用の OS により、使用できる用紙サイズや用紙の種類は異なります。
定型• A4• A5• B5• レター• リーガル
• L 判• KG/10x15cm(4x6)• スクエアサイズ (127mm × 127mm)• 2L/13x18cm(5x7)
• 六切 /8"x10"• 商用 10 号封筒• DL 封筒• 長形 3 号• 長形 4 号
• 洋形 4 号• 洋形 6 号• はがき• 往復はがき• 名刺
非定型• 後トレイ
- 最小サイズ:55.0mm x 89.0mm - 最大サイズ:215.9mm x 676.0mm
• カセット - 最小サイズ:148.0mm x 210.0mm - 最大サイズ:215.9mm x 297.0mm
.■ 重さ64 ~ 105 g/m2(キヤノン純正紙以外の普通紙)
-
21
コピーする
基本のコピーここでは基本的なコピーの手順について説明します。
1 電源が入っていることを確認する2 用紙をセットする ⇒ P.18 3 原稿台カバーを開け、原稿を原稿台ガラスにセットする
原稿台ガラス
.チェック ⬛ 読み取る面を、下に向ける ⬛ 原稿位置合わせマーク( )に合わせてセットする 原稿台カバー
4 原稿台カバーを閉じる
5 ホーム画面で [コピー]→ [標準コピー]の順に選ぶ
6 必要に応じて各項目を選んで設定するレイアウトが表示されています 1 面、2in1、両面のレイアウトを切り替えられます
印刷部数を指定できます
印刷設定を変更できます。詳しくは「コピーの設定を変えるには」(P.22)を参照してください
プレビュー画面で印刷結果を確認できます
用紙サイズを指定できます
-
22
7 カラーコピーをする場合はカラーボタンをタップし、白黒コピーをする場合はモノクロボタンをタップする
自動的に排紙トレイが出てきます。その後、コピーが開始されます。
原稿の読み取りが終わるまで原稿台カバーを開けたり、原稿を原稿台ガラスから取り出したりしないでください。
コピーを中止する場合は、ストップボタンをタップしてください。
コピーの設定を変えるには印刷設定画面では、倍率や濃度などの印刷設定を変更することができます。画面を上下にスクロールして必要な設定項目を表示し、変更したい項目を選んでください。
コピーメニューによって、設定項目は異なります。また印刷設定画面が表示されるタイミングも異なります。[標準コピー]以外の印刷設定については、オンラインマニュアルを参照してください。
倍率を変更できます
印刷部数を指定できます
濃度(明るさ)を変更できます
ON にすると、原稿台ガラスにセットした原稿に合わせて自動で濃度を調整して印刷できます
[オート]が OFF のとき、ドラッグして濃度を指定します
[片面印刷][両面印刷]から両面印刷設定を選べます
[なし][2in1 コピー][4in1 コピー]からレイアウトを選べます
[きれい][標準][下書き]から印刷品質を選べます
[後トレイ][カセット][自動]から給紙位置を選べます。[自動]を選ぶと、後トレイとカセットに登録されている用紙情報に従い、給紙位置が自動で選択されます
出力したい用紙種類を選べます
出力したい用紙サイズを選べます
-
23
いろいろなコピー本製品には以下の便利なコピー機能があります。ホーム画面で[コピー]を選び、各機能を選んでください。
2 枚の原稿を 1 枚に縮小してコピーできます。[コピー]→[標準コピー]→[印刷設定]→[レイアウト]→[2in1 コピー]を選ぶ
2in1 コピー
4in1コピー4 枚の原稿を 1 枚に縮小してコピーできます。
[コピー]→[標準コピー]→[印刷設定]→[レイアウト]→[4in1 コピー]を選ぶ
両面印刷2 枚の原稿を用紙の両面にコピーできます。
[コピー]→[標準コピー]→[印刷設定]→[両面印刷設定]→[両面印刷]を選ぶ
フチなしコピー画像のまわりにフチがでないように、用紙全体にコピーします。
[コピー]→[フチなしコピー]を選ぶ
枠消しコピー本などの厚い原稿をコピーするときにできる、画像の周りの黒い影を消し、本の見開きとじ部分の影を明るくコピーします。
[コピー]→[枠消しコピー]を選ぶ
写真コピー原稿台に複数枚の写真(プリント済みのもの)を並べてセットし、枚数分のコピーを一度にとることができます。
[コピー]→[写真コピー]を選ぶ
ID カードコピー身分証明書などカードサイズの原稿の両面を、1 枚の用紙におさまるようにコピーします。
[コピー]→[ID カードコピー]を選ぶ
ディスクレーベルコピーBD/DVD/CD などのレーベル面を読み取り、プリンタブルディスクにコピーします。
[コピー]→[ディスクレーベルコピー]を選ぶ
各機能の詳細については、オンラインマニュアルを参照してください。
-
24
メモリーカード内の写真を印刷する
基本の写真印刷メモリーカードに保存されている写真をかんたんな操作で印刷することができます。ここでは、[選んで写真印刷]で印刷するときの操作手順について説明します。本製品で使用できるメモリーカードは以下です。
カードスロットに直接セットできるメモリーカード カードアダプターを使用してセットするメモリーカード• SD/SDHC カード• SDXC カード
• miniSD/miniSDHC カード• microSD/microSDHC カード• microSDXC カード必ず専用のカードアダプターに取り付けてご使用ください。詳しくは、オンラインマニュアルを参照してください。
1 電源が入っていることを確認し、写真用紙をセットする ⇒ P.18 2 ホーム画面で [プリント]→ [メモリーカードから]→ [選んで写真印刷]の順に選ぶ
3 メモリーカードをカードスロットにセットする
.チェック ⬛ ラベル面を、上に向ける
メモリーカードが正しくセットされると、アクセスランプが点灯します。点滅中は、メモリーカードの読み込みなどが行われていますので、カードスロットの周りには触れないでください。
• メモリーカードの向きをよく確認して、カードスロットにセットしてください。間違った向きで無理にセットすると、本製品やメモリーカードが破損するおそれがあります。
• メモリーカードはカードスロットから少しはみ出した状態でセットされます。それ以上は無理に押し込まないでください。本製品やメモリーカードが破損するおそれがあります。
4 写真を選ぶ左右にフリックして印刷したい写真を画面に表示します。大量の写真から選んだり、写真を拡大したい場合は、画面下辺付近の をタップして表示されるメニューで表示方法を変更します。
表示する写真を日付で指定できます
複数の写真を一度に表示できます
写真を 2 枚並べて表示することができます
写真を拡大して表示できます
メモリーカードに 2000 枚を超える写真データが保存されている場合に表示されます。日付が新しい順に 2000 枚ごとにグループ分けされたデータを、切り替えて表示できます
-
25
5 必要に応じて印刷部数や印刷設定を変更する初期設定では 1 部印刷されます。部数や印刷設定を変更したい場合は、画面下辺付近の をタップして表示されるメニューで変更します。
合計印刷部数が表示されています印刷部数の確認や変更ができます
印刷部数を指定できます
印刷設定画面を表示できます。詳しくは「写真印刷の設定を変えるには」(P.26)を参照してください
6 カラーボタンをタップする
自動的に排紙トレイが出てきます。その後、印刷が開始されます。
印刷中に、次に印刷する写真を予約することができます。詳しくは、オンラインマニュアルを参照してください。
7 メモリーカードを取り出すアクセスランプが点灯していることを確認してから、取り出してください。
アクセスランプの点滅中は、メモリーカードを取り出さないでください。ランプが点滅しているときは、メモリーカードからデータを読み込み/書き込みしています。ランプの点滅中にメモリーカードを取り出したり電源を切ったりすると、カードのデータが破損することがあります。
-
26
写真印刷の設定を変えるには印刷設定画面では、印刷品質や補正方法などの印刷設定を変更することができます。上下にスクロールして設定項目を表示し、変更したい項目を選んでください。
印刷メニューによって、設定項目は異なります。また印刷設定画面が表示されるタイミングも異なります。[選んで写真印刷]以外の印刷設定については、オンラインマニュアルを参照してください。
出力したい用紙サイズを選べます
[ON]を選ぶと、写真に日付(撮影日)を付けて印刷できます
[ON]を選ぶと、人物の目が赤く写った写真を補正して印刷できます
[自動写真補正]を選ぶと、撮影された写真のシーンや被写体の顔などを認識して、それぞれの写真に最適な補正が自動的に行われます
[フチあり][フチなし]を選べます
[きれい][標準]から印刷品質を選べます
[後トレイ][カセット][自動]から給紙位置を選べます。[自動]を選ぶと、後トレイとカセットに登録されている用紙情報に従い、給紙位置が自動で選択されます
出力したい用紙種類を選べます
-
27
いろいろな写真印刷本製品には[選んで写真印刷]の他に、以下の便利な写真印刷機能があります。ホーム画面で[プリント]→
[メモリーカードから]を選び、各機能を選んでください。
トリミング印刷写真の一部を切り抜いて、お好みのイメージで印刷できます。
[プリント]→[メモリーカードから]→[トリミング印刷]を選ぶ
スライドショーメモリーカードに保存されている写真を次々と表示できます。
[プリント]→[メモリーカードから]→[スライドショー]を選ぶ
カレンダー印刷お気に入りの写真とカレンダーを組み合わせて、オリジナルのカレンダーを作ることができます。
[プリント]→[メモリーカードから]→[カレンダー印刷]を選ぶ
写真データをディスクに印刷メモリーカードに保存されている写真をプリンタブルディスク
(BD/DVD/CD など)のディスクレーベル面に印刷できます。[プリント]→[メモリーカードから]→[写真データをディスクに印刷]を選ぶ
手書きナビ印刷メモリーカードに保存されている写真を手書き文字や絵と合成して、かんたんに印刷できます。
[プリント]→[メモリーカードから]→[手書きナビ印刷]を選ぶ
ディスクレーベル手書き印刷
6/20
メモリーカードに保存されている写真を手書き文字や絵と合成して、プリンタブルディスク(BD/DVD/CD など)のディスクレーベル面に印刷できます。
[プリント]→[メモリーカードから]→[ディスクレーベル手書き印刷]を選ぶ
各機能の詳細については、オンラインマニュアルを参照してください。
-
28
パソコンで印刷/スキャンする
印刷する
.■ My.Image.Garden で写真を印刷キヤノンのアプリケーションソフト My Image Garden(マイ・イメージ・ガーデン)を使うと、パソコンに保存されているデジタルカメラで撮影した写真などの画像を、かんたんに印刷したり、カレンダーなどの作品作りに活用したりできます。パソコンにインストールしてお使いください。ここでは、Windows10 の手順を例に説明します。お使いの OS により表示画面や操作手順が一部異なる場合があります。Mac OS の手順については、オンラインマニュアルを参照してください。
1 本製品の電源が入っていることを確認する2 後トレイに写真用紙をセットする ⇒ P.18 3 パソコンの[スタート]メニューから[すべてのアプリ]→[Canon Utilities]→[My Image
Garden]の順に選ぶMy Image Garden が起動します。
4 [ガイドメニュー]画面から[写真印刷]をクリックする
5 印刷したい写真を選択するa.左側のフレームから、印刷したい写真
が入ったフォルダーをクリックする
b.写真をクリックして選択する
c.[印刷]をクリックする
6 必要に応じて設定するフチをつけて印刷するかどうか指定できます
印刷部数を変更できます
印刷設定を変更できます。詳しくは「写真印刷の設定を変えるには」(P.29)を参照してください
-
29
7 [印刷]をクリックする印刷が開始されます。
写真印刷の設定を変えるにはプリンターの設定ダイアログボックスでは、使用するプリンターや用紙のサイズなどの印刷設定を変更することができます。各項目の ] をクリックして必要な設定項目を表示し、変更したい項目を選んでください。表示される項目は、お使いのプリンターによって異なる場合があります。
印刷に使用するプリンターを選べます
セットした用紙のサイズを選べます
セットした用紙の種類を選べます
用紙をセットした給紙位置を選べます
日付を入れて印刷できます
フチなしで印刷したときの画像のはみ出し量を設定できます画像補正や印刷品質を設定できます
各設定項目について詳しくは、オンラインマニュアルを参照してください。
-
30
.■ プリンタードライバーで印刷(Windows)Windows パソコンでお使いのアプリケーションソフトの印刷メニューから印刷するときは、Canon IJ プリンタードライバーが必要です。Canon IJ プリンタードライバーを使うと、用途に応じた細かい印刷設定が可能になります。詳しくは、アプリケーションソフトの取扱説明書およびオンラインマニュアルを参照してください。
.■ AirPrint で印刷(Mac.OS)Mac OS パソコンでお使いのアプリケーションソフトから印刷するときは、AirPrint をお使いください。詳しくは、アプリケーションソフトの取扱説明書およびオンラインマニュアルを参照してください。
-
31
プリンタブルディスク(BD/DVD/CD など)に印刷する
.■ My.Image.Garden でディスクレーベル印刷キヤノンのアプリケーションソフト My Image Garden(マイ・イメージ・ガーデン)を使うと、お気に入りの写真を使って、オリジナルのディスクレーベル(BD/DVD/CD など)を作成して印刷できます。パソコンにインストールしてお使いください。
プリンタブルディスクのセットを促すメッセージが表示されるまでは、ディスクトレイはセットしないでください。動作中にプリンタブルディスクをセットするとプリンターを損傷するおそれがあります。
ここでは、Windows10 の手順を例に説明します。お使いの OS により表示画面や操作手順が一部異なる場合があります。Mac OS の手順については、オンラインマニュアルを参照してください。
1 本製品の電源が入っていることを確認する2 パソコンの[スタート]メニューから[すべてのアプリ]→[Canon Utilities]→[My Image
Garden]の順に選ぶMy Image Garden が起動します。
3 [ガイドメニュー]画面から[ディスクレーベル]をクリックする
4 デザインや用紙サイズを設定する
a.デザインを選択する
b.[12cm ディスク(内径小)]または[12cm ディスク]のどちらかを選ぶ
c.[OK]をクリックする
5 お好みに合わせて作品を編集するa.[画像の追加]をクリックし、使用したい写真を選ぶ
b.使用したい写真をディスクのイメージ上にドラッグ & ドロップする
c.文字を入力するなど、お好みに合わせて作品を編集する
d.[印刷]をクリックする
-
32
6 必要に応じて各項目を選んで設定する
印刷部数を指定できます
印刷設定を変更できます。詳しくは「ディスクレーベル印刷の設定を変えるには」(P.33)を参照してください
7 [印刷]をクリックします
8 プリンタブルディスクのセットを促すメッセージが表示されたら、操作パネルを開き、ディスクトレイ収納部からディスクトレイを取り出す
9 印刷面を上にして、プリンタブルディスクをディスクトレイにセットする
10 ディスクトレイをディスクトレイガイドにセットする
-
33
11 ディスクトレイの矢印 と、ディスクトレイガイドの白い線がほぼ合うところまで、まっすぐ挿入する
ディスクトレイガイドの白い線の位置より奥にディスクトレイを押し込まないでください。
12 ダイアログ画面の[印刷開始]をクリックする印刷が開始されます。
ディスクレーベル印刷の設定を変えるには印刷設定ダイアログボックスでは、使用するプリンターや印刷位置などの印刷設定を変更することができます。各項目の ] をクリックして必要な設定項目を表示し、変更したい項目を選んでください。表示される項目は、お使いのプリンターによって異なる場合があります。
印刷に使用するプリンターを選べます
[プリンタブルディスク]または[プリンタブルディスク (にじみ対処)]のどちらかを選び、インク量を調整できます
[すべて]または[ページ指定]で印刷範囲を設定できます
モノクロで印刷するかどうか設定できます
印刷位置を調整できます
画像補正や印刷品質を設定できます
各設定項目について詳しくは、オンラインマニュアルを参照してください。
-
34
スキャンする
.■ My.Image.Garden でスキャンキヤノンのアプリケーションソフト My Image Garden を使うと、あらかじめ用意されているスキャンボタンを使って、かんたんにスキャンできます。パソコンにインストールしてお使いください。ここでは、Windows10 の手順を例に説明します。お使いの OS により表示画面や操作手順が一部異なる場合があります。Mac OS の手順については、オンラインマニュアルを参照してください。
1 本製品の電源が入っていることを確認する2 原稿台カバーを開け、原稿を原稿台ガラスにセットする
原稿台ガラス
.チェック ⬛ 読み取る面を、下に向ける 原稿台カバー
文書/雑誌/新聞を1枚スキャンする場合:原稿位置合わせマークに合わせてセットしてください。
原稿位置合わせマーク
プリント写真/はがき/名刺/BD/DVD/CDなどのディスクレーベルを1枚スキャンする場合:原稿台ガラスの中央にセットしてください。
プリント写真/はがき/名刺を複数枚スキャンする場合:原稿台ガラスに並べてセットしてください。
3 原稿台カバーを閉じる4 パソコンの[スタート]メニューから[すべてのアプリ]→[Canon Utilities]→[My Image
Garden]の順に選ぶMy Image Garden が起動します。
5 [ガイドメニュー]画面から[スキャン]をクリックする
-
35
6 [おまかせ]をクリックするスキャンが開始され、完了すると自動的に保存された画像がサムネイル表示されます。
• おまかせ設定でスキャンすると、原稿の種類を自動判別して、PDF/JPEG のいずれかの形式で自動的に保存されます。保存形式を変更したい場合は、画面右下の[保存]をクリックし、設定してください。詳しくは、オンラインマニュアルを参照してください。
• スキャン画像の保存場所は、[ツール]メニューから[環境設定 ...]を選んで表示される[環境設定]ダイアログボックスの[詳細設定]シートで設定できます。詳しくは、オンラインマニュアルを参照してください。
スキャンの設定を変えるには[ガイドメニュー]画面で[スキャン]をクリックすると、画面上部に複数のスキャンボタンが表示されます。原稿や用途に合わせて、お好みのスキャンボタンを選んでください。表示される項目は、お使いのプリンターによって異なる場合があります。
おまかせセットした原稿の種類を自動判別させてかんたんにスキャンできます。写真セットした原稿を写真としてスキャンできます。文書セットした原稿を文書としてスキャンできます。お気に入りお気に入りに指定した設定でスキャンできます。貼り合わせスキャンした画像を貼り合わせて、1 枚の画像にできます。ドライバーScanGear(スキャナードライバー)を開き、詳細な設定で写真や文書をスキャンできます。スキャン設定スキャンの詳細な設定ができます。
各設定項目について詳しくは、オンラインマニュアルを参照してください。
.■ IJ.Scan.Utility(Windows) / IJ.Scan.Utility.Lite(Mac.OS) でスキャンWindows 用 IJ Scan Utility(アイジェイ・スキャン・ユーティリティー)および Mac OS 用 IJ Scan Utility Lite(アイジェイ・スキャン・ユーティリティー・ライト)は、文書や写真などを手軽にスキャンできるキヤノンのアプリケーションソフトです。原稿の種類や目的に合ったアイコンをクリックするだけで、スキャンから保存までを一度に行うことができます。パソコンにインストールしてお使いください。詳しくは、オンラインマニュアルを参照してください。
-
36
パソコンからの操作でもっと便利に!キヤノンではお使いのプリンターをより活用していただける便利なソフトウェアを用意しています。
My.Image.Garden のその他の便利な機能人物を登録して写真をかんたんに整理したり、動画からお気に入りのシーンを静止画に切り出したりして印刷できます。画像の赤目を補正したり、明るさやコントラストを調整したりもできます。詳しくは、オンラインマニュアルを参照してください。
Easy-PhotoPrint+ を使って作品印刷Easy-PhotoPrint+(イージー・フォト・プリント・プラス)は、パソコンやタブレットにインストールしなくてもお使いいただけるインターネット上のアプリケーションソフトです。オリジナルのカレンダーやコラージュなどの作品を作成して印刷できます。詳しくは、オンラインマニュアルを参照してください。
-
37
スマートフォンで印刷/スキャンする
iOS / Android 機器のどちらでも、「Canon PRINT Inkjet/SELPHY」アプリを使えば、スマートフォンの中の写真や文書はもちろん Web ページの印刷がかんたんにできます。また、クラウドサービスとの連携も可能になります。
スマートフォンからプリンターを操作し、スキャンしたデータをスマートフォンに保存します。
「Canon PRINT Inkjet/SELPHY」のインストール方法とプリンターとの接続方法については、「6-B. スマートフォンと接続する」(P.14)を参照してください。
印刷する
.■ Canon.PRINT.Inkjet/SELPHYで印刷印刷したい写真や文書を印刷します。用紙の種類やサイズなどの設定を変更することもできます。
「Canon PRINT Inkjet/SELPHY」のアイコン をタップ
起動画面から、写真や文書を印刷するメニューを選ぶ
プリントしたい写真や文書を選ぶ
用紙設定を確認して、プリントボタンをタップ
-
38
.■ その他のアプリから印刷(iOS機器)iPhone、iPad、iPod touch などの iOS 機器から AirPrint で印刷できます。詳しくは、オンラインマニュアルをご覧ください。
.■ その他のアプリから印刷(Android 機器)Android 機器でお使いのアプリから印刷するときは印刷用プラグインが必要です。Android 機器にインストールしてお使いください。詳しくは、オンラインマニュアルをご覧ください。
スキャンする
.■ Canon.PRINT.Inkjet/SELPHYでスキャン原稿台にセットした原稿をスキャンし、スキャンしたデータをスマートフォンで受け取ります。
スキャンした画像は、PDF/JPEG のいずれかの形式で保存できます。
原稿を、原稿台にセット
「Canon PRINT Inkjet/SELPHY」のアイコン をタップ
起動画面から、スキャンのメニューを選ぶ
用紙設定を確認して、スキャンボタンをタップ
-
39
インクタンクを交換するインクの残量が少なくなったりエラーが発生したりすると、タッチスクリーンにエラーメッセージを表示してお知らせします。この状態のままでは本製品を使って印刷したりスキャンしたりすることはできません。エラーメッセージの内容を確認してから、エラーの対処をしてください。 ⇒ P.43
• インクが残っているのに印刷がかすれたり、白すじが入ったりする場合は、「白紙のまま排紙される/印刷がかすれる/違う色になる/白いすじ(線)が入る」(P.51)を参照してください。
• 本製品で使用できるインクタンクの型番や、インクタンクの取り扱い上のご注意については、裏表紙を参照してください。
1 電源が入っていることを確認する2 スキャナーユニット / カバーを開く
プリントヘッドホルダーが交換位置に移動します
.注意プリントヘッドホルダーが動いている間はプリントヘッドホルダーを手で止めたり、無理に動かしたりしないでください。プリントヘッドホルダーの動きが止まるまでは、手を触れないでください。
• 本体内部の金属部分やそのほかの部分に触れないでください。
• スキャナーユニット / カバーを 10 分以上開けたままにすると、プリントヘッドホルダーが右側へ移動します。その場合は、いったんスキャナーユニット / カバーを閉じ、再度開けてください。
3 画面で×が表示されているインクタンクを取り外すインクタンクの固定つまみを押し、インクタンクを上に持ち上げて外します。
固定つまみ
• インクタンク以外の部分には触れないでください。• 衣服や周囲を汚さないよう、インクタンクの取り
扱いには注意してください。• 空になったインクタンクは地域の条例に従って処
分してください。また、キヤノンでは使用済みインクタンクの回収を推進しています。
一度に複数のインクタンクを外さず、かならず 1 つずつ交換してください。
4 新しいインクタンクをパッケージから取り出し、オレンジ色のテープをすべてはがしてから、保護フィルムをすべてはがす
保護フィルム
テープ
空気溝
• インクタンクを落としたり、力を加えたりするなど乱暴に扱うことは避けてください。
• Y 字の空気溝にオレンジ色のテープが残っていると、インクが飛び散ったり、正しく印刷できなかったりする場合があります。
5 Y 字の空気溝をふさがないように、オレンジ色の保護キャップを上にして持つ
保護キャップ 空気溝
-
40
6 オレンジ色の保護キャップに指をかけて、ゆっくり取り外す
保護キャップ
インク出口
• インクタンクの側面を強く押さないでください。Y 字の空気溝をふさいだ状態でインクタンクの側面を押すと、インクが飛び散る場合があります。
• 保護キャップの内側やインク出口には触れないでください。インクで手が汚れる場合があります。
• 取り外した保護キャップは、再装着しないでください。地域の条例に従って処分してください。
7 プリントヘッドに新しいインクタンクを差し込み、「カチッ」と音がするまで上から押すセットしたインクタンクの色が画面に表示されます。
ラベルに合わせて 取り付けます
• インクタンクの取り付け位置を間違えると印刷できません。プリントヘッドホルダーに付いているラベルに合わせ、インクタンクを正しい位置に取り付けてください。
• ひとつでもセットされていないインクタンクがあると印刷できません。かならずすべてのインクタンクをセットしてください。
8 スキャナーユニット / カバーを持ち上げてから閉じる
ba
.注意スキャナーユニット / カバーを閉じる際は、指などはさまないように注意してください。
• スキャナーユニット / カバーを閉じたあとにタッチスクリーンにエラーメッセージが表示されている場合は、エラーの対処をしてください。 ⇒ P.43
• 次回印刷を開始すると、自動的にプリントヘッドのクリーニングが開始されます。終了するまでほかの操作を行わないでください。
• 罫線がずれて印刷されるなど、プリントヘッドの位置ずれが確認されたときには、プリントヘッドの位置を調整します。 ⇒ P.54
• 操作中に動作音がする場合がありますが、正常な動作です。
-
困った ときには
印刷できるが、印刷結果に満足できない
白紙のまま排紙される/印刷がかすれる/違う色になる/白いすじ
(線)が入る
⇒P.51
罫線がずれる
⇒P.54色むらや色すじがある
⇒P.55
プリンターが動かない/印刷できない
画面にエラー ( サポート番号 ) が表示された ⇒P.43
電源が入らない ⇒P.42電源が自動的に切れてしまう ⇒P.42
用紙がつまった ⇒P.47用紙がうまく送られない ⇒P.56
ほかにもこんなときは
設定をリセットする(ご購入時の状態に戻す)
⇒P.57
[Windows]セットアップ CD-ROM を DVD/CD-ROM ドライブに入れてもセットアップが始まらない
⇒P.57
-
42
電源が入らない
チェック
a.電源ボタンを押してみてください
b.本製品と電源コードがしっかりと接続されているかを確認し、電源を入れ直してください
c.電源プラグをコンセントから抜き、2分以上たってから、電源プラグをコンセントにつないで本製品の電源を入れ直してください
それでも回復しない場合は、キヤノンホームページから修理のお申し込み、もしくはパーソナル機器修理受付センターに修理をご依頼ください。詳しくは、「お問い合わせの前に」(P.58)を参照してください。
電源が自動的に切れてしまうチェック 自動的に電源が切れる設定になっている場合は、設定を解除してください
自動的に電源が切れる設定になっていると、設定した時間に応じて本製品の電源は自動的に切れます。
1 ホーム画面で (セットアップ)を選ぶ2 [設定]→ [ECO]→[省電力設定]を選ぶ
3 表示されるメッセージを確認して、[次へ]を選ぶ4 [自動電源オフ]→[しない]→[OK]の順に選ぶWindows をご使用の場合は、IJ Printer Assistant Tool(アイジェイ・プリンター・アシスタント・ツール)からも設定できます。詳しくは、オンラインマニュアルを参照してください。
-
43
画面にエラー ( サポート番号 ) が表示されたトラブルが発生したときは、プリンターの画面やパソコンにメッセージやサポート番号が表示されます。
サポート番号サポート番号
サポート番号が表示されている場合は、下記の一覧から該当の番号を見つけ、その番号の対処方法に従って操作してください。サポート番号 原因/対処方法1259 排紙トレイの引き出しが不十分です。
カセットに用紙をセットするとき、排紙トレイを正しい位置よりも奥へ押し込んでしまうと本エラーが表示されることがあります。
排紙トレイの動きを妨げているものがないことを確認してから、排紙トレイを完全に引き出してください。プリンターのタッチスクリーンに表示されている[OK]を選んでエラーを解除し、用紙を正しくカセットにセットしてください。⇒「カセットにセットする」(P.19)
1300 後トレイから印刷しているときに用紙がつまりました。
「用紙がつまった」(P.47)を参照して、つまった用紙を取り除いてください。1303 カセットから印刷しているときに用紙がつまりました。
「用紙がつまった」(P.47)を参照して、つまった用紙を取り除いてください。つまった用紙を取り除いたら、用紙を正しくカセットにセットしてください。⇒「カセットにセットする」
(P.19)1304 自動両面印刷をしているときに、用紙がつまりました。
「用紙がつまった」(P.47)を参照して、つまった用紙を取り除いてください。つまった用紙を取り除いたら、用紙を正しくカセットにセットしてください。⇒「カセットにセットする」
(P.19)1313 印刷済みの用紙が引き込まれて用紙がつまりました。
「用紙がつまった」(P.47)を参照して、つまった用紙を取り除いてください。140114031405140B
プリントヘッドが故障している可能性があります。
プリンターの電源をいったん切り、電源を入れ直してください。それでも回復しない場合は、キヤノンホームページから修理のお申し込み、もしくはパーソナル機器修理受付センターに修理をご依頼ください。⇒「お問い合わせの前に」(P.58)
141014111412141314141415
インクタンクが認識できません。
タッチスクリーンに表示されている色のインクタンクを交換してください。
1600 インクがなくなった可能性があります。
インクタンクを交換することをお勧めします。印刷が終了していない場合は、インクタンクを取り付けたままプリンターの[OK]をタップすると、印刷を続けることができます。印刷が終了したらインクタンクを交換することをお勧めします。インク切れの状態で印刷を続けると、故障の原因となるおそれがあります。
-
44
サポート番号 原因/対処方法1660 インクタンクが認識できません。
インクタンクが取り付けられていないか、プリンターがサポートできないインクタンクが取り付けられているため、印刷できません。インクタンクを確認してください。印刷を中止する場合は、プリンターの[ストップ]をタップしてください。
1684 インクタンクが認識できません。
インクタンクが正しく取り付けられていないか、プリンターがサポートできないインクタンクが取り付けられているため、印刷できません。正しいインクタンクを取り付けてください。印刷を中止する場合は、プリンターの[ストップ]をタップしてください。
1688 インクがなくなりました。
インクタンクを交換して、スキャナーユニット ( カバー ) を閉じてください。このまま印刷を続けるとプリンターに損傷を与えるおそれがあります。印刷を続けるには、インク残量検知機能を無効にする必要があります。プリンターの[ストップ]を 5 秒以上タッチしてから離してください。この操作を行うと、インク残量検知機能を無効にしたことを履歴に残します。インク切れの状態で印刷を続けたことが原因の故障については、キヤノンは責任を負えない場合があります。
インク残量検知機能を無効にすると、タッチスクリーンの現在の推定インクレベル画面でインクタンクが白色に表示されます。
1689 インクなしを検知しました。
インクタンクを交換して、スキャナーユニット ( カバー ) を閉じてください。一度空になったインクタンクが取り付けられています。インク切れの状態で印刷を続けると、プリンターに損傷を与えるおそれがあります。印刷を続けるにはインク残量検知機能を無効にする必要があります。無効にする場合は、プリンターの[ストップ]を 5 秒以上タッチしてから離してください。この操作を行うと、インク残量検知機能を無効にしたことを履歴に残します。インク切れの状態で印刷を続けたことが原因の故障、またはインクの補充が原因の故障については、キヤノンは責任を負えない場合があります。
インク残量検知機能を無効にすると、タッチスクリーンの現在の推定インクレベル画面でインクタンクが白色に表示されます。
168C 正しい位置にセットされていないインクタンクがあります。
タッチスクリーンに表示されているインクタンクを確認し、インクタンクを正しい位置にセットしてください。
17001701
インク吸収体が満杯に近づいています。
本製品は、クリーニングなどで使用したインクが、インク吸収体に吸収されます。この状態になった場合、プリンターの液晶モニターに表示されている[OK]を選ぶと、エラーを解除して印刷が再開できます。満杯になると、印刷できなくなり、インク吸収体の交換が必要になります。お早めにキヤノンホームページから交換のお申し込み、もしくはパーソナル機器修理受付センターに交換をご依頼ください。お客様ご自身によるインク吸収体の交換はできません。⇒「お問い合わせの前に」(P.58)
インクの残量に関する警告やエラーが発生している状態では、本製品を使って印刷したりスキャンしたりすることはできません。
1730 キヤノン純正インクが使い切られたインクタンク、または模倣品の可能性があります。
印刷を行うためには、インクタンクを交換するか、インク残量検知機能を無効にする必要があります。インク残量検知機能を無効にする場合はプリンターの[ストップ]を 5 秒以上タッチしてから離してください。この操作を行うと、インク残量検知機能を無効にしたことを履歴に残します。インク切れの状態で印刷を続けたことが原因の故障、またはインクの補充が原因の故障については、キヤノンは責任を負えない場合があります。
インク残量検知機能を無効にすると、タッチスクリーンのインク残量画面でインクタンクが白色に表示されます。
模倣品について報告する場合は、下記のキヤノンサイトにアクセスしてください。http://cweb.canon.jp/e-support/information/inkcartridge.htmlインターネット環境が無い場合は、キヤノンお客様相談センターへご連絡ください。
-
45
サポート番号 原因/対処方法1731 キヤノン純正でないインクタンクが検出されました。
印刷を行うためには、インクタンクを交換するか、インク残量検知機能を無効にする必要があります。インク残量検知機能を無効にする場合はプリンターの[ストップ]を 5 秒以上タッチしてから離してください。この操作を行うと、インク残量検知機能を無効にしたことを履歴に残します。キヤノン純正以外のインクタンクを使用したことが原因の故障は、キヤノンが責任を負えない場合があります。
インク残量検知機能を無効にすると、タッチスクリーンのインク残量画面でイ