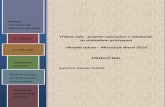ECDL Modul - Obrada Teksta - Microsoft Word
-
Upload
informaticar30 -
Category
Documents
-
view
251 -
download
1
Transcript of ECDL Modul - Obrada Teksta - Microsoft Word
-
7/22/2019 ECDL Modul - Obrada Teksta - Microsoft Word
1/108
INFORMATI^KI CENTAR
ECDL MODUL 3OBRADA TEKSTA - MS WORD
MATERIJAL ZA PRIPREMU ISPITA
Beograd, 2002 g.
www.icintegra.co.yu
-
7/22/2019 ECDL Modul - Obrada Teksta - Microsoft Word
2/108
-
7/22/2019 ECDL Modul - Obrada Teksta - Microsoft Word
3/108
ECDL MODUL 3 - OBRADA TEKSTA - MS WORD
Uvod
- -
1. PRE NEGO {TO PO~NEMO...
Velika dilema autora ovog teksta je kori{}enje engleskih izraza. Mnogi engleski izrazi nemaju adekvatan prevod na srpskijezik, a neke engleske re~i su preciznije od prevoda na srpski jezik. U ovom tekstu, iako nam je jasno da nije sasvim uskladu sa pravopisom, koristi}emo one re~i koje se koriste u `argonu ljudi koji se bave informatikom. Molimo sve one kojise ne sla`u sa ovakvim pristupom da nam ne zamere, jer smo mi{ljenja da }e onima koji treba da nau~e rad sara~unarima ovakav pristup biti korisniji.
-
7/22/2019 ECDL Modul - Obrada Teksta - Microsoft Word
4/108
ECDL MODUL 3 - OBRADA TEKSTA - MS WORD
Uvod
- 2 -
2. UVOD
2.1. Prvi koraci u radu sa programom za obradu teksta
[ta je to Microsoft Word
Microsoft Word je jedan napredni program za obradu teksta. Sve Microsoft aplikacije dozvoljavaju da se dokumenti izjednog programa prebacuju u drugi. Tako, na primer, mo`ete da napravite tabelu u Excel-u i da je ubacite u MSWord.
Drugi program za obradu teksta koji mogu da se porede sa MS Word-om su WordPro (Lotus) i WordPerfect.
Naravno da, kao i svaki drugi kompleksan program, Word ima gre{aka (bugs) i da je bitno da ~esto izvr{avateoperaciju Save pam}enje dokumenta na disk. Kao rezerva uvak Vam je na raspolaganju 'AutoRecover' sistem, kojinakon ne`eljenog prekida rada mo`e da Vam ponudi poslednju verziju dokumenta koji ste kreirali.
Ovaj ud`benik je pravljen na osnovu verzije MS Word 2000, iako skoro sve mogu}nosti imaju i verzije MS Word-a95/98.
Startovanje Microsoft Word-a
Iz Start menija, selektujte opciju Programs, a zatim Microsoft Word.
Microsoft Word automatski otvara novi dokument.
-
7/22/2019 ECDL Modul - Obrada Teksta - Microsoft Word
5/108
ECDL MODUL 3 - OBRADA TEKSTA - MS WORD
Uvod
- 3 -
Unos teksta
Ukucajte donji tekst. Za velika slova pritisnite i zadr`ite taster Shift. Za novi red koristite taster Enter.
Med je jedan od najstarijih, najpoznatijih, prirodnih zasla|iva~a i lekova.Pisani tragovi o kori{}enju meda stari su preko 11.000
godina. Med u upotrebljivom stanju prona|en je u egipadskim piramidama kod faraonskih grobnica.Postoji pri~a da je i telo Aleksandra Makedonskog iz Persije u Gr~ku preneto u medu.Stari Sloveni sa sobom su na Balkan i na{e
prostore doneli "medovinu".U srednjovekovnoj Srbiji gost i namernik do~ekivani su medom i vinom.Po~etkom ovog veka Srbija je imala veliki ugled kao zemlja meda.Tako se med sa Homolja ili iz Deliblatske pe{~are naj~e{}enalazio na najpoznatijim evropskim dvorovima.Tradicija i danas traje..
Kako da sa~uvate dokument
Selektujte u meniju opciju File, a zatim Save. Otvori}e Vam se dijalog kao na slici:
-
7/22/2019 ECDL Modul - Obrada Teksta - Microsoft Word
6/108
ECDL MODUL 3 - OBRADA TEKSTA - MS WORD
Uvod
- 4 -
Word automatski pamti dokumente u folderu My Documents. Ukoliko `elite da promenite lokaciju gde }e biti sme{tendokument, iskoristite combo box Save in:
Word za ime dokumenta koristi prvu re~enicu iz dokumenta. Ukoliko `elite da promenite ime dokumenta, unesite novoime u polje File name:
Promenite ime fajla u Vezba1.doc.
Otvaranje postoje}eg dokumenta iz Microsoft Word-a
Kliknite na ikonu: , ili u menija File selektujte opciju Open. Pojavi}e se prozor kao na slici:
-
7/22/2019 ECDL Modul - Obrada Teksta - Microsoft Word
7/108
ECDL MODUL 3 - OBRADA TEKSTA - MS WORD
Uvod
- 5 -
Ukoliko se dokument koji `elite otvorite ne nalazi na teku}oj lokaciji, kori{}enjem combo box-a Look in mo`ete da gapotra`ite na drugoj lokaciji.
Da biste otvorili dokument kliknite dva puta levim tasterom mi{a na fajl ili selektujte fajl i pritisnite dugme Open.
Pomo} prilikom otvaranja postoje}eg dokumenta
Ikone u gornjem delu prozora mogu da Vam pomognu da lak{e prona|ete i selektujete dokument koji `elite:
Kliknite na ikonu da bi ste videli strukturu diskova i foldera.
Ikona omogu}ava da se vratite na folder ili disk gde ste ranije bili locirani.
-
7/22/2019 ECDL Modul - Obrada Teksta - Microsoft Word
8/108
ECDL MODUL 3 - OBRADA TEKSTA - MS WORD
Uvod
- 6 -
Ikona Vas locira na folder koji je na jednom nivou vi{e od teku}eg foldera.
Klik na ikonu Vam omogu}ava pretra`ivanje Interneta.
Brisanje selektovanog fajla se vr{i klikom na ikonu .
Ukoliko `elite da kreirate novi folder kliknite na ikonu .
Sli~no kao u Explorer-u, ukoliko `elite da promenite na~in priakzivanja fajlova i foldera iskoristite ikonu .
Unos teksta u dokument
Kada kucanjem na tastaturi unosite tekst, karakteri (slova) se u dokumentu pojavljuju na mestu gde se nalazi kurzor.
Postoje dva na~Ina kako se unosi novi tekst:o Insert re`im, novi tekst ne menja stari, ve} se ubacuje na lokaciji kurzora, a stari tekst se pomera u desno.
o Overtype re`im (u Status bar-u Word-a se pojavljuje oznaka OVR), novi tekst se unosi preko starog teksta.
Insert tekst
Ovaj re`im rada je uklju~en kada je u Status bar-u Word-a oznaka OVR siva.
Overtype tekst
Ovaj re`im rada je uklju~en kada je u Status bar-u Word-a oznaka OVR crna:
Promena re`ima unosa teksta iz Insert u Overtype re`im se vr{i tasterom Insert.
-
7/22/2019 ECDL Modul - Obrada Teksta - Microsoft Word
9/108
ECDL MODUL 3 - OBRADA TEKSTA - MS WORD
Uvod
- 7 -
[ta je to 'Click and Type'
U verziji MS Word 2000 je uvedena mogu}nost koja znatno olak{ava formatiranje teksta i koja se zove 'Click andType'.
Princip je jednostavan, ukoliko `elite da bilo gde na dokumentu u praznom prostoru unesete novi tekst, kliknite dvaputa levim tasterom mi{a. Word }e za Vas da obavi sve potrebne operacije za formatiranje i kurzor }e se pojaviti namestu koje ste odabrali.
Unesite `eljeni tekst.
Sa~uvajte dokument sa novim imenom
Selektujte u meniju opciju File, a zatim Save As. Otvori}e Vam se dijalog kao na slici:
Ukoliko `elite da promenite lokaciju gde }e biti sme{ten dokument, iskoristite combo box Save in:
-
7/22/2019 ECDL Modul - Obrada Teksta - Microsoft Word
10/108
ECDL MODUL 3 - OBRADA TEKSTA - MS WORD
Uvod
- 8 -
Promenite ime dokumenta u polju File Name u: Vezba2.doc.
Zatvaranje dokumenta Selektujte u meniju opciju File, a zatim Close:
ili pritisnite istovremeno tastere Ctrl i F4. Ukoliko niste sa~uvali dokument na ekranu }e se pojaviti dijalog sa porukom:
-
7/22/2019 ECDL Modul - Obrada Teksta - Microsoft Word
11/108
ECDL MODUL 3 - OBRADA TEKSTA - MS WORD
Uvod
- 9 -
Ako kliknete na dugme Yes, zapamti}ete sve promene i zatvori}ete Word dokument.
Dugme No }e zatvoriti dokument, ali promene koje ste napravili ne}e biti zapam}ene.
Klikom na dugme Cancel, poni{ti}ete naredbu za zatvaranje.
Kori{}enje komande Close All
Ova naredba je standardno skrivena.
Da biste je koristili, pritisnite taster Shift, a zatim u meniju selektujte opciju File.
Umesto naredbe Close, u meniju }e biti prikazana naredba Close All.
Zatvaranje Word-a
Selektujte u meniju opciju File, a zatim Exit:
ili pritisnite istovremeno tastere Alt i F4.
Ukoliko niste sa~uvali dokumente na ekranu }e se pojaviti dijalog sli~nog sadr`aja kao kada zatvarate dokument.
-
7/22/2019 ECDL Modul - Obrada Teksta - Microsoft Word
12/108
ECDL MODUL 3 - OBRADA TEKSTA - MS WORD
Uvod
- 10 -
2.2. Kori{}enje Help-a
Savet dana (TIp of the Day)
Svaki put kada startujete Word, pojavi}e Vam se na ekranu 'Microsoft Office Assistant' sa nekim savetom kojiolak{ava rad sa Word-om. Ukoliko imate vremena da ~Itate ove savete, vrlo brzo }ete postati ekspert za Word.
[ta je to 'Microsoft Office Assistant'
Ova interesantna animacija, pored toga {to }e Vas mo`da i zabaviti, mo`e da Vam pru`i veliku pomo} u radu. Naime,Word prati Va{ rad i ~esto mo`e da Vam ponudi savet za produktivniji rad.
Pored ove 'autoamtske' pomo}i, mo`ete da ukucate pitanje (na engleskom) i da dobijete odgovor koji }e sadr`ati
pojmove navedene u pitanju. Na primer, ukucajte re~ 'print' i dobi}ete spisak svih operacija koje na neki na~in sadr`ezadatu re~:
-
7/22/2019 ECDL Modul - Obrada Teksta - Microsoft Word
13/108
ECDL MODUL 3 - OBRADA TEKSTA - MS WORD
Uvod
- 11 -
Jednim klikom levim tasterom mi{a na tekst koji Vam je interesantan, dobi}ete detaljno uputstvo o operaciji koju steselektovali.
Kako da isklju~ite 'Microsoft Office Assistant'
Office Assistant je standardno uvek uklju~en, ali ukoliko `elite mo`ete da ga isklju~ite.
Izaberite u meniju opciju Help, a zatim Hide the Office Assistant.
Ili, desnim dugmetom kliknite na Assistant-a i na popup meniju selektujte naredbu Hide:
-
7/22/2019 ECDL Modul - Obrada Teksta - Microsoft Word
14/108
ECDL MODUL 3 - OBRADA TEKSTA - MS WORD
Uvod
- 12 -
Kako da uklju~ite 'Microsoft Office Assistant'
Izaberite u meniju opciju Help, a zatim Show the Office Assistant.
'What is this' Help
Ve}ina dijalog box-ova u gornjem desnom uglu imaju ikonu sa znakom pitanja.
Na primer, otvorite dijalog About Microsoft Word (selektovanjem menija Help).
Klikom na ikonu , kurzor }e promeniti izgled.
Selektujte bilo koje polje na dijalogu check box, text box ili dugme, recimo Ok, na ekranu }e se pojaviti tekst kojiopisuje funkciju tog dugmeta:
-
7/22/2019 ECDL Modul - Obrada Teksta - Microsoft Word
15/108
ECDL MODUL 3 - OBRADA TEKSTA - MS WORD
Uvod
- 13 -
2.3. Osnovna pode{avanja
Parametri koje treba podesiti pre po~etka rada
Osnovni parametri koje, zbog konfornijeg rada, treba da podesite su na~In prikazivanja dokumenta, kori{}enjeoperacije Zoom i sadr`aj Toolbar-a.
Na~in prikazivanja dokumenta
Postoje ~etiri na~Ina na koji Word mo`e da prika`e dokument:
o Normal - kada dokument ima ovakav izgled, Word koristi najmanje radne memorije ra~unara
o Print - u ovom re`imu, izgled dokumenta je najsli~niji onome koji }e biti kada od{tampate dokument
o Outline - prikazaju sadr`aj dokumenta na osnovu organizacije poglavlja, nabrajanja i sl.
o Web - dokument ima izgled kakav bi imao na Web prezentaciji
Selektovanje na~ina prikazivanja dokumenta
Izaberite opciju VIew:
Sa menija izaberite izgled dokumenta koji `elite.
-
7/22/2019 ECDL Modul - Obrada Teksta - Microsoft Word
16/108
ECDL MODUL 3 - OBRADA TEKSTA - MS WORD
Uvod
- 14 -
Full Screen
Opcija Full Screen sa ovog submeni-ja omogu}ava da dokument vidite na celom ekranu, bez taskbar-ova Windows-a iWord-a.
Prelazak na standardni izgled dokumenta se vr{i tako {to na dijalog box-u pritisnete taster Close Full Screen:
Zoom...
Ukoliko `elite da pove}ate ili smanjite veli~Inu dokumenta na ekranu Iskoristite naredbu Zoom. Otvori}e Vam sedijalog kao na narednoj slici.
Ovaj dijalog Vam omogu}ava da izaberete da li }e veli~Ina dokumenta na ekranu biti takva da vidite celu stranu, celu{irinu, ili da procentualno pove}ate ili smanjite prikaz dokumenta.
Izgled ovog dijaloga nije isti u svim verzijama Word-a, ali je princip pode{avanja identi~an.
-
7/22/2019 ECDL Modul - Obrada Teksta - Microsoft Word
17/108
ECDL MODUL 3 - OBRADA TEKSTA - MS WORD
Uvod
- 15 -
Drugi na~In za pode{avanje Zoom-a, je da u combo box-u na Toolbar-u Microsoft Word-a izaberete (u procentima)veli~Inu dokumenta na ekranu:
Ne morate da izaberete ponu|ene vrednosti, na primer mo`ete da unesete u combo box vrednost 110% umesto 100%.
Pode{avanje sadr`aja Toolbar-a
Ukoliko `elite da promenite toolbar na Va{em ekranu, selektujte opciju View->Toolbars, a zatim izaberite toolbar koji`elite da bude prikazan na ekranu ili kliknite desnim dugmetom mi{a bilo gde na postoje}em Toolbar-u. Pojavi}e sepopup meni na kojem su nabrojane sve vrste toolbar-ova:
-
7/22/2019 ECDL Modul - Obrada Teksta - Microsoft Word
18/108
ECDL MODUL 3 - OBRADA TEKSTA - MS WORD
Uvod
- 16 -
Toolbar koji je ozna~en sa MS Word trenutno prikazuje na ekranu.
-
7/22/2019 ECDL Modul - Obrada Teksta - Microsoft Word
19/108
ECDL MODUL 3 - OBRADA TEKSTA - MS WORD
Uvod
- 17 -
2.4. Razmena dokumenata
[ta je to 'razmena' dokumenata (Document Exchange)
Termin 'razmena dokumenata' se odnosi na potrebu i mogu}nost da korisnici koji koriste razli~Ite verzije MS Word-a,ili ~ak potpuno drugi program za obradu teksta kao {to su WordPerfect ili Word Pro, me|usobno mogu darazmenjuju dokumente i/ili podatke.
Kako da sa~uvate dokument u drugom formatu
Svaka verzija Word-a ima svoje posebnosti koje se uvek odra`avaju na format u kojem je dokument sa~uvan.
Svaka novija verzija MS Word-a je u stanju da '~ita' formate predhodnih verzija, ali obrnuto nije mogu}e.
Da bi ste dokument ~itali i editovali pomo}u drugog tekst procesora (programa za obradu teksta) morate dokumentda sa~Uvate u formatu koji taj program mo`e da ~ita.
Obi~no se za razmenu dokumenta koristi TXT (text) format, RTF (Rich Text Format) ili format odre|enog tekstprocesora, a koji svi korisnici mogu da upotrebe.
Obratite pa`nju da kada, na primer, kreirate dokument u MS Word-u 2000, ne}ete sva formatiranja mo}i da sa~uvate uRTF ili TXT formatu.
Da bi ste sa~uvali dokument u drugom formatu izaberite opciju File->Save As, a zatim u dijalog box-u unesite imefajla i izaberite format u kojem }e dokument biti sa~uvan:
-
7/22/2019 ECDL Modul - Obrada Teksta - Microsoft Word
20/108
ECDL MODUL 3 - OBRADA TEKSTA - MS WORD
Uvod
- 18 -
[ta je to RTF?
RTF (Rich Text Format) je jedan od naj~e{}e kori{}enih formata za razmenu dokumenata. Nedostatak ovog formata jeda dokument zauzima vi{e prostora na disku. Ovo je naro~ito va`no kada dokument {aljete e-mail-om ili treba da gasnimite na disketu.
Nedostatak ovog formata je i to {to napredne mogu}nosti formatiranja koje ima MS Word, nemogu da se zapamte uovom formatu.
[ta je to TXT format?
TXT format dokumenta je najjednostavniji format za razmenu dokumenata i u njemu mo`e da se ~uva samo obi~antekst.
U ovom formatu nije mogu}e zapamtiti font u kojem je pisan dokument, formatiranje paragrafa i sli~no. Sve slike kojesu eventualno bile u dokumetu bi}e izgubljene ako je zapisan u ovom formatu.
Formati ranijih verzija Word-a Dijalog box na predhodnoj slici dozvoljava da sa~uvate dokument i u formatu neke predhodne verzije Word-a:
Jednostavno sa spiska izaberite verziju u kojoj `elite da zapamtite dokument.
-
7/22/2019 ECDL Modul - Obrada Teksta - Microsoft Word
21/108
ECDL MODUL 3 - OBRADA TEKSTA - MS WORD
Uvod
- 19 -
[ta je to Template ({ablon)
Template }e kasnije u ovom tekstu biti detaljnije obra|en. Najkra}e, ukoliko `elite da napravite {ablon po kojem }e tekasnije kreirati nove dokumente, podesite sve parametre (vrstu i veli~Inu fonta, veli~inu strane, margine, itd..),standardni tekst koji se uvek ponavlja (naziv firme, adresa, faks, telefon, i sli~no) i zapamtite fajl kao Template(ekstenzija DOT).
Kada kasnije treba da kreirate realni dokument, ne}ete morati ponovo da pode{avate iste parametre.
Format za prikazivanje dokumenta na WEB prezentaciji
Da bi ste dokument koji kreirate pomo}u Word-a objavili na Internetu potrebno je da ga sa~uvate u HTM ili HTMLformatu:
Sa spiska izaberite Web Page format.
HTML je skra}enica od Hyper Text Markup Language.
-
7/22/2019 ECDL Modul - Obrada Teksta - Microsoft Word
22/108
ECDL MODUL 3 - OBRADA TEKSTA - MS WORD
Osnovne operacije
- 20 -
3. OSNOVNE OPERACIJE
3.1. Unos podataka
Uno{enje teksta
Standardno, kada unosite novi tekst u dokument, stari tekst ostaje nepromenjen. Ovaj re`im rada se naziva Insert.Drugi re`im rada je Overtype, u kojem se novi tekst unosi preko starog.
Na Status bar-u Word-a se nalazi indikator OVR koji pokazuje u kojem re`imu se na nalazi Word:
Insert re`im
U ovom re`imu, novi tekst se unosi na mestu gde se nalazi kurzor, a stari tekst se pomera u desno i na dole.
Kliknite na lokaciju gde `elite da unesete novi tekst.
Otkucajte neki tekst. Stari tekst }e ostati nepromenjen.
Overtype re`im
U ovom re`imu, novi tekst se unosi umesto starog, po~ev od mesta gde se nalazi kurzor.
-
7/22/2019 ECDL Modul - Obrada Teksta - Microsoft Word
23/108
ECDL MODUL 3 - OBRADA TEKSTA - MS WORD
Osnovne operacije
- 21 -
Pritisnite taster Insert ili dva puta kliknite levim tasterom mi{a na indikator OVR. Podesite da indikator OVR ne budesiv.
Kliknite na lokaciju gde `elite da unesete novi tekst.
Otkucajte neki tekst. Stari tekst }e biti zamenjen novim tekstom.
Izbor lokacije za unos teksta
Kada odlu~ite gde }ete da unesete novi karakter, re~, re~enicu ili pasus, dovoljno je da levim tasterom mi{a kliknetena lokaciju gde `elite da bude novi tekst.
Kori{}enje komande Undo
Ovom komandom se poni{tava predhodna akcija koju ste izvr{ili.
Postoje vi{e na~Ina koje mo`ete iskoristite da bi startovali ovu naredbu:
o Iz menija Edit, selektujte opciju Undo
o Kombinacijom tastera Ctrl+Z
o Kombinacijom tastera Alt+BackSpace
o Klikom levog tastera mi{a na ikonu
Ovu operaciju mo`ete da ponovite vi{e puta, onoliko koliko je potrebno da sadr`aj i/ili izgled dokumenta vratite ustanje koje `elite.
Ako `elite da ponovite operaciju koju ste poni{tili
Ovom komandom se poni{tava predhodna operacija Undo koju ste izvr{ili.
Ova naredba se startuje:
ECDL MODUL OBRADA TEKSTA MS WORD
-
7/22/2019 ECDL Modul - Obrada Teksta - Microsoft Word
24/108
ECDL MODUL 3 - OBRADA TEKSTA - MS WORD
Osnovne operacije
- 22 -
o Iz menija Edit, selektujte opciju Repeat
o Tasterom F4
o Klikom levog tastera mi{a na ikonu (Redo)
Ovu operaciju mo`ete da ponovite vi{e puta, onoliko koliko je potrebno da sadr`aj i/ili izgled dokumenta vratite u
stanje koje `elite.
Ako `elite da ponovite Undo ili Redo operaciju vi{e puta
Kliknite levim tasterom mi{a na strelicu pored ikone za Undo ili Redo: , a zatim iz liste selektujte sve akcijekoje `elite da poni{tite ili ponovite:
Unos novog paragrafa
Ukoliko `elite da kreirate novi paragraf, pritisnite taster Enter.
MS Word kori{}enje tastera Enter tuma~I kao naredbu za kreiranje nove celine (u ovom slu~aju paragrafa, tj. pasusa).
Kori{}enjem tastera Enter da bi ste napravili razmak izme|u teksta, pravite gre{ku. Postoje druge naredbe kojimamo`ete da postignete isti (pa i bolji) rezultat od kori{}enja tastera Space i/ili Enter.
ECDL MODUL 3 OBRADA TEKSTA MS WORD
-
7/22/2019 ECDL Modul - Obrada Teksta - Microsoft Word
25/108
ECDL MODUL 3 - OBRADA TEKSTA - MS WORD
Osnovne operacije
- 23 -
Unos specijalnih karaktera
MS Word Vam omogu}ava da u tekst unesete mno{tvo specijalnih karaktera (na primer :,? ,,,,i mnoge druge.
Metod je jednostavan: selektujte meni Insert, a zatim opciju Simbols. Na ekranu }e Vam se pojaviti dijalog box kaona slici:
Na dijalog box-u selektujte karakter (simbol) koji `elite, a zatim pritisnite taster Insert. Selektovani simbol }e seprikazati u Va{em tekstu.
Ukoliko teku}i font ne sadr`i `eljeni simbol, izaberite drugi font koji sadr`i simbole kori{}enjem combo box-a Font:
ECDL MODUL 3 - OBRADA TEKSTA - MS WORD
-
7/22/2019 ECDL Modul - Obrada Teksta - Microsoft Word
26/108
ECDL MODUL 3 - OBRADA TEKSTA - MS WORD
Osnovne operacije
- 24 -
Unos specijalnih karaktera kori{}enjem AutoCorrect opcije
AutoCorrect opcija, pored drugih funkcija koje izvr{ava, dozvoljava Vam da unosite specijalne karaktere tako {tounesete odre|enu kombinaciju tastera:
Ako ukucate karaktere: Oni }e se automatski promeniti u simbol:
(c)
(r)
(tm)
Poni{tavanje AutoCorrect operacije
Ukoliko zaista `elite da unesete tekst: (c), a MS Word to protuma~i (prika`e) kao simbol , jednostavno odmah
pritisnite taster BackSpace i Word }e poni{titi operaciju koju je izvr{io.
ECDL MODUL 3 - OBRADA TEKSTA - MS WORD
-
7/22/2019 ECDL Modul - Obrada Teksta - Microsoft Word
27/108
ECDL MODUL 3 OBRADA TEKSTA MS WORD
Osnovne operacije
- 25 -
Kreiranje nove strane
Kada `elite da otvorite (kreirate) novu stranu (Hard Page Break) u dokumentu, postavite kurzor na mesto gde trebada po~ne nova strana, pritisnite i zadr`ite taster Ctrl, a zatim pritisnite taster Enter.
Ukoliko `elite da izbri{ete - poni{tite Hard Page Break operaciju, podesite da prikaz dokumenta bude Normal,selektujte red u kojem je slede}i tekst:
a zatim ga izbri{ite.
3.2. Selektovanje podataka
Zna~aj ove operacije
Ve}ina operacija koje obavljate u Word-u zahteva da pre toga selektujete karakter, re~, re~enicu, red teksta, paragrafili ceo dokument.
Selektovani deo teksta uvek promeni boju pozadine.
Nekada nemorate da selektujete
Uvek imajte na umu da je osnovni princip SVIH Microsoftovih aplikacija: SELEKTUJ, A ZATIM MANIPULI[I.
Me|utim, uvek ima operacija (formatiranja) koje mo`ete da obavite, a da nemorate ni{ta da selektujete. Na primer, akopostavite kurzor na neku re~ i promenite font, cela re~ }e promeniti font. Ukoliko ste pozicionirani na paragraf,
klikom na taster ceo paragraf }e se uvu}i (Indent).
ECDL MODUL 3 - OBRADA TEKSTA - MS WORD
-
7/22/2019 ECDL Modul - Obrada Teksta - Microsoft Word
28/108
Osnovne operacije
- 26 -
Selektovanje re~i
Dvostrukim klikom mi{a na re~.
Selektovanje reda
Postavite kurzor mi{a sa leve strane teksta, u visini linije koju `elite da selektujete. Izgled kurzora }e se promenititako da bude nagnuta strelica u desno, umesto u levo. Sada se nalazite na skrivenom elementu Word-a, "Selectionbar'-u.
Kliknite levim tasterom mi{a kako bi selektovali liniju teksta.
Ukoliko `elite da selektujete vi{e linija, kliknite na prvu liniju (sa leve strane teksta), zadr`ite prirtisnut levi tastermi{a, a zatim pomeranjem mi{a selektujte sve linije koje `elite.
Selektovanje re~enice
Pritisnite i zadr`ite taaster Ctrl, a zatim kliknite na re~enicu koju `elite da selektujete.
Selektovanje paragrafa
Kliknite levim tasterom mi{a tri puta na paragraf koji `elite da selektujete.
Ili sa leve strane paragrafa kliknite dva puta levim tasterom mi{a.
Selektovanje dela teksta
Kliknite levim tasterom mi{a na po~etak teksta koji `elite da selektujete.
Zadr`ite pritisnut taster mi{a, i pomerite kurzor na kraj teksta koji `elite da selektujete.
Otpustite taster.
ECDL MODUL 3 - OBRADA TEKSTA - MS WORD
-
7/22/2019 ECDL Modul - Obrada Teksta - Microsoft Word
29/108
Osnovne operacije
- 27 -
Selektovanje celog teksta
Pritisnite kombinaciju tastera Ctrl-A Ili iz menija Edit selektujte opciju Select All.
3.3. Preme{tanje i kopiranje
Preme{tanje teksta
Selektujte deo teksta koji `elite da premestite. Kliknite levim tasterom mi{a na selektovani tekst i zadr`ite gapritisnutim. Kurzor }e promeniti izgled (sada izgleda kao vertikalna isprekidana linija, a strelica mi{a imapravougaonik na dnu).
Postavite kurzor (dr`e}i pritisnut levi taster mi{a) na mesto gde `elite da premestite tekst. Otpustite levi taster mi{a.
Kopiranje teksta Selektujte deo teksta koji `elite da premestite. Pritisnite taster Ctrl i zadr`ite ga pritisnutim, a zatim kliknite levim
tasterom mi{a na selektovani tekst i zadr`ite ga pritisnutim. Kurzor }e promeniti izgled (sada izgleda kao vertikalnaisprekidana linija, a strelica mi{a ima pravougaonik na dnu).
ECDL MODUL 3 - OBRADA TEKSTA - MS WORD
-
7/22/2019 ECDL Modul - Obrada Teksta - Microsoft Word
30/108
Osnovne operacije
- 28 -
Postavite kurzor (dr`e}i pritisnut levi taster mi{a) na mesto gde `elite da premestite tekst. Otpustite levi taster mi{a itaster Ctrl.
[ta je to Clipboard
Clipboard je deo memorije u kojem mo`ete privremeno da ~uvate tekst ili grafiku.
Namena Clipboard-a je da se u njemu privremeno smesti tekst ili grafika kada `elite da ga premestite iz jednog udrugi dokument ili sa jednog na drugo mesto u okviru istog dokumenta.
Operacija Copy
Operacijom Copy selektovani tekst ili grafika se kopira u Clipboard, a zatim naredbom Paste sadr`aj mo`e da seprebaci na drugo mesto u okviru dokumenta, u drugi dokument ili u drugu aplikaciju.
Startovanje operacije Copy
Selektujte tekst koji elite da kopirate.
Pritisnite kombinaciju tastera Ctrl-C, ili kliknite na ikonu na Standard toolbar-u ili u meniju Edit selektujte opcijuCopy:
ECDL MODUL 3 - OBRADA TEKSTA - MS WORD
O
-
7/22/2019 ECDL Modul - Obrada Teksta - Microsoft Word
31/108
Osnovne operacije
- 29 -
Kopiranje vi{e delova dokumenta u Clipboard
Clipboard mo`e da sadr`i 12 razli~Itih delova teksta ili grafike.
Ponavljanjem operacije Copy dovoljan broj puta, kada se napuni Clipboard, na ekranu }e Vam se pojaviti dijalog boxkao na slici:
Kako da prika`ete Clipboard toolbar
Ukoliko na ekranu `elite da prika`ete Clipboard toolbar, u meniju View selektujte opciju Toolbar, a zatim Clipboard:
Clipboard taskbar ima tri ikone: Copy, Paste All i Clear Clipboard
ECDL MODUL 3 - OBRADA TEKSTA - MS WORD
O ij
-
7/22/2019 ECDL Modul - Obrada Teksta - Microsoft Word
32/108
Osnovne operacije
- 30 -
Operacija Cut
Ovom operacijom selektovani deo dokumenta sme{tate u Clipboard i bri{ete ga iz dokumenta. Sada taj deodokumenta mo`ete da iskopirate na drugu lokaciju u istom dokumentu, u drugi dokument ili u dokument u drugomprogramu.
Startovanje operacije Cut Selektujte tekst koji `elite da kopirate.
Pritisnite kombinaciju tastera Ctrl-X, ili kliknite na ikonu na Standard toolbar-u ili u meniju Edit selektujte opcijuCut:
Operacija Paste
Ovom operacijom sadr`aj Clipboard-a kopirate na drugu lokaciju u istom dokumentu, u drugi dokument ili udokument u drugom programu.
ECDL MODUL 3 - OBRADA TEKSTA - MS WORD
Osnovne operacije
-
7/22/2019 ECDL Modul - Obrada Teksta - Microsoft Word
33/108
Osnovne operacije
- 31 -
Startovanje operacije Paste
Pritisnite kombinaciju tastera Ctrl-V, ili kliknite na ikonu na Standard toolbar-u ili u meniju Edit selektujte opcijuPaste:
Kopiranje sadr`aj Clipboard-a
Selektujte iz menija View opciju Toolbars, a zatim Clipboard. Na ekranu }e Vam se prikazati sadr`aj Clipboard-a.
Kada kurzor mi{a pozicionirate na neku od ikona, pojavi}e Vam se na ekranu 50 prvih karaktera iz tog dela sadr`ajaClopboard-a:
ECDL MODUL 3 - OBRADA TEKSTA - MS WORD
Osnovne operacije
-
7/22/2019 ECDL Modul - Obrada Teksta - Microsoft Word
34/108
Osnovne operacije
- 32 -
Da bi ste taj deo Clipboarda iskopirali u dokument, pozicionirajte kurzor na mesto u dokumentu gde `elite da seubaci taj deo, a zatim kliknite levim tasterom mi{a na ikonu koja predstavlja taj sadr`aj.
Kopiranje ili preme{tanje dela teksta u drugi dokument
Otvorite oba dokumenta.
U dokumentu iz kojeg `elite da kopirate ili premestite tekst, selektujte sadr`aj koji `elite.
Na opisani na~In izvr{ite operaciju Copy ili Cut.
U drugom dokumentu, u koji `elite da iskopirate ili prenesete tekst, pozicionirajte se na lokaciju gde `elite da budetekst.
Izvr{ite operaciju Paste.
3.4. Brisanje teksta
Brisanje karaktera
Pozicionirajte kurzor levo od karaktera koji `elite da izbri{ete, a zatim pritisnite taster Delete (Del), ili
Pozicionirajte kurzor desno od karaktera koji `elite da izbri{ete, a zatim pritisnite taster Backspace.
Brisanje re~i
Selektujte re~ koju `elite da izbri{ete, a zatim pritisnite taster Delete (Del), ili
Pozicionirajte kurzor desno od karaktera koji `elite da izbri{ete, a zatim istovremeno pritisnite tastere Ctrl-Backspace.
ECDL MODUL 3 - OBRADA TEKSTA - MS WORD
Osnovne operacije
-
7/22/2019 ECDL Modul - Obrada Teksta - Microsoft Word
35/108
Osnovne operacije
- 33 -
Brisanje linije ili vi{e linija
Selektujte liniju (linije) koju `elite da izbri{ete na na~In koji je ranije opisan, a zatim pritisnite taster Delete (Del).
Brisanje re~enice
Selektujte re~enicu koju `elite da izbri{ete na na~In koji je ranije opisan, a zatim pritisnite taster Delete (Del).
Brisanje paragrafa
Selektujte paragraf koju `elite da izbri{ete na na~In koji je ranije opisan, a zatim pritisnite taster Delete (Del).
Brisanje dela teksta
Selektujte deo teksta koju `elite da izbri{ete na na~In koji je ranije opisan, a zatim pritisnite taster De lete (Del).
3.5. Pretra`ivanje i zamena teksta
[ta je to pretra`ivanje (Search) i zamena (Replace)
Ova mogu}nost Vam obezbe|uje da prona|ete u dokumentu odre|en karakter, re~ ili frazu, a zatim u celomdokumentu promenite u drugi karakter, re~ ili frazu.
Osim sadr`aja, mo`ete da pretra`ujete i automatski promenite font, format paragrafa i sl.
Pretra`ivanje dokumenta
Locirajte kurzor na mesto odakle `elite da pretra`ujete dokument.
ECDL MODUL 3 - OBRADA TEKSTA - MS WORD
Osnovne operacije
-
7/22/2019 ECDL Modul - Obrada Teksta - Microsoft Word
36/108
Osnovne operacije
- 34 -
Iz menija Edit, selektujte opciju Find ili pritisnite kombinaciju tastera Ctrl-F.
Na ekranu }e Vam se prikazati dijalog box Find and Replace:
U polju Find what unesite tekst koji `elite da prona|ete (maksimalno 255 karaktera), a zatim pritisnite taster FindNext.
Kurzor }e se pozicionirati na mesto gde se pojavljuje navedeni tekst.
Slede}i klik na taster Find Next pomeri}e kurzor na slede}u lokaciju gde se nalazi navedeni tekst.
Pretra`ivanje i zamena teksta
Locirajte kurzor na mesto odakle `elite da pretra`ujete dokument.
Iz menija Edit, selektujte opciju Find ili pritisnite kombinaciju tastera Ctrl-F.
Na dijalog box-u Find and Replace, selektujte tab Replace:
ECDL MODUL 3 - OBRADA TEKSTA - MS WORD
Osnovne operacije
-
7/22/2019 ECDL Modul - Obrada Teksta - Microsoft Word
37/108
Os o e ope c je
- 35 -
U polju Find what unesite tekst koji `elite da prona|ete i promenite.
U polju Replace with unesite novi tekst.
Pritisnite jedan od tastera koji su Vam na raspolaganju Replace, Replace All ili Find Next.
Dugme Find Next pronalazi slede}e pojavljivanje zadate re~i, fraze ili formata u dokumentu.
Dugme Replace zamenjuje prvo slede}e pojavljivanje zadate re~i, fraze ili formata.
Dugme Replace All zamenjuje sva pojavljivanja zadate re~i, fraze ili formata u dokumentu.
Ako krenete sa pretra`ivanjem u sredini dokumenta, kada Word pretra`i dokument do kraja, pojavi}e se na ekranudijalog box u kojem }e biti pitanje da li `elite da se operacija pretra`ivanja (zamene) teksta nastavi od po~etkadokumenta.
Ako kliknete na dugme Cancel, mo`ete da zaustavite pretra`ivanje dokumenta, ukoliko `elite.
ECDL MODUL 3 - OBRADA TEKSTA - MS WORD
Formatiranje
-
7/22/2019 ECDL Modul - Obrada Teksta - Microsoft Word
38/108
j
- 36 -
4. FORMATIRANJE
4.1. Formatiranje teksta
Promena fonta
Ova mogu}nost Vam dozvoljava da promenite stil, izgled, veli~Inu i druge osobine karaktera, re~i i fraza udokumentu.
Promena vrste i veli~Ine fonta
Selektujte deo teksta kojem `elite da promenite font, a zatim iz combo box-a selektujte vrstu i veli~Inu fonta:
ECDL MODUL 3 - OBRADA TEKSTA - MS WORD
Formatiranje
-
7/22/2019 ECDL Modul - Obrada Teksta - Microsoft Word
39/108
- 37 -
Kori{}enje Font dialog box-a
Selektujte deo teksta kojem `elite da promenite font, a zatim u meniju Format selektujte opciju Font. Na ekranu }e sepojaviti dijalog box:
Polje Font omogu}ava izbor vrste fonta za selektovani deo teksta.
Font style slu`i za nagla{avanje teksta, na primer da tekst bude bold ili italik.
Size, kao {to samo ime ka`e, slu`i za promenu veli~Ine karaktera. [to je ve}i broj, ve}a je dimenzija karaktera.
Font color Vam omogu}ava da podesite boju teksta.
ECDL MODUL 3 - OBRADA TEKSTA - MS WORD
Formatiranje
-
7/22/2019 ECDL Modul - Obrada Teksta - Microsoft Word
40/108
- 38 -
Underline style omogu}ava da podesite na koji na~in je tekst podvu~en, isprekidanom linijom, punom linijom sa dvelinije i dr.
Sa Underline color combo box-om podesite koje je boje linija kojom je tekst podvu~en.
Efekti (pojedine efekte mo`ete da kombinujete):
o Strikethrough tekst ima liniju po sredini teksta: primer
o Double Strikethrough tekst ima dvostruku liniju po sredini teksta: primer
o Polo`aj Superscript teksta je vi{i u odnosu na normalni tekst: primer
o Polo`aj Subscript teksta je ni`i u odnosu na normalni tekst: primer
o Za dodavanje senke tekstu slu`i Shadow check box: pprriimmeerr
o Za nagla{avanje spoljnjih i unutra{njih linija karaktera slu`i Outline check box:
o Za dobijanje utiska da su karakteri izbo~eni slu`i Emboss check box: ppprrriiimmmeeerrr
o A za dobijanje utiska da su karakteri udubljeni slu`i Engrave check box: ppprrriiimmmeeerrr
o Check box Small Caps omogu}ava da se mala slova prikazuju kao velika, ali manjih dimenzija: PRIMER (umestoPrimer)
o Check box All Caps omogu}ava da se sva slova prikazuju kao velika: PRIMER(umesto Primer)
o Kada je check box Hidden selektovan, tekst se ne vidi.
ECDL MODUL 3 - OBRADA TEKSTA - MS WORD
Formatiranje
-
7/22/2019 ECDL Modul - Obrada Teksta - Microsoft Word
41/108
- 39 -
4.2. Nagla{avanje teksta: bold, italik, podvu~eno
Bold i italik
Ovi efekti se koriste za nagla{avanje dela teksta, naslova, zaglavlja i sl. i verovatno su jedna od naj~e{}e kori{}enih
efekata u MS Word-u . Da bi ste promenili da selektovani tekst bude bold i/ili italik, kliknite na ikone na Standard Toolbar-u:
Ako `elite da isklju~Ite ove efekte, ponovo selektujte tekst i kliknite na istu ikonu.
Naravno, ne morate oba efekta da koristite istovremeno.
Podvla~enje teksta (Underline)
Selektujte tekst, a zatim kliknite na ikonu: .
Za isklju~enje ovog efekta, ponovo kliknite na istu ikonu.
Promena vrste linije u podvla~enom tekstu
U meniju Format, selektujte opciju Font. Na ekranu }e se pojaviti dijalog box koji je ranije opisan.
U combo box-u Underline Style, selektujte izgled linije kojom `elite da se podvu~e tekst:
ECDL MODUL 3 - OBRADA TEKSTA - MS WORD
Formatiranje
-
7/22/2019 ECDL Modul - Obrada Teksta - Microsoft Word
42/108
- 40 -
Promena boje teksta
U meniju Format, selektujte opciju Font. Na ekranu }e se pojaviti dijalog box koji je ranije opisan.
U combo box-u Font Color, selektujte boju teksta:
4.3. Poravnanje teksta
[ta je to poravnanje teksta
Polo`aj teksta mo`e da se pode{ava u odnosu na levu ili desnu marginu stranice ili u odnosu na centar stranice.
Pode{avanje poravnanja teksta
Postavite kurzor na po~etak Va{eg dokumenta pre unosa teksta ILI
Selektujte tekst kojem `elite da podesite poravnanje.
Ikone na Formating toolbar-u slu`e da izaberete vrstu poravnanja:
ECDL MODUL 3 - OBRADA TEKSTA - MS WORD
Formatiranje
-
7/22/2019 ECDL Modul - Obrada Teksta - Microsoft Word
43/108
- 41 -
Izaberite eljenu vrstu poravnanja:
poravnava tekst u odnosu na levu marginu dokumenta
poravnava tekst u odnosu na sredinu strane
poravnava tekst u odnosu na desnu marginu dokumenta
poravnava tekst tako da je uvek raspore|en od leve do desne margine dokumenta, pove}anjem i smanjenjemrazmaka izme|u re~I (osim u poslednjem redu paragrafa).
Pode{avanje preloma re~i na kraju reda (Hyphenation)
Iz menija Tools, selektujte opciju Language, a zatim Hyphenation. Na dijalog box-u koji }e se pojaviti na ekranumo`ete da podesite pravila za prelom re~I na kraju reda:
Ukoliko `elite da Word automatski prelama re~I na kraju reda, kliknite na check box Automaticaly hyphenate
document. Na istom dijalogu, u polju Hyphenation zone, mo`ete da podesite {irinu zone na desnoj ivici dokumenta u kojoj se
re~i prelamaju. Manja {irina zone }e uticati da je dokument sa desne strane 'ravniji', ali }e vi{e re~i biti prelomljeno.
ECDL MODUL 3 - OBRADA TEKSTA - MS WORD
Formatiranje
-
7/22/2019 ECDL Modul - Obrada Teksta - Microsoft Word
44/108
- 42 -
Uvla~enje paragrafa (Indent)
Ukoliko `elite da podesite da paragraf ili nabrajanje bude uvu~eno, selektujte taj deo teksta,
a zatim, kori{}enjem ikona Increase Indent i Decrease Indent podesite uvla~enje:
Drugi na~In je da nakon selektovanja teksta, iz menija Format, selektujete opciju Paragraph, a zatim u delu dijalogbox-a:
podesite veli~inu uvla~enja sa leve i desne strane.
Polje Left ozna~ava koliko }e paragraf da bude uvu~en sa leve strane. Polje Right ozna~ava koliko }e paragraf da bude uvu~en sa desne strane.
Special polje omogu}ava da se posebno podesi na~In uvla~enja prve linije paragrafa i ostalih linija:
o Hanging zna~i da }e sve linije osim prve, biti dodatno uvu~ene za vrednost u polju By.
o First Line zna~i da }e prva linija, biti dodatno uvu~ene za vrednost u polju By.
o None zna~i da nema dodatnog uvla~enja.
Pode{avanje razmaka izme|u paragrafa i redova teksta (Spacing)
Nakon selektovanja teksta, iz menija Format, selektujete opciju Paragraph, a zatim u delu dijalog box-a:
ECDL MODUL 3 - OBRADA TEKSTA - MS WORD
Formatiranje
-
7/22/2019 ECDL Modul - Obrada Teksta - Microsoft Word
45/108
- 43 -
podesite veli~inu rastojanja izme|u dva paragrafa i/ili dva reda teksta. Polje Before ozna~ava koliki }e biti prazan prostor pre selektovanog paragrafa.
Polje After ozna~ava koliki }e biti prazan prostor posle selektovanog paragrafa.
Polje Line spacing ozna~ava koliki }e biti prazan prostor izme|u redova u selektovanom paragrafu:
Single, rastojanje izme|u redova je standardno, nema dodatnog rastojanja izme|u redova
1.5 lines, rastojanje izme|u redova se pove}ava za polovinu standardnog rastojanja izme|u redova
Double, rastojanje izme|u redova se pove}ava za jedno standardno rastojanje izme|u redova
Exactly, rastojanje izme|u redova je ta~no onoliko koliko je navedeno u polju At.
At Least, rastojanje izme|u redova je minimalno onoliko koliko je navedeno u polju At.
Multiple, rastojanje izme|u redova je multiplicirano onoliko puta koliko je navedeno u polju At.
Kopiranje formata teksta
Selektujte tekst ~iji format `elite da iskopirate, a zatim kliknite na ikonu Format Painter:
Ukoliko `elite da selektovani format primenite na vi{e lokacija, dva puta kliknite na ikonu Format Painter.
Word }e zapamtiti sva formatiranja koja su izvr{ena na selektovanom tekstu, a izgled kurzora mi{a }e se promeniti u~etku za bojenje.
ECDL MODUL 3 - OBRADA TEKSTA - MS WORD
Formatiranje
-
7/22/2019 ECDL Modul - Obrada Teksta - Microsoft Word
46/108
- 44 -
Kliknite levim tasterom mi{a (i zadr`ite pritisnut taster) na po~etak teksta koji `elite da formatirate, a zatim kurzorom'obojte' tekst koji `elite da formatirate.
Ukoliko ste operaciju formatiranja primenjivali vi{e puta, na kraju pritisnite taster Esc ili ponovno kliknite na ikonuFormat Painter.
ECDL MODUL 3 - OBRADA TEKSTA - MS WORD
Formatiranje dokumenta
-
7/22/2019 ECDL Modul - Obrada Teksta - Microsoft Word
47/108
- 45 -
5. FORMATIRANJE DOKUMENTA
5.1. Kori{}enje i pode{avanje tabulatora
[ta je to tabulator?
Kori{}enje tabulatora Vam omogu}ava da podesite poravnanje teksta na levo, desno, centralno, prema decimalnojta~ki...
Ovo formatiranje se uglavnom ne koristi za formatiranje paragrafa (iako nije isklju~ena i ta mogu}nost).
Tabulatori se najvi{e koriste kada kreirate tabele, sadr`aj dokumenta, indeks pojmova i sli~no.
[ta je to Ruler
Ruler je deo prozora MS Word-a sa leve i gornje strane sli~an lenjiru. Ruler sadr`i podelu u jedinicama za merenjerastojanja i prikazuje Vam dimenzije stranice dokumenta.
Jedinice u kojima su podeoci zavisi od pode{avanja koje napravite. Selektujte meni Tools, a zatim opciju Options:
ECDL MODUL 3 - OBRADA TEKSTA - MS WORD
Formatiranje dokumenta
-
7/22/2019 ECDL Modul - Obrada Teksta - Microsoft Word
48/108
- 46 -
U dijalog box-u, na Tab-u General:
Selektujte jedinice u kojima `elite da budu prikazani podeoci na Ruler-u:
Kreiranje tabulatora kori{}enjem Ruler-a
Ukoliko Ruler nije prikazan na ekranu, iz menija View selektujte opciju Ruler.
ECDL MODUL 3 - OBRADA TEKSTA - MS WORD
Formatiranje dokumenta
Selektujte paragraf u kojem `elite da podesite tabulator
-
7/22/2019 ECDL Modul - Obrada Teksta - Microsoft Word
49/108
- 47 -
Selektujte paragraf u kojem elite da podesite tabulator.
Sa leve strane horizontalnog Rulera nalazi se ikona koja Vam omogu}ava da promenite vrstu tabulatora.
Svaki klik na tu ikonu }e cikli~no menjati njen izgled:
-> -> -> ->
Ikone ozna~avaju razli~Ite vrste tabulatora:
poravnanje prema levoj strani teksta
poravnanje prema centru teksta
poravnanje prema desnoj strani teksta
poravnanje prema decimalnoj ta~ki ( koristite ga kada unosite brojeve)
Da bi ste u dokumentu podesili `eljenu vrstu tabulatora i njegovu poziciju, jednostavno izaberite vrstu tabulatora, azatim klikom levim tasterom mi{a na Ruler podesite njegovu poziciju.
Kreiranje tabulatora kori{}enjem dialog box-a
U meniju Format, selektujte opciju Tabs.
Na ekranu }e Vam se prikazati dialog box:
ECDL MODUL 3 - OBRADA TEKSTA - MS WORD
Formatiranje dokumenta
-
7/22/2019 ECDL Modul - Obrada Teksta - Microsoft Word
50/108
- 48 -
Ako `elite da poni{tite sve predhodno pode{ene tabulatore kliknite na taster Clear All .
Ako `elite da izbri{ete odre|eni tabulator, selektujte ga u polju Tab stop position, a zatim pritisnite taster Clear.
Ukoliko `elite da dodate novi tip tabulatora unesite njegovu lokaciju u polje Tab stop position ili ga selektujte saliste.
U sekciji Alignment izaberite ravnanje : Left, Right, Center, Decimal ili Bar. U sekciji Leader izaberite vrstu vode}e linije:
ECDL MODUL 3 - OBRADA TEKSTA - MS WORD
Formatiranje dokumenta
-
7/22/2019 ECDL Modul - Obrada Teksta - Microsoft Word
51/108
- 49 -
Pritisnite taster OK da bi ste zapamtili pode{avanja.
Polje Default tab stops odre|uje na kojem rastojanju su standardni tabulatori. Klikom na taster Clear All, automatski
se postavljaju standardni tabulatori.
5.2. Pode{avanje okvira (Borders)
[ta je to border?
Border (okvir) se koristi da bi se naglasio odre|eni deo teksta, tabele ili ~ak cele strane. Nakon {to selektujete tekst,
kori{}enjem opcija Word-a za crtanje okvira i senke (Borders and Shading) mo`ete da podesite izgled okvira teksta.Tako|e i kori{}enjem Text Box-a mo`ete da podesite okvir teksta.
Kreiranje okvira kori{}enjem ikone Border
Postavite kurzor unutar paragrafa koji `elite da uokvirite, a zatim kliknite na ikonu Outside Border:
Ukoliko `elite drugi izgled okvira kliknite na strelicu na dole na ikoni Outside Border, otvori}e se prozor sa raznimvrstama okvira:
ECDL MODUL 3 - OBRADA TEKSTA - MS WORD
Formatiranje dokumenta
-
7/22/2019 ECDL Modul - Obrada Teksta - Microsoft Word
52/108
- 50 -
Kreiranje okvira izme|u margina ili oko dela selektovanog teksta Budite oprezni, ukoliko `elite da uokvirite samo deo teksta, prvo ga selektujte, a zatim izvr{ite operaciju kreiranja
okvira na ranije opisan na~In, na primer:
Petar Petrovi}
U suprotnom, okvir }e biti kreiran od jedne margina do druge:
Petar Petrovi}
Kreiranje okvira kori{}enjem dialog box-a U meniju Format, selektujte opciju Borders and Shading.
Na ekranu }e Vam se prikazati dialog box:
ECDL MODUL 3 - OBRADA TEKSTA - MS WORD
Formatiranje dokumenta
-
7/22/2019 ECDL Modul - Obrada Teksta - Microsoft Word
53/108
- 51 -
Kliknite na tab Borders:
Sada mo`ete da podesite izgled okvira:
SettingOmogu}ava Vam da izaberete vrstu okvira: Box, Shadow, 3-D ili Custom. Ukoliko pode{avate okvir tabele, pojavi}e se
jo{ dve mogu}nosti za izbor: All i Grid.
ECDL MODUL 3 - OBRADA TEKSTA - MS WORD
Formatiranje dokumenta
Style}
-
7/22/2019 ECDL Modul - Obrada Teksta - Microsoft Word
54/108
- 52 -
Omogu}ava Vam da izaberete vrstu linije okvira.
ColorOmogu}ava Vam da izaberete boju linije okvira.
WidthOmogu}ava Vam da izaberete debljinu linije okvira.
PreviewOmogu}ava Vam da vidite efekte pode{avanja koja ste izvr{ili.
Brisanje okvira
U meniju Format, selektujte opciju Borders and Shading.
U dijalog box-u, u sekciji Setting selektujte opciju None:
Kliknite na dugme OK na dialog box-u ili pritisnite taster Enter.
Kreiranje okvira stranice
U meniju Format, selektujte opciju Borders and Shading.
U dijalog box-u, selektujte tab Page Border:
ECDL MODUL 3 - OBRADA TEKSTA - MS WORD
Formatiranje dokumenta
U dijalog box-u, na sli~an na~In kao {to je opisano za paragraf i deo teksta izaberite vrstu okvira za stranicu i
-
7/22/2019 ECDL Modul - Obrada Teksta - Microsoft Word
55/108
- 53 -
podesite parametre opkvira (boju, vrstu linije, debljinu linije i dr.).
Kreiranje senke okvira
U meniju Format, selektujte opciju Borders and Shading.
U dijalog box-u, selektujte tab Shading:
ECDL MODUL 3 - OBRADA TEKSTA - MS WORD
Formatiranje dokumenta
Sada mo`ete da podesite izgled okvira:
-
7/22/2019 ECDL Modul - Obrada Teksta - Microsoft Word
56/108
- 54 -
FillOmogu}ava Vam da podesite boju pozadine (background) senke.
StyleOmogu}ava Vam da podesite {ablon po kojem se kreira senka (foreground).
ColorOmogu}ava Vam da podesite boju {ablona.
Kliknite na dugme OK na dialog box-u ili pritisnite taster Enter.
Kreiranje belog teksta na crnoj pozadini
Selektujte tekst ili oblekat koji `elite.
U meniju Format, selektujte opciju Borders and Shading.
U dijalog box-u, selektujte tab Shading.
U Style combo box-u selektujte Solid (100%).
Rezultat }e biti:
Beli tekst na crnoj pozadini.
5.3. Pode{avanje nabrajanja (Bulleted and Numbered)
[ta je to Bullet?
Bullet je oznaka koji se prikazuje na po~etku reda u tekstu prilikom nabrajanja (krug, romb ili neki drugi simbol).
ECDL MODUL 3 - OBRADA TEKSTA - MS WORD
Formatiranje dokumenta
Kreiranje simbola (oznake) za nabrajanje?
-
7/22/2019 ECDL Modul - Obrada Teksta - Microsoft Word
57/108
- 55 -
Selektujte tekst koji `elite da ima simbol za nabrajanje, a zatim kliknite na ikonu:
Kreiranje drugih simbola za nabrajanje? Selektujte tekst koji `elite da ima simbol za nabrajanje.
U meniju Format, selektujte opciju Bullets and Numbering. Na ekranu }e se prikazati dialog box.
Ukoliko nije ve} selektovan, kliknite na tab Bulleted:
ECDL MODUL 3 - OBRADA TEKSTA - MS WORD
Formatiranje dokumenta
Izaberite koju vrstu simbola za nabrajanje `elite.
-
7/22/2019 ECDL Modul - Obrada Teksta - Microsoft Word
58/108
- 56 -
Kliknite na dugme OK na dialog box-u ili pritisnite taster Enter.
Brisanje simbola za nabrajanje?
Selektujte tekst koji ima simbol za nabrajanje, a zatim kliknite na ikonu:
Kreiranje brojne oznake za nabrajanje?
Selektujte tekst koji `elite da ima brojnu oznaku, a zatim kliknite na ikonu:
Kreiranje drugih brojnih oznaka za nabrajanje?
Selektujte tekst koji `elite da ima brojnu oznaku za nabrajanje.
U meniju Format, selektujte opciju Bullets and Numbering. Na ekranu }e se prikazati dialog box.
Kliknite na tab Numbered:
ECDL MODUL 3 - OBRADA TEKSTA - MS WORD
Formatiranje dokumenta
-
7/22/2019 ECDL Modul - Obrada Teksta - Microsoft Word
59/108
- 57 -
Izaberite koju vrstu nabrajanja `elite.
Kliknite na dugme OK na dialog box-u ili pritisnite taster Enter.
Pode{avanje po~etnog broja za nabrajanje?
Ukoliko imate vi{e nabrajanja u tekstu, uobi~ajeno je da svako nabrajanje po~inje iz po~etka (na primer od broja 1).
Selektujte red u nabrajanju koji `elite da ima prvi broj u listi.
ECDL MODUL 3 - OBRADA TEKSTA - MS WORD
Formatiranje dokumenta
Na dialog box-u selektujte radio button Restart numbering:
-
7/22/2019 ECDL Modul - Obrada Teksta - Microsoft Word
60/108
- 58 -
Ako `elite nabrajanje po~inje od zadnjeg rednog broja sa predhodne liste selektujte prvi red u nabrajanju.
Na dialog box-u selektujte radio button Continue previous list:
5.4. [abloni (Templates)
[ta je to {ablon (Template)
[abloni se koriste da bi kreiranje dokumenata bilo br`e i lak{e. Ukoliko ~esto kreirate jedan tip dokumenta, na primerfaksove, onda kori{}enje {ablona mo`e da Vam olak{a posao tako {to }ete kreirati {ablon koji u sebi ima zaglavljesa podacima o firmi, brojevima telefona i faksa. Kada kreirate novi dokument nemorate ponovo da unosite istepodatke.
[ablon tako|e mo`e da sadr`i unapred definisane stilove teksta, prilago|en izgled menija i drugo.
Kao {to }ete videti, MS Word ima u sebi predefinisane {ablone koje tako|e mo`ete da prilagodite Va{im potrebama.
Word u sebi ima i tzv. Template Wizard koji omogu}ava jednostavno i brzo kreiranje novih {ablona.
Po pravili novi {abloni koje kreirate baziraju se na osnovnom {ablonu NORMAL.DOT. Svi {abloni imaju ekstenziju'.DOT' i ~uvaju se u posebnom folderu.
ECDL MODUL 3 - OBRADA TEKSTA - MS WORD
Formatiranje dokumenta
Kreiranje novog dokumenta kori{}enjem {ablona
-
7/22/2019 ECDL Modul - Obrada Teksta - Microsoft Word
61/108
- 59 -
U meniju File selektujte opciju New. Na ekranu }e se pojaviti New dialog box. Standardno na ekranu }e biti prikazanGeneral tab i u njemu {ablon koji se zove Blank document. Ukoliko `elite da iskoristite neki drugi {ablon, selektujteodgovaraju}i tab (na primer Letters & Faxes), a zatim izaberite odgovaraju}i {ablon:
NAPOMENA: na desnoj strani dialog box-a mo`ete da vidite izgled selektovanog {ablona.
Kliknite na dugme OK na dialog box-u ili pritisnite taster Enter. da bi ste kreirali novi dokument na osnovu izabranog
{ablona.
NAPOMENA: ukoliko izaberete {ablon koji je tipa Wizard, pokrenu}ete proceduru u kojoj }e te trebati da uneseteodre|ene podatke.
ECDL MODUL 3 - OBRADA TEKSTA - MS WORD
Formatiranje dokumenta
Kreiranje novog dokumenta kori{}enjem ikone New na Standard Toolbar-u
-
7/22/2019 ECDL Modul - Obrada Teksta - Microsoft Word
62/108
- 60 -
Kada kliknete na ikonu New:
Word automatski otvara novi dokument koji se bazira na {ablonu Blank document.
Kreiranje novog dokumenta kori{}enjem Template WIzard-a
Postoji vi{e Wizard-a koje mo`ete da koristite. Broj i vrste Wizarda zavise od verzije MS Worda koji imate instaliran.Ukoliko izaberete Faz Wizard, prvi prozor koji }ete videti na ekranu je slede}i:
ECDL MODUL 3 - OBRADA TEKSTA - MS WORD
Formatiranje dokumenta
Pratite instrukcije koje }e se prikazati na ekranu i vrlo lako }ete kreirati novi dokument.
-
7/22/2019 ECDL Modul - Obrada Teksta - Microsoft Word
63/108
- 61 -
Kreiranje novog dokumenta kori{}enjem odre|enog {ablona
Izaberite {ablon koji `elite, a zatim kliknite na dugme OK na dialog box-u.
ECDL MODUL 3 - OBRADA TEKSTA - MS WORD
Finaliziranje dokumenta
-
7/22/2019 ECDL Modul - Obrada Teksta - Microsoft Word
64/108
- 62 -
6. FINALIZIRANJE DOKUMENTA
6.1. Stilovi i strani~enje
[ta je to stil
Ova mogu}nost Vam dozvoljava da kada formatirate paragraf ili deo teksta (podesite font, prored, uvla~enje, ravnanje,tabulatore i sli~no) mo`ete da zapamtite sva ta pode{avanja pod nekim imenom. Kasnije kada formatirate tekst, nijepotrebno vr{iti sva ta pode{avanja ponovo. Dovoljno je da selektujete tekst i izaberete odre|eni stil.
Na primer, podesite stil za tekst ispod slike, za tekst u tabeli, za naslov, podnaslov, sadr`aj i sli~no. Svaki put kadaunosite tekst koji opisuje sliku, dovoljno je da izaberete odgovaraju}i stil umesto da sve parametre ponovopode{avate.
Ovo je va`no i zbog toga da bi izgled teksta bio standardizovan u celom dokumentu.
Stilovi su naro~Ito va`ni u slu~aju da vi{e autora kreiraju jedan dokument. Tada kori{}enjem stilova svi autori }eimati isti izgled svih delova dokumenata bez dodatnih pode{avanja.
Kori{}enje postoje}ih stilova
Selektujte tekst ili paragraf kojem `elite da zadate stil.
Zatim kliknite na strelicu na dole na combo box-u Style:
ECDL MODUL 3 - OBRADA TEKSTA - MS WORD
Finaliziranje dokumenta
-
7/22/2019 ECDL Modul - Obrada Teksta - Microsoft Word
65/108
- 63 -
Na ekranu }e se prikazati lista svih definisanih stilova:
Izaberite `eljeni stil. Selektovani tekst }e promeniti izgled u skladu sa novim stilom.
[ta je to strani~enje
Ova veoma korisna mogu}nost Vam obezbe|uje automatsko prikazivanje broja stranice dokumenta. Ukoliko jednompodesite da je, na primer, u zaglavlju dokumenta broj stranice, taj broj }e biti prikazan na svim stranama i automatski}e se menjati kako se broj stranica u dokumentu pove}ava.
Kako podesiti automatsko strani~enje
U meniju Insert, selektujte opciju Page Numbers:
ECDL MODUL 3 - OBRADA TEKSTA - MS WORD
Finaliziranje dokumenta
Na ekranu }e se prikazati dialog box:
-
7/22/2019 ECDL Modul - Obrada Teksta - Microsoft Word
66/108
- 64 -
Podesite lokaciju i format broja stranice:
PositionOmogu}ava Vam da podesite lokaciju (Header - vrh strane ili Footer - na dnu strane):
AlignmentOmogu}ava Vam da podesite ravnanje u odnosu na margine strane:
ECDL MODUL 3 - OBRADA TEKSTA - MS WORD
Finaliziranje dokumenta
Format
-
7/22/2019 ECDL Modul - Obrada Teksta - Microsoft Word
67/108
- 65 -
Omogu}ava Vam da podesite format prikazivanja broja stranice:
U sekciji Preview mo`ete da vidite rezultate pode{avanja:
ECDL MODUL 3 - OBRADA TEKSTA - MS WORD
Finaliziranje dokumenta
6.2. Header i Footer
-
7/22/2019 ECDL Modul - Obrada Teksta - Microsoft Word
68/108
- 66 -
[ta su to Header i Footer
Header i Footer vam omogu}avaju da prika`ete isti tekst na vrhu ili dnu svake stranice dokumenta bez potrebe da gaunosite ili kopirate na svakoj strani.
Header i Footer se vide na ekranu samo kada je na~in prikazivanja dokumenta na ekranu Print Layout View. Ako steselektovali Normal VIew prikaz dokumenta, sadr`aj Header-a i Footer-a se ne}e videti.
Kreiranje Header-a i Footer-a
U meniju View selektujte opciju Header and Footer. Ukoliko niste u re`imu Print Layout View Word }e automatskiuklju~iti taj na~In prikazivanja dokumenta i prikazati Header i toolbar:
Ukoliko `elite da prika`ete Footer, kliknite na ikonu:
Na ekranu }e se prikazati Footer:
Za ponovni prelazak na Header, kliknite opet na istu ikonu.
ECDL MODUL 3 - OBRADA TEKSTA - MS WORD
Finaliziranje dokumenta
Kada zavr{ite sa unosom sadr`aja Header-a i Footer-a, kliknite na dugme Close.
Funkcije ostalih ikona na Toolbar-u:
-
7/22/2019 ECDL Modul - Obrada Teksta - Microsoft Word
69/108
- 67 -
prelaz na Header/Footer u predhodnoj sekciji
prelaz na Header/Footer u narednoj sekciji
teku}i Header/Footer je isti kao u predhodnoj sekciji
ubacivanje broja stranice u teku}i Header/Footer
ubacivanje datuma u teku}i Header/Footer
ubacivanje vremena u teku}i Header/Footer
pode{avanje parametara stranice teksta
prikazivanje ili skrivanje sadr`aja dokumenta
Kreiranje polja (Fields) sa podacima
Polje (Field) je neka vrsta koda koji se unosi u Word dokument da biste automatizovali svoj rad i/ili ubrzali proceskreiranja dokumenata. Na primer, mo`ete da ubacite kod koji Vam automatski generi{e sadr`aj dokumenta, zatimmo`ete u dokumentu da prika`ete teku}i datum i vreme i sli~no.
Da biste kreirali polje, postavite kurzor na mesto gde `elite da bude polje.
U meniju Insert, selektujte opciju Field. Na ekranu }e se pojaviti dialog box kao na slici:
ECDL MODUL 3 - OBRADA TEKSTA - MS WORD
Finaliziranje dokumenta
-
7/22/2019 ECDL Modul - Obrada Teksta - Microsoft Word
70/108
- 68 -
Izaberite `eljeni kod (polje), a zatim pritisnite dugme OK.
Kreiranje polja sa brojem stranice
U meniju View selektujte opciju Header and Footer. Ukoliko niste u re`imu Print Layout View Word }e automatskiuklju~iti taj na~In prikazivanja dokumenta i prikazati Header i toolbar.
Pozicionirajte kurzor na mesto gde `elite da kreirate broj strane, a zatim kliknite na ikonu na toolbar-u:
ECDL MODUL 3 - OBRADA TEKSTA - MS WORD
Finaliziranje dokumenta
Kreiranje polja sa brojem stranice u formatu 'X od Y'
Ukoliko `elite da broj stranice bude u ovom formatu (na primer: 1 od 45 ili 2/63), u meniju View selektujte opciju
-
7/22/2019 ECDL Modul - Obrada Teksta - Microsoft Word
71/108
- 69 -
Header and Footer.
Pozicionirajte kurzor na mesto gde `elite da kreirate broj strane, a zatim kliknite na Insert Auto Text na toolbar-u, azatim na opciju Page X of Y:
Kreiranje polja sa datumom u Header-u ili Footer-u
U meniju View selektujte opciju Header and Footer. Ukoliko niste u re`imu Print Layout View Word }e automatskiuklju~iti taj na~In prikazivanja dokumenta i prikazati Header i toolbar.
Pozicionirajte kurzor na mesto gde `elite da kreirate datum, a zatim kliknite na ikonu na toolbar-u:
ECDL MODUL 3 - OBRADA TEKSTA - MS WORD
Finaliziranje dokumenta
Kreiranje u Header-u ili Footer-u polja sa imenom autora
U meniju View selektujte opciju Header and Footer.
-
7/22/2019 ECDL Modul - Obrada Teksta - Microsoft Word
72/108
- 70 -
Pozicionirajte kurzor na mesto gde `elite da prika`ete ime autora, kliknite na Insert Auto Text na toolbar-u, a zatim naopciju Created By:
Za ime autora se automatski koristi ono koje je une{eno prilikom instalacije programa. Ukoliko `elite da promenite
ime autora, u meniju Tools selektujte opciju Options:
Na tab-u User Information, unesite u polju Name ime autora, a u polju Initials inicijale.
ECDL MODUL 3 - OBRADA TEKSTA - MS WORD
Finaliziranje dokumenta
Kreiranje u Header-u ili Footer-u polja sa imenom autora, brojem strane i datumom
U meniju View selektujte opciju Header and Footer.
-
7/22/2019 ECDL Modul - Obrada Teksta - Microsoft Word
73/108
- 71 -
Pozicionirajte kurzor na mesto gde `elite da prika`ete ime autora, kliknite na Insert Auto Text na toolbar-u, a zatim naopciju Created By:
Formatiranje teksta u Header-u i Footer-u
Formatiranje teksta se vr{i na isti na~in kao i u glavnom dokumentu.
6.3. Spelling
[ta je to Spell Checker
Na`alost, ova opcija nije mogu}a kada je u pitanju srpski jezik, ali je vrlo korisna ako pi{ete na nekom stranomjeziku.
Kada startujete ovu naredbu, Word }e uporediti re~I koje ste unosili u Va{ dokument sa svojim re~nikom i upozoritiVas na gre{ke u pisanju.
Da bi ste startovali ovu naredbu, u meniju Tools selektujte opciju Spelling and Gramar (ili kliknite na taster F7)
ECDL MODUL 3 - OBRADA TEKSTA - MS WORD
Finaliziranje dokumenta
6.4. Pode{avanje dokumenta
-
7/22/2019 ECDL Modul - Obrada Teksta - Microsoft Word
74/108
- 72 -
[ta je to Document Setup
Ve}ina naredbi kojima se vr{i formatiranje nalazi se u meniju Format. Me|utim, pode{avanje parametara dokumentase vr{i tako {to izaberete u meniju File opciju Page Setup. Izgled dialog box-a koji }e se pojaviti na ekranu zavisi od
verzije MS Word-a koji imate instaliran na ra~unaru:
ECDL MODUL 3 - OBRADA TEKSTA - MS WORD
Finaliziranje dokumenta
Pode{avanje veli~ine i orijentacije stranice
Izaberete u meniju File opciju Page Setup
, a zatim selektujte tab Paper (u nekim verzijama MS Word-a Paper Size
):
-
7/22/2019 ECDL Modul - Obrada Teksta - Microsoft Word
75/108
- 73 -
U sekciji Paper size izaberite jedan od standardnih formata papira (Letter, Legal, A4, A5, itd...) ili unesite svojedimenzije papira u polja Width i Height:
ECDL MODUL 3 - OBRADA TEKSTA - MS WORD
Finaliziranje dokumenta
Da bi ste podesili orijentaciju strane, selektujte tab Margins, a zatim u sekciji Orientation selektujte Portret iliLandscape option:
-
7/22/2019 ECDL Modul - Obrada Teksta - Microsoft Word
76/108
- 74 -
Pode{avanje margina Na svakoj strani ill delu teksta mo`ete da podesite margine (gornju, donju, levu i desnu), tj. prazan prostor na papiru
koji nema sadr`aja.
Pode{avanje margina kori{}enjem Page Setup dialog box-a
Izaberete u meniju File opciju Page Setup, a zatim selektujte tab Margins. U sekciji Margins podesite veli~Inu margina:
'Gutter' je deo papira koji }e se iskoristiti prilikom kori~enja dokumenta. Veli~Ina ovog prostora zavisi od na~Inakori~enja.
Rezultat pode{avanja mo`ete da vidite u sekciji Preview:
ECDL MODUL 3 - OBRADA TEKSTA - MS WORD
Finaliziranje dokumenta
-
7/22/2019 ECDL Modul - Obrada Teksta - Microsoft Word
77/108
- 75 -
7. [TAMPANJE DOKUMENTA
7.1. Priprema za {tampu
[ta treba da proverite pre i posle {tampanja
Proverite sadr`aj dokumenta i ispravite gre{ke nastale prilikom unosa teksta.
Pregledajte opcijom Print Preview izgled dokumenta pre {tampe.
Proverite izgled {tampanog dokumenta.
Pregled dokumenta pre {tampanja (Print Preview)
Kliknite na ikonu ili u meniju File selektujte opciju Print Preview.
U combo box-u Zoom podesite veli~Inu dokumenta tako da mo`ete da vidite detalje.
.
Ostale ikone na Print Preview tollbar-u imaju slede}e funkcije:
{tampanje dokumenta
ECDL MODUL 3 - OBRADA TEKSTA - MS WORD
Finaliziranje dokumenta
uve}anje dokumenta na ekranu
prikaz jedne stranice dokumenta na ekranu
-
7/22/2019 ECDL Modul - Obrada Teksta - Microsoft Word
78/108
- 76 -
prikaz vi{e stranica dokumenta na ekranu (maksimalno 6)
prikaz Ruller-a, koji omogu}ava pode{avanje margina, uvla~enja teksta, ...
omogu}ava da dokument koji zauzima vi{e strana bude {tampan na jednoj strani
omogu}ava da se dokument prika`e na celom ekranu
zatvaranje prozora Print Preview
[tampanje dokumenta
Osnovni uslov da bi mogli da {tampate dokument je da imate instaliran drajver za {tampa~ koji `elite da koristite. Svi
MS Windows programi koriste isti drajver. Instalacija novog {tampa~a (i drajvera) se obavlja iz MS Windows-a, a ne izMS Word-a.
Ako imate vi{e instaliranih {tampa~a, iz MS Word-a mo`ete lako da izabere na koji {tampa~ }ete da {tampate.
Jedan od va`nih parametara {tampa~a je njegova memorija. Ukoliko imate problema sa {tampanjem dokumenata kojiimaju puno grafike (slika i crte`a), proverite koliko Va{ {tampa~ ima memorije.
Izbor {tampa~a
U meniju File, selektujte opciju Print.
iz dialog box-a izaberite jedan od instaliranih {tampa~a:
ECDL MODUL 3 - OBRADA TEKSTA - MS WORD
Finaliziranje dokumenta
-
7/22/2019 ECDL Modul - Obrada Teksta - Microsoft Word
79/108
- 77 -
Pode{avanje {tampa~a
U meniju File, selektujte opciju Print.
Da biste podesili parametre {tampa~a, otvorite dialog box Print, zatim kliknite na dugme Properties. Na drugom dialogbox-u, koji }e se pojaviti na ekranu, podesite parametre {tampa~a.
Pode{avanje {tampe U meniju File, selektujte opciju Print,
ECDL MODUL 3 - OBRADA TEKSTA - MS WORD
Finaliziranje dokumenta
U dialog box-u Print kliknite na dugme Options, a zatim na drugom dialog box-u:
-
7/22/2019 ECDL Modul - Obrada Teksta - Microsoft Word
80/108
- 78 -
Podesite parametre {tampanja:
Document PropertiesNakon zavr{ene {tampe dokumenta, na posebnom listu se {tampaju sumarne informacije o dokumentu.
Draft OutputDokument se {tampa lo{ijim kvalitetom, {to obezbe|uje br`u {tampu sa manjim utro{kom potro{nog materijala.
Reverse Print Order
ECDL MODUL 3 - OBRADA TEKSTA - MS WORD
Finaliziranje dokumenta
Dokument se {tampa sa obrnutim redosledom strana (od zadnje do prve).
Allow A4/Letter paper resizing'Letter' format papira je sli~nih dimenzija kao A4 ali ne i isti. Ovaj format se vi{e koristi u anglosaksonskim zemljama.Ukoliko ste dokument podesili da bude formata A4, a {tampa~ je pode{en da stranica bude Letter, MS Word }e
-
7/22/2019 ECDL Modul - Obrada Teksta - Microsoft Word
81/108
- 79 -
Ukoliko ste dokument podesili da bude formata A4, a {tampa~ je pode{en da stranica bude Letter, MS Word }eautomatski izvr{iti sva pode{avanja kako bi izgled Va{eg dokumenta ostao isti.
Background Printing[tampanje dokumenta se obavlja u isto vreme dok Vi radite ne{to drugo na ra~unaru.
Kada ste podesili parametre {tampanja kliknite na dugme OK (ili taster Enter) da bi ste se vratili u dialog box Print.
Ako ste zadovoljni izborom {tampa~a i pode{avanjem svih opcija za {tampu, a `elite da od{tampate dokument,pritisnite dugme OK.
Ukoliko ne elite da {tampate dokument, pritisnite dugme Cancel.
[tampanje dokumenta na pode{enom {tampa~u
U meniju File, selektujte opciju Print ili pritisnite istovremeno tastere Ctrl-P,
Na dialog box-u Print, u sekciji Page range:
izaberite koje stranice dokumenta `elite da od{tampate:
AllSve stranice dokumenta.
ECDL MODUL 3 - OBRADA TEKSTA - MS WORD
Finaliziranje dokumenta
Current pageStranicu dokumenta na kojoj se nalazi kurzor (teku}u stranicu).
SelectionTekst dokumenta koji ste selektovali.
-
7/22/2019 ECDL Modul - Obrada Teksta - Microsoft Word
82/108
- 80 -
e st do u e ta oj ste se e to a
PagesStranice dokumenta koje su u navedene u narednom polju (na primer: 1,13-15,20,34-50).
Da bi ste od{tampali dokument, pritisnite dugme OK ili taster Enter. Ukoliko ne `elite da {tampate dokument, pritisnite dugme Cancel.
[tampanje dokumenta u fajl
Ukoliko ne `elite da {tampate dokument na {tampa~u, mo`ete da ga smestite na disk ili disketu u formatu za{tampanje.
U meniju File, selektujte opciju Print ili pritisnite istovremeno tastere Ctrl-P,
Na dialog box-u kliknite na check box Print to file:
ECDL MODUL 3 - OBRADA TEKSTA - MS WORD
Napredne tehnike
-
7/22/2019 ECDL Modul - Obrada Teksta - Microsoft Word
83/108
- 81 -
8. NAPREDNE TEHNIKE
8.1. Tabele
[ta je to tabela
Kada treba da organizujete tekst u kolone i redove, kori{}enje tabela je mnogo lak{e i br`e nego kori{}enjetabulatora.
Tabele se sastoje od }elija (cell) koje su organizovane u redove i kolone. Svaka }elija mo`e da sadr`i i tekst i
grafiku, kao i da se formatira razli~ito od neke druge }elije. U stvari, svaka }elija je dokument za sebe.
Kreiranje tabela kori{}enjem ikone na Standard toolbar-u
Kliknite na ikonu Insert Table:
a zatim kurzorom mi{a selektujte koliko redova i kolona `elite da ima tabela:
ECDL MODUL 3 - OBRADA TEKSTA - MS WORD
Napredne tehnike
-
7/22/2019 ECDL Modul - Obrada Teksta - Microsoft Word
84/108
- 82 -
Kreiranje tabela kori{}enjem menija
Ovaj na~in kreiranja tabele Vam pru`a ve}e mogu}nosti.
U meniju Table, kliknite na submeni Insert, a zatim opciju Table:
ECDL MODUL 3 - OBRADA TEKSTA - MS WORD
Napredne tehnike
Na ekranu }e se pojaviti dialog box:
-
7/22/2019 ECDL Modul - Obrada Teksta - Microsoft Word
85/108
- 83 -
Unesite broj kolona i redova u odgovaraju}a polja, a zatim kliknite na dugme OK.
Unos podataka u tabelu
Kliknite mi{em na }eliju u koju `elite da unesete podatke, a zatim unosite tekst kao u bilo kojem drugom deludokumenta.
Za prelazak u drugu }eliju kliknite na taster Tab.
Formatiranje }elije kori{}enjem naredbe Table AutoFormat Ova mogu}nost Vam omogu}ava da podesite izgled Va{e tabele automatski, na osnovu ranije definisanih formata.
ECDL MODUL 3 - OBRADA TEKSTA - MS WORD
Napredne tehnike
Kliknite mi{em na bilo koju }eliju u tabeli, a zatim u meniju Table izaberite opciju Table AutoFormat. Na ekranu }e seprikazati dialog box sa raznim vrstama tabela:
-
7/22/2019 ECDL Modul - Obrada Teksta - Microsoft Word
86/108
- 84 -
Izaberite izgled tabele koji `elite, a zatim pritisnite dugme Apply (u nekim verzijama Word-a OK). Va{a tabela }e bitiformatirana na isti na~In kao i ona koju ste selektovali.
ECDL MODUL 3 - OBRADA TEKSTA - MS WORD
Napredne tehnike
Formatiranje }elije kori{}enjem naredbe Table AutoFit
Kliknite mi{em na bilo koju }eliju u tabeli, a zatim u meniju Table izaberite opciju AutoFit:
-
7/22/2019 ECDL Modul - Obrada Teksta - Microsoft Word
87/108
- 85 -
U submeniju izaberite na~in na koji `elite da MS Word formatira tabelu.
MS Word }e automatski podesiti veli~inu }elija tako da podaci koje ste uneli budu vidljive.
Selektovanje }elija
Selektovanje jedne }elije se vr{i tako {to kurzor mi{a postavite u donji levi ugao }elije sve dok kuzor ne promeniizgled u strelicu: . Kliknite levim tasterom mi{a. ]elija tabele }e promeniti boju pozadine.
Ukoliko `elite da istvremeno selektujete vi{e }elija tabele, kliknite levim tasterom mi{a na prvu }eliju, zadr`ite tasterpritisnut, a zatim pomerite mi{ tako da pozadina }elija koje `elite da selektujete promeni boju.
Selektovanje redova tabele
Ukoliko `elite da selektujete jedan red tabele, postavite kurzor mi{a sa leve strane tabele u nivou reda koji `elite daselektujete. Kurzor }e promeniti izgled u strelicu nagnutu na desnu stranu. Kliknite levim tasterom mi{a i ceo red }epromeniti boju pozadine.
Ukoliko `elite da selektujete vi{e redova, kliknite mi{em na prvi red, a zatim sa pritisnutim tasterom mi{a pomeritekuzor do zadnjeg reda kojeg `elite da selektujete. Svi redovi }e promeniti boju pozadine.
ECDL MODUL 3 - OBRADA TEKSTA - MS WORD
Napredne tehnike
Selektovanje kolona tabele
Ukoliko `elite da selektujete jednu kolonu tabele, postavite kurzor mi{a sa gornje strane tabele iznad kolone koju`elite da selektujete. Kurzor }e promeniti izgled u strelicu na dole: . Kliknite levim tasterom mi{a i cela kolona }epromeniti boju pozadine.
-
7/22/2019 ECDL Modul - Obrada Teksta - Microsoft Word
88/108
- 86 -
p j p
Ukoliko `elite da selektujete vi{e kolona, kliknite mi~em na prvu kolonu, a zatim sa pritisnutim tasterom mi{apomerite kuzor do zadnje kolone koju `elite da selektujete. Sve kolone }e promeniti boju pozadine.
Selektovanje cele tabele
Ukoliko svetli indikator NumLock na tastaturi, isklju~Ite ga istoimenim tasterom.
Postavite kurzor bilo gde na tabeli.
Pritisnite taster Alt i '5' na numeri~kom delu tastature istovremeno.
Pode{avanje boje }elija
Selektujte }elije kojima `elite da promenite boju, a zatim u meniju Format selektujte opciju Borders and Shading. Ukoliko nije selektovan, selektujte tab Shading:
ECDL MODUL 3 - OBRADA TEKSTA - MS WORD
Napredne tehnike
-
7/22/2019 ECDL Modul - Obrada Teksta - Microsoft Word
89/108
- 87 -
Izaberite, u sekciji Fill boju pozadine, a u sekciji Patterns {ablon i boju {ablona po kojem }e biti popunjeneselektovane }elije.
Pode{avanje boje teksta u }eliji
Promena boje teksta u tabeli se vr{i na isti na~In kao i u bilo kojeg drugog teksta u dokumentu. Selektujte tekst utabeli, a zatim kliknite na ikonu:
i selektujte boju teksta.
ECDL MODUL 3 - OBRADA TEKSTA - MS WORD
Napredne tehnike
Prikazivanje granica }elija i tabele
Ukoliko tabela nema okvir, u tabelama u dokumentu granice }elija }e biti prikazane isprekidanim linijama (Gridlines).Ako `elite da isklju~Ite prikazivanje tih grani~nih linija na ekranu, u meniju Table selektujte opciju Hide Gridlines.
Ako `elite da uklju~Ite prikazivanje grani~nih linija }elija na ekranu u meniju Table selektujte opciju Show Gridlines
-
7/22/2019 ECDL Modul - Obrada Teksta - Microsoft Word
90/108
- 88 -
Ako `elite da uklju~Ite prikazivanje grani~nih linija }elija na ekranu, u meniju Table selektujte opciju Show Gridlines.
Ubacivanje nove kolone ili reda u tabelu
Selektujte kolonu ili red tabele gde `elite da ubacite novu kolonu ili red. Ukoliko `elite da ubacite vi{e redova ilikolona, selektujte ih onoliko koliko `elite da ubacite.
U meniju Table, selektujte opciju Insert Rows (redovi) ili Insert Columns (kolona).
Brisanje kolone ili reda u tabeli
Selektujte kolonu ili red tabele koju `elite da izbri{ete.
U meniju Table selektujte opciju Delete, a zatim izaberite Delete Columns ili Delete Rows.
Spajanje }elija u tabeli
Selektujte }elije koje `elite da spojite u jednu }eliju (obratite pa`nju da }elije moraju da budu susedne - u istom reduili koloni).
U meniju Table selektujte opciju Merge Cells.
Delenje }elija u tabeli
MS Word omogu}ava da jednu }eliju izdelite u proizvoljan broj novih }elija.
Selektujte }eliju koju elite da izdelite.
ECDL MODUL 3 - OBRADA TEKSTA - MS WORD
Napredne tehnike
U meniju Table selektujte opciju Split Cells, a zatim u dialog box-u:
-
7/22/2019 ECDL Modul - Obrada Teksta - Microsoft Word
91/108
- 89 -
unesite na koliko kolona i redova treba da se izdeli }elija.
Delenje tabele
MS Word omogu}ava da jednu tabelu izdelite u vi{e tabela.
Selektujte mesto gde `elite da izdelite tabelu.
U meniju Table selektujte opciju Split Table. Iznad mesta gde se nalazio kurzor, MS Word }e kreirati novi prazan red teksta.
Formatiranje tabele kori{}enjem desnog tastera mi{a
Kliknite desnim tasterom mi{a na tabelu. Na ekranu }e se pojaviti popup meni koji mo`e da Vam olak{a i ubrza radprilikom formatiranja tabele:
ECDL MODUL 3 - OBRADA TEKSTA - MS WORD
Napredne tehnike
-
7/22/2019 ECDL Modul - Obrada Teksta - Microsoft Word
92/108
- 90 -
Formatiranje tabele kori{}enjem ikona na toolbar-u Ikone na Standard Toolbar-u mogu tako|e da ubrzaju i olak{aju rad sa tabelama.
Na primer, za kreiranje nove tabele mo`ete da iskoristite ikonu:
Primetite da se izgled te ikone menja u slu~aju da selektujete red ili kolonu tabele u Insert Row ili Insert Column:
ECDL MODUL 3 - OBRADA TEKSTA - MS WORDNapredne tehnike
NAPOMENA: Ukoliko niste selektovali red ili kolonu tabele, ve} se samo pozicionirali u neku }eliju tabele, operacijaInsert Row }e ubaciti novi red iznad teku}eg reda.
Kori{}enje tastera Del prilikom rada sa tabelom
-
7/22/2019 ECDL Modul - Obrada Teksta - Microsoft Word
93/108
- 91 -
Kada selektujete red ili kolonu i pritisnete taster Del, izbrisa}e se samo podaci iz tabele, a ne i selektovani red ilikolona.
Ali, ukoliko selektujete jedan ili nekoliko redova tabele (ili sve redove tabele) i red teksta iznad tabele, izbrisa}e se isvi selektovani redovi u tabeli (ili cela tabela) i selektovani red teksta.
Kreiranje okvira tabele
Ukoliko `elite da kreirate okvir (Border) tabele. Pozicionirajte kurzor na tabelu, a zatim u meniju Table izaberitesubmeni Select, a zatim opciju Table. Selektova}ete celu tabelu.
Sada, kori{}enjem ikone Border, izaberite okvir koji `elite da ima tabela, na primer samo spoljnje ivice:
Ili, iz menija Table kori{}enjem opcije Table AutoFormat izaberite izgled tabele kao {to je ranije opisano.
ECDL MODUL 3 - OBRADA TEKSTA - MS WORDNapredne tehnike
8.2. Slike i crte`i
Kori{}enje slika u MS Word-u
-
7/22/2019 ECDL Modul - Obrada Teksta - Microsoft Word
94/108
- 92 -
MS Word je grafi~ki program za obradu teksta. To zna~I da pored teksta mo`e da sadr`i slike, crte`e, dijagrame ....
Osim toga, MS Word dokument mo`e da sadr`i i zvuk i video snimak, ili bilo koji drugi format fajla.
[ta je to ClipArt
ClipArt je kolekcija slika, koja se kopira na Va{ ra~unar prilikom instalacije MS Word-a, koje mo`ete da koristite udokumentima koje kreirate.
Ukoliko na ekranu nemate prikazan Drawing Toolbar ,kliknite na ikonu na Standard Toolbar-u.
Kada `elite da ubacite sliku u Va{ dokument iz kolekcije u ClipArt-u, pozicionirajte kurzor na lokaciju u dokumentu i
kliknite na ikonu Insert Clip Art na Drawing Toolbar-u: .
Na ekranu }e se prikazati novi prozor na kojem mo`ete da izaberete sliku koju `elite da ubacite u dokument.
ECDL MODUL 3 - OBRADA TEKSTA - MS WORDNapredne tehnike
-
7/22/2019 ECDL Modul - Obrada Teksta - Microsoft Word
95/108
- 93 -
Pretra`ivanje ClipArt-a
Slike su organizovane po kategorijama.
Kliknite dva puta levim tasterom mi{a na kategoriju slika koju `elite. U prozoru }e se prikazati slike iz te kategorije.
Ako ponovo kliknete dva puta levim tasterom mi{a na sliku, u dokument }e biti uba~ena selektovana slika.
ECDL MODUL 3 - OBRADA TEKSTA - MS WORDNapredne tehnike
-
7/22/2019 ECDL Modul - Obrada Teksta - Microsoft Word
96/108
- 94 -
Ubacivanje zvuka i video zapisa u dokument
Na sli~an na~in mo`ete u dokument da ubacite i zvuk ili video snimak.
Crtanje u MS Word-u
MS Word omogu}ava da u njemu crtate 'jednostavnije' crte`e (osnovne geometrijske figure ili dijagrame).
Crtanje kori{}enjem AutoShapes opcije
U MS Word-u mo`ete da crtate i kreirate razli~ite geometrijske figure, organizujete njihovo prikazivanje na crte`u,
pode{avate boje i vrstu linija, itd.... NAPOMENA: Jedino u Print Layout View na~inu prikazivanja dokumenta mo`ete da kreirate novi crte`.
ECDL MODUL 3 - OBRADA TEKSTA - MS WORDNapredne tehnike
Ukoliko Drawing toolbar nije prikazan na ekranu, uklju~ite ga (kliknite desnim tasterom mi{a bilo gde na toolbar, azatim selektujte opciju Drawing):
-
7/22/2019 ECDL Modul - Obrada Teksta - Microsoft Word
97/108
- 95 -
Na Drawing toolbar-u kliknite na dugme AutoShapes, a zatim izaberite koju geometrijski objekat `elite da nacrtate:
Kurzor mi{a }e promeniti izgled. U zavisnosti od izabrane geometrijske figure, razlikuje se na~In crtanja. Na primer.ukoliko crtate liniju kliknite levim tasterom mi{a na lokacuje gde `elite da bude po~etak, a zatim (ne pu{taju}i tastermi{a) pomerite kurzor na lokaciju gde `elite da bude kraj linije.
ECDL MODUL 3 - OBRADA TEKSTA - MS WORDNapredne tehnike
Pode{avanje izgleda AutoShape objekta
Kliknite dva puta levim tasterom mi{a na objekat kojem `elite da podesite parametre. Na ekranu }e se pojaviti dialogbox:
-
7/22/2019 ECDL Modul - Obrada Teksta - Microsoft Word
98/108
- 96 -
Primetite da Vam velik broj tab-ova omogu}ava da podesite razne opcije objekta kojeg ste nacrtali.
Funkcije ikona na Drawing toolbar-u
selektovanje objekta (Shape)
rotiranje objekta
ECDL MODUL 3 - OBRADA TEKSTA - MS WORDNapredne tehnike
crtanje linije (ukoliko `elite da nacrtate savr{eno horizontalnu liniju, pritisnite taster Shift za vreme crtanja linije)
crtanje linije sa strelicom
crtanje pravougaonika (ukoliko elite da nacrtate kvadrat, pritisnite taster Shift za vreme crtanja)
-
7/22/2019 ECDL Modul - Obrada Teksta - Microsoft Word
99/108
- 97 -
crtanje elipse (ukoliko `elite da nacrtate krug, pritisnite taster Shift za vreme crtanja)
crtanje TextBox-a u kojem mo`ete da unesete neki tekst
kreiranje teksta sa posebnim efektima (WordArt)
unos slike iz ClipArt-a u dokument
pode{avanje boje kojom }e biti popunjena geometrijska figura
pode{avanje boje linije kojom je nacrtana geometrijska figura
pode{avanje boje teksta u geometrijskoj figuri
pode{avanje na~Ina crtanja linije
pode{avanje na~Ina crtanja isprekidane linije
pode{avanje na~Ina crtanja sterelica na krajevima linije
kreiranje senke objekta
dodavanje tre}e dimenzije selektovanom objektu
Pomeranje AutoShape objekta Selektujte objekat.
ECDL MODUL 3 - OBRADA TEKSTA - MS WORDNapredne tehnike
Kliknite levim tasterom mi{a na selektovani objekat, a zatim ne pu{taju}i taster, pomerite objekat na novu lokaciju.
Otpustite levi taster mi{a.
Formatiranje slike
-
7/22/2019 ECDL Modul - Obrada Teksta - Microsoft Word
100/108
- 98 -
Ukoliko ne mo`ete da tehnikom 'Drag and Drop' pomerite sliku ili crte`, najverovatnije je da je u dokumentupode{eno da slika bude 'In line with text' (u istoj liniji sa tekstom).
U tom slu~aju, da bi ste imali mogu}nost pomeranja slike (crte`a), kiiknite desnim dugmetom mi{a na sliku (crte`) iselektujte opciju Format Picture (ili Format AutoShape ako ste selektovali crte`).
Na ekranu }e Vam se prikazati slede}i dialog box:
ECDL MODUL 3 - OBRADA TEKSTA - MS WORDNapredne tehnike
u dialog box-u selektujte opciju Square ili Tight:
-
7/22/2019 ECDL Modul - Obrada Teksta - Microsoft Word
101/108
- 99 -
Sa ovako pode{enim parametrima slike (crte`a) mo}i}ete da koristite tehniku 'Drag and Drop' za pomeranje slike i/ili
crte`a.
Kreiranje duplikata slike u istom dokumentu
Selektujte sliku ili objekat.
Kliknite na taster Ctrl, a zatim tehnikom 'Drag and Drop', prenesite sliku na lokaciju u dokumentu gde `elite da budekopija.
Otpustite taster mi{a, a zatim i taster Ctrl.
Promena veli~Ine slike i crte`a
Selektujte sliku ili objekat.
Postavite kurzor mi{a na ugao slike. Kada kurzor promeni izgled u strelicu, kliknite levim tasterom i pomeranjemmi{a podesite `eljenu veli~Inu slike.
Otpustite taster mi{a.
ECDL MODUL 3 - OBRADA TEKSTA - MS WORDNapredne tehnike
8.3. Import objekata
[ta je to Import objekata
MS Word omogu}ava da u dokument koji kreirate ubacite mno{tvo drugih objekata i dokumenata kreiranih u drugim
-
7/22/2019 ECDL Modul - Obrada Teksta - Microsoft Word
102/108
- 100 -
programima (sliku, zvuk, video snimak, pa ~ak i manje programe).
Da bi ste obavili ovu operaciju, mo`ete da koristite Clipboard, tehniku 'Drag and Drop' da, na primer, prenesete izExplorer-a neki objekat, ili komandu Insert->Object iz menija.
Da bi smo opisali kori{}enje drugog programa u okviru MS Word-a, koristi}emo MS Excel (program koji je obra|en uModulu 4). Na sli~an na~In mogu i iz drugih programa da se importuju dokumenti.
Importovanje objekata kori{}enjem Copy/Paste operacija
U MS Excelu kreirajte tabelu, a zatim je sektujte.
Pritisnite kombinaciju tastera 'Ctrl-C'.
Locirajte se na dokumentu u MS Wordu i postavite kurzor na mesto gde `elite da iskopirate podatke iz Excel-a.
Pritisnite kombinaciju tastera 'Ctrl-V'. U Va{em Word dokumentu }e biti kreirana tabela sa podacima iz MS Excel-a, naprimer:
Oznaka 1997 1998
YCB084 5851 3125
YCB110 17918 13200
YCB276 13979 6443
YCC132 12820 11200
Isti rezultat }ete posti}i i kori{}enjem naredbi iz menija.
ECDL MODUL 3 - OBRADA TEKSTA - MS WORDNapredne tehnike
Importovanje objekata kori{}enjem Insert->Object naredbe
Pozicionirajte kurzor na lokaciju gde `elite da ubacite novi obekat, a zatim u menju Insert, selektujte opciju Object.Na ekranu }e se prikazati slede}i dialog box:
-
7/22/2019 ECDL Modul - Obrada Teksta - Microsoft Word
103/108
- 101 -
Izaberite u polju Object type, Microsoft Excel Workshit.
Proverite da check box Display as icon, nije selektovan.
U dokumentu }e biti kreirana tabela kao da ste u MS Excel-u:
ECDL MODUL 3 - OBRADA TEKSTA - MS WORDNapredne tehnike
Sada mo`ete da unosite podatke i formatirate tabelu kori{}enjem MS Excel toolbar-a koji }e se prikazati na ekranu,umesto MS Word-ovog toolbar-a.
Standardno, MS Word-ov toolbar izgleda kao na slici:
-
7/22/2019 ECDL Modul - Obrada Teksta - Microsoft Word
104/108
- 102 -
a, MS Excel-ov toolbar koji }e ga zameniti izgleda ovako:
Kada kliknete na deo MS Word dokumenta van tabele, ponovo prelazite u re`im obrade teksta, tj. MS Word. Izgledtoolbar-a se ponovo vra}a na standardni.
Ukoliko ponovo `elite da editujete tabelu, dva puta levim tasterom mi{a kliknete na MS Excel objekat.
Importovanje drugih vrsta objekata
Za sve druge vrste objekata koristite istu tehniku.
8.4. Mail Merging
[ta je to Mail Merging
MS Word omogu}ava da u neki dokument ubacite podatke koji mogu biti promenljivi. Ili, druga~Ije re~eno, da od dvadokumenta napravite jedan.
Da bi ste izveli ovu operaciju potrebno je da imate dva dokumenta (fajla). U jednom se sme{taju podaci koji mogubiti promenljivi, a u drugom fiksni sadr`aj.
ECDL MODUL 3 - OBRADA TEKSTA - MS WORD Napredne tehnike
Ovu mogu}nost }emo pokazati na slu~aju da istu poruku (pismo) treba da po{aljete na vi{e adresa.
Ru~no uno{enje liste za slanje poruka
Kreirajte MS Word dokument sa tabelom. Svaka kolona tabele }e kasnije prestavljati polje u drugom dokumentu:
Titula Ime Prezime
-
7/22/2019 ECDL Modul - Obrada Teksta - Microsoft Word
105/108
- 103 -
Gospodin Marko Markovi}
Dr. Petar Petrovi}
Gospo|a Mara Mari}
Gospo|ica Ivana Ivanovi}
Mo`e da bude korisno da prvi red u tabeli sa nazivima kolona bude bold ili na drugi na~In nagla{en u odnosu naostali tekst.
Kada unosite nazive kolona, nemojte koristiti nazive koji sadr`e prazna polja (Space) kao {to