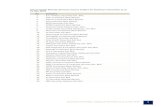ECAT Admin User Manual for Licence Holders · 2016-04-08 · Ecat_Admin – User Manual for Licence...
Transcript of ECAT Admin User Manual for Licence Holders · 2016-04-08 · Ecat_Admin – User Manual for Licence...

Last update by the EU Ecolabel Helpdesk:
November 2015
ECAT_Admin User Manual for Licence Holders

1 Ecat_Admin – User Manual for Licence Holders
Table of Contents Introduction ............................................................................................................................................................ 2
Chapter 1: Basic steps ............................................................................................................................................ 3
1.1 ECAT_Admin Account set up (first time login) ............................................................................................. 3
1.2 ECAT_Admin contact details ........................................................................................................................ 6
1.3 Logging in (with pre-created username/password) ..................................................................................... 7
1.4 Forgotten account details (email, username, or password) ........................................................................ 9
1.5 ECAT_Admin Home page ............................................................................................................................ 10
Chapter 2: Apply for a new licence ...................................................................................................................... 11
2.1 Application Step 1: Applicant Company ..................................................................................................... 12
2.2 Application Step 2: Application Details ...................................................................................................... 12
2.3 Application Step 3: Products/Services ....................................................................................................... 14
2.4 Signature ..................................................................................................................................................... 17
2.5 Submission .................................................................................................................................................. 18
Chapter 3: Consulting applications ...................................................................................................................... 19
Chapter 4: Licence Modifications ......................................................................................................................... 20
Chapter 5: Licence Extensions .............................................................................................................................. 21
Chapter 6: Licence Renewals ................................................................................................................................ 23
Chapter 7: Licence Withdrawals ........................................................................................................................... 24

2 Ecat_Admin – User Manual for Licence Holders
Introduction The EU Ecolabel is a voluntary scheme, established in 1992 to encourage businesses to produce and market products and services that are kinder to the environment. Products and services awarded the EU Ecolabel bear its logo, allowing consumers - including public and private purchasers - to identify them easily. Today the EU Ecolabel covers a wide range of products and services, with additional product groups which are habitually integrated within the scheme. This user manual covers the use of the EU Ecolabel Catalogue administration information system (ECAT_Admin), an online open tool put in place to manage EU Ecolabel licences and products. If you encounter a problem with your ECAT_Admin account, please address your issue to the EU Ecolabel Helpdesk or your Competent Body:
[email protected] Competent Body
In your email, please include: A clear description of the issue Indicate the licence numbers and application numbers involved in the issue Your ECAT_Admin username A screenshot of the issue
Since technical issues may be forwarded to the European Commission IT Department, please
account for a 3-5 day waiting period until your issue is resolved. Certain issues may take longer to resolve.

3 Ecat_Admin – User Manual for Licence Holders
Chapter 1: Basic steps
1.1 ECAT_Admin Account set up (first time login) Access the ECAT_Admin by copy/pasting the following address into your web address bar: https://webgate.ec.europa.eu/ecat_admin
Do not bookmark the above web page, use the above link for every login. Make sure that the phrase “ECAT_Admin requires you to authenticate” appears on your screen (red box
in Figure 1). If the phrase does not appear, delete your browser history, cookies, and temporary internet files, and
access the ECAT_Admin via the web address above.
FIGURE 1: LOGIN
On the same page, in the grey bar titled “Is the selected domain correct?” (purple box in Figure 1) the default domain "European Commission" must be set to “External”. To change the domain, click on the link labelled "change it" within the same grey box.
The system then brings you to the new page “Where are you from?” Select the domain "External" (Figure 2).
FIGURE 2: WHERE ARE YOU FROM?

4 Ecat_Admin – User Manual for Licence Holders
After clicking on “External”, the system brings you back to the main login page. Depending on how your page is configured either Figure 1 or Figure 2 may appear first.
At the main login page, click on the “Create an account” link, (red box in Figure 3) to create your ECAS account details for the first time.
FIGURE 3: CREATE AN ACCOUNT LINK
On the “Create an account” page (Figure 4), all mandatory fields must be completed.
It is optional to create a username in the first field. If left blank, the system automatically
generates a username with letters from the first and last names indicated in the mandatory fields.
Once finished, click on the blue “Create an account” button.
FIGURE 4: CREATE AN ACCOUNT
Upon submitting your user information on the “Create an account” page, an automated email is sent to the email address that is specified on this page. After the initial reception of this email, you have 1 ½ hours to follow the link indicated in the email to create a password.

5 Ecat_Admin – User Manual for Licence Holders
Once you receive the automatically generated email, click on the link within the email to bring you to the “New password” page. Although your username is pre-filled in, you must create and confirm your password.
FIGURE 5: NEW PASSWORD
After clicking “Submit”, the system prompts you to click “proceed”.
FIGURE 6: PASSWORD CREATED
Keep your username and password in a safe place, as it may be difficult to retrieve if lost. Only one ECAS account can be created per licence holding business/organisation. If you, as the ECAS account holder, surrender your rights to manage the account (i.e. your
responsibilities change or you leave the company), you must share your account details (username and email address linked to the account) to the new individual in charge of the account before surrendering your rights to the account. If this step is not followed, it may be very difficult or impossible to retrieve your company’s/organisation’s account information.

6 Ecat_Admin – User Manual for Licence Holders
1.2 ECAT_Admin contact details Now that you have created your ECAS account, and clicked “Proceed” (Figure 6), the system will bring
you to the “My Account” page (Figure 7), where you will enter in your company’s contact details that will be associated with your ECAT_Admin account.
FIGURE 7: MY ACCOUNT PAGE
It is important to correctly complete this information because the information on this page cannot be
modified until after you have been granted access to your account. Throughout the ECAT_Admin, all red asterisks, “*”, indicate that its corresponding field is
mandatory. Clicking “Send for validation” (red box in Figure 7) sends your request to the Helpdesk for
validation. Clicking “Save” (purple box in Figure 7) allows you to end your session and log back in at a later time to make modifications before sending your request. You will not be able to access your account until the Helpdesk validates your contact details.

7 Ecat_Admin – User Manual for Licence Holders
1.3 Logging in (with pre-created username/password) Access the ECAT_Admin by copy/pasting the following address into your web address bar: https://webgate.ec.europa.eu/ecat_admin
Do not bookmark the above web page, use the above link for every login. Make sure that the phrase “ECAT_Admin requires you to authenticate” appears on your screen (red box
in Figure 8). If the phrase does not appear, delete your browser history, cookies, and temporary internet files, and
access the ECAT_Admin via the web address above.
FIGURE 8: ECAT_ADMIN LOGIN PAGE
On the same page, in the grey bar titled “Is the selected domain correct?” (purple box in Figure 8) the default domain "European Commission" must be set to “External”. To change the domain, click on the link labelled "change it" within the same grey box.
The system then brings you to the new page “Where are you from?” Select the domain "External" (Figure 9).
FIGURE 9: SELECT A DOMAIN
After clicking on “External”, the system brings you back to the main login page. Depending on how your page is configured either Figure 8 or Figure 9 may appear first.

8 Ecat_Admin – User Manual for Licence Holders
Before clicking “Login” at the main login page (Figure 10), fill in your username or email address associated with your account along with your password.
FIGURE 10: LOGIN BUTTON

9 Ecat_Admin – User Manual for Licence Holders
1.4 Forgotten account details (email, username, or password) Forgotten email/username: If you forget which email/username is associated with your ECAS account, send an email to the Helpdesk
indicating any or all of the following details: country of production, username, email address, or company name.
The Helpdesk will look up your associated account within its “User Management” portal and will indicate which email/username is associated with your ECAS account.
Forgotten password: If you forget the password associated with your ECAS account, click on "Lost your password?" next to
the "Login" button (red box in Figure 11).
FIGURE 11: LOST YOUR PASSWORD?
The “New Password” page prompts you to fill in your ECAT account username or ECAT account email
address along with a safety code as shown in Figure 12. After filling in the required fields, click on the button “Get a password” (red box in Figure 12) which sends an automated email with your new password to the email address associated with your ECAT account.
FIGURE 12: GET A PASSWORD

10 Ecat_Admin – User Manual for Licence Holders
1.5 ECAT_Admin Home page FIGURE 13: ECOLABEL APPLICATION MANAGEMENT
From the ECAT_Admin homepage (Figure 13), you can perform multiple functions:
Apply for an EU Ecolabel licence Consult and Maintain ongoing licences Change account details Change the language of the interface
The following chapters describe in detail how to perform the core actions of ECAT_Admin:
Apply for a new licence Consult ongoing applications Modify applications Request licence extensions Request licence renewal Cancel licences

11 Ecat_Admin – User Manual for Licence Holders
Chapter 2: Apply for a new licence If you are applying for a new licences for the first time, please contact your Competent Body before
starting your ECAT application. From the ECAT_Admin homepage, click on the "Apply for Ecolabel Licence" link to create a new blank
application that is automatically set to “draft” status, which means that your application is modifiable up until it is submitted to the Competent Body.
FIGURE 14: APPLY FOR ECOLABEL LICENCE
All applications have 5-steps, displayed on the top of the application template (green bar in Figure 15): 1. Applicant Company 2. Application Details 3. Products/Services 4. Signature 5. Submit
Important information Within the 5-step application, every time you move onto a new step, you will no longer be able to
modify the information entered in the former step. However, if you log out at Step 3 (after saving product/service information), Step 4 or Step 5 (before submitting), you can edit all steps and finalise the application after logging back in. To edit the application, select the “Consult and Maintain Ecolabel Applications” tab and click on the “Edit” button next to the application status.
If you would like to cancel your application at any time before you “Submit” your application, click on “Cancel Application” (red box in Figure 15).
Once an application is complete through Step 5 and is submitted, it is sent to your CB for validation and it becomes an “Application in Progress”, which is no longer modifiable.
FIGURE 15: CANCEL APPLICATION

12 Ecat_Admin – User Manual for Licence Holders
2.1 Application Step 1: Applicant Company The first step of the application prompts you to confirm your “My Account” details that you had previously submitted (see Chapter 1.2 for more details). If the data displayed is correct, click on the "Confirm and Continue" button (red box button in
screenshot below). Should the data be incorrect, modify your company details by clicking on "My account" (purple box in
Figure 16). Once you resubmit your application, the Helpdesk will validate/refuse your account. Once your account is validated, you can continue working on the application.
FIGURE 16: APPLICANT COMPANY

13 Ecat_Admin – User Manual for Licence Holders
2.2 Application Step 2: Application Details The second step of the application prompts you to provide application details such as:
The internal and external languages of the application: o The internal administrative language that you select is your primary administrative
language which is seen only by you, within your ECAT_Admin account. o The external product/service group description language that you select modifies the
language of your product/service group description within the public ECAT. Since the rest of the public ECAT is displayed in English to be accessible by the largest amount of viewers, it is advised for the external product/service group description language to be English as well. Please take note of this language selection, as you will need it for step 2.3.
It is possible to use the same language for both internal and external communication. The chosen product/service group. The Competent Body to whom the application will be sent.
FIGURE 17: APPLICATION DETAILS
Once you have verified that the information is correct, select your corresponding Competent Body in the drop down menu and click "Save and Continue" (red box in Figure 17).

14 Ecat_Admin – User Manual for Licence Holders
2.3 Application Step 3: Products/Services The third step of the application prompts you to upload an unlimited number of products and services within the same product/service group.
Prepare all necessary information needed about your products/services beforehand and do not let your computer go idle, for you risk losing your information.
To add products/services to your application, click on the "Add product"/”Add service” button (red box in Figure 18).
FIGURE 18: PRODUCTS/SERVICES
For each added product, the following information is requested:
General information (mandatory):
FIGURE 19: GENERAL PRODUCT INFORMATION
External (product group) description (mandatory):
FIGURE 20: ADD PRODUCT DESCRIPTION
Here you will write the product group descriptions in the language entered in 2.2 Application Step 2
for “external product/service group description language”. You may add product/service group descriptions in multiple languages by repeating the step.
Product availability (mandatory):

15 Ecat_Admin – User Manual for Licence Holders
It is important that you meticulously select each country that your product is available in, via the corresponding retailer since searching for “country of availability” is the basis of ECAT public searches.
To do so, select a country in the list on the left and click “add selected”. If your product is physically available worldwide or if it is sold online and available for purchase worldwide, select all countries. For all Services, for example, Tourist Accommodation and Campsite services, it is important to
include only the country in which the service is located. Multiple countries should not be indicated.
FIGURE 21: PRODUCT AVAILABILITY
Other information: enter your company’s annual sales value (optional): FIGURE 22: OTHER INFORMATION
Product picture: (optional but highly recommended in order to increase product/service visibility in ECAT). Maximum size is 175 x 200 in jpeg format (76 dpi).
FIGURE 23: ADD IMAGE
Marketing information (optional): FIGURE 24: MARKETING INFORMATION
A showroom product is a product that companies use for promotion / exhibition purposes. If this box is checked, it is not possible to add retailers.
Company name privacy controls (optional):
The "Hide licence holder" box can be ticked to hide your company name from being publicly
displayed on ECAT, while still allowing product/service information to be public. If you tick “Hide licence holder”, you should indicate a retailer.
FIGURE 25: COMPANY NAME PRIVACY CONTROLS

16 Ecat_Admin – User Manual for Licence Holders
Retailer information (optional):
FIGURE 26: ADD NEW RETAILER 1
Click the “Add new retailer” button (Figure 26), in order to enter in retailer names (Figure 27). Multiple retailers can be filled in and saved on this page (Figure 27).
FIGURE 27: ADD NEW RETAILER 2
Upon completing the “Retailer information” step and clicking “Save”, you save the information for one product/service. At this point, you can log out and log back in without losing any saved information.
If you have not logged out and are in the same session, you can click directly on “Edit/delete” (blue box
in Figure 28), to modify product/service details. Repeat the steps as outlined in Chapters 2.1-2.3. To edit the application within a different session, select the “Consult and Maintain Ecolabel
Applications” tab and click on the “Edit” button next to the application status. (See Chapter 3 for detailed instructions).
Within that same session, or however many sessions later, once you have completed entering in your product/service, press the "Save and Continue" button (purple box in Figure 28).
FIGURE 28: SAVE AND CONTINUE OR ADD ADDITIONAL PRODUCTS

17 Ecat_Admin – User Manual for Licence Holders
2.4 Signature The fourth step prompts you to confirm the company’s primary contact’s identity (mandatory). It is optional to add a secondary contact. Although the secondary contact may be contacted in the case
that the primary contact is not available, the secondary contact has no access rights to ECAT_Admin. Once you have completed the information, click "Save and Continue" (red box in Figure 29).
FIGURE 29: SIGNATURE

18 Ecat_Admin – User Manual for Licence Holders
2.5 Submission The last step gives you two options: to either save the application as a draft or “Begin Application Process”. If you want to save the application as a draft so that you can come back and make modifications later,
log out without submitting the application. To submit the application to your Competent Body for validation, check the box (red box in Figure 30)
and click “Begin Application Process” (purple box in Figure 30).
FIGURE 30: SUBMISSION
Remember that once an application has been filled out through Step 5 and has been submitted, it is sent to your CB for validation and it becomes an “Application in Progress”, which is no longer modifiable.
Please be aware that if your application is refused, you will have to start the application over again and resubmit it to your CB.
Only after your CB has validated your application, will it become visible on ECAT.
After clicking the “Begin Application Process” button, it will bring you to a page confirming that your application has been successfully registered.
As indicated on this page, print and sign the application and check with your Competent Body to see if they wish for you to forward them a copy.
A confirmation email of the submission is also sent to your that email indicated on the "My account" page.
FIGURE 31: PRINT APPLICATION

19 Ecat_Admin – User Manual for Licence Holders
Chapter 3: Consulting applications Navigating from the ECAT_Admin home page, to view the statuses of your applications, click on "Consult
and Maintain Ecolabel Applications" (red box in Figure 32).
FIGURE 32: CONSULTATION OF APPLICATIONS
After clicking on the button, a page such as that on Figure 33 appears, complete with a list of any of your draft, validated, and rejected applications.
If an application is in “Draft application” (red box in Figure 33), it is still modifiable and has not yet been sent to the CB for validation. (For guidance on how to submit draft applications, refer to Chapter 2.5).
If an application is listed as “Application in Progress” (red box in Figure 33), this indicates that you have already submitted your application to your CB and are waiting for them to either validate or refuse your application.
If an application is listed as “Application Licensed” (red box in Figure 33), this indicates that your application is validated and products associated to the licence should be visible on the public ECAT.
If an application is listed as “Application Cancelled” (red box in Figure 33), this indicates that your application is withdrawn.
FIGURE 33: APPLICATION STATUS

20 Ecat_Admin – User Manual for Licence Holders
Chapter 4: Licence Modifications Licence modifications are used to modify previously submitted product/service information associated with awarded licences labelled as “Application Licensed” within ECAT. Navigating from the ECAT_Admin homepage, click on the link "Consult and Maintain Ecolabel
Applications" on the home page (red box in Figure 34).
FIGURE 34: MODIFICATION OF LICENCES
In order to modify a licence, it must be labelled as “Application Licensed” (red box in Figure 35). Click on the "Modify" button next to the application status (purple box in Figure 35).
FIGURE 35: MODIFICATION OF A LICENSED APPLICATION
Click on the Application Step 3 “Products/Services” (red box in Figure 36) to modify your products by clicking on the pencil icon within the “Edit/Delete” box (purple box in Figure 36).
FIGURE 36: PRODUCTS/SERVICES TAB TO MODIFY LICENCES
When editing an application, follow the same steps as when creating an application. Refer to Chapter 2.3 for guidance. Once you submit a licence modification to your CB, your application appears as “Application in
Progress”, and products associated to the licence are therefore hidden from the public ECAT until it is validated by the CB. Refer to Chapter 2.5 for guidance on submitting an application.
Submitting a licence modification for any product masks the “Modify” button from your ECAT_Admin portal, preventing you from making any additional licence modifications. (The system does not allow more than one modification or extension per licence to be in process at one same time). Once your Competent Body accepts or refuses your request, the “modify” button will reappear.

21 Ecat_Admin – User Manual for Licence Holders
Chapter 5: Licence Extensions Licence extensions are used to add additional products to awarded licences labelled as “Application Licensed” in ECAT. Check with your Competent Body before performing extensions to determine whether you should apply for an extension or a new product (Step 1). Navigating from ECAT_Admin homepage, click on the link "Consult and Maintain Ecolabel Applications"
(red box in Figure 37).
FIGURE 37: EXTENSION OF LICENCES
Verify that your licence is labelled as “Application Licensed” (red box in Figure 38). Click on the "Modify" button next to the application status (purple box in Figure 38).
FIGURE 38: EXTENSION OF A LICENSED APPLICATION
Click first on “4 Extensions” (red box in Figure 39), and then on “Request Extension” button (purple box
in Figure 39).
The same screen appears as outlined in Chapter 2.3; follow this chapter for guidance on how to add new products to a licence.
Once the descriptions of the additional product(s) are added, click the "Save" button to return to the list of requested extensions.
FIGURE 39: EXTENSIONS

22 Ecat_Admin – User Manual for Licence Holders
After making and saving your extension, click the "Submit Extension" button (red box in Figure 40),
which sends the extension to the Competent Body, and furthermore sets your licence as “Application in Progress”. The extensions will only become visible on the public ECAT once the CB validates your request.
FIGURE 40: SUBMIT EXTENSION

23 Ecat_Admin – User Manual for Licence Holders
Chapter 6: Licence Renewals Licence renewal requests are only possible to submit if the licence holder’s corresponding product/service group criteria will soon expire. If applicable, the licence holder receives an email notification warning him/her of the imminent
expiration for each existing licence for the applicable product group(s). Navigating from ECAT_Admin homepage, click on the link "Consult and Maintain Ecolabel Applications"
(red box in Figure 41).
FIGURE 41: RENEWAL OF LICENCES
Click the "Renew" button next to the licence to renew it.
Once redirected to the new page, click on step “6 Renewal” to request a licence renewal.
Tick the box to certify that all the submitted information is correct and press "Request renewal" (See Figure 42). The renewal request is sent to the Competent Body for evaluation. The licences associated with the renewal request will only become visible on the public ECAT once
the CB validates your request.
FIGURE 42: REQUEST RENEWAL
Please note that licence holders cannot make any licence modifications, extensions, or withdrawals until after the renewal is requested and validated by the Competent Body. As only entire licences can be changed, contact the Helpdesk if single products/services within your renewed licence need to be modified, extended, or withdrawn.

24 Ecat_Admin – User Manual for Licence Holders
Chapter 7: Licence Withdrawals Licence withdrawals are used to delete awarded licences labelled as “Application Licensed”. Navigating from the ECAT_Admin homepage, click on the link "Consult and Maintain Ecolabel
Applications" (red box in Figure 43).
FIGURE 43: WITHDRAWAL OF LICENCES
Only applications that are labelled “Application Licensed” can be withdrawn. Click on “Withdraw” (purple box in Figure 44) to withdraw the desired licence.
FIGURE 44: WITHDRAW A LICENSED APPLICATION
In order to complete your licence withdrawal, it is mandatory to attach a justification note to this page. The justification note must be in PDF format and should be created by the applicant.
Once the justification note is attached, click the "Confirm" button (red box in Figure 45).
FIGURE 45: ATTACH A JUSTIFICATION NOTE
Once the withdrawal request is accepted by the Competent Body, the set of products associated to the licence are hidden from the public ECAT. Check with your Competent Body to see if they require withdrawal justification documents to
additionally be sent to them by post.