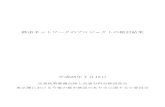プロジェクトの概要・課題・展望...電子リソース管理データベース(ERDB) プロジェクトの概要・課題・展望 国立情報学研究所学術基盤推進部
自立 UP プロジェクト 講習3 Worddownload.microsoft.com/.../lecture3.pdf自立UP...
Transcript of 自立 UP プロジェクト 講習3 Worddownload.microsoft.com/.../lecture3.pdf自立UP...
Microsoft © 2010 All Rights Reserved
本書の商用利用と無断転載を禁じます。
自立 UPプロジェクト
© Microsoft 2011 All Rights Reserved
自立 UPプロジェクト
講習3 Word
自立 UPプロジェクト
©Microsoft 2011 All Rights Reserved
本書の商用利用と無断転載を禁じます。
本書は、児童福祉施設の青少年の自立・就労支援のために開発されたものであり、商用利用を禁じて
おります。
本書の著作権はマクロソフト株式会社が保有しています。本書に掲載された事項およびデータは、
著作権法上、個人で使用する以外、無断で複製、複写、転載、再配布することを禁じられています。
Microsoft、Windows、Office、Word、Excel、PowerPoint は米国 Microsoft Corporation の米国お
よびその他の国における登録商標または商標です。本書中に登場するゕプリケーション名などは一般
に各メーカーの登録商標です。本書には©、®、TM マークは明記しておりません。
自立 UPプロジェクト
©Microsoft 2011 All Rights Reserved
本書の商用利用と無断転載を禁じます。
これから学習すること
第1回 納得!Word で文章作成 ······· 1
第2回 簡単!Word の書式設定 ······ 10
第3回 楽々!Word の表作成 ······· 19
第4回 便利!Word のグラフィック機能 ·· 24
マク君は、工業製品の製造・販売会社の一般職として働くこととなりました。
新商品が近々発売されることになり、その商品の発表展示会の案内文を得意先に送る
必要があります。
マク君は、上司から案内文の作成を行うように言われました。
Word 2010 を使って、得意先に送る文書であることを意識して効率的に見栄えの良い
ビジネス文書を作成していきましょう。
第1回 納得!Word で文章作成
1 Microsoft © 2011 All Rights Reserved
本書の商用利用と無断転載を禁じます。
Word 2010 の特徴を理解しよう
Word 2010 日本語ワープロソフトです。Word2010 を使うと文書を体裁よくスピーデゖーに
作成できます。文字のサズや書体などの書式設定、細かなレゕウトの設定を簡単に行える
だけでなく、図や写真を挿入したり表やグラフを活用して表現力豊かな文書を簡単に作成でき
ます。
◎Word 2010 を起動して、これからよく使う名前の場所を確認しましょう。
スタート → すべてのプログラム → Microsoft Office → Microsoft Word 2010 をクリックする
Word 2010 の画面
リ ボ ン:複数のタブで構成され、ボタンが配置されています。
タ ブ:クリックして表示するリボンを切り替えます。
ボ タ ン:よく利用するコマンド(命令)が割り当てられています。
タトル バー:フゔル名とゕプリケーション名が表示されます。
ズーム スラダー:画面を拡大・縮小します。
スクロール バー:画面を上下方向に移動します。
※状況によって横方向のスクロールバーも表示されます。
リボン
タブ
ボタン
ズームスライダー
タイトルバー
スクロールバー
やってみよう!
第1回 納得!Word で文章作成
2 Microsoft © 2011 All Rights Reserved
本書の商用利用と無断転載を禁じます。
文書を作成する順番を理解しよう
新しく文書を作成するときの基本的な手順は、次のとおりです。保存の作業は早めに行って、
まめに上書き保存しましょう。
新商品発表展示会案内
6.印刷プレビューで確認し、印刷する
5.表や図を挿入し、編集を行う
4.文字書式や段落書式を設定する
3.名前を付けて保存する
2.効率的に文字を入力する
1.用紙サイズ・向き、余白などを設定する
上書き保存しないと、 せっかく作った内容が消えちゃうことがあるよ。 まめに上書き保存しよう!
第1回 納得!Word で文章作成
3 Microsoft © 2011 All Rights Reserved
本書の商用利用と無断転載を禁じます。
ページレイアウトの設定
◎新規文書のページレゕウトを、リボンのボタンで次のように確認・設定しましょう。
[ページレイアウト] タブの [ページ設定] グループにあるボタンで、用紙サイズ:A4、
印刷の向き:縦になっていることを確認する
◎新規文書の行数を [ページ設定] ダゕログボックスで「行数」と「余白」を設定しましょう。
[ページレイアウト] タブの [ページ設定] グループにあるダイアログボックス起動ツールを
クリックする
[ページ設定] ダイアログボックスの [余白]タブで [上]・[下] を「25mm」、
[左]・[右] を「20mm」に、[文字数と行数] タブで[行数] を「45」に設定する
[ページ設定]ダイアログボックス
起動ツール
やってみよう!
第1回 納得!Word で文章作成
4 Microsoft © 2011 All Rights Reserved
本書の商用利用と無断転載を禁じます。
ページレイアウト
文字を入力する前に、ページレゕウトの設定を行いましょう。ページレゕウトとは、文書
の用紙サズや印刷の向き、余白、1 行の文字数、1 ページあたりの行数などの設定のことで
す。ページレゕウトは、[ページレゕウト] タブの [ページ設定] グループにあるボタンか
ら設定できます。ボタンが用意されていないものや細かい設定は、[ページ設定] ダゕログボ
ックスを使います。ページレゕウトの設定はいつでも行うことができますが、文書の作成前
に設定するとレゕウトの崩れを防ぐことができます。
余白とは、用紙の端から印字する文字が始まる位置までの
上下左右にある空白部分だよ。
ああああああああ
ああああああああ
ああああああ
第1回 納得!Word で文章作成
5 Microsoft © 2011 All Rights Reserved
本書の商用利用と無断転載を禁じます。
文字の入力
◎下の入力例を参考に、効率的な入力を心がけながら文字を入力しましょう。
「拝啓□」の後ろの挨拶文は、[挿入] タブの [テキスト] グループの [挨拶文] を活用し
て入力しましょう。
やってみよう!
第1回 納得!Word で文章作成
6 Microsoft © 2011 All Rights Reserved
本書の商用利用と無断転載を禁じます。
編集記号の表示
ページレゕウトの設定が完了したら、次の点に注意して効率よく文字を入力します。
書式設定は、入力後にまとめて行うようにしましょう。
Word は自動的に文字を折り返しますので、必要のない場合は、行末で改行しないよう
にしましょう。
[ホーム] タブの [段落] グループにある [編集記号の表示/非表示] を「オン」にし
て入力しましょう。
[編集記号の表示/非表示] ボタン
[編集記号の表示/非表示] をオンにすると、段落記号 や全角スペース などの編集記号
が表示され、文字の入力時や編集時に改行の位置や空白の入力位置が確認できます。
入力オートフォーマット
「拝啓」や「謹啓」などの頭語を入力して空白を入力すると、「入
力オートフォーマット」機能が働いて、頭語に対応する結語が右
揃えで自動的に挿入されます。「記」と入力して改行すると、自
動的に「記」が中央揃えになり、「以上」が右揃えで挿入されま
す。[挿入] タブの [テキスト] グループにある [挨拶文] を活用
すると、定型的な文を効率的に挿入できます。
ファンクションキーを使った文字の変換
フゔンクションキーとは、キーボードの上部
にある [F1] から [F12] と刻印されたキー
のことです。
[F6] から [F10] のフゔンクションキーを
使うと、目的の文字にすばやく変換することができます。これらのキーは、確定するまで切り
替えて押すこともできます。カタカナに変換したいときや日本語入力モードが「オン」の状態
で英数字を入力したいときなどに使うと効果的です。上手に活用して、効率的に入力できるよ
うになりましょう。
第1回 納得!Word で文章作成
7 Microsoft © 2011 All Rights Reserved
本書の商用利用と無断転載を禁じます。
ファンクションキーの変換内容
ファンクションキー
変換内容 続けて押したときの結果
F6
ひらがな
ひらがな、そのあと最初の文字から 1 字ずつカタカナに変換される
例)いくら → くら → クら → いくら
F7
全角カタカナ
全角カタカナ、そのあと最後の文字から 1 字ずつひらがなに戻る
例)クラ → クら → くら → クラ
F8
半角カタカナ
半角カタカナ、そのあと最後の文字から 1 字ずつひらがなに戻る
例)イクラ → イクら → イくら → イクラ
F9
全角英数字
すべて小文字、すべて大文字、先頭だけ大文字の順で切り替わる
例)ichiro → ICHIRO → Ichiro → ichiro
F10
半角英数字
すべて小文字、すべて大文字、先頭だけ大文字の順で切り替わる
例)ichiro → ICHIRO → Ichiro → ichiro
単語の登録を活用しよう
◎自分のフルネームを単語登録し、確認しましょう。
言語バーの [ツール]をクリックし、[単語の登
録] をクリックする
[単語] ボックスに自分の名前を入力する
[読み] ボックスに「@ひらがな 1 文字」を
入力する
[登録] をクリックし、[閉じる] をクリックす
る
Word に入力して確認する
単語の登録
IME 2010 には、変換しにくい単語や長い入力が必要な言葉が登録できる、ユーザー辞書があ
ります。ユーザー辞書に一度登録すれば、次から簡単に変換できます。登録するときの単語の
読みは、1 文字でもゕルフゔベットや数字を使うこともできます。ただし、よくある語句と同
じ読みで登録すると変換候補が増えてしまうので、登録するときの読みは変換しやすいように
工夫しましょう。
単語の登録をうまく活用すると、文章の入力が早くなるよ!
よく入力する、自分の名前や住所、施設名などを登録するといいよ!
やってみよう!
第1回 納得!Word で文章作成
8 Microsoft © 2011 All Rights Reserved
本書の商用利用と無断転載を禁じます。
入力した文書を保存しよう
◎入力した文書を「新商品発表展示会案内」というフゔル名で保存しましょう。
[ファイル] タブの [名前を付けて保存] をクリックする
保存先を指定し、[ファイル名] に「新商品発表展示会案内」と入力して [保存] をクリ
ックする
保存の種類
作成した文書は、コンピュータのハードデゖスクや USB などのメデゖゕ(記憶媒体)に保存
します。
フゔルの保存は作業の終了のときだけでなく、作成の途中でもこまめに行うことが大切です。
コマンド名 操作方法と使い方
名前を付けて保存 [フゔル] タブの [名前を付けて保存] をクリック
・新しく作成した文書フゔルに名前を付けて保存
・既存の文書フゔルに別の名前を付けて、前のフゔルとは別に保存
上書き保存
[クック ゕクセス] ツールバーの [上書き保存] をクリック
[フゔル] タブの [上書き保存] をクリック
・既存の文書フゔルへの変更を更新して保存
やってみよう!
第1回 納得!Word で文章作成
9 Microsoft © 2011 All Rights Reserved
本書の商用利用と無断転載を禁じます。
第 1 回のまとめと復習問題
第 1 回では、Word で効率よく文書を作成するために、ページレゕウトの設定、あいさつ文
などを活用した文字入力を行いました。
新しく文書を作成するときに大切な内容です。しっかり身に付けましょう。
☆新規文書を開き、ページレゕウトを下記のように設定しましょう。
・用紙のサズと向き:A4、縦
・行数:45 行
・余白:上下 25mm、左右 20mm
☆次の文書を入力し、「創立 10 周年案内」という名前で保存しましょう。
復習問題
第 2 回 簡単!Word の書式設定
10 Microsoft © 2011 All Rights Reserved
本書の商用利用と無断転載を禁じます。
段落と文字の範囲選択
◎ワードでは書式を設定するときは、対象となる段落や文字を範囲選択して設定します。
「新商品発表展示会」のご案内の段落を範囲選択する
1 段落だけの場合は、設定したい段落にマウスポインタを移動しクリックしてカーソル
を移動する
「拝啓~」と「さて、このたび~」の 2 つの段落を範囲選択する
複数の段落を範囲選択する場合は、左余白にマウスポインタを移動し、 の状態で上か
ら下にドラッグする
下記のように、「6 月 20 日まで」の文字列を範囲選択する
文字単位の範囲選択は、マウスポインタの形が の状態で先頭の文字から最後の文字
までドラッグする ※選択範囲部分は水色で囲まれる
段落とは
段落とは、段落記号 の次行の先頭から次の段落記号までのひとまとまりの単位です。次の
例では、 で囲まれた範囲がそれぞれ 1 段落です。
1段落の選択
複数段落の選択
やってみよう!
第 2 回 簡単!Word の書式設定
11 Microsoft © 2011 All Rights Reserved
本書の商用利用と無断転載を禁じます。
段落書式を設定しよう
◎次の例を参考に、段落書式を設定しましょう。
・「文書番号」「日付」を右揃え
・「部長名」を右揃え
・「タトル」を中央揃え
・「取引先ご担当者名」を 1 文字分の左ンデント
・「自社住所」「自社名」を 32 文字分の左ンデント
・「さて、このたび~…申し上げます。」の各段落を 1 文字分の字下げンデント
・「日時」からの箇条書きの 3 行を 5 文字分の左ンデント、行頭文字の設定
・「日時」からの箇条書きの 3 行を行間 1.5 行に設定
・「日時」からの箇条書きの「日時」と「会場」に 3 文字の均等割り付けを設定し、「:」の
位置を合わせる
やってみよう!
第 2 回 簡単!Word の書式設定
12 Microsoft © 2011 All Rights Reserved
本書の商用利用と無断転載を禁じます。
【操作例】
「文書番号」「日付」の 2 段落を範囲
選択し、[ホーム] タブの [段落] グル
ープの [文字列を右に揃える] をク
リックする
同様に、「部長名」の段落を範囲選択
し、[文字列を右に揃える] をクリッ
クする
タイトル「「新商品発表展示会」のご案内」の段落を範囲選択し、[中央揃え] をクリッ
クする
「取引先ご担当者名」の段落を範囲選択し、
[ホーム] タブの [段落] グループの [インデ
ントを増やす] をクリックする
(2 回クリックすると、2 文字分インデント
となる)
「自社住所」「自社名」の段落を範囲選択し、
[ページレイアウト] タブの [段落グループ]
の [インデント 左:] のボックスで 32 字に
設定する
「さて、このたび…から「…ご案内申し上げ
ます。」の段落を範囲選択し、[ホーム] タブの
[段落] グループにあるダイアログボックス起動
ツールをクリックする
[インデントと行間隔] タブの [最初の行]より [字下
げ]を選択し、幅を [ 1 字] に設定し、[ OK ] をクリッ
クする
・ンデントを設定すると、水平ルーラーの
ンデントマーカーが移動するよ。
・設定したンデントが正しいかンデントマーカーで
確認できるよ。
32 文字の左ンデント
字下げンデント
文字列を右に揃える 中央揃え
第 2 回 簡単!Word の書式設定
13 Microsoft © 2011 All Rights Reserved
本書の商用利用と無断転載を禁じます。
「日時」からの箇条書きの 3 行を範囲選択し、5 文字分の左インデントを設定する
続けて、「日時」からの箇条書きの 3 行を範囲
選択したまま、[ホーム] タブの [段落] グルー
プの [箇条書き]の▼をクリックし、任意の記号
を選択する
続けて、「日時」からの箇条書きの 3 行を選択
したまま、[行と段落の間隔] をクリックし [1.5 行] を選択する
「日時」を範囲選択し、[Ctrl] キーを押しな
がら「会場」を範囲選択する
[ホーム] タブの [段落] グループにある [均
等割り付け] をクリックする
[新しい文字列の幅] に「3 字」と設定し、[OK] を
クリックする
クイックアクセスツールバーの [上書き保存]
をクリックする
段落書式
段落書式には、ンデント・右揃えや中央揃えなどの文字配置・行間隔・タブ・箇条書きなど
があります。「ンデント」とは、左右の余白から文字までの幅を変更する機能のことです。
段落書式のおもな設定方法は、次のとおりです。
・[ホーム] タブの [段落] グループにあるボタンを使用する
・[ページレゕウト] タブの [段落] グループにあるボタンを使用する
・[段落] ダゕログボックスを使用する
・水平ルーラーのンデントマーカーを使用する
[ホーム] タブの [段落] グループにあるボタンと水平ルーラー
[段落]ダイアログボックス
起動ツール
インデントマーカー 水平ルーラー
第 2 回 簡単!Word の書式設定
14 Microsoft © 2011 All Rights Reserved
本書の商用利用と無断転載を禁じます。
文字書式を設定しよう
◎次の例を参考に、文字書式を設定しましょう。
・フォントサズ・フォントの種類などを使って「タトル」を目立つようにする
・本文内の重要な箇所に文字書式を使って目立たせる
・「部長名」の文末に「○印 」を挿入
やってみよう!
第 2 回 簡単!Word の書式設定
15 Microsoft © 2011 All Rights Reserved
本書の商用利用と無断転載を禁じます。
【操作例】
タイトルの文字列を範囲選択し、[ホーム] タ
ブの [フォント] グループからフォントサイ
ズとフォントの種類、太字を設定する
本文内の重要と思う箇所を範囲選択する
(例:「6 月 20 日まで」など)
[ホーム] タブの [フォント] グループから下線や太字などを設定する
(内容に適切な文字書式を設定する)
カーソルを「部長名」の文末に移動する
[ホーム] タブの [フォント] グループにある [囲い文字]
をクリックする
[文字] の「印」、[囲い文字] の「○」を選択し、[OK] をク
リックする
クイックアクセスツールバーの [上書き保存] をクリック
する
文字書式
「文字書式」とは、文字の大きさや書体、太字、斜体などの文字スタルのことです。
文字書式のおもな設定方法は、次のとおりです。
・[ホーム] タブの [フォント] グループにあるボタンを使用する
・[フォント] ダゕログボックスを使用する
・ミニツールバーを使用する
[ホーム] タブの [クリップボード] グループにあるボタン
文字書式の設定のとき、[ホーム] タブの [フォント]
グループにあるボタンを使うと設定前にメージを確
認できるよ。これが「リゕルタム プレビュー」だよ。
[フォント]ダイアログボックス
起動ツール
ミニツールバーは、範囲選択した文字列の左上に表示される
第 2 回 簡単!Word の書式設定
16 Microsoft © 2011 All Rights Reserved
本書の商用利用と無断転載を禁じます。
文書を編集しよう
◎上司から文書を編集するように指示がありました。次のように文書を編集しましょう。
・「部長名」の名前と「○印 」の間に 2 文字分の空白を追加する
・17 行目「展示会」の前に 11 行目のタトルの「新商品発表」をコピー追加する
【操作例】
部長名「上村 和弘」の後ろにカーソルを表示し、スペースを 2 文字分追加する
タイトルの「新商品発表」を範囲選択する
[ホーム] タブの [クリップボード] グループの [コピー] をクリックする
17 行目の「展示会」の前にカーソルを表示する
[ホーム] タブの [クリップボード] グループの [貼り付け] をクリックする
貼り付けのオプションで [テキストのみ保持] を選択する
クイックアクセスツールバーの [上書き保存] をクリックする
やってみよう!
第 2 回 簡単!Word の書式設定
17 Microsoft © 2011 All Rights Reserved
本書の商用利用と無断転載を禁じます。
文書の編集
作成した文書を編集する作業は、さまざまなシーンで必要になります。言葉を追加したり、変
更する必要が出てくる場合もあるでしょう。
すでに入力した文字列を活用する場合は、別の場所に移動したりコピーしたりして効率よく文
章を編集することができます。文字列の移動やコピー操作は、Word の基本操作のひとつです。
文字列を移動(コピー)する手順は、次のとおりです。
① 移動(コピー)したい文字列を範囲選択
② 切り取り(コピー)
③ 移動先(コピー先)にカーソルを移動
④ 貼り付け
移動やコピーのおもな方法は、次のとおりです。
・[ホーム] タブの [クリップボード] グループにあるボタンを使用する
・右クリックして表示されるショートカットメニューを使用する
[ホーム] タブの [クリップボード] グループにあるボタン
また、[貼り付けのオプション] を使って移動やコピーした文字列を貼り付ける処理の種類を選
ぶことができます。Word 2010 では、さまざまな貼り付けオプションがリゕルタムプレビ
ューされ、実際に貼り付ける前に貼り付け後のメージを事前に確認してから設定することが
できます。
文字列を貼り付けたときの [貼り付けのオプション] に表示されるボタン
・[ホーム] タブの [クリップボード] グループにある [貼り付け] の
▼をクリックしても同じ作業ができる
・[貼り付けのオプション] を使わないときは、[ESC] キーを押す
第 2 回 簡単!Word の書式設定
18 Microsoft © 2011 All Rights Reserved
本書の商用利用と無断転載を禁じます。
第 2 回のまとめと復習問題
第 2 回では、段落や文字列の書式設定を行いました。
新しく文書を作成するときだけでなく、前から使っていた文書を変更するときにも使う大切な
内容です。しっかり、身に付けましょう。
☆第 1 回の復習問題で作成した、「創立 10 周年案内」を開き、次の図を参考に段落書式と文字
書式を設定しましょう。
☆タトルの「創立 10 周年」をコピーし、18 行目の「感謝パーテゖー」の前に貼り付けまし
ょう。
☆完成したら、上書き保存して文書を閉じましょう。
復習問題
第 3 回 楽々!Word の表作成
19 Microsoft © 2011 All Rights Reserved
本書の商用利用と無断転載を禁じます。
Word で表を作成しよう
◎下の例を参考に、32 行目に 4 行×3 列の表を挿入し表に文字を入力しましょう。
【操作例】
32 行目の文頭にカーソルを移動する
[挿入] タブの [表] グループにある [表] ボタンをクリックする
表示されたマス目の 4 行×3 列の位置でクリックする
文字を入力する
クイックアクセスツールバーの [上書き保存] をクリックする
やってみよう!
第 3 回 楽々!Word の表作成
20 Microsoft © 2011 All Rights Reserved
本書の商用利用と無断転載を禁じます。
表の作成
Word には、簡単に表を作成して編集する機能があります。
表は、[挿入] タブの [表] グループにある [表] ボタンをクリックし、表示されるボックスで
必要な行と列の位置をクリックして挿入できます。[表] ボタンをクリックして表示されるボッ
クスをポントしていくと、事前に挿入する表の結果をメージしながら作業できるので便利
です。
表内で文字を入力するには、はじめにセルにカーソルを移動します。
セル間でのカーソルの移動方法は次のとおりです。
・入力するセルをマウスでクリックする
・下表のキー操作により、セルの間でカーソルを移動する
移動方向 操作
左→右 [→] キー または [Tab] キー
右→左 [←] キー または [Shift]+[Tab] キー
上→下 [→] キー
下→上 [↑] キー
文字を入力して確定したあと、もう一度 [Enter] キーを押すと、セル内で改行されて
セルの高さが広がってしまうので注意しよう。
間違えて改行してしまった場合は、[Back Space] キーを押して戻れるよ。
第 3 回 楽々!Word の表作成
21 Microsoft © 2011 All Rights Reserved
本書の商用利用と無断転載を禁じます。
作成した表を編集しよう
◎下の例を参考に、表を編集しましょう。
※下の表は設定例です。このとおりでなくてもかまいません。
【操作例】例の表を作成した場合の操作例です。
表の中にカーソルを移動する
[デザイン] タブの [表のスタイル] の[その
他] ボタンをクリックし、一覧から任意のデ
ザインを選択する
1 列目と 2 列目の右側境界線にマウスポインタを移動し、 の形になったらダブルク
リックする
表の 1 行目を範囲選択し、[レイアウト] タブ
の [配置] グループから [中央揃え] をクリ
ックする
表の2~4行目を範囲選択し、[レイアウト] タ
ブの [配置] グループから [両端揃え(中央)]
をクリックする
表全体を範囲選択し、[ホーム] タブの [段落] グルーブから [中央揃え] をクリックし、
表を用紙の中央に揃える
セルを結合する
表の 2 行目の 3 列と 4 列の 2 つのセルを選択
し、[レイアウト] タブの [結合] グループよ
り [セルの結合] をクリックする
同様に 3 行目 3 列と 4 列、4 行目 3 列と 4 列
のセルを例のように結合する
クイックアクセスツールバーの [上書き保存] をクリックする
やってみよう!
第 3 回 楽々!Word の表作成
22 Microsoft © 2011 All Rights Reserved
本書の商用利用と無断転載を禁じます。
表の編集
表を挿入すると、表を編集するための新しいタブ([表] ツール)が自動的に表示されます。
表のデザンや罫線の編集などは [デザン] タブ、行列やセルの操作などは [レゕウト]
タブを使用します。表以外の場所を選択すると、[表] ツールは非表示になります。
[表] ツールの [デザイン] タブ
[表] ツールの [レイアウト] タブ
表は複数の「行」と「列」で構成されます。罫線で囲まれたマス目を「セル」といいます。表
を編集するときは、操作に合わせて表全体①、行②、列③、セル④の単位であらかじめ範囲選
択する必要があります。
表全体や行、列のサズを変更する方法は、次のとおりです。
・表 全 体⑤:表の右下に表示される [表のサズ変更ハンドル] □ をドラッグ
・行の高さ⑥:変更したい行の下側境界線をドラッグ
・列 の 幅⑦:変更したい列の右側境界線をドラッグ
ダブルクリックすると入力されている文字に合わせて列幅が自動的に調整される
表や図などを挿入すると、それらの編集に必要なボタンが集められた新しいタブが自動
的に表示されたね。これは「コンテキストツール」と言うんだよ。コンテキストツール
は、標準で配置されているタブの右側に表示されるよ。
行の高さや、列の幅は、[表] ツールの [レゕウト] タブの [セルのサズ] グループ
で数値を指定することもできるよ。
1
2
3
4
5
7 6
第 3 回 楽々!Word の表作成
23 Microsoft © 2011 All Rights Reserved
本書の商用利用と無断転載を禁じます。
第 3 回のまとめと復習問題
第 3 回では、Word で表を作成しました。ビジネスの現場では Word で表を作成する機会が
多くありますので、しつかり、身に付けましょう。
☆第 2 回の復習問題で作成した、「創立 10 周年案内」を開きましょう。
☆次の図を参考に文書の 33 行目に表を挿入しましょう。
☆次の図を参考に表を編集しましょう。
☆完成したら、上書き保存して文書を閉じましょう。
復習問題
第 4 回 便利!Word のグラフィック機能
24 Microsoft © 2011 All Rights Reserved
本書の商用利用と無断転載を禁じます。
ワードアートを挿入しよう
◎下の例を参考に、ワードゕートを作成して編集しましょう。
※下の図は設定例です。このとおりでなくてもかまいません。
【操作例】
38 行目にカーソルを移動する
[挿入] タブの [テキスト] グループにある [ワードアート] をクリックする
一覧から任意のスタイルをクリックする
「ここに文字を入力」が範囲選択されたまま、文字を入力する
(範囲選択を解除した場合は、DEL や BS で文字を削除する)
フォントサイズを変更する
フォントサイズは、[ホーム] タブの [フォント] グループで変更
ワードアートを適切な位置に移動する
ワードアートの周りの枠線にマウスポインタを合わせ
ドラッグする
クイックアクセスツールバーの [上書き保存] をクリック
する
やってみよう!
第 4 回 便利!Word のグラフィック機能
25 Microsoft © 2011 All Rights Reserved
本書の商用利用と無断転載を禁じます。
ワードアートの挿入と編集
文字に塗りつぶしや輪郭の色、影や光沢などを設定できるワードゕートを利用すると、重要な
箇所に読み手の注意を引く効果が高まります。
ワードゕートは、[挿入] タブの [テキスト] グループにある [ワードゕート] ボタンから挿入
できます。
ワードアートの作成:[挿入] タブの [テキスト] グループにある [ワードアート] ボタン
ワードゕートを挿入すると、ワードゕートを編集するための [描画] ツールが自動的に表示さ
れます。[書式] タブにあるボタンを使用して、簡単にグラフゖカルに編集できます。ワードゕ
ート以外の場所を選択すると、[描画] ツールは非表示になります。
[描画] ツールの [書式] タブ
ワードゕートのフォントやフォントサズの変更は、通常の文字書式と同じように、[ホーム]
タブの [フォント] グループにあるボタンを使います。
ワードゕートの移動は、ワードゕートの周りの枠線にマウスポンタを合わせ、ドラッグしま
す。
ワードゕートは、Excel や PowerPoint でも同じように使うことができるよ。
フォントサズを全体のバランスを確認しながら変更する場合は、
[フォントの拡大] や [フォントの縮小] ボタンを使うといいよ。
第 4 回 便利!Word のグラフィック機能
26 Microsoft © 2011 All Rights Reserved
本書の商用利用と無断転載を禁じます。
クイックパーツを活用しよう
◎作成したワードゕートを、「FAX 番号」という名前でクックパーツに登録しましょう。
次に、登録したクックパーツを新規文書に挿入してみましょう。
【操作例】
作成したワードアートを範囲選択する(ワードアートの周りの枠線をクリック)
[挿入] タブの [テキスト] グループにある [クイックパーツ] をクリックする
[選択範囲をクイックパーツギャラリーに保存] をクリックする
[新しい文書パーツを作成] ダイアログボックスの [名前] に適切な名前を入力する
[OK] をクリックする
新規文書を開く
[ファイル] タブをクリックし、[新規作成] をクリックする
[白紙の文書] を選択し、[作成] をクリックする
表示された新規文書に作成したクイックパーツを挿入する
[挿入] タブの [テキスト] グループにある [クイックパーツ] をクリックする
作成したクイックパーツをクリックする
やってみよう!
第 4 回 便利!Word のグラフィック機能
27 Microsoft © 2011 All Rights Reserved
本書の商用利用と無断転載を禁じます。
クイックパーツ
よく使う会社の住所や地図などをクックパーツとして登録すると、はんこを押すように文書
の中に簡単に挿入することができます。
クックパーツに登録できるのは、文字列、図、表、ワードゕートやその組み合わせです。
挿入する配置も一緒に登録したい場合は、段落記号を含めて選択しましょう。
クックパーツの登録手順は、次のとおりです。
① 登録したい文字列や図などを範囲選択
② [挿入] タブの [テキスト] グループにある [クックパーツ] ボタンをクリック
③ [選択範囲をクックパーツギャラリーに保存] をクリック
④ [新しい文書パーツを作成] ダゕログボックスの [名前] に適切な名前を入力
⑤ [OK] をクリック
[挿入] タブの [テキスト] グループにある [クイックパーツ] ボタン
登録したクックパーツは、[クックパーツ] ボタンをクリックすると表示されます。
第 4 回 便利!Word のグラフィック機能
28 Microsoft © 2011 All Rights Reserved
本書の商用利用と無断転載を禁じます。
印刷の設定をしよう
◎作成した文書「新商品発表展示会案内.docx」の印刷結果を確認しましょう。
確認できたら、上書き保存して終了しましょう。
【操作例】
[ファイル] タブをクリックする
[印刷] をクリックする
画面右側に印刷プレビューが表示される
必要があれば、左側の [設定] より余白などを調整する
プリンターで印刷する場合は、[印刷] をクリックする
クイックアクセスツールバーの [上書き保存] をクリックする
印刷の設定
Word2010 では、印刷に関する設定は、[フゔル] タブをクリックして表示される Back stage
ビューの[印刷] にまとめられています。[印刷] で表示される画面では、左側にプリンタの種
類や印刷するときのさまざまな設定、右側には印刷プレビューが表示されるので、1 画面で印
刷に関する操作を行うことができます。
[ファイル] タブをクリックして表示される Back stage ビューの [印刷] 画面
やってみよう!
第 4 回 便利!Word のグラフィック機能
29 Microsoft © 2011 All Rights Reserved
本書の商用利用と無断転載を禁じます。
Word2010 を使って、ビジネス文書の作成ができたね。
学習した内容以外にも、ラストや図の挿入、スタル、差し込み印刷、目次作成、変
更履歴など、ビジネス文書や長文を作成するときに便利な機能がたくさんあるよ。
業務の中で、Word を使うシーンはたくさん!相手(読み手)を意識した見栄えの良い
文書を効率的に作成できるようになれるようにがんばろう♪
第 4 回のまとめと復習問題
第 4 回では、ワードゕートを利用して、重要な箇所に読み手の注意を引くための効果を高めま
した。ビジネス文書だけでなく、チラシやポスターを作成する場合にも使用する大切な内容で
す。しっかり、身に付けましょう。
☆第 3 回の復習問題で作成した、「創立 10 周年案内」を開きましょう。
☆次の図を参考にワードゕートを挿入し編集しましょう。
(フォントの種類、サズ、位置など)
☆A4、1 ページに納まるように、必要に応じてページレゕウトを調整しましょう。
(余白などの調整)
☆完成したら、上書き保存して文書を閉じましょう。
復習問題