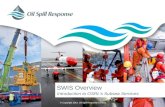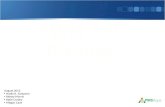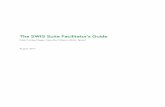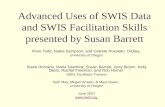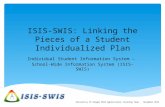EC - publishing.pbisapps.orgpublishing.pbisapps.org/Resources/SWIS Publications/EC-SWIS Users... ·...
Transcript of EC - publishing.pbisapps.orgpublishing.pbisapps.org/Resources/SWIS Publications/EC-SWIS Users... ·...

User’s ManualNovember 2019
EC

How to Find HelpThis manual is your first step for EC-SWIS support. Can’t find the
information you need? Contact your SWIS Facilitator.
My EC-SWIS Facilitator Information
Facilitator Name:
Phone Number:
Email Address:
For More InformationAre you still stuck? Visit the PBISApps support website online at
support.pbisapps.orgThere you will find answers to many common questions, a search-
able knowledge base and discussion forum, and ways to contact
PBISApps to ask your question directly.

User’s ManualNovember 2019

2 SWIS User’s Manual
Table of Contents
Overview 6Who Should Use This Manual? 6What is PBISApps? 6What is the SWIS Suite? 6What is EC-SWIS? 7Video Tutorials 7
Log In/Log Out 8School Select Menu 9
Select School Menu Feature Overview 9School Details Information Menu Feature Overview 9
Switch Schools 10
Quick Start 10Enter an Incident 10Enter a Child or Staff 10View Reports 11
Dashboard 11Program Summary 11Announcements 12
Invoice Status 12Missing Days and Enrollment Information 12
Latest Incidents 12Data Integrity Summary 12
Add Incident 13Required Fields 13Copy Incident Information to Next Incident 14Custom Fields 15Find and View, Edit, or Delete Incident 15
View Reports 16Refine a Report 16Print a Report 16Report Types: Core vs Additional 17
Core Reports 17Additional Reports 18

SWIS User’s Manual 3
Drill Down 18Drill Down Options 19Print a Drill Down Report 20
Tools – Account Settings 20Account Profile 20Applications - General 21Applications - EC-SWIS 21
Incident Category Sort 21Show Child Names in Dashboard Incident Lists 22Default Report Sort 22Show Only With Data Selected by Default for reports 22
Tools – School Settings 22School Profile 23School Profile – Contact Information 23Core Data – School Days 23Core Data – Program Enrollment 23Applications - General 24
Start Month 25Use 504 25Use Ethnicity 25Risk Ratio Comparison Group 26Use English Learner 26Use IFSP/IEP 26Use Additional Gender Options 27Require Staff District IDs and Require Child IDs 27
Applications - EC-SWIS 28Maximum Responses/Administrative Follow-ups Allowed Per Incident 28Maximum Problem Behaviors Allowed Per Incident 28Incident Time Range 29Custom Fields 29
Other - Data Integrity 31
Tools – Person Management 31Add a New Record 33

4 SWIS User’s Manual
Merge Duplicate Records 33Revise a Record 34Delete a Record 34Update a Record Status 35
Update Multiple Records 35
Tools – Data 36Data Integrity 36Child Dashboard 37
Tools – Support 37Tools – Invoice Details 38
View, Print, or Pay an Invoice 38
Tools - User Management 39
Table of Contents continued
Appendix A - SWIS Data Entry and Reporting Schedule Inside Back Cover

SWIS User’s Manual 5

6 SWIS User’s Manual
OverviewWho Should Use This Manual? The purpose of the EC-SWIS User’s Manual is to provide EC-SWIS
users a quick reference and trouble-shooting guide. The manual is
for use by EC-SWIS facilitators and EC-SWIS users during ini-
tial start-up, training, and ongoing use. Much of the information
found in this manual is also available online at www.pbisapps.org.
What is PBISApps? PBISApps is a not-for-profit group, developed and operated by
Educational and Community Supports (ECS), a research unit at
the University of Oregon. The PBISApps team manages a series
of educational tools related to the implementation of multi-tiered
systems of support (MTSS). These tools include the School-Wide
Information System (SWIS) Suite, PBIS Assessment, and PBIS
Evaluation. These applications have been implemented in more
than 25,000 schools in the US and abroad. PBISApps has been
making schools safer and more productive places for over 10 years
by empowering educators to make data-based decisions as
problems emerge.
What is the SWIS Suite? The SWIS Suite — a set of
four applications (EC-SWIS
- a version of SWIS for early
childhood settings, CICO-SWIS,
I-SWIS, and SAMI) — is a
reliable, confidential, web-based
information system built to
collect, summarize, and use
child behavior data for decision
making. Research demonstrates
that educators can make more
effective and efficient decisions
HERE ’S A TI PSome aspects of EC-SWIS may be inaccessible based on your access level Please contact your facilitator to have your access modified For more information about access levels, see the support article on PBIS-Apps com by searching for “access levels”

SWIS User’s Manual 7
when they have the right data in the right format at the right time.
The SWIS Suite provides school/program personnel with the infor-
mation they need to be successful decision makers.
What is EC-SWIS?EC-SWIS allows users to collect information about behavioral
incidents. The behavior data can be instantly accessed in tables,
reports, and graphs allowing for teams to easily monitor and
analyze behavior trends at the program-wide, small group, and
individual levels.
Information entered into EC-SWIS is confidential and secure. EC-
SWIS protects data through the use of account-specific passwords
and high-quality data protection procedures. The EC-SWIS Confi-
dentiality & Security Statement can be accessed at www.pbisapps.
org.
Video TutorialsThere are many video tutorials available on our website as supple-
ments to these written instructions.

8 SWIS User’s Manual
All videos can be found on our website http://www.pbisapps.org
by navigating to Resources > Video Tutorials in the main navigation.
Log In/Log Out From your preferred internet browser (e.g.,
Internet Explorer, Firefox, Safari, Chrome) type in the website
address https://ec.swis.org to access EC-SWIS.
Once at the login page:
1 Enter the email address and password associated with the EC-SWIS account
2 Click Login (If the password is a temporary password, a prompt appears for a permanent password to be created )
To log out of an EC-SWIS account:
Video tutorials and FAQs are available on the PBISApps homepage in Resources or Support.

SWIS User’s Manual 9
1 Click on the user’s email address located in the app bar at the top of the screen
2 Click Logout
Note: Users can also click on the Logout icon located in the blue
bar at the top of the screen.
School Select MenuUsers with access to more than one program’s account see a menu
displaying each program’s name. The School Select menu pro-
vides basic overview information without logging directly into the
program’s account.
Select School Menu Feature Overview � Search: Type the name of a program on your list to jump directly to that
account
� Favorites List Filter: Click to display only programs marked as your favorites
� DataLink Schools List Filter: Click to display only programs participating in DataLink to upload data
� Favorite: Click the star to mark the program as a favorite
� Info: Click to access additional information about the account
� Login: Click to login to the program’s account
School Details Information Menu Feature Overview � School Information: See which applications the program accesses, the
program’s grade range, and a full list of users along with their last login dates and times
� School Contact Information: View the programs mailing and physical addresses, phone number, and fax number
� SWIS Information: Access the SWIS contact’s name and email, SWIS facilitator’s name and contact information, and see whether the program uses the SWIS Person Import feature
� DataLink Information: This section provides information about whether

10 SWIS User’s Manual
the program uploads data using DataLink and what the latest upload file contained
Switch SchoolsUsers with access to more than one program can switch programs
without logging out of EC-SWIS. Note: Users with access to a sin-
gle program’s account will not have access to this feature in the Tools
menu.
1 Once logged in and inside the SWIS Suite, click Tools
2 Click Switch School
3 Select the desired program from the drop-down menu
4 Click OK
Quick StartEnter an IncidentFrom the EC-SWIS Dashboard
1 Click Add Incident located at the top of the Dashboard screen
2 Enter all required fields
3 Click Save as Complete
Note: EC-SWIS will not save an incident until all required fields
are completed. Any missing information will be highlighted in red
and identified with a red exclamation mark when left blank.
Enter a Child or Staff
1 Click the Person Management icon located in the upper right-hand corner of the screen
2 Click on the correct tab: Children, Staff, Non-Staff
3 Click Add

SWIS User’s Manual 11
4 Enter all required information about the person
5 Click Save to save or click Save and New to save and open a new form to continue adding new person records
View ReportsClick on the View Reports button within the EC-SWIS navigation
bar to access the reports dashboard. To open a new report, click
on the appropriate report icon. The report opens with data pre-
sented based on default report settings.
DashboardProgram SummaryThe EC-SWIS Dashboard displays a Program Summary Report with
the following graphs displayed:
� Average Incidents per Day per Month
� Incidents By Time
� Incidents By Activity
� Incidents By Day Of Week
� Incidents By Problem Behavior
� Incidents By Response
� Incidents By Child
Click on any of
these reports to
open it in a new
screen displayed
with the report and
associated data table.
The EC-SWIS Dashboard.

12 SWIS User’s Manual
AnnouncementsOccasionally, there are logistics to which a program must attend.
When something requires a user’s attention, the information dis-
plays on the right-hand side of the EC-SWIS Dashboard.
Invoice StatusWhen the account’s invoice is due and unpaid, an alert displays
with the invoice status and a link to the Invoice Details page. For
more information on paying invoices, see Tools - Invoice Details
on page 38.
Missing Days and Enrollment InformationThere are reports in EC-SWIS calculated using school days per
month and enrollment information. Without it, the reports won’t
generate at all. If the data are missing in the account, an an-
nouncement displays prompting the user to enter the information
now.
Latest IncidentsLocated to the right of the Program Summary Report is a list of
Latest Incidents. The section lists the ten most recent incidents.
Double-click on any entry to review, edit, or print the incident.
Use the navigation at the bottom of the list to scroll to older inci-
dent entries.
Data Integrity Summary Displayed under the Latest Incidents, the Data Integrity Summary is
a list of all possible problematic data. If all data within the SWIS
Suite are accurate, the summary will not appear on the EC-SWIS
dashboard. All possible errors listed here appear based on the
Data Integrity settings set in School Settings.
Double-click any entry to review and edit any information within
the Data Integrity workspace.
Categories to appear in the summary include:

SWIS User’s Manual 13
� Child
� Staff
� Non-Staff
� School Days
� Program Enroll-ment
� Preferences � Incident � CICO
Add IncidentFrom the EC-SWIS Dashboard
1 Click Add Incident
2 Enter all required fields (either type directly or click to select in any field)
3 Click Save as Complete to save the incident
Note: EC-SWIS will not save an incident until all required fields
are completed.
Required Fields
� Child: Type or select the child’s name from the drop-down menu
� Staff: Type or select the referring staff member’s name from the drop-down menu
� Date: Type the incident date in the field or select it from the calendar icon
� Time: Select the nearest time the incident occurred
� Activity: Select the activity the child was involved in when the
incident occurred
� Problem Behavior: Select the primary problem behavior
� Perceived Motivation: Select the perceived child motivation for the problem behavior
� Others Involved: Select whether others were involved in the incident
� Response: Select the referring staff member’s response to the problem behavior
HERE ’S A TI PFor instructions on how to setup Data Integrity settings see page 31 and to correct problematic data see page 36

14 SWIS User’s Manual
� Administrative Follow-up: Se-lect an administrator’s action if applicable
� Notes: Type any necessary anecdotal information about the incident into the Notes field (500 characters)
Copy Incident Information to Next IncidentCheck the And Copy box
before saving the incident
when more than one child is
involved in the same incident. The following incident information
will be copied over to the next incident:
� Staff
� Date
� Time
� Activity
� Problem Behavior
� Others Involved
HERE ’S A TI PThe star icon identifies the primary problem behavior, response, and administra-tive follow-up To remove any behavior, response or follow-up, click the red X next to the data to delete
The Add Incident workspace.

SWIS User’s Manual 15
To copy information from one incident to the next:
1 Complete the incident entry for the first child
2 Click to check the And Copy checkbox
3 Click Save as Complete
4 Enter the missing information into the second child’s incident
5 Click Save as Complete
Custom FieldsA program may identify additional information about an incident
necessary for local decision making, district/state reporting, or
other purposes. EC-SWIS allows up to ten custom fields to be
added. Custom Fields can be enabled, disabled, or modified to fit local
needs. Management for Custom Fields is located in School Settings.
Find and View, Edit, or Delete IncidentTo find a specific incident, or group of incidents to view, edit,
print, or delete:
1 Click the Find Incident button located in the upper right-hand corner of the Add Incident data entry screen Note: You can also locate Find Incident in the Tools menu.
2 Enter search criteria into the chosen fields, and click Search Note: The Start Date and End Date fields default to the last two weeks. Edit the dates to expand the search.
a To view the incident data: Click an incident to select it A summary
HERE ’S A TI PWhen EC-SWIS identifies an incident as a possible duplicate, a window pops up on the screen prompting to go back and edit the incident you just entered or continue saving the possible duplicate If you choose to save the possible duplicate without editing it, the record will appear in the Data Integrity Summary as a potential error

16 SWIS User’s Manual
report of the in-cident displays to the right
b To edit the in-cident: Double click on a incident and click Edit Revise incident information as necessary Click Save
c To delete the incident: Click an incident to select it Click the Delete button located in the upper right-hand corner of the result set Click Delete to confirm
View ReportsClick on the View Reports button within the EC-SWIS navigation
bar to access the reports dashboard. To open a new report, click
on the appropriate report icon. The report opens with data pre-
sented based on default report settings.
Refine a Report
1 Open the desired report
2 In the Options section of the report screen, modify the options as needed
3 Click Generate
Print a Report
1 Within a generated report, click the Print icon located to the right of the Generate button
2 From the pop-up dialog box, select to print the graph only, the table only, or both
3 Click Print
The Find Incident workspace.
HERE ’S A TI POpen multiple reports in tabs for efficient access to the information you need

SWIS User’s Manual 17
Report Types: Core vs AdditionalReports available in EC-SWIS are organized into two categories:
Core Reports and Additional Reports.
Core ReportsThe Core EC-SWIS reports present data necessary for monitoring
program-wide problem behavior patterns.
� School Summary: Seven Core Reports in one summary - Average Incidents Per Day Per Month, Incidents by Problem Behavior, Activity, Time, Child, Day of Week, and Response
� Average Incidents Per Day Per Month: The average (mean) number of incidents given per day per month during the year The national average is available for comparison
� Incidents by Activity: The ac-tivities when incidents are most likely to occur in the program
� Incidents by Problem Behavior: Which behaviors occur most frequently in the program
� Incidents by Response: The action referring staff take in re-sponse to the problem behavior
� Incidents by Time: When inci-
The View Reports dashboard.

18 SWIS User’s Manual
dents are most likely to occur Times reported in 15 minute increments
� Incidents by Child: Which chil-dren are referred most frequent-
ly in the program The option to show child names is available
� Incidents by Day of Week: Which days experience the most frequent problem behaviors
Additional ReportsAdditional reports available within the Reports menu present data
related to specific areas of concern.
� Multi-year reports for Average Incidents Per Day Per Month, Activity, and Problem Behavior: Reports displaying data across multiple years for each of the named reports The current year displays year-to-date data; all previous years contain data for the entire year
� Incidents by Staff: Which staff members referred children through-out the year This report is accessible only to EC-SWIS Admin users
� School Ethnicity: Four reports
used to discuss areas of disproportionality in the pro-gram Graphs included in the School Ethnicity Report are: Incident Risk Index, Incident Risk Ratio, Children with Incidents by Ethnicity, Incidents by Ethnicty
� Triangle Data: The proportion of children with 0-1, 2-5, or 6+ incidents
� Year-End: Multiple reports and tables providing a comprehensive look at incident data for the entire school year
Drill DownTeams can expand on the information presented in the Core or
Additional Reports by using the Drill Down tool. Drilling down
data leads to more targeted behavior supports and practices for
improved child outcomes.
To use the Drill Down report:
1 Click on Drill Down in the EC-SWIS navigation bar
2 From the Report Filters listed on the left, select the data to include or exclude from the dataset By default, the current school year is already included in the dataset

SWIS User’s Manual 19
3 To select a specific report filter, click on the report filter to expand it
a To include/exclude: Right-click on a filter and choose to Add to Included Filters or Add to Excluded Filters
b To remove: Click the filter’s trashcan icon
c To move a filter between include and exclude: Click on the report filter Drag and drop it
4 Click Generate
Drill Down Options
1 Change the graph type: Use the Graph Type drop-down menu to the right of the graph to change the graph type
2 Show values on the graph: Check the box to display incident counts above the bars in the graph
3 Sort the data table: Click the triangle in any column header to sort the data in ascending or descending order
4 Save report template: Click Save Report Temple to save the specific data filters Choose to share the template with another EC-SWIS user in the program by checking the Share Template Within School option
5 Load a saved template: Saved Report Templates can be easily accessed in the future by using the Load Report drop-down menu located in the top right-hand corner of the Drill Down dashboard space
The Drill Down workspace.

20 SWIS User’s Manual
Print a Drill Down Report
1 Click the Print icon located beside the report’s graph
2 Select to print either the graph only, the table only, or print both the graph and table
3 Click Print
Tools – Account SettingsAccount Settings allow an individual user to update personal
profile information and update personalized application settings to
accommodate data entry or reporting preferences. An account’s set-
tings are stored individually for each password accessing EC-SWIS,
allowing each user to customize EC-SWIS for individual usage.
To access Account Settings:
1 Click Tools
2 Click Account Settings
Within the Account Settings menu, programs can view and modify infor-
mation related to Account Profile and SWIS Suite Applications.
Account ProfileAccount Profile Settings allow a user to verify and update name,
contact email, username, password, or avatar.
The Account Settings > Applications > EC-SWIS settings.

SWIS User’s Manual 21
To modify Account Profile Settings, in Account Settings:
1 Click on Profile under Account Profile
2 Click the name of the section to edit
3 Type the new information to modify Account Profile information
4 Enter your current password for changes to take effect
5 Click Save
Applications - GeneralApplications settings allow users to enable specific settings
according to personal preference. General settings include:
� Locale
� Name Sort Order (First Last vs Last First)
� Default Graph Size
To modify General settings, in Account Settings:
1 Click on General under Applications
2 Select the setting to modify
3 Type or select the preferred option for the setting
4 Click Save
Applications - EC-SWISTo modify EC-SWIS Application settings, in Account Settings:
1 Click EC-SWIS under the Applications menu
2 Select the setting to modify and select the preferred option for the setting
3 Click Save
Incident Category SortDefault: EC-SWIS Order
Alphabetical will sort the labels alphabetically. EC-SWIS Order
will sort the labels based on national usage trends.

22 SWIS User’s Manual
Show Child Names in Dashboard Incident Lists Default: Enabled
When enabled, the Latest Incidents section of the EC-SWIS Dash-
board displays child names. Disabling the setting will hide child
names from this section of the dashboard.
Default Report SortDefault: Frequency
Frequency will order items on
reports from least to most frequent.
Alphabetically will order items on
reports alphabetically. EC-SWIS Or-
der will order items on reports based
on national trends.
Show Only With Data Selected by Default for reportsDefault: Enabled
When enabled, this setting checks the report option to display
only items associated with one or more incidents by default. Dis-
abling the setting leaves the report option unchecked by default.
Tools – School SettingsTo access School Settings:
1 From the EC-SWIS Dashboard click Tools
2 Click School Settings
Within the School Settings menu, program can view and modify
information related to:
� School Profile
� Core Data
� General and Application- Specific Settings
� Data Integrity Settings
HERE ’S A TI PSchool Settings are set for the entire program and will be the same for all EC-SWIS users

SWIS User’s Manual 23
School ProfileThe School Profile includes all physical and contact information
for the program. Any of the information provided in this section
can be updated with the exception of the District Name. Note: EC-
SWIS Admin users may request a change to the program name.:
� District Name
� Program Name
� Mailing Address
� Physical Address
� Grade Range
� Phone Number
� Fax Number
School Profile – Contact InformationContact information for the following roles can be located and/or
edited as changes occur.
� Admin Contact
� Billing Contact
� Paying Institution
� Facilitator Contact
Core Data – School DaysTo enter or modify School Days, from School Settings:
1 Click School Days under Core Data
2 Click on the school year to expand the menu
3 Type or select the number of school days for each calendar month (Early release days count as one full day)
4 Click Save
Core Data – Program EnrollmentTo enter or modify Program Enrollment, in School Settings:
1 Click on Program Enrollment
2 Click on the correct school year to expand the menu
3 If the program collects race/ethnicity information: Enter the number of

24 SWIS User’s Manual
children within each ethnic group Total Program Enrollment calculates automatically based on the race/ethnicity enrollment entered
4 If the program does not collect race/ethnicity information: Enter the total enrollment
5 Click Save
Note: In order to generate program-wide reports such as the Av-
erage Incident Per Day Per Month or Ethnicity Reports, EC-SWIS
requires details about School Days and Program Enrollment.
Applications - General To enter or modify General Settings, in School Settings:
1 Click General
2 Click anywhere within the row of the appropriate field to expand the menu
3 Choose Yes to enable the identified feature
4 Choose No to disable the feature
5 Click Save
6 Close School Settings by clicking on the red X icon in the upper right corner of the screen
The School Settings > Core Data > Program Enrollment settings.

SWIS User’s Manual 25
Start MonthDefault: August
This setting sets which month
is considered the start of the
year for reporting and deci-
sion-making purposes.
To modify the Start Month:
1 Select the appropriate month from the drop-down menu
2 Click Save
Use 504Default: Enabled
Programs may opt to collect data about individual children’s 504
status. To disable this feature:
1 Select No from the drop-down menu
2 Click Save
Use EthnicityDefault: Enabled
When Use Ethnicity is enabled, the EC-SWIS Suite will require
race/ethnicity data to be entered. To disable ethnicity as a re-
quired field, in School Settings:
1 Select No from the drop-down menu
2 Click Save
For more information about entering individual child ethnicity and
race information, please refer to the Person Management section
on page 31.
HERE ’S A TI PEnrollment data should be entered at the same time as the annual census count (typically by October 1st) Enrollment totals only change during a school year if a large (10-20%) change in enrollment occurs mid-year

26 SWIS User’s Manual
Risk Ratio Comparison GroupDefault: All Other Groups
When generating the Risk Ratio graph in the Ethnicity Report, the
risk index for a group will be compared to the risk index for the
comparison group selected in this preference. Programs may se-
lect a different comparison group representing the majority group
and dominant culture in the program.
Use English LearnerDefault: Disabled
When enabled, users can identify each child’s English Learner
status. To enable this setting:
1 Select Yes from the drop-down menu
2 Click Save
Use IFSP/IEPDefault: Enabled
When enabled, users will identify each child’s IFSP/IEP status and
disability category. To disable this setting:
HERE ’S A TI PThe federal government requires programs, schools, districts, and states to collect individual-level race and ethnicity data and report aggregated data in the following ways:
� Individual children must report both their ethnicity and race
� Children may identify more than one race
� Multi-Racial is listed only as a category for aggregate reporting purposes

SWIS User’s Manual 27
1 Select No from the drop-down menu
2 Click Save
Use Additional Gender OptionsDefault: Disabled
When enabled, users select one of three options for a child’s iden-
tified gender:
� Male
� Female
� Non-Binary/Transgender/Other Gender
When disabled, there are only two gender options available for
selection (Male and Female). Once enabled, users cannot disable
this setting. To enable this setting:
1 Select Yes from the drop-down menu
2 Click Save
Require Staff District IDs and Require Child IDsStaff District ID Default: Enabled
Child ID Default: Enabled
EC-SWIS allows the program to utilize district/internal identifica-
tion numbers for staff and/or children in addition to the EC-SWIS
assigned ID number. If disabled, the staff and/or child EC-SWIS
ids are displayed on reports. To disable this feature:
1 Select No from the drop-down menu
2 Click Save

28 SWIS User’s Manual
Applications - EC-SWISMaximum Responses/Administrative Follow-ups Allowed Per IncidentDefault: One
A maximum of five responses and five administrative follow-ups
per incident are possible.
To modify the Maximum Responses/Administrative Follow-ups
Per Incident, in School Settings:
1 Click EC-SWIS under Applications
2 Click Maximum Responses/Administrative Follow-ups Allowed Per Incident
3 Type or select the maximum number of actions taken to add to a incident
4 Click Save
Maximum Problem Behaviors Allowed Per IncidentDefault: One
A maximum of five problem behaviors per incident is possible.
To modify the Maximum Problem Behaviors Per Incident, in
School Settings:
1 Click EC-SWIS under Applications
2 Click Maximum Problem Behaviors Allowed Per Incident
The School Settings > Applications > EC-SWIS settings.

SWIS User’s Manual 29
3 Type or select the maximum number of behaviors to add to a incident
4 Click Save
Incident Time Range Default: 7:00 AM – 5:00 PM
This setting allows programs to select the time range within which
incidents may occur. By selecting 7:00 am – 5:00 pm, incidents can-
not have occurred before 7:00 am or after 5:00 pm. Selecting 12:00
am – 11:45 pm allows incidents to occur any time of day.
Custom FieldsA program may identify additional information needed for local deci-
sion making, district/state reporting, or other purposes. For this in-
formation, EC-SWIS allows up to 10 custom fields to be established.
To add or modify Custom Fields, in School Settings:
1 Click EC-SWIS the Applications
2 Click Custom Fields
To add a new custom field:
1 Click Add
2 Give your new Custom Field a name by entering it in the Label field
3 If integrating EC-SWIS data with another system, type the identifier in the Identifier field Otherwise, leave this field blank
4 Check the Display box to display the field on the incident data entry work-space
5 Check the Required box if this custom field must be entered with every incident entered
6 Click Add
7 Create a new item for the drop-down menu by entering the item’s name in the Label field under Add Field Item
8 Click Save

30 SWIS User’s Manual
9 Keep adding new items until all information is displayed
10 Click Save at the bottom left-hand corner of the workspace
To modify an existing
custom field:
1 Double-click the custom field to modify
2 Modify any of the information displayed
3 Click Save at the bottom left-hand corner of the workspace
To merge two labels:
1 Double-click the custom field with labels to merge
2 Select the item to keep
3 Click Merge
4 Select the item to remove
5 Click Merge
Note: Merging labels will update all existing incidents to use the
item label retained.
To delete a custom field:
1 Click to select the field to delete
2 Click the Delete button Deleting a field will remove the data for all existing incidents associated with the field
3 Click Yes to confirm the deletion
The School Settings > Applications > EC-SWIS > Custom Fields > Edit Custom Field settings.

SWIS User’s Manual 31
To hide a specific Custom Field rather than delete it:
1 Click to select the name of the field to hide
2 Click Edit
3 Uncheck the Display box to hide the Custom Field
4 Click Save
5 Click Save
Other - Data IntegrityThe Data Integrity system alerts of any possible data errors within
the SWIS Suite. Errors identified within your account are based
upon the settings established in the Data Integrity School Settings.
To establish settings for the Data Integrity system, in School Settings:
1 Click on Data Integrity under Other
2 Check the box to the left of the record type to enable a check within the system Unchecked record types will be ignored for data integrity errors
3 Select a date from any of the calendar icons to choose a date after which specific record types will be included
4 Click Save
Tools – Person ManagementPerson Management allows programs to organize children, staff,
and non-staff records associated with SWIS Suite data.
HERE ’S A TI PSome examples of Custom Fields categories and labels:Category: Family ContactLabels: Email, Mail, Phone, In Person, and Unable to Contact
Category: Class IDLabels: Wigglers, Rainbows, Friends, Movers

32 SWIS User’s Manual
To access Person Management:
1 Click Tools
2 Under the Person Management header, select the appropriate list (Child, Staff, Non-Staff) to review or modify
Note: Person Management is also located in the top right-hand
corner of the application next to the Logout icon.
Within Person Management, only records with a status matching
the selected filters will be displayed. First select from the filters
available within the drop-down menu. Then, check or uncheck
Active, Inactive, and Archived to display or hide a name from the list.
� To see all currently active person records, check only the Active box from the filters The first 15 active records display in the result set
� Use the navigation at the bottom of the screen to tab through the list and view additional records
� Click on a name to display the person’s information to the right of the list
The Person Management workspace.

SWIS User’s Manual 33
Add a New Record
1 In the Tools menu, click Person Management
2 Click on the correct tab: Children, Staff, Non-Staff
3 Click Add
4 Enter all required information about the person
5 Click Save to save or click Save & New to save and open a new form to continue adding new person records
Merge Duplicate RecordsMerging two names will move all incidents from the “Child/Staff/
Non-Staff to Delete” to the “Child/Staff/Non-Staff
to Retain.”
1 Check the Active, Inactive, and Archived filter boxes to display all person records associated with the EC-SWIS account
HERE ’S A TI PSearch for any record in Person Management by entering any of the following information into the Search field:
� EC-SWIS Id
� District Id
� First Name
� Last Name
� Email (for Staff or Non-Staff records)
HERE ’S A TI PFor children on an IFSP/IEP, a disability category must be selected “To Be Obtained” should only be selected when a record urgently needs to be recorded but the disability category is not available It is critical to update this information to keep records current for reporting and decision making Child records marked with an IFSP/IEP disability category To Be Obtained will appear as data to correct within the Data Integrity system

34 SWIS User’s Manual
2 Locate the name of the person to be retained by typing the name in the Search field
3 Click the Search icon
4 Click to select the name of the record to retain
5 Click Merge
6 In the Child/Staff/Non-Staff to Delete field type the name of the person record to delete All incidents from this record will be moved to the Child/Staff/Non-Staff record chosen to be retained
7 Click to select the name of the record to delete
8 Click Merge
Revise a Record
1 In the Search field, type name of the record to modify
2 Click the Search icon
3 In the result set, double click on the record to revise
4 Revise the necessary infor-mation
5 Click Save
Delete a Record
1 Type the name of the record to be deleted in the Search field
2 Click the Search icon
3 Click to select the record to delete
The Edit Child workspace.
HERE ’S A TI PThe SWIS Suite prevents deleting person records attached to incident data If there are duplicate person records and each has incident data, merging the two records is recommended over deleting

SWIS User’s Manual 35
4 Click the Delete button
5 Click Delete to confirm Click Cancel to return to the roster
Update a Record Status
1 Check the Active, Inactive, and Archived filter boxes to display all persons associated with the EC-SWIS account
2 Type the name of the record to update in the Search field Click the search icon
3 Right-click on the record and select Set Status Select the appropriate status for the record:
� Active: the person is currently associated with the program
� Inactive: the person is not currently associated with the program, but may return (e g , children with parents on sabbatical)
� Archived: the person is not currently associated with the program and will not be returning (e g , children transitioning to kindergarten)
Update Multiple Records Multiple person records may be selected within the same page to
update to the same status all at once. To update multiple records
with one click:
1 When the Person Management list opens, scroll to the page with multi-ple records to update
2 Check the box to the left of each record to update
3 Click the Set Status button located at the top of the list
4 Select the appropriate status for the records
The Person Management workspace with Set Status menu.

36 SWIS User’s Manual
Tools – DataData Integrity To access the Data Integrity system:
1 From the EC-SWIS Dashboard click Tools
2 Click Data Integrity
The Summary at the top of the report identifies the number of
possible errors within the account in each record type. Below
the Summary are two columns. Good Data lists the record types
without identified errors. Problematic Data lists each record type
with an itemized list of possible errors. The full report checks for
the following:
� Any staff, non-staff, or children missing district ids
� Duplicate staff, non-staff, or child records
� Staff, non-staff, or children with duplicate district ids
� Duplicate incidents
� Incidents out of date range (incidents before 1997 or with future dates)
� Incidents out of time range (based on the Time Range setting established in School Settings)
� Missing or incomplete School Days data
� School Days data out of range (months with more days than possible weekdays)
� Missing/Incomplete Program Enrollment data
� Program Enrollment data out of range (greater than 2500 children)
� Children with a Disability Category marked as To be Obtained
� Children on an IFSP/IEP with no Disability identified
� Inactive/Archived children enrolled in CICO-SWIS
� Inactive/Archived children in I-SWIS with open files
To correct any of the records listed in Problematic Data:
1 Double-click the record to correct
2 Correct the information

SWIS User’s Manual 37
3 Click Save
Child DashboardThe Child Dashboard provides program personnel with a com-
prehensive report for an individual child with data in EC-SWIS,
CICO-SWIS, and/or I-SWIS.
To access the Child Dashboard:
1 Click Tools, then Click Child Dashboard
2 Double-click the child record to select a child to view from the Select a Child list
3 The Child Dashboard opens with data from the current school year
4 Select another year from the drop-down menu located next to the child’s name to display data from previous school year
Note: CICO-SWIS data will not appear in the Child Dashboard
when previous years are selected.
Child Dashboard reports include:
� Summary
� Latest Incidents—the child’s 10 most recent incidents
� Incidents Per Year
� Incidents By Motivation
� Incidents By Time
� Incidents By Problem Behavior
� Incidents By Activity
� Incidents By Day Of Week
� Average Incidents Per Day Per Month
� CICO-SWIS Individual Student Count (if program uses CICO-SWIS and the child has data)
Tools – SupportAs questions come up about how to use EC-SWIS, it is recom-
mended to refer to the PBISApps Support page for the answers.
Access the Support page by clicking Support under the Tools

38 SWIS User’s Manual
menu. The page will open in a new tab. Search the page for an-
swers to your frequently asked questions.
Tools – Invoice DetailsThe status of any SWIS Suite subscription and associated invoice
is available in the section labeled Invoice Details located in Tools.
From this section, you can view, print, and pay the invoice(s)
associated with the program’s subscription(s).
View, Print, or Pay an Invoice
1 From the Tools menu, click Invoice Details
2 A window appears with all possible applications listed along the top with their current subscription status
� Green + : Subscription is current and invoice is paid
� Yellow + ! : Subscription is due and invoice is unpaid
� Red + !: Subscription is more than 30 days past due and invoice is unpaid
� Gray + : No subscription
3 Click any of the invoice numbers listed on the left-hand side of the window to view a copy Note: Only invoices from the current subscription year will display in this section.
4 Click Print to print a copy of the invoice
HERE’S A TIPA quick view of the subscription status is also available on any application’s dashboard The notification’s color is an indication of the subscription’s status:
� Yellow: Due
� Red: More than 30 days past due
� No Notification: Paid

SWIS User’s Manual 39
5 Click Pay Invoice and the application opens a new window to the online portal to pay your invoice with a credit card
Tools - User ManagementA list of people with access to a program’s SWIS Suite account is
found in the User Management screen. To access User Management,
click Tools then User Management.
Click a user’s name to view additional details such as his/her:
� User name
� Access level to EC-SWIS, CICO, or I-SWIS
� Last time logging in to PBISApps
HERE’S A TIPHover your mouse over any column header in this screen to reveal an arrow Click it to add columns to the default table view

Appendix A - EC-SWIS Data Entry and Reporting Schedule
School: Facilitator:
Data Entry
Who What When
Incidents
Accuracy Checks
Report Generated
Who What When