コマンド:参考例 - Cisco...コマンド:参考例 この章は、次の項で構成されています。•リストの読み方(2ページ) •高度なマルウェア防御(2ページ)
設定の構築 - Cisco...設定の構築 •構成の構築の概要(1ページ)...
Transcript of 設定の構築 - Cisco...設定の構築 •構成の構築の概要(1ページ)...

設定の構築
•構成の構築の概要(1ページ)•ノード構成の作成と変更(1ページ)•ノード設定を手動で作成する(2ページ)•既存のノード設定を使用する(3ページ)•その他の種類のファイルから設定をインポートする(4ページ)•ノードのコンフィギュレーションファイルのインポート(20ページ)• AutoNetkitを使用したノードおよびインターフェイス構成の作成(24ページ)• VLANの割り当て(28ページ)•マネージドスイッチを使用(30ページ)•ファイアウォール機能の設定(34ページ)•セキュリティレベルの設定(36ページ)• GREトンネルの設定(38ページ)• OpenDayLightコントローラの自動設定(44ページ)
構成の構築の概要構築フェーズでは、各ノードの構成を作成します。全体的なトポロジとノードごとのオプショ
ンを選択したら、コンフィギュレーションファイルを作成します。また、AutoNetkitを使用してコンフィギュレーションファイルを作成することもできます。
トポロジおよびトポロジ内の各ノードの構成ファイルを変更および保存できます。
ノード構成の作成と変更AutoNetkitはトポロジ内のすべてのコンフィギュレーションファイルを生成するのに便利ですが、AutoNetkitをバイパスしてノード設定情報を直接入力することができます。
次のいずれかの方法で設定情報を入力できます。
•設計フェーズでは、各ノードの設定コマンドをコピーペーストします。
設定の構築
1

•シミュレーションフェーズでは、ノードコンソールに接続し、トポロジの実行時に設定を変更します。実行コンフィギュレーションを変更、抽出、および保存する方法の詳細に
ついては、「トポロジのシミュレーション (Simulate the Topology)」の章を参照してください。
コンフィギュレーションファイルを作成するときは、次のようにします。
•手動で入力された変更は、トポロジ設計では表示されません。設定コマンドを入力して新しいインターフェイスを作成すると、インターフェイスはOpenStackで作成されず、インターフェイスはいずれのノード表示にも表示されません。
• AutoNetkitがこれらの属性に基づいて構成を自動生成する方法に応じて、入力した変更を上書きすることができます。
(注)
デザインパースペクティブでは、手動でノード設定を変更すると、現在のファイル名 .virlファイルに保存されます。Designパースペクティブからシミュレーションを開始する前に、変更を保存するか、シミュレーションの開始をキャンセルするよう通知ウィンドウが表示されます。
図 1 :起動前に変更を保存します
ノード設定を手動で作成する
始める前に
トポロジ設計は完全である必要があります。
ステップ 1 [トポロジエディタ]で、ノードをクリックします。
ステップ 2 [プロパティ]ビューで、AutoNetkitをクリックしてAuto-generate the configuration based on these attributesチェックボックスをオフにします。
設定の構築
2
設定の構築
ノード設定を手動で作成する

図 2 :自動生成チェックボックスのチェック解除
ステップ 3 [Configuration]タブをクリックします。
ステップ 4 [設定]ビューに設定コマンドを入力します。
すべての変更は、ファイル名 .virlファイルに自動的に保存されます。ただし、行われた変更は、トポロジキャンバス上では表示されません。
(注)
既存のノード設定を使用する既存の設定ファイルを使用して、Cisco Modeling Labsでノード設定を作成することができます。
始める前に
トポロジデザインは完了している必要があります。
ステップ 1 トポロジエディタでノードをクリックします。
ステップ 2 [プロパティ]ビューで、AutoNetkitをクリックしてAuto-generate the configuration based on these attributesチェックボックスをオフにします。
ステップ 3 [Configuration]タブをクリックします。
a) 使用する設定ファイルを開き、設定コマンドをコピーします。b) 設定ビューで、設定コマンドをペーストします。
すべての変更は、ファイル名.virlファイルに自動的に保存されます。ただし、加えられた変更は、キャンバス上のトポロジには表示されません。
(注)
次のタスク
変更を確認するため、シミュレーションを起動します。
設定の構築
3
設定の構築
既存のノード設定を使用する

その他の種類のファイルから設定をインポートするこのバージョンの Cisco Modeling Labsでは、いくつか挙げただけでも Cariden MATE、Visio、GNS3など、他の多数のタイプのファイルから構成をインポートすることができます。この点については、以下のセクションで説明します。
Cariden MATEファイルから設定をインポートする既存の Cariden MATEファイル (バージョン 5.2.0以降またはバージョン 6.1.0)からトポロジをインポートできます。CiscoModeling Labsクライアントは、最大 2層のサイトインポートを受け入れます。2つ以上のサイトレイヤを持つトポロジを持つ Cariden MATEファイルは、正しくインポートされません。
始める前に
•有効な Cariden MATEファイルがファイルシステムで利用可能です。
• Cisco Modeling Labsクライアントが実行中です。
ステップ 1 [ファイル (File)] > [インポート (Import)]を選択します。Cariden MATEファイルのインポートを促すウィンドウが表示されます。
ステップ 2 [Cariden MATEファイルのインポート]を選択し、[次へ]をクリックします。
ステップ 3 インポートする [データファイルから]CaridenMATEファイルを選択します。[参照]を使用して、インポートするディレクトリとファイルを選択します。
ステップ 4 Cariden MATEファイルの [ターゲットフォルダに入れる]の場所を選択します。[参照]を使用して、ターゲットプロジェクトフォルダを選択します。
設定の構築
4
設定の構築
その他の種類のファイルから設定をインポートする

図 3 : [From]と [To]を選択する
ステップ 5 インポートした Cariden MATEファイルのファイル名を入力します。
入力するファイル名の拡張子は .virlでなければなりません。たとえば、[Lab_import.virl]は有効なファイル名です。それ以外の場合は、ファイルをトポロジエディタで開くことはできません。
重要
Cariden MATEファイルは、Cisco Modeling Labs .virlファイルに変換されます。
ステップ 6 [プロジェクト]表示で、インポートしたファイルを保存したプロジェクトフォルダを展開します。
ステップ 7 インポートしたファイル (Lab_import.virlなど)を右クリックし、[トポロジエディタで開く (Open With >Topology Editor)]を選択します。Canvasが開き、トポロジが表示されます。
設定の構築
5
設定の構築
Cariden MATEファイルから設定をインポートする

図 4 : Cariden MATEファイルがインポートされました
Cariden MATEファイルへ構成をエクスポートする
始める前に
• Cisco Modeling Labsクライアントが実行中です。
•トポロジがトポロジエディタで開かれています。
ステップ 1 [ファイル (File)] > [エクスポート (Export)]を選択します。Cariden MATEファイルにエクスポートするように促すウィンドウが表示されます。
ステップ 2 [Cariden MATE Fileのエクスポート]を選択し、[次へ]をクリックします。
ステップ 3 CaridenMATEファイルのエクスポートのためのToファイルを選択してください。[参照 (Browse)]を使用して、ターゲットプロジェクトフォルダを選択します。
ステップ 4 エクスポートされた Cariden MATEファイルのファイル名を入力するか、デフォルトのファイル名を使用します。たとえば、sample_topology.virlは sample_topology.plnに変換され、ターゲットディレクトリに保存されます。
ステップ 5 [Finish]をクリックします。Cisco Modeling Labsの .virlファイルは、自動的に Cariden MATEの .plnファイルに変換されます。
設定の構築
6
設定の構築
Cariden MATEファイルへ構成をエクスポートする

Visio vsdxファイルから設定をインポートする既存の Visio .vsdxファイル、2013以降のバージョンからは、トポロジをインポートすることができます。
始める前に
•有効な Visioファイルがファイルシステムで利用可能です。
• Cisco Modeling Labsクライアントが動作しています。
ステップ 1 [File] > [Import]を選択します。[Import]ダイアログボックスが表示されます。
ステップ 2 [Topology]フォルダを展開し、[Import Visio vsdx File]を選択して、[Next]をクリックします。
図 5 : Visio vsdxファイルのインポート
ステップ 3 [From data file]で、Visio .vsdxファイルのインポート元を選択します。[Browse]を使用して、インポートするディレクトリとファイルを選択します。
設定の構築
7
設定の構築
Visio vsdxファイルから設定をインポートする

ステップ 4 [Into target folder]で Visio .vsdxファイルのインポート先を選択します。[Browse]を使用して、ターゲットとするプロジェクトフォルダを選択します。
図 6 :インポート元とインポート先の選択
ステップ 5 [Finish]をクリックします。Visio .vsdxファイルは、ファイルのオリジナルのファイル名を使用して Cisco Modeling Labsの virlファイルに変換され、キャンバスで自動的に開かれます。
設定の構築
8
設定の構築
Visio vsdxファイルから設定をインポートする

図 7 :インポートされた Visio .vsdxファイル
この例では、pod-topology.vsdxファイルは、Cisco Modeling Labsにより pod-topology.vsdx-FinalTopo.virlに変換されました。.vsdxファイルをインポートした後には、.vsdxのドットを '_'で置き換えてください。この例では、pod-topology.vsdx-FinalTopo.virlをpod-topology_vsdx-FinalTopo.virlにします。このことを行う必要があるのは、Cisco Modeling Labsでは余分のドットが階層構造のデリミタとして解析され、シミュレーションが失敗するからです。
(注)
SVGファイルへ構成をエクスポートする
このリリースの CiscoModeling Labsでは、Visioの .vsdxファイルへのエクスポートはサポートされていません。ただし、Visioでは .svgファイルの使用がサポートされているため、.svgファイルへのエクスポートはサポートされています。[エクスポート (Export)]オプションを使用すると、.virlファイルを .svgファイルとしてエクスポートできます。
設定の構築
9
設定の構築
SVGファイルへ構成をエクスポートする

始める前に
• Cisco Modeling Labsクライアントが実行中です。
•トポロジはトポロジエディタで開きます。
ステップ 1 [ファイル (File)] > [エクスポート (Export)]を選択します。SVGファイルにエクスポートを促すウィンドウが表示されます。
ステップ 2 [SVGファイルにエクスポート (Export to SVG file)]を選択し、[次へ (Next)]をクリックします。
ステップ 3 SVGファイルのエクスポートのためのToファイルを選択してください。[参照 (Browse)]を使用して、ターゲットプロジェクトフォルダを選択します。
ステップ 4 エクスポートされたSVGファイルのファイル名を入力するか、デフォルトのファイル名を使用します。たとえば、sample_topology.virlは sample_topology.svgに変換され、ターゲットディレクトリに保存されます。
ステップ 5 [Finish]をクリックします。Cisco Modeling Labs .virlファイルは、自動的に SVG .svgファイルに変換されます。
GNS3ファイルから設定をインポートする既存の GNS3 .gns3ファイルからトポロジをインポートできます。
始める前に
•有効な GNS3 JSONベース (.gns3)ファイルがファイルシステムで利用可能です。
• Cisco Modeling Labsクライアントが動作中です。
ステップ 1 [File] > [Import]を選択します。[Import]ダイアログボックスが表示されます。
ステップ 2 [Topology]フォルダを展開し、[Import GNS3 File]を選択し、[Next]をクリックします。
設定の構築
10
設定の構築
GNS3ファイルから設定をインポートする

図 8 : GNS3 .gns3ファイルのインポート
[Import GNS3 File]ダイアログボックスが表示されます。
ステップ 3 [From source file]フィールドで、[Browse]を使用して、インポートする GNS3 .gns3ファイルとそのディレクトリを選択します。
ステップ 4 [Into destination file]フィールドで、[Browse]を使用して、ターゲットのフォルダを選択します。
設定の構築
11
設定の構築
GNS3ファイルから設定をインポートする

図 9 :インポート元とインポート先の選択
ステップ 5 [Finish]をクリックします。GNS3 .gns3ファイルは、元のファイル名を用いて Cisco Modeling Labs .virlファイルに変換され、自動的にキャンバスで開かれます。
設定の構築
12
設定の構築
GNS3ファイルから設定をインポートする

図 10 :インポートされた GNS3 .gns3ファイル
設定を GNS3ファイルにエクスポートする
始める前に
• Cisco Modeling Labsクライアントが動作しています。
•トポロジがトポロジエディタで開かれています。
ステップ 1 [File] > [Export]を選択します。[エクスポート]ダイアログボックスが表示されます。
ステップ 2 [トポロジ]フォルダを開き、[GNS3ファイルにエクスポート]を選択して [次へ]をクリックします。
設定の構築
13
設定の構築
設定を GNS3ファイルにエクスポートする

図 11 : GNS3 .gns3ファイルのエクスポート
ステップ 3 [ファイル宛先]フィールドで、[参照]を使用してターゲットフォルダを選択します。
設定の構築
14
設定の構築
設定を GNS3ファイルにエクスポートする

図 12 : GNS3 .gs3ファイルのエクスポート
ステップ 4 エクスポートされた GNS3ファイルのファイル名を入力するか、デフォルトのファイル名を使用します。たとえば、sample_topology.virlはに sample_topology.gns3に変換され、ターゲットディレクトリに保存されます。
ステップ 5 [Finish]をクリックします。Cisco Modeling Labs .virlファイルは、GNS3 .gns3ファイルにサイレントに変換します。
GraphMLファイルから設定をインポートするトポロジは、既存の GraphML .graphmlファイルからインポートできます。
始める前に
•有効な GraphMLファイルがファイルシステムで利用可能です。
• Cisco Modeling Labsクライアントが動作中です。
設定の構築
15
設定の構築
GraphMLファイルから設定をインポートする

ステップ 1 [File] > [Import]を選択します。[Import]ダイアログボックスが表示されます。
ステップ 2 [Topology]フォルダを展開し、[Import GraphML]を選択し、[Next]をクリックします。
図 13 : GraphML .graphmlファイルのインポート
[Import GraphML File]ダイアログボックスが表示されます。
ステップ 3 [From source file]フィールドで、[Browse]を使用して、インポートする GraphML .graphmlファイルとそのディレクトリを選択します。
ステップ 4 [Into destination file]フィールドで、[Browse]を使用して、ターゲットのフォルダを選択します。
設定の構築
16
設定の構築
GraphMLファイルから設定をインポートする

図 14 :インポート元とインポート先の選択
ステップ 5 [Finish]をクリックします。GraphML .graphmlファイルは、元のファイル名を用いて Cisco Modeling Labs .virlファイルに変換され、自動的にキャンバスで開かれます。
設定の構築
17
設定の構築
GraphMLファイルから設定をインポートする

図 15 :インポートされた GraphML .graphmlファイル
設定を GraphMLファイルにエクスポートする
始める前に
• Cisco Modeling Labsクライアントが動作しています。
•トポロジがトポロジエディタで開かれています。
ステップ 1 [File] > [Export]を選択します。[エクスポート]ダイアログボックスが表示されます。
ステップ 2 [Topology]フォルダを展開し、 [Export to GraphML File]をセンタして、[Next]をクリックします。
設定の構築
18
設定の構築
設定を GraphMLファイルにエクスポートする

図 16 : GraphML .graphmlファイルのエクスポート
ステップ 3 [To file]フィールドで、[Browse]を使用してターゲットフォルダを選択します。
設定の構築
19
設定の構築
設定を GraphMLファイルにエクスポートする

図 17 :エクスポート先の選択
ステップ 4 エクスポートするGraphMLファイルのファイル名を入力するか、デフォルトのファイル名を使用します。たとえば、sample_topology.virlは sample_topology.graphmlに変換され、ターゲットディレクトリに保存されます。
ステップ 5 [Finish]をクリックします。Cisco Modeling Labsの .virlファイルは、GraphML .graphmlファイルに自動的に変換されます。
ノードのコンフィギュレーションファイルのインポート以前に個別のテキストファイル (拡張子 .cfg)としてエクスポートしたノードごとの構成は、.virlファイルにインポートできます。コンフィギュレーションファイルに必要な変更を加えた上で
インポートすることができます。
始める前に
• Cisco Modeling Labsクライアントが動作しています。
設定の構築
20
設定の構築
ノードのコンフィギュレーションファイルのインポート

•トポロジファイルがトポロジエディタで開かれています。
ステップ 1 [File] > [Import]を選択します。[インポート]ダイアログボックスが表示されます。
図 18 : [Import]ダイアログボックス
ステップ 2 [Import Configurations into Existing Topology]を選択して、[Next]をクリックします。[Import Configurations into Existing Topology]ダイアログボックスが表示されます。
設定の構築
21
設定の構築
ノードのコンフィギュレーションファイルのインポート

図 19 :既存のトポロジに構成をインポートする
ステップ 3 [From Directory]ドロップダウンから該当する場所を選択するか、[Browse]を選択します。
ステップ 4 [Finish]をクリックして、ノードのコンフィギュレーションファイルをインポートします。ノードンフィギュレーションファイルは、既存のトポロジにインポートされ、これを確認するメッセージ
が表示されます。
図 20 : [Config Import Finished]ダイアログボックス
.
設定の構築
22
設定の構築
ノードのコンフィギュレーションファイルのインポート

ノードのコンフィギュレーションファイルのエクスポート
.virlファイル内からノードごとの設定をエクスポートし、それらを選択した場所に、個々のテキストファイル (拡張子 .cfg)としてエクスポートすることができます。そこでコンフィギュレーションファイルに必要な変更を加え、コンフィギュレーションファイルをインポートし
て .virlファイルに戻すことができます。
始める前に
• Cisco Modeling Labsクライアントが動作しています。
•トポロジファイルがトポロジエディタで開かれています。
ステップ 1 [File] > [Export]を選択します。[Export]ダイアログボックスが表示されます。
図 21 : [Export ]ダイアログボックス
ステップ 2 [Export Nodes' Configurations to Files]を選択して、[Next]をクリックします。[Export Nodes' Configurations to Files]ダイアログボックスが表示されます。
設定の構築
23
設定の構築
ノードのコンフィギュレーションファイルのエクスポート

図 22 :ノードの構成をファイルにエクスポートする
ステップ 3 [ToDirectory]ドロップダウンから、または[Browse]を選択して、適切なエクスポート場所を選択します。
ステップ 4 [Finish]をクリックして、ノードのコンフィギュレーションファイルをエクスポートします。選択した場所にノードのコンフィギュレーションファイルがエクスポートされます。
AutoNetkitを使用したノードおよびインターフェイス構成の作成
始める前に
トポロジ設計が完了している必要があります。
ステップ 1 AutoNetkitは構成を生成した後に通知を表示します。設定変更の比較をスキップするには、[いいえ]をクリックします。[はい]をクリックして、構成変更の比較表示を開きます。
設定の構築
24
設定の構築
AutoNetkitを使用したノードおよびインターフェイス構成の作成

図 23 :構成の変更を表示しますか?通知
.virlファイルが開き、前と現在の設定が並べて表示され、変更が強調表示されます。内容をスクロールしてその違いを確認することができます。ただし、設定を編集することはできません。
図 24 :設定の比較を並べて表示します。
[OK]をクリックして、比較表示を閉じます。
ステップ 2 比較表示を閉じると、通知が表示され、[AutoNetkit可視化]を開くかどうかを選択できます。
•可視化をスキップするには、[いいえ]をクリックします。デザインパースペクティブに戻ります。
• [はい]をクリックして可視化を表示します。AutoNetkit可視化は、ブラウザウィンドウで開きます。この機能の詳細については、AutoNetkit可視化を参照してください。
図 25 : AutoNetkit可視化を開きますか?通知
設定の構築
25
設定の構築
AutoNetkitを使用したノードおよびインターフェイス構成の作成

[判断を記憶 (Remember my decision)]チェックボックスをオンにすると、後続の呼び出しで常にAutoNetkit可視化が開きます。後でこの動作を変更するには、 [ファイル (File)] > [設定(Preferences)] > [Webサービス (Web Services]) > [AutoNetkit]を選択します。
(注)
AutoNetkitを使用してインフラストラクチャのみの構成を生成するAutoNetkitでは、構成の抽出とライブの可視化をサポートする、基本的なインフラストラクチャ構成を提供する、余分を省いた構成を生成することができます。
この機能を有効にすると、IPアドレッシングやルーティングプロトコルの設定は作成されません。これにより、ノードは手動の構成の準備ができた状態になります。これは、学習目的で
シミュレーションを使用する場合や、手動で環境を構築するプロセスをひととおり実施したい
場合に理想的です。
この機能は、Cisco Modeling Labsクライアントで、図のように [AutoNetkit]タブの下のトポロジレベルにある [General]の下の [Infrastructure Only]で有効にできます。
設定の構築
26
設定の構築
AutoNetkitを使用してインフラストラクチャのみの構成を生成する

図 26 : GREトンネルの使用方法
静的 TCPポートの割り当ての制御シミュレーションで動作している特定のノードのコンソール、補助、またはモニタポートに接
続する際に使用する TCPポート番号は指定することができます。これらのポート番号はオプションであり、Cisco Modeling Labsクライアントを経由して設定できます。ポート番号の割り当ては settings.iniファイルに保存され、シミュレーションを開始するたびに適用されます。使用中の TCPポート番号を簡単に調整できるようにするための機能が提供されています。
これらのポート番号を設定するには、デザインパースペクティブでノードを選択し、[Node]設定タブで選択します。[Static Serial Ports]フィールドは必要に応じて更新します。
設定の構築
27
設定の構築
静的 TCPポートの割り当ての制御

図 27 : TCPポート番号の指定
VLANの割り当てVLANは、 [Properties]> [Interface]ビューを使用して、エンドノードのインターフェイスに割り当てることができます。
VLANは、インターフェイスの [AutoNetkit]フィールドの [General]タブの下にある [VLAN]プロパティを使用して設定できます。プロパティは、IOSvノードのような、IOSvL2イメージのサーバノードインターフェイスに接続されたノードインターフェイスで設定します。
次の例は、VLANプロパティの設定方法を示しています。
設定の構築
28
設定の構築
VLANの割り当て

図 28 : VLANのプロパティの設定
AutoNetkit可視化のインターフェイスの VLAN属性には、これらの VLANの値が表示されます:
図 29 :割り当てられた VLANプロパティ
設定の構築
29
設定の構築
VLANの割り当て

マネージドスイッチを使用Cisco IOSvレイヤ 2スイッチは、Cisco Modeling Labs環境にマネージドスイッチを導入します。
デフォルトでは、すべての VLANは vlan2に配置されています。
たとえば、4つのノードと 1つの Cisco IOSvL2イメージを含む次のトポロジを考えてみます。
図 30 :マネージドスイッチを使用
AutoNetkitを実行すると、vtp表示を使用して割り当てられたデフォルトの VLANが表示されます。
設定の構築
30
設定の構築
マネージドスイッチを使用

図 31 : VLAN割り当て
layer2表示には、vlan2の仮想スイッチから生成された vtpドメインが表示されます。
図 32 : Vtpドメイン - layer2.tiff
Cisco IOSvL2イメージの結果のインターフェイス設定は、次のように反映されます。interface GigabitEthernet0/1description to iosv-1switchport access vlan 2switchport mode accessno shutdown!interface GigabitEthernet0/2description to iosv-3switchport access vlan 2switchport mode accessno shutdown!
設定の構築
31
設定の構築
マネージドスイッチを使用

interface GigabitEthernet0/3description to iosv-2switchport access vlan 2switchport mode accessno shutdown!interface GigabitEthernet1/0description to iosv-4switchport access vlan 2switchport mode accessno shutdown!
複数のマネージドスイッチを使用する
複数のマネージドスイッチは、相互接続することができます。相互に接続された複数のマネー
ジドスイッチは、スイッチと該当する vtpドメインの間に、トランクリンクを形成します。
次の例では 2つのマネージドスイッチが接続されています:
図 33 :複数のマネージドスイッチを使用する
vtp ビューには、2つのマネージドスイッチ間で作成されたトランクリンクが表示されています:
設定の構築
32
設定の構築
複数のマネージドスイッチを使用する

図 34 :作成されたトランクリンク
layer2ビューには、結果として生じた layer2接続が表示されます。ここでは、両方のマネージドスイッチが集約されて、デフォルトの vlan2のための単一の vtpドメインを構成します。
図 35 : Layer2接続
結果として生じた、iosvl2-1および iosvl2-2のためのインターフェイス構成は、次のようになります:
iosvl2-1interface GigabitEthernet0/1description to iosv-1switchport access vlan 2switchport mode accessno shutdown!interface GigabitEthernet0/2description to iosv-3switchport access vlan 2switchport mode accessno shutdown!
設定の構築
33
設定の構築
複数のマネージドスイッチを使用する

interface GigabitEthernet0/3description to iosv-2switchport access vlan 2switchport mode accessno shutdown!interface GigabitEthernet1/0description to iosv-4switchport access vlan 2switchport mode accessno shutdown!interface GigabitEthernet1/1description to iosvl2-2switchport trunk encapsulation dot1qswitchport mode trunkno shutdown!
iosvl2-2interface GigabitEthernet0/1description to iosvl2-1switchport trunk encapsulation dot1qswitchport mode trunkno shutdown!interface GigabitEthernet0/2description to server-1switchport access vlan 2switchport mode accessno shutdown!interface GigabitEthernet0/3description to iosv-5switchport access vlan 2switchport mode accessno shutdown!
ファイアウォール機能の設定Cisco Modeling Labsのこのリリースには、Cisco ASAvイメージのデモ版が含まれています (完全に機能するライセンスは、別個に注文することにより利用できます)。Cisco ASAvイメージは、Cisco Modeling Labsにファイアウォール機能を追加します。
デフォルトのAutoNetkit設定は各インターフェイスをセキュリティレベル 0に設定し、nameifを追加し、この nameifへの http、SSH、および Telnetアクセスを許可します。
たとえば、3つの IOSvノード、1つのサーバノードと 1つの ASAvノードを持つ次のトポロジを考えましょう:
設定の構築
34
設定の構築
ファイアウォール機能の設定

図 36 : Cisco ASAvノードを示すトポロジの例
AutoNetkitを実行すると、ファイアウォールビューには、インターフェイスで割り当てられたプロパティが表示されます:
図 37 :割り当てられたファイアウォールのプロパティ
インターフェイスの設定は次のとおりです:interface GigabitEthernet0/0description to server-1nameif outside
設定の構築
35
設定の構築
ファイアウォール機能の設定

security-level 0no shutdownip address 10.0.0.5 255.255.255.252interface GigabitEthernet0/1description to iosv-1nameif outside-1security-level 0no shutdownip address 10.0.0.9 255.255.255.252interface GigabitEthernet0/2description to iosv-2nameif outside-2security-level 0no shutdownip address 10.0.0.13 255.255.255.252interface GigabitEthernet0/3description to iosv-3nameif outside-3security-level 0no shutdownip address 10.0.0.17 255.255.255.252
アクセスの詳細は次のとおりです:
http 0.0.0.0 0.0.0.0 mgmtssh 0.0.0.0 0.0.0.0 mgmttelnet 0.0.0.0 0.0.0.0 mgmthttp 0.0.0.0 0.0.0.0 outsidessh 0.0.0.0 0.0.0.0 outsidetelnet 0.0.0.0 0.0.0.0 outsidehttp 0.0.0.0 0.0.0.0 outside-1ssh 0.0.0.0 0.0.0.0 outside-1telnet 0.0.0.0 0.0.0.0 outside-1http 0.0.0.0 0.0.0.0 outside-2ssh 0.0.0.0 0.0.0.0 outside-2telnet 0.0.0.0 0.0.0.0 outside-2http 0.0.0.0 0.0.0.0 outside-3ssh 0.0.0.0 0.0.0.0 outside-3telnet 0.0.0.0 0.0.0.0 outside-3
セキュリティレベルの設定セキュリティレベルは、インターフェイスの [AutoNetkit]プロパティの [Firewall]タブの下にある [Security Level]プロパティで設定できます。プロパティは、図に示すように、Cisco ASAvノードのインターフェイスで設定します。
設定の構築
36
設定の構築
セキュリティレベルの設定

図 38 :セキュリティレベルの設定
セキュリティレベルは、AutoNetkit可視化インターフェイスの security_level属性に表示されます。
図 39 :セキュリティレベルの属性の設定
設定の構築
37
設定の構築
セキュリティレベルの設定

nameifの設定が更新されます。interface GigabitEthernet0/0description to server-1nameif level-50security-level 50no shutdownip address 10.0.0.5 255.255.255.252interface GigabitEthernet0/1description to iosv-1nameif outsidesecurity-level 0no shutdownip address 10.0.0.9 255.255.255.252interface GigabitEthernet0/2description to iosv-2nameif outside-1security-level 0no shutdownip address 10.0.0.13 255.255.255.252interface GigabitEthernet0/3description to iosv-3nameif outside-2security-level 0no shutdownip address 10.0.0.17 255.255.255.252
アクセスの詳細も更新されます。
http 0.0.0.0 0.0.0.0 level-50ssh 0.0.0.0 0.0.0.0 level-50telnet 0.0.0.0 0.0.0.0 level-50http 0.0.0.0 0.0.0.0 mgmtssh 0.0.0.0 0.0.0.0 mgmttelnet 0.0.0.0 0.0.0.0 mgmthttp 0.0.0.0 0.0.0.0 outsidessh 0.0.0.0 0.0.0.0 outsidetelnet 0.0.0.0 0.0.0.0 outsidehttp 0.0.0.0 0.0.0.0 outside-1ssh 0.0.0.0 0.0.0.0 outside-1telnet 0.0.0.0 0.0.0.0 outside-1http 0.0.0.0 0.0.0.0 outside-2ssh 0.0.0.0 0.0.0.0 outside-2telnet 0.0.0.0 0.0.0.0 outside-2
AutoNetkitは、同じセキュリティレベルの複数のインターフェイスがあった場合、 nameifの名前を自動的に変更します。
(注)
GREトンネルの設定Generic routing encapsulation (GRE)は、ネットワークを介してパケットを転送するために使用する、シンプルな IPパケットカプセル化プロトコルです。情報は、GREトンネルを通じて、あるネットワークから別のネットワークに送信されます。
設定の構築
38
設定の構築
GREトンネルの設定

GREトンネル機能は、IOSvサブタイプを GREトンネルのヘッドとして使用し、IOSvインスタンスから FLAT/FLAT1/SNATコネクタを介して、GREトンネルの遠端である何らかの他のデバイスに接続します。
図 40 : GREトンネルの使用方法
この例では、ノード iosv-1とノード iosv-2の値を設定して、外部ルータノードであるext_router_1で終わる GREトンネルのための設定を作成するように AutoNetkitに指示します。
それで、 isov-1では、縁端デバイスである ext-router-1のトンネル IPアドレスとサブネットマスクを設定します。同様に、ext-router-1では、縁端デバイスである iosv-1のトンネル IPアドレスとサブネットマスクを設定します。
図 41 : ext_router_1のためのトンネル IPアドレスとサブネットマスク
設定の構築
39
設定の構築
GREトンネルの設定

図 42 : iosv-1のためのトンネル IPアドレスとサブネットマスク
isov-2では、縁端デバイスである ext-router-2のトンネル IPアドレスとサブネットマスクを設定します。同様に、ext-router-2では、縁端デバイスである iosv-2のトンネル IPアドレスとサブネットマスクを設定します。
図 43 : ext_router_2のためのトンネル IPアドレスとサブネットマスク
図 44 : iosv-2のためのトンネル IPアドレスとサブネットマスク
設定が作成されると、AutoNetkitが適切に対応する IPアドレスを選択し、インターフェイスに次のように適用します:!interface Tunnel1ip address 172.16.100.2 255.255.255.252tunnel source GigabitEthernet0/3tunnel destination 0.0.0.0
!
トンネルの相手端はブランクになります。これは、遠端デバイスの IPアドレスにする必要がありますが、それを前もって知ることができる場合とできない場合があるからです。ただし、
シミュレーションを開始する前に、CiscoModeling LabsクライアントのGUIで設定を編集することができます。それで、ターゲットアドレスがわかる場合には、ここにターゲット IPアド
設定の構築
40
設定の構築
GREトンネルの設定

レスを追加することができます (トンネルの相手端 x.x.x.x)。これは、トンネルの入り口の IPアドレスではなく、GREトンネル自体の終端ルータ/デバイスの IPアドレスであることを覚えておいてください。これが FLATネットワークに直接接続されているデバイスである場合には、172.16.1.xというアドレスになるでしょう。
例をシンプルで再現可能なものとするため、 FLAT/FLAT1/SNATコネクタに接続する IOSvGREトンネルデバイスのインターフェイスでは、静的 IPアドレスを使用することにします。
図 45 : flat-1の静的 IPアドレス
図 46 : flat-2の静的 IPアドレス
これは、他のデバイスが接続を試行する際のターゲットアドレスとなり、毎回のシミュレー
ション開始時には同じ IPアドレスになります。
これは、標準のゲストアカウントを使用して行うことはできません。システムレベルのリソー
ス (静的 IPアドレス)を使用するものなので、シミュレーションが失敗するからです。それで、管理者の権限が必要です。
(注)
このアカウントはユーザワークスペース管理インターフェイスで作成する必要があります。
ユーザワークスペース管理インターフェイスの [Project]タブの下で [Add]をクリックし、次のように新しいプロジェクトを作成します:
設定の構築
41
設定の構築
GREトンネルの設定

図 47 :新規プロジェクトの作成
プロジェクトのために作成する対応するユーザで、[Role]を [admin]に設定します。
設定の構築
42
設定の構築
GREトンネルの設定

図 48 : [Role]フィールドの更新
Cisco Modeling Labsクライアント GUIで、 [File] > [Preferences] > [Web Services]を選択します。.[Web Services]ダイアログボックスの [Master Credentials]で [Change]をクリックして、クレデンシャルを新たに作成されたユーザが使用するものに設定します。
設定の構築
43
設定の構築
GREトンネルの設定

図 49 :新しいロールとしてログインする
これでシミュレーションを開始できます。
OpenDayLightコントローラの自動設定Cisco IOS XRv仮想マシン、バージョン 5.3.0以降は、MPLS TEトンネルを使用してパス操作とコントロールのOpenDayLight(ODL)コントローラで通信と操作を自動的に設定できます。ODL管理グループと呼ばれる Cisco Modeling Labsクライアントの AutoNetkitプロパティタブをの下で利用可能なオプション。管理グループ属性を持つ Cisco IOS XRvデバイスセットは、外部ルータエンティティとペアリングされる必要があり、ODL管理グループ属性とODL外部サーバ IPアドレスをマッチングするように設定されます。ODLサーバは、CiscoModelingLabsサーバまたは別の場所で実行している可能性があります。CiscoModeling Labsシミュレーション自体の一部である必要はありません。ただし、シミュレーションとサーバ間の接続を提
供する必要があります。
設定の構築
44
設定の構築
OpenDayLightコントローラの自動設定



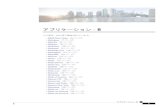
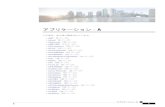








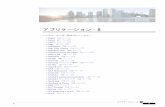
![[LED画面構成のご説明資料 - AbsenAbsen Japan [LED画面構成のご説明資料] ~LEDディスプレイのコンフィグレーション~ 13/09/2016 目次 目次 1ページ](https://static.fdocuments.net/doc/165x107/609d1613c4c8c4134663c36b/ledceee-absen-absen-japan-ledceee.jpg)




