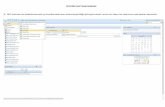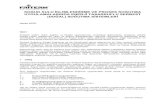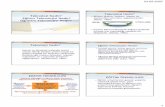EBYS NEDİR?
description
Transcript of EBYS NEDİR?

EBYS NEDİR?EBYS (Elektronik Belge Yönetim Sistemi), İdari Birim Kimlik Kodları kullanılarak DTVT’ na uygun olarak tanımlanmış, içerisinde resmi yazışmalarda yapılabilecek tüm işlevlerin bulunduğu, elektronik yazışma ve arşivleme sistemidir.

EBYS KURULUMUSisteme giriş yapılabilmesi için öncelikle EBYS’ nin bilgisayarlara kurulması gerekmektedir. EBYS kurulumu için http://ebysportal.saglik.gov.tr/ana-sayfa/1-15777/20140208.html
adresine sorunsuzca ulaşılması gerekmektedir.Linki verilen adresi açtığınızda, açılan Web Sayfasından cihazınızın türüne uygun Kur Simgesi’ ne tıklayınız.

OTURUM EKRANI (Giriş)Ebys Kurulumu yapılmış bir bilgisayarda Ebys’ yi çalıştırmak için masaüstünden T.C. Sağlık Bakanlığı EBYS isimli ikona çift tıklayarak oturum ekranını açabilirsiniz.

OTURUM AÇMasaüstünden EBYS programını çalıştırdığınızda oturum giriş ekranı açılacaktır. Açılan oturum ekranında daha önce almış olduğunuz e-mail kullanıcı adı ve şifrenizi giriniz. (Örnek: yakup.tekeli ve ********* gibi.) Sonra Oturum Aç diyerek EBYS programına giriş yapabilirsiniz.

GENEL ÖZELLİKLER VE KLASÖRLERSistem üzerinde yar alan Klasörler sekmesinde bana gelen, benden giden ve taslak halinde olan evraklarıma erişebilmekteyim. Gelen Kutusunun altında bana gereği veya bilgi amaçlı gelen yazılar bulunmaktadır. Giden kutusunda gönderilmiş olan ve Taslakta ise henüz imzaya sunulmamış evraklar bulunmaktadır.Gereği sekmesinde evrağın konusu, tarihi-saati, neden geldiği ve kim tarafından geldiği görünmektedir. İşlem yapılmamış evraklar e-postada olduğu gibi koyu renkte işlem yapılanlar ise açık renkte bulunmaktadır.

YENİ TASLAK OLUŞTURMA
Sisteme giriş yapıldıktan sonra Genel Klasöründe yer alan “Yeni Taslak” Sekmesine tıklıyoruz. ÖRNEĞİN:
Konu:EBYS Eğitimi Deneme Yazısı.
Gizlilik: Hizmete Özel
Dosya Planı: 710.99
Gönderi Yöntemi: EBYS yazıp güncelle diyoruz.
İlgi: İlgi yazılıp ilgileri yaz diyoruz.
Metni el ile yazıyor, Akışı yazıyoruz, ekleri yazıyor, dağıtımı yazıyor ve evrağı paraf ve imzalanmak üzere gönderiyoruz.

GEREĞİ İÇİN GELMİŞ EVRAK İŞLEMLERİEvrağı tek tıklamayla açabilir ve evrak üzerinde aşağıda yer alan işlemleri yapabiliriz.Tarihçe – Reddet – Paraf – Yazdır – Dışa Aktar – E-posta

DOSYADAN TASLAK EKLEMEBilgisayarımızdan dosya bulup, sisteme ekleyebileceğimiz ve imzaya sunabileceğimiz sekmedir. Genel Klasöründen, Dosyadan Taslak Ekle seçilir. Eklenen Taslak .pdf olmalıdır. Bilgisayarınızda PDF Dönüştürücü Program var olmalıdır. Dosya Seçimi yapıldıktan sonra, sağ taraftaki üstveri bilgileri doldurulur.
ÖRNEĞİN:
Belge Türü: Resmi Yazı
Birim : Otomatik olarak gelmektedir.
Belge No: Belgemiz imzalandıktan sonra gelecektir.
Gizlilik: Tasnif Dışı
Dosya Planı: Belgenin adının bir kısmını yazabiliyoruz. 700 – Bilgi Sistemleri (Genel) veya Dosya Planı Linkine tıklayarak dosya planlarının sıralanmasını sağlayabiliriz.
Dağıtım Bölümü : Yazının gideceği yer seçilir.
Akış : Paraf – İmza atacak ve koordine belirlenir.
Ekler: Sistemde kayıtlı bir belgeyse sistemden, bilgisayarda ise bilgisayardan alabiliyoruz.
İlgiler: Sistemde kayıtlı değilse ekle butonundan, sistemde ise “Sistem Belgesi ekle butonundan ilgi ekleyebiliyoruz.
Belge gönderildi mesajından sonra dosyadan taslak ekleme sayfası kapanacaktır. Tüm yazılarımızı giden sayfasından takip edebiliriz.

GELEN BELGE KAYITGelen Belge Kayıt Ekranı Kurumun Genel Evrak Kayıt Biriminin kullandığı ekrandır. Bu ekrandan kuruma fiziki olarak gelen evrak kaydedilir. Gelen Giden Belge Sekmesinden, Gelen Belge Kayıt açılır. Outlooktan al ile mailden, tara butonu ile tarayıcıdan, Dosya Seç ile Masaüstünden evrağı alabiliyoruz.Daha sonra Gelen Belge Bilgileri alanını doldurmamız gerekmektedir. Birim otomatik olarak gelmektedir. Belge Türü yazılır, Konu alanına gelen belgenin konusu yazılır. Gelen Belge Numarası ve Tarihi girilir. Gönderen Kurum, Kişi, Şirket ve Diğer girilir. Gizlilik alanından güvenlik seviyesi, ivedilik ile de belgenin aciliyeti belirlenir. Bilgi Edinme Kanunu Kapsamında mı yoksa kişisel bilgi içeriyor mu tıklanır. Geliş yöntemi, Normal Posta.
Dağıtım ilede nereye havale edileceği belirlenir. Ekleri var ise mutlaka bilgisyarımızdan göz at ile ek alınmalıdır. Son olarak Kaydet butonu ile belge resmiyet kazanmış ve ilgili birime aktarılmış olmaktadır.

GİDEN BELGE KAYITGiden Belge Kayıt, Islak İmza ile gelmiş olan evrakları sistemi dahil ettiğimiz ekrandır. Dosya Seç Butonu ile bilgisayarımızdan daha önce tarattığımız evrağı alıyoruz. Sağda bulunan üstveri bilgilerimizi dolduruyoruz.
Belge türünü yazıyoruz.
Birim otomatik olarak gelmezse biz seçiyoruz. Belge No ise yazımızı kaydettikten sonra otomatik gelecektir. Konu, gizlilik ve dosya planı kısmını dolduruyoruz. Bilgi edinme Kanunu ve Kişisel Bilgi içeriyorsa işaretlenmelidir. Gönderi yöntemlerinden Evrağın hangi yolla gideceğini belirliyoruz. Dağıtım kısmına yazının nereye gideceği yazılır. Kaydettiğimiz yazının eki var ise belirtmemiz gerekir. Son olarak gönder butonu ile evrak birimine yazıyı havale etmiş oluruz.

GELEN BELGEYİ PARAFLAMA - REDDETME
Paraf için gelen bir belge üzerinde iki türlü işlem yapabiliriz. Ya gelen yazının üzerinde değişiklik yapılması için reddedebilir ya da paraflayabiliriz. Bundan sonra belgemize giden klasörümüzden ulaşabilmekteyiz. Reddedilen yazı, ilk yazıyı yazan kişinin Gelen-Gereği Dosyasına gider.

GELEN BELGEYİ İMZALAMA - REDDETMEGelen klasörümüze imza amacı ile gelmiş bir evrağa iki tür işlem yapabiliyoruz. Ya gelen yazının üzerinde değişiklik yapılması için reddedebilir ya da imzalayabiliriz. Eimza aparatımız bilgisayara takılı halde beklerken son olarak tarafımıza TÜBİTAK BİLGEM tarafından verilmiş olan pin kodunu girerek işlemi tamamlıyoruz.

GELEN BELGEYE CEVAP OLUŞTURMAGelen klasöründe yer alan bir belgeyi ilgi olarak tutup, cevap oluşturmak için belgenin üst verisinde yer alan cevapla butonuna tıklıyoruz. Program bizi yeni taslak ekleme ekranına gönderir. Burada artık yeni taslak ekleme yaptığımız işlemleri yaparız.

YENİ TASLAĞI NASIL OLUŞTURUYORDUK BİR HATIRLAYALIM
Sisteme giriş yapıldıktan sonra Genel Klasöründe yer alan “Yeni Taslak” Sekmesine tıklıyoruz. ÖRNEĞİN:
Konu:EBYS Eğitimi Deneme Yazısı.
Gizlilik: Hizmete Özel
Dosya Planı: 710.99
Gönderi Yöntemi: EBYS yazıp güncelle diyoruz.
İlgi: İlgi yazılıp ilgileri yaz diyoruz.
Metni el ile yazıyor, Akışı yazıyoruz, ekleri yazıyor, dağıtımı yazıyor ve evrağı paraf ve imzalanmak üzere gönderiyoruz.

ARAMASistemimde kayıtlı herhangi bir belgeyi bulmak için Genel’ den Arama Ekranına girilir. Daha sonra sağda ekranda yer alan kriterler girilir. Mesela deneme yazıyor ve üstte bulunan seçeneklerden istediğimiz işlemi yapabiliyoruz.

VEKALET VERMEYıllık izinli olma gibi durumlarda ekranımızı görme yetkisini ve ekranımız üzerinden işlem yapabilme yetkisini başka birine devretmektir. Yönetim-> Vekaletler ekranına giriyor ve vekalet ver butonuna tıklıyoruz. Vekilin adını yazıyor ve başlangıçla bitiş tarihini yazıyoruz. Aktif yapıyor, Açıklamayı dolduruyor ve vekalet türünü giriyoruz. Kaydet butonuna tıkladığımızda anda vekalet verme işlemini tamamlamış oluyoruz.

KLASÖR KURALLARI Klasör kuralı oluşturmak istiyorsak ismimizin yazılı bulunduğu alanın altında bulunan Gelen klasörüne sağ tıklayıp, klasör oluştur diyoruz. Klasörün ismini belirleyip Tamam Butonuna basıyoruz. Daha sonra Yönetim alanına gelip Klasör Kuralları seçeneğini tıklıyoruz. Yeni Ekle dedikten sonra; ÖRNEĞİN:Ad: İmzalamam için gelen evraklarÖncelik : 1Aktif mi : Tik işareti koyuyoruz.Gönderen Kullanıcı: Sadık SELÇUKGönderen Birim : Araş. Bil. Sis. Şb. Md.Konu : İmzalamam için gelen evraklarKlasöre gönder: İmzalamam için gelen evraklarSesli uyarı, Uyarı göster ve bilgi için gönder seçeneklerini de işaretleyebiliyoruz.