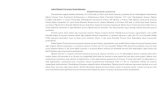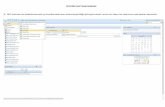EBYS - beyas.odu.edu.trbeyas.odu.edu.tr/files/EBYS-Kullanim-Klavuz.pdf · İnternet Explorer...
Transcript of EBYS - beyas.odu.edu.trbeyas.odu.edu.tr/files/EBYS-Kullanim-Klavuz.pdf · İnternet Explorer...
SENEKA 1
İÇİNDEKİLER
1. KISALTMALAR VE TANIMLAR ................................................................................................................ 3
1.1. EBYS ............................................................................................................................................ 3
1.2. KEP............................................................................................................................................... 3
1.3. Dosya Planı ................................................................................................................................. 3
2. EBYS KURULUMU .................................................................................................................................. 3
3. OTURUM AÇ .......................................................................................................................................... 5
4. BELGELER .............................................................................................................................................. 7
4.1 Klasörler ....................................................................................................................................... 7
4.2 Belge Listesi ................................................................................................................................ 8
4.2.1 Hızlı Arama .......................................................................................................................... 9
4.2.2 Filtreleme ............................................................................................................................. 9
4.2.3 Dosyaya Kaldır ................................................................................................................. 10
4.2.4 Versiyonlar ......................................................................................................................... 11
4.3 Belge Önizleme Alanı .............................................................................................................. 12
4.4 Butonlar ...................................................................................................................................... 12
4.4.1. Sağ Klik İşlemleri ................................................................................................................... 18
4.5 Üstveri Alanı .............................................................................................................................. 19
4.6 Oturum Açan Kullanıcı Bilgisi ................................................................................................. 19
4.7 Oturum Açan Kullanıcı Birim Bilgisi ....................................................................................... 19
4.8 EBYS Versiyon Bilgisi .............................................................................................................. 20
4.8.1 Ayarlar .................................................................................................................................... 20
4.9 İmza Bildirimi ............................................................................................................................. 20
4.10 Yardım ........................................................................................................................................ 21
5. GENEL .................................................................................................................................................. 21
5.1 Yeni Taslak ................................................................................................................................ 21
5.2 Dosyadan Taslak Ekleme ....................................................................................................... 24
5.3 Arama ......................................................................................................................................... 25
5.4 Dosya ......................................................................................................................................... 26
5.6 Raporlama ................................................................................................................................. 27
5.7 Pano ........................................................................................................................................... 28
6 GELEN/GİDEN BELGE ........................................................................................................................... 29
SENEKA 2
6.1 Gelen Belge Kayıt .................................................................................................................... 29
6.2 Giden Belge Kayıt .................................................................................................................... 30
7 YÖNETİM ............................................................................................................................................. 31
7.1 Vekaletler ................................................................................................................................... 31
7.2 Klasör Kuralları ......................................................................................................................... 32
SENEKA 3
1. KISALTMALAR VE TANIMLAR
1.1. EBYS : Elektronik Belge Yönetim Sistemi
1.2. KEP : Kayıtlı Elektronik Posta
1.3. Dosya Planı : Kurumsal faaliyetler sonucunda oluşan belgelerin kurumsal yapıya uygun olarak konusal olarak sınıflandırıldığı alandır.
2. EBYS KURULUMU
Sisteme giriş yapılabilmesi için EBYS programının bilgisayara kurulması gerekmektedir. EBYS
kurulumu için “testebys.odu.edu.tr” adresine girilir. İnternet Explorer tarayıcısı üzerinden, tarafınıza verilen
kurulum sayfasının linki açılır, açılan web sayfasında KUR butonuna tıklanır (Şekil 1).
Şekil 1
SENEKA 4
Açılan yükleme sayfasında “Install” butonuna tıklanır. Yükleme işlemi başlayacaktır (Şekil 1..1).
Şekil 1.1
Yükleme işlemi tamamlandıktan sonra, masaüstünde bulunan EBYS ikonuna çift tıklanarak oturum açma
ekranı açılır (Şekil 2).
Şekil 2
SENEKA 5
3. OTURUM AÇ
Açılan Oturum Açma ekranında, oturum açma yöntemi belirlemek için Ayarlar linkine tıklanır (Şekil 2).
Şekil 2
3.1. Açılan ekranda, oturum açma yöntemi belirlenir (Şekil 2.1).
Oturum açma yöntemleri;
Elektronik İmza: Elektronik imza ile oturum açma, elektronik imza takılı olmalıdır.
Kullanıcı Adı Şifre: Size tanımlanmış olan “kullanıcıadı.soyadı” ve şifre ile oturum açma.
Mobil İmza: Mobil imza ile oturum açma.
Windows Güvenliği: Kullanıcı bilgisayarında oturum açılan kullanıcı adı ile oturum açma.
Şekil 2.1
3.2. EBYS programının hangi dil ile kullanılacağı belirlenir (Şekil 2.2).
Dil ayarı;
English/İngilizce
Operating System/İşletim Sistemi dili
Turkish/Türkçe
SENEKA 6
Şekil 2.2
Oturum açma yöntemi seçilip, dil ayarı yapıldıktan sonra, Kaydet butonuna tıklanır, “kullanıcıadı.soyadı”
ve tanımlanan şifre “1” girilerek Oturum Aç butonuna tıklanır. Açılan uyarı ekranında Tamam butonuna
tıklanarak Şifre Değiştirme ekranı açılır (Şekil 2.3).
Şekil 2.3
Açılan şifre değiştirme ekranında eski şifre “1” ve tanımlanacak yeni şife girilir, Tamam butonuna tıklanır.
Tanımlanan yeni şifre ile sisteme giriş yapılır (Şekil 2.4).
SENEKA 7
Şekil 2.4
4. BELGELER Programa giriş yapıldıktan sonra Belgeler ekranı açılacaktır. Bu ekranda, oturum açan kullanıcı,
gelen, giden, taslak klasörlerini, yetki dahilinde, birim klasörlerini ve vekalet durumu var ise vekalet edilen
kullanıcı klasörlerini görüntüleyebilir (Şekil 5-1.Alan).
4.1 Klasörler
Gelen Klasörü: Gereği ve Bilgi klasörlerinden oluşmaktadır.
Gereği: Kullanıcıya işlem yapması için gelen belgeler bu klasörde bulunmaktadır.
Bilgi: Kulllanıcı bilgilendirmek için gelen belgeler bu klasörde bulunmaktadır.
Giden Klasörü: Kullanıcı tarafından gönderilen belgeler bu klasörde bulunmaktadır.
Taslak Klasörü: Kullanıcının daha sonra kullanmak üzere kaydettiği dokümanlar bu klasörde
bulunmaktadır.
SENEKA 8
4.2
Şekil 5
4.3 Belge Listesi
Klasör seçimi yapıldıktan sonra klasörde bulunan belgeler Belge Listesi alanında listelenir. Belge
Listesi alanında; belgenin konusu, gideceği kurum veya birim, geliş tarihi ve saati, işlemi, belgeyi
gönderen kişi bilgileri görüntülenir (Şekil 5-2.Alan).
Belge listesi alanında belge özelliklerine göre ikonlar bulunmaktadır (Şekil 5.1).
- e-imza, belgenin elektronik imza ile imzalandığı bilgisidir.
- Çalışma dosyası, belgenin çalışma dosyasın akaldıırldığı bilgisidir.
- Not, belgeye not eklendiği bilgisidir.
- Ek-ilgi, belgeye ait ek veya ilgi olduğu bilgisidir.
- Gizlilik: belgenin gizli veya çok gizli olduğu bilgisidir.
SENEKA 9
Şekil 5.1
4.3.1 Hızlı Arama
Belgelerin barkod numarası, belge sayısı, belge konusu gibi kriterlerle aranabileceği alandır (Şekil
5.2).
Şekil 5.2
4.3.2 Filtreleme
Belgelerin işlem türlerine göre filtrelenmesi sağlanır. Belge listesinde bulunan herhangi bir belge
üzerinde sağ klik-filtreleme seçilerek işlem türlerine göre filtreleme yapılabilir (Şekil 5.3).
SENEKA 10
Şekil 5.3
4.3.3 Dosyaya Kaldır
Belgelerin Dosya Planlarına göre arşivlenmesi sağlanır. Dosyaya kaldırılmak istenen belgeye tıklanır,
sağ klik-dosyaya kaldır seçilir. Açılan “Dosya Seçiniz” ekranında seçilen belgenin, belge oluşturma
sırasında atanan dosya planı/planları gelmektedir mevcut dosya planına kaldırılmak istenirse Kaydet
butonuna tıklanır, dosya planı güncellenmek istenirse güncelleme alanından yeni dosya planı seçilir
güncelle butonuna tıklanır kaydet butonuna tıklanır, dosyaya kaldırma işlemi iptal edilmek istenirse
İptal butonuna tıklanır (Şekil 5.4). Kaydet butonuna tıklandığında arşiv notu ekleme ekranı açılacaktır,
belgeye not eklenmek istenirse evet butonuna tıklanır, açılan ekranda arşive kaldırma işlemi ile ilgili
not eklenerek Tamam butonuna tıklanır (Şekil 5.4.1).
SENEKA 11
Şekil 5.4
Şekil 5.4.1
4.3.4 Versiyonlar
Belgeler üzerinde, reddetme, geri çekme işlemleri yapıldığında veya belge üzerinde bir değişiklik
yapıldığında versiyon almaktadır. Belgeler ait versiyonlar sağ klik-versiyonlar ile görüntülenmektedir.
Versiyonu görüntülenmek istenen belge seçilir sağ klik - versiyonlar seçilir. Açılan “Versiyonlar”
ekranında belgeye ait versiyonlar listelenmektedir. Görüntülenmek istenen versiyonun yanında bulunan
sayfa ikonuna tıklandığında versiyon görüntülenir, yazıcı ikonuna tıklandığında belge yazdırılmaktadır
(Şekil 5.5).
SENEKA 12
Şekil 5.5
4.4 Belge Önizleme Alanı
Belge listesi alanında listelenen belgelerin önizlendiği alandır. İçeriği görüntülenmek istenen veya
işlem yapılmak istenen belgeler seçilir, belge içeriği önizleme alanında görüntülenir. Belgelerin
önizleme ekranında;
Paraf ve İmzaları Göster, belge üzerindeki paraf ve imza bilgisini göstermek veya gizlemek için
kullanılır.
Barkodu Göster, belgeye ait barkod bilgisini göstermek veya gizlemekiçin kullanılır.
Not ekle, belgeye kişisel not eklemek için kullanılır (Şekil 5-3. Alan).
4.5 Butonlar
Butonlar, kullanıcı veya birim klasörlerinde bulunan belgelere yapılması gereken işlem türüne
uygun olarak değişmektedir. Butonlar alanında;
- Reddet butonu ile belge not yazılarak reddedilir.Reddet butonunun sağında bulunan ok ile Değiştirerek Reddet tıklayarak, editördeki belge düzenlenerek Reddet butonuna tıklanıp reddedilebilir. Red edilen belge, oluşturan kullanıcıya değiştirilenalanlar gösterilecek şekilde gitmektedir (Şekil 5-4. Alan). Not : Düzenlenen alanlar mavi ve altı çizili bir şekilde durmaktadır. Değiştirilen bu mavi alanlar sadece belge düzeltilirken ve belge düzenleme ekranlarında görüntülenir.
- İmza butonu ile seçili olan belge imzalanabilir (Şekil 5.4. Alan). Bilgisayarda herhangi usb girişine kart okuyucu takılıyken, imza butonuna tıklandığında açılan imza ekranında PIN alanına e-imza şifresi girilip, İmza butonuna tıklanarak belge imzalanır (Şekil ).
SENEKA 13
Şekil 6
- Yazdır butonu ile belgeler yazdırılır.( Şekil 5.4.Alan). - Dışa Aktar butonu ile belgeler kullanıcı bilgisayarına kaydedilebilir. Dışa aktarılmak istenen
üstyazı ve ekler açılan ekranından belirlenebilr ( Şekil 5.4 Alan) - Havale butonu ile belgeler kullanıcı veya birimlere gereği veya bilgi olarak havale edilir. Açılan
havale ekranında Birim , Kullanıcı ve Dağıtım Grubu olmak üzere 3 farklı havale yolu bulunmaktadır. Arama yapılarak listelenen birim veya kullanıcıya çift tıklanarak dağıtım alanına eklenir (Şekil 5.4 Alan). Dağıtım yapılacak birim veya kullanıcılar eklendikten sonra her bir dağıtım yeri için Özel Not yazabilir.Özel not eklemek için Dağıtım alanındaki dağıtım yerlerinin yanında bulunan Notlar butonuna tıklanır açılan not penceresine, dağıtıma özel not eklenir. Havale işlemi gerçekleştirilen bütün birim veya kullanıcılar için Genel Not yazabilir (Şekil 7- 6.Alan). Kayıtlı Listeler sekmesinden, daha önce kayıt edilmiş dağıtım yerleri eklenebilir, yeni dağıtım listeleri oluşturulabilir. Birimim sekmesinden, kullanıcının çalıştığı birimdeki ve yönetim birimindeki kullanıcılar altındaki tüm birimlerde çalışıyor olarak görünen kullanıcıları listelenerek çift tıklama ile dağıtım alanına eklenebilir( Şekil 7).
SENEKA 14
Şekil 7
Tarihçe butonu ile belge üzerinde gerçekleştirilen bütün işlemler görüntülenebilir. Tarihçe ekranında;
- Liste sekmesinde, belge üzerindeki tüm işlemleri sırası ile görüntülenir ( Şekil 8).
Şekil 8
- Hiyerarşik sekmesinde, belge üzerindeki tüm işlemleri hiyerarşi düzeni ile görüntülenir.( Şekil 8.1).
SENEKA 15
Şekil 8.1
- Çizelge sekmesinde, belge üzerindeki imza, sevk ve havale işlemleri çizelge (tarih aralığı) şeklinde görüntülenir (Şekil 8.2).
Şekil 8.2
- Akış sekmesinde, belgenin imza sırası ve imza durumu görüntülenir.( Şekil ) Akış sekmesinde bulunan Versiyonlar alanı ile her vesiyona ait akış listenebilir. (Şekil 8.3).
SENEKA 16
Şekil 8.3
- Havale sekmesinde, belgeye ait havale işlemleri görüntülenir (Şekil 8.4).
Şekil 8.4
- Diğer sekmesinde, belgeye ait dışarı aktarma, yazdırma ve örnek oluşturma işlemleri
görüntülenir (Şekil 8.5).
SENEKA 17
Şekil 8.5
E-posta butonu ile belge e-posta yolu ile gönderilebilir (Şekil 9). Açılan e-pota ekranında gönder
butonuna tıklandığında belge gönderilir. Outlook ile gönder butonu ile belge outlook programı ile
gönderilir (Şekil 9.1).
Şekil 9
SENEKA 18
Şekil 9.1
4.4.1. Sağ Klik İşlemleri
Bu işlemler butonlarla yapılabildiği gibi ilgili belge seçilerek sağ klik işlemleri ile de yapılabilir (Şekil 10.1).
- Örnek Oluştur : Seçilen belge ile aynı üstveri ve içeriğe sahip yeni bir taslak oluşturulması için
kullanılır.
- İlişkili Belgeler : Belge ile daha önceden ilişkilendirilmiş belgeleri görüntülemek veya belgeye
yeni ilişkili belge eklemek için kullanılır. Açılan İlişkili Belgeler ekranında belgenin üzerine sağ
klik yapılarak ‘İlişki Ekle’ seçeneği ile belgeye yeni ilişkili belge eklenebilir ( Şekil 10).
Şekil 10
- Filtreleme : Belgeleri, işlem türüne veya dahaönce belirlenen belge kategorilerine göre
listelemek için kullanılır.
SENEKA 19
- Belge Kategorileri : “Ayarlar” bölümündeki ‘Belge Kategorilerim’ sekmesinden yeni belge
kategorileri oluşturabilir. Oluşturulan kategoriler belge üzerine sağ klik- Belge Kategorileri
seçeneği ile eklenebilir.
- Dosya Planı : Belge oluşturulurken belgeye atanan dosya planı numarasını göstermek için kullanılır.
Şekil 10.1
4.6 Üstveri Alanı
Konu,İşlem,Tarih,Barkod Numarası,Ek,İlgi gibi bilgilerin görüntülediği alandır. Ekler veya ilgiler, bir kez
tıklandığında önizleme ekranında, çift tıklandığında ise yeni sekme açarak görüntülenmektedir.
4.7 Oturum Açan Kullanıcı Bilgisi
Oturum açan kullanıcının adı ve soyadı bilgisidir.
4.8 Oturum Açan Kullanıcı Birim Bilgisi
Oturum açan kullanıcının çalışmakta olduğu birim bilgisidir.Linke bir kez tıklandığında şekildeki gibi
birime ait bilgiler görüntülenmktedir (Şekil 11).
SENEKA 20
Şekil 11
4.9 EBYS Versiyon Bilgisi
Programın güncelleme aldığı tarih ve versiyon bilgisini göstermektedir.
4.9.1 Ayarlar
Programdaki kişisel ayarların yapıldığı ekrandır. Açılan “Ayarlar” ekranından iletişim bilgileri
doldurulmalıdır. Doldurulmadığı takdirde yeni taslak ekranı açıldığında sistem, iletişim bilgilerinin
doldurulması gerektiğine dair uyarı verir. Sistem içerisinde oluşturacak belgelerin en alt kısmında yer
alan iletişim bilgilerinin girildiği alandır (Şekil 12).
Şekil 12
4.10 İmza Bildirimi
İmzalama işlemi hakkında bilgi verir.
SENEKA 21
4.11 Yardım
ÇEvrimiçi içerik duyarlı EBYS kullanım kılavuzuna yönlendirmektedir.
5. GENEL Genel menüsünde; yeni bir belge oluşturma, bilgisayardan hazır bir belgeyi imzaya gönderme,
dosyadaki belgelere ulaşma, sistemde görmeye yetkili olunan tüm belgeler içinde arama yapma gibi
işlemler yapılabilmektedir.
5.1 Yeni Taslak
Ana menüden Genel > Yeni Taslak'ı seçilir. Açılan şablon seçimi ekranında sistem yöneticileri
tarafından eklenen ve kullanma yetkisi verilen tüm şablonlar görüntülenmektedir. Uygun olan şablon seçilir,
Birim Seçiniz alanından hangi birim adına belge oluşrurulacaksa o birim seçilir (Şekil 13-1. Alan). Kullanıcı
üzerinde vekâlet varsa bu vekâletle gelen asil kullanıcıya ait belge oluşturma yetkileri asil kullanıcı ismiyle
birlikte, birim seçiniz alanında görüntülenir.
Şekil 13
1. Açılan Yeni Taslak ekranının sağ tarafında bulunan Üstveri alanında belge üstverileri girilir. Belge
oluşturulurken editör üstünde yer alan menülerden de yararlanılabilir (Şekil 13.3).
- Konu alanına, hazırlanan belgenin konusu girilir.
- Gizlilik alanı, belgenin güvenlik seviyesini belirlemek için kullanılır. Tasnif Dışı, Hizmete Özel,
Özel, Gizli, Çok Gizli, Kişiye Özel gizlilik seviyeleri bulunmaktadır. Resmi yazışma kurallarına
göre bir belge minimum Tasnif Dışı olmak zorundadır ve gizlilik alanı belgelerde olması gereken
zorunlu bir alandır.
- Varsayılan linki ile seçilen belgenin gizlilik derecesi varsayılan olarak atanabilir.
- Dosya Planı oluşturulan belgenin dosya planının seçildiği alandır.
- Diğer DP bir belge birden fazla dosya planı içerdiği durumlarda ikinci bir dosya planının
seçildiği alandır.
- Dağıtım alanı, kaydedilen evrağın dağıtımının gerçekleştirileceği birim seçilir. Sürekli kullanılan
dağıtım yerleri için, kişisel dağıtım listeleri oluşturulabilir.(Şekil 13.1 - 1 Alan) İlgili dağıtım yerleri
seçildikten sonra Kaydet linkine tıklanarak dağıtım listesi kaydedilir. Daha sonra bu liste
kullanılmak istendiğinde 1. alanda bulunan kutucuğa tıklanarak seçilebilir. Dağıtıma eklenen
birimlere Gereği veya Bilgi olarak gönderilmesi 2. alana. çift tıklanarak değiştirilebilir (Şekil
SENEKA 22
13.1 – 2. Alan). Belgenin Normal, Günlü, Acele olarak gönderilmesi 3. alana çift tıklanarak
değiştirilebilir (Şekil 13.1 – 3. Alan).
Şekil 13.1
Dağıtımda tek bir birim seçili ise Güncelle butonuna tıklandığında dağıtım yeri otomatik olarak
belge üzerine yazdırılır. Birden fazla dağıtım yeri seçili ise belge üzerinde, resmi yazışma
usullerine uygun olarak, imleç ilgili yere getirilerek Dağıtımı Yaz butonuna tıklandığında
dağıtım yerleri belge üzerine yazdırılır.
- Akış alanı, kaydedilen evrağın kimler tarafından paraflanacağı ve imzalanacağı bilgisi girilir.
Sürekli kullanılan akış listeleri için, kişisel akış listeleri oluşturulabilir. İlgili kişiler akış alanine
eklendikten sonra Kaydet linkine tıklanarak akış listesi kaydedilir. Daha sonra bu liste
kulanılmak istendiğinde kutucuğa tıklanarak seçilebilir.
Şekil 13.2
Akıştaki kullanıcılar belirlendikten sonra belge üzerinde, resmi yazışma usullerine uygun
olarak, imleç ilgili yere getirilerek İmzaları Yaz butonuna tıklandığında imzalar belge üzerine
yazdırılır.
- Ekler alanı oluşturulan belgeye ek eklemek için kullanılır. Ekle butonuna tıklandığında açılan
ek ekleme ekranında bulunan Dijital Dosya sekmesinde bilgisyaardan dosya eklenebilir,
Fiziksel Eklenti sekmesinde belgenin fiziksel eklentisi olduğu belirtilebilir. Gözat ile
bilgisayardan dosya eklenebilir. Sistem Belgesi Ekle linki ile sistemde bulunan evraklar ek
olarak eklenebilir. Ekler eklendikten sonra belge üzerinde, resmi yazışma usullerine uygun
olarak, imleç ilgili yere getirilerek Ekleri Yaz butonuna tıklandığında eklerin isimleri belge
üzerine yazdırılır.
- İlgiler alanını oluşturulan belgeye ilgi eklemek için kullanılır. Ekle butonuna tıklandığında
fiziksel ekin künye bilgilerinin girileceği bir ekran açılır. Sistem Belgesi Ekle linkine tıklanarak
sistemde bulunan evraklar ilgi olarak eklenebilir. İlgiler eklendikten sonra belge üzerinde, resmi
yazışma usullerine uygun olarak, imleç ilgili yere getirilerek İlgileri Yaz butonuna tıklandığında
ilgiler ait bilgiler belge üzerine yazdırılır.
- Güncelle linkine tıklayarak, Üstveri alanında doldurulan bilgiler otomatik olarak editördeki hazır
alanlara kopyalanır.
2. Editör alanında oluşturulan belge üzerinde istenilen düzenlemeler yapılabilir.
3. Butonlar;
- Kaydet butonu ile hazırlanan belge taslak olarak Klasörler menüsündeki Taslak klasörüne
kaydedilir.
- İptal butonu ile belge oluşturma işlemi iptal edilir.
SENEKA 23
- Gönder butonu ile Üstveri alanında Akış bölümünde belirlenen hiyerarşi doğrultusunda belge
işleme gönderilir.
- Belge Aktar butonuna tıkladığında açılan Dosya Seç ekranında bulunan belgeler, taslak
klasöründe bulunan ve yeni belge oluşturulurken seçilen şablon ile aynı şablonda oluşturulmuş
olan belgelerdir.
Şekil 13.3
Gönder butonuna tıklandığında, belgeye not eklemek için bir ekran açılacaktır. Akıştaki kullanıcıların
görmesini istenirse not ekleme ekranında bulunan “Akış notu olarak ekle’’ alanı işaretlenir bu alan
işaretlenmezse girilen not kişisel not olarak kaydedilir sadece notu ekleyen kullanıcı görebilir (Şekil 13.5).
Belgeye not eklenmek istenmezse “Belgeye not eklemek istiyor musunuz?” uyarısında Hayır butonuna
tıklanır ( Şekil 13.4).
Şekil 13.4
SENEKA 24
Şekil 13.5
5.2 Dosyadan Taslak Ekleme
Dosyadan Taslak Ekleme ekranı, kullanıcı bilgisayarında bulunan belgelerin, sistemde işlem yapılması için gönderildiği ekrandır (Şekil 14).
Ana menüden Genel > Dosyadan Taslak Ekleme seçilir. Açılan Dosyadan Taslak Ekleme ekranında;
1. Üstveri alanında; - Belge Türü alanında, şablon seçimi yapılır.Şablon türü seçildikten sonra açılan ekranda,
belgenin hangi birim adına oluşturulacağı seçilir. - Konu alanına, fiziksel belgenin üstünde yer alan konu bilgisini girilir. - Gizlilik alanı, Tasnif Dışı, Hizmete Özel, Özel, Gizli, Çok Gizli, Kişiye Özel seçeneklerinden
biri seçilmelidir. Resmi yazışma usullerince bir belge en az Tasnif Dışı gizlilik derecesinde olmalıdır. Bu neden zorunlu bir alandır.
- Dağıtım alanı, kaydedilen evrağın dağıtımının gerçekleştirileceği birim seçilir. - Akış alanı, kaydedilen evrağın kimler tarafından paraflanacağı ve imzalanacağı bilgisi girilir. - Ekler alanı oluşturulan belgeye ek eklemek için kullanılır. Ekle butonuna tıklandığında açılan
ek ekleme ekranında bulunan Dijital Dosya sekmesinde bilgisyaardan dosya eklenebilir, Fiziksel Eklenti sekmesinde belgenin fiziksel eklentisi olduğu belirtilebilir. Gözat ile bilgisayardan dosya eklenebilir. Sistem Belgesi Ekle linki ile sistemde bulunan evraklar ek olarak eklenebilir.
- İlgiler alanı, kaydedilen evrağın ilgileri sisteme eklenir. Ekle butonu ile ilginin künyes bilgisi veya Sistem Belgesi Ekle linki ile sistemde bulunan bir evrak ilgi olarak eklenebilir.
2.Butonlar; - İptal butonu ile belge oluşturma işlemi iptal edilir. - Tara butonu ile bilgisayara bağlı tarayıcılardan fiziksel belgeler taranabilir. - Dosya seç butonu ile bilgisayardaki bir doküman seçilerek akışa sunulur - Gönder butonu ile Üstveri alanında Akış bölümünde belirlenen hiyerarşi doğrultusunda belge
işleme gönderilir. Gönder butonuna tıklandığında, belgeye not eklemek için bir ekran açılacaktır. Akıştaki
kullanıcıların görmesini istenirse not ekleme ekranında bulunan “Akış notu olarak ekle’’ alanı
işaretlenir bu alan işaretlenmezse girilen not kişisel not olarak kaydedilir sadece notu ekleyen
kullanıcı görebilir (Şekil 13.5). Belgeye not eklenmek istenmezse “Belgeye not eklemek
istiyor musunuz?” uyarısında Hayır butonuna tıklanır ( Şekil 13.4).
SENEKA 25
Şekil 14
5.3 Arama
Ana menüden Genel > Arama seçilir. Açılan Arama ekranında,
1. Normal Arama sekmesinde bulunan Barkod Numarası, Konu, İçerik, Belge Numarası, Gelen Belge No, Belge Tarihi, İşlem Tarihi, Gönderen Kişi, Alan Kişi, Gönderen Birim, Alıcı Birim, kriterlerine göre arama yapılabilir. Dış kurumlardan ya da şahıs/şirketlerden gelen yazıların daha verimli aranması için Dağıtım veya Üretici Kişi/Şirket/Kurum kriterlerinden arama yapabilir. Alt tarafında bulunan Dinamik Alan bölümünden seçim yapılarak arama kriterleri genişletilebilir.
Aranan belgeler bulunduğu yere göre filtrelenebilir;
- Klasörde Ara - Arşivde Ara - Dys evrakları içinde ara Kriterleri belirttikten sonra Listele butonuna tıklanarak arama gerçekleştirilir ( Şekil 15).
Arama sonucu listelenen belgelerden seçim yapılarak üzerine tıklandığında belge, Önizleme ekranında
görüntülenir.
SENEKA 26
Şekil 15
2. Detaylı Arama sekmesinde filtrelenecek alan ile arama yapılacak alan seçilir. Kriter alanı ile Eşittir,Eşit
Değildir, İle Başlayan gibi kriterler belirlenir, Değer alanından arama yapılacak değer bilgisi girilir. Mantıksal
Operatörler alanından ve/veya operatörlerleri seçilerek arama işlemi detaylandırıllabilir (Şekil 15.1).
Şekil 15.1
5.4 Dosya
Ana menüden Genel>Dosya seçilir. Açılan Dosya ekranında yetki dahilindeki arşivler görüntülenir. Sistemde kullanıcılar “Gelen Evrak Görme” ve “Giden Evrak Görme” yetkisine sahip olduğu birimlerin arşivine erişebilmektedir. Yetkinin olduğu birime tıklandığında, o birimin arşivinde bulunan belgeler listelenmektedir. Listelenen belgelere tıklandığında, belge içeriği önizleme alanında görüntülenir. Belge üzerinde bulunan işlem butonları ile belgenin tarihçesine bakılabilir, belge havale yapılabilir, yazdırılabilir, bilgisayara aktarılabilir ya da ilişkili olduğu belgeler görüntülenebilir (Şekil 16).
SENEKA 27
Dosya ekranında bulunan arama alanda Dosya Planı, Yıl, Konu, Belge No, Bakod Numarası kriterleri ile birim arşivine bulunan belgelere aranabilmektedir (Şekil 16-1. Alan).
Şekil 16
5.5 Raporlama
Raporlama ekranı, seçilen raporlama türünün istenilen parametreleri girildiğinde raporun
görüntülendiği ekrandır. Yetki dahilinde, birim veya kullanıcı bazında istatiktiksel, sayısal ve grafiksel
sonuçlar bu ekrandan elde edilir.
Ana Menüden Genel > Raporlama seçilir. Açılar Raporlama ekranında sol tarafta bulunan
raporlama türlerinde ilgili olan seçilir. Rapor türüne göre parametreler gelmektedir, ilgili parametreler (Birim,
Kullanıcı, Başlangıç Tarihi, Bitiş Tarihi...vs) girilerek Raporu Görüntüle butonuna tıklanır.
- Birim Seçiniz, kısmına istenilen birimin adı girilir,bu alanda çıkacak olan birimler birim yetkisi veya rol dahilindeki birimlerdir.
- Alt Birimlerde Dahil Mi alanının yanındaki kutucuk işaretlenerek birimin alt birimlerine ait olan raporları görüntülenebilir.
- Başlangıç Tarihi alınan raporun başlangıç tarihi çıkan takvimden veya el ile seçilir. - Bitiş Tarihi, alınan raporun bitiş tarihini çıkan takvimden veya el ile seçilir.
Raporu Dışa Aktar butonu ile görüntülenen rapor dışa aktarılır. Belgenin dışa aktarılırken hangi formatta olacağ yanındaki kutucuktan seçilir (Şekil 18).
SENEKA 28
Şekil 18
5.6 Pano
Pano ekranı, işlem türlerine göre belgelerin gruplandırıldığı alandır. Belirlenen tarih aralıklarındaki belgeler
işlem türlerine göre listelenebilir.
Ana Menüden Genel > Pano seçilir Açılan Pano ekranında;
- Panoda belirli bir tarih aralığındaki belgelerin listelenmesi sağlanır. (Şekil 19 - 1.Alan)
- Belirtilen tarih aralığındaki gelen ve giden belge sayıları gösterilir (Şekil 19 - 2.Alan)
- Belirlenen tarih aralığındaki belgeler işlem türlerşne göre listelenir (Şekil 19 - 3.Alan)
Pano ekranında görüntülenecek olan rapor türleri Ayarlar > Pano alanından düzenlenebilir.
SENEKA 29
Şekil 19
6 GELEN/GİDEN BELGE EBYS üzerinden oluşturulmayan belgelerin sisteme dahil edilmesi amacı ile Gelen Belge Kayıt ve
Giden Belge Kayıt ekranları kullanılır.
6.1 Gelen Belge Kayıt
Ana Menüden Gelen Belge Kayıt > Gelen Belge Kayıt seçilir.
1. - Birim alanında hizmet verilen Kurum/Kuruluş otomatik olarak gelir.
- Belge Türü alanında kayıt edilen belgenin türü seçilir. Belge türü alanının yanında bulunan
Varsayılan linkine tıklayarak seçilen tür bundan sonra varsayılan olarak ototmatik gelir.
- Konu alanına, fiziksel belgenin üstünde yer alan konu bilgisi girilir.
- Gelen Belge No alanına,fiziksel belgenin üstünde yer alan belge numarası girilir.
- Belge Tarihi alanına, fiziksel belgenin üstünde yer alan belge tarihi girilir. Bu alan zorunludur
girilmediği takdirde sistem uyarı verir.
- Fziksel belgeyi Gönderen Kurum/Kuruluş/Şahıs bilgisine göre Gönderen Kurum, Gönderen
Şirket, Gönderen Kişi ve Diğer alanlarından sadece biri doldurulmak şartı ile gönderen bilgisi
girilir. Bu alan zorunludur girilmediği takdirde sistem uyarı verir.
- Gizlilik alanında, Tasnif Dışı, Hizmete Özel, Özel, Gizli, Çok Gizli, Kişiye Özel seçeneklerinden
biri seçilmelidir. Resmi yazışma usullerince bir belge en az Tasnif Dışı gizlilik derecesinde
olmalıdır. Bu alan zorunludur.
- İvedilik alanında, Normal, İvedi, Çok İvedi ve Günlü seçeneklerinde en az biri seçilmelidir.
Başbakanlık resmi yazışma usullerince ivedilik en az Normal olmalıdır. Bu alan zorunludur.
- Dağıtım alanında, fiziksel belgenin, dağıtımının gerçekleştirileceği birim seçilir.
- Ekler alanı oluşturulan belgeye ek eklemek için kullanılır. Ekle butonuna tıklandığında açılan
ek ekleme ekranında bulunan Dijital Dosya sekmesinde bilgisyaardan dosya eklenebilir,
Fiziksel Eklenti sekmesinde belgenin fiziksel eklentisi olduğu belirtilebilir. Gözat ile
bilgisayardan dosya eklenebilir.
SENEKA 30
2.Butonlar
- Kaydet butonu ile tüm bilgileri eksiksiz doldurulmuş olan belgemizi sisteme kayıt edebiliriz.
- Outlook'tan Al butonu ile Outlook programında seçili olan mail de bulunan belge sisteme
kaydedilir.
- Tara butonu ile bilgisayara bağlı tarayıcılardan fiziksel belgeler taranabilir.
- Klasörden Al butonu ile Ayarlar’dan ,Taranmış Klasörler bölümünde hedef gösterilen klasördeki,
işlem görmemiş ve tarih olarak önce eklenmiş belgeyi otomatik olarak eklenir.
- Klasörden Seç butonu ile Ayarlar’dan, Taranmış Klasörler bölümünde hedef gösterilen klasördeki
belgeleri sisteme eklenir.
- Dosya Seç butonu ile bilgisayarda bulunan pdf formatındaki belgeler eklenir.
- KEP İletisi Alma butonu ile KEP iletisi alma ekranında bulunan belgeler eklenebilir.
- Gelişmiş Tarama butonu ile bilgisayara bağlı tarayıcıdan belgeler taranabilir.
- Arama butonu ile sisteme kayıt ettiğimiz evrakları bulabilir ve evraklar üstünde değişiklik yapabiliriz.
Şekil 20
6.2 Giden Belge Kayıt
Giden Belge Kayıt ekranı fiziksel olarak hazırlanmış ve ıslak imza işlemine tabi tutulmuş belgelerin, sistemden sayı alması ve dağıtımının yapılması için kullanılan bir ekrandır.
Ana Menüden Gelen Belge Kayıt > Giden Belge Kayıt seçilir.Açılan Giden Belge Kayıt ekranında,
1. Üstveri alanı
- Belge Türü alanında kayıt edilen belgenin türü seçilir.
- Konu alanına, fiziksel belgenin üstünde yer alan konu bilgisi girilir.
- Gizlilik alanında, Tasnif Dışı, Hizmete Özel, Özel, Gizli, Çok Gizli, Kişiye Özel seçeneklerinden
biri seçilmelidir. Resmi yazışma usullerince bir belge en az Tasnif Dışı gizlilik derecesinde
olmalıdır. Bu alan zorunludur.
SENEKA 31
- Dağıtım alanında, fiziksel belgenin, dağıtımının gerçekleştirileceği birim seçilir.
- Ekler alanı oluşturulan belgeye ek eklemek için kullanılır. Ekle butonuna tıklandığında açılan
ek ekleme ekranında bulunan Dijital Dosya sekmesinde bilgisyaardan dosya eklenebilir,
Fiziksel Eklenti sekmesinde belgenin fiziksel eklentisi olduğu belirtilebilir. Gözat ile
bilgisayardan dosya eklenebilir. Sistem Belgesi Ekle linki ile sistemde bulunan evraklar ek
olarak eklenebilir
- İlgiler alanı, kaydedilen evrağın ilgileri sisteme eklenir. Ekle butonu ile ilginin künye bilgisi veya
Sistem Belgesi Ekle linki ile sistemde bulunan bir evrak ilgi olarak eklenebilir.
2.Butonlar
- İptal butonu ile belge oluşturma işlemi iptal edilir. - Tara butonu ile bilgisayara bağlı tarayıcılardan fiziksel belgeler taranabilir. - Dosya seç butonu ile bilgisayardaki bir doküman seçilerek akışa sunulur - Gönder butonu ile Üstveri alanında Akış bölümünde belirlenen hiyerarşi doğrultusunda belge
işleme gönderilir.
Şekil 21
7 YÖNETİM Yönetim bölümünde standart kullanıcılar için iki ekran vardır. Bunlar Vekâlet ve Klasör
Kuralları’dır
7.1 Vekaletler
Ana Menüden Yönetim > Vekaletler seçilir. Açılan Vekaletler ekranında Listele butonu ile
sistemde verilmiş olan tüm vekaletler listelenebilir. “Tarih, Vekil, Asil, Aktif mi, Yürülükte mi” alanları ile
arama işlemi filtrelenebilir.
Vekaler Ver butonuna tıkladığında açılan Yeni Vekalet ekranında, Vekil alanına vekilin , Asil
alanına vekaleten yerine bakılacak kullanıcının ismii girilir. Başlangıç ve bitiş tarihleri girilir, Aktif Mi alanı
SENEKA 32
işaretlenir. Vekalet Türü kısmında “Gönderilmiş Eski Belgeleri Gösterme” seçeneği seçilirse vekil sadece
vekalet tarihinden itibaren olan belgelere erişebilir “Alınmış Eski Belgeleri Gösterme” seçeneği seçilirse
vekil sadece vekalet tarihinden itibaren olan belgelere erişebilir, “Belge Notlarını Göster” seçeneği seçilirse
vekil belge üzerindeki notları görebilir. Kaydet butonuna tıklanarak vekalet oluşturulur. İşlem iptal edilmek
istenirse İptal butonuna tıklanır (Şekil 23).
Şekil 23
7.2 Klasör Kuralları
Kullanıcıların, klasörler menüsündeki Gelen - Giden klasörlerine otomatik talimatlar verebildiği ve
evraklarında otomatik düzen sağlayabildiği bir alandır.
Ana menüden Yönetim > Klasör Kuralları seçilir. Açılan Klasör Kuralları ekranında klasör
kurallarını listelenebilir, listenen klasör kurallarına çift tıkladığında detaylara erişilip, düzenleme yapılabilir.
Yeni Ekle butonu ile yeni klasör kuralları eklenebilir (Şekil 24).
SENEKA 33
Şekil 24
Yeni klasör kuralı oluşturmadan önce kuralın atanacağı klasör oluşturulmalıdır. Altına klasör
oluşturulmak istenen klasör seçilir, sağ klik Klasör Oluştur seçilir ( Şekil 24.1, Şekil 24.2).
Şekil 24.1
SENEKA 34
Şekil 24.2
Yeni Ekle butonuna tıklandıgında açılan Yeni Klasör Kuralları sayfasında,
- Klasör Kuralı Bilgileri alanında; Ad, Sahip Birim, Sahip Kullanıcı, Öncelik ve Aktif Mi bilgileri
yer almaktadır. Sahip Birim ve Sahip Kullanıcı otomatik olarak gelmektedir. Öncelik alanı,
klasör kuralının önceliği belirlenir. Klasör kurallarının çakışma olasılığında, hangi kuralın
öncelik bilgisi rakam olarak sıfıra yakın ise o kural işler.
- Filtreler alanı, klasör kuralı için kriterlerin oluşturulduğu alandır. Bu kriterleri belgeyi Gönderen
Kullanıcı, Gönderen Birim, Konu, Eki Var mı ve Gönderi Nedeni olarak filtrelenebilir.
- Aksiyonlar alanı, filtreleme bölümünde kriterlere uyan belgelerin son işleminin belirlendiği
alandır.
Klasöre Gönder alanında, oluşturulan kurala uygun belgelerin hangi klasöre geleceği belirlenir.
Sesli Uyarı ve Uyarı Göster seçenekleri isteğe bağlı olarak seçilebilir.
Bilgi İçin Gönder alanında, bu klasör kuralına uyan belgeler bilgi amaçlı bir kullanıcıya sevk
edilmek isteniyorsa, o kullanıcının ismi girilir ve listeden seçilir.
E-posta içeriği, alanında kutucuk içine bir kere tıkladığınızda ekrana gelen uyarıda Evet
seçilerek imza cümleciği olan ‘EBYS'de yeni bir belge gelmiştir. {YENISATIR}Konu; {KONU}
{YENISATIR}İşlem; {ISLEM}’ komutu ekrana gelir. Bu işlemlerden sonra tanımlı mail adresine
işlem yapılacak imza için gelen belgeler otomatik olarak gelir (Şekil 24.3).