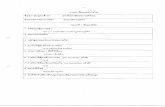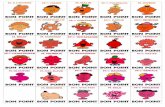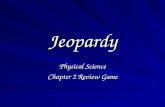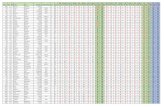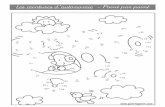ebook_POWER POINT 10_GR
-
Upload
nikous-kush -
Category
Documents
-
view
214 -
download
1
description
Transcript of ebook_POWER POINT 10_GR
πουδές Πληροφορικής, Οικονομίας, Διοίκησης και D.T.P.
με ύστημα διδασκαλίας και εκπαιδευτικό λογισμικό “face to face”
ΔΑΥΝΗ: ΑΒΕΡΩΥ 48 ΣΗΛ.: 210 9761101, 210 9761102
ΜΑΡΟΤΙ: ΔΗΜΗΣΡΑ 3 & ΠΑΝΑΘΗΝΑΙΩΝ ΣΗΛ.: 210 8026216, 210 8026058
ΚΑΣΕΡΙΝΗ: ΜΕΓ. ΑΛΕΞΑΝΔΡΟΤ 32 ΣΗΛ.: 23510 2511
Copyright© 2009-2012 -SYSTEM- All rights reserved 2/85
MS POWER POINT
πουδές Πληροφορικής, Οικονομίας, Διοίκησης και D.T.P.
με ύστημα διδασκαλίας και εκπαιδευτικό λογισμικό “face to face”
ΔΑΥΝΗ: ΑΒΕΡΩΥ 48 ΣΗΛ.: 210 9761101, 210 9761102
ΜΑΡΟΤΙ: ΔΗΜΗΣΡΑ 3 & ΠΑΝΑΘΗΝΑΙΩΝ ΣΗΛ.: 210 8026216, 210 8026058
ΚΑΣΕΡΙΝΗ: ΜΕΓ. ΑΛΕΞΑΝΔΡΟΤ 32 ΣΗΛ.: 23510 2511
Copyright© 2009-2012 -SYSTEM- All rights reserved 3/85
Περιεχόμενα MS POWER POINT
Μάθημα 1ο
ΕΙΑΓΨΓΗ ΣΟ P.P. Μάθημα 2ο
ΑΝΟΙΓΜΑ & ΑΠΟΘΗΚΕΤΗ Μάθημα 3ο
ΔΗΛΨΗ ΠΡΟΣΙΜΗΕΨΝ ΦΡΗΣΗ
Μάθημα 4ο
ΖΟΟΜ Μάθημα 5ο
ΠΡΟΑΡΜΟΓΗ ΚΟΡΔΕΛΑ_ΓΡΑΜΜΗ ΕΡΓΑΛΕΙΨΝ
Μάθημα 6ο
ΦΡΗΗ ΣΗ ΒΟΗΘΕΙΑ Μάθημα 7ο
ΔΗΜΙΟΤΡΓΙΑ_ΠΡΟΘΗΚΗ ΔΙΑΥΑΝΕΙΑ
Μάθημα 8ο
ΔΗΜΙΟΤΡΓΙΑ ΠΑΡΟΤΙΑΗ ΑΠΟ ΠΡΟΣΤΠΑ
Μάθημα 9ο
ΠΡΟΒΟΛΗ ΠΑΡΟΤΙΑΗ Μάθημα 10ο
ΕΥΑΡΜΟΓΗ ΘΕΜΑΣΟ Ε ΔΙΑΥΑΝΕΙΑ
Μάθημα 11ο
ΕΠΙΛΟΓΗ ΔΙΑΥΑΝΕΙΑ Μάθημα 12ο
ΤΠΟΔΕΙΓΜΑ ΔΙΑΥΑΝΕΙΨΝ Μάθημα 13ο
ΑΡΙΘΜΗΗ ΔΙΑΥΑΝΕΙΨΝ Μάθημα 14ο
ΜΟΡΥΟΠΟΙΗΗ ΚΕΙΜΕΝΟΤ Μάθημα 15ο
ΕΙΑΓΨΓΗ_ ΜΟΡΥΟΠΟΙΗΗ ΚΕΙΜΕΝΟΤ
Μάθημα 16ο
ΟΜΑΔΑ ΠΑΡΑΓΡΑΥΟ Μάθημα 17ο
ΑΝΣΙΓΡΑΥΗ ΜΟΡΥΟΠΟΙΗΕΨΝ
Μάθημα 18ο
ΠΡΟΘΗΚΗ ΠΙΝΑΚΨΝ Μάθημα 19ο
ΕΙΑΓΨΓΗ ΓΡΑΥΗΜΑΣΟ Μάθημα 20ο
ΔΗΜΙΟΤΡΓΙΑ ΟΡΓΑΝΟΓΡΑΜΜΑΣΟ
Μάθημα 21ο
ΕΙΑΓΨΓΗ ΕΙΚΟΝΑ
πουδές Πληροφορικής, Οικονομίας, Διοίκησης και D.T.P.
με ύστημα διδασκαλίας και εκπαιδευτικό λογισμικό “face to face”
ΔΑΥΝΗ: ΑΒΕΡΩΥ 48 ΣΗΛ.: 210 9761101, 210 9761102
ΜΑΡΟΤΙ: ΔΗΜΗΣΡΑ 3 & ΠΑΝΑΘΗΝΑΙΩΝ ΣΗΛ.: 210 8026216, 210 8026058
ΚΑΣΕΡΙΝΗ: ΜΕΓ. ΑΛΕΞΑΝΔΡΟΤ 32 ΣΗΛ.: 23510 2511
Copyright© 2009-2012 -SYSTEM- All rights reserved 4/85
Μάθημα 22ο ΔΗΜΙΟΤΡΓΙΑ ΑΜΠΟΤΜ
ΥΨΣΟΓΡΑΥΙΨΝ Μάθημα 23ο
ΕΙΑΓΨΓΗ ΦΗΜΑΣΨΝ Μάθημα 24ο
ΑΝΣΙΓΡΑΥΗ ΜΕΣΑΚΙΝΗΗ ΓΡΑΥΙΚΨΝ ΑΝΣΙΚΕΙΜΕΝΨΝ
Μάθημα 25ο
ΕΥΕ ΚΙΝΗΗ ΚΑΙ ΠΡΟΒΟΛΕ
Μάθημα 26ο ΑΠΟΚΡΤΧΗ ΔΙΑΥΑΝΕΙΨΝ
Μάθημα 27ο
ΟΡΘΟΓΡΑΥΙΚΟ ΕΛΕΓΦΟ Μάθημα 28ο
ΠΡΟΒΟΛΗ ΠΑΡΟΤΙΑΗ Μάθημα 29ο
ΔΙΑΜΟΡΥΨΗ ΕΛΙΔΑ Μάθημα 30ο
ΕΝΝΑΛΑΓΗ ΕΥΕ ΔΙΑΥΑΝΕΙΨΝ
πουδές Πληροφορικής, Οικονομίας, Διοίκησης και D.T.P.
με ύστημα διδασκαλίας και εκπαιδευτικό λογισμικό “face to face”
ΔΑΥΝΗ: ΑΒΕΡΩΥ 48 ΣΗΛ.: 210 9761101, 210 9761102
ΜΑΡΟΤΙ: ΔΗΜΗΣΡΑ 3 & ΠΑΝΑΘΗΝΑΙΩΝ ΣΗΛ.: 210 8026216, 210 8026058
ΚΑΣΕΡΙΝΗ: ΜΕΓ. ΑΛΕΞΑΝΔΡΟΤ 32 ΣΗΛ.: 23510 2511
Copyright© 2009-2012 -SYSTEM- All rights reserved 5/85
ΚΕΥΑΛΑΙΟ 1ο ΕΙΑΓΨΓΗ ΣΟ POWER POINT
Σι είναι το PowerPoint 2010 Σο Microsoft Office PowerPoint 2010 συνεχίζει να εκπλήσσει με καινούργιες δυνατότητες σε κάθε νέα έκδοση του, γι' αυτό και παραμένει εδώ και πολλά χρόνια το δημοφιλέστερο πρόγραμμα παρουσιάσεων στις προτιμήσεις των χρηστών. Σο PowerPoint 2010 είναι μια ισχυρή και εύχρηστη εφαρμογή με πολλά εργαλεία, με τα οποία ο χρήστης εξοικειώνεται εύκολα, ώστε να δημιουργεί εντυπωσιακές παρουσιάσεις σε ελάχιστο χρόνο. Με το PowerPoint 2010 μπορούμε να κάνουμε κυρίως: Δημιουργία μιας Παρουσίασης Μορφοποίηση Παρουσίασης Εισαγωγή Γραφικών Δημιουργία Γραφημάτων και Οργανογραμμάτων Προσθήκη διαφόρων Εφέ και Εφέ κίνησης
Εκκίνηση του PowerPoint 2010 Μπορούμε να ξεκινήσουμε το PowerPoint 2010 με πολλούς τρόπους: Να κάνουμε διπλό κλικ σε ένα εικονίδιο αρχείου του Power Point 2010. Σότε, θα
ανοίξει το PowerPoint 2010 μαζί με το αρχείο. Να κάνουμε κλικ στο κουμπί “Έναρξη”. τη συνέχεια, κάνουμε στην επιλογή All
programs “Όλα τα προγράμματα”. το μενού που εμφανίζετε, κάνουμε κλικ στο φάκελο Microsoft Office. Σέλος, κάνουμε κλικ στην επιλογή Microsoft Office PowerPoint 2010.
Η Κεντρική Οθόνη του PowerPoint 2010 Η αρχική οθόνη του PowerPoint 2010 μοιάζει με την παρακάτω εικόνα:
Γραμμή τίτλου
Η γραμμή τίτλου, στο πάνω μέρος του παραθύρου, δείχνει το όνομα της τρέχουσας ανοιχτής παρουσίασης και το όνομα της εφαρμογής (παρουσίαση 1 - Microsoft PowerPoint).
πουδές Πληροφορικής, Οικονομίας, Διοίκησης και D.T.P.
με ύστημα διδασκαλίας και εκπαιδευτικό λογισμικό “face to face”
ΔΑΥΝΗ: ΑΒΕΡΩΥ 48 ΣΗΛ.: 210 9761101, 210 9761102
ΜΑΡΟΤΙ: ΔΗΜΗΣΡΑ 3 & ΠΑΝΑΘΗΝΑΙΩΝ ΣΗΛ.: 210 8026216, 210 8026058
ΚΑΣΕΡΙΝΗ: ΜΕΓ. ΑΛΕΞΑΝΔΡΟΤ 32 ΣΗΛ.: 23510 2511
Copyright© 2009-2012 -SYSTEM- All rights reserved 6/85
Κουμπί Αρχείο Σο Κουμπί Αρχείο περιλαμβάνει τις εντολές για τη διαχείριση του PowerPoint και των παρουσιάσεων συνολικά.
Γραμμή εργαλείων Γρήγορης Πρόσβασης Η γραμμή εργαλείων “Γρήγορης Πρόσβασης” βρίσκεται δίπλα από το Κουμπί Αρχείο. Εξ ορισμού, αυτή η γραμμή εργαλείων περιέχει τα κουμπιά “Αποθήκευση”, “Αναίρεση” και “Επανάληψη”.
το δεξί άκρο αυτής της γραμμής, υπάρχει το κουμπί Προσαρμογή-γραμμής εργαλείων γρήγορης πρόσβασης.
Η Σαινία (Κορδέλα) με τις Καρτέλες
Κουμπί Βοήθειας Σο κουμπί “Βοήθειας” βρίσκεται στο δεξί άκρο της “Σαινίας” (Κορδέλας). Κάνοντας κλικ πάνω του, εμφανίζεται το παράθυρο διαλόγου "Βοήθεια για το PowerPoint", που περιέχει θέματα και οδηγίες για τη χρήση του προγράμματος.
Γραμμή κατάστασης
Βρίσκεται στο κάτω μέρος του παράθυρου του PowerPoint και εμφανίζει χρήσιμες πληροφορίες για την τρέχουσα παρουσίαση, όπως τον αριθμό της τρέχουσας διαφάνειας, το σύνολο των διαφανειών της παρουσίασης κλπ.
Γραμμή εργαλείων προβολής Η Γραμμή εργαλείων προβολής συμπεριλαμβάνεται στη γραμμή κατάστασης και περιέχει κουμπιά που αφορούν τον τρόπο προβολής των διαφανειών μιας παρουσίασης.
Ροοστάτης - Ζουμ διαφάνειας
Με το ροοστάτη, που βρίσκεται δίπλα στη γραμμή εργαλείων προβολής, μπορούμε εύκολα και γρήγορα να μεγεθύνουμε ή να σμικρύνουμε το κύριο τμήμα της διαφάνειας μας.
πουδές Πληροφορικής, Οικονομίας, Διοίκησης και D.T.P.
με ύστημα διδασκαλίας και εκπαιδευτικό λογισμικό “face to face”
ΔΑΥΝΗ: ΑΒΕΡΩΥ 48 ΣΗΛ.: 210 9761101, 210 9761102
ΜΑΡΟΤΙ: ΔΗΜΗΣΡΑ 3 & ΠΑΝΑΘΗΝΑΙΩΝ ΣΗΛ.: 210 8026216, 210 8026058
ΚΑΣΕΡΙΝΗ: ΜΕΓ. ΑΛΕΞΑΝΔΡΟΤ 32 ΣΗΛ.: 23510 2511
Copyright© 2009-2012 -SYSTEM- All rights reserved 7/85
Γραμμή Σίτλου Γραμμή Εργαλείων
Γρήγορησ Πρόςβαςησ Κουμπί Αρχείο
Κουμπί Ελαχιςτοποίηςησ Μεγιςτοποίηςησ Κλειςίματοσ
Γραμμή
Κατάςταςησ
Γραμμή Εργαλείων
Προβολήσ Ροοςτάτησ – Ζοφμ
διαφάνειασ
Κορδζλα
πουδές Πληροφορικής, Οικονομίας, Διοίκησης και D.T.P.
με ύστημα διδασκαλίας και εκπαιδευτικό λογισμικό “face to face”
ΔΑΥΝΗ: ΑΒΕΡΩΥ 48 ΣΗΛ.: 210 9761101, 210 9761102
ΜΑΡΟΤΙ: ΔΗΜΗΣΡΑ 3 & ΠΑΝΑΘΗΝΑΙΩΝ ΣΗΛ.: 210 8026216, 210 8026058
ΚΑΣΕΡΙΝΗ: ΜΕΓ. ΑΛΕΞΑΝΔΡΟΤ 32 ΣΗΛ.: 23510 2511
Copyright© 2009-2012 -SYSTEM- All rights reserved 8/85
ΚΕΥΑΛΑΙΟ 2ο ΑΝΟΙΓΜΑ & ΑΠΟΘΗΚΕΤΗ
Για να δημιουργήσουμε μία νέα παρουσίαση στο PowerPoint 2010, ακολουθούμε τα εξής: Κάνουμε κλικ στο Κουμπί Αρχείο. το μενού που ανοίγει, κάνουμε κλικ στην
εντολή “Δημιουργία”. Εμφανίζεται το παράθυρο διαλόγου "Δημιουργία παρουσίασης".
Για να δημιουργήσουμε μία νέα παρουσίαση, κάνουμε διπλό κλικ στο εικονίδιο, “Κενή
παρουσίαση” ή να κάνουμε κλικ στο κουμπί “Δημιουργία”.
πουδές Πληροφορικής, Οικονομίας, Διοίκησης και D.T.P.
με ύστημα διδασκαλίας και εκπαιδευτικό λογισμικό “face to face”
ΔΑΥΝΗ: ΑΒΕΡΩΥ 48 ΣΗΛ.: 210 9761101, 210 9761102
ΜΑΡΟΤΙ: ΔΗΜΗΣΡΑ 3 & ΠΑΝΑΘΗΝΑΙΩΝ ΣΗΛ.: 210 8026216, 210 8026058
ΚΑΣΕΡΙΝΗ: ΜΕΓ. ΑΛΕΞΑΝΔΡΟΤ 32 ΣΗΛ.: 23510 2511
Copyright© 2009-2012 -SYSTEM- All rights reserved 9/85
Γενικό τμήμα Βρίσκεται στο αριστερό μέρος της οθόνης και μας δείχνει τον αριθμό και τη δομή των διαφανειών.
Σμήμα σημειώσεων Κάνοντας κλικ στο τμήμα αυτό, μπορούμε να εισάγουμε άμεσα το κείμενο της σημείωσης που αφορά αυτή τη διαφάνεια.
Σμήμα διαφάνειας ' αυτό το τμήμα εισάγουμε τα περιεχόμενα της διαφάνειας.
Αποθήκευση Παρουσίασης για Πρώτη Υορά Για να αποθηκεύσουμε μία παρουσίαση για πρώτη φορά, πρέπει να κάνουμε τα εξής:
Πατάμε το κουμπί “Αποθήκευση”, της γραμμής εργαλείων “Γρήγορης πρόσβασης”.
Κάνουμε κλικ στο Κουμπί Αρχείο και, στη συνέχεια, κάνουμε κλικ στην εντολή “Αποθήκευση”.
Κάνουμε κλικ στο Κουμπί Αρχείο και, στη συνέχεια, κάνουμε κλικ στην εντολή “Αποθήκευση ως”.
Θα εμφανιστεί μπροστά μας το παράθυρο διαλόγου "Αποθήκευση ως".
Γενικό
Σμήμα
Σμήμα
διαφάνειασ
Σμήμα ημειώςεων
πουδές Πληροφορικής, Οικονομίας, Διοίκησης και D.T.P.
με ύστημα διδασκαλίας και εκπαιδευτικό λογισμικό “face to face”
ΔΑΥΝΗ: ΑΒΕΡΩΥ 48 ΣΗΛ.: 210 9761101, 210 9761102
ΜΑΡΟΤΙ: ΔΗΜΗΣΡΑ 3 & ΠΑΝΑΘΗΝΑΙΩΝ ΣΗΛ.: 210 8026216, 210 8026058
ΚΑΣΕΡΙΝΗ: ΜΕΓ. ΑΛΕΞΑΝΔΡΟΤ 32 ΣΗΛ.: 23510 2511
Copyright© 2009-2012 -SYSTEM- All rights reserved 10/85
το πεδίο “όνομα αρχείου” πληκτρολογούμε το όνομα με το οποίο θα αποθηκεύσουμε το αρχείο μας. το πεδίο “Αποθήκευση σε:”, επιλέγουμε το μέρος όπου θα αποθηκευτεί το αρχείο Σέλος, για να αποθηκευτεί η παρουσίαση κάνουμε κλικ στο κουμπί “Αποθήκευση”.
Αποθήκευση Παρουσίασης με άλλο Όνομα
Για να αποθηκεύσουμε μία παρουσίαση, με άλλο όνομα κάνουμε τα εξής:
Κάνουμε κλικ στο Κουμπί Αρχείο και, στη συνέχεια, κάνουμε κλικ στην εντολή “Αποθήκευση ως” Εμφανίζεται το παράθυρο διαλόγου "Αποθήκευση ως". το πλαίσιο κειμένου Όνομα αρχείου, δίνουμε νέο όνομα και κάνουμε κλικ στο κουμπί “Αποθήκευση”.
πουδές Πληροφορικής, Οικονομίας, Διοίκησης και D.T.P.
με ύστημα διδασκαλίας και εκπαιδευτικό λογισμικό “face to face”
ΔΑΥΝΗ: ΑΒΕΡΩΥ 48 ΣΗΛ.: 210 9761101, 210 9761102
ΜΑΡΟΤΙ: ΔΗΜΗΣΡΑ 3 & ΠΑΝΑΘΗΝΑΙΩΝ ΣΗΛ.: 210 8026216, 210 8026058
ΚΑΣΕΡΙΝΗ: ΜΕΓ. ΑΛΕΞΑΝΔΡΟΤ 32 ΣΗΛ.: 23510 2511
Copyright© 2009-2012 -SYSTEM- All rights reserved 11/85
Αποθήκευση Παρουσίασης σε άλλη μορφή
Για να αποθηκεύσουμε την παρουσίαση σε άλλη μορφή, ακολουθούμε τα παρακάτω βήματα: Κάνουμε κλικ στο Κουμπί Αρχείο επιλέγουμε Αποθήκευση ως, κάνουμε κλικ στην επιλογή Παρουσίαση Power Point 97 – 2003 ή σε οποιαδήποτε άλλη μορφή
παρουσίασης θέλουμε από το πεδίο “Αποθήκευση ως τύπου”. Καταχωρούμε το όνομα, επιλέγουμε το μέρος. Σέλος, πατάμε στο κουμπί “Αποθήκευση”.
Άνοιγμα Παρουσίασης Για να ανοίξουμε ένα αρχείο παρουσίασης:
1. Κάνουμε κλικ στο Κουμπί Αρχείο και, στη συνέχεια, κάνουμε κλικ στην εντολή Άνοιγμα .
2. Έχοντας πατημένο το πλήκτρο, πατάμε το πλήκτρο με το γράμμα [0]. Εμφανίζεται το παράθυρο διαλόγου "Άνοιγμα", επιλέγουμε το φάκελο στον οποίο βρίσκεται το αρχείο παρουσίασης. Επιλέγουμε το αρχείο και πατάμε στο κουμπί “Άνοιγμα” ή διπλοπατάμε επάνω του.
πουδές Πληροφορικής, Οικονομίας, Διοίκησης και D.T.P.
με ύστημα διδασκαλίας και εκπαιδευτικό λογισμικό “face to face”
ΔΑΥΝΗ: ΑΒΕΡΩΥ 48 ΣΗΛ.: 210 9761101, 210 9761102
ΜΑΡΟΤΙ: ΔΗΜΗΣΡΑ 3 & ΠΑΝΑΘΗΝΑΙΩΝ ΣΗΛ.: 210 8026216, 210 8026058
ΚΑΣΕΡΙΝΗ: ΜΕΓ. ΑΛΕΞΑΝΔΡΟΤ 32 ΣΗΛ.: 23510 2511
Copyright© 2009-2012 -SYSTEM- All rights reserved 12/85
ΚΕΥΑΛΑΙΟ 3ο ΔΗΛΨΗ ΠΡΟΣΙΜΗΕΨΝ ΦΡΗΣΗ
Άνοιγμα πολλών Παρουσιάσεων
Για να ανοίξουμε περισσότερες από μία παρουσιάσεις πρέπει να κάνουμε τα εξής: Πατάμε στο πρώτο πατάμε και κρατάμε πατημένο το πλήκτρο Shift και, στη συνέχεια
κάνουμε κλικ στο τελευταίο αρχείο. Για να επιλέξουμε μη διαδοχικά αρχεία, πατάμε το πλήκτρο Ctrl, καθώς κάνουμε κλικ πάνω σε κάθε όνομα αρχείου. Σέλος, πατάμε στο κουμπί “Άνοιγμα”.
Εναλλαγή μεταξύ ανοιχτών Παρουσιάσεων
Για να εμφανίσουμε κάποια άλλη από τις ανοιχτές παρουσιάσεις, μπορούμε να κάνουμε κάτι από τα παρακάτω:
1. Κάνουμε κλικ στο όνομα της ανοιχτής παρουσίασης, που είναι στη γραμμή εργασιών των Windows. Δείχνουμε στην καρτέλα “Προβολή” και πατάμε το
κουμπί “Εναλλαγή Παραθύρων” που βρίσκεται στην ομάδα “Παράθυρο”.
το μενού που ανοίγει, κάνουμε κλικ στο όνομα του αρχείου που θέλουμε να ανοίξουμε.
2. Ακόμη μπορούμε να εμφανίσουμε την καρτέλα “Προβολή” και να πατήσουμε το
κουμπί “Σακτοποίηση όλων” που βρίσκεται στην ομάδα
“Παράθυρο”. Η εφαρμογή, θα τοποθετήσει όλες τις ανοιχτές παρουσιάσεις στην οθόνη μας. Για να πάμε σε κάποια από τις παρουσιάσεις, κάνουμε κλικ στο αντίστοιχο παράθυρο.
Δήλωση προτιμήσεων του Φρήστη στην Εφαρμογή
Για να εμφανίσουμε το παράθυρο διαλόγου "Επιλογές του Power Point" κάνουμε τα εξής: Κάνουμε κλικ στο Κουμπί Αρχείο και στο μενού που ανοίγει κάνουμε κλικ στην εντολή
“Επιλογές του PowerPoint”.
Ανοίγει το παράθυρο διαλόγου "Επιλογές του PowerPoint". το αριστερό μέρος του παραθύρου βλέπουμε διάφορες επιλογές. Δείχνουμε “Γενικά” για να ορίσουμε τα στοιχεία χρήστη.
πουδές Πληροφορικής, Οικονομίας, Διοίκησης και D.T.P.
με ύστημα διδασκαλίας και εκπαιδευτικό λογισμικό “face to face”
ΔΑΥΝΗ: ΑΒΕΡΩΥ 48 ΣΗΛ.: 210 9761101, 210 9761102
ΜΑΡΟΤΙ: ΔΗΜΗΣΡΑ 3 & ΠΑΝΑΘΗΝΑΙΩΝ ΣΗΛ.: 210 8026216, 210 8026058
ΚΑΣΕΡΙΝΗ: ΜΕΓ. ΑΛΕΞΑΝΔΡΟΤ 32 ΣΗΛ.: 23510 2511
Copyright© 2009-2012 -SYSTEM- All rights reserved 13/85
Ενώ για να ορίσουμε τον τόπο αποθήκευσης των παρουσιάσεων, επιλέγουμε “Αποθήκευση”.
το πλαίσιο every “Αποθήκευση πληροφοριών Αυτόματης Ανάκτησης κάθε” και, στο πλαίσιο “λεπτά” εισάγουμε κάποιο χρόνο, για παράδειγμα, 5 λεπτά.
πουδές Πληροφορικής, Οικονομίας, Διοίκησης και D.T.P.
με ύστημα διδασκαλίας και εκπαιδευτικό λογισμικό “face to face”
ΔΑΥΝΗ: ΑΒΕΡΩΥ 48 ΣΗΛ.: 210 9761101, 210 9761102
ΜΑΡΟΤΙ: ΔΗΜΗΣΡΑ 3 & ΠΑΝΑΘΗΝΑΙΩΝ ΣΗΛ.: 210 8026216, 210 8026058
ΚΑΣΕΡΙΝΗ: ΜΕΓ. ΑΛΕΞΑΝΔΡΟΤ 32 ΣΗΛ.: 23510 2511
Copyright© 2009-2012 -SYSTEM- All rights reserved 14/85
το πλαίσιο κειμένου “Προεπιλεγμένη θέση αρχείου” ορίζουμε τη θέση που θα χρησιμοποιείτε για την αποθήκευση των παρουσιάσεων.
ΚΕΥΑΛΑΙΟ 4ο ΖΟΤΜ
το Power Point έχουμε τη δυνατότητα να αλλάξουμε το ποσοστό της απεικόνισης, έτσι ώστε να βλέπουμε καλύτερα την παρουσίασης μας. Για να αλλάξουμε το μέγεθος, κάνουμε τα εξής: Δείχνουμε στην καρτέλα “Προβολή" και στο κουμπί “Ζουμ”, από το μενού που θα
εμφανιστεί κάνουμε κλικ στο κουμπί “Ζουμ”.
Εμφανίζεται το παράθυρο διαλόγου Zoom "Ζουμ".
Από την περιοχή "Ζουμ κατά" ή στο πλαίσιο “Ποσοστό:”, δίνουμε την επιθυμητή κλίμακα, που θέλουμε και πατάμε στο κουμπί ΟΚ.
πουδές Πληροφορικής, Οικονομίας, Διοίκησης και D.T.P.
με ύστημα διδασκαλίας και εκπαιδευτικό λογισμικό “face to face”
ΔΑΥΝΗ: ΑΒΕΡΩΥ 48 ΣΗΛ.: 210 9761101, 210 9761102
ΜΑΡΟΤΙ: ΔΗΜΗΣΡΑ 3 & ΠΑΝΑΘΗΝΑΙΩΝ ΣΗΛ.: 210 8026216, 210 8026058
ΚΑΣΕΡΙΝΗ: ΜΕΓ. ΑΛΕΞΑΝΔΡΟΤ 32 ΣΗΛ.: 23510 2511
Copyright© 2009-2012 -SYSTEM- All rights reserved 15/85
Αν πατήσουμε στο κουμπί “Προσαρμογή στο παράθυρο” γίνεται σμίκρυνση ή μεγέθυνση, ώστε η διαφάνεια να γεμίζει το παράθυρο. Ένας άλλο τρόπος είναι χρησιμοποιώντας το ροοστάτη, που βρίσκεται στο δεξί μέρος της γραμμής κατάστασης.
πουδές Πληροφορικής, Οικονομίας, Διοίκησης και D.T.P.
με ύστημα διδασκαλίας και εκπαιδευτικό λογισμικό “face to face”
ΔΑΥΝΗ: ΑΒΕΡΩΥ 48 ΣΗΛ.: 210 9761101, 210 9761102
ΜΑΡΟΤΙ: ΔΗΜΗΣΡΑ 3 & ΠΑΝΑΘΗΝΑΙΩΝ ΣΗΛ.: 210 8026216, 210 8026058
ΚΑΣΕΡΙΝΗ: ΜΕΓ. ΑΛΕΞΑΝΔΡΟΤ 32 ΣΗΛ.: 23510 2511
Copyright© 2009-2012 -SYSTEM- All rights reserved 16/85
ΚΕΥΑΛΑΙΟ 5ο ΠΡΟΑΡΜΟΓΗ ΚΟΡΔΕΛΑ & ΓΡΑΜΜΗ ΕΡΓΑΛΕΙΨΝ Σο Power Point μας δίνει τη δυνατότητα να προσθέσουμε ή να αφαιρέσουμε κουμπιά εντολών στη “Γραμμή εργαλείων γρήγορης πρόσβασης” ή να αλλάξουμε τη θέση της Κορδέλας. Για να προσαρμόσουμε την “Κορδέλα” ή την “Γραμμή εργαλείων γρήγορης πρόσβασης” μπορούμε να κάνουμε τα εξής: Κάνουμε δεξί κλικ κάπου πάνω στην Κορδέλα, από το μενού που θα εμφανιστεί, έχουμε:
Προσαρμογή γραμμής εργαλείων γρήγορης πρόσβασης Εμφανίζεται το παράθυρο διαλόγου “Επιλογές του PowerPoint" με ενεργή την επιλογή “Προσαρμογή Κορδέλας”.
πουδές Πληροφορικής, Οικονομίας, Διοίκησης και D.T.P.
με ύστημα διδασκαλίας και εκπαιδευτικό λογισμικό “face to face”
ΔΑΥΝΗ: ΑΒΕΡΩΥ 48 ΣΗΛ.: 210 9761101, 210 9761102
ΜΑΡΟΤΙ: ΔΗΜΗΣΡΑ 3 & ΠΑΝΑΘΗΝΑΙΩΝ ΣΗΛ.: 210 8026216, 210 8026058
ΚΑΣΕΡΙΝΗ: ΜΕΓ. ΑΛΕΞΑΝΔΡΟΤ 32 ΣΗΛ.: 23510 2511
Copyright© 2009-2012 -SYSTEM- All rights reserved 17/85
Έτσι έχουμε τη δυνατότητα μπορούμε να προσθέσουμε ή να αφαιρέσουμε κουμπιά εντολών στη γραμμής εργαλείων γρήγορης πρόσβασης.
Εμφάνιση της γραμμής εργαλείων γρήγορης πρόσβασης κάτω από την Κορδέλα Σοποθετούμε τη γραμμή εργαλείων γρήγορης πρόσβασης, κάτω από την “κορδέλα”.
Ελαχιστοποίηση της Κορδέλας Εμφανίζονται μόνο τα ονόματα των καρτελών και όχι ολόκληρη η κορδέλα, δίνοντας μας περισσότερο χώρο στην οθόνη για να δουλέψουμε.
πουδές Πληροφορικής, Οικονομίας, Διοίκησης και D.T.P.
με ύστημα διδασκαλίας και εκπαιδευτικό λογισμικό “face to face”
ΔΑΥΝΗ: ΑΒΕΡΩΥ 48 ΣΗΛ.: 210 9761101, 210 9761102
ΜΑΡΟΤΙ: ΔΗΜΗΣΡΑ 3 & ΠΑΝΑΘΗΝΑΙΩΝ ΣΗΛ.: 210 8026216, 210 8026058
ΚΑΣΕΡΙΝΗ: ΜΕΓ. ΑΛΕΞΑΝΔΡΟΤ 32 ΣΗΛ.: 23510 2511
Copyright© 2009-2012 -SYSTEM- All rights reserved 18/85
ΚΕΥΑΛΑΙΟ 6ο ΦΡΗΗ ΣΗ ΒΟΗΘΕΙΑ
Η βοήθεια μας δίνει τη δυνατότητα να πάρουμε πληροφορίες για οποιοδήποτε θέμα θέλουμε στο Power Point.
Για να πάρουμε βοήθεια για κάποιο θέμα: Πατάμε το πλήκτρο F1 του πληκτρολογίου ή κάνουμε κλικ στο κουμπί της
“Βοήθειας” . Θα εμφανιστεί το παράθυρο διαλόγου "Βοήθεια για το PowerPoint".
Κάνουμε αριστερό κλικ στο πλαίσιο κειμένου Type words to search for “Πληκτρολόγηση
λέξεις για αναζήτηση”, πληκτρολογούμε το θέμα και πατάμε στο κουμπί της “Αναζήτησης”. Σα αποτελέσματα θα εμφανιστούν στο παράθυρο από κάτω.
Μεταφερόμαστε σε “Προηγούμενο” θέμα.
Μεταφερόμαστε σε “Επόμενο” θέμα.
Κάνουμε “Διακοπή” στην εμφάνιση ενός θέματος.
Κάνουμε “Ανανέωση” στην εμφάνιση κάποιου θέματος.
Μεταφερόμαστε στην “Αρχική ελίδα” της Βοήθειας.
Εκτυπώνουμε ένα θέμα που έχουμε εμφανίσει.
Αλλάζουμε το μέγεθος εμφάνισης της γραμματοσειράς, του παραθύρου.
Κάνουμε Εμφάνιση/ Απόκρυψη του Πίνακα Περιεχομένων της Βοήθειας.
πουδές Πληροφορικής, Οικονομίας, Διοίκησης και D.T.P.
με ύστημα διδασκαλίας και εκπαιδευτικό λογισμικό “face to face”
ΔΑΥΝΗ: ΑΒΕΡΩΥ 48 ΣΗΛ.: 210 9761101, 210 9761102
ΜΑΡΟΤΙ: ΔΗΜΗΣΡΑ 3 & ΠΑΝΑΘΗΝΑΙΩΝ ΣΗΛ.: 210 8026216, 210 8026058
ΚΑΣΕΡΙΝΗ: ΜΕΓ. ΑΛΕΞΑΝΔΡΟΤ 32 ΣΗΛ.: 23510 2511
Copyright© 2009-2012 -SYSTEM- All rights reserved 19/85
Πληκτρολογούμε το θέμα που θέλουμε να εμφανίσουμε και πατάμε το κουμπί “Αναζήτηση”.
πουδές Πληροφορικής, Οικονομίας, Διοίκησης και D.T.P.
με ύστημα διδασκαλίας και εκπαιδευτικό λογισμικό “face to face”
ΔΑΥΝΗ: ΑΒΕΡΩΥ 48 ΣΗΛ.: 210 9761101, 210 9761102
ΜΑΡΟΤΙ: ΔΗΜΗΣΡΑ 3 & ΠΑΝΑΘΗΝΑΙΩΝ ΣΗΛ.: 210 8026216, 210 8026058
ΚΑΣΕΡΙΝΗ: ΜΕΓ. ΑΛΕΞΑΝΔΡΟΤ 32 ΣΗΛ.: 23510 2511
Copyright© 2009-2012 -SYSTEM- All rights reserved 20/85
ΚΕΥΑΛΑΙΟ 7ο ΔΗΜΙΟΤΡΓΙΑ & ΠΡΟΘΗΚΗ ΔΙΑΥΑΝΕΙΑ
Για να δημιουργήσουμε την πρώτη διαφάνεια μιας παρουσίασης, ακολουθούμε τα παρακάτω βήματα: την 1η διαφάνεια που εμφανίζεται πατάμε μέσα στο πλαίσιο του τίτλου και πληκτρολογούμε το κείμενο που θέλουμε π.χ. Εκπαιδευτικά Προγράμματα
Προσθήκη Text Box “Πλαισίου Κειμένου”
Δείχνουμε στην καρτέλα Εισαγωγή και στο κουμπί “χήματα”. Από το μενού που θα
εμφανιστεί, επιλέγουμε το “πλαίσιο κειμένου”, πατάμε και σύρουμε για να δημιουργήσουμε το πλαίσιο κειμένου. Μπορείτε να προσθέσετε κείμενο σε ένα υπάρχον πλαίσιο κειμένου πληκτρολογώντας απλώς το επιπλέον κείμενο.
Μετακίνηση Πλαισίου Κειμένου πιλέγουμε το πλαίσιο του υπότιτλου, πατώντας μέσα σε αυτό. Σοποθετούμε το δείκτη του
ποντικιού επάνω στο πλαίσιο, όχι στις λαβές επιλογής. Ο δείκτης μετατρέπεται σε σταυρό με τέσσερις αιχμές. ύρουμε το δείκτη προς τα επάνω, κρατώντας πάντα πατημένο το αριστερό πλήκτρο του ποντικιού. Ένα διακεκομμένο περίγραμμα μας δείχνει την εκάστοτε νέα θέση του πλαισίου. Όταν το πλαίσιο του τίτλου έλθει στη νέα θέση του, αφήνουμε το αριστερό πλήκτρο του ποντικιού. Με τον ίδιο τρόπο μετακινούμε το πλαίσιο του υπότιτλου προς τα κάτω.
Αλλαγή Διαστάσεων Πλαισίου Κειμένου
Επιλέγουμε το πλαίσιο του υπότιτλου πατώντας μέσα σε αυτό, οπότε γύρω από το
πλαίσιο εμφανίζονται οι ονομαζόμενες λαβές αλλαγής μεγέθους. Σοποθετούμε το δείκτη του ποντικιού επάνω στην κάτω μεσαία λαβή. Ο δείκτης του ποντικιού μετατρέπεται σε βέλος αλλαγής διαστάσεων, ένα διπλό βέλος. ύρουμε το δείκτη προς τα επάνω, κρατώντας πάντα πατημένο το αριστερό πλήκτρο του ποντικιού. Ένα διακεκομμένο
περίγραμμα μας δείχνει τις νέες διαστάσεις του πλαισίου του υπότιτλου Όταν το πλαίσιο του υπότιτλου πάρει τις διαστάσεις που θέλουμε, αφήνουμε το αριστερό πλήκτρο του ποντικιού. Σο πράσινο χειριστήριο που εμφανίζεται είναι για να περιστρέψουμε το πλαίσιο μας.
Ε
πουδές Πληροφορικής, Οικονομίας, Διοίκησης και D.T.P.
με ύστημα διδασκαλίας και εκπαιδευτικό λογισμικό “face to face”
ΔΑΥΝΗ: ΑΒΕΡΩΥ 48 ΣΗΛ.: 210 9761101, 210 9761102
ΜΑΡΟΤΙ: ΔΗΜΗΣΡΑ 3 & ΠΑΝΑΘΗΝΑΙΩΝ ΣΗΛ.: 210 8026216, 210 8026058
ΚΑΣΕΡΙΝΗ: ΜΕΓ. ΑΛΕΞΑΝΔΡΟΤ 32 ΣΗΛ.: 23510 2511
Copyright© 2009-2012 -SYSTEM- All rights reserved 21/85
Διαγραφή Πλαισίου Κειμένου Επιλέγουμε το πλαίσιο κειμένου και πατάμε το Delete.
πουδές Πληροφορικής, Οικονομίας, Διοίκησης και D.T.P.
με ύστημα διδασκαλίας και εκπαιδευτικό λογισμικό “face to face”
ΔΑΥΝΗ: ΑΒΕΡΩΥ 48 ΣΗΛ.: 210 9761101, 210 9761102
ΜΑΡΟΤΙ: ΔΗΜΗΣΡΑ 3 & ΠΑΝΑΘΗΝΑΙΩΝ ΣΗΛ.: 210 8026216, 210 8026058
ΚΑΣΕΡΙΝΗ: ΜΕΓ. ΑΛΕΞΑΝΔΡΟΤ 32 ΣΗΛ.: 23510 2511
Copyright© 2009-2012 -SYSTEM- All rights reserved 22/85
Προσθήκη Νέας Διαφάνειας στην Παρουσίαση Για να προσθέσουμε μία νέα διαφάνεια στην παρουσίαση μας, ακολουθούμε τα εξής:
Κάνουμε κλικ στο κουμπί “Δημιουργία διαφάνειας”, που βρίσκεται στην ομάδα “Διαφάνειες”, της καρτέλας “Κεντρική”. Ανοίγει η λίστα "Θέμα του Office" .Από τη λίστα με τις διαθέσιμες διατάξεις μπορούμε να επιλέξουμε μία διάταξη για τη διαφάνεια μας.
πουδές Πληροφορικής, Οικονομίας, Διοίκησης και D.T.P.
με ύστημα διδασκαλίας και εκπαιδευτικό λογισμικό “face to face”
ΔΑΥΝΗ: ΑΒΕΡΩΥ 48 ΣΗΛ.: 210 9761101, 210 9761102
ΜΑΡΟΤΙ: ΔΗΜΗΣΡΑ 3 & ΠΑΝΑΘΗΝΑΙΩΝ ΣΗΛ.: 210 8026216, 210 8026058
ΚΑΣΕΡΙΝΗ: ΜΕΓ. ΑΛΕΞΑΝΔΡΟΤ 32 ΣΗΛ.: 23510 2511
Copyright© 2009-2012 -SYSTEM- All rights reserved 23/85
ΚΕΥΑΛΑΙΟ 8ο ΔΗΜΙΟΤΡΓΙΑ ΠΑΡΟΤΙΑΗ ΑΠΟ ΠΡΟΣΤΠΑ
Αν είστε αβέβαιοι για το πως θα ξεκινήσετε μια καινούρια παρουσίαση, μπορείτε να
χρησιμοποιήσετε τα Πρότυπα.
Κάνουμε κλικ στο Κουμπί Αρχείο. Από το πτυσσόμενο μενού, πατάμε στην εντολή “Δημιουργία”. Εμφανίζεται το παράθυρο διαλόγου “Δημιουργία παρουσίασης". Από τα αριστερά του παραθύρου επιλέγουμε την κατηγορία Δείγματα Προτύπων
Εμφανίζονται οι παρουσιάσεις που διαθέτει το Power Point και επιλέγουμε την κατηγορία των παρουσιάσεων που θέλουμε π.χ. Εκπαίδευση .
πουδές Πληροφορικής, Οικονομίας, Διοίκησης και D.T.P.
με ύστημα διδασκαλίας και εκπαιδευτικό λογισμικό “face to face”
ΔΑΥΝΗ: ΑΒΕΡΩΥ 48 ΣΗΛ.: 210 9761101, 210 9761102
ΜΑΡΟΤΙ: ΔΗΜΗΣΡΑ 3 & ΠΑΝΑΘΗΝΑΙΩΝ ΣΗΛ.: 210 8026216, 210 8026058
ΚΑΣΕΡΙΝΗ: ΜΕΓ. ΑΛΕΞΑΝΔΡΟΤ 32 ΣΗΛ.: 23510 2511
Copyright© 2009-2012 -SYSTEM- All rights reserved 24/85
Εμφανίζονται εικόνες όλων επαγγελματικών παρουσιάσεων. Επιλέγουμε την παρουσίαση που θέλουμε και πατάμε στο κουμπί Δημιουργία.
πουδές Πληροφορικής, Οικονομίας, Διοίκησης και D.T.P.
με ύστημα διδασκαλίας και εκπαιδευτικό λογισμικό “face to face”
ΔΑΥΝΗ: ΑΒΕΡΩΥ 48 ΣΗΛ.: 210 9761101, 210 9761102
ΜΑΡΟΤΙ: ΔΗΜΗΣΡΑ 3 & ΠΑΝΑΘΗΝΑΙΩΝ ΣΗΛ.: 210 8026216, 210 8026058
ΚΑΣΕΡΙΝΗ: ΜΕΓ. ΑΛΕΞΑΝΔΡΟΤ 32 ΣΗΛ.: 23510 2511
Copyright© 2009-2012 -SYSTEM- All rights reserved 25/85
ΚΕΥΑΛΑΙΟ 9ο ΠΡΟΒΟΛΗ ΠΑΡΟΤΙΑΗ
Σο Ρ.Ρ έχει τη δυνατότητα να εμφανίζει τις διαφάνειες σε διαφορετικές προβολές. υνολικά διαθέτει πέντε είδη προβολών που μπορούμε να χρησιμοποιήσουμε για να μας
βοηθήσουν κατά τη δημιουργία και την επεξεργασία μιας παρουσίασης. Κάθε μία παρουσιάζει τις διαφάνειες με διαφορετικό τρόπο και είναι κατάλληλη για συγκεκριμένες εργασίες. Η εμφάνιση αλλά και η εναλλαγή μεταξύ των προβολών γίνετε με 2 τρόπους: 1. Από τα κουμπιά, τα οποία βρίσκονται στην κάτω αριστερή γωνία της οθόνης. 2. Από την ομάδα Προβολές παρουσίασης, της καρτέλας Προβολή.
Η Προβολή Παρουσίασης Εκτελεί σε πλήρη οθόνη την παρουσίαση. Πατώντας δεξί κλικ του mouse θα εμφανιστεί ένα μενού επιλέξτε το (επόμενο) βήμα. Θα εμφανιστεί η διαφάνεια 2. Ενώ εαν επιλέξω (προηγούμενη) θα εμφανιστεί η προηγούμενη διαφάνεια που βρισκόμουν αν επιλέξω επιλέγω την διαφάνεια που θέλω ή επιλέγω τη διαφάνεια που θέλω και πατώ.
Σοποθετήστε το δείκτη του ποντικιού στο φόντο της διαφάνειας, και κάντε κλικ με το δεξί πλήκτρο του ποντικιού. Θα εμφανιστεί ξανά το ίδιο μενού. Επιλέξτε το (τέλος προβολής). Θα επιστρέψετε στην προηγούμενη κατάσταση της προβολής.
Η “Κανονική” προβολή
πουδές Πληροφορικής, Οικονομίας, Διοίκησης και D.T.P.
με ύστημα διδασκαλίας και εκπαιδευτικό λογισμικό “face to face”
ΔΑΥΝΗ: ΑΒΕΡΩΥ 48 ΣΗΛ.: 210 9761101, 210 9761102
ΜΑΡΟΤΙ: ΔΗΜΗΣΡΑ 3 & ΠΑΝΑΘΗΝΑΙΩΝ ΣΗΛ.: 210 8026216, 210 8026058
ΚΑΣΕΡΙΝΗ: ΜΕΓ. ΑΛΕΞΑΝΔΡΟΤ 32 ΣΗΛ.: 23510 2511
Copyright© 2009-2012 -SYSTEM- All rights reserved 26/85
Είναι η προεπιλεγμένη προβολή και μας επιτρέπει να τροποποιήσουμε και να επεξεργαστούμε μία μεμονωμένη διαφάνεια κάθε φορά. Αποτελείται από τρία
διαφορετικά τμήματα: Σο τμήμα παραθύρου “διάθρωσης” που βρίσκεται στο αριστερό μέρος της οθόνης Σο τμήμα παραθύρου με τα περιεχόμενα της διαφάνειας που βρίσκεται στο δεξιό
μέρος της οθόνης Σο τμήμα παραθύρου σημειώσεων που βρίσκεται κάτω από τα περιεχόμενα της
διαφάνειας. Εδώ μπορούμε να προσθέσουμε σημειώσεις ομιλητή. Αν θέλουμε μπορούμε να μετακινήσουμε τις διαχωριστικές γραμμές μεταξύ των τμημάτων του παραθύρου, για να δημιουργήσουμε το περιβάλλον που μας εξυπηρετεί. Απλώς τοποθετούμε το δείκτη του ποντικιού επάνω στη διαχωριστική γραμμή και όταν αυτός μετατραπεί σε διπλό βέλος αλλαγής διαστάσεων, πατάμε το πλήκτρο του ποντικιού και σύρουμε.
Η Προβολή “Σαξινόμησης” Εμφανίζει ταξινομημένες μικρογραφίες των διαφανειών. Εδώ μπορούμε εύκολα να προσθέσουμε ή να αφαιρέσουμε διαφάνειες και να προσθέσουμε διάφορα εφέ.
πουδές Πληροφορικής, Οικονομίας, Διοίκησης και D.T.P.
με ύστημα διδασκαλίας και εκπαιδευτικό λογισμικό “face to face”
ΔΑΥΝΗ: ΑΒΕΡΩΥ 48 ΣΗΛ.: 210 9761101, 210 9761102
ΜΑΡΟΤΙ: ΔΗΜΗΣΡΑ 3 & ΠΑΝΑΘΗΝΑΙΩΝ ΣΗΛ.: 210 8026216, 210 8026058
ΚΑΣΕΡΙΝΗ: ΜΕΓ. ΑΛΕΞΑΝΔΡΟΤ 32 ΣΗΛ.: 23510 2511
Copyright© 2009-2012 -SYSTEM- All rights reserved 27/85
“ελίδα ημειώσεων” Βρίσκεται κάτω από την προβολή διαφάνειας. την περιοχή αυτή μπορείτε να εισάγετε τις σημειώσεις σας για κάθε διαφάνεια ξεχωριστά.
πουδές Πληροφορικής, Οικονομίας, Διοίκησης και D.T.P.
με ύστημα διδασκαλίας και εκπαιδευτικό λογισμικό “face to face”
ΔΑΥΝΗ: ΑΒΕΡΩΥ 48 ΣΗΛ.: 210 9761101, 210 9761102
ΜΑΡΟΤΙ: ΔΗΜΗΣΡΑ 3 & ΠΑΝΑΘΗΝΑΙΩΝ ΣΗΛ.: 210 8026216, 210 8026058
ΚΑΣΕΡΙΝΗ: ΜΕΓ. ΑΛΕΞΑΝΔΡΟΤ 32 ΣΗΛ.: 23510 2511
Copyright© 2009-2012 -SYSTEM- All rights reserved 28/85
ΚΕΥΑΛΑΙΟ 10ο ΕΥΑΡΜΟΓΗ ΘΕΜΑΣΟ Ε ΔΙΑΥΑΝΕΙΑ
ε μια παρουσίαση μας έχουμε τη δυνατότητα να εφαρμόσουμε Θέματα. Με ανοιχτή την παρουσίαση που θέλουμε να μορφοποιήσουμε, πατάμε στην καρτέλα χεδίαση και στο κουμπί “Περισσότερα” της ομάδας “Θέματα”.
Εμφανίζεται η λίστα με τα θέματα και επιλέγουμε το θέμα που θέλουμε. Για να αλλάξουμε χρώμα σ' ένα θέμα σχεδίασης που έχουμε εφαρμόσει, κάνουμε τα εξής: Ανοίγουμε την παρουσίαση στην οποία θέλουμε να αλλάξουμε το χρώμα στο εφαρμοσμένο θέμα σχεδίασης. Δείχνουμε στην καρτέλα “χεδίαση” και στο κουμπί “Φρώματα θέματος” της ομάδας “Θέματα”. Από τη λίστα που θα εμφανιστεί, επιλέγουμε ένα χρώμα θέματος, πατώντας μια φορά επάνω του.
πουδές Πληροφορικής, Οικονομίας, Διοίκησης και D.T.P.
με ύστημα διδασκαλίας και εκπαιδευτικό λογισμικό “face to face”
ΔΑΥΝΗ: ΑΒΕΡΩΥ 48 ΣΗΛ.: 210 9761101, 210 9761102
ΜΑΡΟΤΙ: ΔΗΜΗΣΡΑ 3 & ΠΑΝΑΘΗΝΑΙΩΝ ΣΗΛ.: 210 8026216, 210 8026058
ΚΑΣΕΡΙΝΗ: ΜΕΓ. ΑΛΕΞΑΝΔΡΟΤ 32 ΣΗΛ.: 23510 2511
Copyright© 2009-2012 -SYSTEM- All rights reserved 29/85
Για να αλλάξουμε φόντο στο θέμα σχεδίασης ακολουθούμε τα παρακάτω βήματα: Με ανοιχτή την παρουσίαση που θα μορφοποιήσουμε. Δείχνουμε στην καρτέλα “χεδίαση”, κάνουμε κλικ στο κουμπί “τυλ φόντου” της ομάδας “Υόντο”. Από τη λίστα που θα εμφανιστεί, επιλέγουμε ένα στυλ φόντου. Για να αλλάξουμε “φόντο” σε μία διαφάνεια, με ανοιχτή την παρουσίαση στην οποία θα αλλάξουμε το φόντο, επιλέγουμε τη διαφάνεια που θα μορφοποιήσουμε, πατάμε δεξί κλικ και από το μενού συντόμευσης επιλέγουμε Μορφοποίηση φόντου
πουδές Πληροφορικής, Οικονομίας, Διοίκησης και D.T.P.
με ύστημα διδασκαλίας και εκπαιδευτικό λογισμικό “face to face”
ΔΑΥΝΗ: ΑΒΕΡΩΥ 48 ΣΗΛ.: 210 9761101, 210 9761102
ΜΑΡΟΤΙ: ΔΗΜΗΣΡΑ 3 & ΠΑΝΑΘΗΝΑΙΩΝ ΣΗΛ.: 210 8026216, 210 8026058
ΚΑΣΕΡΙΝΗ: ΜΕΓ. ΑΛΕΞΑΝΔΡΟΤ 32 ΣΗΛ.: 23510 2511
Copyright© 2009-2012 -SYSTEM- All rights reserved 30/85
Από το παράθυρο διαλόγου που θα ανοίξει, από το πτυσσόμενο βέλος της επιλογής “Φρώμα”. Ανοίγει η παλέτα χρωμάτων.
Επιλέγουμε το χρώμα που θέλουμε να εφαρμοστεί στο φόντο και πατάμε στο κουμπί “Κλείσιμο”.
πουδές Πληροφορικής, Οικονομίας, Διοίκησης και D.T.P.
με ύστημα διδασκαλίας και εκπαιδευτικό λογισμικό “face to face”
ΔΑΥΝΗ: ΑΒΕΡΩΥ 48 ΣΗΛ.: 210 9761101, 210 9761102
ΜΑΡΟΤΙ: ΔΗΜΗΣΡΑ 3 & ΠΑΝΑΘΗΝΑΙΩΝ ΣΗΛ.: 210 8026216, 210 8026058
ΚΑΣΕΡΙΝΗ: ΜΕΓ. ΑΛΕΞΑΝΔΡΟΤ 32 ΣΗΛ.: 23510 2511
Copyright© 2009-2012 -SYSTEM- All rights reserved 31/85
ΚΕΥΑΛΑΙΟ 11ο ΕΠΙΛΟΓΗ ΔΙΑΥΑΝΕΙΑ
Για να μπορέσουμε να επιλέξουμε μια διαφάνεια, μπορούμε να μεταφερθούμε στην προβολή Σαξινόμηση Διαφανειών.
Πατάμε μια φορά επάνω στη διαφάνεια για να την επιλέξουμε. Για να επιλέξουμε διαφάνειες στη σειρά, πατάμε στην πρώτη διαφάνεια, πατάμε στο πλήκτρο Shift και κρατάμε πατημένο και πατάμε στην τελευταία διαφάνεια στη σειρά . Για να επιλέξουμε διαφάνειες που δεν είναι στη σειρά, επιλέγουμε την πρώτη, πατάμε στο πλήκτρο control, κρατάμε πατημένο και πατάμε στις μη διαδοχικές διαφάνειες.
Διαγραφή Διαφάνειας Δείχνουμε στην καρτέλα Προβολή, επιλέγουμε την προβολή που θέλουμε, επιλέγουμε τη διαφάνεια που θέλουμε και πατάμε το πλήκτρο delete του πληκτρολογίου.
Μετακίνηση διαφάνειας με τα κουμπιά της καρτέλας "Κεντρική"
Επιλέγουμε τη διαφάνεια που θέλουμε. Δείχνουμε στο κουμπί “Αποκοπή”, που βρίσκεται στην ομάδα “Πρόχειρο”, της καρτέλας “Κεντρική”.
Σοποθετούμε το δρομέα στο σημείο που θέλουμε να μετακινηθεί η διαφάνεια και πατάμε
στο κουμπί “Επικόλληση” που βρίσκεται στην ομάδα “Πρόχειρο”, της καρτέλας “Κεντρική”. 2ος τρόπος: Επιλέγουμε την διαφάνεια που θέλουμε να μεταφέρουμε, πατάμε δεξί κλικ πάνω της και επιλέγουμε την εντολή “Αποκοπή” τοποθετούμε τον δείκτη στο σημείο που
θέλουμε να τοποθετήσουμε την διαφάνεια και πατάμε δεξί κλικ και στην εντολή “Επικόλληση”.
3ος τρόπος: Επιλέγουμε την διαφάνεια που θέλουμε να μεταφέρουμε, πατάμε πάνω της με το αριστερό κλικ του ποντικιού πατάμε κρατημένο και το σύρουμε στο σημείο που θέλουμε να τοποθετήσουμε την διαφάνεια
πουδές Πληροφορικής, Οικονομίας, Διοίκησης και D.T.P.
με ύστημα διδασκαλίας και εκπαιδευτικό λογισμικό “face to face”
ΔΑΥΝΗ: ΑΒΕΡΩΥ 48 ΣΗΛ.: 210 9761101, 210 9761102
ΜΑΡΟΤΙ: ΔΗΜΗΣΡΑ 3 & ΠΑΝΑΘΗΝΑΙΩΝ ΣΗΛ.: 210 8026216, 210 8026058
ΚΑΣΕΡΙΝΗ: ΜΕΓ. ΑΛΕΞΑΝΔΡΟΤ 32 ΣΗΛ.: 23510 2511
Copyright© 2009-2012 -SYSTEM- All rights reserved 32/85
4ος τρόπος: Επιλέγουμε την διαφάνεια που θέλουμε να μεταφέρουμε και πατάμε στον συνδυασμό πλήκτρων Ctrl+X τοποθετούμε τον δείκτη στο σημείο που θέλουμε να μεταφέρουμε την διαφάνεια και πατάμε στον συνδυασμό πλήκτρων Ctrl+V
Αντιγραφή Διαφάνειας Επιλέγουμε τη διαφάνεια που θέλουμε να αντιγράψουμε, πατάμε το πλήκτρο control και το κρατάμε πατημένο. ύρουμε τη διαφάνεια μέχρι το σημείο που θέλουμε. Πρώτα αφήνουμε το αριστερό πλήκτρο του ποντικιού και μετά αφήνουμε το πλήκτρο control. ή Επιλέγουμε την διαφάνεια που θέλουμε να αντιγράψουμε, πατάμε δεξί κλικ πάνω της και επιλέγουμε την εντολή “Αντιγραφή” τοποθετούμε τον δείκτη στο σημείο που θέλουμε να αντιγράψουμε την διαφάνεια και πατάμε δεξί κλικ και στην εντολή “Επικόλληση”.
ή Επιλέγουμε την διαφάνεια που θέλουμε να αντιγράψουμε και πατάμε στον συνδυασμό πλήκτρων Ctrl+C τοποθετούμε τον δείκτη στο σημείο που θα αντιγράψουμε την διαφάνεια και πατάμε στον συνδυασμό πλήκτρων Ctrl+V
Αντιγραφή Διαφάνειας μεταξύ Παρουσιάσεων Έχοντας ανοιχτές τις παρουσιάσεις που θέλουμε και ενεργή την παρουσίαση απ’ όπου θα αντιγράψουμε τη διαφάνεια. Πατάμε επάνω στη διαφάνεια για να την επιλέξουμε.
Δείχνουμε στην καρτέλα κεντρική και στην ομάδα “Πρόχειρο”. Πατάμε στο κουμπί
“Αντιγραφή”. τη συνέχεια, κάνουμε ενεργή την επόμενη παρουσίαση, τοποθετούμε το δρομέα στο σημείο που θα επικολληθεί η διαφάνεια και από την καρτέλα Κεντρική,
πατάμε το κουμπί “Επικόλληση”.
πουδές Πληροφορικής, Οικονομίας, Διοίκησης και D.T.P.
με ύστημα διδασκαλίας και εκπαιδευτικό λογισμικό “face to face”
ΔΑΥΝΗ: ΑΒΕΡΩΥ 48 ΣΗΛ.: 210 9761101, 210 9761102
ΜΑΡΟΤΙ: ΔΗΜΗΣΡΑ 3 & ΠΑΝΑΘΗΝΑΙΩΝ ΣΗΛ.: 210 8026216, 210 8026058
ΚΑΣΕΡΙΝΗ: ΜΕΓ. ΑΛΕΞΑΝΔΡΟΤ 32 ΣΗΛ.: 23510 2511
Copyright© 2009-2012 -SYSTEM- All rights reserved 33/85
ΚΕΥΑΛΑΙΟ 12ο ΤΠΟΔΕΙΓΜΑ ΔΙΑΥΑΝΕΙΨΝ
Για να γυρίσουμε σε προβολή Τποδείγματος θα πρέπει να επιλέξουμε “Προβολή” και Τπόδειγμα Διαφανειών.
την προβολή αυτή υπάρχουν διάφορες διαφάνειες. Η πρώτη διαφάνεια, αναφέρεται σε όλες τις διαφάνειες εκτός από τις διαφάνειες Σίτλου. Η δεύτερη διαφάνεια, αναφέρεται στις διαφάνειες Μόνο Σίτλου. Μερικά από τα χαρακτηριστικά, τα οποία μπορούμε να ορίσουμε σε ένα Τπόδειγμα διαφανειών, είναι: • Μέγεθος και θέση των πλαισίων κειμένου • Είδος, Μέγεθος και Φρώμα γραμματοσειράς • Ημερομηνία και ώρα • Τποσέλιδα • Αριθμός διαφάνειας • Φρώμα φόντου Σο υπόδειγμα διαφάνειας υπάρχει στην ομάδα “Προβολές παρουσίασης” της καρτέλας “Προβολή”.
Για να ανοίξουμε το υπόδειγμα διαφανειών κάνουμε κλικ στο κουμπί “Τπόδειγμα διαφανειών”.
την κορδέλα εμφανίζεται η καρτέλα “Τπόδειγμα διαφανειών” με τις αντίστοιχες
ομάδες.
πουδές Πληροφορικής, Οικονομίας, Διοίκησης και D.T.P.
με ύστημα διδασκαλίας και εκπαιδευτικό λογισμικό “face to face”
ΔΑΥΝΗ: ΑΒΕΡΩΥ 48 ΣΗΛ.: 210 9761101, 210 9761102
ΜΑΡΟΤΙ: ΔΗΜΗΣΡΑ 3 & ΠΑΝΑΘΗΝΑΙΩΝ ΣΗΛ.: 210 8026216, 210 8026058
ΚΑΣΕΡΙΝΗ: ΜΕΓ. ΑΛΕΞΑΝΔΡΟΤ 32 ΣΗΛ.: 23510 2511
Copyright© 2009-2012 -SYSTEM- All rights reserved 34/85
Για να κλείσουμε την προβολή υποδείγματος κάνουμε κλικ στο “Κλείσιμο
προβολής υποδείγματος”. Μπορούμε να προσθέσουμε ένα σχήμα ή μία εικόνα σε ένα υπόδειγμα, ώστε να
εμφανίζεται σε όλες τις διαφάνειες. Για να προσθέσουμε ένα σχήμα σε όλες τις διαφάνειες μιας παρουσίασης, κάνοντας χρήση του υποδείγματος διαφανειών, ακολουθούμε τα εξής: Ενώ βρισκόμαστε σε προβολή “Τπόδειγμα διαφανειών”. Μεταφερόμαστε στην πρώτη διαφάνεια. Δείχνουμε στο κουμπί Shapes “χήματα” που βρίσκεται στην ομάδα “Εικόνες”, της καρτέλας “Εισαγωγή”. το μενού με τα σχήματα που ανοίγει επιλέγουμε όποιο από τα αυτόματα σχήματα θέλουμε και το δημιουργούμε στη διαφάνεια. Εναλλακτικά θα μπορούσαμε να εισάγουμε και μια εικόνα αντί για κάποιο σχήμα. Κάνουμε κλικ στην καρτέλα “Τπόδειγμα διαφανειών” και, στη συνέχεια, κάνουμε κλικ
στο κουμπί “Κλείσιμο προβολής υποδείγματος”.
Αλλάζουμε την προβολή σε “Προβολή κανονική” για να δούμε το σχήμα το οποίο επαναλαμβάνετε σε όλες τις διαφάνειες.
πουδές Πληροφορικής, Οικονομίας, Διοίκησης και D.T.P.
με ύστημα διδασκαλίας και εκπαιδευτικό λογισμικό “face to face”
ΔΑΥΝΗ: ΑΒΕΡΩΥ 48 ΣΗΛ.: 210 9761101, 210 9761102
ΜΑΡΟΤΙ: ΔΗΜΗΣΡΑ 3 & ΠΑΝΑΘΗΝΑΙΩΝ ΣΗΛ.: 210 8026216, 210 8026058
ΚΑΣΕΡΙΝΗ: ΜΕΓ. ΑΛΕΞΑΝΔΡΟΤ 32 ΣΗΛ.: 23510 2511
Copyright© 2009-2012 -SYSTEM- All rights reserved 35/85
Για να διαγράψουμε το σχήμα σ' ένα υπόδειγμα ή μια φωτογραφία, μπορούμε να κάνουμε: Κάνουμε κλικ στο κουμπί “Τπόδειγμα διαφανειών” που βρίσκετε στην ομάδα “Προβολές
παρουσίασης”, της καρτέλας “Προβολή”. Ανοίγει το Τπόδειγμα διαφανειών.
Πηγαίνουμε στην πρώτη διαφάνεια. Επιλέγουμε το σχήμα ή την φωτογραφία κάνοντας κλικ πάνω του και πατάμε το πλήκτρο, του πληκτρολογίου. Σέλος πατάμε στο κουμπί “Κλείσιμο προβολής υποδείγματος” για να γυρίσουμε σε κανονική προβολή.
πουδές Πληροφορικής, Οικονομίας, Διοίκησης και D.T.P.
με ύστημα διδασκαλίας και εκπαιδευτικό λογισμικό “face to face”
ΔΑΥΝΗ: ΑΒΕΡΩΥ 48 ΣΗΛ.: 210 9761101, 210 9761102
ΜΑΡΟΤΙ: ΔΗΜΗΣΡΑ 3 & ΠΑΝΑΘΗΝΑΙΩΝ ΣΗΛ.: 210 8026216, 210 8026058
ΚΑΣΕΡΙΝΗ: ΜΕΓ. ΑΛΕΞΑΝΔΡΟΤ 32 ΣΗΛ.: 23510 2511
Copyright© 2009-2012 -SYSTEM- All rights reserved 36/85
ΚΕΥΑΛΑΙΟ 13ο ΑΡΙΘΜΗΗ ΔΙΑΥΑΝΕΙΨΝ
Σο Power Point μπορεί να προσθέσει στην παρουσίασής σας το όνομα της εταιρείας σας
(ή άλλο κείμενο), ημερομηνία και ώρα, καθώς και αριθμούς σελίδας στις διαφάνειες .
Μπορεί επίσης να προσθέσει βοηθητικό υλικό, όπως σημειώσεις για τον ομιλητή, αντίγραφα φυλλαδίων της διαφάνειας και σελίδες διάρθρωσης.
Με ανοιχτή την παρουσίαση που θέλουμε, κάνουμε κλικ στο κουμπί
“Κεφαλίδες & υποσέλιδα” της ομάδας “Κείμενο”, της καρτέλας
“Εισαγωγή”.
Θα εμφανιστεί το παράθυρο διαλόγου Header & Footer "Κεφαλίδα και υποσέλιδο" με επιλεγμένη την καρτέλα Slide "Διαφάνεια".
Επιλέγουμε το πλαίσιο ελέγχου “Ημερομηνία και ώρα”. Εάν θέλουμε αυτόματη ενημέρωση, δηλαδή να παίρνει την ημερομηνία από τον υπολογιστή μας, κάνουμε κλικ στην επιλογή “Αυτόματη ενημέρωση”.
πουδές Πληροφορικής, Οικονομίας, Διοίκησης και D.T.P.
με ύστημα διδασκαλίας και εκπαιδευτικό λογισμικό “face to face”
ΔΑΥΝΗ: ΑΒΕΡΩΥ 48 ΣΗΛ.: 210 9761101, 210 9761102
ΜΑΡΟΤΙ: ΔΗΜΗΣΡΑ 3 & ΠΑΝΑΘΗΝΑΙΩΝ ΣΗΛ.: 210 8026216, 210 8026058
ΚΑΣΕΡΙΝΗ: ΜΕΓ. ΑΛΕΞΑΝΔΡΟΤ 32 ΣΗΛ.: 23510 2511
Copyright© 2009-2012 -SYSTEM- All rights reserved 37/85
Εάν θέλουμε να έχουμε σταθερή ημερομηνία κάνουμε κλικ στο κουμπί επιλογή “ταθερή”.
Επιλέγουμε το πλαίσιο ελέγχου “Αριθμός διαφάνειας”.
την περιοχή Προεπισκόπηση εμφανίζεται το σύμβολο κράτησης θέσης αριθμού των διαφανειών.
Επιλέγουμε το πλαίσιο ελέγχου “Τποσέλιδο”. το πλαίσιο κειμένου κάτω από το πλαίσιο ελέγχου “Τποσέλιδο”, εισάγουμε το κείμενο FACE TO FACE.
Εάν κάνουμε κλικ στο κουμπί “Εφαρμογή”, οι αλλαγές θα γίνουν στην
τρέχουσα διαφάνεια.
Σέλος, κάνουμε κλικ στο κουμπί “Εφαρμογή σε όλες”, για να εμφανίζεται η Ημερομηνία και ώρα, η αρίθμηση και το κείμενο στο υποσέλιδο σε όλες τις διαφάνειες.
Σο παράθυρο διαλόγου κλείνει και, στην παρακάτω εικόνα, βλέπουμε με τις αλλαγές που κάναμε.
πουδές Πληροφορικής, Οικονομίας, Διοίκησης και D.T.P.
με ύστημα διδασκαλίας και εκπαιδευτικό λογισμικό “face to face”
ΔΑΥΝΗ: ΑΒΕΡΩΥ 48 ΣΗΛ.: 210 9761101, 210 9761102
ΜΑΡΟΤΙ: ΔΗΜΗΣΡΑ 3 & ΠΑΝΑΘΗΝΑΙΩΝ ΣΗΛ.: 210 8026216, 210 8026058
ΚΑΣΕΡΙΝΗ: ΜΕΓ. ΑΛΕΞΑΝΔΡΟΤ 32 ΣΗΛ.: 23510 2511
Copyright© 2009-2012 -SYSTEM- All rights reserved 38/85
ΚΕΥΑΛΑΙΟ 14ο ΜΟΡΥΟΠΟΙΗΗ ΚΕΙΜΕΝΟΤ
Για να επιλέξουμε κάποιο κείμενο, θα τοποθετήσουμε το σημείο εισαγωγής στο σημείο του κειμένου. Πατάμε και κρατάμε πατημένο το πλήκτρο Shift, επιλέγουμε το κείμενο πατώ-ντας το κατάλληλο πλήκτρο βέλους από το πληκτρολόγιο ← ↑ → ↓.
Για να επιλέξουμε με το ποντίκι: Ολόκληρη λέξη. Θα κάνουμε διπλό κλικ μέσα σε μία λέξη έτσι, θα επιλεγεί όλη η λέξη μαζί με το κενό διάστημα που την ακολουθεί. Μέρος λέξης, θα σύρουμε το δείκτη του ποντικιού πάνω από το μέρος της λέξης, έχοντας πατημένο το αριστερό πλήκτρο του ποντικιού. Ένας τρόπος είναι να χρησιμοποιήσουμε τα βελάκια του πληκτρολογίου έχοντας πατημένο το πλήκτρο Shift. Ολόκληρη παράγραφο. Θα κάνουμε τριπλό κλικ μέσα στην παράγραφο.
Μετακίνηση Κειμένου Κλικάρουμε μέσα στο πλαίσιο κειμένου που θέλουμε να μετακινήσουμε το κείμενο. Επιλέγουμε το κείμενο και με δεξί πλήκτρο του ποντικιού επιλέγουμε Αποκοπή. Πηγαίνουμε στο πλαίσιο που θα γίνει η επικόλληση, κλικάρουμε στο σημείο που θέλουμε να τοποθετήσουμε το κείμενο και με δεξί κλικ επιλέγουμε επικόλληση.
Ένας άλλος τρόπος είναι, με επιλεγμένο το κείμενο, πατάμε το κουμπί “Αποκοπή”, που βρίσκεται στην ομάδα “Πρόχειρο” της καρτέλας “Κεντρική”. Εναλλακτικά, μπορούμε να πατήσουμε το συνδυασμό πλήκτρων Ctrl + Φ.
Σοποθετούμε το σημείο εισαγωγής στη θέση, που θέλουμε να μετακινήσουμε το κείμενο.
Πατάμε το κουμπί “Επικόλληση” που βρίσκεται στην ομάδα “Πρόχειρο”, της καρτέλας “Κεντρική”. Εναλλακτικά, μπορούμε να πατήσουμε το συνδυασμό πλήκτρων Ctrl + V. Σο κείμενο εμφανίζεται στην επιλεγμένη θέση, αντιγράφεται δηλαδή από το Πρόχειρο.
Αντιγραφή Κειμένου Κλικάρουμε μέσα στο πλαίσιο κειμένου που θέλουμε να αντιγράψουμε το κείμενο. Επιλέγουμε το κείμενο και με δεξί πλήκτρο του ποντικιού επιλέγουμε “Αντιγραφή”.
πουδές Πληροφορικής, Οικονομίας, Διοίκησης και D.T.P.
με ύστημα διδασκαλίας και εκπαιδευτικό λογισμικό “face to face”
ΔΑΥΝΗ: ΑΒΕΡΩΥ 48 ΣΗΛ.: 210 9761101, 210 9761102
ΜΑΡΟΤΙ: ΔΗΜΗΣΡΑ 3 & ΠΑΝΑΘΗΝΑΙΩΝ ΣΗΛ.: 210 8026216, 210 8026058
ΚΑΣΕΡΙΝΗ: ΜΕΓ. ΑΛΕΞΑΝΔΡΟΤ 32 ΣΗΛ.: 23510 2511
Copyright© 2009-2012 -SYSTEM- All rights reserved 39/85
Πηγαίνουμε στο πλαίσιο που θα γίνει η επικόλληση, κλικάρουμε στο σημείο που θέλουμε να τοποθετήσουμε το αντιγραμμένο κείμενο και με δεξί κλικ επιλέγουμε επικόλληση. Ένας άλλος τρόπος είναι, με επιλεγμένο το κείμενο που θέλουμε να αντιγράψουμε, Κάνουμε κλικ στο κουμπί “Αντιγραφή”, που βρίσκεται στην ομάδα “Πρόχειρο”, της καρτέλας “Κεντρική”. Εναλλακτικά, μπορούμε να πατήσουμε το συνδυασμό πλήκτρων Ctrl + C. Σοποθετούμε το σημείο εισαγωγής στη θέση, στην οποία θέλουμε να αντιγράψουμε το κείμενο.
• Πατάμε το κουμπί “Επικόλληση” που βρίσκεται στην ομάδα Πρόχειρο, της καρτέλας “Κεντρική” ή μπορούμε να πατήσουμε το συνδυασμό πλήκτρων Ctrl + V. Διαγραφή Κειμένου
Σοποθετούμε το δρομέα στο αριστερό σημείο που θέλουμε και πατάμε το πλήκτρο Delete. Εναλλακτικά, μπορούμε να τοποθετήσουμε το σημείο εισαγωγής στα δεξιά του χαρακτήρα που θέλουμε να διαγράψουμε, τότε πρέπει να πατήσουμε το πλήκτρο Backspace. Φρήση Αναίρεσης - Ακύρωση Αναίρεσης
Για να αναιρέσουμε την τελευταία ενέργεια πατάμε το κουμπί “Αναίρεση” εργαλείων
γρήγορης πρόσβασης, η διαγραφή αναιρείται. Με το κουμπί “Ακύρωση αναίρεσης” ακυρώνουμε την ενέργεια της εντολής Undo “Αναίρεση”.
πουδές Πληροφορικής, Οικονομίας, Διοίκησης και D.T.P.
με ύστημα διδασκαλίας και εκπαιδευτικό λογισμικό “face to face”
ΔΑΥΝΗ: ΑΒΕΡΩΥ 48 ΣΗΛ.: 210 9761101, 210 9761102
ΜΑΡΟΤΙ: ΔΗΜΗΣΡΑ 3 & ΠΑΝΑΘΗΝΑΙΩΝ ΣΗΛ.: 210 8026216, 210 8026058
ΚΑΣΕΡΙΝΗ: ΜΕΓ. ΑΛΕΞΑΝΔΡΟΤ 32 ΣΗΛ.: 23510 2511
Copyright© 2009-2012 -SYSTEM- All rights reserved 40/85
ΚΕΥΑΛΑΙΟ 15ο ΕΙΑΓΨΓΗ ΚΕΙΜΕΝΟΤ ΚΑΙ ΜΟΡΥΟΠΟΙΗΗ
To PowerPoint 2010 παρέχει πολλές επιλογές για τη μορφοποίηση κειμένου μιας παρουσίασης. Οι σημαντικότερες βρίσκονται στις ομάδες “Γραμματοσειρά” και
“Παράγραφος”, της καρτέλας “Κεντρική”.
Η Ομάδα Γραμματοσειρά
Λίστα με τις γραμματοσειρές.
Μέγεθος της γραμματοσειράς
“Αύξηση μεγέθους γραμματοσειράς και Μείωση μεγέθους γραμματοσειράς”.
“Απαλοιφή κάθε μορφοποίησης”, θα γίνει απαλοιφή κάθε μορφοποίησης και θα παραμείνει το κείμενο χωρίς τις μορφοποιήσεις μας.
“Έντονη γραφή”, οι χαρακτήρες θα γίνουν έντονοι.
I “Πλάγια γραφή”, οι επιλεγμένοι χαρακτήρες θα γίνουν πλάγιοι.
“Τπογράμμιση”, οι επιλεγμένοι χαρακτήρες θα έχουν υπογράμμιση. “Διακριτή διαγραφή”, οι επιλεγμένοι χαρακτήρες θα εμφανίσουν μία γραμμή
διαμέσου.
“κίαση κειμένου”, θα προστεθεί σκιά ώστε να ξεχωρίζει στη διαφάνεια.
“Απόσταση χαρακτήρων”, ανοίγει μενού επιλογών όπου μπορούμε να επιλέξουμε την απόσταση χαρακτήρων.
“Αλλαγή πεζών – κεφαλαίων”, ανοίγει το κουμπί επιλογών, απ' όπου μπορούμε να
αλλάξουμε το επιλεγμένο κείμενο.
“Φρώμα γραμματοσειράς”, μπορούμε να αλλάξουμε χρώμα στο επιλεγμένο κείμενο.
Σο Παράθυρο Διαλόγου Font “Γραμματοσειρά”
πουδές Πληροφορικής, Οικονομίας, Διοίκησης και D.T.P.
με ύστημα διδασκαλίας και εκπαιδευτικό λογισμικό “face to face”
ΔΑΥΝΗ: ΑΒΕΡΩΥ 48 ΣΗΛ.: 210 9761101, 210 9761102
ΜΑΡΟΤΙ: ΔΗΜΗΣΡΑ 3 & ΠΑΝΑΘΗΝΑΙΩΝ ΣΗΛ.: 210 8026216, 210 8026058
ΚΑΣΕΡΙΝΗ: ΜΕΓ. ΑΛΕΞΑΝΔΡΟΤ 32 ΣΗΛ.: 23510 2511
Copyright© 2009-2012 -SYSTEM- All rights reserved 41/85
Πατώντας στο κουμπί ανοίγματος παραθύρου της ομάδας Font “Γραμματοσειρά”,
εμφανίζεται το παράθυρο διαλόγου Font "Γραμματοσειρά".
Μέσα από το παράθυρο διαλόγου αυτό, έχουμε τη δυνατότητα να κάνουμε τις ίδιες μορφοποιήσεις όπως και από την ομάδα Font “Γραμματοσειρά”. την περιοχή "Εφέ" έχουμε τη δυνατότητα και κάποιων παραπάνω εφέ όπως είναι ο Superscript “Εκθέτης” και ο “Δείκτης”, τα “Μικρά κεφαλαία” ή το εφέ “Όλα κεφαλαία”. Αφού επιλέξουμε τη μορφοποίηση που θέλουμε, κάνουμε κλικ στο κουμπί ΟΚ.
πουδές Πληροφορικής, Οικονομίας, Διοίκησης και D.T.P.
με ύστημα διδασκαλίας και εκπαιδευτικό λογισμικό “face to face”
ΔΑΥΝΗ: ΑΒΕΡΩΥ 48 ΣΗΛ.: 210 9761101, 210 9761102
ΜΑΡΟΤΙ: ΔΗΜΗΣΡΑ 3 & ΠΑΝΑΘΗΝΑΙΩΝ ΣΗΛ.: 210 8026216, 210 8026058
ΚΑΣΕΡΙΝΗ: ΜΕΓ. ΑΛΕΞΑΝΔΡΟΤ 32 ΣΗΛ.: 23510 2511
Copyright© 2009-2012 -SYSTEM- All rights reserved 42/85
ΚΕΥΑΛΑΙΟ 16ο ΟΜΑΔΑ ΠΑΡΑΓΡΑΥΟ
Η ομάδα παράγραφος περιέχει κουμπιά και αναδιπλούμενες λίστες με τις οποίες μπορούμε να προσθέσουμε λίστες με κουκκίδες ή λίστες με αρίθμηση, να στοιχίσουμε κείμενο και διάφορες άλλες μορφοποιήσεις.
“Κουκκίδες”. Επιλέγουμε το κείμενο που θέλουμε και πατάμε στο κουμπί “Κουκκίδες”. Κάνουμε κλικ στο βελάκι του κουμπιού “Κουκκίδες”. Σότε ανοίγει η λίστα με τα στυλ των κουκκίδων.
“Αρίθμηση”. Επιλέγουμε το κείμενο που θέλουμε και πατάμε στο κουμπί Αρίθμηση. Κάνουμε κλικ στο βελάκι του κουμπιού “Αρίθμηση”. Σότε ανοίγει η λίστα με τα στυλ της Αρίθμησης.
τοίχιση “Αριστερή”
πουδές Πληροφορικής, Οικονομίας, Διοίκησης και D.T.P.
με ύστημα διδασκαλίας και εκπαιδευτικό λογισμικό “face to face”
ΔΑΥΝΗ: ΑΒΕΡΩΥ 48 ΣΗΛ.: 210 9761101, 210 9761102
ΜΑΡΟΤΙ: ΔΗΜΗΣΡΑ 3 & ΠΑΝΑΘΗΝΑΙΩΝ ΣΗΛ.: 210 8026216, 210 8026058
ΚΑΣΕΡΙΝΗ: ΜΕΓ. ΑΛΕΞΑΝΔΡΟΤ 32 ΣΗΛ.: 23510 2511
Copyright© 2009-2012 -SYSTEM- All rights reserved 43/85
τοίχιση “Κέντρο”
τοίχιση “Δεξιά”
τοίχιση “Πλήρη”
Columns “τήλες”. Πατάμε στο βέλος για να εμφανίσουμε τη λίστα με τις επιλογές για στήλες.
Αλλαγή διάστιχου Η απόσταση μεταξύ των γραμμών μιας παραγράφου ονομάζεται διάστιχο και είναι
προκαθορισμένη από το πρόγραμμα. Μπορούμε όμως να το αλλάξουμε, αν θέλουμε,
καθορίζοντας το σε γραμμές ή στιγμές.
“Διάστιχο”. Ορίζεται η απόσταση μεταξύ των γραμμών μιας παραγράφου ονομάζεται διάστιχο. Ανοίγει η λίστα με τις επιλογές, απ' όπου μας δίνεται η δυνατότητα να επιλέξουμε διάστιχο.
“Κατεύθυνση κειμένου”. Ανοίγει η λίστα επιλογών.
πουδές Πληροφορικής, Οικονομίας, Διοίκησης και D.T.P.
με ύστημα διδασκαλίας και εκπαιδευτικό λογισμικό “face to face”
ΔΑΥΝΗ: ΑΒΕΡΩΥ 48 ΣΗΛ.: 210 9761101, 210 9761102
ΜΑΡΟΤΙ: ΔΗΜΗΣΡΑ 3 & ΠΑΝΑΘΗΝΑΙΩΝ ΣΗΛ.: 210 8026216, 210 8026058
ΚΑΣΕΡΙΝΗ: ΜΕΓ. ΑΛΕΞΑΝΔΡΟΤ 32 ΣΗΛ.: 23510 2511
Copyright© 2009-2012 -SYSTEM- All rights reserved 44/85
Για να μετατρέψουμε κείμενο σε γραφικό SmartArt, ακολουθούμε τα παρακάτω βήματα: Κάνουμε κλικ μέσα στο πλαίσιο κειμένου.
τη συνέχεια, κάνουμε κλικ στο κουμπί “Μετατροπή σε ”. Ανοίγει η λίστα με τα κυριότερα.
Επιλέγουμε το Smart Art που θέλουμε.
πουδές Πληροφορικής, Οικονομίας, Διοίκησης και D.T.P.
με ύστημα διδασκαλίας και εκπαιδευτικό λογισμικό “face to face”
ΔΑΥΝΗ: ΑΒΕΡΩΥ 48 ΣΗΛ.: 210 9761101, 210 9761102
ΜΑΡΟΤΙ: ΔΗΜΗΣΡΑ 3 & ΠΑΝΑΘΗΝΑΙΩΝ ΣΗΛ.: 210 8026216, 210 8026058
ΚΑΣΕΡΙΝΗ: ΜΕΓ. ΑΛΕΞΑΝΔΡΟΤ 32 ΣΗΛ.: 23510 2511
Copyright© 2009-2012 -SYSTEM- All rights reserved 45/85
ΚΕΥΑΛΑΙΟ 17ο ΑΝΣΙΓΡΑΥΗ ΜΟΡΥΟΠΟΙΗΕΨΝ
Σο Πινέλο Μορφοποίησης μας δίνει τη δυνατότητα να επιλέξουμε μορφοποίηση από ένα
συγκεκριμένο κείμενο και να το εφαρμόσουμε σε ένα άλλο.
Κάνουμε απλός κλικ στο σημείο απ’ όπου θα πάρουμε τη μορφοποίηση και πατάμε στο
πινέλο της Μορφοποίησης, κάνουμε ξανά κλικ στο σημείο που θέλουμε να πάρει την
μορφοποίηση.
Σο πινέλο μορφοποίησης μπορούμε να το χρησιμοποιήσουμε όχι μόνο για κείμενο, αλλά
και για αντικείμενα.
Επιλέγουμε το κείμενο, το οποίο περιέχει τις μορφοποιήσεις που θέλουμε να αντιγράψουμε.
Κάνουμε κλικ στο κουμπί “Πινέλο μορφοποίησης” που βρίσκεται στην ομάδα “Πρόχειρο”, της καρτέλας “Κεντρική”.
Ο δείκτης του ποντικού παίρνει τη μορφή πινέλου. ύρουμε το πινέλο πάνω από το κείμενο στο οποίο θέλουμε να εφαρμόσουμε τη μορφοποίηση. Σότε, το κείμενο θα αλλάξει μορφοποίηση.
πουδές Πληροφορικής, Οικονομίας, Διοίκησης και D.T.P.
με ύστημα διδασκαλίας και εκπαιδευτικό λογισμικό “face to face”
ΔΑΥΝΗ: ΑΒΕΡΩΥ 48 ΣΗΛ.: 210 9761101, 210 9761102
ΜΑΡΟΤΙ: ΔΗΜΗΣΡΑ 3 & ΠΑΝΑΘΗΝΑΙΩΝ ΣΗΛ.: 210 8026216, 210 8026058
ΚΑΣΕΡΙΝΗ: ΜΕΓ. ΑΛΕΞΑΝΔΡΟΤ 32 ΣΗΛ.: 23510 2511
Copyright© 2009-2012 -SYSTEM- All rights reserved 46/85
ΚΕΥΑΛΑΙΟ 18ο ΠΡΟΘΗΚΗ ΠΙΝΑΚΨΝ
Οι πίνακες μας δίνουν τη δυνατότητα για εύκολο και γρήγορο εντοπισμό κατηγοριών ή μεμονωμένων δεδομένων και μας διευκολύνουν στις συγκρίσεις. Για να εισάγουμε έναν πίνακα κάνουμε τα εξής:
Κάνουμε κλικ στην καρτέλα “Εισαγωγή”. τη συνέχεια, κάνουμε κλικ στο κουμπί “Πίνακας”, της ομάδας “Πίνακες”. Θα ανοίξει το πτυσσόμενο μενού.
Πατάμε και σύρουμε το δείκτη του ποντικιού και επιλέγοντας τον επιθυμητό αριθμό γραμμών και στηλών. Ή μπορούμε να πατήσουμε στην επιλογή Insert Table “Εισαγωγή πίνακα”.
Ορίζουμε τον αριθμό των στηλών και γραμμών του πίνακα που θέλουμε να δημιουργήσουμε και πατάμε στο κουμπί ΟΚ.
πουδές Πληροφορικής, Οικονομίας, Διοίκησης και D.T.P.
με ύστημα διδασκαλίας και εκπαιδευτικό λογισμικό “face to face”
ΔΑΥΝΗ: ΑΒΕΡΩΥ 48 ΣΗΛ.: 210 9761101, 210 9761102
ΜΑΡΟΤΙ: ΔΗΜΗΣΡΑ 3 & ΠΑΝΑΘΗΝΑΙΩΝ ΣΗΛ.: 210 8026216, 210 8026058
ΚΑΣΕΡΙΝΗ: ΜΕΓ. ΑΛΕΞΑΝΔΡΟΤ 32 ΣΗΛ.: 23510 2511
Copyright© 2009-2012 -SYSTEM- All rights reserved 47/85
Με επιλεγμένο τον πίνακα, παρατηρούμε ότι στην κορδέλα εμφανίζονται οι καρτέλες Design “χεδίαση” και Layout “Διάταξη” για να μπορέσουμε να επεξεργαστούμε τον πίνακα.
Για να επιλέξουμε ένα κελί, κάνουμε κλικ στον κενό χώρο, που υπάρχει ανάμεσα στο κείμενο και στο αριστερό περίγραμμα του κελιού. Για να επιλέξουμε μία γραμμή, κάνουμε κλικ έξω από τον πίνακα, αριστερά της γραμμής, που θέλουμε να επιλέξουμε. Αν θέλουμε να επιλέξουμε περισσότερες γραμμές, πρέπει να σύρουμε το δείκτη του ποντικιού προς τα επάνω ή προς τα κάτω, έχοντες πατημένο το αριστερό του πλήκτρο. Για να επιλέξουμε μία στήλη, πλησιάζουμε το δείκτη του ποντικιού πάνω άκρο της στήλης. τη συνέχεια, κάνουμε κλικ, όταν ο δείκτης του ποντικιού πάρει τη μορφή μαύρου
κατακόρυφου βέλους. Εάν θέλουμε να επιλέξουμε περισσότερες στήλες, πρέπει να σύρουμε το δείκτη του ποντικιού προς τα αριστερά ή προς τα δεξιά, έχοντας πατημένο το αριστερό του πλήκτρο Εναλλακτικά, μπορούμε με τοποθετημένο το σημείο εισαγωγής σε ένα κελί του πίνακα. Πατάμε πάνω στην καρτέλα “Διάταξη”. Εμφανίζονται όλες οι ομάδες και τα κουμπιά
αυτής της καρτέλας. Δείχνουμε στο κουμπί “Επιλογή”. Εμφανίζεται το μενού με τις αντίστοιχες επιλογές.
Για να προσθέσουμε μία νέα γραμμή σε πίνακα: Πατάμε για να τοποθετήσουμε, το σημείο εισαγωγής μέσα στο πρώτο κελί της γραμμής.
πουδές Πληροφορικής, Οικονομίας, Διοίκησης και D.T.P.
με ύστημα διδασκαλίας και εκπαιδευτικό λογισμικό “face to face”
ΔΑΥΝΗ: ΑΒΕΡΩΥ 48 ΣΗΛ.: 210 9761101, 210 9761102
ΜΑΡΟΤΙ: ΔΗΜΗΣΡΑ 3 & ΠΑΝΑΘΗΝΑΙΩΝ ΣΗΛ.: 210 8026216, 210 8026058
ΚΑΣΕΡΙΝΗ: ΜΕΓ. ΑΛΕΞΑΝΔΡΟΤ 32 ΣΗΛ.: 23510 2511
Copyright© 2009-2012 -SYSTEM- All rights reserved 48/85
Πατάμε μια φορά, πάνω στην καρτέλα Layout “Διάταξη”. τη συνέχεια πατάμε σε ένα από τα κουμπιά εισαγωγής.
Για να μεγαλώσουμε το πλάτος της στήλης, φέρνουμε το δείκτη στα όρια των γραμμών ή των στηλών που θέλουμε να αλλάξουμε το μέγεθος. Ο δείκτης πάρει τη μορφή βέλους με δύο αιχμές, κάνοντας κλικ και έχοντας πατημένο το αριστερό πλήκτρο του ποντικιού, σύρουμε το δείκτη προς τα δεξιά, ώσπου να χωρέσουν τα δεδομένα μας. Για να μεγαλώσουμε το ύψος της γραμμής, τοποθετούμε το δείκτη του ποντικιού στη γραμμή που χωρίζει τις γραμμές. Μόλις ο δείκτης πάρει τη μορφή βέλους με δύο αιχμές, κάνοντας κλικ έχοντας πατημένο το αριστερό πλήκτρο του ποντικιού, σύρουμε το δείκτη προς τα κάτω, ώστε να μεγαλώσει το πλάτος της γραμμής.
Διαγραφή Γραμμών και τηλών Πίνακα Επιλέγουμε τη στήλη ή τη γραμμή που θέλουμε να διαγράψουμε.
Κάνουμε κλικ στο κουμπί “Διαγραφή”. Σο κουμπί αυτό βρίσκετε στην καρτέλα “Διάταξη” της ομάδας “Γραμμές & στήλες”. Από το πτυσσόμενο μενού που θα εμφανιστεί, επιλέγουμε “διαγραφή στηλών” “διαγραφή γραμμών”.
πουδές Πληροφορικής, Οικονομίας, Διοίκησης και D.T.P.
με ύστημα διδασκαλίας και εκπαιδευτικό λογισμικό “face to face”
ΔΑΥΝΗ: ΑΒΕΡΩΥ 48 ΣΗΛ.: 210 9761101, 210 9761102
ΜΑΡΟΤΙ: ΔΗΜΗΣΡΑ 3 & ΠΑΝΑΘΗΝΑΙΩΝ ΣΗΛ.: 210 8026216, 210 8026058
ΚΑΣΕΡΙΝΗ: ΜΕΓ. ΑΛΕΞΑΝΔΡΟΤ 32 ΣΗΛ.: 23510 2511
Copyright© 2009-2012 -SYSTEM- All rights reserved 49/85
ΚΕΥΑΛΑΙΟ 19ο ΕΙΑΓΨΓΗ ΓΡΑΥΗΜΑΣΟ
Σα Γραφήματα δεν είναι παρά οι γραφικές αναπαραστάσεις των αριθμητικών δεδομένων που εισάγετε σε κάποιο φύλλο εργασίας. Πιθανότατα δουλεύετε με γραφήματα και
αριθμητικά δεδομένα στο Excel, είναι εξίσου πιθανό όμως να χρειαστεί να παρουσιάσετε γραφήματα σε κάποια παρουσίαση. Για να δημιουργήσουμε γράφημα, κάνουμε τα εξής: Κάνουμε κλικ στην καρτέλα “Εισαγωγή” και, στη συνέχεια, κάνουμε κλικ στο κουμπί
“Εισαγωγή γραφήματος” της ομάδας “Απεικονίσεις”. Θα εμφανιστεί το ομώνυμο παράθυρο διαλόγου.
Επιλέγουμε την κατηγορία που θέλουμε από το αριστερό τμήμα του παραθύρου π.χ. τήλη και, στη συνέχεια κάνουμε κλικ στο εικονίδιο γραφήματος του τύπου που θέλουμε
για να το επιλέξουμε π.χ. “τήλη τμημάτων”. Σέλος, κάνουμε κλικ στο κουμπί ΟΚ. Θα ανοίξει η εφαρμογή του Excel. Πληκτρολογούμε απευθείας στα κελιά του Excel, τα δικά μας δεδομένα.
πουδές Πληροφορικής, Οικονομίας, Διοίκησης και D.T.P.
με ύστημα διδασκαλίας και εκπαιδευτικό λογισμικό “face to face”
ΔΑΥΝΗ: ΑΒΕΡΩΥ 48 ΣΗΛ.: 210 9761101, 210 9761102
ΜΑΡΟΤΙ: ΔΗΜΗΣΡΑ 3 & ΠΑΝΑΘΗΝΑΙΩΝ ΣΗΛ.: 210 8026216, 210 8026058
ΚΑΣΕΡΙΝΗ: ΜΕΓ. ΑΛΕΞΑΝΔΡΟΤ 32 ΣΗΛ.: 23510 2511
Copyright© 2009-2012 -SYSTEM- All rights reserved 50/85
Παρατηρούμε ότι κατά την πληκτρολόγηση των νέων δεδομένων, το γράφημα αλλάζει και παίρνει την παρακάτω τελική μορφή. Κάνοντας κλικ πάνω στο γράφημα εμφανίζονται τα εργαλεία γραφήματος και πάνω στην κορδέλα οι καρτέλες Design “χεδίαση”, Layout “Διάταξη” και Format “Μορφή”.
Επιλογή - Αλλαγή τύπου Γραφήματος Για να επιλέξουμε ένα γράφημα κάνουμε κλικ με το δείκτη του ποντικιού πάνω του, ώστε να εμφανιστούν οι λαβές επιλογής στις γωνίες και στα μέσα των πλευρών του.
Πατάμε στο κουμπί “Αλλαγή τύπου γραφήματος” που βρίσκεται στην ομάδα “Σύπος”, της καρτέλας “χεδίαση”.
πουδές Πληροφορικής, Οικονομίας, Διοίκησης και D.T.P.
με ύστημα διδασκαλίας και εκπαιδευτικό λογισμικό “face to face”
ΔΑΥΝΗ: ΑΒΕΡΩΥ 48 ΣΗΛ.: 210 9761101, 210 9761102
ΜΑΡΟΤΙ: ΔΗΜΗΣΡΑ 3 & ΠΑΝΑΘΗΝΑΙΩΝ ΣΗΛ.: 210 8026216, 210 8026058
ΚΑΣΕΡΙΝΗ: ΜΕΓ. ΑΛΕΞΑΝΔΡΟΤ 32 ΣΗΛ.: 23510 2511
Copyright© 2009-2012 -SYSTEM- All rights reserved 51/85
Από το παράθυρο διαλόγου, στο αριστερό τμήμα του παραθύρου επιλέγουμε Πίτα και, ως κατηγορία επιλέγουμε 3D Pie “Πίτα σε 3Δ”. τη συνέχεια, κάνουμε κλικ στο κουμπί ΟΚ. Για να αλλάξουμε το μέγεθος ενός γραφήματος το επιλέγουμε και, στη συνέχεια, σύρουμε κάποια από τις περιμετρικές λαβές του. Με επιλεγμένο το γράφημα, μπορούμε να το διαγράψουμε πατώντας το πλήκτρο Delete.
Για να προσθέσουμε τίτλο σε ένα γράφημα, κάνουμε κλικ στο κουμπί Σίτλος
γραφήματος που βρίσκεται στην ομάδα “Ετικέτες” της καρτέλας Διάταξη. Από το πτυσσόμενο μενού, επιλέγουμε την εντολή “Επάνω από το γράφημα”.
το πλαίσιο “Σίτλος γραφήματος” εισάγουμε τον τίτλο που θέλουμε Εάν θέλουμε να τροποποιήσουμε τον τίτλο του διαγράμματος, κάνουμε κλικ πάνω στον τίτλο και, στη συνέχεια, αλλάζουμε το όνομα του τίτλου. Για να αφαιρέσουμε τον τίτλο, επιλέγουμε το γράφημα, κάνουμε κλικ στο κουμπί “Σίτλος
γραφήματος” που βρίσκεται στην ομάδα Ετικέτες, της καρτέλας “Διάταξη”. το μενού επιλογών που ανοίγει, κάνουμε κλικ στην εντολή Κανένα. Για να αλλάξουμε τη θέση του υπομνήματος σ' ένα γράφημα, για παράδειγμα να εμφανίζεται στην κορυφή του γραφήματος, ακολουθούμε τα εξής:
Με επιλεγμένο το γράφημα, κάνουμε κλικ στο κουμπί “Τπόμνημα” που βρίσκεται στην ομάδα “Ετικέτες”, της καρτέλας “Διάταξη”. Από το μενού που θα εμφανιστεί, επιλέγουμε την εντολή “Εμφάνιση υπομνήματος στην κορυφή”.
πουδές Πληροφορικής, Οικονομίας, Διοίκησης και D.T.P.
με ύστημα διδασκαλίας και εκπαιδευτικό λογισμικό “face to face”
ΔΑΥΝΗ: ΑΒΕΡΩΥ 48 ΣΗΛ.: 210 9761101, 210 9761102
ΜΑΡΟΤΙ: ΔΗΜΗΣΡΑ 3 & ΠΑΝΑΘΗΝΑΙΩΝ ΣΗΛ.: 210 8026216, 210 8026058
ΚΑΣΕΡΙΝΗ: ΜΕΓ. ΑΛΕΞΑΝΔΡΟΤ 32 ΣΗΛ.: 23510 2511
Copyright© 2009-2012 -SYSTEM- All rights reserved 52/85
Σο υπόμνημα θα εμφανιστεί πάνω από το γράφημα και κάτω από τον τίτλο του γραφήματος.
Για να αλλάξουμε το χρώμα του φόντου σ' ένα γράφημα:
Με επιλεγμένο το γράφημα, πατάμε στο κουμπί “Περιοχή σχεδίασης” που βρίσκεται στην ομάδα Background “Υόντο”, της καρτέλας “Διάταξη”.
το μενού επιλογών που ανοίγει, κάνουμε κλικ στην εντολή “Περισσότερες επιλογές περιοχής σχεδίασης”. Από το παράθυρο διαλόγου "Μορφοποίηση περιοχής σχεδίασης". Επιλέγουμε την κατηγορία “Γέμισμα” και, στη συνέχεια κάνουμε κλικ στην επιλογή “υμπαγές γέμισμα”.
πουδές Πληροφορικής, Οικονομίας, Διοίκησης και D.T.P.
με ύστημα διδασκαλίας και εκπαιδευτικό λογισμικό “face to face”
ΔΑΥΝΗ: ΑΒΕΡΩΥ 48 ΣΗΛ.: 210 9761101, 210 9761102
ΜΑΡΟΤΙ: ΔΗΜΗΣΡΑ 3 & ΠΑΝΑΘΗΝΑΙΩΝ ΣΗΛ.: 210 8026216, 210 8026058
ΚΑΣΕΡΙΝΗ: ΜΕΓ. ΑΛΕΞΑΝΔΡΟΤ 32 ΣΗΛ.: 23510 2511
Copyright© 2009-2012 -SYSTEM- All rights reserved 53/85
Από την παλέτα χρωμάτων της λίστας “Φρώμα”, επιλέγουμε Μπλε. Σέλος, κάνουμε κλικ στο κουμπί “Κλείσιμο”.
Για να αλλάξουμε το χρώμα ενός στοιχείου σ' ένα γράφημα, για παράδειγμα σε μία από τις στήλες του. Πατάμε μια φορά επάνω στη στήλη για να επιλεγεί. Εν συνεχεία, πατάμε
στο κουμπί “Γέμισμα σχήματος” που βρίσκεται στην ομάδα “τυλ
σχήματος”, της καρτέλας “Μορφή”.
πουδές Πληροφορικής, Οικονομίας, Διοίκησης και D.T.P.
με ύστημα διδασκαλίας και εκπαιδευτικό λογισμικό “face to face”
ΔΑΥΝΗ: ΑΒΕΡΩΥ 48 ΣΗΛ.: 210 9761101, 210 9761102
ΜΑΡΟΤΙ: ΔΗΜΗΣΡΑ 3 & ΠΑΝΑΘΗΝΑΙΩΝ ΣΗΛ.: 210 8026216, 210 8026058
ΚΑΣΕΡΙΝΗ: ΜΕΓ. ΑΛΕΞΑΝΔΡΟΤ 32 ΣΗΛ.: 23510 2511
Copyright© 2009-2012 -SYSTEM- All rights reserved 54/85
Από την παλέτα χρωμάτων που ανοίγει, επιλέγουμε χρώμα Κίτρινο.
.
πουδές Πληροφορικής, Οικονομίας, Διοίκησης και D.T.P.
με ύστημα διδασκαλίας και εκπαιδευτικό λογισμικό “face to face”
ΔΑΥΝΗ: ΑΒΕΡΩΥ 48 ΣΗΛ.: 210 9761101, 210 9761102
ΜΑΡΟΤΙ: ΔΗΜΗΣΡΑ 3 & ΠΑΝΑΘΗΝΑΙΩΝ ΣΗΛ.: 210 8026216, 210 8026058
ΚΑΣΕΡΙΝΗ: ΜΕΓ. ΑΛΕΞΑΝΔΡΟΤ 32 ΣΗΛ.: 23510 2511
Copyright© 2009-2012 -SYSTEM- All rights reserved 55/85
ΚΕΥΑΛΑΙΟ 20ο ΔΗΜΙΟΤΡΓΙΑ ΟΡΓΑΝΟΓΡΑΜΜΑΣΟ
Όταν θέλουμε να δείξουμε μια διαδικασία ή τις σχέσεις ανάμεσα στα στοιχεία μιας
ιεραρχίας, μπορούμε να δημιουργήσουμε ένα δυναμικό, οπτικά κατανοητό οργανόγραμμα χρησιμοποιώντας τα γραφικό Smart Art. Για να εισάγουμε ένα Smart Art. Από την καρτέλα “Εισαγωγή” δείχνουμε στο κουμπί
“Εισαγωγή γραφικού” της ομάδος “Απεικονίσεις”. Θα εμφανιστεί το ομώνυμο παράθυρο.
Από το αριστερό τμήμα του παραθύρου επιλέγουμε την κατηγορία “Ιεραρχία” και, από το μεσαίο τμήμα του παραθύρου, επιλέγουμε “Οργανόγραμμα”. Πατάμε στο κουμπί ΟΚ για να εμφανίσουμε το οργανόγραμμα στην παρουσίαση.
πουδές Πληροφορικής, Οικονομίας, Διοίκησης και D.T.P.
με ύστημα διδασκαλίας και εκπαιδευτικό λογισμικό “face to face”
ΔΑΥΝΗ: ΑΒΕΡΩΥ 48 ΣΗΛ.: 210 9761101, 210 9761102
ΜΑΡΟΤΙ: ΔΗΜΗΣΡΑ 3 & ΠΑΝΑΘΗΝΑΙΩΝ ΣΗΛ.: 210 8026216, 210 8026058
ΚΑΣΕΡΙΝΗ: ΜΕΓ. ΑΛΕΞΑΝΔΡΟΤ 32 ΣΗΛ.: 23510 2511
Copyright© 2009-2012 -SYSTEM- All rights reserved 56/85
Καταχωρούμε τα δεδομένα που θέλουμε στο οργανόγραμμα.
Για να αλλάξουμε την ιεραρχική δομή ενός οργανογράμματος κάνουμε τα εξής: Με επιλεγμένο το οργανόγραμμα. Δείχνουμε στην καρτέλα “χεδίαση” και, στη συνέχεια, κάνουμε κλικ στο κουμπί “Περισσότερα” της ομάδας “Διατάξεις”.
πουδές Πληροφορικής, Οικονομίας, Διοίκησης και D.T.P.
με ύστημα διδασκαλίας και εκπαιδευτικό λογισμικό “face to face”
ΔΑΥΝΗ: ΑΒΕΡΩΥ 48 ΣΗΛ.: 210 9761101, 210 9761102
ΜΑΡΟΤΙ: ΔΗΜΗΣΡΑ 3 & ΠΑΝΑΘΗΝΑΙΩΝ ΣΗΛ.: 210 8026216, 210 8026058
ΚΑΣΕΡΙΝΗ: ΜΕΓ. ΑΛΕΞΑΝΔΡΟΤ 32 ΣΗΛ.: 23510 2511
Copyright© 2009-2012 -SYSTEM- All rights reserved 57/85
Επιλέγουμε τη διάταξη “Ιεραρχία” και από το μεσαίο τμήμα, “Οριζόντια Ιεραρχία”.
Για να προσθέσουμε, για παράδειγμα, έναν συνεργάτη, επιλέγουμε το σημείο του οργανογράμματος που θέλουμε να προσθέσουμε το συνεργάτη, κάνοντας κλικ πάνω στο
σημείο εκείνο. Επιλέγουμε την εντολή “Προσθήκη σχήματος”. το νέο μενού
που ανοίγει, κάνουμε κλικ στην εντολή “Προσθήκη σχήματος κάτω από”.
πουδές Πληροφορικής, Οικονομίας, Διοίκησης και D.T.P.
με ύστημα διδασκαλίας και εκπαιδευτικό λογισμικό “face to face”
ΔΑΥΝΗ: ΑΒΕΡΩΥ 48 ΣΗΛ.: 210 9761101, 210 9761102
ΜΑΡΟΤΙ: ΔΗΜΗΣΡΑ 3 & ΠΑΝΑΘΗΝΑΙΩΝ ΣΗΛ.: 210 8026216, 210 8026058
ΚΑΣΕΡΙΝΗ: ΜΕΓ. ΑΛΕΞΑΝΔΡΟΤ 32 ΣΗΛ.: 23510 2511
Copyright© 2009-2012 -SYSTEM- All rights reserved 58/85
Προστίθεται το νέο σχήμα και καταχωρούμε σε αυτό τα δεδομένα που θέλουμε.
Για να αφαιρέσουμε, ένα σχήμα, το επιλέγουμε και πατάτε το πλήκτρο Delete του πληκτρολογίου και το επιλεγμένο στοιχείο διαγράφεται.
πουδές Πληροφορικής, Οικονομίας, Διοίκησης και D.T.P.
με ύστημα διδασκαλίας και εκπαιδευτικό λογισμικό “face to face”
ΔΑΥΝΗ: ΑΒΕΡΩΥ 48 ΣΗΛ.: 210 9761101, 210 9761102
ΜΑΡΟΤΙ: ΔΗΜΗΣΡΑ 3 & ΠΑΝΑΘΗΝΑΙΩΝ ΣΗΛ.: 210 8026216, 210 8026058
ΚΑΣΕΡΙΝΗ: ΜΕΓ. ΑΛΕΞΑΝΔΡΟΤ 32 ΣΗΛ.: 23510 2511
Copyright© 2009-2012 -SYSTEM- All rights reserved 59/85
ΚΕΥΑΛΑΙΟ 21ο ΕΙΑΓΨΓΗ ΕΙΚΟΝΑ
ε μια παρουσίαση έχουμε τη δυνατότητα να εισάγουμε έτοιμες φωτογραφίες ή αν θέλουμε εικόνες Clip Art.
Για να εισάγουμε μία έτοιμη εικόνα Clip Art Δείχνουμε στην καρτέλα “Εισαγωγή” και, στη συνέχεια, κάνουμε κλικ στο κουμπί Έτοιμες εικόνες, της ομάδας “Εικόνες”.
Εμφανίζεται το παράθυρο εργασιών με ενεργή την επιλογή Έτοιμες εικόνες Clip Art.
πουδές Πληροφορικής, Οικονομίας, Διοίκησης και D.T.P.
με ύστημα διδασκαλίας και εκπαιδευτικό λογισμικό “face to face”
ΔΑΥΝΗ: ΑΒΕΡΩΥ 48 ΣΗΛ.: 210 9761101, 210 9761102
ΜΑΡΟΤΙ: ΔΗΜΗΣΡΑ 3 & ΠΑΝΑΘΗΝΑΙΩΝ ΣΗΛ.: 210 8026216, 210 8026058
ΚΑΣΕΡΙΝΗ: ΜΕΓ. ΑΛΕΞΑΝΔΡΟΤ 32 ΣΗΛ.: 23510 2511
Copyright© 2009-2012 -SYSTEM- All rights reserved 60/85
Από το παράθυρο που θα εμφανιστεί στα δεξιά του παραθύρου, επιλέγουμε πατάμε στο κουμπί Μετάβαση και επιλέγουμε μία εικόνα από την λίστα που θα εμφανιστεί. Κάνουμε κλικ πάνω στο βελάκι της εικόνας, που θέλουμε να εισάγουμε. το μενού που εμφανίζεται κάνουμε κλικ στην εντολή “Αντιγραφή”. Κλείνουμε το παράθυρο διαλόγου με τις συλλογές Clip Art και επιστρέφουμε στην παρουσίαση μας. τη συνέχεια, κάνουμε κλικ στο κουμπί “Επικόλληση” της ομάδας «Πρόχειρο” της καρτέλας “Κεντρική”. Για να εισάγουμε μία εικόνα ή φωτογραφία από “αρχείο” σε μία διαφάνεια ακολουθούμε τα παρακάτω βήματα:
Δείχνουμε στην καρτέλα “Εισαγωγή” και, στη συνέχεια, κάνουμε κλικ στο κουμπί
“Εικόνα”, της ομάδας Εικόνες. Θα εμφανιστεί το παράθυρο διαλόγου "Εισαγωγή εικόνας". Επιλέγουμε το μέρος που έχουμε αποθηκευμένη την εικόνα, θα την επιλέξουμε και θα πατήσουμε στο κουμπί “Εισαγωγή”.
Κάνοντας κλικ πάνω στη φωτογραφία στην “Κορδέλα” εμφανίζεται η καρτέλα Format “Μορφοποίηση”. Η καρτέλα αυτή περιέχει ομάδες και κουμπιά απ’ όπου μπορούμε να προσαρμόσουμε ή να αλλάξουμε το στυλ και το μέγεθος της εικόνας.
πουδές Πληροφορικής, Οικονομίας, Διοίκησης και D.T.P.
με ύστημα διδασκαλίας και εκπαιδευτικό λογισμικό “face to face”
ΔΑΥΝΗ: ΑΒΕΡΩΥ 48 ΣΗΛ.: 210 9761101, 210 9761102
ΜΑΡΟΤΙ: ΔΗΜΗΣΡΑ 3 & ΠΑΝΑΘΗΝΑΙΩΝ ΣΗΛ.: 210 8026216, 210 8026058
ΚΑΣΕΡΙΝΗ: ΜΕΓ. ΑΛΕΞΑΝΔΡΟΤ 32 ΣΗΛ.: 23510 2511
Copyright© 2009-2012 -SYSTEM- All rights reserved 61/85
πουδές Πληροφορικής, Οικονομίας, Διοίκησης και D.T.P.
με ύστημα διδασκαλίας και εκπαιδευτικό λογισμικό “face to face”
ΔΑΥΝΗ: ΑΒΕΡΩΥ 48 ΣΗΛ.: 210 9761101, 210 9761102
ΜΑΡΟΤΙ: ΔΗΜΗΣΡΑ 3 & ΠΑΝΑΘΗΝΑΙΩΝ ΣΗΛ.: 210 8026216, 210 8026058
ΚΑΣΕΡΙΝΗ: ΜΕΓ. ΑΛΕΞΑΝΔΡΟΤ 32 ΣΗΛ.: 23510 2511
Copyright© 2009-2012 -SYSTEM- All rights reserved 62/85
ΚΕΥΑΛΑΙΟ 22ο ΔΗΜΙΟΤΡΓΙΑ ΑΛΜΠΟΤΜ ΥΨΣΟΓΡΑΥΙΨΝ
Ένας καλός τρόπος να δούμε φωτογραφίες με άλλους είναι να δημιουργήσουμε ένα άλμπουμ φωτογραφιών στο PowerPoint 2010. Οι φωτογραφίες μπορεί να είναι αποθηκευμένες στο σκληρό μας δίσκο ή σε άλλο μέσο αποθήκευσης. Για να δημιουργήσουμε ένα άλμπουμ φωτογραφιών σε μορφή παρουσίασης, κάνουμε
κλικ στην καρτέλα “Εισαγωγή” και, στη συνέχεια, κάνουμε κλικ στο κουμπί “Άλμπουμ φωτογραφιών”, της ομάδας Εικόνες.
Από το πτυσσόμενο μενού που θα εμφανιστεί, επιλέγουμε την εντολή “Νέο άλμπουμ φωτογραφιών”.
Εμφανίζεται το παράθυρο διαλόγου "Άλμπουμ φωτογραφιών".
πουδές Πληροφορικής, Οικονομίας, Διοίκησης και D.T.P.
με ύστημα διδασκαλίας και εκπαιδευτικό λογισμικό “face to face”
ΔΑΥΝΗ: ΑΒΕΡΩΥ 48 ΣΗΛ.: 210 9761101, 210 9761102
ΜΑΡΟΤΙ: ΔΗΜΗΣΡΑ 3 & ΠΑΝΑΘΗΝΑΙΩΝ ΣΗΛ.: 210 8026216, 210 8026058
ΚΑΣΕΡΙΝΗ: ΜΕΓ. ΑΛΕΞΑΝΔΡΟΤ 32 ΣΗΛ.: 23510 2511
Copyright© 2009-2012 -SYSTEM- All rights reserved 63/85
τη συνέχεια, κάνουμε κλικ στο κουμπί “Αρχείο/Δίσκος” και εμφανίζεται το παράθυρο διαλόγου "Εισαγωγή νέων εικόνων". Επιλέγουμε το αποθηκευτικό μέσο, στο οποίο υπάρχουν οι φωτογραφίες και κάνουμε κλικ στο κουμπί I “Εισαγωγή”. Σώρα στο παράθυρο διαλόγου "Άλμπουμ φωτογραφιών" και "Εικόνες στο άλμπουμ" υπάρχουν οι φωτογραφίες. Κάνουμε κλικ στο κουμπί “Δημιουργία”.
Για να δημιουργήσουμε ένα πλαίσιο κειμένου με κείμενο.
για να εισάγουμε κάτω από κάθε εικόνα και ένα
επεξηγηματικό κείμενο. Για να εμφανίζονται όλες οι εικόνες σε ασπρόμαυρο τόνο.
Για να καταργήσουμε κάποια εικόνα από τη λίστα.
Για να μετακινήσουμε κάποια εικόνα προς τα επάνω.
Για να μετακινήσουμε κάποια εικόνα προς τα κάτω.
Για να περιστρέψουμε την εικόνα.
Για να αλλάξουμε την αντίθεση της εικόνας.
Για να αυξήσουμε ή να μειώσουμε την φωτεινότητα της εικόνας.
“Διάταξη εικόνας”. Από το πτυσσόμενο μενού που θα εμφανιστεί, έχουμε τη δυνατότητα να αλλάξουμε τη διάταξη με την οποία θα εμφανίζονται οι εικόνες.
“χήμα Πλαισίου”. Από το πτυσσόμενο μενού που θα εμφανιστεί, ορίζουμε τον τύπο του πλαισίου που θα έχουν οι εικόνες.
πουδές Πληροφορικής, Οικονομίας, Διοίκησης και D.T.P.
με ύστημα διδασκαλίας και εκπαιδευτικό λογισμικό “face to face”
ΔΑΥΝΗ: ΑΒΕΡΩΥ 48 ΣΗΛ.: 210 9761101, 210 9761102
ΜΑΡΟΤΙ: ΔΗΜΗΣΡΑ 3 & ΠΑΝΑΘΗΝΑΙΩΝ ΣΗΛ.: 210 8026216, 210 8026058
ΚΑΣΕΡΙΝΗ: ΜΕΓ. ΑΛΕΞΑΝΔΡΟΤ 32 ΣΗΛ.: 23510 2511
Copyright© 2009-2012 -SYSTEM- All rights reserved 64/85
ΚΕΥΑΛΑΙΟ 23ο ΕΙΑΓΨΓΗ ΦΗΜΑΣΨΝ
To PowerPoint 2010 μας παρέχει εργαλεία για τη δημιουργία σχημάτων όπως γραμμές,
ορθογώνια, βέλη, αστέρια, λάβαρα κλπ. Για να εισάγουμε ένα σχήμα, δείχνουμε στην καρτέλα “Εισαγωγή” και, στη συνέχεια, κάνουμε κλικ στο κουμπί “χήματα”, της ομάδας “Απεικονίσεις”. Κάνουμε κλικ στο σχήμα που Θέλουμε να προσθέσουμε και στη συνέχεια, σύρουμε το δείκτη του ποντικιού που έχει πλέον σχήμα σταυρού κατά πλάτος της διαφάνειας.
Εάν σύρουμε την πράσινη Λαβή περιστροφής, ρυθμίζουμε τη γωνία του σχήματος.
πουδές Πληροφορικής, Οικονομίας, Διοίκησης και D.T.P.
με ύστημα διδασκαλίας και εκπαιδευτικό λογισμικό “face to face”
ΔΑΥΝΗ: ΑΒΕΡΩΥ 48 ΣΗΛ.: 210 9761101, 210 9761102
ΜΑΡΟΤΙ: ΔΗΜΗΣΡΑ 3 & ΠΑΝΑΘΗΝΑΙΩΝ ΣΗΛ.: 210 8026216, 210 8026058
ΚΑΣΕΡΙΝΗ: ΜΕΓ. ΑΛΕΞΑΝΔΡΟΤ 32 ΣΗΛ.: 23510 2511
Copyright© 2009-2012 -SYSTEM- All rights reserved 65/85
ύροντας την κίτρινη Λαβή προσαρμογής, αλλάζουμε την εμφάνιση του σχήματος, χωρίς να αλλάξουμε το μέγεθος του. ύροντας τη γαλάζια Λαβή αλλαγής μεγέθους δύο πλευρών, αλλάζουμε ταυτόχρονα το μέγεθος δύο πλευρών του σχήματος.
Για να στοιχίσουμε ένα σχήμα σε μία διαφάνεια, κάνουμε κλικ στην καρτέλα Insert “Εισαγωγή” και, στη συνέχεια, με επιλεγμένο το σχήμα, εμφανίζεται η καρτέλα Format “Μορφοποίηση”.
Πατάμε στο κουμπί “τοίχιση” της ομάδας “Σακτοποίηση” της καρτέλας Format “Μορφοποίηση”. Κάνουμε κλικ στην επιλογή “τοίχιση αριστερά”. Σο επιλεγμένο σχήμα στοιχίζεται στο αριστερό μέρος της διαφάνειας μας. Οι κατηγορίες σχημάτων που έχουμε είναι οι εξής:
“Γραμμές”
“Ορθογώνια”
“Βασικά σχήματα”
πουδές Πληροφορικής, Οικονομίας, Διοίκησης και D.T.P.
με ύστημα διδασκαλίας και εκπαιδευτικό λογισμικό “face to face”
ΔΑΥΝΗ: ΑΒΕΡΩΥ 48 ΣΗΛ.: 210 9761101, 210 9761102
ΜΑΡΟΤΙ: ΔΗΜΗΣΡΑ 3 & ΠΑΝΑΘΗΝΑΙΩΝ ΣΗΛ.: 210 8026216, 210 8026058
ΚΑΣΕΡΙΝΗ: ΜΕΓ. ΑΛΕΞΑΝΔΡΟΤ 32 ΣΗΛ.: 23510 2511
Copyright© 2009-2012 -SYSTEM- All rights reserved 66/85
“Βέλη τύπου μπλοκ”
“χήματα Εξίσωσης”
“Διάγραμμα ροής”
“Αστέρια και λάβαρα”
“Επεξηγήσεις”
“Κουμπιά ενεργειών”
πουδές Πληροφορικής, Οικονομίας, Διοίκησης και D.T.P.
με ύστημα διδασκαλίας και εκπαιδευτικό λογισμικό “face to face”
ΔΑΥΝΗ: ΑΒΕΡΩΥ 48 ΣΗΛ.: 210 9761101, 210 9761102
ΜΑΡΟΤΙ: ΔΗΜΗΣΡΑ 3 & ΠΑΝΑΘΗΝΑΙΩΝ ΣΗΛ.: 210 8026216, 210 8026058
ΚΑΣΕΡΙΝΗ: ΜΕΓ. ΑΛΕΞΑΝΔΡΟΤ 32 ΣΗΛ.: 23510 2511
Copyright© 2009-2012 -SYSTEM- All rights reserved 67/85
ΚΕΥΑΛΑΙΟ 24ο ΑΝΣΙΓΡΑΥΗ – ΜΕΣΑΚΙΝΗΗ ΓΡΑΥΙΚΨΝ
ΑΝΣΙΚΕΙΜΕΝΨΝ
Ακολουθώντας τα παρακάτω βήματα, μπορούμε να αντιγράψουμε, ένα γραφικό αντικείμενο από μια διαφάνεια σε μία άλλη. Επιλέγουμε το γραφικό αντικείμενο που θέλουμε να αντιγράψουμε.
Πατάμε το κουμπί “Αντιγραφή” που βρίσκεται στην ομάδα “Πρόχειρο” της καρτέλας “Κεντρική”.
Πηγαίνουμε στη διαφάνεια που θέλουμε να αντιγράψουμε το γραφικό αντικείμενο.
Πατάμε το κουμπί “Επικόλληση” που βρίσκεται στην ομάδα “Πρόχειρο”,
της καρτέλας “Κεντρική”.
Για να αντιγράψουμε ένα γραφικό αντικείμενο από μια διαφάνεια παρουσίασης σε μία διαφάνεια άλλης παρουσίασης, κάνουμε τα εξής: Με ανοιχτές τις παρουσιάσεις, με τις οποίες θα εργαστούμε, επιλέγουμε το γραφικό αντικείμενο που θέλουμε.
Πατάμε το κουμπί “Αντιγραφή” που βρίσκεται στην ομάδα “Πρόχειρο”, της καρτέλας “Κεντρική”.
Δείχνουμε στο κουμπί “Εναλλαγή παραθύρων”, που βρίσκετε στην ομάδα “Παράθυρο” της καρτέλας “Προβολή” και, στο μενού που ανοίγει, επιλέγουμε την παρουσίαση στην οποία θέλουμε να αντιγράψουμε το γραφικό αντικείμενο.
Επιλέγουμε τη διαφάνεια της άλλης παρουσίασης στην οποία θέλουμε να
αντιγράψουμε το γραφικό αντικείμενο. Πατάμε το κουμπί “Επικόλληση”
που βρίσκεται στην ομάδα “Πρόχειρο”, της καρτέλας “Κεντρική”.
Επεξεργασία Αντικειμένων Επιλέγουμε το σχήμα που θέλουμε να επεξεργαστούμε. Κάνουμε δεξί κλικ πάνω στην επιλεγμένη γραμμή και, στο μενού που εμφανίζεται, επιλέγουμε την εντολή “Μορφοποίηση σχήματος”. Από το παράθυρο διαλόγου "Μορφοποίηση σχεδίου", επιλέγουμε στο αριστερό τμήμα του παραθύρου “Φρώμα γραμμής” και, στη συνέχεια, κάνουμε κλικ στο βελάκι του κουμπιού “Φρώμα”. Ανοίγει η παλέτα χρωμάτων και επιλέγουμε, για παράδειγμα, ως χρώμα το Κόκκινο.
πουδές Πληροφορικής, Οικονομίας, Διοίκησης και D.T.P.
με ύστημα διδασκαλίας και εκπαιδευτικό λογισμικό “face to face”
ΔΑΥΝΗ: ΑΒΕΡΩΥ 48 ΣΗΛ.: 210 9761101, 210 9761102
ΜΑΡΟΤΙ: ΔΗΜΗΣΡΑ 3 & ΠΑΝΑΘΗΝΑΙΩΝ ΣΗΛ.: 210 8026216, 210 8026058
ΚΑΣΕΡΙΝΗ: ΜΕΓ. ΑΛΕΞΑΝΔΡΟΤ 32 ΣΗΛ.: 23510 2511
Copyright© 2009-2012 -SYSTEM- All rights reserved 68/85
Πατάμε στο κουμπί “Κλείσιμο” για να κλείσουμε το παράθυρο διαλόγου. Για να αλλάξουμε το στυλ γραμμής, επιλέγουμε τη γραμμή που θα μορφοποιήσουμε. Κάνουμε δεξί κλικ πάνω στην επιλεγμένη γραμμή και, στο μενού που εμφανίζεται,
επιλέγουμε την εντολή “Μορφοποίηση σχήματος”.
Από το παράθυρο διαλόγου που θα εμφανιστεί, επιλέγουμε “τυλ γραμμής”.
πουδές Πληροφορικής, Οικονομίας, Διοίκησης και D.T.P.
με ύστημα διδασκαλίας και εκπαιδευτικό λογισμικό “face to face”
ΔΑΥΝΗ: ΑΒΕΡΩΥ 48 ΣΗΛ.: 210 9761101, 210 9761102
ΜΑΡΟΤΙ: ΔΗΜΗΣΡΑ 3 & ΠΑΝΑΘΗΝΑΙΩΝ ΣΗΛ.: 210 8026216, 210 8026058
ΚΑΣΕΡΙΝΗ: ΜΕΓ. ΑΛΕΞΑΝΔΡΟΤ 32 ΣΗΛ.: 23510 2511
Copyright© 2009-2012 -SYSTEM- All rights reserved 69/85
το κεντρικό τμήμα του παραθύρου και στην περιοχή "τυλ γραμμής", θα κάνουμε
διάφορες αλλαγές. Κάνουμε κλικ στο κουμπί “Κλείσιμο” για να κλείσουμε το παράθυρο διαλόγου.
Ομαδοποίηση Αντικειμένων Πατάμε και κρατάμε πατημένο το πλήκτρο, κάνουμε κλικ στα στοιχεία εκείνα που θέλουμε να τα επιλέξουμε. Δείχνουμε στην καρτέλα Εισαγωγή και, στη συνέχεια, κάνουμε κλικ στο κουμπί “Σακτοποίηση” της ομάδας “χεδίαση”. Από το πτυσσόμενο μενού, επιλέγουμε την εντολή “Ομαδοποίηση”.
κιά σε αντικείμενο Με επιλεγμένο το αντικείμενο, πατάμε στο κουμπί “Εφέ σχήματος” της ομάδας “τυλ
σχήματος”, της καρτέλας “Μορφοποίηση”. το μενού επιλογών που ανοίγει επιλέγουμε “κιά” και, στη συνέχεια κάνουμε κλικ στην επιλογή “Κάτω”.
πουδές Πληροφορικής, Οικονομίας, Διοίκησης και D.T.P.
με ύστημα διδασκαλίας και εκπαιδευτικό λογισμικό “face to face”
ΔΑΥΝΗ: ΑΒΕΡΩΥ 48 ΣΗΛ.: 210 9761101, 210 9761102
ΜΑΡΟΤΙ: ΔΗΜΗΣΡΑ 3 & ΠΑΝΑΘΗΝΑΙΩΝ ΣΗΛ.: 210 8026216, 210 8026058
ΚΑΣΕΡΙΝΗ: ΜΕΓ. ΑΛΕΞΑΝΔΡΟΤ 32 ΣΗΛ.: 23510 2511
Copyright© 2009-2012 -SYSTEM- All rights reserved 70/85
πουδές Πληροφορικής, Οικονομίας, Διοίκησης και D.T.P.
με ύστημα διδασκαλίας και εκπαιδευτικό λογισμικό “face to face”
ΔΑΥΝΗ: ΑΒΕΡΩΥ 48 ΣΗΛ.: 210 9761101, 210 9761102
ΜΑΡΟΤΙ: ΔΗΜΗΣΡΑ 3 & ΠΑΝΑΘΗΝΑΙΩΝ ΣΗΛ.: 210 8026216, 210 8026058
ΚΑΣΕΡΙΝΗ: ΜΕΓ. ΑΛΕΞΑΝΔΡΟΤ 32 ΣΗΛ.: 23510 2511
Copyright© 2009-2012 -SYSTEM- All rights reserved 71/85
ΚΕΥΑΛΑΙΟ 25ο ΕΥΕ ΚΙΝΗΗ & ΠΡΟΒΟΛΕ
Πολλές φορές, θέλουμε να τραβήξουμε την προσοχή του κοινού σε κάποια σημαντικά σημεία της παρουσίασης. Γι’ αυτό μπορούμε στις παρουσιάσεις μας να εφαρμόσουμε
κάποιο εφέ κίνησης. Για να εφαρμόσουμε ένα εφέ κίνησης κάποιο πλαίσιο κειμένου, αντικείμενο ή εικόνα, με ανοιχτή την παρουσίαση και επιλεγμένο το στοιχείο, κάνουμε κλικ στην καρτέλα “Κινήσεις” και, στη συνέχεια κάνουμε κλικ στο κουμπί “Κινούμενα χέδια” της ομάδας “ ύνθετη Κίνηση ”.
Εμφανίζεται το παράθυρο εργασιών “Προσθήκη κίνησης.”
Πατάμε στο κουμπί Προσθήκη κίνησης από την καρτέλα ύνθετη κίνηση και ανοίγει το πτυσσόμενο μενού "Προσθήκη εφέ" επιλέγουμε την εντολή Περισσότερα Εφέ Εισόδου.
πουδές Πληροφορικής, Οικονομίας, Διοίκησης και D.T.P.
με ύστημα διδασκαλίας και εκπαιδευτικό λογισμικό “face to face”
ΔΑΥΝΗ: ΑΒΕΡΩΥ 48 ΣΗΛ.: 210 9761101, 210 9761102
ΜΑΡΟΤΙ: ΔΗΜΗΣΡΑ 3 & ΠΑΝΑΘΗΝΑΙΩΝ ΣΗΛ.: 210 8026216, 210 8026058
ΚΑΣΕΡΙΝΗ: ΜΕΓ. ΑΛΕΞΑΝΔΡΟΤ 32 ΣΗΛ.: 23510 2511
Copyright© 2009-2012 -SYSTEM- All rights reserved 72/85
το παράθυρο εργασιών που εμφανίζεται μπορούμε να επιλέξουμε:
-Έναρξη Με κλικ. -Έναρξη με το Προηγούμενο -Έναρξη μετά το Προηγούμενο
Για να δούμε το αποτέλεσμα των ρυθμίσεων μας, κάνουμε κλικ στο κουμπί “Αναπαραγωγή”.
πουδές Πληροφορικής, Οικονομίας, Διοίκησης και D.T.P.
με ύστημα διδασκαλίας και εκπαιδευτικό λογισμικό “face to face”
ΔΑΥΝΗ: ΑΒΕΡΩΥ 48 ΣΗΛ.: 210 9761101, 210 9761102
ΜΑΡΟΤΙ: ΔΗΜΗΣΡΑ 3 & ΠΑΝΑΘΗΝΑΙΩΝ ΣΗΛ.: 210 8026216, 210 8026058
ΚΑΣΕΡΙΝΗ: ΜΕΓ. ΑΛΕΞΑΝΔΡΟΤ 32 ΣΗΛ.: 23510 2511
Copyright© 2009-2012 -SYSTEM- All rights reserved 73/85
Όταν θέλουμε να ξεκινήσει η παρουσίαση των διαφανειών μας, κάνουμε κλικ στο κουμπί
“Προβολή παρουσίασης”.
πουδές Πληροφορικής, Οικονομίας, Διοίκησης και D.T.P.
με ύστημα διδασκαλίας και εκπαιδευτικό λογισμικό “face to face”
ΔΑΥΝΗ: ΑΒΕΡΩΥ 48 ΣΗΛ.: 210 9761101, 210 9761102
ΜΑΡΟΤΙ: ΔΗΜΗΣΡΑ 3 & ΠΑΝΑΘΗΝΑΙΩΝ ΣΗΛ.: 210 8026216, 210 8026058
ΚΑΣΕΡΙΝΗ: ΜΕΓ. ΑΛΕΞΑΝΔΡΟΤ 32 ΣΗΛ.: 23510 2511
Copyright© 2009-2012 -SYSTEM- All rights reserved 74/85
ΚΕΥΑΛΑΙΟ 26ο ΑΠΟΚΡΤΧΗ ΔΙΑΥΑΝΕΙΨΝ
Μπορεί να έχουμε δημιουργήσει μια παρουσίαση και κάποια στιγμή να μη θέλουμε να φανούν όλες οι διαφάνειες που δημιουργήσαμε, σε αυτή την περίπτωση, μπορούμε να κρύψουμε τις διαφάνειες που δεν θέλουμε να δείξουμε. Με ανοιχτή την παρουσίαση, αλλάζουμε την προβολή μας σε προβολή Σαξινόμηση
διαφανειών ή “Κανονική Προβολή”. Επιλέγουμε τη διαφάνεια ή τις διαφάνειες που θέλουμε να αποκρύψουμε.
Πατάμε στο κουμπί “Απόκρυψη διαφάνειας”, της ομάδας “Ρύθμιση”, της καρτέλας Slide Show “Προβολή παρουσίασης”.
τον αριθμό της διαφάνειας, εμφανίζεται το σήμα "διαγραφής", το οποίο υποδηλώνει ότι η διαφάνεια είναι κρυμμένη. Για να εμφανίσουμε και πάλι μία διαφάνεια, επιλέγουμε την κρυμμένη διαφάνεια στην
προβολή ταξινόμησης διαφανειών και κάνουμε κλικ στο κουμπί “Απόκρυψη διαφάνειας”.
πουδές Πληροφορικής, Οικονομίας, Διοίκησης και D.T.P.
με ύστημα διδασκαλίας και εκπαιδευτικό λογισμικό “face to face”
ΔΑΥΝΗ: ΑΒΕΡΩΥ 48 ΣΗΛ.: 210 9761101, 210 9761102
ΜΑΡΟΤΙ: ΔΗΜΗΣΡΑ 3 & ΠΑΝΑΘΗΝΑΙΩΝ ΣΗΛ.: 210 8026216, 210 8026058
ΚΑΣΕΡΙΝΗ: ΜΕΓ. ΑΛΕΞΑΝΔΡΟΤ 32 ΣΗΛ.: 23510 2511
Copyright© 2009-2012 -SYSTEM- All rights reserved 75/85
ΚΕΥΑΛΑΙΟ 27ο ΟΡΘΟΓΡΑΥΙΚΟ ΕΛΕΓΦΟ
Φρήση Σου Ελέγχου Ορθογραφίας Βεβαιωθείτε ότι ελέγξατε την ορθογραφία σας. Ο έλεγχος ορθογραφίας του Power Point
δουλεύει με τον ίδιο τρόπο όπως και στο Word και στα άλλα προγράμματα επεξεργαστών
κειμένου των Windows.
Για να διορθώσουμε ένα ορθογραφικό λάθος σε μία λέξη, η οποία κόκκινη υπογράμμιση, ακολουθούμε τα εξής: • Κάνουμε δεξί κλικ πάνω στη λέξη. Εμφανίζεται το μενού συντομίας • Η πρώτη επιλογή του μενού συντομίας είναι μία εναλλακτική ορθογραφία για τη λέξη. το παράδειγμα μας, η λέξη συντηρήσεως. • Η εντολή Παράβλεψη όλων παραβλέπει την τρέχουσα αλλά και τις υπόλοιπες εμφανίσεις αυτής της ορθογραφίας. • Η εντολή Προσθήκη στο λεξικό μας δίνει τη δυνατότητα, να προσθέσουμε τη λέξη με αυτή την ορθογραφία, στο προσαρμοσμένο ορθογραφικό λεξικό. • Με την εντολή Ορθογραφικός έλεγχος (Spelling), ανοίγει το παράθυρο διαλόγου, "Ορθογραφικός έλεγχος", για περισσότερες επιλογές.
Εκκίνηση Σου Ελέγχου Ορθογραφίας
Κάντε κλικ στο “ορθογραφικός έλεγχος”, στην καρτέλα “Αναθεώρηση” . Θα
εμφανιστεί το πλαίσιο διαλόγου “έλεγχος ορθογραφίας”.
το πλαίσιο “αλλαγή σε”: προτείνεται η σωστή λέξη, αν εμείς θέλουμε κάποια άλλη λέξη μπορούμε να την επιλέξουμε από το πλαίσιο. Κουμπί “Αλλαγή”, αλλάζει τη λάθος λέξη με τη σωστή που έχουμε επιλέξει. Κουμπί αλλαγή όλων αλλάζουν όλες οι ίδιες λέξεις που έχουν το συγκεκριμένο λάθος. Εάν δεν θέλουμε να αλλάξει μια λέξη επιλέγουμε το “παράβλεψη”. “Παράβλεψη όλων” γίνεται η παράβλεψη όλων των ίδιων λέξεων.
πουδές Πληροφορικής, Οικονομίας, Διοίκησης και D.T.P.
με ύστημα διδασκαλίας και εκπαιδευτικό λογισμικό “face to face”
ΔΑΥΝΗ: ΑΒΕΡΩΥ 48 ΣΗΛ.: 210 9761101, 210 9761102
ΜΑΡΟΤΙ: ΔΗΜΗΣΡΑ 3 & ΠΑΝΑΘΗΝΑΙΩΝ ΣΗΛ.: 210 8026216, 210 8026058
ΚΑΣΕΡΙΝΗ: ΜΕΓ. ΑΛΕΞΑΝΔΡΟΤ 32 ΣΗΛ.: 23510 2511
Copyright© 2009-2012 -SYSTEM- All rights reserved 76/85
Εύρεση και Αντικατάσταση Κειμένου Για να βρούμε λέξη ή φράση κειμένου, ακολουθούμε τα εξής:
Κάνουμε κλικ στο κουμπί “Εύρεση” που βρίσκεται στην ομάδα “Επε-
ξεργασία”, της καρτέλας “Κεντρική” ή πατάμε το συνδυασμό πλήκτρων Ctrl + F. Από το παράθυρο τις Εύρεσης που θα ανοίξει, στο πλαίσιο κειμένου “Εύρεση του”
πληκτρολογούμε το κείμενο που θέλουμε να αναζητήσουμε.
Κάνουμε κλικ στο κουμπί, “Εύρεση επόμενου”, η εφαρμογή επιλέγει την πρώτη εμφάνιση της λέξης ή φράσης, την οποία αναζητήσαμε. Πατάμε στο κουμπί “Εύρεση επόμενου”, για να βρούμε την επόμενη εμφάνιση του κειμένου, που αναζητούμε. Όταν το PowerPoint ολοκληρώσει την αναζήτηση σ' όλη την παρουσίαση, εμφανίζει το παρακάτω παράθυρο διαλόγου και πατάμε στο κουμπί ΟΚ. Για να βρούμε κάποια λέξη ή φράση και να την αντικαταστήσουμε:
Πατάμε στο κουμπί “Αντικατάσταση” που βρίσκεται στην ομάδα
Επεξεργασία, της καρτέλας Κεντρική .Θα ανοίξει το παράθυρο διαλόγου, "Αντικατάσταση".
ΣΟ πλαίσιο, “Εύρεση του”:, πληκτρολογούμε το κείμενο, το οποίο θέλουμε να αναζητήσουμε. το πλαίσιο “Αντικατάσταση με”:, πληκτρολογούμε το κείμενο, με το οποίο θα γίνει η αντικατάσταση. Κάνουμε κλικ στο κουμπί “Εύρεση επομένου”, για να ξεκινήσει η αναζήτηση. Εφόσον, βρεθεί κείμενο το οποίο να ταιριάζει με το κριτήριο αναζήτησης, το PowerPoint 2010 το επιλέγει και περιμένει να πατήσουμε το κουμπί “Αντικατάσταση”, για να το αλλάξει.
πουδές Πληροφορικής, Οικονομίας, Διοίκησης και D.T.P.
με ύστημα διδασκαλίας και εκπαιδευτικό λογισμικό “face to face”
ΔΑΥΝΗ: ΑΒΕΡΩΥ 48 ΣΗΛ.: 210 9761101, 210 9761102
ΜΑΡΟΤΙ: ΔΗΜΗΣΡΑ 3 & ΠΑΝΑΘΗΝΑΙΩΝ ΣΗΛ.: 210 8026216, 210 8026058
ΚΑΣΕΡΙΝΗ: ΜΕΓ. ΑΛΕΞΑΝΔΡΟΤ 32 ΣΗΛ.: 23510 2511
Copyright© 2009-2012 -SYSTEM- All rights reserved 77/85
Μπορούμε επίσης, , να συνεχίσουμε την αναζήτηση και να κάνουμε αντικατάσταση ξεχωριστά για κάθε φράση, που θα βρεθεί. Μπορούμε, όμως, να αντικαταστήσουμε όλες τις εμφανίσεις του κειμένου στην παρουσίαση, αν πατήσουμε το κουμπί “Αντικατάσταση όλων”. Κλείνουμε το παράθυρο, πατώντας το κουμπί “Κλείσιμο” ή το πλήκτρο Esc.
πουδές Πληροφορικής, Οικονομίας, Διοίκησης και D.T.P.
με ύστημα διδασκαλίας και εκπαιδευτικό λογισμικό “face to face”
ΔΑΥΝΗ: ΑΒΕΡΩΥ 48 ΣΗΛ.: 210 9761101, 210 9761102
ΜΑΡΟΤΙ: ΔΗΜΗΣΡΑ 3 & ΠΑΝΑΘΗΝΑΙΩΝ ΣΗΛ.: 210 8026216, 210 8026058
ΚΑΣΕΡΙΝΗ: ΜΕΓ. ΑΛΕΞΑΝΔΡΟΤ 32 ΣΗΛ.: 23510 2511
Copyright© 2009-2012 -SYSTEM- All rights reserved 78/85
ΚΕΥΑΛΑΙΟ 28ο ΠΡΟΒΟΛΗ ΠΑΡΟΤΙΑΗ
Με την προβολή παρουσίασης μπορούμε να δούμε πως θα ήταν οι διαφάνειες μας αν κάναμε κανονικά την παρουσίαση. Πριν αρχίσουμε την προβολή της παρουσίασης, μπορούμε να κάνουμε κάποιες ρυθμίσεις. Για να κάνουμε ρυθμίσεις προβολής, ακολουθούμε τα εξής βήματα: Με ανοιχτή την παρουσίαση στην οποία θα κάνουμε την προβολή. Πατάμε στο
κουμπί “Ρυθμίσεις προβολής παρουσίασης” της ομάδας “Ρύθμιση”,
της καρτέλας “Προβολή παρουσίασης”.
Από το παράθυρο διαλόγου που θα εμφανιστεί και από την περιοχή "Σύπος
προβολής", μπορούμε να ορίσουμε τον τύπο προβολής. Κάνουμε κλικ στο πλαίσιο
ελέγχου “Παρουσίαση από ομιλητή (πλήρης οθόνη)”.
Από την περιοχή "Διαφάνειες προβολής", ορίζουμε ποιες διαφάνειες θα συμπεριλαμβάνονται στην παρουσίαση.
Από την περιοχή "Διαδοχή διαφανειών", ορίζουμε τον τρόπο διαδοχής διαφανειών.
πουδές Πληροφορικής, Οικονομίας, Διοίκησης και D.T.P.
με ύστημα διδασκαλίας και εκπαιδευτικό λογισμικό “face to face”
ΔΑΥΝΗ: ΑΒΕΡΩΥ 48 ΣΗΛ.: 210 9761101, 210 9761102
ΜΑΡΟΤΙ: ΔΗΜΗΣΡΑ 3 & ΠΑΝΑΘΗΝΑΙΩΝ ΣΗΛ.: 210 8026216, 210 8026058
ΚΑΣΕΡΙΝΗ: ΜΕΓ. ΑΛΕΞΑΝΔΡΟΤ 32 ΣΗΛ.: 23510 2511
Copyright© 2009-2012 -SYSTEM- All rights reserved 79/85
Σέλος, κάνουμε κλικ στο κουμπί ΟΚ.
πουδές Πληροφορικής, Οικονομίας, Διοίκησης και D.T.P.
με ύστημα διδασκαλίας και εκπαιδευτικό λογισμικό “face to face”
ΔΑΥΝΗ: ΑΒΕΡΩΥ 48 ΣΗΛ.: 210 9761101, 210 9761102
ΜΑΡΟΤΙ: ΔΗΜΗΣΡΑ 3 & ΠΑΝΑΘΗΝΑΙΩΝ ΣΗΛ.: 210 8026216, 210 8026058
ΚΑΣΕΡΙΝΗ: ΜΕΓ. ΑΛΕΞΑΝΔΡΟΤ 32 ΣΗΛ.: 23510 2511
Copyright© 2009-2012 -SYSTEM- All rights reserved 80/85
Ξεκινάμε την παρουσίαση μας με κάποιον από τους παρακάτω τρόπους:
1ον Πατάμε στο κουμπί “Προβολή παρουσίασης” που βρίσκετε στην κάτω δεξιά γωνία του παραθύρου του PowerPoint 2010. Η προβολή θα ξεκινήσει από την τρέχουσα διαφάνεια και όχι από την αρχική. 2ον Μπορούμε να πατήσουμε το λειτουργικό πλήκτρο F5. Η παρουσίαση θα ξεκινήσει από την αρχική διαφάνεια.
3ον Να πατήσουμε στο κουμπί “Προβολή παρουσίασης από την αρχή”, της ομάδας “Έναρξη προβολής παρουσίασης”, της καρτέλας “Προβολή παρουσίασης”. Ενώ είμαστε στην προβολή παρουσίασης, για να πάμε στην επόμενη διαφάνεια της παρουσίασης, μπορούμε να χρησιμοποιήσουμε έναν από τους παρακάτω τρόπους:
1ον Να κάνουμε κλικ στο βελάκι που βρίσκεται στο κάτω αριστερό μέρος της διαφάνειας. 2ον Με κλικ του ποντικιού. 3ον Να πατήσουμε τα πλήκτρα βέλη , το Enter ή το πλήκτρο Page Down. 4ον Να πατήσουμε το πλήκτρο [Ν]. Για να πάμε στην προηγούμενη διαφάνεια, μπορούμε να:
1ον Να κάνουμε κλικ στο βελάκι που βρίσκεται στο κάτω μέρος της διαφάνειας. 2ον Να πατήσουμε το πλήκτρο Π. 3ον Να πατήσουμε τα πλήκτρα με τα βέλη ή το πλήκτρο Page Up.
4ον Να κάνουμε δεξί κλικ και, από το μενού συντομίας, να επιλέξουμε την εντολή Προηγούμενο.
Για να τερματίσουμε την προβολή της παρουσίασης προτού εμφανιστεί η τελευταία διαφάνεια, μπορούμε: 1ον Να πατήσουμε το πλήκτρο Esc.
2ον Να κάνουμε δεξί κλικ και, από το μενού συντομίας, να επιλέξουμε την εντολή Σέλος προβολής.
πουδές Πληροφορικής, Οικονομίας, Διοίκησης και D.T.P.
με ύστημα διδασκαλίας και εκπαιδευτικό λογισμικό “face to face”
ΔΑΥΝΗ: ΑΒΕΡΩΥ 48 ΣΗΛ.: 210 9761101, 210 9761102
ΜΑΡΟΤΙ: ΔΗΜΗΣΡΑ 3 & ΠΑΝΑΘΗΝΑΙΩΝ ΣΗΛ.: 210 8026216, 210 8026058
ΚΑΣΕΡΙΝΗ: ΜΕΓ. ΑΛΕΞΑΝΔΡΟΤ 32 ΣΗΛ.: 23510 2511
Copyright© 2009-2012 -SYSTEM- All rights reserved 81/85
ΚΕΥΑΛΑΙΟ 29ο ΔΙΑΜΟΡΥΨΗ ΕΛΙΔΑ
Για να εμφανίσουμε το παράθυρο διαλόγου "Διαμόρφωση σελίδας", ακολουθούμε τα
παρακάτω βήματα: Δείχνουμε στην καρτέλα “χεδίαση” και, στη συνέχεια, κάνουμε κλικ στο κουμπί
“Διάταξη σελίδας”.
Από το παράθυρο διαλόγου που θα εμφανιστεί, έχουμε τις επιλογές:
“Πλάτος”, μπορούμε να καθορίσουμε το πλάτος των διαφανειών
“Ύψος”, μπορούμε να καθορίσουμε το ύψος των διαφανειών. Από το
“Αρίθμηση διαφανειών από”, μπορούμε να καθορίσουμε την έναρξη αρίθμησης των διαφανειών. Από την περιοχή, "Προσανατολισμός σελίδας", μπορούμε να καθορίσουμε τον προσανατολισμό των διαφανειών.
"Διαφάνειες προσαρμοσμένες μπορούμε να καθορίσουμε την κατάλληλη μορφή εξόδου
Εκτύπωση Παρουσίασης Εάν θέλουμε να εκτυπώσουμε την παρουσίαση μας θα πρέπει να κάνουμε τα εξής:
Δείχνουμε στο Κουμπί Αρχείο κλικ και στην εντολή “Εκτύπωση”. Εναλλακτικά μπορούμε να πατήσουμε το συνδυασμό πλήκτρων Ctrl + P. Από το παράθυρο διαλόγου που θα εμφανιστεί, έχουμε τις εξής επιλογές:
πουδές Πληροφορικής, Οικονομίας, Διοίκησης και D.T.P.
με ύστημα διδασκαλίας και εκπαιδευτικό λογισμικό “face to face”
ΔΑΥΝΗ: ΑΒΕΡΩΥ 48 ΣΗΛ.: 210 9761101, 210 9761102
ΜΑΡΟΤΙ: ΔΗΜΗΣΡΑ 3 & ΠΑΝΑΘΗΝΑΙΩΝ ΣΗΛ.: 210 8026216, 210 8026058
ΚΑΣΕΡΙΝΗ: ΜΕΓ. ΑΛΕΞΑΝΔΡΟΤ 32 ΣΗΛ.: 23510 2511
Copyright© 2009-2012 -SYSTEM- All rights reserved 82/85
Εκτυπωτής ,επιλέγουμε τον εκτυπωτή, στον οποίο θέλουμε να εκτυπώσουμε.
“Εκτύπωση σε αρχείο”, δεν θα γίνει εκτύπωση στον εκτυπωτή, αλλά θα αποθηκευτεί σε αρχείο, αφού πρώτα του δώσουμε όνομα.
Εκτύπωση Διαφανειών, “Όλες” Για εκτύπωση όλων των διαφανειών της παρουσίασης,
αφήνουμε τι προεπιλεγμένο πλαίσιο ελέγχου.
“Σρέχουσα διαφάνεια”, για να εκτυπωθεί μόνο η διαφάνεια στην οποία βρισκόμαστε.
“Προσαρμοσμένη προβολή”, για να εκτυπωθεί η προσαρμοσμένη προβολή, που δημιουργήσαμε.
“Διαφάνειες”, για την εκτύπωση συγκεκριμένων διαφανειών της παρουσίασης επιλέγουμε το πλαίσιο ελέγχου και στο διπλανό πλαίσιο πληκτρολογούμε τους αριθμούς των διαφανειών, χωρισμένους με κόμμα.
“Αντίτυπα”, ορίζουμε πόσα αντίτυπα παρουσίασης θέλουμε να εκτυπωθούν.
πουδές Πληροφορικής, Οικονομίας, Διοίκησης και D.T.P.
με ύστημα διδασκαλίας και εκπαιδευτικό λογισμικό “face to face”
ΔΑΥΝΗ: ΑΒΕΡΩΥ 48 ΣΗΛ.: 210 9761101, 210 9761102
ΜΑΡΟΤΙ: ΔΗΜΗΣΡΑ 3 & ΠΑΝΑΘΗΝΑΙΩΝ ΣΗΛ.: 210 8026216, 210 8026058
ΚΑΣΕΡΙΝΗ: ΜΕΓ. ΑΛΕΞΑΝΔΡΟΤ 32 ΣΗΛ.: 23510 2511
Copyright© 2009-2012 -SYSTEM- All rights reserved 83/85
“υρραφή”, θα γίνετε εκτύπωση όλων των αντιτύπων μιας σελίδας, πριν εκτυπωθεί η επόμενη. “Εκτύπωση Επιλογής”, μπορούμε να επιλέξουμε τα στοιχεία της παρουσίασης, που θέλουμε να τυπώσουμε. "Διαφάνειες ανά σελίδα", μπορούμε να ορίσουμε τον αριθμό διαφανειών ανά σελίδα.
“Οριζόντια” και “Κατακόρυφη”, ορίζουμε αν οι σημειώσεις για το ακροατήριο θα έχουν οριζόντια ή κατακόρυφη διάταξη.
“Έγχρωμη/με αποχρώσεις του γκρι”:, ορίζουμε το είδος εκτύπωσης.
“Πλαίσιο διαφανειών”, θα τυπωθεί ένα λεπτό περίγραμμα γύρω από κάθε διαφάνεια και γύρω από τις σημειώσεις ακροατηρίου. “Εκτύπωση σχολίων και σήμανσης με μελάνι”, θα τυπωθούν τα σχόλια του αναθεωρητή. “Εκτύπωση κρυφών διαφανειών”, θα τυπωθούν οι κρυφές διαφάνειες. “Τψηλή ποιότητα”, θα τυπωθούν οι διαφάνειες μας με καλή ποιότητα εκτύπωσης.
πουδές Πληροφορικής, Οικονομίας, Διοίκησης και D.T.P.
με ύστημα διδασκαλίας και εκπαιδευτικό λογισμικό “face to face”
ΔΑΥΝΗ: ΑΒΕΡΩΥ 48 ΣΗΛ.: 210 9761101, 210 9761102
ΜΑΡΟΤΙ: ΔΗΜΗΣΡΑ 3 & ΠΑΝΑΘΗΝΑΙΩΝ ΣΗΛ.: 210 8026216, 210 8026058
ΚΑΣΕΡΙΝΗ: ΜΕΓ. ΑΛΕΞΑΝΔΡΟΤ 32 ΣΗΛ.: 23510 2511
Copyright© 2009-2012 -SYSTEM- All rights reserved 84/85
ΚΕΥΑΛΑΙΟ 30ο ΕΝΑΛΛΑΓΗ ΕΥΕ ΔΙΑΥΑΝΕΙΨΝ
τα εφέ εναλλαγής περιλαμβάνονται εφέ, όπως η ολίσθηση, η διάλυση από τα άκρα προς το κέντρο και η εμφάνιση που προσομοιώνει το άνοιγμα ενός κατακόρυφου ρολού παραθύρου. Οι διαφάνειες, δεν μπορούν να έχουν περισσότερο από ένα εφέ εναλλαγής. Σα εφέ εναλλαγής τα ορίζουμε σε “Κανονική προβολή” ή σε προβολή “Σαξινόμησης
διαφανειών”. Εφέ εναλλαγής μπορούμε να ορίσουμε σε μία διαφάνεια , σε μια ομάδα διαφανειών ή σε ολόκληρη την παρουσίαση. Εκτός από τον τύπο του εφέ εναλλαγής, μπορούμε να ορίσουμε ήχο, ταχύτητα και το χρόνο εκτέλεσης του εφέ εναλλαγής. Με ανοιχτή την παρουσίαση, επιλέγουμε τις διαφάνειες στις οποίες θα εφαρμόσουμε εναλλαγή. Πατάμε στο κουμπί “Περισσότερα”, της ομάδας “Μετάβαση σε αυτήν τη διαφάνεια”, της καρτέλας “Μεταβάσεις”.
την ενότητα “υναρπαστικά”, επιλέγουμε την κίνηση π.χ. Διαίρεση. Για να προσθέσουμε ήχο, κάνουμε κλικ στο βέλος του κουμπιού “Ήχος μετάβασης”, της ομάδας “Μετάβαση σε αυτήν τη διαφάνεια”, της καρτέλας “Κινήσεις”.
πουδές Πληροφορικής, Οικονομίας, Διοίκησης και D.T.P.
με ύστημα διδασκαλίας και εκπαιδευτικό λογισμικό “face to face”
ΔΑΥΝΗ: ΑΒΕΡΩΥ 48 ΣΗΛ.: 210 9761101, 210 9761102
ΜΑΡΟΤΙ: ΔΗΜΗΣΡΑ 3 & ΠΑΝΑΘΗΝΑΙΩΝ ΣΗΛ.: 210 8026216, 210 8026058
ΚΑΣΕΡΙΝΗ: ΜΕΓ. ΑΛΕΞΑΝΔΡΟΤ 32 ΣΗΛ.: 23510 2511
Copyright© 2009-2012 -SYSTEM- All rights reserved 85/85
Από το πτυσσόμενο κατάλογο που θα ανοίξει, επιλέγουμε έναν ήχο π.χ. “Βέλος”.
Από το πλαίσιο ελέγχου “Μετά από”: ορίζουμε κάθε πότε θα γίνεται αυτόματα η κίνηση.