[eBook - PDF - 3D - 1999] Deep Paint Tutorial for 3Ds MAX
-
Upload
dodeptrai-bk -
Category
Documents
-
view
57 -
download
2
description
Transcript of [eBook - PDF - 3D - 1999] Deep Paint Tutorial for 3Ds MAX
![Page 1: [eBook - PDF - 3D - 1999] Deep Paint Tutorial for 3Ds MAX](https://reader034.fdocuments.net/reader034/viewer/2022042511/577cc0e91a28aba711919193/html5/thumbnails/1.jpg)
ON-LINE TUTORIALS
![Page 2: [eBook - PDF - 3D - 1999] Deep Paint Tutorial for 3Ds MAX](https://reader034.fdocuments.net/reader034/viewer/2022042511/577cc0e91a28aba711919193/html5/thumbnails/2.jpg)
Deep Paint 3D ™ Copyright © 1988-1999 Right Hemisphere Limited.ALL RIGHTS RESERVED. BY INSTALLING OR USING THIS SOFTWAREPRODUCT, YOU AGREE TO BE BOUND BY THE CONDITIONS OF THISLICENSE AGREEMENT.
The Deep Paint 3D™ software product is protected by copyright laws andinternational copyright treaties, as well as other intellectual property laws andtreaties. The software product is licensed not sold. The software applicationand this reference manual are licensed “as is” and without warranties as toperformance or merchantability. The software application is licensed withoutexpress or implied warranties whatsoever. Because of the diversity of condi-tions and hardware under which this program may be used, no warranty offitness for a particular purpose is offered. The user is advised to test theapplication thoroughly before relying on it. The user must assume the entirerisk of using the program. Any liability of seller or manufacturer will belimited exclusively to the product replacement or refund of the purchase price.Information contained within this publication is subject to change withoutnotice.
Trademarks and ProductsDeep Paint 3D™ is a trademark of Right Hemisphere Ltd. Microsoft, MS,Windows, Windows 95, Window 98, Windows NT are registered trademarksof Microsoft Corporation. Photoshop is a registered trademark of Adobesystems Incorporated. Wacom and Intuos are trademarks of Wacom Co. Ltd.All brand names or trademarks belong to their respective holders. The soft-ware application and reference manual that comprise Deep Paint 3D™ are theconfidential property of Right Hemisphere Ltd. and cannot be reproduced inany form, for any purpose without the written permission of Right HemisphereLimited.
LICENSED FOR USE ON A SINGLE COMPUTER AND IS NOTTRANSFERABLE
![Page 3: [eBook - PDF - 3D - 1999] Deep Paint Tutorial for 3Ds MAX](https://reader034.fdocuments.net/reader034/viewer/2022042511/577cc0e91a28aba711919193/html5/thumbnails/3.jpg)
CO
NTE
NTS
CONTENTSCONTENTSCONTENTSCONTENTSCONTENTS
4 Tutorials4 Self Paced Learning4 What You Will Learn4 Who Should Use It4 Conventions5 Special Note on Context Menus7 Tutorial One: 2D Basics17 Tutorial One: 3D Basics23 Tutorial Two: Basics Part 228 Tutorial Three: Selections32 Tutorial Four: Presets37 Tutorial Five: Cloning51 Tutorial Six: Texture Paint57 Tutorial Seven: Working with 3ds Max
![Page 4: [eBook - PDF - 3D - 1999] Deep Paint Tutorial for 3Ds MAX](https://reader034.fdocuments.net/reader034/viewer/2022042511/577cc0e91a28aba711919193/html5/thumbnails/4.jpg)
4
TUTO
RIA
LS
TUTTUTTUTTUTTUTORIALSORIALSORIALSORIALSORIALS
Self Paced Learning
Please complete the Getting Started Guide before attempting these tutorials.The Getting Started Guide provides the foundation for these tutorials.
We suggest you allow yourself at least 10-15 minutes at the end each tuto-rial, to experiment with your new knowledge.
Don’t rush, refer to the technical section of the manual if you feel the need,and move on to the next section of each tutorial only when you feel comfort-able you understand the current section.
And don’t forget to take a break now and then. You will learn faster if you arenot tired, and your eyes are not strained.
The first two tutorials are a crash course in all the basics. If you are familiarwith Photoshop, you may find you complete those first tutorials fairly quickly,but please take the time to test your knowledge and experiment. Thosetutorials represent the foundation of the more advanced features such asTexture Paint and Artistic Cloning.
What You Will Learn
The fundamentals of the Interface.The Tools Palette.Selections and masking techniques.How to create your own Brushes and Paint Settings Settingss.How to create a Texture Paint Preset.How to use the Artistic Cloner.How to use Texture Paint.
Who Should Use It
These tutorials are aimed only at the beta testers and is only a quick guide,not a full manual.
Conventions
As you read the tutorials you will notice two styles of text.
This is an instruction. Bold instructions are commands , con-trols or options . Read the paragraph once, then do the things itasks you do, step by step. An example could be; pick up abrush, dip it in some paint, and paint a stroke on the canvas.
![Page 5: [eBook - PDF - 3D - 1999] Deep Paint Tutorial for 3Ds MAX](https://reader034.fdocuments.net/reader034/viewer/2022042511/577cc0e91a28aba711919193/html5/thumbnails/5.jpg)
5
TUTO
RIA
LSThis is general information. This style of text is used for explanations andbackground information that you will find useful as you work to learn moreabout how Deep Paint 3D works, and how you can use it to best effect. Theexample instruction above gives you the steps involved in putting paint on thecanvas, but it doesn’t tell you how to paint. The distinction will becomeobvious as you proceed with the tutorials.
Important!
These tutorials concentrate on learning how to use Deep Paint 3D to createimages and bitmaps for your 3D objects. For specific information on usingDeep Paint 3D with your 3D application, please refer to the appropriatesection of the Getting Started Guide or Manual.
Special Note on Context Menus
Context menus appear when you right click in an appropriate area. They offeranother way to quickly access the commands and functions you use mostoften.
Throughout the tutorials, or in fact any time you are using Deep Paint 3D witha mouse, remember to make extensive use of the right click menus. Theycontain a wealth of power and control, and are not to be under estimated.
The headings below indicate the areas you should right click. All the func-tions are identical to their menu or tool counterparts.
Workspace
The workspace is the grey area that surrounds your canvas. Right clickinganywhere on the workspace brings up the following menu:
![Page 6: [eBook - PDF - 3D - 1999] Deep Paint Tutorial for 3Ds MAX](https://reader034.fdocuments.net/reader034/viewer/2022042511/577cc0e91a28aba711919193/html5/thumbnails/6.jpg)
6
TUTO
RIA
LS
Canvas
Right clicking anywhere on the canvas brings up the following menu:
Layer Name
This menu is functionally identicle to the Layers Menu. Clicking on a layer’sname brings up the following menu:
Layer Workspace
The layer workspace is the grey area that surrounds your canvas. Rightclicking anywhere on the layer workspace brings up the following menu:
![Page 7: [eBook - PDF - 3D - 1999] Deep Paint Tutorial for 3Ds MAX](https://reader034.fdocuments.net/reader034/viewer/2022042511/577cc0e91a28aba711919193/html5/thumbnails/7.jpg)
7
TUTO
RIA
L 1
TUTTUTTUTTUTTUTORIAL ONE:ORIAL ONE:ORIAL ONE:ORIAL ONE:ORIAL ONE: 2D BASICS 2D BASICS 2D BASICS 2D BASICS 2D BASICS
New, Open, Close, Save As, Save, Rotate, Pan, Zoom,Photoshop5-Out, Freehand Tool, Layers, Eraser Tool,Undo, Redo, Text Tool, Line Tool, Eyedropper Tool.
Estimated time to complete: 45 mins
Phew! That seems like quite a list to get through in just 45 minutes, doesn’tit? But as you’ll see, Deep Paint 3D is quite simple and intuitive. Deep Paint3D is easily learned, and with practice, you may even master it.
This particular tutorial is split into two halves, 2D and 3D, and will show youeverything you need to know to get started. As with all the tutorials, theestimated time is only intended as a guide, and you should try to spendseveral minutes at the end of each tutorial experimenting with the knowledgeyou have gained.
If you have not read Chapter 1: The Interface, please do so now. This tutorialassumes you have an understanding of the features described there, and youwill find it difficult to complete this tutorial otherwise.
That said, the first thing to do is to start Deep Paint 3D, either with theshortcut in the Deep Paint 3D group in the program menu or via the explorer.When the program has finished loading your screen should look similar to theimage on the next page.
If possible, have Photoshop running at the same time. Follow the instructionsin Appendix B: Photoshop, after creating a 640 x 480 canvas in Photoshop.
Note: Don’t forget to read any troubleshooting documents that may be in-cluded with Deep Paint 3D, and check back regularly for updates and newtutorials via the internet at:
http//www.righthemisphere.com
![Page 8: [eBook - PDF - 3D - 1999] Deep Paint Tutorial for 3Ds MAX](https://reader034.fdocuments.net/reader034/viewer/2022042511/577cc0e91a28aba711919193/html5/thumbnails/8.jpg)
8
TUTO
RIA
L 1
Don’t be alarmed if your screen looks slightly different. Lets bring up a blankcanvas to create your masterpiece, if you haven’t imported one fromPhotoshop.
Select File > New .
This is where you would set the size of your new image, by typing into the Xand Y text boxes. Of course, you can always change the size later inPhotoshop.
For now, accept the default size and click Okay or press theEnter key.
A blank white canvas will appear in the center of your screen.
![Page 9: [eBook - PDF - 3D - 1999] Deep Paint Tutorial for 3Ds MAX](https://reader034.fdocuments.net/reader034/viewer/2022042511/577cc0e91a28aba711919193/html5/thumbnails/9.jpg)
9
TUTO
RIA
L 1
Select the Freehand Tool , either from the Tool Palette , orby right-clicking anywhere on the canvas, and selecting Free-hand from the pop-up menu.
You are now ready to paint! Didn’t we say it was easy? At this point, clickand drag the mouse, or start drawing with your stylus. Whenever we say‘start painting’, this is what we are referring to.
After you have experimented with painting, you might be feeling that paintingin one color with just one kind of brush is a bit... uninspiring. We’ll cover themore advanced brush features in Tutorial 2, but for now let’s proceed tochanging the color of your paint.
Select HLS from the Color Mode Selector , if it isn’t alreadyselected. Then select SL-H from the Mode Variations Selector .Also, make sure the Color Channel is highlighted with a redborder in the Channel Selector .
If you have any trouble finding these controls, refer back to Chapter 1: TheInterface. Your Color Palette should now look similar to this:
Move the Hue Selector up and down. Move it to the blue area ofthe bar.
Watch what happens in the Color Picker. When you release the Hue Selectorover a color in the side-bar, the Color Picker changes to reflect your choice.
Click and drag in the Color Picker .
You will see the color in the Color Channel Selector change to reflect yourchoice. The color you see here is the actual color of your paint. Prove thisby selecting a nice shade of blue, somewhere towards the center of the ColorPicker.
![Page 10: [eBook - PDF - 3D - 1999] Deep Paint Tutorial for 3Ds MAX](https://reader034.fdocuments.net/reader034/viewer/2022042511/577cc0e91a28aba711919193/html5/thumbnails/10.jpg)
10
TUTO
RIA
L 1
Now paint some more strokes anywhere on the canvas.
You will use this process whenever you want to select a color. Spend a fewminutes practicing changing colors and painting before moving on. Make sureyou are quite comfortable with being able to select any color you want.The last basic feature of color is the transparency of the paint.
Change the color to red. Move the slider in the TransparencySelector until it is about the height of the mouse pointer from thebottom. Paint a stroke that starts on white canvas, but crossesover one or more of your existing strokes.
When you painted before, your paint was opaque, and covered the canvas andany paint strokes completely. Now the paint allows the background to showthrough. If you decide to paint over your transparent strokes, the paint will‘build up’ until the paint becomes opaque! Again, please experiment until youare happy you understand the concepts and controls involved.
At this point, it is worth taking some time to explain how the paint in DeepPaint 3D differs from other painting packages. You have covered two of thepaint features, being Color and Opacity. Deep Paint 3D can also paint Shini-ness and Bump. These features work using 256 levels of greyscale, andreally bring your paint to life. Just like the real world, you can mix paint thatactually appears to have height or depth. Your paint can also be glossy ormatt. A full explanation of channels can be found under the heading LayersTab in Chapter 3: Palettes. You should take some time now to quickly reviewthat section of the manual.
By now, the canvas should be getting pretty crowded, so we should clearsome room using the Eraser Tool. The Eraser Tool ‘rubs out’ paint, allowinganything under the paint to show through. This will become more useful andapparent when we discuss layers later in these tutorials. For a full explana-tion of layers, see Layer in the Elements Palette section of Chapter 3: Pal-ettes.
![Page 11: [eBook - PDF - 3D - 1999] Deep Paint Tutorial for 3Ds MAX](https://reader034.fdocuments.net/reader034/viewer/2022042511/577cc0e91a28aba711919193/html5/thumbnails/11.jpg)
11
TUTO
RIA
L 1
Select the Eraser Tool . Reset the Opacity Slider to the top.‘Paint’ over your work with the Eraser Tool .
Just as you’d expect, you erase any paint you go over. Could you do thesame thing using the Freehand Tool and white as your paint color? Yes andNo. When you have only one layer it would work fine, but when we start touse multiple layers the white paint would hide any features on the layersbelow.
Layers work much the same as in Photoshop. Each layer is like a clearpiece of glass in a stack. Anything painted on a layer at the top of the pilewould hide anything painted on a layer beneath. This will become moreobvious as we continue.
Let’s change our point of view. We’ll move the canvas about, zoom in and outof it, and rotate it. This is very useful to traditional artists who are used toworking at an angle to their canvas, but everyone should give it a try.
Experiment moving the canvas. Select the Rotate Tool .Rotate the canvas until you have a feel for the tool. Next, select
the Zoom Tool . Experiment zooming by moving the mouseup or down while holding down the left button.
Notice the tools work just the way they would in real life, if you were to movethe canvas with your hand or on your drawing board or easel. The zoom toolcan sometimes be disorienting, as it’s hard to recognize an object when youget too close up. Just zoom back out again, or double click anywhere on thecanvas to reset the view. The rotation can also be reset by selecting theRotation tool and double clicking anywhere on the canvas.
Our current piece of ‘art’ has reached the end of the line.
Select File > Close .
Deep Paint 3D will ask if you would like to save your image. Whenever youmake a change and try to close an image or exit the program, Deep Paint 3Dwill remind you, and give you the option to save. If you select the yes buttonyou will be able to save using the normal windows save requester. Deep Paint3D uses standard windows requesters wherever possible. Open, Save andSave As, work exactly as they do in any standard windows application.
Select No. Press CTRL+N. Click Okay .
![Page 12: [eBook - PDF - 3D - 1999] Deep Paint Tutorial for 3Ds MAX](https://reader034.fdocuments.net/reader034/viewer/2022042511/577cc0e91a28aba711919193/html5/thumbnails/12.jpg)
12
TUTO
RIA
L 1
CTRL+N is a Shortcut. It is the same as selecting File > New, but is muchquicker. For a full list of the Shortcuts, see Appendix A: Shortcuts. We willremind you of each shortcut as we go, but it is up to you to practice them.They are guaranteed to speed up your work.
Select the Text Tool . Click towards the center of the canvas.
This will bring up the Text Editing dialog. This is where you type in your text,and change your font, font style and font size.
Click the Change Font button.
This is the standard windows font dialog. Feel free to experiment with thefont, font style and size. A preview will appear under the heading Sample.
Click Cancel or press the ESC key.
The Enter key will usually be the equivalent of clicking the Okay button, andthe ESC key will usually Cancel.
In the Text Editing area of the dialog you should see some text. It probablysays ‘Sample’, but in any case, we are going to delete the text, and type inyour name.
Click in the Text Editing area. Delete any text. Type in yourname.
![Page 13: [eBook - PDF - 3D - 1999] Deep Paint Tutorial for 3Ds MAX](https://reader034.fdocuments.net/reader034/viewer/2022042511/577cc0e91a28aba711919193/html5/thumbnails/13.jpg)
13
TUTO
RIA
L 1If you press the Enter key will the dialog close? Not in this case. It workslike a word processor, and drops the cursor onto the next line. Try it.
Click Okay .
Your name has appeared in the middle of the canvas. What color is it?Whenever you use the text tool, it uses the current paint, including it’s colorand opacity. But something has happened in the Tool Palette. The Text toolis no longer selected. The Move tool has been selected automatically, as youwill usually want to place the text, and the text will not be ‘set’ until the nexttime you use one of the painting tools or save the image to disk.
Using the Move Tool , Click and Drag your name around the
canvas. When you’re happy with its position, reselect the Text tool . Select a bright red color, and type ‘Rocks!’ into theText Editing dialog .
If you can’t remember how, review the previous steps until you are satisfiedwith your understanding.
We’ve covered just about everything now, so hang in there. The selectiontools will be explained in Tutorial 3: Working with Selections, the Clone tool iscovered in Tutorial 5: The Clone tool, and Texture Paint is covered in Tutorial6: Texture Paint.
The last two tools in the Basics 1 tutorial are Fill and the Eyedropper.
With the Eyedropper tool selected, simply move the tip of the tool over thecolor you want to sample, and click. That color will now be selected as thecurrent color for your painting tools. Try it!
Make sure the Color Picker is visible. Select the Eyedrop-per Tool . Change your paint color by clicking on a differentcolor on the canvas. Watch the Color Picker change.
The very last tool in this tutorial is the Fill tool.
Choose white as your paint. Select the Fill Tool . Enable theFill All option. Click anywhere on the canvas.
Notice a fairly drastic change? The Fill All option does just that, and is anexcellent way to quickly change the color of your background. With Fill Allturned off, the Fill tool can be somewhat more subtle. The Fill tool pours paintinto an area until it finds a border to stop it. The best way to explain this is bydoing it.
![Page 14: [eBook - PDF - 3D - 1999] Deep Paint Tutorial for 3Ds MAX](https://reader034.fdocuments.net/reader034/viewer/2022042511/577cc0e91a28aba711919193/html5/thumbnails/14.jpg)
14
TUTO
RIA
L 1
The next tool is the Line tool. The name is slightly misleading, because thistool does far more than draw straight lines. It actually draws lines, joinedlines, polygons, circles and ellipses.
Select the Line Tool . Select the Line option . If youcan’t see the options, click on the Show Options button at thebottom of the Tool Palette . Click a start point. Click and holdthe mouse button while moving the mouse. A preview of yourline will ‘rubberband’. Release the button when you are happywith your choice.
If you click the right mouse button before releasing the left mouse button, theline will be canceled. It is important to remember that any lines draw with theline tool use the current paint and brush. Paints and Brushes are covered indepth in Tutorial 2: Basics 2.
Our next option is the Polygon option. It allows you to draw a closed
polygon with anywhere from three to thirty sides.
Change the Sides Spinner to 5. Now click and drag on thecanvas. When you are satisfied with the preview, release thebutton to start drawing.
Be patient, as it could take a while, depending on the polygons size.
The next option is the Joined Line option. This works exactly like the
Line option, but allows you to draw a new line from the end of the previousline. You build up your shape, section by section, by either clicking on theend point twice for an open polygon or clicking once again on your start pointto create a closed polygon.
Experiment with both open and closed polygons. Change colorsand opacity as you paint, and use File > Undo or CTRL+Z toremove each polygon before starting another, or use the Eraser .
Next, experiment with the Circle/Ellipse option. It works much like the
Polygon option, but ignores the Sides Spinner. Draw a few circles andellipses before moving on.
We’ve covered just about everything now, so hang in there. The selectiontools will be explained in Tutorial 3: Working with Selections, the Clone tool iscovered in Tutorial 5: The Clone tool, and Texture Paint is covered in Tutorial6: Texture Paint.
![Page 15: [eBook - PDF - 3D - 1999] Deep Paint Tutorial for 3Ds MAX](https://reader034.fdocuments.net/reader034/viewer/2022042511/577cc0e91a28aba711919193/html5/thumbnails/15.jpg)
15
TUTO
RIA
L 1The last two tools in the Basics 1 tutorial are Fill and the Eyedropper.
With the Eyedropper tool selected, simply move the tip of the tool over thecolor you want to sample, and click. That color will now be selected as thecurrent color for your painting tools. Try it!
Select the Eyedropper Tool . Change your paint color byclicking on a different color on the canvas. Watch the ColorPicker change.
The very last tool in this tutorial is the Fill tool.
Choose white as your paint. Select the Fill Tool . Enable theFill All option. Click anywhere on the canvas.
Notice a fairly drastic change? The Fill All option does just that, and is anexcellent way to quickly change the color of your background. With Fill Allturned off, the Fill tool can be somewhat more subtle. The Fill tool pours paintinto an area until it finds a border to stop it. The best way to explain this is bydoing it.
Draw a yellow 8-sided polygon. Select the Fill Tool . Turn off FillAll . Set the Tolerance Spinner to 128.
The Tolerances setting tells the Fill tool how to look for borders, or how muchthe paint will eat into and spill over into neighboring areas. With the Toleranceset to its maximum of 255, the fill tool works exactly as if the Fill All optionwhere enabled, whereas a lower number will be more confined, and ‘eat in’ tothe surrounding area to a lesser degree.
Click inside the polygon.
If you followed the instructions, you should have filled in your polygon. Experi-ment with the tools you have learned until you are happy you have a firmunderstanding of them, follow the instructions on the next page, then take atleast a 15 minute break before attempting Tutorial 2: Basics 2. These are thefoundation lessons for Deep Paint 3D, so be patient.
When you have finished experimenting, please do the following:
Select white as your paint. Select the Fill Tool . Select Fill All .Fill the canvas. Select File > Save or press CTRL+S. Save thefile as ‘White.jpg’ into the Tutorial folder.
This will be used for your next tutorial. Meanwhile. have fun with what you
![Page 16: [eBook - PDF - 3D - 1999] Deep Paint Tutorial for 3Ds MAX](https://reader034.fdocuments.net/reader034/viewer/2022042511/577cc0e91a28aba711919193/html5/thumbnails/16.jpg)
16
TUTO
RIA
L 1
have learned, and experiment!
Extra: If you started Deep Paint 3D from the Photoshop plug-in,try selecting File > Export > Photoshop . Your image is now inPhotoshop, ready to edit. Try sending various images betweenthe two programs, spending some time working on the image ineach package before exporting it again. You already know howto send your image from Photoshop to Deep Paint 3D if youfollowed the instructions at the beginning of the Tutorial.
![Page 17: [eBook - PDF - 3D - 1999] Deep Paint Tutorial for 3Ds MAX](https://reader034.fdocuments.net/reader034/viewer/2022042511/577cc0e91a28aba711919193/html5/thumbnails/17.jpg)
17
TUTO
RIA
L 1
TUTTUTTUTTUTTUTORIAL ONE:ORIAL ONE:ORIAL ONE:ORIAL ONE:ORIAL ONE: 3D BASICS 3D BASICS 3D BASICS 3D BASICS 3D BASICSThis part of the tutorial will get you loading and working on a 3D model.
Select File > Open.Load the Head_sml.3ds file, from the Examples folder.
After a brief pause the Material Import dialog will appear. Don’t worry, we’llbe covering this in detail later.
Click ‘OK’ .
After another pause, the head will have loaded, and will look something likethe following image.
![Page 18: [eBook - PDF - 3D - 1999] Deep Paint Tutorial for 3Ds MAX](https://reader034.fdocuments.net/reader034/viewer/2022042511/577cc0e91a28aba711919193/html5/thumbnails/18.jpg)
18
TUTO
RIA
L 1
To prove we have a real 3D model, and not just a 2D image, we will rotate andpan the head.
Select the Rotate Tool or press and hold the ‘R’ key, andclick and drag the mouse.
With the Rotate Tool still selected, double click to reset therotation.
Select the Pan Tool or press and hold the ‘spacebar’ , andclick and drag the mouse.
With the Pan Tool still selected, double click anywhere in thewindow containing the head to reset the image to it’s defaultposition.
Experiment until you are comfortable with your ability to move and rotate themodel into any position you might require.
Depending on the speed of your machine, you may notice your object doesnot redraw completely in real-time.
Select the Lighting Tab .Select the Scene Sub-Tab .
![Page 19: [eBook - PDF - 3D - 1999] Deep Paint Tutorial for 3Ds MAX](https://reader034.fdocuments.net/reader034/viewer/2022042511/577cc0e91a28aba711919193/html5/thumbnails/19.jpg)
19
TUTO
RIA
L 1
Click on the bronze sphere under the title Still .
The sphere will change, as will the main 3D display. This is called a‘wireframe’ display, and redraws very quickly, even on slower machines.
Click on the Still sphere again.
The sphere and main 3D display will change again. This is a ‘shaded’ display,and also updates quite quickly.
Click on the Still sphere to return to the default settings.
You will probably find this default mode perfect for most uses. It shows theColor , Bump and Shininess channels.
The sphere under the heading Moving controls the level of detail shown whenyou rotate or move your object. Of the two settings, Still and Moving ,Moving is the one you are most likely to change.
Click on the bronze sphere under the title Moving .
Nothing happened! Or did it?
Select the Rotate Tool or press and hold the ‘R’ key, andclick and drag the mouse.
The difference should be quite noticeable. If your display did not change to awireframe when the head was rotatng, check that you have clicked on thesphere next to Moving , and not Still .
Click on the Still sphere again.Rotate the head again.
With the Rotate Tool still selected, double click to reset therotation.Click on the Moving sphere to return to the default settings.
You can use these settings to speed up the redraw as you work. This isparticularly useful if your machine is slow or you are working on particularlylarge objects or maps.
You can further customize your display by using the individual check boxes.
As always, feel free to experiment, but try to return everything to the defaultsetting before moving on to the next section.
![Page 20: [eBook - PDF - 3D - 1999] Deep Paint Tutorial for 3Ds MAX](https://reader034.fdocuments.net/reader034/viewer/2022042511/577cc0e91a28aba711919193/html5/thumbnails/20.jpg)
20
TUTO
RIA
L 1
Select the Freehand Tool .Select the Ivy preset from the Texture Paints category.Paint on the head.
Now we’ll quickly run through all the tools you used in the first tutorial, usingthe 3D mode.
Select the Zoom Tool . Zoom in on the right eye. Select the
Eraser Tool , and erase the eye. Don’t worry about being toaccurate.
![Page 21: [eBook - PDF - 3D - 1999] Deep Paint Tutorial for 3Ds MAX](https://reader034.fdocuments.net/reader034/viewer/2022042511/577cc0e91a28aba711919193/html5/thumbnails/21.jpg)
21
TUTO
RIA
L 1
Reset the zoom by selecting the Zoom Tool and doubleclicking. Rotate the head until the forehead is facing you, or
select the Rotate Tool and double click.
Select a shade of green. Select the Text Tool . Click any-where on the forehead. Type in the word ‘Headcase’.
The Move Tool will automatically select itself. Move the textuntil you have it appears approximately in the middle of theforehead.
Select the Fill Tool , and change the fill options to match thefollowing illustration.
Fill the eye you erased earlier with bright red paint, by selectingthe ‘Simple - Medium’ preset from the Standard category, andclicking on the eye.
![Page 22: [eBook - PDF - 3D - 1999] Deep Paint Tutorial for 3Ds MAX](https://reader034.fdocuments.net/reader034/viewer/2022042511/577cc0e91a28aba711919193/html5/thumbnails/22.jpg)
22
TUTO
RIA
L 1
Select the Eyedropper Tool . Click and drag the eyedropperover the forehead, and watch the Color , Bump and Shinninesschange as you move.
When you are finished with this session, and wish to close Deep Paint, don’tforget to say ‘No’ when you are asked if you want to save your changes. (Ifyou do save the head object after you have altered it, you can always re-install it from the Deep Paint 3D CD-ROM.)
Well, although this brings us to the end of the first 3D tutorial, don’t forget toplay with the features you have just learned. We know many of you will wantto dive straight in to the next tutorial, but take some time to have a breakbefore continuing.
Above all, experiment, and have fun!
![Page 23: [eBook - PDF - 3D - 1999] Deep Paint Tutorial for 3Ds MAX](https://reader034.fdocuments.net/reader034/viewer/2022042511/577cc0e91a28aba711919193/html5/thumbnails/23.jpg)
23
TUTO
RIA
L 2
TUTTUTTUTTUTTUTORIAL ORIAL ORIAL ORIAL ORIAL TWTWTWTWTWO:O:O:O:O: BASICS PAR BASICS PAR BASICS PAR BASICS PAR BASICS PART 2T 2T 2T 2T 2
Advanced Brush Options.
Estimated time to complete: 25 mins
This tutorial is the second part of your foundation course in Deep Paint 3D. Itis important you are rested, and ready to go, and we strongly recommend youtake 15-20 minutes break between Tutorials 1 and 2. These basics are thekey to understanding the more advanced features in later tutorials.
This particular tutorial will get you started with the advanced brush controls.Creating and saving your own custom brushes is covered in Tutorial 4: Pre-sets. Don’t forget, the estimated time is just a guide. If your times vary, don’tworry, and don’t forget to put aside time to experiment with the knowledge youhave gained.
If you have not read Chapter 1: The Interface, and completed Tutorial 1:Basics Part 1, please do so now. This tutorial assumes you have an under-standing of the features described there, and you will find it difficult to com-plete this tutorial otherwise.
All of the features covered in this tutorial apply equally to both 2D and 3Dmodes.
Now restart Deep Paint 3D, and start the tutorial.
![Page 24: [eBook - PDF - 3D - 1999] Deep Paint Tutorial for 3Ds MAX](https://reader034.fdocuments.net/reader034/viewer/2022042511/577cc0e91a28aba711919193/html5/thumbnails/24.jpg)
24
TUTO
RIA
L 2
In Basics Part 1, you covered the simple brush on its default settings. Thistutorial will show you just how versatile the brushes in Deep Paint 3D can be.Deep Paint 3D has several types of brushes; Simple, artistic and texturepaint. Texture paint is covered separately in tutorial 6: Texture Paint.
Start Deep Paint 3D and Open file White.jpg you created in thefirst tutorial. Select File > Open or CTRL+O to bring up thestandard windows file browser. Navigate to the White.jpg in the
Tutorials folder, and open it. Select the Freehand Tool andthe Simple - Medium preset from the Standard Tools category.Create a simple stroke in any color, from left to right at the top ofthe canvas.
Just what you would expect, right?
Select the Brushes and Paint Settings Settingss Tab . Nowmove the Scale Slider all the way right. Now paint underyour first stroke. Move the Scale Slider fully left. Paint justbelow your second stroke.
Move the Scale Slider until the size in pixels displayed in theBrush Preview box is 30 x 30.
![Page 25: [eBook - PDF - 3D - 1999] Deep Paint Tutorial for 3Ds MAX](https://reader034.fdocuments.net/reader034/viewer/2022042511/577cc0e91a28aba711919193/html5/thumbnails/25.jpg)
25
TUTO
RIA
L 2The Scale slider pretty self-explanatory, but there is one point that isn’timmediately obvious. Using the Scale Slider the maximum brush size is 80 x80, but by holding holding down the CTRL key while moving the mouse up anddown, you can reach a much larger maximum. Exactly how big? Try it andsee, but remember to reset the brush to 24 x 24 when you have finished.
Next, try the Feather Slider . Its probably toward the right bydefault, so move it as far left as you can. Paint a stroke or two.
Notice how hard and harsh the edges are when you paint now? The higherthe feather setting, the softer the edge of your brush.
Move the Feather setting back to the right again. Now move theStrength Slider fully left. Paint a stroke or two.
Notice anything when you paint now? You shouldn't notice anything, becausethe brush is now invisible! You can combine the brush transparency and paintopacity to get extremely subtle effects. When you have finished experiment-ing with the setting, return the sliders to their default positions.
Another useful feature of the simple brush is aspect. Simply put, this brushlets you 'squash' the brush tip to make a flat or chisel tip brush.
Using the Aspect Spinner , click on the up and down arrows nextto the word Aspect , and while still holding the mouse button,slowly move the mouse down the screen. The Brush Previewwill be getting thinner and thinner. Stop at 13 x 30.
Below Aspect is Rotate . Use this spinner to rotate the brushuntil it is has moved roughly 45 degrees clockwise. Again, movethe mouse down the screen, and watch the Preview Box as yougo. Don't worry about being too precise, after all, this is art.
The last basic control is the brush shape. To the top right of the palette is around block button and a spinner block button. These change the basiccross-section of the brush, as either round or square.
![Page 26: [eBook - PDF - 3D - 1999] Deep Paint Tutorial for 3Ds MAX](https://reader034.fdocuments.net/reader034/viewer/2022042511/577cc0e91a28aba711919193/html5/thumbnails/26.jpg)
26
TUTO
RIA
L 2
Try changing the brush by clicking on the Square Cross-sec-tion button, and painting a few strokes, but change it back to theRound Cross-section before moving on.
Try selecting the Brush options button towards the bottom of thepalette. Click it a few times to see what it does, but the optionsmust be visible when you finish.
Clear the canvas.
Use any of the methods shown so far. If you can't remember any, reviewTutorial 1. Its important you master these basics before you move on themore exciting and challenging features of Deep Paint 3D.
Our current brush is thin and angled, and will help to demonstrate the nextfeature, align to path. With the option off, which is the default, your flat brushwill react like a calligraphy pen. The effect when it’s turned off is best demon-strated.
Draw from each diagonal corner to the other. The resulting 'X'will have a thin line from bottom left to top right, and a thick linefrom top left to bottom right. The brush is always at the sameangle. Now select Align to Path . Paint some "Figure 8" pat-terns and swirls. Notice the difference? Try some more eightsand swirls.
The brush is rotated or aligned so that it is always at the same angle to thedirection of the stroke. This kind of brush makes a very good pointillist brush.Really experiment with the features you've learned so far. They can interact invery subtle or extremely bold ways. Its all up to you.
The important thing is to have a solid understanding of the basics, and a goodfeeling for the possibilities. Don't move on to the next section until youunderstand the features covered so far.
Have you really finished experimenting? If so, clear the canvas,and we'll cover the remaining features.
Move the Aspect Spinner until the brush is round. Change thesize to 30 x 30. Turn off Align to Path .
Draw that boring, normal straight line across the top of the can-vas. Move the Taper Slider all the way right. Paint a strokeparallel to the first.
![Page 27: [eBook - PDF - 3D - 1999] Deep Paint Tutorial for 3Ds MAX](https://reader034.fdocuments.net/reader034/viewer/2022042511/577cc0e91a28aba711919193/html5/thumbnails/27.jpg)
27
TUTO
RIA
L 2Didn't get very far did you! The Taper Slider helps you create a stroke thatgently tapers to nothing, as if you are running out of paint, or slowly decreas-ing brush pressure. This is particularly useful to mouse using artists, whocan't otherwise change the pressure.
Try the slider in various positions, then return it to the left.
The next two settings are for users of Pressure Sensitive Tablets only.
If you don't own a tablet, Deep Paint 3D is the best reason to buy one. DeepPaint 3D really comes alive with a stylus and tablet.
They can be set to operate individually or together.
The scale check box changes the scale of the brush as you paint. Pressingharder results in larger dabs. The transparency check box is quite similar.The lighter you press, the more transparent the paint, and the harder youpress, the more opaque the paint.
Try the various combinations, and as always, EXPERIMENT!Using Deep Paint 3D is the only way to learn Deep Paint 3D.
![Page 28: [eBook - PDF - 3D - 1999] Deep Paint Tutorial for 3Ds MAX](https://reader034.fdocuments.net/reader034/viewer/2022042511/577cc0e91a28aba711919193/html5/thumbnails/28.jpg)
28
TUTO
RIA
L 3
TUTTUTTUTTUTTUTORIAL ORIAL ORIAL ORIAL ORIAL THREE:THREE:THREE:THREE:THREE: SELECTIONS SELECTIONS SELECTIONS SELECTIONS SELECTIONS
Marquee, Magic Wand, Masking Tool,
Estimated time to complete: 20 mins
An understanding of selection methods and techniques will greatly improvethe time it takes to create your art.
In this tutorial you will use all of the selection tools available.
If you have not read Chapter 1: The Interface, and completed the first twotutorials, please do so now. This tutorial assumes you have an understandingof the features described there, and you will find it difficult to complete thistutorial otherwise.
Start Deep Paint 3D and Photoshop, and begin the tutorial when you areready.
Note: You will find explanations, tips and examples in Chapter 3: Palettes,under the subheadings of Marquee, Magic Wand and Masking Tool.
![Page 29: [eBook - PDF - 3D - 1999] Deep Paint Tutorial for 3Ds MAX](https://reader034.fdocuments.net/reader034/viewer/2022042511/577cc0e91a28aba711919193/html5/thumbnails/29.jpg)
29
TUTO
RIA
L 3
TUTTUTTUTTUTTUTORIAL ORIAL ORIAL ORIAL ORIAL THREETHREETHREETHREETHREE ::::: SELECTIONS SELECTIONS SELECTIONS SELECTIONS SELECTIONS
Selections
The following brief tutorial will show you all you need to know about usingDeep Paints selections tools. This tutorial is particularly short, but thefeatures discussed represent a significant advantage to the way you work.
All the selection tools work in a similar manner. The area selected can beaffected, whilst any areas outside of the selection cannot be affected. Youcan quickly invert your selection with Selection > Select Inverse , or bypressing CTRL+SHIFT+I.
Start a new canvas in 2D mode.
Choose the Marquee Option of the Marquee Tool .Click and drag to create a rectangle as shown below. Change tothe Freehand Tool and paint across the canvas.
Notice that your stokes only appear inside the rectangle.
![Page 30: [eBook - PDF - 3D - 1999] Deep Paint Tutorial for 3Ds MAX](https://reader034.fdocuments.net/reader034/viewer/2022042511/577cc0e91a28aba711919193/html5/thumbnails/30.jpg)
30
TUTO
RIA
L 3
Now invert your selection with CTRL+SHIFT+I. Change yourpaint color to red, and paint some strokes across the canvas.
Now cancel the selection by using Selection > Deselect All orby pressing CTRL+D.
Use this method whenever you want to affect the entire canvas after using oneof the selection tools. If you seem to be painting, but nothing is happening,you may still have an area selected.
Open the Head object from the previous tutorial.
If you cannot remember how, refer back to Tutorial 1: Part 2.
Choose the Polygon Option of the Marquee Tool .
This option only works in 3D mode. It allows you select polygons, rather thanan area of a bitmap.
Click and drag across the forehead.
![Page 31: [eBook - PDF - 3D - 1999] Deep Paint Tutorial for 3Ds MAX](https://reader034.fdocuments.net/reader034/viewer/2022042511/577cc0e91a28aba711919193/html5/thumbnails/31.jpg)
31
TUTO
RIA
L 3The area selected will consist of complete ploygons.
Generaly, the Magic Wand Tool is more flexible than the Marquee Tool . Itlets you quickly select all the areas in your image that share the same Color ,Bump , Shine , Glow or Opacity , or any contiguous area in your image. Thedistinction will become apparent as we continue.
File > Close the 3D window, and answer ‘No’ if asked to save.You should now be looking at the blue and red 2D image fromthe beginning of the tutorial.
Pick the Magic Wand Tool . Make sure the Options Palettelooks like the following illustration.
Click on either red area.
Notice the entire red area is selected after one mouse click.
Deselect All . Remove the check mark from Contiguous in theOptions Palette . Click on either red area.
Notice the difference? All the red areas are now selected.
The last selection method is the Masking Tool .
Select Paint Mask button. Using the Freehand Tool , paintan area anywhere on the canvas. Click on the Mask toSelection button.
Your mask is now a selection! Although the selection tools are capable ofmuch more, you now know enough for most purposes you will ever need.
Refer to the manual for more detail, and remember, you can use the MagicWand Tool to make a selection based on Shine , Bump , Glow or Opacity ,not just Color .
The Marquee Tool has Circular/Eliptical and Joined Line options, as well asthe Marquee and Polygon options shown here, and masks can be both loadedand saved. Again, refer to the manual for detailed information.
![Page 32: [eBook - PDF - 3D - 1999] Deep Paint Tutorial for 3Ds MAX](https://reader034.fdocuments.net/reader034/viewer/2022042511/577cc0e91a28aba711919193/html5/thumbnails/32.jpg)
32
TUTO
RIA
L 4
TUTTUTTUTTUTTUTORIAL FOUR:ORIAL FOUR:ORIAL FOUR:ORIAL FOUR:ORIAL FOUR: PRESETS PRESETS PRESETS PRESETS PRESETS
Creating, Loading, Saving and Using Presets.
Estimated time to complete: 25 mins
This tutorial will teach you how to use, create, save and load presets.Presets allow you to store combinations of Brushes and Paint SettingsSettingss for later use, and let you organize your presets into categories.Creating and saving your own custom brushes is one of the most constructiveand rewarding features of Deep Paint 3D.
Now restart Deep Paint 3D, and start the tutorial.
![Page 33: [eBook - PDF - 3D - 1999] Deep Paint Tutorial for 3Ds MAX](https://reader034.fdocuments.net/reader034/viewer/2022042511/577cc0e91a28aba711919193/html5/thumbnails/33.jpg)
33
TUTO
RIA
L 4
TUTTUTTUTTUTTUTORIAL FOUR:ORIAL FOUR:ORIAL FOUR:ORIAL FOUR:ORIAL FOUR: PRESETS PRESETS PRESETS PRESETS PRESETS
Presets Tab
The Presets Tab has a system of creating and saving unique combinations ofBrushes and Paint Settings. Each preset includes both a brush and paint.Presets can be saved, edited and shared between users. This system allowslots of flexibility, allowing you to create your own categories of custom tools.
Note: These tools are constantly under development and any feedback youmay have is greatly appreciated.
Creating Custom Presets
Open the ‘White.jpg’ file that you created in Tutorial 1.
We are going to start by creating our own unique preset and then creating adifferent version of it. Near the top of the Brush and Paint Tab you will seea Category selector and two buttons labelled Save and Save As . Also in thetop right corner are two small triangles. When clicked on they reveal theCategory and Preset Menus respectively.
Select Add Category from the top triangle, the Category Menu .Give your new category a name. Click OK.
Your new category will open up with nothing in it. Now we are going to addour first new preset.
![Page 34: [eBook - PDF - 3D - 1999] Deep Paint Tutorial for 3Ds MAX](https://reader034.fdocuments.net/reader034/viewer/2022042511/577cc0e91a28aba711919193/html5/thumbnails/34.jpg)
34
TUTO
RIA
L 4
Click on the New from the Presets Menu . A dialog box calledthe Brush and Paint preset builder will appear. Give yourpreset the name ‘My First Preset’.
The Brush and Paint preset builder is divided into two sides, on the leftside is the brush setup and on the right is the paint setup. Lets look first atsetting up the Brush.
Under Brush type is a list of all the currently available Brush types. These arepre-built brush types, with each brush type having different types of settingsand controls. The Simple Tool produces the fastest and most responsivebrushes, but has fewer controls. The remaining brushes have a more compre-hensive set of controls, but may be less responsive on some machines.
Choose the Artist’s Brush . You may need to scroll down the listto see it.
![Page 35: [eBook - PDF - 3D - 1999] Deep Paint Tutorial for 3Ds MAX](https://reader034.fdocuments.net/reader034/viewer/2022042511/577cc0e91a28aba711919193/html5/thumbnails/35.jpg)
35
TUTO
RIA
L 4The Artist Brush options that would appear in the Brushes and Paint Set-tings Palette are shown below.
Now we’ll select the Paint for your preset. Your choice of Paint affects theoptions available to your preset in the Brushes and Paint Settings Palette.Each paint is explained in detail in Chapter 4: Presets.
Now select the Oil Paint setting from the paint type column.You may need to scroll down the list to see it. Click OK.
The Oil Paint options that would appear in the Brushes and Paint SettingsPalette are shown below.
Now we are ready to start painting and changing our brush settings.
![Page 36: [eBook - PDF - 3D - 1999] Deep Paint Tutorial for 3Ds MAX](https://reader034.fdocuments.net/reader034/viewer/2022042511/577cc0e91a28aba711919193/html5/thumbnails/36.jpg)
36
TUTO
RIA
L 4
Make sure you have the Freehand Tool selected. Start paintingon the canvas and experimenting with the Artist’s Brush and OilPaint settings.
When you have the settings for the Brush and Paint the way youprefer, go back to the Presets Tab and click the Save button.You now have a new brush you can choose whenever youplease.
Lets make a new variation of your new preset.
Try adjusting your settings to make a new preset. Don’t be afraidto try anything, just use the canvas or a new layer as a‘scratchpad’. Select the New button and give it a new name.
Try using different paints from the existing categories such as Chalk andCharcoal , Pen and Pencil , and even the Basic Paint .
Creating Presets in Deep Paint 3D is one way of expanding your tool set. Letus know what you come up with. We are going to add a Preset library to ourweb site really soon, and don’t forget you can save and swap preset settingswith your friends and colleagues.
Don’t forget to spend some time playing with these settings. Have fun!
![Page 37: [eBook - PDF - 3D - 1999] Deep Paint Tutorial for 3Ds MAX](https://reader034.fdocuments.net/reader034/viewer/2022042511/577cc0e91a28aba711919193/html5/thumbnails/37.jpg)
37
TUTO
RIA
L 5
TUTTUTTUTTUTTUTORIAL FIVE:ORIAL FIVE:ORIAL FIVE:ORIAL FIVE:ORIAL FIVE: CL CL CL CL CLONINGONINGONINGONINGONING
Using the Clone Tool.
Estimated time to complete: 45 mins
This tutorial will teach you how to use the Clone Tool. The Clone Tool allowsyou to quickly create art from an existing image.
Restart Deep Paint 3D and Photoshop, and start the tutorial.
![Page 38: [eBook - PDF - 3D - 1999] Deep Paint Tutorial for 3Ds MAX](https://reader034.fdocuments.net/reader034/viewer/2022042511/577cc0e91a28aba711919193/html5/thumbnails/38.jpg)
38
TUTO
RIA
L 5
TUTTUTTUTTUTTUTORIAL FIVE:ORIAL FIVE:ORIAL FIVE:ORIAL FIVE:ORIAL FIVE: CL CL CL CL CLONINGONINGONINGONINGONINGIn this tutorial we are going to cover using the clone tool.
What is cloning?
Cloning is copying an image or part of an image to another layer. The usercan decide whether they want a photographic clone which clones withoutaltering the image or an artistic clone which lets the user specify the type ofpaint and brush to clone with.
Now that we have a basic understanding of what cloning is, lets get started byhaving a go at photographic cloning.
Photographic Cloning
If Deep Paint 3D is not already open please open it now.
Open the image ‘Road.jpg’ found in the Deep Paint 3D Tutorial,Clone folder installed with Deep Paint 3D.
![Page 39: [eBook - PDF - 3D - 1999] Deep Paint Tutorial for 3Ds MAX](https://reader034.fdocuments.net/reader034/viewer/2022042511/577cc0e91a28aba711919193/html5/thumbnails/39.jpg)
39
TUTO
RIA
L 5
Add a layer above the base layer, by either right clicking thebase layer name and selecting Add Layer Above from the popup menu, or by double clicking in the empty area below the baselayer.
The new layer we just added is the layer we are going to clone into.
Re-select the bottom (original) layer by clicking on it. Theselected layer will have a thin red border. Set Clone Source byclicking on the small grey arrow on the upper right side of theLayers Tab , and choosing it from the menu that appears.
A Clone Source Indicator will appear on the layer you have selected toclone from.
![Page 40: [eBook - PDF - 3D - 1999] Deep Paint Tutorial for 3Ds MAX](https://reader034.fdocuments.net/reader034/viewer/2022042511/577cc0e91a28aba711919193/html5/thumbnails/40.jpg)
40
TUTO
RIA
L 5
Turn down the Transparency of the base layer to about 10 -20%.
This will help you see what is happening as you clone. In the future, you willprobably want to experiment with this setting, until you find a level that iscomfortable for you. You may find that it varies from project to project, but thevalues used here are a good starting point.
Turn off Artistic Cloning in the Tool Options Palette .Now select the top layer. With the Clone Tool still selected,choose the Simple - Medium brush from the Standard Toolscategory in the Brushes and Paint Settings Tab .
![Page 41: [eBook - PDF - 3D - 1999] Deep Paint Tutorial for 3Ds MAX](https://reader034.fdocuments.net/reader034/viewer/2022042511/577cc0e91a28aba711919193/html5/thumbnails/41.jpg)
41
TUTO
RIA
L 5
Paint a small area on the top layer.
Turn of the base layer by clicking on the small eye icon to the leftof the layer name. Toggle the layer on of off a few times.
When the base layer visibility is turned off, you can clearly see the contentsof your new layer have been copied faithfully from the layer below. Now thatyou have cloned this new layer, you can do anything you like to it, withoutrisking change to the original layer.
![Page 42: [eBook - PDF - 3D - 1999] Deep Paint Tutorial for 3Ds MAX](https://reader034.fdocuments.net/reader034/viewer/2022042511/577cc0e91a28aba711919193/html5/thumbnails/42.jpg)
42
TUTO
RIA
L 5
Artistic Cloning
Now lets try Artistic Cloning to reproduce our image in two different medi-ums, Paints and Colored Pencils.
Dry Bristle 2 preset Pencil Colored preset
Lets start with Painting, and then move on to the Colored Pencils.
Close any images you may have had open, but don’t save anychanges to ‘Road.jpg’. Then turn on Artistic Cloning in the ToolOptions Palette .
Open ‘Road.jpg’ again, and select Add Layer Above from thesmall grey arrow in the corner of the Elements Palette .
![Page 43: [eBook - PDF - 3D - 1999] Deep Paint Tutorial for 3Ds MAX](https://reader034.fdocuments.net/reader034/viewer/2022042511/577cc0e91a28aba711919193/html5/thumbnails/43.jpg)
43
TUTO
RIA
L 5
Change the transparency of the source by moving the transpar-ency slider as shown.
Select the Clone Tool from the Tool Palette.Select the Cloners Category in the Paint Palette.
The Cloners category contains brushes
Select the ‘Big Flat Cloner’ .Select the top (new) layer.
![Page 44: [eBook - PDF - 3D - 1999] Deep Paint Tutorial for 3Ds MAX](https://reader034.fdocuments.net/reader034/viewer/2022042511/577cc0e91a28aba711919193/html5/thumbnails/44.jpg)
44
TUTO
RIA
L 5
Change the Brush Settings to be as follows:
Paint some rough strokes to block in the image.
![Page 45: [eBook - PDF - 3D - 1999] Deep Paint Tutorial for 3Ds MAX](https://reader034.fdocuments.net/reader034/viewer/2022042511/577cc0e91a28aba711919193/html5/thumbnails/45.jpg)
45
TUTO
RIA
L 5
Change the Brush Settings to be as follows:
Pick out the cars and grass in the foreground. Now change theBrush Settings again, by holding the CTRL key whilst movingthe mouse up and down. Stop when the preview shows approxi-mately 3 x 9. Pick out the finer details on the cars, like the tiresfor instance.
![Page 46: [eBook - PDF - 3D - 1999] Deep Paint Tutorial for 3Ds MAX](https://reader034.fdocuments.net/reader034/viewer/2022042511/577cc0e91a28aba711919193/html5/thumbnails/46.jpg)
46
TUTO
RIA
L 5
Select the ‘Rain Oil Cloner’. Add Layer Above again.Select your new layer, and paint in some nice texture, andchange the transparency according to your needs.Select the ‘Big Rough Square Cloner’. Add more texture, bothto the foreground and background.
Note: All the Cloners work in a similar fashion. See the section on Presetsfor examples.
Select the Lighting Tab . Change the lighting direction by se-lecting from the lights around the sphere.
![Page 47: [eBook - PDF - 3D - 1999] Deep Paint Tutorial for 3Ds MAX](https://reader034.fdocuments.net/reader034/viewer/2022042511/577cc0e91a28aba711919193/html5/thumbnails/47.jpg)
47
TUTO
RIA
L 5Note: Select diagonally opposite lights for the most visible change. Also seethe section on Lighting & Depth.
Now Select the Standard Tools Category in the Paint Tab.Select the ‘ Oil Simple - Bristle’ . Select the Freehand Toolfrom the Tool Palette . Paint several strokes.
This shows any preset can be used for cloning, not just those found in theCloners category, although Cloners are specifically designed for the job.
Select the ‘Simple – Flat’ preset. Turn off the Color channel byclicking on the channel indicator, the small button with the ‘C’ inthe middle, as shown below. It will ‘grey-out’ when inactive.
Make sure your Bump is set to pur white. Now paint a stroke.Experiment with lighting to best show the raised bump you justcreated. Change the Bump color to black by clicking on theBump Height Indicator , the small rectangle immediately to theright of the ‘B’ button, and then selecting black in the ColorPicker .
Paint a stroke across the existing stoke, to lower the height of thepaint. Shinniness, Glow and Opacity are changed in sthesame way. Experiment with various settings.
Then turn Color back on, by clicking on the Color Indicator . Ifyou sent your image from Photoshop, you can select File >Export > Photoshop , or select the Eye button.
Choose Save As from the file menu to save your new paintedimage.
After saving your image we will move on to the next style, Colored Pencils.
Note: Because you can potentially create thousands of brush types, there arean almost limitless number of styles you can clone with.
![Page 48: [eBook - PDF - 3D - 1999] Deep Paint Tutorial for 3Ds MAX](https://reader034.fdocuments.net/reader034/viewer/2022042511/577cc0e91a28aba711919193/html5/thumbnails/48.jpg)
48
TUTO
RIA
L 5
If you still have the last painting open, delete any upper layers so that you areleft with the Base Layer with the road image on it. If you closed the lastdocument, just open the ‘Road.jpg’ as you did the at the beginning of thistutorial.
Now lets try cloning with Colored Pencils.
If you don’t have the ‘Road.jpg’ image still open, open it and addan empty layer above the base layer. Set the base layer as theClone Source and select the Clone Tool . Alter the base layertransparency to 10 - 20%.
Select the top layer. Select the Pencil Cloner preset. Adjust theBrush Size until you are happy. Feel free to change it as youwork.
Start drawing as you would if using a real color pencil.
To check progress turn off the base layer.
Carry on until you are finished the drawing to your satisfaction.
![Page 49: [eBook - PDF - 3D - 1999] Deep Paint Tutorial for 3Ds MAX](https://reader034.fdocuments.net/reader034/viewer/2022042511/577cc0e91a28aba711919193/html5/thumbnails/49.jpg)
49
TUTO
RIA
L 5
Next we’ll cover cloning in 3D mode, where cloning functions slightly differ-ently.
Close any 2D images, and Open ‘Head_sml.3ds’ from the Ex-amples directory.
![Page 50: [eBook - PDF - 3D - 1999] Deep Paint Tutorial for 3Ds MAX](https://reader034.fdocuments.net/reader034/viewer/2022042511/577cc0e91a28aba711919193/html5/thumbnails/50.jpg)
50
TUTO
RIA
L 5
Select the Clone Tool and the ‘Simple - Medium’ preset. Holddown the Alt key whlie clicking once on the right eye.
This ‘Alt clicking’ sets the clone source in much the same way thatPhotoshop uses the Rubber Stamp Tool.
Now paint in a third eye in the middle of the forehead!
As you paint in the center of the head, Deep Paint 3D looks atthe point you set as your Clone Source when you made your Altclick.
Things to try....
Add the eyebrow above the third eye. Look at what happens when using abrush with lots of Bump , if you change the Hue, Luminance and RubThrough in the clone options.
If you haven’t already completed the Getting Started Guide, now would be anexcellent time to review the cloning section. It contains tutorials on all threeclone options.
This brings us to the end of Tutorial 5.
![Page 51: [eBook - PDF - 3D - 1999] Deep Paint Tutorial for 3Ds MAX](https://reader034.fdocuments.net/reader034/viewer/2022042511/577cc0e91a28aba711919193/html5/thumbnails/51.jpg)
51
TUTO
RIA
L 6
TUTTUTTUTTUTTUTORIAL SIX:ORIAL SIX:ORIAL SIX:ORIAL SIX:ORIAL SIX: TEXTURE PAINTTEXTURE PAINTTEXTURE PAINTTEXTURE PAINTTEXTURE PAINT
Using Texture Paint.
Estimated time to complete: 20 mins
This tutorial will teach you how to use and create your own Texture Paint.Texture Paint allows you to use images as your paint, and has a huge numberof options available.
Restart Deep Paint 3D and Photoshop, and start the tutorial.
![Page 52: [eBook - PDF - 3D - 1999] Deep Paint Tutorial for 3Ds MAX](https://reader034.fdocuments.net/reader034/viewer/2022042511/577cc0e91a28aba711919193/html5/thumbnails/52.jpg)
52
TUTO
RIA
L 6
TUTTUTTUTTUTTUTORIAL SIX:ORIAL SIX:ORIAL SIX:ORIAL SIX:ORIAL SIX: TEXTURE PAINTTEXTURE PAINTTEXTURE PAINTTEXTURE PAINTTEXTURE PAINTIn this tutorial we are going to take a look at Texture Paint , starting off bylooking at what Texture Paint is and then creating our own Texture Paintpreset. The Texture Paint settings are very flexible, and have hundreds ofuses.
Many features of the Texture Paint’s output can be modified e.g. hue,opacity, or rotation, and the degree of modification can be adjusted as youapply the stroke e.g. by pressure or randomly. These settings and others areall covered in the following tutorial.
Using Texture Paint Presets
To start with, we will show you how texture paint works at its simplest level.
Within Deep Paint 3D, press CTRL+N. Select ‘Okay’ to acceptthe default canvas size. Right click anywhere on the canvas inDeep Paint 3D. Select ‘Freehand’ from the pop-up. Select theTextures Category in the Presets Tab.
Select the ‘Ivy’ preset.
Paint several strokes, layering the images. Note how 3-dimensional the effectis.
![Page 53: [eBook - PDF - 3D - 1999] Deep Paint Tutorial for 3Ds MAX](https://reader034.fdocuments.net/reader034/viewer/2022042511/577cc0e91a28aba711919193/html5/thumbnails/53.jpg)
53
TUTO
RIA
L 6
Use the ‘Behavior’ button in the Paint Settings portion of theBrushes and Paint Settings Tab.
Note : This style of button is common in the Brushes and Paint SettingsSettings Palette . You may expand and collapse these sections as yourequire. You may find it useful to take some time to examine the variousoptions available to this texture.
![Page 54: [eBook - PDF - 3D - 1999] Deep Paint Tutorial for 3Ds MAX](https://reader034.fdocuments.net/reader034/viewer/2022042511/577cc0e91a28aba711919193/html5/thumbnails/54.jpg)
54
TUTO
RIA
L 6
Select the ‘Rand’ button. Move the Hue Slider fully right, tomaximize hue variation. Paint several strokes. Return the HueSlider to the center.
Creating Your own Texture Paint Preset
After reading through the previous section covering the Texture Paintcontrol’s you should now have a good understanding of what the settings do.If you are not confident, experiment with the settings and examine the resultsyou get. Texture Paint is vast, and the number of possible setting leads toan infinite number of effects.
Now, move on to creating your own Texture Paint preset. This tutorialpresumes you have completed Tutorial 5: Presets.
With the ‘Ivy’ Texture Paint still selected, click on the New but-ton in the Presets Palette . Name this preset ‘Fish Scales’, mak-ing sure the Brush Type is the Simple Brush and the PaintType is Texture Paint . Press Enter or click ‘OK’ .
Now open the Brushes and Paint Settings Palette . Expand allthe various sections, and take some time to examine the op-tions.
Don’t worry about trying to remember or understand the settings. If you wanta complete guide to these options, refer to Chapter 6: Texture Paint, but in themeantime, we only want to stress the amount of customizing you can doshould you choose to.
Let’s start by loading the Color Bitmap .
![Page 55: [eBook - PDF - 3D - 1999] Deep Paint Tutorial for 3Ds MAX](https://reader034.fdocuments.net/reader034/viewer/2022042511/577cc0e91a28aba711919193/html5/thumbnails/55.jpg)
55
TUTO
RIA
L 6
Click on the File button next to the Color channel in the TextureChannels section of the palette. You may need to scroll down tosee it.
Locate the file ‘fish color.jpg’. The path should look something like the onebelow, depending on where you installed Deep Paint 3D.
C:\Program Files\Deep Paint 3D\Resource\Texture\Fish\ScalesColor.tga
Next do the same for Bump and Alpha .
C:\Program Files\Deep Paint 3D\Resource\Texture\Fish\ScalesShine.tgaC:\Program Files\Deep Paint 3D\Resource\Texture\Fish\ScalesAlpha.tga
Next move to the Textures section of the palette. Set the Tilesto 4x2 by typing the numbers in the two spaces provided by theheadings Horiz and Vert . Delete the entry in the Shine channelby highlighting it and hitting the backspace or delete key.
Go back to the Presets Palette , and click Save.
![Page 56: [eBook - PDF - 3D - 1999] Deep Paint Tutorial for 3Ds MAX](https://reader034.fdocuments.net/reader034/viewer/2022042511/577cc0e91a28aba711919193/html5/thumbnails/56.jpg)
56
TUTO
RIA
L 6
That’s it! You now have your new Texture Paint called ‘Fish Scales’.Try using various textures with the Fill Tool , as well as the Freehand Tool .There are a lot of options available, but there are too many to cover here.
Experiment, and refer to the manual if you get stuck.
Good Luck, and have fun!
![Page 57: [eBook - PDF - 3D - 1999] Deep Paint Tutorial for 3Ds MAX](https://reader034.fdocuments.net/reader034/viewer/2022042511/577cc0e91a28aba711919193/html5/thumbnails/57.jpg)
57
TUTO
RIA
L 7
TUTTUTTUTTUTTUTORIAL SEVEN:ORIAL SEVEN:ORIAL SEVEN:ORIAL SEVEN:ORIAL SEVEN: WORKINGWORKINGWORKINGWORKINGWORKINGWITH 3DS MAXWITH 3DS MAXWITH 3DS MAXWITH 3DS MAXWITH 3DS MAXThis tutorial expands on the information in the Getting Started Guide. If youhave not yet completed the getting Started Guide, we strongly recommendyou do so now!
By the end of this tutorial you will be ready to start using Deep Paint 3D and3ds Max to create stunning textures, and you should have some fun along theway.
Texture Paint Settings in 3D Mode
Lets start by opening the ball object provided with this tutorial inMax. You will find the ball.max object in the Examples\Ballfolder.
Note: The ball.max object has mapping and a material applied. You mustapply appropriate mapping to your objects proir to importing into Deep Paint3D. Refer to the Appendix C: Working with 3ds Max in the Manual for com-plete details.
Select the ball and send it into Deep Paint 3D, by selecting theDeep Paint 3D utility in Max, and clicking on the ‘Paint!’ button.
Once in Deep Paint 3D the Material Import dialog box will popup. Everything should be setup just right for what we are going todo, so just click on ‘OK’ to accept the settings.
Looking at the Elements dialog box you will see that you need to add somechannels to your base layer. For this example we are going to use color,bump and shininess.
Click in the Color Channel box to add the first channel. TheAdd New Channel dialog box will pop up. Click on the buttonlabelled Nothing (This means a blank transparent canvas willbe assigned). The Set Material Size dialog box will pop up. Setthe size to 1000 x 1000 then click ‘OK’ .
A red dot will appear in the color channel indicating that a channel has beenadded. Now let’s add the other channels that we will need. All you have to doto add the other channels is click in their respective boxes and then click the‘Nothing’ button.
![Page 58: [eBook - PDF - 3D - 1999] Deep Paint Tutorial for 3Ds MAX](https://reader034.fdocuments.net/reader034/viewer/2022042511/577cc0e91a28aba711919193/html5/thumbnails/58.jpg)
58
TUTO
RIA
L 7
Do this for the Bump and Shininess channels now.
You don’t need to set the size again because you only have one size for thewhole Material.
Texture Paint
With three channels now added, let’s go on to trying out a preset called Ivy,and look at the controls.
In the Brushes and Paint Settings Tab chose the ‘Ivy’ presetfrom the Texture Paints category. Make sure you have theFreehand Tool selected.
![Page 59: [eBook - PDF - 3D - 1999] Deep Paint Tutorial for 3Ds MAX](https://reader034.fdocuments.net/reader034/viewer/2022042511/577cc0e91a28aba711919193/html5/thumbnails/59.jpg)
59
TUTO
RIA
L 7Paint on the ball to test what the default ‘Ivy’ looks like.
Make sure all the options are visible in the Brush and Paint Settings Tab .Click on the collapsable bars until you have access to everything. You mayhave to scroll to see it all.
![Page 60: [eBook - PDF - 3D - 1999] Deep Paint Tutorial for 3Ds MAX](https://reader034.fdocuments.net/reader034/viewer/2022042511/577cc0e91a28aba711919193/html5/thumbnails/60.jpg)
60
TUTO
RIA
L 7
While reading through this section about the Texture Paint controls it willpay to do some experimenting on your own in order to get a full understandingof the capabilities and features.
After reading through the previous section covering the Texture Paintcontrol’s you should now have a good understanding of what the settings do.If you are still not sure about some point’s we suggest you experiment withthe settings and examine what results you get. The scope of Texture Paintis vast, and the number of possible combinations produces an infinite numberof effects.
![Page 61: [eBook - PDF - 3D - 1999] Deep Paint Tutorial for 3Ds MAX](https://reader034.fdocuments.net/reader034/viewer/2022042511/577cc0e91a28aba711919193/html5/thumbnails/61.jpg)
61
TUTO
RIA
L 7Now let’s move on to creating your own texture paint preset. This tutorialpresumes you have read the tutorial on preset building.
Select New from the Preset Menu in the Presets Tab . Namethis preset ‘Fish’ then choose the Simple Brush and the TexturePaint .
Click on the ‘File’ button at the very bottom of the Brush andPaint Settings Tab .
Let’s start with loading the Color bitmap.
Click on the ‘File’ button next to the color channel.
Locate the file fish color.jpg. The path should look something like the onebelow, depending on where you installed Deep Paint 3D.
C:\Deep Paint 3D\Examples\Fish\fish color.jpg
Next do the same for Bump and Alpha .
C:\Deep Paint 3D\Examples\Fish\fish bump.jpgC:\Deep Paint 3D\Examples\Fish\fish alpha.jpg
Set the Tiles to 4x2 by typing the numbers in the two spacesprovided.
Select Save from the Presets Menu .
That’s it! You now have your new Texture Paint called Fish.
Close your 3D view to close your current project.Open Fish.dp3 found in the Examples\Fish folder.
Note: You can save your project at any stage in Deep Paint 3D as a .dp3 file.This file format stores all the objects and textures you have open in DeepPaint 3D at the time of saving. When you save as a .dp3 file, Deep Paint 3Dcreates a new folder with all the objects and textures in it. All the objects aresaved in one .dp3 file but the textures are stored separately as either JPEGor PNG (PNG is a loss-less format) in the same folder. This is a great formatfor keeping everything together when sharing a project with other Deep Paint3D artists. All you need to give them is this one folder.
![Page 62: [eBook - PDF - 3D - 1999] Deep Paint Tutorial for 3Ds MAX](https://reader034.fdocuments.net/reader034/viewer/2022042511/577cc0e91a28aba711919193/html5/thumbnails/62.jpg)
62
TUTO
RIA
L 7
Using the Move , Rotate and Zoom tools move the fish to giveyou a good view of the fish’s side.
Open the Objects Sub-Tab from the Layers Tab .
Hide all the things we are not going to paint by clicking on thesmall eyes next to the names Eye L, Eye R and Teeth.
Now we’ll add channels to all the objects we want to paint. If you find you arepainting, but nothing is happening, always check that you actually have achannel to paint on!
![Page 63: [eBook - PDF - 3D - 1999] Deep Paint Tutorial for 3Ds MAX](https://reader034.fdocuments.net/reader034/viewer/2022042511/577cc0e91a28aba711919193/html5/thumbnails/63.jpg)
63
TUTO
RIA
L 7
Open the Layers Sub-Tab from the Layers Tab .
Select the ‘Fish Body’ and add 1000 x 1000 channels in theColor , Bump and Shinniness channels. Do the same for the‘Side Fins’ and ‘Tail, Top & Bott’ areas.
Select the Freehand Tool . Select the ‘Sacking’ preset from theTexture Paints category.
Click on Edit Paint in the Brushes and Paint Settings Tab .
With Base selected change the Hue, Sat and Lum to the gen-eral color you want the fish to be.
Paint the fish entirely with the ‘Sacking’, giving us a nice baselayer on which to paint.
Note: A faster way of putting the texture on the whole object is to use the filltool. In this case though it’s good to get a feel for the brush by painting.
Now that we have our base all painted we are going to start adding more colorand detail.
Let’s start by hiding all objects except the Fish Body.
With the ‘Fish Body’ material selected, add a layer above theBase Layer.
This is done by Right-Clicking on the Base Layer and selecting Add Layerabove.
Add a Color Channel on this new layer.
![Page 64: [eBook - PDF - 3D - 1999] Deep Paint Tutorial for 3Ds MAX](https://reader034.fdocuments.net/reader034/viewer/2022042511/577cc0e91a28aba711919193/html5/thumbnails/64.jpg)
64
TUTO
RIA
L 7
Right click on the new layer and select Layer Properties .
In the Layer Properties dialog box change the name of thelayer to ‘Mouth’. Click ‘OK’ .
Now select the Simple Tool Preset in the Brushes and Paint Settings Tab andgive our fish some nice red lips.
Note: You will need to rotate the object to get a better view when painting
Now we are going to take a look at the 2D view, so that we can paint insidethe fish’s mouth.
Double click on the new Color Channel to open thechannel in 2D view.
Resize the window to fit better on your screen and with the ZoomTool selected click Zoom Extents .
Select Image > Display Wireframe .
Paint above the red line you painted for the lips using the ‘ThickOil’ preset.
![Page 65: [eBook - PDF - 3D - 1999] Deep Paint Tutorial for 3Ds MAX](https://reader034.fdocuments.net/reader034/viewer/2022042511/577cc0e91a28aba711919193/html5/thumbnails/65.jpg)
65
TUTO
RIA
L 7Note: You can have both views showing at the same time so that you canwatch the live updates as you paint. Warning: Do not to close the 3D view asthis will close your whole project.
Now add a new layer called ‘Scales’ above the other layers.Select your texture paint called ‘Fish’.
On the 2D view paint the whole fish, starting at the tail and work-ing forwards
Next we are going to erase back the scales in some areas to reveal the lipsand the base skin layer we painted.
Select the ‘Simple Brush’ preset. Select the Eraser Tool . Setthe brush size.
Note: To set a brush size greater than you can set on the slider, hold downCtrl key and draw up or down in the 3D view, or type the new value into the textbox. You may also note that while holding down the Ctrl key you can set thetransparency by drawing left or right in the 3D view.
![Page 66: [eBook - PDF - 3D - 1999] Deep Paint Tutorial for 3Ds MAX](https://reader034.fdocuments.net/reader034/viewer/2022042511/577cc0e91a28aba711919193/html5/thumbnails/66.jpg)
66
TUTO
RIA
L 7
Note: The Eraser Tool uses the brush size from the currently selectedpreset.
When you have finished blending in the lips with the scales go ahead andpaint the fin objects remembering to start at the tail and work your wayforward. Try painting on the fins opacity channels.
Note: Opacity does not show in the Deep Paint 3D window. In order to seethis you need to render your object. The best way to paint the opacity is onthe 2D view with the Display Wireframe showing.
![Page 67: [eBook - PDF - 3D - 1999] Deep Paint Tutorial for 3Ds MAX](https://reader034.fdocuments.net/reader034/viewer/2022042511/577cc0e91a28aba711919193/html5/thumbnails/67.jpg)
67
TUTO
RIA
L 7
To transfer the finished .dp3 object to Max, simply click on the
3d Max Out button, or select File > Export > 3D StudioMax.
Don’t forget to save you .dp3 project before you close Deep Paint 3D!
This brings us to the end of Tutorial 6.
Try on your own creating other Texture Paints that make the fish amazinglycolorful.
We encourage you to experiment as much as you like in all the areas coveredand hope you have fun.
If you’ve completed all the tutorials in order, you now have a pretty completeunderstanding of Deep Paint 3D.
If at any stage you think you have created something really special usingDeep Paint 3D, we would love to see it! Please send finished images to:





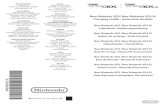








![ニンテンドー3DS LL 取扱説明書 › support › 3ds › pdf › 3dsll... · ニンテンドー3ds ll本体 1台 [spr-001(jpn)] ニンテンドー3ds ll専用タッチペン](https://static.fdocuments.net/doc/165x107/5f190b3ecf3ee0014d14a6ce/ffffff3ds-ll-e-a-support-a-3ds-a-pdf-a-3dsll.jpg)




