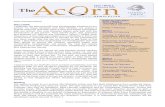eBook Handout February 2012
Transcript of eBook Handout February 2012

Enjoying EPUB eBooks on Your NookFrom the New Hampshire Downloadable Books Consortium
Outline:
1. Download & Install Adobe Digital Editions.
2. Register for an Adobe account or use your existing account to authenticate your computer and readers.
3. Register your Nook with Barnes & Noble, if necessary.
4. Log into the New Hampshire site.
5. Browse for an eBook.
6. Check out and download an eBook.
Why all the steps?
Our eBooks have DRM or Digital Rights Management.
Special software from Adobe strictly manages the two-week checkout period.
But no late fees! After two weeks the eBook is automatically returned to the digital collection so someone else can enjoy the book.
Policies:
You may have three items checked out at once.
Your cart will only remain active for 60 minutes. Any item not checked out in that time will be lost.
You may have up to five items on hold.
If an item on hold becomes available, you must have less than three items checked out to check out the held item.
Circulation Periods:
eBooks circulate for 14 days and can be returned early via Adobe Digital Editions
(The Audiobooks circulate for 7 days and cannot be returned early.)
Installing Adobe Digital Editions:
Adobe Digital Editions (ADE) is an important part of our eBook service. Without ADE you will not be 1
New Hampshire State Library February 2012

able to download and enjoy the eBooks. Nook and other non-Kindle eBook reader (and non-tablet) users will need to install ADE.
Download the Adobe Editions Installer. http://www.adobe.com/products/
digitaleditions/
Confirm the download of the installer…
If you have a previous edition of the Adobe Digital Editions software, you must uninstall the old software.
Launch the installer to start the installation process…
Select your setup preferences.
2
New Hampshire State Library February 2012

Keep the default location unless you have a really good reason to change it.
Close the installer program when finished.
Read and agree to the licensing agreement.
After Adobe Digital Editions has installed, the set up assistant should start.
Press “Continue” to authorize your computer. If you have an Adobe ID, enter your email
address and password to authorize your computer.
If you do not have one, click on “get an Adobe ID online. “
You must authorize your computer with your Adobe ID to transfer eBooks to your Nook.
3
New Hampshire State Library February 2012

Close after authorization is complete.
Troubleshooting Tip:
If Adobe Digital Editions does not start downloading, click on the “installation tech note.” http://kb2.adobe.com/cps/403/kb403051.html This will allow you to manually download the installer program. After the installer program has finished downloading, you’ll need to run it. This is done various
ways. Typically you will need to find the program in your preferred download location and double-click the file to start installation.
Nook Registration & Authentication by Adobe Digital Editions
For first time Nook users, you will need to set up a Barnes & Noble account to register your Nook. Follow the prompts on your Nook’s screen to register (if necessary).
Be sure to charge your new Nook for at least three hours before attempting to turn it on and register it.
Once the Nook is registered, plug it in to your computer. Adobe Digital Editions should immediately recognize your reader. If it doesn’t, simply close and
restart ADE.
4
New Hampshire State Library February 2012

Checking out an eBook:Visit the site: http://nh.lib.overdrive.com
Sign into the site: Click on “My Account” and find your library to
sign in with your card number.
Browse for eBooks: Browse the ebook showcase collection or find
more ebook collections on the left sidebar.
Limit to available titles Check the box and press the “Submit” button
to see eBooks available to check out immediately.
Your cart: Add an available eBook to your cart…
Checking out:
5
New Hampshire State Library February 2012

Proceed to checkout.
Confirm your checkout…
Download the eBook:This is an easy area to make a mistake. It seems counterintuitive, but you need to open an eBook, not save the eBook file.
Click on the “Download” button.
6
New Hampshire State Library February 2012

Open the File with Adobe Digital Editions
If Adobe Digital Editions is not the default program to open the eBook file make sure that you’ve installed ADE to your computer.
If another program is opening (or attempting to open) the file, save the eBook file to your desktop >> right-click on the file >> Open with >> Choose program >> Select ADE and check “Always use the selected program to open this kind of file.”
The eBook downloads…
ADE will open and the file will start downloading.
This happens very quickly!
Move from the Reading View to the Library View:
The new eBook will open in full book view. Click on the small Library View icon in the upper left corner of the program.
7
New Hampshire State Library February 2012

Click, hold, and drag the eBook from the Library View panel to your Nook icon on the left sidebar of the program.
Safely remove the Nook:
It’s good practice to safely remove any device from your computer. From the task bar at the bottom of the computer screen, find “Safely Remove Hardware” and
click on the icon.8
New Hampshire State Library February 2012

Click on your Nook. (In this case, “USB Mass Storage Device.”)
The Nook is safe to disconnect from your computer.
Finding the borrowed eBooks on the Nook
On your Nook Simple Touch, the eBooks checked out from your public library are found immediately on the main menu.
On your Nook Tablet: Books >> My Library >> My Stuff (folder) >> My Files (folder) >> Digital Editions >> the abridged title name.epub
Returning the eBook
You will have 14 days to enjoy your eBook. After 14 days the eBook will be automatically returned to the collection.
If you finish the title before then, reconnect the Nook to the computer used to originally download the eBook, open Adobe Digital Editions, select the title, click on the small drop down arrow, and return the checked out item.
Enjoy the eBooks from your public library!
9
New Hampshire State Library February 2012