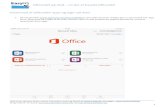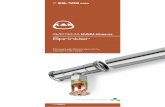EasyIQ app brugermanual iOS devices (iPad, iPhone og iPod)€¦ · Kom i gang med at bruge EasyIQ...
Transcript of EasyIQ app brugermanual iOS devices (iPad, iPhone og iPod)€¦ · Kom i gang med at bruge EasyIQ...
iOS-brugermanual til EasyIQ app Manual version 1.0
EasyIQ app brugermanual
– iOS devices (iPad, iPhone og
iPod)
1 IOS-brugermanual til EasyIQ app Manual version 1.0
Indhold Funktioner i EasyIQ App’en ............................................................................................................................... 2
Download EasyIQ app’en i App Store ................................................................................................................ 2
Start og log på EasyIQ app’en ............................................................................................................................ 3
Kom i gang med at bruge EasyIQ app’en ........................................................................................................... 5
Udskriv via EasyIQ app’en ................................................................................................................................. 6
Brug Office 365 i EasyIQ app’en ........................................................................................................................ 6
Del et dokument med en ven i Office 365 ......................................................................................................... 7
Brug Google apps i EasyIQ app’en ..................................................................................................................... 8
Brug Linkssamling med Single sign-on ............................................................................................................... 8
Samspil med andre apps.................................................................................................................................... 9
Hent billeder og video over i EasyIQ ................................................................................................................. 9
Opret folder ..................................................................................................................................................... 10
Skift dit password ............................................................................................................................................ 10
Log af EasyIQ app’en ....................................................................................................................................... 10
2 IOS-brugermanual til EasyIQ app Manual version 1.0
Funktioner i EasyIQ App’en
Tilgå dine forskellige drev – herunder personlige drev og gruppedrev
Se, åbn, rediger og placér filer, opgaver og afleveringer fra dine drev
Læs lektier direkte på din iPad
Print via Airprint
Åbn filer og dokumenter fra skolens drev i andre iOS Apps
Kopier billeder og video fra din iOS-enhed til skolens drev
Kopier filer fra andre Apps til skolens drev, fx fra SkyDrive og Dropbox
Linksamling med Single sign-on til UNI∙Login websites,
fx Google Apps, Live@edu/Office365, SkoleKom, SkoleTube mv.
Support for ConnectAnywhere push-beskeder
Brugeren skal acceptere skolens it-politik, inden løsningen kan benyttes på iOS
Support for at brugeren skal fortage passwordskift under login. (Styret fra Ad)
Support for iPhone stående samt iPad liggende og stående i Retina-opløsning
Installation og funktionaliteterne gennemgås her under.
Download EasyIQ app’en i App Store 1. Gå ind i apples App Store på din iPad, iPhone
eller iPod.
3 IOS-brugermanual til EasyIQ app Manual version 1.0
2. Søg efter EasyIQ app’en via søgefeltet øverst til
højre i App Store – skriv EasyIQ og tryk søg.
3. Tryk på EasyIQ app’en for at starte download
4. Du skal indtaste dit apple ID (altså dit
brugernavn til iTunes Store og App Store) og
password, inden du kan downloade.
5. EasyIQ app’en bliver nu installeret og er efter
kort tid klar til brug.
Start og log på EasyIQ app’en 1. Tryk på EasyIQ app’en på dit skrivebord
4 IOS-brugermanual til EasyIQ app Manual version 1.0
2. EasyIQ app’en starter nu op, og du kan nu logge
ind.
3. Indtast dine login-oplysninger (dit Uni-login og
din adgangskode) og tryk på fuglen.
4. Du kan blive spurgt om et nyt password under
login, hvis du er nyoprettet på løsningen.
(Systemtech anbefaler et password på min. 8
karakterer, for at det hænger sammen med
passwordpolitikken mellem de forskellige
systemer.)
5. Du bliver nu logget ind.
6. Det kan forekomme, at du skal vælge din skole,
hvis dit UniLogin er registeret på flere skoler. Vælg
den skole du gerne vil logge ind på.
7. Du kommer nu til startsiden i EasyIQ app’en.
5 IOS-brugermanual til EasyIQ app Manual version 1.0
Kom i gang med at bruge EasyIQ app’en
1. Øverst til venstre i EasyIQ app’en kan du vælge menu, hvor du kan tilgå dine forskellige ressourcer,
som din skole har valgt at stille til rådighed.
2. Vælg drev og tilgå dine personlige drev og
fællesdrev ude i skyen.
3. Du kan tilgå alle dine forskellige dokumenter på dine drev.
6 IOS-brugermanual til EasyIQ app Manual version 1.0
Udskriv via EasyIQ app’en
1. Når du har åbnet et dokument, kan du vælge at
udskrive det via Airprint.
2. Tryk på pilen i øverste højre hjørne og vælg
’Udskriv’.
3. Vælg printeren du vil udskrive fra og tryk
’Udskriv’.
Brug Office 365 i EasyIQ app’en
1. Vælg MS Office i hovedmenuen, hvis din skole tilbyder
dette.
2. Tryk på ’Opret’ og vælg hvilket dokument du gerne vil
starte op. I eksemplet her vælger jeg at arbejde med
et Word-dokument, men det vil være samme
fremgangsmåde med de andre dokumenttyper, som
er stillet til rådighed via MS Office.
3. Du skal nu give dit dokument et navn eller vælge, at du
vil arbejde med et af de resterende dokumenter på dit
skydrive.
7 IOS-brugermanual til EasyIQ app Manual version 1.0
4. Du kan nu skrive din stil på din iPad eller iPhone.
5. Når du er færdig, går du op i ’Filer’ og trykker
’Gem’. Så har du gemt dit dokument i EasyIQ Cloud.
Del et dokument med en ven i Office 365
1. Tryk på ’Filer’ for at dele et dokument med en eller flere venner.
2. Tryk på ’Del’
3. Vælg om modtageren skal kunne redigere eller blot se dokument
4. Tryk på ’Del med flere’
5. Indsæt e-mail-adressen og skriv en personlig besked (valgfrit)
6. Derefter trykker du ’Del’ og dokumentet er nu sendt til din ven.
8 IOS-brugermanual til EasyIQ app Manual version 1.0
Brug Google Apps i EasyIQ app’en
1. Tryk på Google ude i hovedmenuen, hvis din skole
tilbyder dette.
2. Og vælg hvilken dokumenttype du gerne vil
arbejde med.
3. Vælg ’rediger’ i højre hjørne og du er nu klar til at
skrive i dit dokument.
Brug Linkssamling med Single sign-on
1. Vælg f.eks. Uni-C Link i hovedmenuen
2. Du får nu en oversigt over de links, som du kan tilgå bare
ved at trykke på dem.
3. Linket du trykker på åbnes in-app – det vil sige, at linket
bliver åbnet direkte i EasyIQ app’en.
4. Det er f.eks. muligt at tilgå dit skoleintra, lærerintra og
intranettet under Skolelink i hovedmenuen.
5. Under ’Mine fag’ er der flere muligheder for at tilgå
fagspecifikke links, som bruges i undervisningen.
9 IOS-brugermanual til EasyIQ app Manual version 1.0
Samspil med andre apps Det er muligt at bruge EasyIQ app’en i samspil med andre apps, som er installeret på dit device.
1. Når du har åbnet et dokument gennem EasyIQ app’en, har du mulighed for at flytte det over i en
anden app. Dette sker via pilen øverst til højre. Tryk på ’Åbn i’ og vælg derefter hvilken app du vil
åbne dokumentet i.
2. Det samme gør sig gældende, hvis du har et
dokument i fx Dropbox – så kan du vælge at
åbne det op ovre i EasyIQ app’en. Du skal
vælge en placering af filen, du arbejder
med, og derefter kan du arbejde med den i
EasyIQ app’en. Du kan fx tage et dokument
fra din dropbox og redigere i det direkte på
din iPad eller udskrive det.
Tip! Hvis du er på dit Skydrive og gerne vil tilbage til
EasyIQ app’en, så kan du vælge enten at
dobbeltklikke på Home-tasten eller skubbe op ad på
skærmen og så får du vist alle de åbne apps, hvor efter du så kan klikke på EasyIQ app’en. Du kan også
’bladre’ på skærmen ved at føre fire fingre mod venstre, og så kommer du tilbage til EasyIQ app’en (og alle
de andre åbne apps).
Hent billeder og video over i EasyIQ Med EasyIQ kan du hente billeder og video over fra din iPAd/iPhone til skolens server. Gå til det drev og
den mappe, hvor du ønsker at uploade et billede eller video.
Tryk på pilen til venstre og vælg ”Overfør billede/video”. Derefter kan du vælge et billede eller video fra
dine billedkilder, her under kan der vælges mellem ”Kamerarulle” eller ”Fotostream”.
10 IOS-brugermanual til EasyIQ app Manual version 1.0
Opret folder Det er muligt at lave en ny mappe på serveren. Gå til den mappe, hvori du ønsker at oprette en ny mappe.
Tryk på pilen til venstre, og vælge opret mappe. Navngiv mappen, og du er nu klar til at benytte denne.
Skift dit password
1. Tryk ’indstillinger’ nederst under hovedmenuen.
2. For at skifte dit password vælger du ’Skift
adgangskode’.
3. Indtast din gamle adgangskode og bekræft din
nye. Husk at det skal overholde skolens
forskrifter for adgangskoder.
4. ’EasyIQ Hjælp’ sender dig til brugerguiden til
app’en
5. Du kan også vælge at skifte sproget for app’en
nederst i skift sprog.
Log af EasyIQ app’en
1. Tryk ’indstillinger’ nederst under hovedmenuen.
2. Du kommer til en oversigt med dit brugernavn, din skole og hvilken version af EasyIQ app’en du
har.
3. Vælg Log af for at logge af EasyIQ app’en. Dette skal du huske at gøre, hvis du låner en iPad fra din
klassekammerat, eller du låner din iPad til en klassekammerat. Klienten husker nemlig dine
brugeroplysninger og logger dig automatisk på med mindre du vælger at logge af.