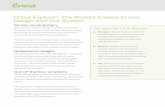Falk Quadrive Shaft Mounted Drive Easiest Off, Easiest On ...
EasyGUI “Probably the Easiest GUI in the world”. Assumptions (Teachers’ Notes) This resources...
-
Upload
margaret-michaelson -
Category
Documents
-
view
219 -
download
2
Transcript of EasyGUI “Probably the Easiest GUI in the world”. Assumptions (Teachers’ Notes) This resources...

easyGUI“Probably the Easiest GUI in the world”

Assumptions (Teachers’ Notes)
• This resources sets out an introduction to using easyGUI and Python 2.7.3
• It assume that students have a basic understanding of the Python programming language
• It also assumes that both easyGUI and Python have been installed.
• All program code is shown in purple Consolas

Assumptions 2 (Teachers’ Notes)
• easyGUI can be installed but it does not have to.• If the file is in the same folder as the program code is
stored, it will execute
easyGUI complier
My program

Starter
• Design an ICON for a new or existing app• Design the landing screen for the app

Learning Objectives
Today you are learning how to:
Create a message box
Create a variable
Print the variable value
Creating Button
Selecting button
Adding an Image
While statement
Use If statement Elif

What is a GUI
• A GUI stands for Graphical User Interface
• A common form of GUI is WIMP, (Windows, Icons, Menus, Pointer)

Importing easyGUI
• First easyGUI has to be imported, this is achieved with the simple command:
import easygui as eg
• This allows python to work with the easyGUI commands

The Message Box
• To display a message box use the code;
eg.msgbox• Add the message you want to display using the code;
(“message you want to display")• Example: (Have a go)
eg.msgbox(“Hello there!”)

Student Task
• Create a message box that says “Hello world”• Create a message box that tells you what the weather is
like today• Create an example of your own

Variable (string)
• Information form the user needs to be collected.• This can be achieved by creating a variable• Call the variable an appropriate name • Add the code;
eg.enterbox(“your prompt:“)
• Example: (Have a go)
yourname = eg.enterbox(“Hi, what’s your name?:")

Variable (string) 2
• Always remember the colon at the end of the prompt• Add a print variable to return the value of the input• It should print the name you enter in the console window
• Create two examples of your own

Returning a Stored Value
• Returning the value entered is inputted
• Use the msg.box code to print a message that contains the pervious variable value that was entered
• Can you write the code? (Try it)
eg.msgbox(name of the variable)

Returning a Stored Value 2
• A message box can also print a message and the variable input value.
• Can you write the code? (Try it)
eg.msgbox(“message”, name of the variable)

Returning a Stored Value 3
yourname = eg.enterbox("Hi, what is your name?:")
eg.msgbox("Hello there", yourname)

RECAP
• Create a message box
eg.msgbox(“Hello there!”)
• Create a variablenameofthevariable = eg.enterbox(“message:")
• Print the variable value
eg.msgbox(“message", variablename)

Variable (integer)
• The previous code only works for strings, if you require a number / integer use the following code;
eg.integerbox
nameofthevariable = eg.integerbox(“message:")
Create a variable that asks for a number?

Student Task 2
• Create a two variables, one called name, that asks for your name, the second called age that asks for your age
• Create a third variable called days that calculates how many days the person has been alive for.
• Return a message box that states;
“hello …….., you have been alive for ….. days”• Where the message returns the name of the person and the
number of days alive• HINT, be aware if integers and strings, you cannot add an
integer to a string, str()

Result
import easygui as eg
name = eg.enterbox("Hi, what is your name?")
age = eg.integerbox("Hi, how old are you?")
days = age * 365
eg.msgbox("Hello " + name + " you are, " + str(days) + " days old")

RECAP 2
• Create a message box
eg.msgbox(“Hello there!”)
• Create a variablenameofthevariable = eg.enterbox(“message:")nameofthevariable = eg.integerbox(“message:")str()
• Print the variable value
eg.msgbox(“message", variablename)

Creating Buttons
• Buttons allow the user to interact and select options in your program• To create buttons use the code;
Buttons = [“Button 1”, “button 2”, “Help”]• Replace the Button with the name you ant displayed on the button• Then create a variable with and call the eg.buttonbox function• This is similar to the integer and enter box• Note the choices=buttons at the end of the code.
Variable = eg.buttonbox(“This is an example of buttons”, choices=buttons)

Creating Buttons 2
• Let’s us create a button;
Buttons = [“Good”, “Bad”, “ok”]• Create a variable called feeling and ask the user how they are
feeling.
• Add the choices=buttons to the code
= eg.buttonbox(“ ”, choices=buttons)

Adding an Image
• An image can be added to a message box or other.• Images must be in GIF format• Images must saved in the same folder as the program• Images will appear in their original size• Call the image using the code;
image=“name of the image file.gif" • Add the code to the end of previous code
Variable = eg.buttonbox(“This is an example of buttons”, choices=buttons, image=“name of the image file.gif")

Adding an Image 2
• Add an image of your choiceVariable = eg.buttonbox(“This is an example of buttons”, choices=buttons, image=“name of the image file.gif")
• Image can also be added to a message box; eg.msgbox(“Hello there!”, image=“name of the file.gif”)

RECAP 3
• Create a message box
eg.msgbox(“Hello there!”)• Create a variable
nameofthevariable = eg.enterbox(“message:")nameofthevariable = eg.integerbox(“message:")str()
• Print the variable value
eg.msgbox(“message", variablename)• Creating Buttons:
Buttons = [“Good”, “Bad”, “ok”]
• Selecting buttons:
Variable = eg.buttonbox(“This is an example of buttons”, choices=buttons)
• Adding an Image:image=“name of the image file.gif"

Student Task 3
• Create a message box that says “Welcome to the Quiz”• The message box shows a picture of a questions mark• Think of a question• Create three buttons with answers to the questions• Create a variable called question one which asks
the user the questions, presents three buttons and includes a picture related to your question.

Result
import easygui as eg
eg.msgbox("Welcome to the quiz", image="question mark.gif")
buttons = ["3.5", "3.16", "3.15"]
questionone = eg.buttonbox("what is the value of Pi?", choices=buttons, image="pi.gif")

While Statement
• A While statement can be used to keep the question box open, this is useful if the user selects the incorrect answer.
• Add a While True: statement to the previous task 3 code
• Don’t forget the colon and the indentation
while True: questionone = ……....

While Statement 2
• To allow the user to select the correct answer and close the message box, use an if statement.
If variable == “answer”:break
• Add this to your previous program

RECAP 4
• Create a message box
eg.msgbox(“Hello there!”)• Create a variable
nameofthevariable = eg.enterbox(“message:")nameofthevariable = eg.integerbox(“message:")str()
• Print the variable value
eg.msgbox(“message", variablename)• Creating Buttons:
Buttons = [“Good”, “Bad”, “ok”]• Selecting buttons:
Variable = eg.buttonbox(“This is an example of buttons”, choices=buttons)• Adding an Image:
image=“name of the image file.gif“• While statement:
while True: questionone = eg.buttonbox("what is the value of Pi?", choices=buttons, image="pi.gif")
if questionone == "3.14": break

import easygui as eg
eg.msgbox("Welcome to the quiz", image="question mark.gif")
buttons = ["3.5", "3.16", "3.14"]
while True:
questionone = eg.buttonbox("what is the value of Pi?", choices=buttons, image="pi.gif")
if questionone == "3.14": break

Else, Elif, Statements
• Else, Elif and else statements can be sued to give different responses to different buttons, this can make the program more interactive
• If a user selects one button, a particular picture and response are displayed
if questionone == "3.14": eg.msgbox("Well done", image="wrong.gif")elif questionone == "3.5": eg.msgbox("Sorry you are wrong, Try again",
image="wrong.gif")

EXAMPLE (Video)
import easygui as eg
eg.msgbox("Welcome to the quiz", image="question mark.gif")
buttons = ["3.5", "3.16", "3.14"]
while True: questionone = eg.buttonbox("what is the value of Pi?", choices=buttons, image="pi.gif")
if questionone == "3.14": break elif questionone == "3.5": eg.msgbox("Sorry you are wrong, Try again", image="questionmark.gif")

FINAL TASK
Use and combine all the code you have learnt to create your own project

RECAP5
• Create a message box
eg.msgbox(“Hello there!”)• Create a variable
nameofthevariable = eg.enterbox(“message:")nameofthevariable = eg.integerbox(“message:")str()
• Print the variable value
eg.msgbox(“message", variablename)• Creating Buttons:
Buttons = [“Good”, “Bad”, “ok”]• Selecting buttons:
Variable = eg.buttonbox(“This is an example of buttons”, choices=buttons)• Adding an Image:
image=“name of the image file.gif“• While statement:
while True: questionone = eg.buttonbox("what is the value of Pi?", choices=buttons, image="pi.gif")
if questionone == "3.14": break• If statement elif:
elif variable == “a value":eg.msgbox(“your message", image=“name of file,gif")