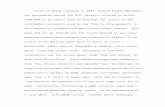EasyCoder - Gemini Computer5 Unpacking the Printer Remove the accessories, packing material, and the...
Transcript of EasyCoder - Gemini Computer5 Unpacking the Printer Remove the accessories, packing material, and the...

EasyCoder™
4420 and 4440 Printers
P/N 066394-002
Getting Started Guide

Intermec Technologies Corporation6001 36th Avenue WestP.O. Box 4280Everett, WA 98203-9280
U.S. technical and service support: 1.800.755.5505U.S. media supplies ordering information: 1.800.227.9947
Canadian technical and service support: 1.800.688.7043Canadian media supplies ordering information: 1.800.268.6936
Outside U.S. and Canada: Contact your local Intermec service supplier.
The information contained herein is proprietary and is provided solely for the purpose ofallowing customers to operate and/or service Intermec manufactured equipment and is not to bereleased, reproduced, or used for any other purpose without written permission of Intermec.
Information and specifications in this manual are subject to change without notice.
©1998 by Intermec Technologies CorporationAll Rights Reserved
The word Intermec, the Intermec logo, JANUS, IRL, TRAKKER, Duratherm, Adara, Antares,EZBuilder, Precision Print, PrintSet, EasyCoder, Virtual Wedge, and CrossBar are trademarks ofIntermec Corporation.
Kimdura is a registered trademark of Kimberly Clark.
Kapton is a registered trademark of Dupont.
The name Centronics is wholly owned by GENICOM Corporation.
IBM is a registered trademark of International Business Machines Corporation.
Throughout this manual, trademarked names may be used. Rather than put a trademark (TM)symbol in every occurrence of a trademarked name, we state that we are using the names only inan editorial fashion, and to the benefit of the trademark owner, with no intention ofinfringement.
The software contained in the 4420 and 4440 printers and the accompanying materials arecopyrighted. Unauthorized copying of the software, including software that has been modified,merged, or included with other software, or the written materials is expressly forbidden withoutthe prior written consent of Intermec. All right, title, and interest in all copies of this software areand shall at all times remain the sole and exclusive property of Intermec. Customer may be heldlegally responsible for any copyright infringement that is caused or encouraged by its failure toabide by these terms.
Related Manuals That You Can Order Intermec Part Number
4420 and 4440 Bar code Label Printer User’s Manual 066392
IPL Programming Reference Manual 066396
Data Communications Reference Manual 044737
Electrical ratings:
~100V 2A 50-60 Hz~120V 2A 50-60 Hz~200V 1A 50-60 Hz~230V 1A 50-60 Hz

ContentsUnpacking the Printer 5
Understanding the Printer Front Panel 6
Connecting the Printer to a Power Supply 7
Loading a Roll of Media 8
Loading Thermal Transfer Ribbon 11
Testing Printer Operation 14
Connecting the Printer to Your System 15Connecting the Printer to a PC 15Connecting the Printer to a Network, AS/400, or Mainframe 16
Configuring the Serial Port for Communications 17DIP Switch Settings 18
Communicating With the Printer 19Using the PrintSet Software 19Using the Intermec Printer Language (IPL) Command Set 19Using Third-Party Software 19
Printing a Test Label to Test Communications 20
Troubleshooting the Printer 21
Setting the Media Sensitivity Number 22
Cleaning the Printhead 25
Correcting Uneven Print Quality 27
Fine-Tuning the Top of Form Position 28
Adjusting the Print Darkness 31


5
Unpacking the PrinterRemove the accessories, packing material, and the printer from the shipping container. Save theshipping container and packing materials in case you need to move or ship your printer.
Verify the contents of the shipping container against the list below:
1 4420 or 4440 printer
2 AC power cord
3 PrintSet installation software disk
4 Core-locking brackets for plastic ribbon cores
5 Ribbon core
6 4420 and 4440 Bar Code Label Printer Getting Started Guide
7 Media support
8 Media envelope
Note: Make sure you remove all packing material from the printer before you proceed.
44XXG.001
Feed/Pause
Power/DataAlert
Empty/Pause
4420
EasyCoder
EasyCoder™ 4420 and 4440 Printers
P/N 054324
Getting Starte
d Guide
Printer
Insta
ll Too
l
Free S
oftware
Insid
e!

6
Understanding the Printer Front PanelOn the front panel of your printer, you will find one Feed/Pause button and three light emittingdiodes (LEDs). Use the front panel LEDs to monitor the status of the printer:
The Feed/Pause button performs the following functions depending on the status of the printer:
Printer Mode You Want To What To Do
Idle Feed out one label or a Press and release the Feed/Pause button.small amount of media.
Continuously feed media. Press and hold the Feed/Pause button. When you release the button, the media stops feeding.
Take the printer offline. Press the Feed/Pause button twice. Press thebutton again to bring the printer online.
Printing Pause the printer. Press and release the Feed/Pause button. Pressand release the button again to resume printing.
Cancel the current print Press and hold the Feed/Pause button until thejob. printer stops printing.
Power up Print the hardware Press and hold the Feed/Pause button duringconfiguration test label. power up. See “Testing Printer Operation” later
in this guide for more information
44XXG.002
1
2
3
1 Power/Data OffOnFlashing
Power OffPower onReceiving data
Number LED State Indication
2 Alert OffFlashingOn
Printing or idleOver-temperatureSystem fault
3 Empty/Pause OffFlashingOn
Printing or idlePausedMedia fault

1 2 3 4 5 6 7 81 2 3 4 5 6 7 8
1 2 3 4 5 6 7 8
O
1 2 3 4 5 6 7 8
I
OI
44XXG.004
7
Connecting the Printer to a Power Supply
O
I
44XXG.003
O
I
44XXG.005
O
I
44XXG.007
1 2
3 4
When you power on the printer, the green LED on the front panel lights, the yellow and orangeLEDs flash, and the platen roller advances. The yellow LED then stays on until you load media.

44XXG.006
Feed/Pause
Power/DataAlert
Empty/Pause
4420
EasyCoder
8
Loading a Roll of Media
44XXG.009
➤
44XXG.008
➤
44XXG.010
➤
1 2
3
5
44XXG.014
6
1200
6610
2605
140
120066102605140
44XXG.016
4

44XXG.029
9
44XXG.012
➤➤➤
7
44XXG.011
8
44XXG.013
➤
44XXG.015
11
9 10

4420
EasyCoder
Feed/Pause
Power/DataAlert
Empty/Pause
44XXG.02244XXG.037
44XXG.021
➤
13
44XXG.048
14 15
12
10
Loading a Roll of Media (continued)

44XXG.006
Feed/Pause
Power/DataAlert
Empty/Pause
4420
EasyCoder
44XXG.041
Loading Thermal Transfer Ribbon
44XXG.008
➤
SENSITIVITY NUMBER
5✩7
44XXG.033
44XXG.032
2
3
744XXG.039
4
1
65
11

➤➤
44XXG.040
12
44XXG.017➤
44XXG.018
9 10
44XXG.021
➤
1211
44XXG.036
8
44XXG.030
7
Loading Thermal Transfer Ribbon (continued)

4420
EasyCoder
Feed/Pause
Power/DataAlert
Empty/Pause
44XXG.022
1 2 3 4 5 6 7 81 2 3 4 5 6 7 8
1 2 3 4 5 6 7 8
O1 2 3 4 5 6 7 8
I
OI
44XXG.019
13
44XXG.037
14
15
Note: The next time that you replace the thermal transfer ribbon roll, use the empty thermal transfer ribboncore as the new rewinder core.
13

14
44XXG.011
Testing Printer Operation
O
I
44XXG.042
O
I
O
I
44XXG.051
1
5
44XXG.024
O
I
4
44XXG.026
44
20
Ha
rdw
are
Co
nfig
ura
tion
: 2
56
kilo
byte
s:
51
7 k
ilob
yte
s:
0K
B
: 0
: 0
: 0
: 8
96
: 5
.0:
25
5
: n
on
e:
no
ne
: n
on
e
: 0
66
19
7
: 0
.8
Me
mo
ry I
nsta
lled
Fla
sh
Sto
rag
e
Ima
ge
RA
MF
lash
SIM
M
Mile
ag
eIn
ch
es P
roce
sse
d
Inch
es B
urn
ed
La
be
ls C
ut
Prin
the
ad
Wid
th
Do
t S
ize
B
urn
Po
t S
ett
ing
Ha
rdw
are
Op
tio
ns
I /
O O
ptio
nIn
tern
al O
ptio
nE
xte
rna
l O
ptio
n
Pro
gra
m
Ve
rsio
n
2
3

15
44XXG.025
5 6 7 81 2 3 4 5 6 7 8
O
I
Connecting the Printer to Your SystemYou can connect your printer to a PC, a local area network, an AS/400 (or other midrange system),or a mainframe. Use this section to connect the printer to your system.
Connecting the Printer to a PCYou can connect your printer to either a serial port or a parallel port on your PC. You must pro-vide the correct cables to connect the printer.
To connect the printer to your PC serial port, you need a shielded EIA RS-232, RS-422, or RS-485electrical interface with a 25-pin D-style connector. To connect the printer to your parallel port, youneed an IEEE 1284 compatible parallel cable. You can purchase the parallel cable from Intermec(Part No. 590124) or purchase a compatible cable from your local computer store.
Contact your Intermec representative for ordering assistance if you do not have the appropriatecables.
A Serial portB Parallel port
O
I
44XXG.042
1 2
Note: If you are connecting the printer to a serial port on your PC, you may need to change the serial portconfiguration of your PC to match the printer. For help, see “Configuring the Serial Port forCommunications” later in this guide for the default printer configuration settings.

16
Connecting the Printer to a Network, AS/400, or MainframeYou can connect your 4420 or 4440 printer to Novell NetWare networks, token ring networks, orother TCP/IP networks. You can also connect your printer to an AS/400 (or other midrangesystem) or an IBM mainframe.
• To connect the printer to a network, you must have a network interface adapter (forexample, Ethernet). The network interface adapter connects to the parallel port of the printer.
• To connect the printer to an AS/400 or a mainframe, you need to have an interface adapter cardinstalled in the optional I/O board port of your printer.
For Connecting To You Need Intermec Part Number
Network Network interface adapter Contact Intermec or purchase separately
AS/400 Twinax adapter card 056835
Twinaxial cable Purchase cable equivalent to IBM partnumber 7362267 or 7362062
Mainframe Coax adapter card 056836
Coaxial cable Purchase cable equivalent to IBM partnumber 2577672 or 1833108

17
44XXG-035
1 2 3 4 5 6 7 8
O
1 2 3 4 5 6 7 8
I
OI
Configuring the Serial Port for Communications If you are using the serial port, you need to configure the serial port of the 4420 or 4440 printer tomatch the serial port settings of your PC or network controlling device. If the default settings ofthe printer do not match, use the DIP switch settings table on the next page to configure the serialport.
These are the serial port parameters and their descriptions:
Parameter Description
Baud rate The rate, in bits per second, at which the host exchanges data with theprinter.
Parity Adds one bit (1 or 0) to the character to make the sum of bits always oddor even.
Data bits The number of bits that represent the ASCII characters.
Batch Takeup Enables or disables self-strip/batch takeup motor.
Multi-Drop address Unique address for each device connected with Multi-Drop protocol.
Protocol The transmission standards for communication between the printer andeach connecting device.
Media type Enables the printer to work with either direct thermal or thermal transfermedia.
Note: You need to configure the printer serial port for 8 data bits if you want to print code pages or 8-bitASCII character sets. Also, use XON/XOFF protocol for Ready/Busy buffer control.
Determine which parameters you need to change and which DIP switches you need to set. Usethe DIP switch table on the following page.
Note: Make sure all Multi-Drop switches are set to off if you are not using a Multi-Drop network.
O
I
O
I
44XXG.055
1 2

18
DIP Switch Settings
44XXG.027
ONO = OFF1 = ON
Multi-drop Address Selection*ABCDEFGHI
JKLMNOPQRSTUVWXYZ
012345
ProtocolXON/XOFF*
Intermec
XON/XOFFNo status*
Status
Media TypeDirect Thermal*
Thermal Transfer
O1O1O1O1O1O1O1O1O1O1O1O1O1O1O1O1
OO11OO11OO11OO11OO11OO11OO11OO11
OOOO1111OOOO1111OOOO1111OOOO1111
OOOOOOOO11111111OOOOOOOO11111111
OOOOOOOOOOOOOOOO1111111111111111
O1
Default settings are noted with an *
Bottom Bank Switch Number
1 2 3 4 5 6 7 8
OFF
1 2 3 4 5 6 7 8
O = OFF1 = ON
O1O1O1O1
OO11OO11
OOOO1111
O1O
OO1
O1
O
O1
Default settings are noted with an *
Top Bank Switch Number
ON
OFF
Baud Rate Selection19,2009,600*4,8002,4001,200
38,40057,600
115,200
Parity SelectionEven*
OddNone
Number of Data Bits7 Bit* 8 Bit
Reserved
Batch TakeupDisabled*
Enabled
O1
O1

19
Communicating With the PrinterYou are now ready to print labels by downloading data from the host to your 4420 or 4440 printer.Downloading is the universal term used to describe the transfer of information from the host to anyconnected peripheral device, such as your printer. When you transfer data from your printer tothe host, you are performing a process called uploading.
You can use several methods to download information in your data collection system. The follow-ing sections describe different ways to communicate with the printer.
Using the PrintSet SoftwareUse the PrintSet application software supplied with your printer to easily configure your printerfrom your PC. You can also use PrintSet to:
• download graphics and fonts (including TrueType).
• print test labels.
• download configuration files.
Refer to the PrintSet online help for information on using PrintSet.
Using the Intermec Printer Language (IPL) Command SetYou can create labels by downloading formats (designs) and data with IPL commands. You canuse IPL commands to perform any function or activate any feature of the printer except for thosefeatures or functions that you set with the DIP switches. For help using IPL commands, see theIPL Programming Reference Manual. You can find the IPL Programming Reference Manual on theInternet at www.intermec.com/manuals/manuals.htm.
Using Third-Party SoftwareYou can also use third-party software to set many of the printer parameters. You can configureadditional parameters by using the IPL command set or the printer’s DIP switches.
Use your third-party software to create label formats and convert graphics into a user-definedcharacter (UDC) format that your printer can interpret. Refer to your third-party documentationthat came with your software and the IPL Programming Reference Manual for more information.

20
Printing a Test Label to Test CommunicationsIf you would like to test your communications by downloading a label, follow the example below.Use the PrintSet application software to send a test label to the printer.
To print a test label
1. Start PrintSet on your PC.
2. Click the Test Print button.
3. Select the Test Label option button.
4. Select either the Text or the Bar Code option button.
• If you select to print text, you can choose a font in the Select Printer Font list box.
• If you select to print a bar code, you can choose a symbology in the Select Symbologies listbox.
5. Click on the Print button. Your 4420 or 4440 printer prints out your selected test label.
For example, if you choose to print a bar code with the Code 39 symbology, your printer willprint out a label similar to this one:
1234567
*0123456789*
¥*0123456789*
*0123456789*
*012
3456
789*
44XXG.020

21
Troubleshooting the PrinterIf your labels are not printing properly, check the following table to locate the symptom andcorrect the problem.
Symptom Possible Causes Solution
Blotches on labels. Printhead is dirty. Clean the printhead. For help, see “Cleaningthe Printhead” later in this guide.
Poor quality label or Replace stock with Intermec label and/orribbon stock. ribbon stock.
Incorrect media Change sensitivity setting to match the type ofsensitivity setting. media you are using. For help, see “Setting the
Media Sensitivity Number” later in this guide.
Printing is too light Sensitivity command is Change sensitivity setting to match the type ofor dark. incorrectly set. media you are using. For help, see “Setting the
Media Sensitivity Number” later in this guide.
Incorrect darkness Adjust the control to achieve the best printadjust control setting. quality. For help, see “Adjusting the Print
Darkness” later in this guide.
Printing is not Printer is misfeeding. Make sure the media is installed properlyon the label. along the entire media path. For help, see
“Loading a Roll of Media” earlier in thisguide.
Print quality is poor. Incorrect media Change the sensitivity setting to match thesensitivity. type of media you are using. For help, see
“Setting the Media Sensitivity Number” laterin this guide.
Printhead is dirty. Clean the printhead. For help, see “Cleaningthe Printhead” later in this guide.
Uneven print contrast Adjust the bias adjust screw. For help, see(density). “Correcting Uneven Print Quality” later in
this guide.
You are using incorrect Use only Intermec label and ribbon stock tolabel or ribbon stock to ensure superior print quality and productprint labels. performance. See “Setting the Media
Sensitivity Number” later in this guide toset the correct media sensitivity numbers.
Ribbon wrinkling. Check to make sure that you installed theribbon correctly. For help, see “LoadingThermal Transfer Ribbon” earlier in this guide.
Adjust the bias adjust screw. For help, see“Correcting Uneven Print Quality” later inthis guide.
Direct thermal/ Set the DIP switch for the type of media youthermal transfer are using. For help, see “Configuring theswitch set in the Serial Port for Communications” earlier in thiswrong position. guide.

22
Setting the Media Sensitivity NumberThe media sensitivity number is important because you use it to optimize print quality and printspeed. The three-digit media sensitivity number specifies the amount of heat required by theprinthead to image a label. The amount of heat that each roll of media or ribbon requires is uniquedue to different chemistries and manufacturing processes.
Intermec has developed heating schedules (the amount of heat required to image a label) toproduce the highest possible print quality for Intermec media and ribbon combinations onIntermec printers. Look for the three-digit media sensitivity number on:
• The side of the media roll. Use the last three digits (140 in the example) of the 15-digitnumber stamped on the roll for the media sensitivity number.
• A small label attached to the roll of media.
• A small label attached to the plastic bag of your ribbon roll.
44XXG.052
SENSITIVITY NUMBER
5✩7
1200
6610
2605
140
120066102605140
Note: Some ribbon rolls have the media sensitivity number printed on the inside core.
Use this three-digit number to optimize print quality and print speed on your printer. You canachieve the best print quality on the printer by using Intermec ribbon and media products.
This table lists the default media sensitivity numbers:
Media Type Default
Direct thermal media (2 to 5 ips) 470
Direct thermal media (6 to 8 ips) 740
Thermal transfer media (2 to 8 ips) 567
Use the information on the packaging that you saved, when loading media and ribbon, todetermine the correct media sensitivity number for your printer. The sensitivity number on eachroll of thermal transfer media or ribbon has an asterisk (*) in place of one of the digits. To optimizethe media sensitivity number for thermal transfer media, you combine the digits as in thefollowing example.

23
Media or Ribbon Sensitivity Rating Description
Thermal transfer media 56* The asterisk for the third digit is reserved toidentify the ribbon’s sensitivity number.
Thermal transfer ribbon 5*7 The asterisk for the second digit is reservedto identify the media’s sensitivity number.
567 Optimized media sensitivity number
To set the media sensitivity number for direct thermal media, use the three-digit media sensitivitynumber located on the roll of media or listed in the Direct Thermal Media Sensitivity Settings tablelater in this guide.
Use the PrintSet software, the Intermec Printer Language (IPL) command set, or your third-partysoftware to change the media sensitivity number. If you do not know the sensitivitynumbers for your media or ribbon, use the PrintSet Print Quality Assistant to help you choose thecorrect media sensitivity number. For help, see the PrintSet online help.
To set the media sensitivity number with PrintSet
1. Start PrintSet on your PC.
2. Click the Paper Type button:
3. In the Print Quality Setup dialog box, enter the three-digit number in the Media SensitivityNumber field.
4. Click OK.
5. Download your change to the printer by pressing the button to send command updates to theattached printer.

24
4420 and 4440 Printer Direct Thermal Media Sensitivity Settings
SensitivityApproximate Sensitivity Ratings Setting Direct Thermal Media
700 Series High Sensitivity 740 Duratherm Lightning Plus 1720 Duratherm Lightning Plus 2
400 Series Medium Sensitivity 480 Duratherm IR Lightning Tag470 Duratherm Lightning-1460 European IR450 Duratherm IR Lightning-1440 European Thermal420 Duratherm Lightning-2
100 Series Low Sensitivity 180 Duratherm II-1170 European Tag160 Duratherm II Tag140 European Top130 Duratherm II-2
4420 and 4440 Printer Thermal Transfer Media and Ribbon Sensitivity Settings
Sensitivity Thermal Transfer MediaApproximate Sensitivity Ratings Setting (Media/Ribbon Stock)
800 Series High Sensitivity (Paper) 864 European Uncoated/Standard854 Duratran TTR Paper Labels/Standard834 Duratran TTR Paper Tags/Standard
600 Series Medium Sensitivity (Plastic) 687 Duratran Matte Poly./Premium683 Duratran TTR Poly. -II/Premium-7677 Duratran Syntran/Premium-7647 Duratran Tyvek/Premium-7643 European Tyvek/Premium633 European Polyethelene/Premium627 Duratran Kimdura/Premium-7623 European Kimdura/Premium
500 Series Medium Sensitivity (Paper) 567 Duratran II-1/Premium-7565 European Premium Paper/Premium563 Duratran VG/Standard533 European Tag/Premium527 Duratran II Tag-7 mil/Premium-7513 European Coated/Premium
300 Series Low Sensitivity (Plastic) 369 Super Premium Poly./Super Premium-3366 Super Premium Poly./Super Premium-7
200 Series Low Sensitivity (Kapton) 238 Gloss Polyimide (Kapton)/Gloss Super Premium236 Gloss Polyimide (Kapton)/Super Premium-7226 Matte Polyimide (Kapton)/Super Premium-7222 Matte Polyimide (Kapton)/Matte Super Premium

44XXG.006
Feed/Pause
Power/DataAlert
Empty/Pause
4420
EasyCoder
25
Cleaning the PrintheadIn order for the printhead to provide good print quality, it must maintain close contact with themedia. Therefore, cleaning media debris from the printhead is very important. You should cleanthe printhead after every roll, or 6,000 inches (152 m), of media have been printed. If you areprinting in thermal transfer mode, you may want to clean the printhead after every ribbon roll or18,000 inches (457 m) of ribbon. Clean more often if necessary.
CautionDo not use sharp objects such as knives or screwdrivers to scrape the printheadclean. Cleaning with sharp objects will damage the printhead. Clean with only acotton swab, a clean, lint-free cloth, or a tissue damp with isopropyl alcohol.
O
I
44XXG.044
O
I
44XXG.042
3
44XXG.038
➤➤
1 2
4

44XXG.045
Feed/Pause
Power/DataAlert
Empty/Pause
IntermecIntermec4420
44XXG.034
44XXG.046
44XXG.021
➤
9
4420
EasyCoder
Feed/Pause
Power/DataAlert
Empty/Pause
44XXG.022
10
5 6
810s
0
1020
30
4050
44XXG.028
7
26
Cleaning the Printhead (continued)

44XXG.006
Feed/Pause
Power/DataAlert
Empty/Pause
4420
EasyCoder
4420
EasyCoder
Feed/Pause
Power/DataAlert
Empty/Pause
44XXG.022
27
44XXG.043
1
Correcting Uneven Print QualityYou may experience problems in print quality (ribbon wrinkling or light print on one side of yourlabel) if the printhead is not making even contact with the label stock. You need a straight-slotscrewdriver to turn the bias adjust screw.
Note: To maintain good print quality, adjust the bias adjust screw each time you use media of adifferent width.
4
44XXG.047
2
3

Fine-Tuning the Top of Form PositionIf your label format prints too close to the front or back edge of the label, you can fine-tune theposition with the top of form (TOF) switch. The TOF switch controls the position of the formatforward or backward along the length of the label.
Only use the TOF switch to fine-tune your label format position. Do not use the TOF switch todesign your label format. This is important because the printer returns to the default TOF settingwhen you:
• cycle printer power.
• lift the printhead.
Use the TOF switch to fine-tune the format position after you design the label. Use PrintSet or theIPL top of form command to control the initial TOF setting. For help on using the top of formcommand, see the PrintSet help or the IPL Programming Reference Manual.
The TOF switch is a small rocker switch located on the lower outboard plate of the printer.
28
44XXG.053
1 2 3 4 5 6 7 81 2 3 4 5 6 7 8
O
I

44XXG.006
Feed/Pause
Power/DataAlert
Empty/Pause
4420
EasyCoder
44XXG.060
New
Product N
ame
Item code:
New
Product N
ame
Item code:
New
Product N
ame
Item code:
New
Product N
ame
Item code:
44XXG.066
44XXG.064
New
Product N
ame
Item code:
New
Product N
ame
Item code:
New
Product N
ame
Item code:
New
Product N
ame
Item code:
44XXG.067
1
4
2
3
5
To move a label format backward with the TOF switch
29

4420
EasyCoder
Feed/Pause
Power/DataAlert
Empty/Pause
44XXG.022
30
New
Product N
ame
Item code:
New
Product N
ame
Item code:
New
Product N
ame
Item code:
New
Product N
ame
Item code:
44XXG.066 44XXG.062
44XXG.063
New
Product N
ame
Item code:
New
Product N
ame
Item code:
New
Product N
ame
Item code:
New
Product N
ame
Item code:
44XXG.067
9
6 7
8
10
To move a label format forward with the TOF switch

Adjusting the Print DarknessUse the manual darkness adjust control in combination with the Print Darkness adjustment inPrintSet to fine-tune the darkness of print on your labels. The fine adjustments compensate forvariations in the media (“lot to lot”), the printhead, or the printer. Set the darkness adjustcontrol after you enter the media sensitivity number.
For best results in adjusting the print darkness (energy to the printhead), perform theseprocedures in order:
1. Set the correct media sensitivity number. For help, see “Setting the Media SensitivityNumber” earlier in this guide.
2. Adjust the manual darkness adjust control on the back of the printer.
3. Adjust the Print Darkness setting in PrintSet.
To adjust the manual darkness adjust control
1 2 3 4 5 6 7 81 2 3 4 5 6 7 8
O
I
44XXG.056
1 2 3 4 5 6 7 81 2 3 4 5 6 7 8
1 2 3 4 5 6 7 81 2 3 4 5 6 7 8
31

32
The print darkness adjust in PrintSet is similar to the dark adjust available on a copier. An increasein print darkness increases the energy to the printhead and results in darker print. A decrease inprint darkness decreases the energy to the printhead and results in lighter print.
To adjust the print darkness setting with PrintSet
1. Start PrintSet on your PC.
2. Click the Paper Type button:
3. In the Print Quality Setup dialog box, adjust the Print Darkness slider bar until the setting thatyou want appears underneath it.
You can adjust the print darkness from +10 to -10 (darkest to lightest).
4. Click OK.
5. Download your change to the printer by pressing the button to send command updates to theattached printer.