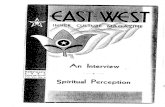EastWest PLAY System Manual - Home - Soundsonline
Transcript of EastWest PLAY System Manual - Home - Soundsonline

The EastWest PLAY SystemUsers’ Manual

T h E E A S T W E S T P L AY S Y S T E M
ii
The information in this document is subject to change without notice and does not rep-resent a commitment on the part of East West Sounds, Inc. The software and sounds described in this document are subject to License Agreements and may not be copied to other media. No part of this publication may be copied, reproduced or otherwise transmitted or recorded, for any purpose, without prior written permission by East West Sounds, Inc. All product and company names are ™ or ® trademarks of their respective owners.
© East West Sounds, Inc., 2007. All rights reserved.
East West Sounds, Inc. 6000 Sunset Blvd. Hollywood, CA 90028 USA
1-323-957-6969 voice
1-323-957-6966 fax
For questions about licensing of products: [email protected]
For more general information about products: [email protected]
http://support.soundsonline.com
Version of October 2008

T h E E A S T W E S T P L AY S Y S T E M
iii
Credits
ProducerDoug Rogers
Software DevelopmentKlaus Voltmer, Patrick Stinson, Stefan Kersten, Klaus Lebkücher, Toine Diepstraten, Stefan Podell, Ezra Buchla, Nicholas Cardinal, Jonathan Kranz, David Kendall, Günter Hirscher, Olivier Frappier,
Doug Rogers, Nick Phoenix, Rhys Moody, Stefan Leiste
ManualJohn Philpit

T h E E A S T W E S T P L AY S Y S T E M
1
Click on this text to open the Master Navigation Document
1. Welcome
2 About EastWest 3 Producer: Doug Rogers 5 EastWest Studios 8 how to Use This and the Other Manuals 9 Online Documentation and Other Resources

T h E E A S T W E S T P L AY S Y S T E M
2Chapter 1: Welcome
Welcome
About EastWestEastWest (www.soundsonline.com) has been dedicated to perpetual innovation and un-compromising quality, setting the industry standard as the most critically acclaimed producer of Sample CDs and Virtual (software) Instruments.
Founder and producer Doug Rogers has over 30 years experience in the audio industry and is the recipient of many recording industry awards including “Recording Engineer of the Year.” In 2005, “The Art of Digital Music” named him one of “56 Visionary Artists & Insiders” in the book of the same name. In 1988, he founded EastWest, the most criti-cally acclaimed sound developer in the world, and recipient of over 50 industry awards, more than any other sound developer. His uncompromising approach to quality, and in-novative ideas have enabled EastWest to lead the sound-ware business for 20 years.
In 1997 Rogers partnered with producer/composer Nick Phoenix and set up Quantum Leap, a wholly owned division of EastWest, to produce high-quality, no-compromise sam-ple libraries and virtual instruments. Quantum Leap virtual instruments are mostly pro-duced by Nick Phoenix. Some of the larger productions, such as Symphonic Orchestra, Symphonic Choirs and Quantum Leap Pianos are co-produced by Doug Rogers and Nick Phoenix. As a composer, Phoenix began scoring film trailers and television commercials in 1994. To date, he has either scored or licensed music for the ad campaigns of over 1000 major motion pictures including Tomb Raider 2, Terminator 3, Lord of the Rings Return of the King, Harry Potter 2, Star Wars Episode 2, Spiderman 3, Pirates of the Caribbean 3, Blood Diamond, Night at the Museum, and The Da Vinci Code. Quantum Leap has now firmly established itself as one of the world’s top producers of high-end sample libraries and virtual instruments.
In 2006, EastWest purchased the legendary Cello Studios (formerly United Western Re-corders) on Sunset Boulevard in Hollywood, re-naming it EastWest Studios. The 21,000 sq. ft. facility, since remodelled by master designer Philippe Starck, houses five record-ing studios and is the world headquarters for EastWest.

T h E E A S T W E S T P L AY S Y S T E M
3Chapter 1: Welcome
Producer: Doug RogersDoug Rogers has over 30 years experience in the audio industry and is the recipient of many recording industry awards including “Recording Engineer of the Year.” In 2005,
“The Art of Digital Music” named him one of “56 Visionary Artists & Insiders” in the book of the same name. In 1988, he founded EastWest, the most critically acclaimed sound developer in the world, and recipient of over 50 industry awards, more than any other sound developer. His uncompromising approach to quality, and innovative ideas have enabled EastWest to lead the sound-ware business for 20 years.
In the late eighties, he released the very first commercial drum sample CD, and followed it with the multiple-award-winning “Bob Clearmountain Drums” sample collection. In the years that followed he practically reinvented the sound-ware industry. EastWest in-troduced loop sample libraries to the market in the early nineties, followed closely by the first midi driven loops (Dance/Industrial). He released the first sample library to include multiple dynamics, followed by the first sample library to stream from hard disk, an innovation that led to the detailed collections available today. His recent productions are Symphonic Orchestra (awarded a Keyboard Magazine “Key Buy Award,” EQ Maga-zine “Exceptional Quality Award,” Computer Music Magazine “Performance Award,” and G.A.N.G. [Game Audio Network Guild] “Best Sound Library Award”); and Symphonic Choirs (awarded Electronic Musician “2006 Editor’s Choice Award,” G.A.N.G. “Best Sound Library Award,” and Keyboard Magazine “Key Buy Award”).
He persuaded audio legend Prof. Keith O. Johnson to record EWQLSO and EWQLSC, and came up with the revolutionary idea of recording all instruments and voices with 3 simultaneous stereo mic setups so users can control the tone of the performances and

T h E E A S T W E S T P L AY S Y S T E M
4Chapter 1: Welcome
the acoustics of the concert hall, as well as create surround sound mixes. His latest productions include Quantum Leap Pianos, another 3 mic setup, and the most detailed virtual piano collection ever produced; and Fab Four, inspired by the sounds of the Beat-les, featuring the same kind of vintage instruments and original EMI/Abbey Road record-ing equipment as the Beatles used to create their music. He persuaded audio legend Ken Scott, who was involved in the recording of five Beatles albums and an engineer for
“Magical Mystery Tour” and “The Beatles” (also known as the White Album) to work with him on Fab Four. He also acquired one of Hollywood’s most famous recording studio complexes in 2006, formerly United Western (now EastWest Studios), recipient of more engineering awards and RIAA certified Gold and Platinum recordings than any other studios worldwide. He persuaded top international design superstar Philippe Starck to redesign the non-technical areas of the studios.
Over the last decade he has partnered with producer/composer Nick Phoenix and set up the Quantum Leap imprint, a subsidiary of EastWest, to produce high-quality, no com-promise sample libraries and virtual instruments. EastWest/Quantum Leap virtual instru-ments are considered the best available and are in daily use by the who’s who of the industry. His latest technical achievement was unveiled at the 2007 NAMM convention - the world’s first 64-bit audio engine named PLAY, which powers EastWest/Quantum Leap’s latest suite of virtual (software) instruments.

T h E E A S T W E S T P L AY S Y S T E M
5Chapter 1: Welcome
EastWest StudiosEastWest Studios (formerly United Western Recorders) is the world’s premiere studio. Here is a quote from page 33 of the book Temples of Sound: “United Western Recorders has been the scene of more hit records—from the 1950’s to right now—than any other studio. No other studio has won more technical excellence awards, and no other studio has garnered as many Best Engineered Grammys as this complex of studios on Sunset Boulevard.” One thing everyone agrees on: The acoustics and the vibe in the recording rooms of 6000 Sunset Boulevard are unmatched.
EastWest Studios has hosted the who’s who of music for over 45 years. In the begin-ning, artists like Bing Crosby, Frank Sinatra, Dean Martin, Sammy Davis, Nat King Cole, Johnny Mercer and Ray Charles were recording the hits of the day. Ray Charles’ classic, “I Can’t Stop Loving You” was recorded here as well as Sinatra’s, “Strangers In The Night” and “That’s Life,” and the legendary Beach Boys “Pet Sounds” album, which was the in-spiration for The Beatles’ “Sgt. Peppers” album, was recorded here also. The Mamas and Papas “California Dreamin,” “Monday Monday,” and Scott McKenzie’s “San Francisco” were recorded here. Elvis Presley recorded his 1968 Christmas special in Studio 1. Fa-mous themes for film and television were recorded here including the “M*A*S*H” theme,

T h E E A S T W E S T P L AY S Y S T E M
6Chapter 1: Welcome
“Mission Impossible” theme, “Hawaii Five-O” theme, “Beverly Hillbillies” theme, “God-father” theme, plus much of the “Monkees” and “Partridge Family” television series.
It would be impossible to name all the musical royalty who have worked at EastWest Studios, but here are some of them (in alphabetical order) Christina Aguilera, Herb Albert, America, Paul Anka, Fiona Apple, Audioslave, Franky Avalon, Barenaked Ladies, Better Than Ezra, Blondie, Buffalo Springfield, Burt Bacharach, Beach Boys, Blink 182, Glen Campbell, Canned Heat, Vickie Carr, Carpenters, Johnny Cash, David Cassidy, Ray Charles, Chicago, Petula Clarke, Ry Cooder, Elvis Costello, Count Basie & Orchestra, Eric Clapton, Nat King Cole, Natalie Cole, Ornette Coleman, Duane Eddy, Jan & Dean, John Coltrane, Petula Clark, Joe Cocker, Sam Cooke, Bing Crosby, Bobby Darin, Sammy Davis, Jr., Jackie DeShannon, Duke Ellington, Neil Diamond, Fifth Dimension, Bob Dylan, Ellla Fitzgerald, Benny Goodman Big Band, Grateful Dead, Grass Roots, Green Day, Guess Who, Lani Hall, Herbie Hancock, Don Ho, Whitney Houston, Howlin’ Wolf, Janis Ian, Ike & Tina Turner, Incubus, Isley Brothers, Michael Jackson, Elton John, Stan Keaton, Carole King, Kris Kristofferson, Franky Laine, K.D. Lang, Avril Laverne, Michel LeGrand, Peggy Lee, Little Feat, Trini Lopez, Madonna, Mamas & the Papas, Dean Martin, Johnny Mathis, Meatloaf, Sergio Mendez & Brazil 66, Metallica, Johnny Mercer, Paul McCartney, Barry Manilow, Scott McKenzie, Natalie Merchant, Bette Midler, Monkees, Alanis Mor-rissette, Motley Crue, Muse, Rick Nelson, Willie Nelson, Wayne Newton, Harry Nilsson, Nitty Gritty Dirt Band, Ozzy Osborne, Partridge Family, Paul Revere and the Raiders, Tom Petty and the Heartbreakers, Pointer Sisters, Iggy Pop, Elvis Presley, Lisa Marie Presley, Billy Preston, Rage Against the Machine, Red Hot Chilli Peppers, Kenny Rog-ers, Rolling Stones, Ronnie & the Ronettes, Bonnie Raitt, Helen Reddy, R.E.M., Nelson Riddle, Righteous Brothers, Johnny Rivers, Ronnie & the Ronnettes, Dianna Ross, San-tana, Jimmy Smith, Sonny & Cher, Phil Spector, Tom Scott, Carly Simon, Frank Sinatra, Nancy Sinatra, Bruce Springsteen, Steppenwolf, Rod Stewart, Mathew Sweet, Stone Temple Pilots, Barbra Streisand, System of a Down, Temptations, The Animals, The As-sociation, The Four Tops, The GoGos, The Kingston Trio, The O’Jays, The Vines, The Who, Mel Torme, U2, Richie Valens, Stevie Wonder, Tool, Turtles, Sarah Vaughn, Jimmy Webb, Weezer, Andy Williams, Nancy Wilson, Young Rascals, Frank Zappa.
EastWest HistoryWhat’s now called EastWest Studios was founded by Bill Putnam in 1961. Considered to be the “Father of modern recording,” he is acknowledged to be the first person to use artificial reverberation for commercial recording. He also developed the first multi-band equalizers and, with his company Universal Audio, was responsible for the devel-opment of classic equipment like the Urei 1176LN and Urei Time Align Monitors. He was involved in the early development of stereophonic recording and founded studios in Chicago, Hollywood, and San Francisco. He was responsible for a number of innovations including: the first use of tape echo and echo chambers, the first vocal booth, the first multiple voice recording, the first use of 8-track recording, half-speed disc mastering.
In 1957, he started United Recording Corp. in a building at 6050 Sunset and started new construction on new studios. Stereo was taking off and Putnam was determined to incorporate as many technological innovations into the new complex as possible. In

T h E E A S T W E S T P L AY S Y S T E M
7Chapter 1: Welcome
1961, Western Recorders (now EastWest Studios) at 6000 Sunset was acquired, re-modeled, and incorporated into the complex with the facilities being known as United Western Recorders. After Bill Putnam passed away in 1989, the studio was acquired by Allen Sides and renamed Oceanway recording. In 1999 Rick Adams acquired the studios and renamed it Cello, and in January 2006 it was acquired by Doug Rogers of EastWest Sounds, the #1 sounds producer in the world, with over 50 international awards.
Looking for a designer to take on the task of refurbishing the exterior and non-technical interior areas, while preserving the historic studios, Rogers contacted renowned designer Philippe Starck, whose trend-setting work is known the world over for its sheer brilliance and beauty. Starck jumped at the opportunity and headed to Hollywood. He insisted on restoring all historic elements inside and out, adding new designs to the interior and cre-ating a new exterior look that incorporated elements of the current one. Rogers strongly supported this. Plans are also afoot by Rogers to add historic names and records to the sidewalk on Sunset Boulevard, giving the illustrious studio its own walk-of-fame. Another highlight of the restoration has included Rogers’ purchase of other analog studio equip-ment to be used for recording the classic way and not just digital (including two EMI mixing boards that the Beatles used to record their hits). His plans for reactivating the studios are a model for historic and cultural preservation as well as providing EastWest with the finest recording environment in the world. In addition to EastWest’s own use of the facilities, the five studio complex will be open to a limited number of outside clients after the Starck restoration.

T h E E A S T W E S T P L AY S Y S T E M
8Chapter 1: Welcome
how to Use This and the Other ManualsAll documentation for the EastWest PLAY Advanced Sample System and its libraries is provided as a collection of Adobe Acrobat files, also called PDFs. They can be viewed on the computer screen or printed to paper.
One advantage of reading this material on a computer screen is the availability of hy-perlinks within the document. These links provide the ability to jump directly to a refer-enced page elsewhere in the same or a companion document with the click of the mouse. When the mouse cursor moves over such a link, it changes appearance. Such hyperlinks are available in the list of sections in each chapter title page, as well as for certain indi-vidual words and phrases within the chapters.
By opening the Bookmarks pane along the left edge of the Adobe Acrobat Reader, the user can jump directly to a topic from the section names, or to a specific page by clicking on one of the page thumbnails (small images of each page). Note that some older ver-sions of Acrobat Reader might not support all these features. The latest Acrobat Reader can be downloaded and installed at no cost from the Adobe web site. (As an example of a hyperlink, click on the last word of the previous sentence to be taken directly to the Adobe site.)
When reading this and other manuals on the computer screen, you can zoom in to see more detail in the images or zoom out to see more of the page at once. If an included picture of the user interface, or a diagram, seems fuzzy or illegible, then zoom in using one of several means provided in the Acrobat Reader software.
A Note on the Included ImagesEvery library that’s part of the EastWest PLAY System has a somewhat different look onscreen from the others. The backgrounds vary; the controls are in different places; controls present in one library do not exist in some of the others. As a consequence, the picture of the user interface (UI) in this manual may not be exactly the same as what you see on your screen. The images here were captured from the various libraries available when this manual was written.
For images from a specific library, read the manuals for the individual libraries, as de-scribed in the next section.
Manuals for the Specific LibrariesEach library in the collection of EastWest and Quantum Leap instruments has its own manual. These are separate PDF documents that are copied to your computer’s hard drive when each library is installed. Look in the following directories to find the docu-mentation files.
On a Windows PC:• \Program Files\EastWest\DocumentationOn a Macintosh:• \Applications\EastWest\Documentation

T h E E A S T W E S T P L AY S Y S T E M
9Chapter 1: Welcome
Library-specific information, such asthe controls in the user interface•the modifiable parameters for the articulations•the list of available articulations, and their intended uses•and so on•
is described in the library PDFs. A description of how to use the PLAY system, the PLAY software, and any information common to all libraries (for example, how to install them) is contained in this manual.
The Master Navigation DocumentBecause the EastWest PLAY System is a collection of components, each with its own User’s Manual, a Master Navigation Document (MND) is provided to allow users to jump quickly between these PDFs when being read on the computer screen. This MND is a one-page file with hyperlinks to the PLAY System documentation and to all the library manuals. Hyperlinks to this Master Navigation Document are found in the lower-right corner of the title page of each chapter in each document. From there, you can open any other document in the collection.
For example, if you’re reading something in the documentation for the Quantum Leap Pianos library, and need to open the manual for the PLAY System as well, go to any chapter title page and click on the link that says, “Master Navigation Document.” It will open in a new window on the computer screen. In that document, click on the icon for the PLAY System and its manual will open in the same window (hiding the MND). You now have both the Pianos library manual and the PLAY System manual open in separate windows so you can refer to them both.
Online Documentation and Other ResourcesFor the most up to date information, visit the support pages at EastWest’s web site. There you can find:
information made available after these manuals were written•FAQ pages that may already list answers to questions you have•suggestions from EastWest and other users of the EastWest PLAY System•news about upcoming releases•
The address is: http://support.soundsonline.com
You can also visit the EastWest online forums. There you can read comments and ques-tions from others who use EastWest products and post your own. The many forum par-ticipants are a good source of helpful information about both the technical and musical aspects of this software.
The address of the forums is: http://www.soundsonline-forums.com

T h E E A S T W E S T P L AY S Y S T E M
10Chapter 1: Welcome
Current PLAY LibrariesAs EastWest and Quantum Leap add new libraries to the PLAY System, they all work with the same PLAY Advanced Sample Engine you’re running right now. To see a list of all the currently available virtual instruments and/or to purchase them online, click on one of the following links to an online page.
For the United States:
http://www.soundsonline.com/PLAY-c-54.html
For Europe:
http://www.soundsonline-europe.com/PLAY-c-54.html

T h E E A S T W E S T P L AY S Y S T E M
11
Click on this text to open the Master Navigation Document
2. The EastWest PLAY System, An Overview
12 The Architecture 12 The PLAY Advanced Sampling Engine 13 The PLAY System Libraries

T h E E A S T W E S T P L AY S Y S T E M
12Chapter 2: The EastWest PLAY System: An Overview
The EastWest PLAY System, an Overview
The ArchitectureThe EastWest PLAY System is a collection of components that work together to create mu-sic in an electronic environment. The heart of the system is the PLAY Advanced Sample Engine, a software sample player designed to work with any of the libraries created es-pecially for it. The PLAY Sample Engine can run on a Macintosh computer or a Windows PC, and on both 32-bit and 64-bit platforms.
The PLAY Advanced Sample Engine can generate no sound unless it is loaded with samples from one or more of the PLAY System Libraries. The engine takes samples—short recordings of live instruments—from one or more libraries plus MIDI data and molds them into a musical expression: a single note, an entire piece, or anything in between.
When you buy the license for an EastWest or Quantum Leap library, the license for the PLAY Sample Engine is included. As you install more libraries on the same computer, they can all use the same PLAY Sample Engine.
The PLAY EngineThe PLAY Advanced Sample Engine is an EastWest software program that knows how to open and play samples in the as-sociated libraries. It contains the best sounding and most powerful effects en-gine available, built from the ground up for superior quality.
One of the primary initial design points for the engine was playability. Instead of forcing the user to focus on techni-cal issues, the PLAY System provides the musician intuitive control of each instru-ment.
The look of the PLAY Engine on the screen depends on what library is currently selected. The images on this page show two examples (with a red line between them) of how the PLAY Engine changes when displaying instruments from different libraries. The two li-

T h E E A S T W E S T P L AY S Y S T E M
13Chapter 2: The EastWest PLAY System: An Overview
braries in these examples are the Quantum Leap Pianos and Fab Four. Some aspects of the user interface, such as the selection controls at the top and the keyboard at the bot-tom (not shown here), remain relatively constant through all libraries. The controls in the central section are library-specific and can have very different layouts to accommodate the varying needs of each library.
The PLAY Engine can be run in either of two modes, as needed:In • Standalone Mode the PLAY Engine runs as its own program. MIDI and audio connec-tions are usually made directly with the sound card’s driver.In • Plug-in Mode the Play Engine runs as part of a host program, usually a sequencer. The host handles all MIDI and audio connections.
When in Plug-in mode only, it is possible to open more than one instance of the PLAY Engine at a time. One consideration in deciding how many instances to open simultane-ously is the question of how many instruments you want to be able to be able to manipu-late at once through its library’s user interface. (There are other considerations, as well, some of which may be determined by your choice of host and/or working environment.)
Only one instance of the standalone PLAY Engine can be running at a time. It’s possible to open as many instruments within that instance as your computer’s resources allow. The number of unique MIDI channels for playing instruments within a standalone PLAY Engine is limited by the number of MIDI ports defined; for example, if 10 MIDI ports are available then 160 instruments can create 160 unique channels. (That’s 10 ports times 16 MIDI channels per port.)
The EastWest PLAY Advanced Sample Engine uses 64-bit processing to take full advan-tage of the benefits of the new breed of 64-bit processors and operating systems that are starting to become available. That means accessibility to significantly larger amounts of RAM and, therefore, the ability to load many times the number of instruments. (The EastWest software also supports 32-bit processing for full backwards compatibility with older computers and OS’s.)
For documentation on a specific library and its instruments, go to the separate docu-mentation for each library. Or open the PLAY System’s Master Navigation Document, described on page 9.
The PLAY System LibrariesIn simplest terms, each library can be thought of as comprising:
a user interface (UI), the display on the screen and its visible controls•its instruments•its samples•
(A more in-depth description is provided in the library-specific manuals.)

T h E E A S T W E S T P L AY S Y S T E M
14Chapter 2: The EastWest PLAY System: An Overview
All libraries use the same PLAY Advanced Sample Engine to load and play their instru-ments. That approach has two consequences worth mentioning here:
The fist time you install one of these libraries, the PLAY Engine is installed. On subse-•quent installations on the same computer, the setup program installs the new library and then determines whether the already installed PLAY Engine requires an update.In any given instance of the PLAY Engine, you can load instruments from any library •installed and authorized on that computer. For example, let’s say you open an instance of PLAY and load a Fab Four guitar. You can then load a drum from the Stormdrum 2 library in the same instance. When loading instruments, you can think of all instru-ments in all the PLAY System libraries you have licensed as a single collection.
Libraries and Instruments in the Browser ViewThe Browser view is your access to all instruments within all installed libraries. See Chapter 8 for a more complete description and instructions on how to find specific in-struments.

T h E E A S T W E S T P L AY S Y S T E M
15
Click on this text to open the Master Navigation Document
3. hardware and Software Requirements
16 System Requirements 17 Supported Audio Drivers

T h E E A S T W E S T P L AY S Y S T E M
16Chapter 3: Hardware and Software Requirements
hardware and Software RequirementsYou can run the EastWest PLAY System on any Windows or Apple Macintosh system that complies with the specifications listed below. Each retail package includes all the files necessary to function on either the Windows or Macintosh platform. The requirements listed in this chapter provide a minimum standard required to operate and hardware recommendations for optimal functioning. Using a more powerful computer system than the recommendations—a faster processor, more memory (RAM), a hard drive with more space and/or faster rotation, and so on—is encouraged for larger projects. See the sug-gestions for improving performance in the online FAQ (Frequently Asked Questions) page at http://support.soundsonline.com.
System RequirementsThe table on the next page lists the computer hardware required to install the PLAY Ad-vanced Sample Engine and to run a small project. These are guidelines only; the amount of concurrent processing (including the sequencer, audio and effects processors, other plug-ins, and so on) can affect the power of the computer resources needed to accom-plish any specific task.
SYSTEM REqUiREMENTSComputer Type Operating System Hardware
Windows PC (Required)
XP SP2 or•VISTA •
P4 2.5 GHz or faster processor•1 GB of RAM•DVD drive•sound card•iLok key•enough free hard drive space for the libraries*•Internet connection required for one‑time •product activation
continued

T h E E A S T W E S T P L AY S Y S T E M
17Chapter 3: Hardware and Software Requirements
SYSTEM REqUiREMENTSComputer Type Operating System Hardware
Windows PC (Recommendations)
Core duo or better processor•2 GB of RAM•sound card with ASIO drivers•
Macintosh (Required)
OS 10.4 or higher• G4 1 GHz or faster processor•1 GB of RAM•DVD drive•iLok security key (not included)•enough free hard drive space for the libraries*•Internet connection required for one‑time •product activation
Macintosh (Recommendations)
Core Duo or better processor•2 GB of RAM•
* See the library-specific manuals to learn how much free hard disk space is required for each library. If installing more than one library, the hard drive must have enough free space to accommodate the sum of all the individual libraries.
The retail copy of the library does not include an iLok security key in the box. If you do not already own one from another software product, you can buy one at your EastWest dealer or online at: www.soundsonline.com/ilokSee the section starting on page 26 for more information on the iLok security key.
Supported Audio DriversThe PLAY System requires an audio driver to connect to the sound card in the host com-puter. A variety of different sound cards are available on the Windows and Mac platforms, each with its own driver. These drivers are normally installed with the sound card, or they can be acquired separately. Contact the manufacturer of your sound card for more information.
The table on the next page specifies which audio drivers the PLAY Engine can work with on each platform. Note that when the PLAY Advanced Sample Player is running as a plug-in, it uses whichever audio driver is selected in the host’s setup parameters. In this case, the type of audio driver does not matter as long as your host is compatible with that driver. For this information, please read your host’s manual.

T h E E A S T W E S T P L AY S Y S T E M
18Chapter 3: Hardware and Software Requirements
AUDiO DRivERSComputer Type Supported Drivers
Windows ASIO, DirectSound, VST
Mac Audio Units, Core Audio, VST
Note: The information and specifications in this manual are subject to change without notice.

T h E E A S T W E S T P L AY S Y S T E M
19
Click on this text to open the Master Navigation Document
4. installation and Authorization
20 installation, an Overview 20 Preparing to install a PLAY System Library 21 installation instructions on a Windows Computer 24 installation instructions on a Macintosh Computer 26 Authorization, an Overview 26 The iLok Security Key 27 Authorization instructions

T h E E A S T W E S T P L AY S Y S T E M
20Chapter 4: Installation and Authorization
installation and AuthorizationWhether you are installing your first PLAY System library on this computer, or whether another library is already installed, the process is the same. An Installation Wizard takes you step-by-step though the process of copying files and setting up parameters in the operating system. Then an Authorization Wizard authenticates your unique license au-thorization code online. This chapter and the next walk you through all the steps with the goal of setting up a system that’s ready to use.
installation, an OverviewThis manual refers to the process of installing a PLAY System library, which includes not only the instruments and samples but also the EastWest PLAY Advanced Sample Engine. Each time you install a new library, the Wizard checks the versions and will upgrade the PLAY Engine if appropriate, but will not downgrade the Engine software just because what’s in the new installation happens to have an older version.
Although you may be eager to install and use your new PLAY System library, it’s impor-tant to take a few minutes to plan for what resources the PLAY System requires. The next section guides you through the questions that need answering before you start the installation.
Preparing to install a PLAY System LibraryYou first need to make sure you have enough free space on the hard drive where you in-tend to install this library. Sample libraries can have large requirements to hold the many samples and other files. Look in the library-specific manual on the DVD. It will be in the same directory as the Acrobat file (PDF) you are currently reading.
Find the section called Hardware Requirements to determine how many gigabytes (GBs) of free hard disk you need. If you are planning to install more than one PLAY System library, look in all such manuals and get a total value. If you do not have enough free space, consider another drive, if available. If you need to buy a new drive, it is very important with sample libraries that the access and data-transmissions rates are fast; internal drives are often better than external drives in this regard, but not always. You may need to do some research, either online or at your computer store.
Installing Larger LibrariesThe larger libraries (for example, Quantum Leap Pianos and EWQL Symphonic Orchestra, Platinum Edition) allow you to install the DVDs in multiple sessions, not all at once. If you want to break up the installation in that way, read details on how to do that at the end of the separate Windows and Mac installation instructions before starting.

T h E E A S T W E S T P L AY S Y S T E M
21Chapter 4: Installation and Authorization
installation instructions on a Windows ComputerRunning the InstallerBefore you start to install your first library, make sure the iLok security key is not plugged into your computer. You will insert it into a USB port at a later time. (You can read more about the iLok key on page 26.)
Use the Windows Explorer in Windows, or Finder on a Macintosh, to open the drive where you inserted the DVD. (You may have already done that if you found this manual on the DVD.) There’s a file in the root directory that includes the text “installer” in its name. Run this file, which steps you through the process. It asks a few questions and then cop-ies the needed files to the appropriate folders on the computer’s hard drive.
What follows are the screens the installer presents. If you need to go back to change an earlier answer, you can always click on the Back button. Or click on Cancel to stop the installation process without installing the library. Nothing is installed until you click the Next button on the page where it says it’s ready to install the application.
Welcome and License Screens. A first screen recommends that you close all other programs and it presents legal information about copyrights for the product. Click on the Next button to move to a screen that asks you to accept the license agreement. You cannot install un-less you accept. Neither of these screens is shown here.
Installation Type Screen. You are giv-en a choice of how much of the product you want to install. Select
“Typical” unless you plan to install a large library in multiple sessions, in which case first read the sec-tion about Large Libraries starting on page 23 below. Click the Next button.
Library Folder Screen. You are asked where the instrument files and sample files should be stored. Select the drive and folder you picked when planning the installa-tion (above). If the folder listed in the screen is not correct, click on

T h E E A S T W E S T P L AY S Y S T E M
22Chapter 4: Installation and Authorization
the Browse button to change to a different one. When the correct drive and folder are listed, click on Next.
VST Folder Screen. It is standard for VST plug-ins to be stored in a sin-gle location in the file system. Use this screen to specify the location. If you have other VST instruments, you can use the Browse button to change to that path. Or, if you choose, you can accept the default value. When the displayed path is what you want, click on the Next button.
Ready To Install Screen. At this point all questions have been answered. Click on the Next button and all the indicated files will be copied to the file system.
You will see several other screen appear briefly and disappear on their own. This is normal; it indi-cates the progress being made.
Success Screen. If all went as it should, you are notified of a suc-cessful installation. If an error oc-curs, see whether you can resolve the problem. Or contact technical support at EastWest for assistance. Click the Finish button to end the installation program.
Once the PLAY System is installed, the several disk’s worth of samples

T h E E A S T W E S T P L AY S Y S T E M
23Chapter 4: Installation and Authorization
need to be copied to the hard drive. When asked, replace each DVD with the next until all samples have been copied.
One more step is required to compete the installation. It’s necessary to reboot the computer before you can run the PLAY System successfully. Selecting “reboot now” and click-ing OK initiates the reboot process. If you have work open in another program, make sure you save everything before clicking on OK.
Note that if you are installing more than one library at this time, you can wait until all libraries have been installed before performing the reboot, but you will not be able to run any library successfully until it gets done.
Installing Large Libraries on a Windows ComputerIf you want to install only a part of a large library (such as only the Yahama piano from Quantum Leap Pianos), follow these steps:
When initially installing the vir-•tual instrument, choose “Cus-tom” when asked the type of installation to do. Then select all the software components you plan to install (for example, Standalone, RTAS, VST, and the Authorization Wizard) and as many of the libraries as you want to install during this ses-sion. The image at the right shows all the software compo-nents, and only one of the four pianos, the Yamaha, selected.
When you’re ready to install another part of the library, restart the installation pro-•gram, and when asked for the type of installation to perform, select “Modify.” When you see the “Select Features” screen, like the one above, the Windows installer re-quires that you select the same software components and drivers as before (or else those component will be removed from your computer). For the library, select only the part of the library you want to add to your hard drive. Do not re-select the part of the library already installed. For example, if you wanted to install only the Bechstein this time, remove the red X from the Bechstein part of the library and choose the red X next to the Yamaha.

T h E E A S T W E S T P L AY S Y S T E M
24Chapter 4: Installation and Authorization
The Platinum and Platinum Plus editions of EastWest Quantum Leap Symphonic Orchestra also provide an alternative approach to instal-lation. The first DVD includes a folder named
“Library Installers.” As seen in the image at the left, this folder contains installers for each of the four orchestral families (strings, woodwinds,
brass, and percussion). And if you have bought a license for Platinum Plus, you can install the “Plus” content separately as well (though always after installing the primary libraries).
installation instructions on a Macintosh ComputerIntroduction, ReadMe and License Screens. These first three screens let you know if there’s anything that makes it impossible to install the software and present important notes as well as the license agreement. Click on Continue and agree to the license until you arrive at the Destination Screen. These first screens are not shown here.
Destination Screen. Select the volume on which you want to install the PLAY Engine soft-ware. Only the root volume will be available. The software may only be installed on the running system drive.
Note that you are choosing where to install the PLAY En-gine; where to install the many Gigabytes of the library sam-ples will be selected on a later screen.
Installation Type Screen. This image is on the next page. On this screen you can select what parts of the package you want to install. To the right of the Library selection is a folder. If you do not change the folder, the library will be installed in: your root hard drive/Play Libraries/[LibName]Librarywhere “[LibName]” is the name of the library you are currently installing.To change this, click on the folder in the Location column and select “Other….” It is recommended that you create a folder called “[LibName] Library” at the location you want to install into; however, this is not required.

T h E E A S T W E S T P L AY S Y S T E M
25Chapter 4: Installation and Authorization
Note that if you uncheck all boxes, the Uninstall checkbox will become checked. This will uninstall everything except the samples. And if you explicitly check the Uninstall checkbox, the other options will become disabled.
Depending on whether any components are installed already, the Action column might read Install or Upgrade. The same holds true for the button at the lower right: it might say In-stall or Upgrade. If you have a newer version of any component on your system, the checkbox is unchecked and dis-abled and the action reads Skip. Under most circumstances, the des-tination folder for the library is the only thing that needs your attention.
After you choose to continue, Mac OS X asks for your password. Please make sure to have it ready.
Once the installer starts to copy files, you will be asked to insert consecutive DVDs into the drive until all content has been copied.
Success Screen. If all went as it should, you are notified of a successful installation. If an er-ror occurs, see whether you can resolve the problem. Or contact technical support at EastWest for assistance. Click the Finish button to end the installation program.

T h E E A S T W E S T P L AY S Y S T E M
26Chapter 4: Installation and Authorization
Installing Large Libraries on a Mac ComputerIf you want to install only a part of a large library (such as only The Steinway D piano from Quantum Leap Pianos), follow these steps:
When initially installing the virtual instrument, select all the software components (for •example, Standalone, Audio Units, VST, and the Authorization Wizard) and as many of the libraries as you want to install during this session. See the screen titled “Custom Install” above; it is on that screen that the multiple parts of the library will appear.
If, at a later time, you want to install any other part(s) of the library, reopen the same •installer. When you get to the page “Custom Install,” select only the part of the li-brary that you want to install in this session. You do not have to reinstall any software components.
Authorization, an OverviewWhen you buy a license to an EastWest PLAY System library, it includes an authorization code. This is a unique string of characters that identifies the license. You need to convey this to an online database that can verify no one else has used this code. If it passes verification, you are granted the license which is placed in a physical security key (see below).
When you run the Authorization Wizard, it asks you to log in. If you have already created a Username and Password at www.soundsonline.com, you can use it. Otherwise, create a new account using the link in the Authorization Wizard. See below for instructions
When an instrument from a library is opened in the PLAY Engine, the program verifies that there’s a security key attached to the computer. Only if there’s a valid license for that library in the key will the PLAY Engine generate sounds for that instrument.
See instructions starting on page 27 for how to perform the authorization step.
The iLok Security KeyAn iLok key is a hardware device made available by PACE Anti-Piracy, Inc., that can hold licenses for software installations. A PLAY System library will not function unless the iLok key holding the appropriate license is inserted into a USB port on the computer run-ning the library. It does not matter which USB port is used: back, front, or on a hub.
If you own two or more PLAY System libraries and intend to run them from the same computer, all the licenses can reside in the same iLok key. If you use other software products protected by the iLok system, the licenses for the PLAY Sys-
tem libraries can reside in the same key as the licenses of those other software products, up to one hundred per physical key. If you plan to run PLAY System libraries concurrently on separate computers, then you need a separate security key for each computer. If you need to run the same PLAY System library concurrently on multiple computers, you need a separate license for each computer.

T h E E A S T W E S T P L AY S Y S T E M
27Chapter 4: Installation and Authorization
If you have installed a single PLAY System library on two separate computers—for ex-ample, a laptop and a desktop computer—and you intend to use only one at a time, then you can move the iLok between the two computers. At any given time, the library will be functional only on the computer with the iLok key attached.
If you are running the PLAY System on a network and a library’s files are on a different computer than the PLAY Advanced Sample Engine accessing those files, then the iLok key needs to be in a USB port of the computer where the PLAY Engine is running.
The license for PLAY System libraries can be moved from one physical key to another at any time, and moved as often as you need to. The moving of licenses between keys, as well as other maintenance, can be done at a web site maintained by PACE Anti-Piracy, Inc.: www.ilok.com.
Authorization instructionsThe authorization process requires that an iLok security key be attached to the computer. Insert the iLok you are planning to use for this library in a USB port. The computer must be connected to the Internet. (If the computer on which you will be running this library is not connected to the Internet, see the instructions below.)
Once a library has been successfully installed, an application called the Authorization Wizard appears in your EastWest programs. When you start this program, a window opens that looks like the image at the left. Enter your Username and Password, as described in the au-thorization overview, above. If you plan to authorize more EastWest products in the future, you might want the wizard to remember them so you don’t have to. If so, check the boxes for those options.
In the five boxes labeled Authorization Code, enter the code that you received with your purchase. (Once you have entered 4 characters in a box, the cursor moves automatically to the next box, so there’s no need to use the tab key or mouse to move from box to box.) When all 5 boxes are filled, the Authorize button becomes active. Click on
it to transmit this data to the online Authorization Server.
Note the links on this page for creating or modifying your account and for retrieving a lost password. If you do not yet have an account for logging in, create one with this first link.
A reminder appears asking whether you are sure you want to authorize the library now, because this process cannot be undone. Click on Yes to proceed.

T h E E A S T W E S T P L AY S Y S T E M
28Chapter 4: Installation and Authorization
A progress bar appears next. The window briefly describes each step until the process finishes. If the Username and/or Password is incorrect, or if the Authorization Code is either invalid or al-ready used in a prior authorization, you will be notified at this time.
When the authorization completes successfully, you see the screen at the right. You are now finished and can au-thorize other EastWest products if you choose to do so.
Authorizing a Library When Your Music Computer Is Not on the InternetIf the computer on which you will be running your EastWest libraries does not have an Internet connec-tion, you can perform the autho-rization on another computer as long as you insert the iLok security key in a USB port of that Internet-connected machine. That is, the license is stored in the iLok and not the computer, so the iLok has to be at least temporarily online and then, once authorized, can be moved back to the computer where the PLAY System will be running.
From the same DVDs you used to install the PLAY System library, rerun the install on the Internet-connected computer, but this time install only the Authorization Wizard. The procedure is the same as what’s described above, except when you are ready to select the type of installation. On a Windows PC choose Authorization, as in the image above. On a Macintosh, uncheck everything except the Authorization Wizard in the image on page 25.
Continue as if for a full installation, except that not all screens will appear. After com-pleting the installation of the Authorization Wizard on your Internet-connected computer, follow the instructions as presented above.
Note: if your music computer and Internet-connected computer are different types (Mac and PC), that is not a problem. The iLok security key is completely portable between the two systems.

T h E E A S T W E S T P L AY S Y S T E M
29Chapter 4: Installation and Authorization
Individual iLok DriversThe drivers for the iLok security key are installed as part of the installation procedures described above. Therefore, under most conditions you do not have to work directly with the iLok driver installation programs. The following files in the folder “Pace Driver In-stallers” are included on DVD # 1 only for the unlikely case that a problem is discovered with the drivers:
iLokx32Setup.exe: installs the driver for the security key•Tpkdx32Setup.exe: installs the driver that the PLAY Engine uses to check for a valid •licensesetup.exe: installs both of the drivers mentioned above•
Note that in a 64-bit environment, the “32” in the file names will be “64” instead.
If a problem occurs with your installation, EastWest Technical Support might ask you to run one of these files.

T h E E A S T W E S T P L AY S Y S T E M
30
Click on this text to open the Master Navigation Document
5. Getting Started
31 verifying the installation 32 The Settings Dialog 37 Playing a First Note 39 Next Steps

T h E E A S T W E S T P L AY S Y S T E M
31Chapter 5: Getting Started
Getting StartedOnce the setup program finishes and the authorization is complete, you’re probably ea-ger to use your new software, but there are still a few tasks that need to be performed to integrate PLAY with your hardware and software environment. This chapter walks you through the process of customizing your setup.
You will need to do most of these steps only the first time you install one of the PLAY System Virtual Instruments. For example, if you did a full installation of Quantum Leap Ministry of Rock and you’re now ready to install EastWest/Quantum Leap Symphonic Or-chestra, you should only need to do these steps again if the new installation isn’t working as expected.
You may want to return here if the software ever stops working, which could happen, for example, when you install new hardware and/or software.
In addition, some of the tabs in the Settings dialog, described later in this chapter, can be used to fine-tune the performance of PLAY for your specific hardware environment.
verifying the installationStep 1: Open the PLAY EngineThe best way to test whether the PLAY Advanced Sample Engine is correctly installed is to open the PLAY Engine as a stand-alone program (that is, not as a plug-in in a se-quencer or other host). To do this, open one of the libraries by choosing it from the list of installed programs:
On a Windows PC: Start > Programs > East West > [• library name]On a Mac: Applications folder, double-click on “East West,” open [• library name]
If the Setup routine installed the library’s icon on your desktop—or if you put one there manually—then you can also open the standalone version by double-clicking on that icon.
If the library’s window opens, then the software is correctly installed; go to Step 2. If it does not open and there’s an error message, try to correct the problem specified in the message. If there’s no error message and no window appears, then verify that all the steps in the Installation and Authorization chapter were followed. If necessary, rerun the setup program.

T h E E A S T W E S T P L AY S Y S T E M
32Chapter 5: Getting Started
The Settings DialogStep 2: The “Audio” TabThe next task is to configure the Audio connections. Click on the Settings but-ton near the top of the PLAY window. A dialog similar to the one shown here opens. There are six tabs at the top. In this step, the Audio tab should be se-lected.
If in doubt about which of the options to select when following the directions below, check the documentation that came with your audio card. And remem-ber that all your digital audio software should be using the same settings.
From the Audio Device drop-down, se-lect the audio driver or audio hardware to which the audio signal should be sent.
The Sample Rate drop-down lists the values supported by your sound card. Select the value you will be using in your current audio project. Note that if you cannot open this drop-down list it means sample rate—and audio buffer size—need to be set in your audio driver. In the image above, the two drop-down lists are grayed because they need to be set in the ASIO driver.
Select the same Audio Buffer Size that is specified in your audio driver (ASIO, Direct-Sound, CoreAudio, etc.).
The Output Channels item on this tab reports the number of audio output channels avail-able on your sound card. This is static data provided for your information; it cannot be changed.
The image above shows a button named ASIO Settings. You will only see this button if you are using an ASIO driver in Microsoft Windows. It is provided as a shortcut so you can open the driver to set Sample Rate and Audio Buffer Size.
Further down this tab is a group of controls called Test Tone. These controls can be used to verify that audio being generated by PLAY is correctly routed to your speakers, head-phones, or any other destination. Use the two sliders to set the frequency and volume, then click on the long button to start or stop the tone. Make sure to keep the volume in the midrange at first, especially if the sound is being sent to headphones.

T h E E A S T W E S T P L AY S Y S T E M
33Chapter 5: Getting Started
Note that the settings in the Audio tab apply only when a PLAY System library is running in standalone mode, that is, not inside a sequencer or other host. When used as a plug-in, the PLAY System uses the settings selected in its host.
If you make changes here and want to save them before moving on to another tab, click on the Apply button.
Step 3: The “MIDI” TabThe MIDI tab allows the user to specify which MIDI sources can send data to the PLAY En-gine. The types of devices that will be listed here include MIDI keyboards, control surfaces, and sound cards. For each device, turn it to the On or Off state by clicking in each checkbox. A
check in the box means that PLAY will respond to MIDI data from that source. Each click toggles the value between On and Off.
All devices turned On here appear in the MIDI Port drop-down list in the main window for the library. To keep that list short, turn on only the sources that are expected to send MIDI data: notes and control codes. These values can be changed later if needed.
Step 4: The “Streaming” TabSteps 4, 5, and 6 are more advanced. It’s not necessary to adjust these set-tings during the initial setup; instead, you may want to return to this part of the manual after you have experience with the product. If this is your first time installing PLAY, you should read these three sections quickly to know what’s provided and then move on to Step 7.
Disk Streaming is a technology that provides most of the benefits of having all the sample data in RAM without requiring the many, many Gigabytes of memory that would require. Only enough data is maintained in RAM to start playing each required sample immediately and the rest is streamed from the disk on demand.
Changing the Engine Level control from 0 up to 5 provides six different standardized settings to control how many buffers are allocated in RAM memory and how large those buffers are. As shown in the image above, the parameters affected by the Engine Level are: size of the Engine Memory, the Maximum Voices, and the sizes of the Prime and Play Buffers.
The Play Buffer holds data being streamed until it’s ready to be used. The Prime Buffer holds the data loaded into RAM when the instrument is first loaded; it’s used to generate the initial sound of each note while the rest of the note’s data is being streamed from disk into the Play Buffer.

T h E E A S T W E S T P L AY S Y S T E M
34Chapter 5: Getting Started
Start out with the default setting of 2 in the Engine Level spin control. This setting will be right for most users. If you have a larger than typical amount of RAM, you might want to set it somewhat larger, but only 1 level at a time. Conversely, if your computer is low on RAM, try lowering this setting. Also, the higher the level the longer it takes to set up the buffers at startup, so smaller values give you a faster load time.
A setting of 5 is rarely a good choice because that setting can use up RAM very quickly as you add new instruments. The main reasons to consider increasing the level are:
you start having problems with pops, clicks, and other noise during playback•you have a slow hard drive•you are streaming samples from other computers on a network•you are using multiple instruments that require lots of voices•
In general, use the lowest level that causes no problems.
Note that if you set the Engine Level too high for the available hardware resources, PLAY is smart enough to attempt to adjust the parameters to more closely correspond to what your computer can handle.
If your RAM usage in the Info display (page 61) gets very close to 100%, consider reduc-ing the Engine Level. The best choice depends on many factors, so sometimes trial and error is the best approach in finding optimal settings.
AdvAnced: These Streaming parameters are factors tied to the audio buffer size and con-tent format. This is different from some other engines where the sizes are static values.
Step 5: The “Overload” TabThis tab provides 2 controls that allow you to specify how much of your com-puter’s processing power is available to the PLAY Engine. This can be turned On or Off by clicking on the “Enabled” checkbox. The spin control allows you to specify the percentage of the computer’s central processor that PLAY can use.
If the CPU Load exceeds the specified percentage, PLAY will lower the load by dropping those voices that started playing earliest. A CPU overload can cause digital artifacts, such as audible pops, short drops in the audio output, and other problems, which usually sound worse than dropping old voices. This protection is most often needed in projects with lots of instruments playing at once. During playback of your project, keep an eye on the CPU display in the Player view to see how close the CPU is to reaching the Overload parameter you set in this dialog.
As a general rule, set the CPU Load Limit control as high as possible without getting the digital artifacts. Finding the right setting for your environment may be a matter of trial and error.

T h E E A S T W E S T P L AY S Y S T E M
35Chapter 5: Getting Started
If the playback of your projects occasionally reaches the overload point, you may want to consider using the “freeze track” feature available in most sequencers. If that does not help or it happens so often that it becomes too much of a hassle, then you may need to consider getting more capable hardware or spreading the project across multiple com-puters networked together.
Note that the Network tab is not active at the time this version of the manual is being written.
Step 6: The “Other” TabThe Other tab includes groups of controls to:
specify how to reset round-robin (RR) cycles•specify whether the PLAY Engine automatically assigns MIDI channels when instru-•ments are opened from the Browser viewchange the behavior of spin controls•specify the PLAY UI to display when opened as a plug-in•
A round-robin articulation contains two or more slightly different samples for each note. The samples are played in rotation each time the key is struck repeatedly, giving a more realistic performance, avoiding what’s often called the “machine gun effect.”
The PLAY Engine remembers which sample should be played the next time the note sounds. If, for example, a round-robin patch contains two sam-ples, A and B, and a piece uses that note 7 times, the engine plays A B A B A B A. If the piece is played again from the beginning, the engine will play starting with B, because that’s next in order. The second rendition will be subtly different. Being able to reset all round-robin articulations to the begin-ning of the cycle allows for consistent playback.
The controls in the top-most group al-low the user to specify whether a MIDI note or MIDI control code will reset the round-robin cycle to the beginning. Use the radio buttons to select which type of MIDI event will cause the reset. The numerical value in the spin box specifies which note number (middle C equals note 60)

T h E E A S T W E S T P L AY S Y S T E M
36Chapter 5: Getting Started
or which control code (CC) will be interpreted as a Reset (pick a CC not otherwise used). To set the numeric value click in that control, do one of:
click on the up or down arrow with the mouse•click in the control to give it focus and then use the Up or Down Arrow key•type in a number with the computer’s keyboard•
The MIDI Channel Assignment group allows the user to select what happens when a new instrument is opened in PLAY:
Automatic Increment• causes each new instrument to be assigned automati-cally the MIDI channel that matches the number of the instrument being opened. For example, if three instruments are currently open, when you open the next instrument, it will be assigned channel 4, no matter what channels the other instru-ments are using.
Omni (MIDI Channel 0)• causes each new instrument to be assigned MIDI channel 0. An instrument in this Omni mode responds to MIDI events on every channel 1–16. This is the default behavior, so that when anyone new to PLAY first opens an instrument it will play notes no matter what MIDI channel is sending them. Many users will want to change to Automatic Increment in order to save time when building a project.
Note the following behavior when Automatic Increment is in force:If you delete an instrument or manually change channels, a new instrument may open •with an already used channel.If you replace one instrument with a different one, the new instrument will inherit the •MIDI channel of the instrument being replaced.If you open a previously saved multi-instrument file (• i.e., it contains multiple articu-lation files) and the instruments were set to Omni (MIDI channel 0), they will be as-signed unique non-zero MIDI channels. Those multi-instrument files with instruments set to a specific (non-zero) channel will not have the channels changed.
The third group gives the user control over the behavior of spin boxes. When this box is not checked, you must click the up or down arrow
repeatedly to change the value in the spin box by more than 1. When it is checked, you can still click repeatedly, or you can click and hold down the mouse button on an arrow to cause the value to increment or decrement repeatedly; let go of the mouse button when you get to the desired value.
The group at the bottom lists all the currently installed PLAY virtual instru-ments. Select the one whose UI you want to display when the PLAY plug-in opens in a sequencer or other host. This selection does not affect what displays

T h E E A S T W E S T P L AY S Y S T E M
37Chapter 5: Getting Started
when you open PLAY in standalone mode; in that mode, you are opening a specific library and that library’s UI is what you will see first. (Note: once you open any instrument, its UI will appear no matter which interface is the default.)
Playing a First NoteStep 7: Loading an InstrumentIf the Browser View (shown here) is not currently displayed on your screen, go there by clicking the Browser button near the top of the UI.
The left-most column has two regions: System and Favorites. The one or more installed libraries should be listed at the bottom. If you click on a library name, a set of folder names appears. Click on a folder and the contents of that folder appears in the column to the right.
After opening either one or two levels of subfolders (depending on the library), you should see one or more files that end in .ewi. These are EastWest instrument files that can be opened. See an example below showing the case where two levels appear.
How to use the browser window is explained in more detail in Chapter 9, starting on page 64. For now, the goal is to open a single instrument so we can hear the PLAY Engine play a note, verifying that the installation, authorization, and setup were successful.
Click on one of the .ewi file names. If the .ewi file is in the right-most column, the names in all columns shift to the left. With that .ewi file name still highlighted and in the middle column, click on the Add button near the bottom of the window. Look quickly at the progress bar to the left of that button and you should see the col-or change from left to right as the instrument loads into memory.
Step 8: Generating a SoundIf the instrument has opened successfully, some of the formerly tan-colored keys on the onscreen keyboard turn white. These are the
Groups Instrument Names Files

T h E E A S T W E S T P L AY S Y S T E M
38Chapter 5: Getting Started
playable notes. If some keys turn blue, those are keyswitch notes. If you use the mouse to click on one of the white keys, you should hear a note. If not, note that occasionally, some notes sound in only some of the keyswitched articulations. Before you attempt any other troubleshooting, try clicking on a few more notes over the full range of white keys.
If you don’t hear a sound from any white key, the cause can be one of several reasons:You have not successfully authorized this PLAY virtual instrument.•You have not inserted the iLok security key into a functioning USB port on this com-•puter. An error message should appear if this is the case.You did not correctly set up the Audio parameters in step 2 above.•Your sound card and/or speakers are not turned on.•
If you’re still not getting a sound, try returning to the Settings dialog, and go to the Audio tab, as described in Step 2 earlier in this chapter. Click on the wide button in the Test Tone group. If you can hear the tone, then the audio path from PLAY to your speakers or headphones is working correctly. If you hear no tone (and the volume setting is loud enough that it should make an audible tone) then you have narrowed the problem to that part of the path. (Note that the Test Tone does not require a working license be installed in an attached iLok security key.)
Step 9: Using a MIDI KeyboardIf you were able to play a sound using the mouse and the onscreen keyboard, the next step is to do the same with a MIDI keyboard (or other device for sending MIDI notes). If you don’t plan to use such a device, you can skip this step.
Make sure the keyboard is attached to the computer and powered on before opening the PLAY software. Press a key. If you hear a sound, then the keyboard is sending MIDI notes to the PLAY Engine and you’re done with this step. If there is no sound, look at the onscreen keyboard when playing the note on the physical keyboard. If you see the corresponding key on the screen darken slightly, then the PLAY Engine is receiving notes. The color indicates the function of each key for the currently loaded instrument:
white keys generate a sound•blue keys are keyswitches (for selecting articulations within an instrument)•tan keys are unused•
If the key that darkens onscreen is not white (as in the diagram at the left), move to a white key and try again. (Note that if you have a keyboard of only a few octaves, you may have to shift it up or down to get in range.) The picture to the left shows an E depressed. It’s best not to select one of the keyboard’s black keys, e.g., E-flat,
because it’s harder to see those keys darken on the screen.
If playing a note on the keyboard does not cause any key onscreen to darken, then the PLAY Engine is not receiving the MIDI data. Revisit Step 3 above to make sure you have correctly identified this keyboard in the Settings Dialog. Also verify that the MIDI, USB, or other cable is securely connected at both ends. If your keyboard plugs into a MIDI hub or a sound card, make sure that device is powered up. If you have not yet used this

T h E E A S T W E S T P L AY S Y S T E M
39Chapter 5: Getting Started
keyboard successfully on this computer, check with the keyboard’s documentation to verify both the keyboard and the driver are properly installed.
Next StepsOnce you can load an instrument into the standalone version of the PLAY Advanced Sample Engine and can hear a note by playing on a keyboard, you’re ready to explore the other features. Here are some of the things to try next. Use this manual and the ac-companying manual for the specific library—or libraries—for which you own licenses and learn how to do the following tasks:
Open more than one instrument and assign each its own MIDI channel so they can •be played individually.Open a sequencer or other host and insert one of the plug-in versions. Write a MIDI •melody in the sequencer and have the PLAY Engine plug-in play it.Play with the controls in the Articulations window, including the Active and Loaded •buttons, as well as the articulation-specific volume controls.Load an instrument with keyswitches and play a musical phrase that jumps from one •articulation to another mid-phrase. This can be performed in both the standalone and plug-in versions.Adjust the parameters for specific articulations; that is, learn how to use all those •knobs and buttons in the user interface.Learn how to save your settings so they can be reloaded at a later time. (Be careful •when you save a new instrument to the hard drive so that you do not overwrite the original instrument definitions.)

T h E E A S T W E S T P L AY S Y S T E M
40
Click on this text to open the Master Navigation Document
6. instruments and Articulations
41 The Library Architecture 43 instruments 43 Articulations 47 Samples

T h E E A S T W E S T P L AY S Y S T E M
41Chapter 6: Instruments and Articulations
instruments and Articulations
The Library ArchitectureIn the real world, instrumentalists can often make a choice how to play each note or phrase. These different ways the musician can create sound with an instrument are called articulations. Examples on a violin are:
a • sustained notea • staccato notea • trill between two notesa • pizzicato note
On a snare drum, examples are:a • rim shota • drum roll
In the world of sampled music, there’s the same variety of ways an instrument can be played. In many—but not all—EastWest libraries, an affordance called a keyswitch al-lows the user to select among the articulation provided. Selecting one of the notes within a keyswitch tells the PLAY Engine to use the specified articulation until a new keyswitch note changes it.
AdvAnced: Occasionally, a keyswitch might select more than one articulation to be played at once, generating a layered sound. The library-specific manuals indicate when this is the case.
Each articulation is created from its own set of samples. These samples are audio files of each note of a single articulation, usually at one of several dynamic levels, such as pp, mp, mf, or ff.
The diagram on the next page shows the relationship among these important terms:PLAY Engine,• the software program that knows how to generate audio from EastWest instrumentslibrary• , a.k.a. virtual instrument, a collection of instruments playable with the PLAY Engineinstrument• , a collection of articulations and usually a keyswitch, opened as a unit in the PLAY Engine, almost always associated with a single live instrumentkeyswitch• , a set of two or more notes used to select which articulation(s) to playarticulation• , a collection of samples recorded from a live instrument being played in a specific mannersample• , a recording of a live instrument

T h E E A S T W E S T P L AY S Y S T E M
42Chapter 6: Instruments and Articulations
When you use the PLAY Engine to generate the sound of a note, you are specifying both an instrument and an articulation. (If you don’t explicitly indicate the articulation, then the default articulation sounds. It’s the lowest keyswitch note, often—but not always—C0. If an instrument has no keyswitch the default articulation is the only possibility.)
Once a MIDI channel is assigned to one of the instruments in the PLAY Engine, the samples can be played. This can happen either in real time, such as from a MIDI key-board, or from notes saved in and played back by a sequencer. By assigning different MIDI channels to the different instruments, you can play several of them at once.
When using the standalone version of the PLAY Engine, only one instance can run at a time. But as many instruments can be loaded as the computer’s resources allow. The number of MIDI ports determines how many unique MIDI channels are available. At 16 MIDI channels per port, a system with 6 ports can use 6 times 16, or 96 independent channels.
libraries
PLAY Engine
instruments
keyswitch notes& articulations
samples
etc.
C0 C#0 C4 C#4 noneD0 D#0
Library A Library B

T h E E A S T W E S T P L AY S Y S T E M
43Chapter 6: Instruments and Articulations
The diagram presents graphically the relationships described above. The arrows depict how each higher entity can contain or control the entities below it. The dotted lines rep-resent the paths to instruments not currently sounding because the keyswitch controls which articulation is generating sound for any given note.
One keyswitch note is labeled “none.” That path flows from an instrument with only a single articulation; therefore, no keyswitch is necessary.
In the diagram, the keyswitch notes and articulations are grouped together to stress the one-to-one relationship: the keyswitch is the highest level—and single most important—decision maker in terms of what samples to play. Other parameters in the decision include the note being played, the velocity of that note, and the mic position (when dif-ferent mic positions are available).
instrumentsOf all the levels mentioned above, instruments are the things you work with most. When you set up an ensemble, whether an orchestra or a three-piece band, you’re selecting instruments. You don’t have to select articulations right away. All the available articula-tions are part of the instrument.
Once you have loaded an instrument, you might chose to change its parameters from the default values. For example, you might alter the volume, adjust the AHDSR envelope, add a delay effect, and so on. If you want to have those parameters remain the next time you open this instrument, then you need to save it. There are three ways to do that:
Choosing Save from the Main Menu saves all the open instruments in a single .ewi •file, together with any parameter settings. You can open the group at a later time with everything the same. When asked for a folder, save it anywhere you like, but be careful not to overwrite the original instrument file in case you need to start with the default values at a later time.If, instead, you want to save a single instrument so you can load modified instruments •one at a time, then make your changes and save then when only one instrument is open.If you’re running the PLAY Engine as a plug-in to a host sequencer (and not stand-•alone), save the host project to the hard drive. All supported plug-in specifications save all parameters inside the plug-in when the host saves the project.
Note that the first two options allow you to load the modified instrument into another project; the third option does not.
ArticulationsAny specific instrument might have only a single articulation or might have about a doz-en different ways of playing the instrument that can be individually selected by means of the keyswitch. (A few instruments in some libraries have more than an octave’s worth of keyswitch notes, but that’s rare.)

T h E E A S T W E S T P L AY S Y S T E M
44Chapter 6: Instruments and Articulations
Because the MIDI channel is assigned at the instrument level, all the articulations re-spond to MIDI notes on the same channel. This approach allows a phrase to be contained in a single MIDI track even when different notes will be played with different articula-tions. One consequence of assigning the channel at the instrument level is that if you want to play a chord in which all its notes start at the same time, you cannot play one note in the chord using, for example, the staccato articulation and another with the sus-tain articulation. To do that requires you to load the same instrument twice and assign them to different MIDI channels.
All the articulations within an instrument are displayed in a list control in the Player View. If there are too many to view at once, a scroll bar is provided so you can move up and down through the list.
“Master” and “Elements” InstrumentsWhen loading an instrument, you may see two similar instrument names in the Browser View: one with “Master” and one with “Elements” in the name. The two instruments are similar except that only the Master patch uses a keyswitch to select among the included articulations.
“Master” instruments• have all articulations active when first opened. A keyswitch (see below) allows the user to select one articulation to play at any time. This is a good choice when you anticipate switching among the articulations. Unload any articula-tions you don’t need to remove their samples from memory.
“Elements” instruments• open with only the default articulation active. That’s likely to be the first one in the list. All others are set inactive and their samples are not loaded into memory. Secondly, there’s no keyswitch, so it’s not easy to change from one artic-ulation to another in the middle of a piece. Thirdly, you can set the Active and Loaded indicators to select which articulation(s) you want to play. Note that if you load and activate two or more articulations, you will achieve a layered sound (the multiple articulations playing simultaneously). This is a good choice when you need a single articulation for the entire piece; or you can load the same Elements instrument more than once, set them to different single articulations, and use different MIDI channels for different articulations, instead of the keyswitch.
Viewing the Articulation ListTo see the list of articulations after loading an instrument, go to the main PLAY window, where you will see a list control that looks something like the image below. (The exact appearance can vary from one library’s UI to the next.) Each row in the list is a single articulation.
At the left is the note name of the keyswitch that initiates the use of each articulation. The most common first key-switch note is C0 (MIDI note 24). But if the range of the playable notes extends into that part of the keyboard, then a different octave (for example, C4, MIDI note 72) might
start the list. (See the section called keyswitches, later in this chapter.)

T h E E A S T W E S T P L AY S Y S T E M
45Chapter 6: Instruments and Articulations
After that is a description, usually abbreviated, of each articulation. See a list of the most common abbreviations later in this chapter.
Next are two buttons. The first button, labeled “active,” allows the user to turn on and off the playback of a given articulation. It’s like a Mute button, but at the level of an individual articulation. The second button, labeled “loaded,” allows the user to load or unload that articu-lation’s samples from the computer’s memory. Unloading samples free up RAM so you can load more instruments than you might otherwise. Click on a button to toggle between On and Off.
To the right of the two buttons is a volume control. This allows you to adjust the loudness of any specific articulation relative to that of other articulations in the same instrument. The scroll bar at the far right allows you to move up and down through the list, much like any other scroll bar except that the arrows to move up or down by one item are both at the bottom.
KeyswitchesA keyswitch is a means of selecting an articulation to make current. It responds to a pre-defined set of MIDI notes, each of which corresponds to one articulation. The note name is listed at the left in the Articulations list in the Player View.
The onscreen keyboard displays the keyswitch notes by turning the keys blue. The blue cast is subtle on the black keys, but visible if you look carefully. You can use this as a reminder of what keys to push on your MIDI keyboard, or you can use the mouse to click on one of these keys to change the articulation.
AdvAnced: Note that it is possible—though not common—for an instrument to have more than one articulation but no keyswitches; this is a way for the library producer to create a layered effect. The expectation is that most users will want to play both layers together, but the “active” button in the articulation list can be used to turn off one layer or the other, if desired.
You can switch from one articulation in a keyswitch to the next by sending a MIDI note to the Player on the appropriate channel. The notes are always outside the range of playable notes for the instrument. Most EastWest keyswitches use notes in the octave from C0 to C1. The small number of very low instruments that can play in this range use notes above their range, often starting at C4. See specifics about keyswitch notes in the library-specific manuals.
Occasionally you may see an instrument with a range of keyswitch notes listed in the Articulations list. An example is shown at the right: “clicks veloc-ity C0-F#0.” This is an audible component that is layered in using separate samples. This articulation plays for all keyswitch notes from C0 to F#0 and it has its own volume control (shown here at a reduced loudness compared

T h E E A S T W E S T P L AY S Y S T E M
46Chapter 6: Instruments and Articulations
to each sound it’s layered with). They could be key clicks, string noises, or any separable component of a sound that the producer considers optional.
How to Position Keyswitch NotesThe Note-On event of a keyswitch note must precede every audible note it’s intended to affect. The position of its Note-Off event is not important.
When using the PLAY Engine live, press the note before the first note to that you want to use the new ar-ticulation.
In a sequencer, draw the note any-where as long as its start occurs before the start of the notes to be affected. Some musicians like to give keyswitch notes very short durations or velocities close to 0, purely as a visual reminder in the sequencer track that these are non-audible notes. The picture on the right shows a sequencer track with notes above C1 and keyswitches below C1. In this drawing, the color of each note matches the color of the keyswitch in effect. Note especially how the last keyswitch note starts and ends during the D1 note directly above it without affecting that note.
Tips on Using KeyswitchesOnce a keyswitch note is pressed its articulation remains in effect until either another keyswitch note is pressed or the instrument is unloaded (with the Remove button or by closing the PLAY Engine). This behavior can have unwanted side effects when moving back to an earlier position in the piece to replay it. As an example, suppose you place four keyswitch notes in a track at the given measures:
D# measure 5 •E measure 12•F# measure 17•E measure 23•
Problem 1: You play the piece through to the end. You then play it over again.The first time you play it, the beginning is played with the default articulation (keyswitch note C). The second time you play it, the beginning is played with the articulation con-trolled by note E. That’s the state the instrument was left in at the end of the piece and there’s nothing to reset it.
Solution 1: Put an explicit keyswitch before the first audible note in the track.Do not rely on the default unless there will be no keyswitches in the entire track.
C0
C1
C2

T h E E A S T W E S T P L AY S Y S T E M
47Chapter 6: Instruments and Articulations
Problem 2: You stop at measure 19, move back to measure 14, and start playback from there.The first time, measures 14, 15, and 16 play the articulation on note E. The second time, those measure use the articulation on note F#. That’s the state the instrument was left in when the piece was stopped.
Solution 2: Have predetermined places to restart and position keyswitches at each one.Any solution here would require more keyswitch notes and would be more intrusive. It’s nice to have the freedom to stop and start a piece at any point. At least be aware of this problem and decide whether to live with it or take steps to avoid it.
SamplesThe user of the EastWest PLAY System does not need to work with samples directly. They are the recordings of each provided articulation of each instrument at each recorded dynamics level. The software within the PLAY Engine knows how to select the samples to play based on many factors, including the selected articulation; the velocity of the current note; and, in some cases, whether the ends of the MIDI note are close enough to other notes to use a legato sample.
The many, many samples are what make up the bulk of what gets written to the hard drive during installation. And it’s the Main Menu’s setting for Current Instrument > Stream From Diskthat determines whether to leave most of the sample data on the hard drive until needed or to load it all into memory (for a given instrument).

T h E E A S T W E S T P L AY S Y S T E M
48
Click on this text to open the Master Navigation Document
7. The Player view
49 The Four Regions of the Player view 50 The various Types of Controls 51 The Basic Controls 56 The Stereo Channel Controls 57 The Delay Controls 58 The Reverb Controls 59 The AhDSR Envelope Controls 60 The Master volume, Solo, and Mute Controls 61 Other Controls 62 The PLAY System Keyboard

T h E E A S T W E S T P L AY S Y S T E M
49Chapter 7: The Player View
The Player viewThe PLAY System displays two primary user interfaces (UIs) in its main window: the Player view and the Browser view. The Player View, described in this chapter, displays the controls for one instrument at a time. The exact set of control and their appearance vary from one library to the next. This is the UI where most of the work is done to define the audio output.
The Browser View displays a listing of installed libraries and allows you to open individual instruments from the computer’s file system. Also in the Browser View, it is possible to set up virtual folders for quick access to frequently used instruments. This view is de-scribed in detail in the next chapter.
This chapter and the next describe the appearance and behavior of the standalone ver-sion. Because only minor differences between the standalone and plug-in versions exist, see Chapter 9 for a description of the ways the Plug-in version differs.
The Four Regions in Player viewIn general terms, the window contains four regions, as outlined in the accompanying image. Because the exact position of these regions and what’s located in them can vary significantly from one library to the next. See the separate manuals for the libraries you own to read the details about the appropriate UI.

T h E E A S T W E S T P L AY S Y S T E M
50Chapter 7: The Player View
From top to bottom, the four regions are:the basic PLAY System controls (blue box)•the large region in the center where a user modifies individual articulations (red box)•controls just above the keyboard that provide status information (green box)•the keyboard at the bottom (yellow box)•
Before discussing what’s included in each of these regions, let’s look at the types of controls seen in the first 3 regions mentioned above.
The various Types of ControlsThere are five distinct types of controls in the UI that can accept user input. Some controls can accept data from both the keyboard and the mouse; others can have their values changed with the mouse only. The exact appearance of control may vary from one library to another, but how they behave remains the same.
On/Off Buttons: This kind of button has two states: On and Off. The On position is indicated when its light is illumi-nated. The only way to toggle a button between its On and Off states is by clicking the button with the mouse cursor.
Some knobs and other controls may use a button as an over-riding on/off switch. That is, the controls are inactive unless their button is turned on. Looking at the two images at the right (separated by a red line) the three knobs in the Delay group are inactive in the bottom one because the button to their left is turned off.
Action Buttons: This type of button performs an action when clicked with the mouse. Ex-amples include: opening an instrument, moving between the Player and Browser views, and adding a new folder to your list of favorites.
Knobs: A knob is used when it’s possible to modify a numeric value (for example, loud-ness or a time interval) over a definite range. The knob can be rotated until the desired value appears in text immediately above. (Note that most knobs will jump to specific, preset values in the permissible range, so it may not be possible to set the value to a specific arbitrary number. Select the number that most closely approximates the effect you want to achieve.) See examples of knobs in the image above.
To modify a knob’s value, always start by clicking on the knob with the mouse cursor. To increase the value, drag the mouse cursor upward with the mouse’s left button held down. To decrease the value, drag the mouse cursor downward with the same button held down.
To set the knob to the center, “12 o’clock” position, double-click on it.

T h E E A S T W E S T P L AY S Y S T E M
51Chapter 7: The Player View
Drop-Down Lists: When the user can select from a selection of text strings, the control is an oval with a single white triangle at its right end. Clicking anywhere in the oval opens the list of available options. With the mouse, scroll through the list (if necessary) and the click on the choice.
Note that the PLAY System Main Menu has been implemented as such a drop-down list, as seen at the left.
Spinners: A spinner allows the user to enter integer values over a fixed range. In Player View, there are 5 spinners inside a single oval marked “MIDI.” See the image below.
To enter a specific numeric value, click on the spinner’s number and the digits will turn blue. Then type in a valid value.
To change the value up or down in small increments, click on the small up arrow to add 1 or on the small down arrow to subtract 1.
The Basic ControlsIn a band along the top of the EastWest PLAY System window live four basic controls:
the Main Menu•the Settings button•a button to toggle between the Instrument and Browser Views•the Instrument List•
These buttons are present in both the Instrument and Browser Views, though their ap-pearance may be slightly different in those two views. The layout can also vary from one library to the next, as shown in the two images below. (The first is from Fab Four and the second from Symphonic Orchestra.)
The Main MenuThe Main Menu drop-down list operates much like the menu bar in most other programs, including its use of cascading menus, such as the small menu that opens to the right of “Current Instrument” in the adjacent image. Click on the Main Menu control to get quick access to these tasks.

T h E E A S T W E S T P L AY S Y S T E M
52Chapter 7: The Player View
About: Clicking on this first item in the menu opens the “About Box.” The upper part shows pertinent information about the product, including the version, and brief copyright information. If you ever need to contact EastWest about support, please copy down the complete version number from this window and include it with your question.
The lower part lists all the libraries currently loaded into this instance of PLAY, including the path to the library’s software component in the local file sys-tem.
Check for Updates: This menu item uses your Internet connection to see whether a version newer than this one is available to be downloaded.
If a newer version is available online, you can down-load it by following the directions in the message box that opens. If the version currently installed is the latest version, you are told so in a message box.
Examples of the two messages are shown in the images below.
Open: This menu item is one way to load an instrument from the file system. You can open one of the original instruments installed on your hard drive, or a file you saved from the Save operation (see below).
Only a file with the extension “.ewi” can be opened. You cannot, for example, open a “.aif” or “.wav” file, or any in-strument not specifically designed to work with the PLAY Advanced Sample Engine.
It’s usually faster to open instruments from the Browser View, and it’s recommended that the Browser be used for both out-of-the-box instruments and those you have modi-fied and saved to the file system. Note that opening an instrument from the Main Menu is the equivalent of using the Browser’s Add button. If you want to do a Replace opera-tion from here, you will need to delete the old instrument and add the new instrument in separate steps from the menu.

T h E E A S T W E S T P L AY S Y S T E M
53Chapter 7: The Player View
Once the instrument has been opened, it becomes the currently selected instrument. All the controls in the Player View apply to the newly opened instrument.
Recent: If you hover the mouse cursor over the Recent item in the Main Menu, a list appears of the last 9 in-struments opened. This list includes instruments opened from the Open menu item as well as from the Browser. Click on an instrument’s file name to reopen it.
At the bottom of this cascading menu is the item “Clear Recent.” Click on this to empty the “Recent” list. You might choose to do this whenever you start a new project, so you don’t mistakenly select an old instrument.
Save: It’s possible to write the current collection of instru-ments—including any changes you made with controls in
the Player View—to a file in the file system so that it can be reopened at a later time. The file you save to will have a .ewi extension. When you’re ready to reopen the file, you can use either the Open command in the Main Menu or the Browser View controls.
Note that when the PLAY Engine is run as a plug-in, the host saves the current status of its plug-ins with every save operation. There are two reasons you might want to do an additional, explicit save from the Main Menu:
As a further precaution, in case of an unexpected problem.•To be able to open this same configuration in another project. When you’ve selected •several instruments that sound good together and have maybe made some modifica-tions to individual instruments, you might want to reuse this ensemble in another piece. If so, save it now to the file system and open it already configured when you’re ready to reuse it.
Current Instrument > Stream From Disk: The PLAY Advance Sample Engine has two ways to play sample data. This menu item allows you to toggle between these two approaches.
When the menu item “Stream From Disk” is checked, as in the image on the right, •only a small part of the sample data is loaded for the instrument, enough to start playing the sample immediately while it waits for the rest of the data to arrive from the file system.When the item is not checked, the entire set of sample data is loaded into RAM when •the instrument is first opened.
This setting applies only to the currently selected instrument. Therefore, it’s possible to have some instruments entirely loaded into the computer’s memory and others ready to stream from the hard drive.

T h E E A S T W E S T P L AY S Y S T E M
54Chapter 7: The Player View
Current Instrument > Advanced Properties: Selecting this op-tion opens a dialog box, allowing the user to perform sev-eral actions that apply to the current instrument.
The Tuning control performs the same function as the Tune controls in the Player view. Click the mouse on the small arrows at the right, or use the Up and Down Arrows on the computer’s keyboard, or type a number directly into the control. As an example, a value of “-1.30” in this control moves the pitch of this instrument down 1 half-step plus another 30 cents.
The Pitch Bend Intensity control specifies how strongly the Pitch Bend Wheel modifies the pitch. A value of “100%” specifies that pushing the Pitch Bend Wheel all the way up or down moves the pitch by an octave. The smaller the value, the finer the control the user has when making subtle bends of only a few cents.
The Voice Limit control specifies the maximum number of voices that can play at once for this instrument. The default value depends on the library, and sometimes on the instru-ment. If you notice the value in the Voices display (directly above the onscreen keyboard) getting very close to the currently set limit, then you should consider raising the Voice Limit. If the PLAY engine needs more voices than this control allows, it will start turning off the samples that started playing first.
Generally, instruments that can play more than one note at a time, such as those with keyboards, require more voices than monophonic instruments, such as the woodwinds. remember that some instruments may play more than one sample when sounding a note (most notably any instrument that includes a cross-fade, but others as well). And for any instrument that includes release trails, those are separate samples.
One reason you might want to reduce the Voice Limit parameter to a very low number is to ensure that an instrument never plays more than one note at a time, such as in the bass line; this technique maintains the monophonic sound even when the MIDI keyboard player is slow to release a key. Be sure to factor in release trails (if any) when setting the parameter.
Another reason to reduce the Voice Limit is on a piano part that uses CC64 to hold down the sustain pedal. If the sound gets muddy, consider lowering the Voice Limit so that the longest-held notes get shut off when too many notes would otherwise sound at once.
The High Key and Low Key controls specify a range of notes to which this instrument will respond. You can use this to remove notes you don’t want to sound, even if the note is played on the keyboard or in the sequencer.

T h E E A S T W E S T P L AY S Y S T E M
55Chapter 7: The Player View
You can also use this to combine multiple instruments in a single MIDI channel. As an example, maybe you want to play guitar chords from E1 to E2 and guitar picks from F2 to C4 on your MIDI keyboard, even though chords and picks are separate articulations within the same Elements file. Load the same guitar Elements file twice. In one of them, set the High Key to E2 and set the articulation to some type of chords. In the other, Set the Low Key to F2 and set the articulation to single picked notes. With this setup, a single MIDI keyboard—or single track in a sequencer—can play both articulations.
The Sample Purge group provides 3 buttons that allow the user to remove unused samples from the computer’s memory. The Purge functionality works by tagging every sample played; when the Purge button is pressed, PLAY removes from memory the Prime buffer for every un-tagged sample. This action frees RAM so it can be used for other instru-ments.
Note that Sample Purge works on one instrument at a time. If you want to purge samples for multiple instruments, this feature has to be invoked individually for each one.
Here are the steps to use when purging samples:Optionally, press the Reset button to un-tag all samples. This step is only required if 1. there’s reason to believe a significant number of notes not in your project have been played in this session.
Play your project—or at least the instrument(s) you’re about to purge—all the way 2. through. This step tags all the samples you want to preserve in memory.
Press the Purge button. This step removes from memory all the un-tagged samples 3. for the current instrument, that is, the samples not used in your project.
The Reload button reloads the samples for the current instrument that were purged with the Purge button. Press this button any time you make changes to an instrument’s part where you may have added notes that were purged earlier. You can then re-run the steps above.
Current Instrument > Delete: Selecting this menu option removes the instrument from the list of instruments and unloads all its data from memory.
Exit: This option closes the window.
When the PLAY Engine is being run as a standalone program, any changes made and not saved in a separate operation will be lost.
When it is being run as a plug-in, closing the window does only that; it does not remove PLAY from the host’s list of inserted plug-ins; the host will still save the current state of this instance of the PLAY Engine, even though the window is closed. If you want to remove the whole plug-in, that must be done from the host.

T h E E A S T W E S T P L AY S Y S T E M
56Chapter 7: The Player View
The Settings ButtonPressing this action button opens the Settings Dialog. This collection of controls is de-scribed in detail in Chapter 5, Getting Started, because several of the controls within this dialog must be set up before the PLAY System will work correctly. Go to page 32 for more information.
The Browser/Player ButtonThis purpose of this action button is to move back and forth between Player View and Browser View. When in the Player, click on the button marked “Browser” to display that view. When in the Browser, click on the button marked “Player” to display that view.
Note that both the Settings Button and the Browser/Player button may have markedly different appearances in the two views.
The Instrument Drop-Down ListIn the upper right-hand corner of the PLAY window is the In-strument drop-down list. All instruments currently open in this instance of PLAY are listed here. Click on the control to open the list. Selecting an instrument makes it the current instru-ment, which means:
The controls in the Player View now display the values for that instrument.•If you select any of the Main Menu picks available under Current Instrument, the ac-•tion applies to the selected instrument. For example, to remove an instrument from this instance of PLAY, select it from this drop-down list and then click on:
Main Menu > Current Instrument > Delete
The number in parentheses is the MIDI channel currently assigned to each instrument. A value of zero (0) means no channel has yet been assigned, called Omni mode. Use the MIDI Channel control to set this value for each open instrument. To have this value set when instrument is opened, read the description of the MIDI Channel Assignments on page 36.
Note that selecting an instrument in this control does not indicate which instrument will sound when you press a note on a MIDI keyboard. That behavior is controlled by the choice of MIDI channels. It does, though, control what instrument will play when you click on the onscreen keyboard.
The Stereo Channel Controls (Channel Source and Pan)There are three controls that affect how the left and right stereo input channels contribute to the audio output of each note. Two of them appear in all virtual instruments and are described here. The third, usually positioned to the left of these two, varies by library, so it is described in the library-specific manuals.

T h E E A S T W E S T P L AY S Y S T E M
57Chapter 7: The Player View
Channel SourceThis drop-down list provides four possibilities for using the separate left and right tracks of the stereo signal.
Stereo:• This is the default setting. The input audio data in the left channel feeds the left channel output, and the input data in the right channel feeds the right channel output.Mono (Sum):• Selecting this option mixes the two stereo channels from the input into a single mono channel, so that the output signals of the two channels are now identi-cal.Mono From Left:• When this option is selected, the input audio data from the left chan-nel is used for both the left and right output. The right channel input is ignored.Mono From Right:• This option, the opposite of the one above, uses input audio data only from the right channel and sends it to both left and right output. The left channel input is ignored.
Note that it’s possible for the left and right input audio to be something other than the data from left and right mics capturing the same audio event. A library’s producer might choose to capture two related but different events and record each on a separate stereo channel within the same samples. Playing the samples in Stereo yields a layered sound with a perceived spatial distance between the two sounds. Playing them with a Mono (Sum) output merges them to a single location in the stereo sound field, making them harder to pick out individually. Choosing Mono From Left or Mono From Right removes one or the other from the mix. Look in the articulation listings within each library’s manual to see how this feature will affect the sound of its instruments.
There may be other reasons for selecting a mode other than Stereo, for example, faith-fully reproducing the sound of pre-stereophonic recording techniques.
PanThis knob controls the relative dynamics of the two stereo channels, effectively moving the sound source to the left or right within the stereo field.
The Delay ControlsOne common processing effect is known as Delay. When turned on, this effect causes each original note in this instrument to be repeat-ed one or more times, producing something like an echo effect. The three knobs in this section of the UI define how this effect generates the output.
On/Off Button: This button activates the Delay controls. When it’s off, The PLAY Engine generates no delay.
Time: This parameter specifies the time interval between each repeat of the note. The minimum value is one-tenth of a second, and the maximum value is five seconds.

T h E E A S T W E S T P L AY S Y S T E M
58Chapter 7: The Player View
Feedback: With this parameter, it’s possible to specify that some fraction of each repeat be fed back into the delay generator, causing a series of echoes. When the second knob is set at 100%, each repeat is fully as loud at its predecessor, causing the echo to continue forever with no diminution. A setting of 75% causes each repeat to be three-quarters as loud as its predecessor; eventually dropping below the level of audibility. Very low feedback levels will effectively limit the number of audible echoes to one or two.
If you need to stop a series of echoes that seem likely to persist longer than desired, the On/Off button will kill the effect.
Level: The third knob specifies the relative loudness of the first echo in decibels. A value of 0 dB indicates that the first echo is to be as loud as the original (and the feedback, if any) regulates the subsequent dynamics. A positive value, for example 2.0 dB, makes the first echo louder than the original. A negative value reduces the loudness of the first echo relative to the original note.
The Reverb ControlsThe PLAY Engine’s Reverb controls can simulate the natural reverberations produced when a sound is generated in an enclosed space. These are the natural echoes from the walls and even the surrounding air. They give an instrument or group the more natural sound we are accustomed to hearing when music is played live—or even in a recording of a live performance.
The PLAY Advance Sample Engine uses a type of reverb known as “convolution reverb” in which a short sound called an “impulse” was generated in a real space, such as a Hollywood recording studio or cathedral. That “impulse response” was digitized and PLAY knows how to convolve this “IR” with the samples at play-
back time to approximate the sound of playing the specified notes in the specified per-formance space.
On/Off Button: This button activates the Reverb controls. When it’s off, The PLAY Engine generates no reverb effect.
Preset: This drop-down list contains the names of all the available spaces for which IR’s have been made available. Select the one that best describes the recording space you are trying to simulate.
Level: This knob specifies the loudness of the reverb relative to the loudness of the note. Negative values indicate that the reverb is quieter than the played note. If the level is too low, the effect mare be barely audible or even not perceptible.

T h E E A S T W E S T P L AY S Y S T E M
59Chapter 7: The Player View
The AhDSR Envelope ControlsThe term “envelope” refers to a series of five stages that shape the dynamics of each note, from the moment the sound starts until it ends. The stages are called:
attack• : the time in milliseconds from the beginning of the note until it reaches its highest volumehold• : the time in milliseconds that the loudest point of the attack is maintaineddecay• : the time in milliseconds that it takes to drop from the highest point of the at-tack to the sustained tone that followssustain• : the loudness of the tone, in decibels, that continues after the attack until the note endsrelease• : the time in milliseconds for the note to diminish from the sustain level to silence (after the end of the MIDI note)
The initial letters of these five parameters give this envelope the name AHDSR.
AdvAnced: Many sample players and synthesizers from other manufacturers do not in-clude the Hold parameter in the envelopes. You may, therefore, see this type of envelope referred to elsewhere as “ADSR.”
Parameters for the five stages can be controlled individually with the five knobs in the PLAY user interface. The exact location and appearance varies a little from library to library, but how to use the controls applies to them all. Here’s the appearance of the Envelope controls from the Fab Four library.
Each instrument in every library is preprogrammed with its own AHDSR values when in-stalled. In many cases, there’s no need to change these values; they can be used as they are, right out of the box. Or you may decide to modify these values to achieve a particular sound for that instrument. Note that in most cases these value have been set to achieve a natural, authentic sound to the instrument being sampled; the more you vary these values from the presets the less natural the PLAY System instrument is likely to sound. Only you can decide whether varying these parameters in a particular way achieves the sound you’re looking for.
The following diagram charts how these five values shape a sound.
A H D S Rtime
loud
ness

T h E E A S T W E S T P L AY S Y S T E M
60Chapter 7: The Player View
Attack, Hold, and Decay ParametersThese three values determine the overall length of the attack: the sum of the three num-bers defines how long it takes for the sound to get past the initial force that might cause a louder beginning and start the sustained part of the note. Struck and plucked sounds tend to have more forceful and briefer attacks. Bowed and blown notes often have more gradual attack and decay parameters, achieving a more subtle attack. These are general guidelines with many exceptions.
The attack of a note normally spikes to a high point and then almost instantaneously begins to fall back to the sustainable tone. Setting the Hold value much above zero in-tensifies the attack by making it more prominent without making it louder, but can also make the sound less natural, which may or may not be what you want to achieve.
Making a change to these parameters can cause a significant change in how the instru-ment is perceived. For example, giving a piano sound long Attack and Delay values can make it seem less like an acoustic piano, more like a synthesized instrument.
Sustain ParameterThis is the only parameter of the five that is not a time interval. It specifies the loudness of the sustained part, in other words, to what level the decay should drop below the high point of the attack.
The length of the sustain section is specified by the MIDI Note events. That is, the sus-tain ends when the MIDI note or the sample ends.
Release ParameterOnce the bow leaves the string of a violin or the damper falls on the piano string, the note is finished. But the sound does not immediately drop to silence. The physical in-strument and its environment continue to transmit sounds for a brief period. The Release parameter specifies how long it should take for the sounds to drop from the sustain level to inaudibility.
A Graphical EnvelopeMany, but not all, of the EastWest and Quantum Leap libraries for the PLAY System have a user interface that displays a graph, similar to the one above. When present, it is use-ful both to understand the default envelope for each instrument and to help in shaping a new envelope should you decide to make that change.
The Master volume, Solo, and Mute ControlsThe Master Volume knob specifies the dynamic level for the current instrument. It applies equally to all sounds generated by this in-strument. In contrast, the volume sliders within the Articulations control apply to only that one articulation.

T h E E A S T W E S T P L AY S Y S T E M
61Chapter 7: The Player View
The Solo button, when turned on (and illuminated), turns off the audio output of all other instruments in this instance of the PLAY Engine, leaving only the current instrument to generate sounds. This is useful when trying to focus on what’s happening in only one instrument out of the entire mix.
The Mute button, when turned on (and illuminated), turns off the audio output of the cur-rent instrument. It has no effect on other instruments.
If the Solo and Mute buttons are both turned on for any given instrument, all audio output for all instruments in that instance of the PLAY Engine is turned off.
Other ControlsThe Info ControlInformation about usage of computer resources is provided in the Info display. This is a read-only presentation of 4 parameters:
CPU:• the percentage of the total processor capacity the PLAY Engine is consuming. It can be useful in deciding whether you need to take advantage of strategies for lower-ing processor usage, such as “freezing” or other selective bouncing to audio tracks.Disk:• the rate at which data is being streamed from the hard drive, measured in kilo-bytes per second (kB/s)Memory:• The number of megabytes (MB) of RAM being used by loaded samples. One way to lower this value if it gets too high is to unload unused articulations. Note that this control may be labeled “Mem” or “RAM,” depending on the library.Voices:• the number of sample currently being played. Note this is not the number of notes; it’s often higher than that figure because the PLAY Engine may achieve a particular sound by playing more than one sample per note. Plus release trails may continue playing the final decay of the sound after the MIDI note ends, overlapping the next note’s samples.
The MIDI Data Controls
There are 5 spinners that affect how MIDI data is received:Channel (from 0 to 16): 0 indicates that the instrument is listening for MIDI data on •all channels; 1 through 16 indicate a specific channel for receiving the MIDI data.Transpose (from -24 to 24): This number specifies how many semitones to transpose •the incoming MIDI note values. (Negative values lower the pitch.)Sensitivity (from 0 to 100): This value specifies the extent to which note velocity af-•fects dynamics. Values close to 100 specify that even small changes in velocity will cause audible changes in dynamics. Values close to 0 specify that large differences in velocity will produce only subtle changes in loudness. This can be used either to

T h E E A S T W E S T P L AY S Y S T E M
62Chapter 7: The Player View
adjust the sensitivity of a keyboard to the player’s style or to fine-tune the dynamic range of a MIDI track in a sequencer without having to modify the velocity parameters of all the affected notes.Minimum Velocity (from 0 to 127): Any MIDI note with a velocity below this value will •instead be played at this minimum value. This is a way to assign a minimum loudness to notes played by this instrument. This control and the next can be used to limit a live keyboard performance to a certain range. Or use these two control in a plug-in to raise the dynamics of the softest notes—and/or soften the loudest notes—without affecting other notes.Maximum Velocity (from 0 to 127): Any MIDI note with a velocity above this value will •instead be played at this maximum value. This is a way to assign a maximum loudness to notes played by this instrument.
MIDI Port and Output ControlsIn the MIDI tab of the setup dialog, you are able to turn on one or more MIDI devices, such as keyboards, sound cards, and control surfaces. It’s in the MIDI Port control that you specify which of them to listen to for the current instrument. The choices are “All” or any one of those turned on in the Setup dialog. For example, if you open a guitar, a bass, and a drum set, you can specify which keyboard or drumpad or other device will control each PLAY instrument.
Note that the MIDI Port control is empty when being run as a plug-in. That’s because in that mode the host program manages all interaction with external MIDI devices.
The Output control specifies to which of the sound card’s audio output channels the PLAY Engine’s output should be sent. These are listed in pairs “1 & 2,” “3 & 4,” and so on because they are accepting stereo signals.
The Articulation ListThe Articulations list displays the names of all ar-ticulations in the current instrument together with sub-controls for specifying parameter values de-fined at this level. This control is described in more detail on page 44.
Library-specific ControlsIt’s likely there are other controls in the Player View that are not listed in this chapter. They are controls that do not apply to all libraries. Read the library-specific manual for information about these controls.
The PLAY System KeyboardAt the bottom is an 88-key keyboard. This part of the display can be used in several ways:
Each selected instrument indicates its range by turning all keys associated with play-•able notes white.

T h E E A S T W E S T P L AY S Y S T E M
63Chapter 7: The Player View
When a keyswitch instrument is selected, the keys available as keyswitch notes are •displayed in blue.You can use the mouse to click on any white key to audition that note for the selected •instrument. Likewise, you can use the mouse to click on any blue keyswitch key to select a different articulation within the selected keyswitch file.When this instance of the PLAY System player receives MIDI Note-On and Note-Off •data, the keyboard responds by depressing and releasing keys, much like a “player piano.” When troubleshooting a system, watching the keyboard is one way to deter-mine whether MIDI note data is reaching the player.
The 88 keys in this display match the 88 keys on a standard acoustic piano keyboard. As such, the lowest and highest keys correspond to MIDI note numbers 21 and 108, respectively.
AdvAnced: The note names, such as A2 and C3, are not uniformly applied in all systems; for example, where the EastWest PLAY System and many other software packages use C3 for Middle C—note number 60—some other packages use the name C5. Internally, all interaction between software packages uses the consistent note numbers; just be careful when selecting notes by name.
keyswitches (blue) sounding keys (white) unused keys (light brown)
note 21 note 60 (middle C) note 108

T h E E A S T W E S T P L AY S Y S T E M
64
Click on this text to open the Master Navigation Document
8. The Browser view
65 The Five Panes 66 Navigating in the Browser view 67 Opening an instrument 68 Favorites Folders 68 The Browser view’s Keyboard

T h E E A S T W E S T P L AY S Y S T E M
65Chapter 8: The Browser View
The Browser viewThe second main window of the PLAY System is the Browser View. This interface provides a means for loading instruments installed on the computer, as well as all collections of instruments the PLAY Engine has saved to the hard drive. In this view you can navigate through folders in the computer’s file system, as well as virtual folders exclusive to the PLAY System, to locate and open an instrument file.
The four controls at the top—Main Menu, Settings button, Player/Browser button, and the Instruments list—are described in the previous chapter. See the text starting on page 51 for instructions on how to use these features.
The Five PanesThe System and Favorites PanesThe Browser View’s five panes are arranged in four columns. The leftmost column contains the System Pane at the top and the Favorites Pane below, as shown at the right.
The System Pane lists the computer’s drives, C:/, D:/, and so on, as well as the Desktop. This is a starting point from which to navigate to any folder in the file system. Note that remov-able media, such as DVD readers and flash drives, are also included. If a removable drive is added or removed while the Browser View is open, the listing will be refreshed immedi-ately to reflect the change.
The Favorites Pane contains two kinds of entries:Each installed PLAY System library is listed by name.•Below the libraries you can add your own virtual folders for •saving the instruments you plan on using repeatedly.
To add a new virtual folder, click on the New button below this pane. A folder with a default name appears. Double-click on the name and an edit box appears over the default text so you can type in your own name for the folder. And at any time you can double-click again to change the name.
Note that it is not possible to create a hierarchy of subfolders. Only a single level of Favorites folders is possible. You can, though, create as many Favorites folders as you like. If you create folders more than can be viewed in the one pane, a vertical scroll bar appears.

T h E E A S T W E S T P L AY S Y S T E M
66Chapter 8: The Browser View
Any virtual folder in the Favorites Pane can be removed by selecting it (the color behind the text changes to blue) and clicking on the Remove button. A message appears asking whether you’re sure you want to delete the folder. Answer Yes or No.
Specifying a Library’s Directory on Your Hard DriveFor any library in your Favorites list, you can change the directory where PLAY starts to look for that library’s instruments. For example, if you decide to move the instru-ment and sample files from one hard drive to another, you can use this feature to tell PLAY where you have placed the files.
If you are using a PC, right-click on a li-brary name in the Favorites pane. If you are using a Mac, control-click on the name. A small context menu will appear, allowing you to select “Set directory…,” which will open a dialog, similar to the one at the right. (Note that you may see a somewhat different dialog, because its look depends on the operating system you are using.)
When changing directories, be sure to select the folder that ends in the word “Instru-ments.” As you can see in the example image above, this is a subfolder of the “Library” folder. Be sure, when moving any library, that you move the entire “Library” folder, keep-ing the “Instruments” folder and “Samples” folder together.
In the favorites pane, this functionality only applies to installed PLAY libraries, not to any folder you create yourself in that pane.
Navigating in the Browser viewThe remaining three columns are used to navigate to the instrument you want to open. Each column has its own function. And the way to use these columns differs somewhat depending on whether you start from the System Pane or the Favorites Pane.
Starting from the System Pane: If you know the path to an instrument you want to open, select the drive—or the Desktop, if appropriate. All its folders open in the first column. Each time you select a folder in the first or second column, its subfolders open in the column immediately to the right. If the newly selected folder contains one or more instru-ment files (always with extension .ewi), they appear. Continue to select folders along the path until you see the instrument file (ending in extension “.ewi”) you’re looking for.
Starting from a Library Folder in the Favorites Pane: Selecting a library name opens either:a list of instrument names•a list of instrument groups (such as Guitars or Drums)•

T h E E A S T W E S T P L AY S Y S T E M
67Chapter 8: The Browser View
In the second case, click on a group name to see its instrument names in the next col-umn.
Then click on an instrument name to view the list of instrument files. These files, which end in the extension “.ewi,” are the files that the PLAY Engine can open
Continue to navigate through folders until you see the name of the instrument file (end-ing in “.ewi”) you want to open.
Starting from a Virtual Folder in the Favorites Pane: Because a virtual folder cannot contain subfolders, selecting a virtual folder immediately opens a list of the instrument files it contains.
Note that the way to open the parent folder of a subfolder listed in the first of the three columns is to click on any name in that first column.
Opening an instrumentOnce an instrument file is selected in the first or second column (as indicated by its blue highlight), there are three ways to open the instrument. (If it’s listed in the third column, click on it and it will move to the second column, where it can be opened as described below.)
Click on the Add Button: This action opens the instrument, adding it to the instrument drop-down list. This instrument is selected, meaning its UI and controls will be displayed in the Player View once that view opens (unless a different instrument is selected from the drop-down before that).
Click on the Replace Button: This action opens the instrument, replacing the currently se-lected instrument. A warning message is displayed so that, if you click on this button by mistake, you can cancel the action.
Double-click on the Instrument File Name: If at least one instrument is already open, a mes-sage box asks whether you want to perform an Add or a Replace. Otherwise, the selected instrument is opened immediately.
Once the PLAY Engine starts to load the components of the instrument into RAM, the moving bar, shown above, displays the progress. The Abort button allows you to end the process immediately; when it’s pressed, the components of the partially opened instru-ment are removed from the computer’s memory.

T h E E A S T W E S T P L AY S Y S T E M
68Chapter 8: The Browser View
Favorites FoldersIf you have created one or more virtual folders in the Favorites Pane, you can populate them with any in-strument files you choose. In doing so, you are neither copying the instrument on your hard drive, nor moving it. You are creating a shortcut that allows you to open an instrument without having to navigate to it every time.
To add one of these instrument shortcuts to a virtual folder, navigate to the instrument as described above. Once the instrument file (always with an extension of “.ewi”) is selected, use the mouse to drag the name of the instrument on top of the virtual older where you want to add it; when you release the mouse button, the shortcut to the file has been added. To verify this, select the folder and you should see all its contained
instruments in the first column, as shown in the image.
Note in this image that the basses come from two different libraries. You can collect instruments from any PLAY System library in a single folder.
The Browser view’s KeyboardNote that the keyboard at the bottom of the window also works in the Browser View. When more than one instrument is open, it’s the current instrument, as selected in the Instruments drop-down list in the upper right corner, that determine which instrument will sound when the keys on the keyboard are clicked with the mouse.

T h E E A S T W E S T P L AY S Y S T E M
69
Click on this text to open the Master Navigation Document
9. The PLAY Engine as Plug-in
70 Opening the PLAY Engine in a host Program 70 Using the PLAY System Plug-in with Cubase 71 Using the PLAY System Plug-in with Digital Performer 72 Using the PLAY System Plug-in with Logic 72 Using the PLAY System Plug-in with Sonar 73 Automation 74 how the Plug-in and Standalone versions Differ

T h E E A S T W E S T P L AY S Y S T E M
70Chapter 9: The PLAY Engine as a Plug-in
The PLAY Engine as a Plug-in
Opening the PLAY Engine in a host ProgramMost modern software sequencers permit software written by other companies to run within the sequencer. All the plug-in’s input and output (I/O) is managed by the se-quencer host. And several plug-ins—from the same or different manufacturers—can run concurrently, each contributing its part to the audio output. Some plug-ins, such as the EastWest PLAY Engine, are sound generators that respond to MIDI data. Other plug-ins might provide effects, such as signal compression, EQ filtering, or echo simulation.
The details of how to open the PLAY Engine in several popular sequencers are spelled out in the following sections. In each case, you need to first open the sequencer host. Then follow the directions below. If you are familiar with inserting other sample players and synthesizer plug-ins, the procedure for the EastWest PLAY Engine will be the same.
Four specific sequencers are mentioned in their own sections in this chapter: Cubase, Digital Performer, Logic, and Sonar. These four hosts are singled out below for mention because they are the most commonly used with plug-ins like the PLAY Engine; many others can also be used and the instructions for how to open the plug-in will likely be similar.
The following table specifies the minimum version of each sequencer with which the EastWest PLAY Engine has been tested. Because such information can change on short notice, it’s best to check the online support page at the EastWest web site to read the most recent information: http://support.soundsonline.com
Using the PLAY System Plug-in with CubaseWith a project open in Cubase, select Devices > VST Instrumentsfrom the menu, as shown in the image to the right. This action opens a small window that lists all currently open VST plug-ins. Click on the first available slot—the top one if this is the first VST instrument being added—and a pop-up menu lists all available VSTs on the computer. Select PLAY.
The image on the next page displays this small window and the pop-up menu.

T h E E A S T W E S T P L AY S Y S T E M
71Chapter 9: The PLAY Engine as a Plug-in
Cubase asks whether you would like to create a new MIDI channel for the plug-in, click on “Create.”
When PLAY opens, click on the Browser button near the top of the window. In the Browser View, select the library you wish to open. This operation is described starting on page 65.
Click on the Player button where you can select the desired MIDI channel, as described starting on page 61. Make sure this is the same MIDI channel assigned in Cubase.
If you have done everything correctly, Cubase should now be able to play the instrument you opened in the PLAY plug-in. And you can open more instruments in PLAY; just make sure you always
match the MIDI channel in PLAY with the one in Cubase.
Using the PLAY System Plug-in with Digital PerformerWith a project open in Digital Performer, select Project > Add Track > Instrument Trackfrom the menu system. Choose a stereo instance of PLAY.
Set the output of the PLAY instrument track to the appropriate sound card output. When PLAY opens, click on the Browser button near the top of the window. In the Browser View, select the library you wish to open. This operation is described starting on page 65. Go to the Player window where you can select the desired MIDI channel, as described start-ing on page 61.
Create a new MIDI track in DP: Project > Add Track > MIDIThe newly created MIDI track ap-
pears in the Tracks window. Set the output of the MIDI track to PLAY. Record-enable the MIDI track.

T h E E A S T W E S T P L AY S Y S T E M
72Chapter 9: The PLAY Engine as a Plug-in
Using the PLAY System Plug-in with LogicWith a project open in the Logic sequencer, highlight any not-yet-used Instrument Track. For example, you can start with the track labeled “Inst 1.”
Under the “I/O” insert in the Channel Strip section of the Arrange window, select: Stereo > AU Instruments > East West > Play
This opens the PLAY window. Click on the Browser button to open the Browser View. In the Browser View, select the library you wish to open. This operation is described starting on page 65.
Click on the Player button where you can select the desired MIDI channel, as described starting on page 61. Make sure this is the same MIDI channel assigned in Logic.
If you have done everything correctly, Logic should now be able to play the instrument you opened in the PLAY plug-in. And you can open more instruments in PLAY; just make sure you always match the MIDI channel in PLAY with the one in Logic.
Using the PLAY System Plug-in with SonarIn Cakewalk’s sequencer, know as Sonar, you can load the PLAY Engine from either the Insert menu or the Synth Rack. Whether loaded from the one or the other, every instance running in Sonar appears in the Synth Rack. The picture on the next page shows the Synth Rack with two instances of PLAY running concurrently.
If the Synth Rack is not visible, you can open it from the View Menu, as shown at the right, or by clicking on the button with the same small icon in the toolbar.
From the Insert Menu: Open this menu to reveal an option labeled “Soft Synths.” Moving the mouse over that item opens a cascading menu that lists all the installed plug-ins that Sonar has learned about on this computer.
Note that some of the plug-ins, including the PLAY Engine, may be grouped in submenus; for example, all the VST plug-ins are likely to be found by opening the “vstplugins” submenu. Click on the version of the PLAY Engine—VSTi or DXi—you wish to insert.

T h E E A S T W E S T P L AY S Y S T E M
73Chapter 9: The PLAY Engine as a Plug-in
From the Synth Rack: Click on the “Add” button (in the upper-left corner, outlined in yellow in the picture below) to open the same menu described in the two paragraphs immedi-ately above.
AdvAnced: Sonar calls all these plug-ins “Soft Synths,” short for “software synthesizers,” even though the PLAY Engine is not literally a synthesizer. The term “synth” is often used informally to indicate any electronic sound generator, including a sample player such as the EastWest PLAY Engine.
In a not-yet-used MIDI track in Sonar’s Track View window, assign PLAY as the track’s plug-in, as shown in the image at the right. Create up to 16 tracks per instance of the PLAY plug-in. The MIDI channel se-lected in the “CH” drop-down, also shown in this same image determines which instrument in PLAY will respond to MIDI notes in the track. Assign the corresponding MIDI channel in the PLAY Engine.
AutomationThe term “Automation” refers to a facility for manipulating knobs, sliders, and other con-trols with an external process and being able to repeat the same movements automati-cally on subsequent playback. This feature is available in many modern sequencers. The details of the implementation vary from one software product to the next, but the goals are similar. Read the sequencer’s documentation to find out how to set up automation that can affect the controls in the Player View within the PLAY Engine.
For example, suppose you want to have an instrument jump back and forth between the left and right speakers and then seem to move slowly from right to left across the “sound stage” of the resulting audio track. It’s possible to manipulate PLAY’s Pan control to accomplish this effect, and to automatically do it the same each time the sequencer’s project is played back.
The two most common ways to achieve such an effect are as follows:Record the movements• of a physical knob—or slider—on MIDI hardware known as a control surface. To do this, map a specific hardware control to PLAY’s Pan knob and then turn on automation recording for that mapping. While the project is playing in the sequencer, move the hardware control as needed. At the end turn off automation

T h E E A S T W E S T P L AY S Y S T E M
74Chapter 9: The PLAY Engine as a Plug-in
recording. The next time you play back the project, the Pan knob will move the same way without having to move it yourself.Draw the automation• in what’s called an “envelope.” To do this, set up a mapping so that the sequencer knows which of the PLAY Engine’s controls to manipulate. The create an envelope for that control in the appropriate track of the sequencer. Then use the tools provided to draw in the movement of the knob. The following image shows such an envelope for the panning example described above.
Specific details on how to do both of these tasks with your sequencer can be found in its documentation.
In this image, the short, horizontal blue segments are MIDI notes played on a guitar. The continuous green line indicates graphically the position of the Pan knob: 90% left, 90% right, left, right, and then moving slowly to the left.
how the Plug-in and Standalone versions DifferFor the most part, the two versions look and behave the same, but there are differences that often derive from the fact that the host programs provides the plug-in version some of the services that the standalone version must do for itself.
When you open the PLAY Engine in standalone mode, you are selecting the name of a virtual instrument. The UI that appears, matches the virtual instrument you opened. For example, when you open Quantum Leap Gypsy, it’s the Gypsy UI you first see. In contrast, when you open the PLAY Engine plug-in, the UI that first appears belongs to the instru-ment named as the default library in the Settings dialog (see page 36). Of course, once you load any instrument it’s that instrument’s UI that appears.
The audio settings and MIDI parameters configured in the standalone version’s Settings dialog are not relevant to the plug-in version; the values are set in the host. Therefore, the Audio Settings and the entire MIDI tab are grayed out and not selectable, as show in the image.
The MIDI Port control in the Player View is not relevant, so the drop-down list contains no values. Instead, the se-quencer assigns a virtual MIDI port to each instance of the PLAY System plug-

T h E E A S T W E S T P L AY S Y S T E M
75Chapter 9: The PLAY Engine as a Plug-in
in. Each of these virtual ports can send MIDI data on 16 separate channels that corre-spond to channels 1 through 16 in the MIDI control in the Player View.

T h E E A S T W E S T P L AY S Y S T E M
76
Click on this text to open the Master Navigation Document
10. Using MiDi Commands
77 What is MiDi? 78 The Most Common MiDi Parameters 78 Using MiDi to Shape Performance

T h E E A S T W E S T P L AY S Y S T E M
77Chapter 10: Using MIDI Commands
Using MiDi Commands
What is MiDi?MIDI is a digital data specification by which one musical device can communicate with another to describe a musical performance. A “musical device” can be an electronic instrument as well as a computer running MIDI-aware programs. (The term MIDI is an acronym for the name, “Musical Instrument Digital Interface.” The specification is main-tained and published by the MIDI Manufacturers Association.)
MIDI data describes much more than what notes are to be played and when. It includes information describing dynamics, tempo, expression, and much more. (See the table below.) One thing that MIDI cannot specify, though, is the sound of each note. The exact same MIDI data can be sent to sound generators that imitate a flute and a ukulele, with very different results. While this independence of MIDI data from the audio can some-times cause problems, it can be used to great advantage with sound libraries like those from EastWest.
This spec has become the standard means for conveying musical data in several very different types of environments:
MIDI can be used in real time. A musician plays a keyboard—or other instrument that •can generate MIDI codes—and the data is sent via a cable to a sound generator that understands the codes. The keyboard makes no musical sound itself, relying on the device at the other end of the MIDI cable to do so.
MIDI data can be stored in a program for later playback. Such a program is called a •sequencer. A musical piece stored in a sequencer can consist of any number of con-current musical lines, from one to an entire orchestra—and more.
MIDI can be used to share musical data between computer programs. A typical use of •this capability is the export of data from a sequencer (good at creating audio files) and its import into a notation program (good at creating printed scores). Or vice versa.
A file containing MIDI data can be sent from one computer to another as a way of •sharing a musical piece. Because there is no audio data in the file, a “MIDI song” is typically much smaller than even a compressed audio file, such as an MP3. The downside is that the instrumentation and sound of the file on the receiver’s computer are entirely dependent on the local setup, especially the sound card (if the piece can be played at all). While the notes and rhythm will be preserved, there’s no guarantee the sounds of the instruments will be the same. Ways around this problem are out of scope in this manual.

T h E E A S T W E S T P L AY S Y S T E M
78Chapter 10: Using MIDI Commands
AdvAnced: The PLAY Engine, like many other MIDI-based programs, calls the 16 MIDI channels 1 to 16. Some other software, including some host programs, may number the MIDI channels 0 to 15 (which is still 16 separate numbers). If you set matching values in the PLAY Engine and the host sequencer, but the expected instrument does not sound, try adding one to the channel number in PLAY or subtracting one in the sequencer (but not both). If the instrument now sounds correctly, you have found such a mismatch.
The Most Common MiDi ParametersIn addition to data about notes, tempo, meter, the published spec for MIDI defines con-trol codes so that various aspects of a performance can be conveyed along with the basic note data. There are potentially up to 128 possible control codes, but not all numbers from 0 to 127 are currently defined. Here are some of the most commonly used codes.
MOST COMMON MiDi CONTROL CODES0 Bank Select 64 Hold Pedal (on/off)
1 Modulation Wheel * 65 Portamento (on/off)
2 Breath Controller 66 Sustenuto Pedal (on/off)
4 Foot Pedal 67 Soft Pedal (on/off)
5 Portamento Time 68 Legato Pedal (on/off)
6 Data Entry 69 Hold 2 Pedal (on/off)
7 Volume * 120 All Sound Off
8 Balance 121 All Controllers Off
10 Pan Position * 123 All Notes Off
11 Expression * 124 Omni Mode Off
12 Effect Control 1 125 Omni Mode On
13 Effect Control 2 126 Mono Operation
127 Poly Operation
This information is included here for the benefit of those users who might choose to use these MIDI codes to control a performance in ways beyond the scope of this manual. Here, we will discuss only four of the codes: 1, 7, 10, and 11, as indicated by the as-terisks in the table.
Using MiDi to Shape a PerformanceThe sound of a performance by a live musician differs from that of a cheap music box in all the ways that the musician interprets the music: through tempo adjustments, expres-sive dynamics, accents, timbre changes, decisions about which articulation to use for each note, and so on.
But a MIDI stream is only digital data; it’s the job of the musician—whether playing in real time or adding data to a sequencer project—to use MIDI to convey his or her musi-

T h E E A S T W E S T P L AY S Y S T E M
79Chapter 10: Using MIDI Commands
cal intentions. The MIDI standard was designed to convey all these interpretive elements. And the EastWest libraries were designed to respond appropriately to expressive cues.
Control Code 1: Mod WheelMod Wheel data is added to the MIDI stream each time the position of the wheel chang-es. There are 128 positions from Off (value = 0) to Full (value = 127). How the sound generator responds to Mod Wheel values is implementation-specific. It might adjust the distortion on an electric guitar, affect the loudness in a Dynamic Cross-Fade patch (DXF), or change the amount of an LFO filter on the patch. Really, almost anything is possible.
Some of EastWest and Quantum Leap libraries include articulation files called Dynamic Cross Fades, also called “DXF files.” As the name indicates, the Mod Wheel is used to fade between two or more sets of samples that differ in loudness—and usually, therefore, timbre, as well.
A typical articulation file contains several layers of samples, each layer recorded with the instrument being played at a specific loudness: such as pp, mp, mf, or ff. And typically, it is the Velocity parameter of the note that determines which layer is played back. In a DXF file, it is the position of the Mod Wheel that determines the layer. That difference means that which sample is played can be modified mid-note, instead of having to wait for the next Note-On event. The documentation for those libraries that include such files provides more information where the articulations are described.
Control 7: VolumeBoth CC7 and CC11 affect dynamics. In EastWest libraries, Volume data is designed to be relatively static, perhaps even to be set once near the beginning and left unchanged thereafter. One possible recommendation is to use Volume to adjust the relative loudness of each track; if it’s discovered during a final mix session that the lead guitar needs to be boosted throughout the piece—or in certain large sections —adjust the Volume where appropriate. Expression is designed more for continuous dynamics; see below.
Control Code 10: PanningSound generators, including the libraries from EastWest, respond to Panning codes by adjusting the relative loudness of the sound in the two stereo channels, giving the lis-tener an impression of the instrument being left or right of the center line, and by how much, if any. Some libraries may have the instrument already positioned correctly in the sound space, such as instruments in a symphony orchestra being recorded where they normally sit in a concert hall. Listen to the sounds in your specific library to see whether that’s the case.

T h E E A S T W E S T P L AY S Y S T E M
80Chapter 10: Using MIDI Commands
Control Code 11: ExpressionAs mentioned above, Expression and Volume are two different codes associated with dynamics. CC11 is intended to be used to add the moment-by-moment dynamics that mimic the way live musicians are constantly adjusting the force of the breath or the pres-sure of the bow on the strings to achieve musicality. These changes produce the dynamic arc of a melody or even swells in individual notes.