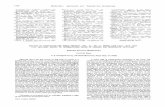Earthquakes - University of Web viewThis course is an introduction to Wimba Create where...
-
Upload
duongthuan -
Category
Documents
-
view
213 -
download
0
Transcript of Earthquakes - University of Web viewThis course is an introduction to Wimba Create where...

[email protected] Skills User Guide
Using Wimba Create
Description
This course is an introduction to Wimba Create where participants will be introduced to the most important functions of Wimba Create and shown how accessible content is created.
Learning outcomes
After completing this course you will:
Understand how Word and Wimba Create work together to generate eLearning content
Know about the most important accessibility problems that may arise when generating eLearning content
Be able to use Wimba Create to generate accessible and well-structured eLearning content
Contents
1. Getting Started......................................................................................................22. Creating Sections..................................................................................................23. Splitting into Pages................................................................................................34. Applying Text Styles..............................................................................................55. Tables....................................................................................................................76. Adding Images.......................................................................................................77. Adding Hyperlinks..................................................................................................98. Using the WCr tools.............................................................................................119. Using Selftest Questions.....................................................................................1210. Blackboard...........................................................................................................15
Page 1 of 14

[email protected] Skills User Guide
1. Getting Started
1.1 Start up Wimba CreateOpen the sample document and start up Wimba Create.
To do this:
1 Start up Word.
2 Open the Word document called CG Workshop 1 .
3 Save it under a different name (e.g. Earthquakes_Karen ).
4 Click the Add-Ins tab, then from the Wimba Create button, click Start Wimba Create.
5 When the Splash Screen appears, click OK
The Add-Ins tab will contain various buttons:
2. Creating Sections
2.1 Create sectionsIf you have a large Word source document that will translate into many pages of HTML, you may want to divide it into Sections. This splits up your material and helps learners to navigate through it.
The best way to think of a section is as a level 1 page, with normal pages as level 2 pages. The sample document falls naturally into two sections, the first on volcanoes and the second on glaciers. To mark the two section headings:
1 Select the heading All about Earthquakes.
2 From the Home tab, apply the cgSectionTitle style to it. You will notice that along with standard Word formatting, you now have additional Wimba Create formatting options, beginning with the letters cg.
NB To open the full Styles list, click the Styles dialog box launcher at the
Page 2 of 14

[email protected] Skills User Guide
bottom right of the Styles section on the Home tab.
3 Repeat step 2 for the heading All about Glaciers.
4 Return to the Add-Ins tab, click the WimbaCreate button and generate the course and preview the sections and pages.
5 Save your document and close the browser window.
2.2 Generate the course
Now generate the course to see the effect of your section breaks. To do this:
1 Go to the Add-Ins tab, click the WimbaCreate button and choose Generate Course.
2 In the dialog that opens, choose a folder to save the generated course in.3 When the message box shows that generation is complete, check the option
to Preview in Browser and click Close to close the dialog box.4 When your browser opens showing the generated course, try navigating
through the pages.5 Close the browser window.
2.3 Change the course titleWhen you return to your Word document, you will see a Metadata table displayed at the top of the page. General information about your document is held here. From the Metadata dialog box you can change the course title that is displayed at the top of each web page, and you can ad information about the author:
1 Click in the relevant table cell and insert the required information.
2 The only change that will be visible when you next generate the course will be the new course title.
3 Generate the course again and preview the pages. When asked for the output folder, the one you previously used will already be selected. Simply click OK .
4 View the title change, then close the browser window.
Page 3 of 14

[email protected] Skills User Guide
3. Splitting into Pages
3.1 Split into pagesYou now need to mark each point at which a new page should start. To do this:
1 Select the first heading, Earthquakes.
2 From the Home tab, apply the cgPageTitle style to it.
3 Repeat this for the other headings in the document.
4 Save your document.
Tip: The F4 key is a standard Word shortcut to repeat the last action. This means you can apply the cgPageTitle style to the first heading in the normal way, then select each of the other headings and simply press F4.
Info: Word page breaks have no effect on the generated output, but you can insert them wherever you want in order to make the source document more readable.
3.2 Generate the courseNow generate the course to see the effect of your page breaks. To do this:
1. Go to the Add-Ins tab, click the WimbaCreate button and choose Generate Course.
2. In the dialog that opens, choose a folder to save the generated course in (usually the same one as used in step 2.2 above).
3. When the message box shows that generation is complete, check the option to Preview in Browser and click Close to close the dialog box.
4. When your browser opens showing the generated course, try navigating through the pages.
5. Close the browser window.
3.3 Control section displayYou can control the way Sections and Pages are displayed in the Settings dialog box. For example if you have a great many pages you may want to only display the Section headings in the Navigation bar. To control these settings:
1 Go to the Add-Ins tab, from the WimbaCreate button choose Settings .
2 In the Settings dialog box, choose the Navigation tab.
3 Adjust the settings under Sections.4 Generate the course and preview the new section settings.
5 Save your document and close the browser window.
Page 4 of 14

[email protected] Skills User Guide
3.4 Change the design schemeWimba Create has eight default design schemes. The design that you choose to generate with affects the appearance of your generated course. To choose a design scheme:
1 Go to the Add-Ins tab, click the Wimba Create button and choose Settings .
2 In the Settings dialog box, choose the General tab.
3 Choose a different design from the Scheme drop-down list, then click OK to close the dialog box.
4 Generate the course again to preview with the new design applied.
5 Save your document and close the browser window.
3.5 Change the footerFrom the Settings dialog box you can also change the footer that is displayed at the bottom of each web page. To do this:
1 Go to the Add-Ins tab, click the Wimba Create button and choose Settings.
2 In the Settings dialog box, choose the General tab.
3 Type in a new footer and click OK to close the dialog box.
4 Generate the course again and preview the pages with the new footer.
5 Save your document and close the browser window.
4. Applying Text Styles
Tip: To select a paragraph in Word, put the cursor in the left margin so that the mouse pointer changes to an arrow, then select a line at a time.
4.1 Apply the BoxText styleApply the BoxText style to some paragraphs in order to highlight them. This can be useful if you wish to draw the reader’s attention to a specific area of your course. To do this:
1 Locate the page titled Seismology, The Study of Earthquakes.
2 Select the paragraph When an earthquake occurs, the elastic energy… is called seismology.
3 Apply the cgBoxText style to it.
4 Locate the page titled Types of Seismic Waves.
5 Select the paragraph Body Waves… through the body of the Earth and apply
Page 5 of 14

[email protected] Skills User Guide
the cgBoxText style to it.6 Select the paragraph Surface Waves... through the body of the Earth and
apply the cgBoxText style to it.7 Generate the course and preview the changes.
8 Save your document and close the browser window.
4.2 Apply the QuoteText styleApply the QuoteText style to a paragraph. This enables you to give a consistent appearance to all of your quotations.
To do this:
1 Locate the page titled Flash Animation of an Earthquake.
2 Select the paragraph This animation was presented by… and Keith Richards-Dinger.
3 Apply the cgQuoteText style to it.
4 Generate the course and preview the changes.
5 Save your document and close the browser window.
4.3 Apply the Definitions styleYou can use the cgDefinitions style to give a consistent appearance to all your definitions. This is slightly different from the previous two styles: your selection must have the defined term as the first paragraph, followed by the definition in a second paragraph. You have to select the term and definition together and apply the cgDefinition style to them.
To do this:
1 Locate the page titled Definition of a glacier.
2 Insert a new blank line above the paragraph A glacier is a… pull of gravity, and type the word Glacier on the blank line.
3 Select both paragraphs Glacier and A glacier is a… pull of gravity.4 Apply the cgDefinition style to it.
5 Generate the course and preview the changes.
6 Save your document and close the browser window.
Page 6 of 14

[email protected] Skills User Guide
5. Tables
Accessibility point: People with sight impairment often use screen reader software to read out loud the text of web pages. If header formats are applied to the row and column headings of a table, the screen reader can make sense of the table data and read it out in a much more informative way.
5.1 Apply table header formattingTo apply header formatting to the table:
1 Locate the page Glacier Speeds.2 Select the top row of the table and apply the cgTableColumnHeader
style.
3 Select the bottom four cells of the first column of the table and apply the cgTableRowHeader style.
4 Generate the course and preview the changes.
Info: Wimba Create cannot convert tables that contain merged cells. If you have tables with merged cells you will need to redesign them before generating a course.
6. Adding Images
6.1 Insert the imagesNow we’ll insert three images into the document. To do this:
1 Locate the page Origin of Earthquakes.2 Select the line (origin_earthquakes.gif) and delete it.
3 From the Word Insert tab click the Picture button .
4 Choose the file origin_earthquakes.gif and click Insert .
5 Locate the page Seismology, The Study of Earthquakes and insert the picture seismograph.gif.
6 Locate the page Types of Seismic Waves and insert the picture seismicwaves.gif.
7 Generate the course and preview the pages with the images.
8 Save your document and close the browser window.
Page 7 of 14

[email protected] Skills User Guide
Info: Wimba Create can convert Bitmap images but not Drawn images (lines and shapes that you draw in Word). If you have a Drawn image a quick way to convert it into a Bitmap is to cut it to the clipboard (CTRL-X), then from the Home tab , cl ick the
drop-down beneath the Paste button and select Paste Special… , then from the list of options choose Picture(GIF) .
6.2 Add Alt Text to the images
Accessibility point: You should always add Alt Text to your images. This text will be visible for people whose browsers won’t display the images, and will be read out by screenreader software for people who can’t see the images.
1 Locate and select the image on the page Origin of Earthquakes.2 From the Format contextual tab click the Size dialog box launcher:
3 The Format Picture dialog box is displayed. Click the Alt Text tab and type Graph showing the bending of rocks into the box, then click OK to close the dialog box.
4 In the same way add alt text to the other two images.
5 Generate the course and preview the pages with the images.
6 Close the browser window.
Tip: A shortcut to access the Format contextual tab is to double-click the image.
Page 8 of 14

[email protected] Skills User Guide
6.3 Add long descriptions to the images
Accessibility point: Alt Text is usually a brief one-line description of an image. If you are using complex images or diagrams, this may not be enough to convey the meaning of the image. In these situations you can add a long description of the image (sometimes called a “D-Link”) which adds a hyperlinked letter “D” leading to a separate page that
shows a full description of the image.
1 Locate the image on the page Origin of Earthquakes.2 Select the image and from the Format contextual tab click the Size
dialog box launcher Choose the Alt Text tab.
3 After the alt text press the Enter key twice to leave a blank line, then type This graph shows that the fault line occurs at the point where rocks are bent in different directions.
4 Click on OK to close the dialog box.
5 In the same way add long descriptions to the other two images.
6 Generate the course and preview the pages with the images.
7 Close the browser window.
7. Adding Hyperlinks
7.1 Add an external hyperlinkYou can add hyperlinks to your course that link out to additional resources. This can be useful in reinforcing ideas or concepts. To add a hyperlink to an external URL:
1 Locate the page Additional Glacier Resources.2 Just after the text Link to additional Glacier resources press the Enter key and
type Search on Google for glacier resources.
3 Select the text of the URL below it and press CTRL-X to cut it to the clipboard.
4 Select the text you have just typed.
5 From the Insert tab click the Hyperlink button .
6 Make sure Existing File or Web Page is selected in the left hand column of the dialog box
7 Put the cursor in the Address box and press CTRL-V to paste the URL from the clipboard.
8 Click on OK to close the dialog box.
9 Generate the course and preview the page with the hyperlink.
10 Save your document and close the browser window.
Page 9 of 14

[email protected] Skills User Guide
7.2 Set the link to open in the same browser window
Accessibility point: Hyperlinks that take you away from the course material are often set to open in a new browser window. This can confuse screen reader software, and it is better from an accessibility point of view to open
hyperlinks in the same browser window as the main content.
To do this:
1 Go to the Add-Ins tab, from the WimbaCreate button choose Settings.
2 In the Settings dialog box, choose the Navigation tab.
3 Make sure the Open hyperlinks in main window checkbox is checked.
4 Click OK to close the dialog box.
5 Generate the course and preview the page with the hyperlink.
Tip: It’s a good idea to make sure that hyperlinked text is a meaningful description rather than just a URL.
7.3 Add an internal hyperlinkYou can link one page of your course to another page of it by using a bookmark as the destination. To do this:
1 Locate the page The Formation of Glacial Ice.2 Underneath the paragraph on that page press Enter twice to insert a blank
line then type Remember the definition of a glacier.
3 Insert a bookmark at the place to which we want to link: Locate the page Definition of a glacier. Before the definition starts, type GlacierDef then press Enter - make
sure this is not inside the cgDefinition formatting. Select the word GlacierDef, then from the Insert tab click
Bookmark . Type GlacierDef again in the dialog box, then click Add . The text GlacierDef appears in square brackets
4 Now create a hyperlink to the bookmark: Go back to the page The Formation of Glacial Ice Select the text …definition of a glacier From the Insert tab click Hyperlink… In the dialog box choose Place in This Document Choose the bookmark called GlacierDef and click OK.
5 Generate the course and preview the page with the hyperlink.
6 Close the browser window.
Page 10 of 14

[email protected] Skills User Guide
…
8. Using the WimbaCreate tools
8.1 Adding Multimedia
1 Locate the page Flash Animation of an Earthquake.2 Select the text (insert seismicity_animation.swf) and delete it.
3 From the Add-Ins tab, click the Interaction button , then Media :
4 Click the Browse button and navigate to find the seismicity_animation.swf file, select it, then click Open .
5 Ensure the media type is Flash .
6 Click the Accessibility tab and add a suitable description and caption, then click OK .
7 Generate the course and preview the page.
8 Close the browser window.
Page 11 of 14

[email protected] Skills User Guide
8.2 Creating a Popup
1 Locate the page Earthquakes.2 Click at the end of the paragraph and press Enter twice to create some
space.
3 From the Add-Ins tab, click the Interaction button, then Popup .
4 Into the resulting box, add the following details:
Popup
Hyperlink text Click here for more information on earthquakes.Popup content Earthquakes occur when energy stored in elastically strained
rocks is suddenly released.Width 500Height 400
5 Generate the course and preview the page.
6 Close the browser window.
8.3 Creating Flashcards
1 Locate the page Additional Glacier Resources.2 Click at the end of the paragraph and press Enter twice to create some
space.
3 From the Add-Ins tab, click the Interaction button, then Flashcard .
4 Into the resulting box, add the following details:
Flashcard
Long description
Front BackMountain glaciers Small glaciers which occur at higher elevationsIce sheets Large glaciers covering areas of land surface.Ice shelves Sheets of ice floating on water and attached to land.
5 Generate the course and preview the page.
6 Close the browser window.
Page 12 of 14

[email protected] Skills User Guide
9. Using Selftest QuestionsUsing the custom toolbar on the Add-Ins tab, you can create various question types. The exercises below show a text entry question and a true/false question. By all means try the other question types – they should be fairly self-explanatory, but you can also refer to the Reference Guide on Blackboard for further information.
NB Instead of using Cut and Paste as instructed in the exercises below, you could choose to type the information directly into the dialog box.
9.1 Add a text entry question
1 Locate the page Glacier Speeds.
2 Underneath the line Answer = ice shelves press the Enter key twice to open up some space, then the up arrow key to move into that space.
3 From the custom toolbar on the Add-Ins tab choose Text Entry / Text Entry 3 .
4 Move the dialog box so that you can see in the document the two lines Which glacier type moves fastest in very cold conditions? and Answer = ice shelves.
5 In the document select the line Which glacier type moves fastest in very cold conditions? and cut it to the clipboard (CTRL-X).
6 In the dialog box go to the Question Details tab and paste the text from the clipboard into the Question Text box (CTRL-V).
7 In the document select the text “ice shelves” and cut it to the clipboard (CTRL-X).
8 In the dialog box go to the Answers tab and paste the text from the clipboard into the Answer 1 box (CTRL-V).
9 Type “ice shelf” into the Answer 2 box, as this is an alternative correct answer.
10 In the document select the line Answer = ice shelves and delete it.
11 In the dialog box go to the Feedback tab, then into the Feedback Correct box type That’s right, well done! and into the Feedback Incorrect box type No, try again.
12 Click on OK to close the dialog.
13 Generate the course and try out the question.
Tip: Always leave one or two blank lines between questions.
Page 13 of 14

[email protected] Skills User Guide
9.2 Add a true/false question
1 Locate the page Glacier Speeds.
2 Underneath the line Answer = False press the Enter key twice to open up some space, then the up arrow key to move into that space.
3 From the custom toolbar on the Add-Ins tab choose Multi Choice / True/False .
4 Move the dialog box so that you can see in the document the two lines ”The Mountain Glacier moves faster than an Ice Sheet in chilly conditions, true or false?” and “Answer = False”.
5 In the document select the line “The Mountain Glacier moves faster than an Ice Sheet in chilly conditions, true or false?” and cut it to the clipboard (CTRL-X).
6 In the dialog box go to the Text tab and paste the text from the clipboard into the Question Text box (CTRL-V).
7 In the document select the line Answer = False and delete it.
8 In the dialog box go to the Answers tab and click the False radiobutton.
9 In the dialog box go to the Feedback tab, then into the Feedback Correct box type That’s right, well done! and into the Feedback Incorrect box type No, try again.
10 Click on OK to close the dialog.
11 Generate the course and try out the question.
Tip: To edit a question, put the insertion point anywhere inside the grey question box, then from the Question Palette choose Edit .
Page 14 of 14