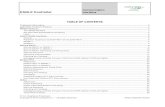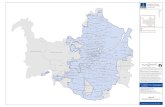EAGLE HILLS mSupplier - SUPPLIER USER MANUAL
Transcript of EAGLE HILLS mSupplier - SUPPLIER USER MANUAL

mSupplier SUPPLIER USER MANUAL
EAGLE HILLS mSupplier - SUPPLIER USER MANUAL
Document Identifier : EAGLE HILLS-TMP-UM
Date Published : 09-06-2019
Version Number : V1.0
Document Status : Final Version
Document Link :

mSupplier SUPPLIER USER MANUAL
About this Manual
Welcome to the Training User Manual for mSupplier application.This manual describes supplier’s related features of mSupplier application. It’s a step by step guide to understand and learn how to perform supplier’s functionalities of mSupplier application.
The preface to this manual is structured as to cover the following topics:
Intended Audience for the manual Scope of the manual Overview of application interface Supplier Registration and Profile Update Process Purchase Order Management and tracking e-Invoice Management
Intended Audience
This manual is intended for the Supplier users for mSupplier application. Suppliers need to create an account in mSupplier system and register byfilling up a supplier on boarding registration form. Suppliers are also responsible to provide any additional information asked during registration form verification and approval process by EAGLE HILLS. mSupplier system provides an update feature for suppliers to update their registration details whenever they intended to do so after successful registration process.
Suppliers once registered can perform business transactions related to Purchase Orders issued to suppliers=and finally Invoices and payments.
Scope of this Manual
This manual encompasses the functionalities relating to the activities of a Supplier only. Supplier account creation from email invitation, filling up registration form, providing additional information if requested during registration form verification and approval process and updating registration details after successful registration. Business transactions with respect to Purchase Orders, Invoices and Payments.

mSupplier SUPPLIER USER MANUAL
Overview of the Application InterfaceThe below diagram shows how an mSupplier application screen page looks like
Toolbar
Navigation links Dashboard
Tool Bar - displays a welcome note with logged in user name, last login date and time and quick link buttonsfor home and contact page. Logout button will exit the application and take you to the login page.
Navigation - You navigate through the application by using side bar navigation link and portal menu navigation bar.
When you click on side bar navigation links, application will display appropriate functionality page.
Clicking on portal menu items will display portal application pages.

mSupplier SUPPLIER USER MANUALLOGGING INTO MSUPPLIER APPLICATION
You can access the mSupplier application from the following hyperlink: https://supplierhub.eaglehills.com/
If the above URL does not link directly, cut and paste the URL into your browser. To provide easy access in the future, you may want to add save the URL to your desk top or add it your favourites.
Login Page –
When you enter the mSupplier application, the first page you see is the login page. To log into the system, you must have a user account in mSupplier application.If you don’t have an account in the application, mSupplier application administrator will send you an invitation link through email for creating an account in mSupplier application. If you have already have an account go to Logging in section to log into the system.
Note: If you haven’t received any registration invitation email please contact EAGLE HILLS mSupplier application administrator.

mSupplier SUPPLIER USER MANUALRegistration Invitation Link
mSupplier application administrator will send a registration invitation URL link to your preferred email id provided by administrator.
Check your email inbox for invitation email from EAGLE HILLS mSupplier application with subject as “mSupplier-Supplier Registration Invitation”
R egi strat i on Publ ic L i n k
Suppliers can also create mSupplier portal accounts without invitation link from mSupplier application administrator.
Go to Login page and click New Supplier Registration link an account creation form will be opened. However system will send an activation email to verify the user email id. User has to activate the account by clicking Activate link.
Supplier A c c o u n t Creat ion
Clicking on the link received through email/public registration link will take you to account creation screen. (If link doesn’t take you to the account creation page, cut and paste the URL link in your browser.)

mSupplier SUPPLIER USER MANUAL
To create user account:
a. Organization Name and Email are populated by default and cannot be modified. For direct link user has to provide explicitly.
b. Enter your Full Name : <First Name Middle Name Last Name> c. Enter desired user name alphanumeric (System will check the availability of the user name and displays error message if selected user name already in use)

mSupplier SUPPLIER USER MANUAL
d. Enter Password : Password should be alphanumeric with one capital letter and one special character. Ex Abcd@123
e. Enter Confirm Password : Reset the password provided above.
f. Enter the Captcha code displayed in the screen. If code is not visible properly click refresh button.

mSupplier SUPPLIER USER MANUAL
g. Click submit after providing all fields. Note all fields are mandatory as indicated with * mark
h. Account creation confirmation message will be displayed along with an email confirmation with subject as “mSupplier - Supplier Registration Login Credentials”
To log into the system:
1. Go to Login page enter https://supplierhub.eaglehills.com/ URL to access the login page

mSupplier SUPPLIER USER MANUAL
2. Enter User Name (provided during account creation step, check your email with subject “mSupplier- Supplier Registration Login Credentials”)
3. Enter Password (provided during account creation step, check your email with subject “mSupplier- Supplier Registration Login Credentials”)
4. Click Login button.
Supplier Registration form
Registering as a supplier into mSupplier Application requires filling up a mandatory registration form containing required information to be captured in order to validate and on board a supplier into mSupplier application.
Go to Login page enter https://supplierhub.eaglehills.com/ URL to access the login page Enter you Login credentials user name/password and click Login button Registration Form will be opened as depicted below
The Supplier Registration form is grouped into eight different tabs based on the information required on each tab.
Company Details, References, Contact Details, Scope of Supply/Service, System / Policies ,Insurances ,Banking Details and Miscellaneous.

mSupplier SUPPLIER USER MANUALCompany Details
Company details tab form has general organization details grouped as registered company address details, business details, and parent company details which you need to provide by filling up appropriate and valid details.
Note: Provide all mandatory fields marked with *
1. Company Name is populated by default and can’t be modified.2. Enter Address Line 1: Address line1 should be maximum of 200
characters only.

mSupplier SUPPLIER USER MANUAL3. Enter Address Line 2: Address line2 also should be maximum 200
characters only.4. Enter City: A valid city name.5. Enter State: A valid state name.6. Country: Select country where company is registered.
7. Zip/Postal Code (Optional): Provide a valid numeric value 8. Phone Number: Company’s land line number, select a valid country code, enter
area code (max 10 digits) and enter phone number (max 16 digits)9. Fax Number (Optional):10. Enter Email Id: A valid email id where all email communications will be sent.11. PO Box: A valid alphanumeric number.
12. Web Address (Optional): Your companys valid website URL linkBusiness Details
1. Date Business Trading: A valid date of trading date in dd-MMM-yyyy format. Ex: 15-Jan-2009
2. Type of Legal Entity: Select appropriate value from the list.3. Trade License/Business Registration Document: Attach a valid scan copy of your
license/business registration document. Document should be of maximum 5 MB in size and only in the following supported formats .pdf, .jpeg,.png.
4. License Number: A valid license number, Alphanumeric value maximum of 30 Characters
5. Expiry Date: Provide your business license expiry date in dd-MMM-yyyy format. Ex: 25-Jan-2020
6. Working day From (Optional): Provide your company working week day from and to.7. Working time From (Optional): Provide your company working time from and to8. Select Turn Over Currency: select a valid currency in which company’s
turnover is mentioned.

mSupplier SUPPLIER USER MANUAL9. Annual Turn Over: Enter company annual turnover amount with two digit
decimal precision.10. Financial Statement: Attach your latest scan copy of financial statement
document not exceeding 5 MB of file size and only in the following supported formats .pdf, .jpeg,.png.
Parent Company DetailsIf company being registered is a subsidiary of another company or a branch of the main company, provide details of your parent company. However these details are optional.
1. Company Name (Optional): Enter name of the parent company2. Address (Optional): Enter complete address of the parent company (max of 200
characters)3. Phone Number (Optional): Enter a valid parent company land line number
4. URLs(if applicable) (Optional) : Enter comma separated parent company web site URL links.
Submit company details tab formAfter providing all mandatory fields in company details form, Click Save & Continue button.

mSupplier SUPPLIER USER MANUAL
After submitting by clicking save & continue button application will take you to next relavent tab.
Local Sponsors tab form will be enabled in case of foreign supplier registration meaning registered company address and country entered in step 2.2 Fill up Registration Form – Company Details is not United Arab Emirates.
Note: For local suppliers this tab will not be enabled and hence can be skipped and directly go to next step to the contacts tab.

mSupplier SUPPLIER USER MANUAL
1. Name : Enter local sponsor company/person name2. Landline No: Enter valid land line number3. Mobile No: Enter valid mobile number4. Fax No: Enter valid fax number5. Email: Enter valid email id6. Are you a member of SME?: Select appropriate option Yes/No7. Kindly attach your membership certificates: if Are you a member of SME? Option
is selected as Yes, Attach a valid latest scan copy of your membership certificate not exceeding a maximum size of 5 MB and only in the following supported formats .pdf, .jpeg,.png.
8. After providing all above fields click add button, a new record will be added as depicted below.

mSupplier SUPPLIER USER MANUAL
9.Simliary you can add any number of local sponsor details, you can also edit/delete already added local sponsors if any mistake in providing the details and add again.
10. After adding necessary local sponsor details click save & continue button which you will take you to the next relavent tab.
Note: Atleast one local sponsor detail is mandatory to process further

mSupplier SUPPLIER USER MANUALFil l up R egi st rat i on Form – C o n t a c t Detai l s
All sales/service, finance and management related supplier communications are handled with the provided supplier contact details. Hence these details are mandatory for processing supplier’s registration form.
1. Name: Enter a valid name of the contact person2. Designation: Provide designation of the contact person3. Department: Provide department of the contact person4. Landline No: Enter a valid landline number of the contact person5. Mobile No: Enter a valid mobile number of the contact person6. Fax No: Enter a valid fax number of the contact person7. Email: Enter a valid email id of the contact person8. Contact Type: Select type of contact person
Note: At least one contact person of type sales service and finance are mandatory.
9. After providing all above fields click add button, a new record will be added to the table. 10. Simliary you can add any number of contact details, you can also edit/delete already added contact details if any mistake in providing the details and add again.
Note: At least one contact person of type sales service and finance are mandatory.
11. After adding necessary contact details, select appropriate option for Is the owner or any member of your management or board related to any EAGLE HILLS Company and/or Procurement Personnel? If this option is selected as Yes, Please provide relevant member details as depicted in below screen.
12. click save & continue button which you will take you to the next relavent tab

mSupplier SUPPLIER USER MANUAL
Fil l up R egi st rat i on Form – Project Exper ienceSupplier registration requires you to provide a valid reference details, however these details are optional.
1. Company Name: Enter a valid company name2. Contact Name: Enter a valid company contact name3. Designation: Provide designation of the company contact person4. Department: Provide department of the company contact person5. Landline No: Enter a valid landline number of the company6. Mobile No: Enter a valid mobile number of the company contact person

mSupplier SUPPLIER USER MANUAL7. Fax No: Enter a valid fax number of the company8. Email: Enter a valid email id of the company contact person9. After providing all above fields click add button, a new record will be added as
depicted below.
10. Simliary you can add any number of reference details, you can also edit/delete already added references if any mistake in providing the details and add again.
11. After adding necessary references click save & continue button which you will take you to the next relavent tab.

mSupplier SUPPLIER USER MANUAL
Fil l up R egi st rat i on Form – Scope of Supply / Serv ice Detai l s
All list of products, services a supplier can provide are captured in this tab. Information on this tab is grouped into three parts, i.e., List of products/services provided to EAGLE HILLS in the past, List of products/services a supplier can provide now and finally Service experience details.

mSupplier SUPPLIER USER MANUAL
1. Does company provided goods or services to EAGLE HILLS earlier?: If this option is selected as Yes, then existing supply of Goods/Services panel will be displayed.
Note: These details are optional 2. Choose existing goods/services supplying to EAGLE HILLS: Enter first few letters of a product/service and click search button as depicted above
3. Select list of products from the displayed list and click add, selected products/services will be saved and displayed in selected products table as depicted below.

mSupplier SUPPLIER USER MANUAL
4. Simlilary you can search goods/services and keep adding by selecting the check boxes, you can also delete and add again any of the goods/services.
Add Goods/Services
This section allows supplier to add goods/services which a supplier can provide.1. Choose the goods/services available in your scope of supply / service: Enter
first few letters of a product/service and click search button as depicted above2. Select list of products from the displayed list and click add, selected
products/services will be saved and displayed in selected products table as depicted below.
3. Simlilary you can search goods/services and keep adding by selecting the check boxes, you can also delete and add again any of the goods/services.

mSupplier SUPPLIER USER MANUAL
Service experience details
1. Provide major brand names that you are manufacturer / dealer / agent of: Enter comma seperated values.
2. Please attach authorized dealer certifcate.3. Mention your organisation's number of years of experience within the UAE
region: Enter valid no of years4. Mention your organisation's number of years of experience internationally:
Enter valid no of years 5. After filling all relevant details, click save & continue which will take you to the next relevant tab.

mSupplier SUPPLIER USER MANUAL
Fil l up R egi st rat i on Form – CertificatesThis tab captures supplier’s business processes followed, policies. Each section requires a valid scan copy of certificates as a proof to be uploaded. However these details are not mandatory but it is advised to provide these details if exists for completeness of your registration profile and easy and fast verification and approving your registration form.
1. If any of the certificate your company has please click appropriate option Yes against the questions asked.
2. List of documents upload related fields will be displayed as depicted in the above screen
3. What is the expiry of your current certificate? * : Enter expiry date of current certificate in dd-MMM-yyyy format Ex: 12-Jan-2021
4. Please attach full current copies Quality Management certificates you hold.* Attach a valid scan copy of certificates not exceeding maximum size of 5 MB and in following formats .pdf, .jpeg. png.
5. Enter Remarks, if any (Optional) : Enter remarks6. You can add up to 5 files in each section by clicking add new link as depicted
below and click upload button.

mSupplier SUPPLIER USER MANUAL
Similar you can add relevant certificates your company has by choosing yes/no options for each of the displayed policies and insurances as depicted below.
After providing all relavant certificate copies click save & continue button which will take you next relavant tab.

mSupplier SUPPLIER USER MANUAL
Fil l up R egi st rat i on Form – Banking Detai l s
Supplier banking details are very important and mandatory information in supplier registration form. It is advised to provide valid banking details in order to successfully process your registration form.
1. Country: Country field will be populated based on the supplier registered address details provided in Company details tab. For local suppliers it will be default UNITED ARAB EMIRATES and for foreign suppliers their respective countries. Select a valid country of your bank detail with which all transactions needs to be processed.
2. Currency: This field by default will be local currency for both foreign and local suppliers. Select a valid currency of your bank with which all transactions needs to be processed.
3. Bank Name: Based on the selection of country, all available bank details will be populated. Select a valid bank
4. Branch Name: Based on the selection of bank name, all available branch details will be populated. Select a valid bank branch details.Note: if your desired bank name and branch name is not available, please contact EAGLE HILLS.
5. Bank Address, Locality/Street, city, state, swift code and LCC code fields are read only and automatically populated when bank branch is selected.

mSupplier SUPPLIER USER MANUAL
6. BIC/FEDWIRE/SORT: Provide a valid alphanumeric value related to your select bank and branch details.
7. Account Number: A valid numeric value of your bank account.8. Account/Beneficiary Name: A Valid bank account name as per your bank
account statements.9. IBAN Number: Provide a valid IBAN number for your bank account, IBAN
number is mandatory for local suppliers.10. LCC Code: read only field populated from the bank branch selected.11. Primary Account? : If you have multiple bank accounts, at least one bank
account should be a primary account. 12. Bank letter: Attached an authorized company letter containing the provided bank details as a proof. Attachment should not be more than 5 MB and should be of only PDF, JPEG format.
Adding Intermediary details
UAE based supplier would not require to provide intermediary bank details. In case of international bank intermediary bank details needs to be provided. However, intermediary bank details are not mandatory to be filled.The following screen depicts a foreign supplier (India) bank details where in intermediary details are also provided.

mSupplier SUPPLIER USER MANUAL
After filling up all relevant banking details click add. A new record will be added as depicted in the screen below

mSupplier SUPPLIER USER MANUAL
Similarly you can add any number of bank accounts, you can also edit/delete already added bank details by clicking edit/delete button and add a new one again.
The following screens depicts foreign supplier’s bank details along with intermediary banking details.
After providing relavant bank detail information click save & continue button which will take you to next relavant screen.
Fil l up Regi st rat ion Form – Questionnare Detai ls
This tab has few general questions with multiple options for Contract and Consulting Suppliers.

mSupplier SUPPLIER USER MANUAL
Choose appropriate option against each question displayed on the above screen and click Save & Continue.
Sub m i t t i n g Regi st r at ion Form
As you have completed providing all necessary information on various tabs following the instructions given in above steps it’s time to submit your completed form for verification and approval process.
Before submitting your form verify your information once again on Review and submit tab. If you feel any information is missed in any of the tabs, you can go back to respective tab and fill the information and click save & continue.

mSupplier SUPPLIER USER MANUAL

mSupplier SUPPLIER USER MANUAL

mSupplier SUPPLIER USER MANUAL

mSupplier SUPPLIER USER MANUAL
After verifying all information provided you can submit your registration form for verification and approval process.
On Review and Submit tab check “I Agree Terms & Conditions” check box, before selecting the check box, please carefully read terms & conditions.
Click Save & Submit to submit your registration form as depicted below.
Application will display a success message if your form is submitted successfully for verification and approval process. Along with a message an email confirmation will be sent to your registered email id (provided in while creating the user account).
Email confirmation
On successful submission of registration form you will receive an email with subject saying “mSupplier - SUPPLIER REGISTRATION - TRACKING ID : 20441” . You can use tracking id for enquiring about your registration form if you don’t receive any communication from EAGLE HILLS.

mSupplier SUPPLIER USER MANUAL
Note: Once your form is submitted, it will take around 5 days to verify and process your registration form till then application won’t allow you to do anything (submitting the details again) on the registration form.However the tabs displayed has editable fields but you are not allowed to submit any modifications during verification and approval process. i.e Save & Continue buttons, add buttons will not displayed in any of the tabs.
Form submit button will not visible.

mSupplier SUPPLIER USER MANUALRegistration Form Verification and ActivationUsually EAGLE HILLS will take 1 to 5 days to verify and process your registration form after successful submission.
Supplier account creation and registration in mSupplier application requires a minimal annual registration fee to be paid by the supplier. It’s EAGLE HILLS’s decision to request a supplier for payment of annual registration fee to avail the services of mSupplier application.
You will be notified through an email if EAGLE HILLS decides a registration fee is required to process your registration form.
Also during verification process of your registration form EAGLE HILLS might require additional information which might result in either asking for more information to be provided or rejection of your registration form. In either case you will be notified through an email (email id of the person who has submitted registration form).
Form Re-submission incase More Info Required
During registration form verification process if EAGLE HILLS feels some additional information is required for processing your registration form, you will be notified through an email communication requesting you to provide additional information.
Check your email inbox, if you have received any email communication with subject line saying “mSupplier-Supplier Registration Form More Info Requested - Tracking ID: <supplier ref no>, <supplier company name>”.

mSupplier SUPPLIER USER MANUAL
Similarly whatever information is requested you can add and Save.
Go to Review & Submit tab and enter the more info comments box. Ex – Requested information provided.
To resubmit the form after more info comments check the box for terms & conditions and click on Save and Continue button.

mSupplier SUPPLIER USER MANUAL
After click on the Save & Submit button, form will be submitted and it will be in Pending approval process.

mSupplier SUPPLIER USER MANUAL
Rejected Registered form submission
If a registration form is rejected means your form has Invalid/Incorrect data which cannot be validated and even supplier can receive the email notification for rejection.
As instructed in the above email Login to the mSupplier portal and resubmit the form with the valid data.

mSupplier SUPPLIER USER MANUAL
Once provided the valid information in all tabs and finally go to review & submit tab and click on the Save & Submit button.
A confirmation message will be displayed once you submit the form successfully.

mSupplier SUPPLIER USER MANUAL
Supplier ActivationA supplier can check the status if he can’t received any email confirmation from EAGLE HILLS with in 5 days by login into them supplier application with your login credentials.
If the status is still in pending approval that means your request is under review and approval process. You need to keep checking your email inbox for communication stating successfully processing your request. If your request is successfully you will received confirmation email like below screen shot.

mSupplier SUPPLIER USER MANUAL
Once you received the confirmation email from eagle hills login with your credentials and application will take you to the dashboard page.
Existing Portal supplier activationmSupplier portal application support two types of registrations a New supplier registration means a supplier who has not done any business with EAGLE HILLS till now and an existing supplier who has been doing business with EAGLE HILLS for a while.
Existing supplier details will be with EAGLE HILLS and migrated to mSupplier portal Application. Once migrated to mSupplier application you will receive confirmation email from the eagle hills that inviting you to register in a mSupplier application where in you just have to create valid portal user account.
As soon as you received the email from Eagle Hills registered mentioned as below click on the invitation link.

mSupplier SUPPLIER USER MANUAL
Enter the appropriate details and create the user account and click on submit button.

mSupplier SUPPLIER USER MANUAL
Verify your basic details and update appropriately as depicted and click on update below.

mSupplier SUPPLIER USER MANUAL
System displays successfully messages but the registration is still not complete. Now go to banking details tab.
You can see that banking details are already existing if not please provide the banking details.

mSupplier SUPPLIER USER MANUAL
Update Business details

mSupplier SUPPLIER USER MANUAL
Update Certificates
Update all the details and click on update button.

mSupplier SUPPLIER USER MANUAL
Once click on update button your form will be submitted successfully.
You will be notified through email communication about approval of your updated details, till then when you login into the system, a messages additional details are under approval process. You may have noticed that messages display that not complete the profile. Also your business functions are not activated because your details are not yet approved.

mSupplier SUPPLIER USER MANUAL
My ProfilemSupplier application’s my profile menu item is very common feature applicable to all mSuppliers application users.
As you see in the above screens some of users profile details are not captured during account creation step and hence supplier user can change his details using the above screen.

mSupplier SUPPLIER USER MANUAL
Once submitted confirmation message will be displayed after successfully modification of your user details.

mSupplier SUPPLIER USER MANUAL
Change/Reset Password
Another feature in my profile menu is ability to reset a your logged in user password. You can change the password to your convenient and comfortable password in order to easily remember how everyone you need to adhere to password policy enforced by EAGLE HILLS which is mentioned on the screen depicted below.

mSupplier SUPPLIER USER MANUALOld Password :- enter your old password and please provide a valid old password. System verify the same and will display error message if you will provide wrong password.New Password :- Enter new password with the following password standards. Password should be in alphanumeric Minimum 8 character’s and maximum 15 character’s Atleast one capital letter and one special characterConfirm Password :- Reenter the new password again.Click on Submit button a confirmation message will be displayed.

mSupplier SUPPLIER USER MANUAL
My Tasks mSupplier application request feature is mainly for internal Eagle hills approver users where in approval requests related to supplier registration form, Supllier invoice approvals and any additional approval related request/tasks are managed in this feature. Each eagle hills approver user will be assigned a list of tasks related to supplier registration form or supplier invoices approval on which they need to act upon i.e either they will have to approve, rejector ask for more information about an assigned task for approval.

mSupplier SUPPLIER USER MANUAL
When we click on reference no link approval page will be displayed. Approver will approve the requests and automatically email will be send to supplier when it got approver.

mSupplier SUPPLIER USER MANUAL
Notifications
Notifications screen is use to track all email notifications received by you, even if don’t get an email due to various reason like mail server issue, network issue. This will be for your reference and enquiry purpose for all transactions done through mSupplier portal application.
All emails will be in new state till actually read them (clicking on the notification record on the grid). In your dashboard, system will display no of unread emails notifications in inbox icon.

mSupplier SUPPLIER USER MANUAL
Dashboard
Supplier dashboard is the screen first displayed when you logged into mSupplier portal application. Dashboards has system alerts are pending actions which you have to perform or act upon in portal application.

mSupplier SUPPLIER USER MANUAL
Supplier ManagementView/Edit Registration Profile
Supplier once active may view his registration profile and update details any time by clicking registration profile one let side menu.
Supplier will have option to edit the registration profile.

mSupplier SUPPLIER USER MANUAL
Supplier can able to edit profile and business classification details.
Supplier can update details on basic and banking details without any approval as depicted above.

mSupplier SUPPLIER USER MANUAL

mSupplier SUPPLIER USER MANUALSupplier will be able to see the status of updated fields that either pending approval or approved supplier will get all the notifications information in email regarding the information approval.
Create Supplier User
mSupplier Portal application allows suppliers to create additional portal user accounts through Create Supplier Users feature.Once the supplier registration form is filled and submitted for review and approval process by the person who has received the registration invitation email can create additional supplier users.
Generally additional supplier portal user accounts will be for all the contact details provided in registration form on contactstab.User accounts can be created for the Sales,Finance and Management contact details provided
Further business transactions and communications with respect to Purchase order and invoices will be handled by the users created for sales,finance contact details provided.

mSupplier SUPPLIER USER MANUAL

mSupplier SUPPLIER USER MANUAL
Enquiries
mSupplier portal application provides enquiries feature where in supplier’s can post enquiries regarding registration form, bids, purchase orders and invoices. System will notify Eagle hills users whenever new enquiry is posted through email communication.
You can view the details and status of the enquiries posted through the enquiry grid by clicking on enquiry details. You can also repost the enquiry if you are not satisfied/understand the reply from Eagle hills users.

mSupplier SUPPLIER USER MANUAL
Similarly you can post any number of replies to the enquiry till you get a satifsfactory reply from Eagle Hills users. Supplier can post queries on PO’s Invoices also. It is adviced to post proper enquiry with numbers for which equiry is being posted like PO number, Invoice Number , registration reference number in order to get fast and exact reponse for the enquiry posted.

mSupplier SUPPLIER USER MANUAL
PO Based invoice submission
Invoices Management and Payment tracking plays a major role in completing procurement cycle. Keeping records of every single invoices submitted/cleared will give clear picture on Organizations financial records. Tracking all invoice documents and payment transaction details will enable organizations to have a smooth and hassle free audit processes.mSupplier portal application enables suppliers to submit invoices requesting payments for the services provided online unlike manual submission of invoice hard copies. Having soft copies/e-Invoices will help both suppliers and organization to have end to end details of the payment process for the Purchase orders executed by the suppliers.
Invoice Payment Online tracking along with enquiries associated with submitted invoices reduces the payment cycle and enables organization to clear payments efficiently. Monthly Supplier account statement reconciliations will help Suppliers, Organizations and Auditors to have access to details transaction details with appropriate clarifications for all types of discrepancies.
Clicking on Raise Invoice will take you to Invoice submission form as depicted below.
We have two types of invoices for PO’s one is Standard and another one is Advanced invoice.
Standard Invoice

mSupplier SUPPLIER USER MANUAL
Invoice Details

mSupplier SUPPLIER USER MANUAL
Provide appropriate Invoice Details in the Invoice Details Panel, the following are the mandatory fields to be submitted as part of invoice submission. Invoice No, a alphanumeric unique invoice identifier Invoice Description, a breif description of invoice not exceeding 200 characters Invoice Scan Copy, a scanned copy of your companies invoice format DO No, a alphanumeric Document no DO Scan Copy, scan copy of the DO document not exceeding a size of 5MB and .pdf or image files.Upon selecting and providing all relavant details, read and accept terms & conditions and click Submit Invoice button as depicted below

mSupplier SUPPLIER USER MANUAL
Once invoice is submitted, system will display a success message and it will go for the approval.
Advanced Invoice for PO
Login to internal User and go to Invoice management and select PO workbench. Before going to click on Raise Advance invoice button we need to select the PO’s.

mSupplier SUPPLIER USER MANUAL
Once click on the Raise Advance invoice it will take to you PO based Invoice page.
Fill the all mandatory and optional fields and click on the Submit invoice button.

mSupplier SUPPLIER USER MANUALOnce submit the Advance invoice It will added to the invoiced amount section
Non – PO Based Invoice
Invoices can be submitted without purchase orders which are generally expenses incurred while conducting business with EAGLE HILLS. NonPO based invoices may include contractual services like monthly electricity bills, Telephone charges, Internet charges, Travel expenses, monthly maintenance etc,Suppliers who provides contractual services as mentioned above can submit an on PO based invoices to claim payments for the services provided to EAGLE HILLS.Note: NON-PO Based invoice submission feature will be available for certain types of suppliers only. Non PO Invoice can be submitted by filling a non-po based invoice form as depicted below.

mSupplier SUPPLIER USER MANUAL
Provide appropriate Invoice Details in the Invoice Details Panel, the following are the mandatory fields to be submitted as part of invoice submission. Invoice No, a alphanumeric unique invoice identifier Invoice Description, a breif description of invoice not exceeding 200 characters Invoice Scan Copy, a scanned copy of your companies invoice format DO No, a alphanumeric Document no DO Scan Copy, scan copy of the DO document not exceeding a size of 5MB and .pdf or image files.Upon selecting and providing all relavant details, read and accept terms & conditions and click Submit Invoice button as depicted below

mSupplier SUPPLIER USER MANUAL
A successfully message will displayed when your invoice submitted.