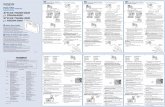E27026D972659DDE Elo Huddle Kit What’s … · with Applications 2x Active Stylus with batteries...
Transcript of E27026D972659DDE Elo Huddle Kit What’s … · with Applications 2x Active Stylus with batteries...

Install Stylus Tray
A. Unpack stylus tray from huddle kit box.
B. Remove bottom Elo Edge ConnectTM port cover.
C. Secure the stylus tray to the display by inserting and tightening the stylus tray thumb screws on both sides of the bracket.
D. Place stylus for use into tray. (Use active stylus for PCAP displays and passive stylus for IR displays.)
E. Open side cover on display and power on.
4.
OKTOPUS2 Lifetime Licenses
E27026D972659DDE
Registration instructions: www.qwizdomoktopus.com/elo
OKTOPUS is an interactive presentation and collaboration software designed for use with any interactive whiteboard, interactive projector and any interactive touch
screen flat panel display. Work over any content or application.
+ 5 Collaboration Licenses
Hardware Installation Steps
Install Interactive Display and Elo Computer Module (ECM)
Elo Huddle Kit Quick Installation Guide
What’s Included
Conference Camera
i5 Windows 10 Computer Module with Applications
2x Active Styluswith batteries
2x Passive Stylus
Stylus Tray Software License Cards
M6x50 M8x50 15mm Spacers
What’s Needed
Compatible Elo display, wall mount or stand with 600x600 or 400x400 VESA mounting pattern, small Phillips head screw driver
A. Unpack display and carefully lay face down on table. (Do not lift by the speakers or rest the display on the speakers.)
B. Unscrew and remove the (ECM) docking tray cover on back of display.
1.
C. Unpack ECM from huddle kit box. (Be sure to save the two license cards included.)
D. Place the ECM over the guides on the rear of display and slide ECM back to seat the connector.
Install Conference CameraA. Unpack Conference Camera from huddle kit box.
B. Choose one mounting location – top, bottom, or either side.
C. Remove the Elo Edge Connect port cover from chosen location.
D. Plug the conference camera into the Elo Edge Connect port. (Ensure the USB connector on the camera aligns with the connector on the IDS display.)
E. Secure the camera to the display by inserting and tightening the camera thumbscrews on both sides.
3.
Elo reserves the right to change or update, without notice, any information contained herein; to change, without notice, the design, construction, materials, processing or specifications of any products; and to discontinue or limit production or distribution of any products. Elo, the Elo logo are either trademarks or registered trademarks of Elo Touch Solutions, Inc. All other trademarks are the property of their respective owners.
© 2020 Elo Touch Solutions, Inc. All rights reserved. 20041AEB00001 P/N - E434046 Rev B
E. Tighten the security screw on the front of the ECM.
Mount Display to Wall and Connect CablesA. Mount display to the wall using Elo low-profile wall mount or third-party wall mount following instructions provided with mount. (Some third-party mounting systems may require 15 mm spacers and longer mounting screws (M6x50mm or M8x50mm) included in huddle kit to avoid interference with the ECM.)
B. Connect AC power cable found in Elo display accessory box.
2.
C. Connect an ethernet cable to the ECM for internet (Recommended). For wireless connection, install WiFi antennas.
2
1
3
E
G
B
A
DF
CAMERA
F. Connect the 2.5mm barrel jack cable between the camera and the nearest connection labeled “CAMERA” on the back of the IDS display.
G. For all except bottom mounting, ensure the image sensor is orientated so the arrow points in the upward direction by rotating clockwise or counterclockwise as needed. (For bottom mounting, the arrow should point down)
(NOTE: If bottom camera mounting is used, the stylus tray cannot be used (ignore following step 4)
4
NOTE: Please refer to Elo Collaboration Solution Installation Guide for detailed recommendations on mounting display, camera, and conference table location.
Camera Thumbscrews
Stylus Tray Thumbscrews

Software Installation Steps
Setup Display and ECM
Elo Huddle Kit Quick Installation Guide
A. Follow on screen instructions to select OSD language & setup time / time zone.
B. Follow on screen Windows instructions to complete Windows setup: This can be done with the onscreen touch keyboard or with USB connected keyboard/mouse via the USB side port on the display.
Note: Computer must be connected to the internet to register software.
1. Complete Conference Camera SetupA. Start your conferencing software and enable the camera in the conferencing software.
B. The green activity indicator will illuminate any time the webcam is in use.
C. If top or bottom mounted, slide the camera left/right and tilt as needed for desired viewing area.
D. If side mounted, slide the camera up/down and tilt it to center as needed for desired viewing area.
5.Register Qwizdom Oktopus License (Whiteboard software)A. Open Elo Whiteboard application found in the Collaboration folder on the desktop.
B. Follow on screen instructions.
C. Use license card saved from huddle kit box.
D. Oktopus user guide can be found at https://qwizdomoktopus.com/user-guide
3.
Install Video Conferencing Software and Other Required Windows SoftwareFor example: Installing Microsoft Teams
A. Open a browser and go to https://teams.microsoft.com/downloads
B. Download and open the Teams installer application.
C. Follow the instructions for installing Microsoft Teams.
D. If you are installing another web conferencing application such as Zoom or Cisco Webex, download and follow the instructions to install that application.
2.
Register DisplayNote Montage and Launcher Licenses (Wireless Presentation and Meeting App Organizer)A. Open the DisplayNote applications found in the Collaboration folder on the desktop.
B. Follow on screen instructions.
C. Use license card saved from huddle kit box.
D. Setup Launcher to include desired applications with instruction found at https://www.displaynote.com/solutions/launcher
E. Montage information can be found at https://www.displaynote.com/solutions/montage
4.
Elo reserves the right to change or update, without notice, any information contained herein; to change, without notice, the design, construction, materials, processing or specifications of any products; and to discontinue or limit production or distribution of any products. Elo, the Elo logo are either trademarks or registered trademarks of Elo Touch Solutions, Inc. All other trademarks are the property of their respective owners.
© 2020 Elo Touch Solutions, Inc. All rights reserved. 20041AEB00001 - P/N - E434046 Rev B