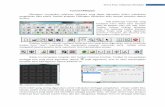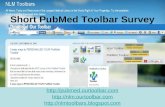e2020 Toolbar Student’s Guide - Tangipahoa Parish School ......e2020 Toolbar Student’s Guide |...
Transcript of e2020 Toolbar Student’s Guide - Tangipahoa Parish School ......e2020 Toolbar Student’s Guide |...

e2020 Toolbar Student’s Guide e2020_Toolbar_Students_Guide_073112
e2020 Toolbar Student’s Guide
Table of Contents
e2020 Toolbar .................................................................................................................. 1
Accessing the e2020 Toolbar ........................................................................................................................... 1
Look Up a Word .................................................................................................................................................. 2
Take a Note ........................................................................................................................................................ 2
Highlight Text ...................................................................................................................................................... 3
Periodic Table ..................................................................................................................................................... 4
Standard Calculator ........................................................................................................................................... 4
Graphing Calculator ........................................................................................................................................... 5
Translate ............................................................................................................................................................. 6
Read Aloud ......................................................................................................................................................... 6
e2020 Toolbar
The e2020 Toolbar provides students with resources that allow them to look up words in their courses, highlight
text, insert notes, access a standard calculator and graphing calculator (in math courses), and access an interactive
periodic table (in chemistry courses). The e2020 Toolbar can also be used to enable foreign language translation
and text-to-speech functionality.
Accessing the e2020 Toolbar
The e2020 Toolbar will appear for students in the Virtual Classroom when either
viewing the Course Map or accessing course content. Students will see the Tools
button on the right side of the screen in most cases. Clicking on the Tools button
will open the e2020 Toolbar and display the available options. The options that
appear vary depending on how the student’s account is configured and what type
of course he/she is accessing. The primary options that appear are Look Up a
Word, Take a Note, and Highlight Text. The e2020 Toolbar can be collapsed again
by clicking on the X in the upper-right corner of the toolbar.
Please note that the e2020 Toolbar does not appear in world language courses.

e2020 Toolbar Student’s Guide | Page 2 of 6 e2020_Toolbar_Students_Guide_073112
Look Up a Word
If a student is uncertain of what a particular word
means, he/she can highlight the word by clicking
and dragging across it with his/her mouse, and then
click the Look Up a Word button. A new panel will
appear in the same window which features the word
definition. Students can even have the definition
read aloud to them by clicking on the speaker button
that appears next to the definition. Students can
then close the panel by clicking on the X in the
upper-right corner of the panel.
Take a Note
Students can insert notes directly into text-based
course materials by clicking on the Take a Note button,
and then clicking in the text where they want the note
to appear. A note window will appear wherein students
can enter their own text for the note, and then click the
Save button. A small note icon will appear where the
student clicked. Students can view these notes again
by clicking on the small note icon. The student is able
to make changes to the notes and keep the changes by
clicking the Save button, or the student can delete the
note by clicking the Delete button.

e2020 Toolbar Student’s Guide | Page 3 of 6 e2020_Toolbar_Students_Guide_073112
Highlight Text
As the name implies, the Highlight Text tool allows
students to highlight sections of text content in their
courses. To highlight some text, students must first
select the text by clicking and dragging over it with
their mouse, then click on the Highlight Text button,
and then click on the color they want to highlight the
text with. Students can choose between four
different colors.
Students can then click on the Collect
button to open a new panel which will
display all the text they have highlighted in
that activity. Students can then click the
button labeled Click here to select the text,
and then press CTRL-C (on the keyboard) to
copy the text. Then students can then paste
the text into their eNotes or (somewhere
else) by clicking where they want to put the
copied text, and pressing CTRL-V (on the
keyboard).
Students can remove all highlights in an activity by clicking on the
button, and then clicking OK on the confirmation window that
appears.
Please note that the Highlight Text tool will function in most activities
including assessments, Online Content or eResources, and third-party
websites, but does not function in videos or eNotes.

e2020 Toolbar Student’s Guide | Page 4 of 6 e2020_Toolbar_Students_Guide_073112
Periodic Table
For students who are enrolled in a Chemistry course, they can also click the Periodic Table button to
open an interactive periodic table tool.
The Periodic Table has three options for color coding including Element Class, State of Matter (which
features an adjustable temperature gauge to view matter conversion points), and Orbitals (SPDF).
Students can also click on an element to view more details about it.
Standard Calculator
Students have access to the Standard Calculator when working in math
courses. Clicking on the Standard Calculator button will open it in a new
window. The Standard Calculator can be used for basic mathematic
calculations.

e2020 Toolbar Student’s Guide | Page 5 of 6 e2020_Toolbar_Students_Guide_073112
Graphing Calculator
Some math courses grant access to the Graphing Calculator, which allows students to enter equations
and have them displayed on a graph. Clicking on the Graphing Calculator button will open a new
window where students can access the tool.
To add an equation, students simply click into the blank space on the left side of the screen. A keypad
will appear at the bottom, which is used to enter the equation text. Students can specify which color to
draw the line for that equation and add multiple equations to graph multiple lines. Students are also
able to remove or repeat actions with the Undo and Redo buttons.
Students can also view examples of different equations by clicking on the Examples button. They can also alter the
graph settings by clicking on the Graph Settings button.

e2020 Toolbar Student’s Guide | Page 6 of 6 e2020_Toolbar_Students_Guide_073112
Translate
The Translate feature of the e2020 Toolbar will translate
standard screen text into a different language. Clicking on the
Translate button will expand a menu displaying the five primary
languages (Spanish, French, Italian, German, and Portuguese)
for translation. (Please note that the Read Aloud function can
be used in conjunction with the five primary languages for
translation, meaning that it will read text in the specified
language). Clicking on the More option will provide choices for
12 additional languages (Arabic, Armenian, Chinese, Haitian
Creole, Hindi, Japanese, Korean, Filipino, Polish, Russian, Thai,
and Vietnamese). Clicking on the name of a language will
translate all standard text on the page (not text found in
images) to the selected language. Once translated, the text can
be restored to the original English version by clicking on the
English option.
Read Aloud
The Read Aloud feature lets students hear text being read to them rather
than just having to read it visually on the screen. The feature can be used
either by selecting specific text by clicking and dragging across it with the
mouse and then clicking the Translate button and then the Play button,
which will read the selected text. Students can also just click on the
Translate button and then the Play button without selecting text, which will
begin reading at the top of the page. Either method allows students to
pause the audio, stop the reading all together, or adjust the speed at which
the text is read aloud. Sentences are highlighted in yellow and the specific
word being read is highlighted in blue while text is being read so students
can easily follow along.
If text has already been translated to one of the five primary languages
(Spanish, French, Italian, German, and Portuguese) by using the Translate
tool, the Read Aloud feature will read the text in the specified language.