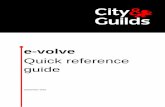e-volveevolve.cityandguilds.com/analytics/Customer User Interface - User... · e-volve Centre...
Transcript of e-volveevolve.cityandguilds.com/analytics/Customer User Interface - User... · e-volve Centre...
e-volveCentre Analytics
USER GUIDE
Shows how you can self-serve all
your e-volve test data through e-
volve Centre Analytics
Vers
ion
1.0
e-volve Centre Analytics USER GUIDE
Contents
2
Contents
Introduction 3
Logging in 3
Main Menu 4
Flow chart 4
Test Calendar: Default view 5
Overview of scheduled tests 5
Test search by centre, test, candidate, date 5
Test Calendar: Candidate attendance 6
Candidate search 6
Printing candidate attendance register 6
Test Calendar: Candidate profile 7
Printing candidate profiles/score reports 7
Test History: Default view 8
Colour-coded bar and pie data charts 8
Test History: Data search 9
Search historical data 9
Test History: Dataset comparison 10
Comparison over two date ranges 10
Test History: Results breakdown 11
City & Guilds global averages 11
Mark distribution, no shows, retakes 11
3 © Copyright The City and Guilds of London Institute 2015
Test History: Candidate/centre performance 12
Candidate list 12
Near pass results 12
Overall centre performance report 12
Printing candidate profiles/score reports 12
Candidates: Default view 13
Search for candidates 13
Candidates: Example of candidate list 14
Candidate profiles 14
Printing candidate profiles/score reports 14
Key Features 15
Data search: calendar tool 15
Printing documents 16
Help 20
Help buttons 20
User Guide 20
Customer Support 20
FAQs 21
Welcome to e-volve Centre Analytics User Guide
This User Guide is designed to help you navigate through the City & Guilds e-volve Centre
Analytics system. The following key features are available in a few clicks:
• Candidate attendance registers, profiles and score reports can be downloaded and printed
• Recent and archived test results can be retrieved and printed
• Calendar of scheduled and overdue tests
• Calendar of scheduled tests searchable by day, month, year, qualification
• Comparison of historical datasets over various date ranges
• Data presented in graphical and tabular formats
• Clear layout of data in colour-coded bar and pie charts
• Comparison of centre performance with City & Guilds pass rate global average
• Searchable candidate test history
• Candidate test activity profiles
• Candidate lists
Access to qualification data
You will only be able to access and report on your own centre’s qualifications and test data
previously assigned to you within SecureAssess.
Logging in
Please go to the URL
https://evolve.cityandguilds.com/analytics
and enter your username and
password in the pop-up window.
e-volve Centre Analytics USER GUIDE
3
Introduction
© Copyright The City and Guilds of London Institute 2015
e-volve Centre Analytics USER GUIDE
4
Test CalendarTest status overview
Test schedule: centre,
candidate, date
Attendance register
Candidate profiles
Test HistoryComparison of
historical data
Centre performance
Candidate profiles
Score reports
CandidatesCandidate
profiles
Score reports
HomeWelcome
to e-volve
Centre
Analytics
Summary
of features
Main Menu
User GuideLink to PDF
for user guide
WelcomePersonalised
greeting for
each user
Log OutLog Out
screen
Key outputs of the e-volve Centre Analytics system.
Flow chart
After logging in, you will arrive at the Home page. The Main Menu bar at the top of the
screen is shown below.
-
-
-
-
-
-
-
-
-
-
-
-
Introduction continued
© Copyright The City and Guilds of London Institute 2015
Centre Enter code or name in field
Test Enter code or name in field
Candidate Enter first name or last
name in field
Click Search after each entry
Calendar tool
Click on left or right arrow
to go back or forward in time
Click on month in bar and
pop-up window appears: select
month/year required
See page 15 for more details
Here you can search for any tests by centre/test/candidate and by day/month/year
using the calendar tool. The default view shows the status of tests across all
installations and qualifications, i.e. the number of scheduled and overdue tests.
Selecting day
Default is set at current date; click on +7 Days to
view tests scheduled
1 week (7 days) in advance; click on +30 Days to
view tests scheduled 1 month
(30 days) in advance
Calendar will always default to current date
SEARCH: Click after
entering any new
data to refresh page
Open/Close Booking
Click on Open/Close
Booking to show/hide test
status, i.e. number of
scheduled and overdue
tests
Help
Click on main Help icon in top right-hand
corner of screen to make mini Help icons appear below
on page; click again to hide.
See page 20 for details
e-volve Centre Analytics USER GUIDE
5
Test Calendar: Default view
© Copyright The City and Guilds of London Institute 2015
Page 4
Print/Save Attendance Register
A Check box on left-hand side of list to select
test; multiple boxes can be checked
B Click on Print/Save Attendance Register to
download and save attendance register as PDF;
this document can then be printed
Scheduled test details
Click + to show
dropdown table listing
tests and candidates that
have been scheduled for
this time slot;
click − to close
Number in grey circle
This shows number of
candidates taking this
particular test in this
time slot
Search string
Centre/Test/
Candidate
search string is
displayed
Page 4
e-volve Centre Analytics USER GUIDE
6
Here you can find out which candidates are taking which tests on which day.
Attendance registers and keycodes for individual or groups of candidates can be
downloaded and printed.
Test Calendar: Candidate attendance
A
B
Grey lozenge
This shows number of
candidates taking
particular tests across
multiple centres
© Copyright The City and Guilds of London Institute 2015
Page 4Page 4
e-volve Centre Analytics USER GUIDE
7
It is also possible to view any scheduled candidate’s test profile history including score
reports at this point.
Printing candidate profile
Click Profile icon to download document;
from menu on top click Print icon to print, then click Back
button to return to previous page
Candidate profile
• Candidate name and enrolment number
• Qualification code and name
• Test date
• City & Guilds global pass average
• Candidate percentage mark (colour-coded)
• Retake notification if applicable
• Grade: Pass/Fail
• Test keycode
• Score report hyperlink
Printing score report
Click on hyperlink in last column of Profile report to open
Provisional Score Report generated immediately after test
was completed. From menu on top click Print icon to print,
then click Back button to return to previous page
Test Calendar: Candidate profile
© Copyright The City and Guilds of London Institute 2015
e-volve Centre Analytics USER GUIDE
8
The default view shows data across all installation IDs and qualifications for the past
six months (from today).
Highlight/Restrict data displayed
Click on any symbol to grey out and
temporarily remove result from bar
chart; click again to make it reappear
Date range
Default view is six-month
period prior to current date,
showing colour-coded data
in bar chart format
Bar chart legend
Colour-coded test grades
Green Pass
Red Fail
Orange No show
Help
Click on main Help icon in top right-hand
corner of screen to make mini Help icons appear below
on page; click again to hide.
See page 20 for details
Note
For wide date ranges, please
wait as system may take
longer to upload large
quantities of data
Test History: Default view
© Copyright The City and Guilds of London Institute 2015
Test History: Data search
e-volve Centre Analytics USER GUIDE
9
Here you can view historical data for a particular centre and qualification by
day/month/year using the calendar tool. You can also export data to CSV file then
download and print out document.
SEARCH: Click after
entering any new
data to refresh page
Date range
To select range enter dates
required in From/To fields or click
on calendar icon to open balloon
Centre
Enter code or
name in field
and click
Search
Qualification
Enter
qualification
code or part of
name in field
and click
Search
Horizontal data bar
Each horizontal bar represents each individual
unit comprising that particular qualification
shown in vertical bars above
Pie chartClick here for Pie
Chart view:
(right) pie shows
data for selected
centre and
qualification;
(left) Pass grades
are broken down
into different types
Click to export data to CSV file then download and
print ; document will open as spreadsheet – format will
vary depending on software on your computer
See page 18 for details
Calendar
See page 15 for details
© Copyright The City and Guilds of London Institute 2015
Date range
To select range enter dates
required in From/To fields or
click on calendar icon to show
balloon
Centre
Enter code or
name in field and
click Search
Qualification
Enter code or name in
field and click Search
10
Here you can search and compare historical data over two date ranges for any of your
centres/installation IDs they have access to in SecureAssess. The two datasets can be
viewed side-by-side in bar chart format.
Compare two date ranges
Check Compare box to expand search pane (see left)
To select ranges in Compare pane enter dates required in From/To
fields or click on calendar icon to show balloon
Click Search to show chart comparison view (see right); note this is
only possible in bar chart format
Test History: Dataset comparison
Note: In chart comparison view, it is not
possible to export data to CSV
Numerical data
Hover cursor over vertical bar
to show data in numbers
e-volve Centre Analytics USER GUIDE
© Copyright The City and Guilds of London Institute 2015
Compare two date ranges
Check Compare box to expand search pane (see left)
To select ranges in Compare pane enter dates required in From/To
fields or click on calendar icon to show balloon
Click Search to show chart comparison view (see right); note this is
only possible in bar chart format
Pag 611
City & Guilds global
average
This chart compares
centre test results
with City & Guilds’
global average
Results breakdown
Click on + to expand horizontal data
bar; click on – to collapse
Mark distribution
Click here to
show results in percentage
bands for selected test
No show
Click here to find out how many
candidates did not take selected test
Retake
Click here to find out how
many candidates took
selected test again
Here you can find out how your centre performs against the City & Guilds global
average. The results for each test can be viewed by category in bar chart format:
mark distribution, no-shows and retakes.
Numerical data
Hover cursor over vertical bar
to show data in numbers
Test History: Results breakdown
e-volve Centre Analytics USER GUIDE
© Copyright The City and Guilds of London Institute 2015
Pag 612
Here you can view a list of candidates, near pass results and an overall centre
performance for selected test. These can be downloaded and printed.
Test History: Candidate/centre performance
CSV file
To print see
page 18
This report
shows overall
performance
of particular
centre; from
menu on top
click Print icon
to print
CSV file
To print see
page 18
Search string
Candidate list search string is
displayed at top of screen
Search string
Candidate near pass results search string is
displayed at top of screen
e-volve Centre Analytics USER GUIDE
Candidate listCentre performance
Near pass
© Copyright The City and Guilds of London Institute 2015
SEARCH: Click after
entering any new
data to refresh page
Pag 613
This is the default view. Here you can search for candidates using different criteria.
Enter details in empty fields to generate candidate lists. Before a search can be
carried out, one of these fields must be completed: First Name, Last Name or
Enrolment No.
Last Name
Enter name in field and
click Search
KeyCode
Enter unique test code
in field and click Search
Qualification
Enter code or name in
field and click Search
Date Range
• Default view is six-month
period prior to current date
• Enter dates required
manually or click to show
calendar balloon
Enrolment No.
Enter number
in field and
click Search
First Name
Enter name in field
and click Search
Customise range
Enter dates in FROM/TO fields and
click Submit
Date range
To select range enter
dates required from two
calendars
e-volve Centre Analytics USER GUIDE
Candidates: Default view
© Copyright The City and Guilds of London Institute 2015
Printing candidate profile
Click Profile icon to download
document; from menu on top click
Print icon to print, then click Back
button to return to previous page
Pag 6
SEARCH: Click after
entering any new
data to refresh page
14
This page shows an example of a candidate list for selected tests. Here, candidate
profiles and provisional score reports can be viewed, downloaded and printed.
Candidates: Example of candidate list
Printing score report
Click on hyperlink in last column of Profile
report to open Provisional Score Report
generated immediately after test was
completed. From menu on top click
Print icon to print, then click Back button to
return to previous page
e-volve Centre Analytics USER GUIDE
Note: When searching for large groups of candidates,
you may have to wait as system may take longer to
upload large quantities of data
© Copyright The City and Guilds of London Institute 2015
15
The calendar tool, which can be activated in all sections, provides a
powerful means of searching recent and historical data. You can find out
which candidates are taking which tests on which day and retrieve
archived results for centres and candidates by day/month/year.
A. Click on calendar icon to open calendar balloon showing
month-to-view; select day
D. Click on required
• year
• then month
• then date
B. Click on month-year bar to open year-to-view; select month
C. Click on year bar to open decade-to-view; select year
Data search: calendar tool
e-volve Centre Analytics USER GUIDE
You can also simply type dates required
directly into fields
Click on left or right arrow
to go back or forward in
time
Key Features
© Copyright The City and Guilds of London Institute 2015
16
A Check box on left-hand side of list to select
test; multiple boxes can be checked
1. How to print attendance register with keycodes
B Click on Print/Save Attendance Register to
download and save attendance register as
PDF; this document can then be printed
This can be done in the Test Calendar section: select centre, test, candidate, date then
download and print document as shown below.
1. Attendance register with keycodes
2. Candidate profile and score report
3. Exported CSV file
4. Candidate list
5. Near pass
6. Centre performance
A
B
e-volve Centre Analytics USER GUIDE
KeyCode
Each test is assigned its own
unique code
Printing documents
© Copyright The City and Guilds of London Institute 2015
17
2. How to print Candidate Profile and Score Report
This can be done in the Test Calendar, Test History or Candidates sections: select the
test details (date/centre/qualification/candidate) required, then download and print
documents as shown below.
Printing documents continued
e-volve Centre Analytics USER GUIDE
Candidate profile
Click Profile icon to download document;
from menu on top click Print icon to print, then
click Back button to return to previous page
Score report
Click on hyperlink in last column of Profile report to
open Provisional Score Report generated
immediately after test was completed. From menu on
top click Print icon to print, then click Back button to
return to previous page
© Copyright The City and Guilds of London Institute 2015
18
CSV file
Document will open as spreadsheet – format will vary
depending on software on user computer; sample is
shown below
3. How to print exported CSV file
This can be done in the Test Calendar, Test History or Candidates sections: select
the test details required, then export data to a CSV file and print documents as
shown below.
Click to export data to CSV
file for printing
Printing documents continued
e-volve Centre Analytics USER GUIDE
© Copyright The City and Guilds of London Institute 2015
19
How to print:
4. Candidate list 5. Near pass 6. Centre performance
This can be done in the Test History section: select the test details required, then print
documents as shown below.
CSV file
See page 18 for
instructions on how
to print
From menu on
top click Print
icon to print
CSV file
See page 18 for
instructions on how
to print
Printing documents continued
4. Candidate list 6. Centre performance
5. Near pass
e-volve Centre Analytics USER GUIDE
© Copyright The City and Guilds of London Institute 2015
20
Further assistance is available from the Customer Support team as follows:
UK centres can contact Customer Services 08:00 to 18:00 Monday to Friday
T: 0844 543 0000
Help
• Click main Help icon in top right-hand corner of
screen to make mini Help icons appear
• Click any mini Help icon to open menu in balloon;
click again to close
• Click + to show information; click + again to hide
Help buttons
Help
Customer Support
There are a number of Help menus available throughout the e-volve Centre Analytics
system. The buttons are invisible by default but can be made visible by clicking the
main Help button in the top right corner of the screen.
User GuideLink to PDF for
this user guide
User Guide
To access a PDF of this guide click on the link on the Main Menu bar.
e-volve Centre Analytics USER GUIDE
© Copyright The City and Guilds of London Institute 2015
21
FAQs
e-volve Centre Analytics USER GUIDE
© Copyright The City and Guilds of London Institute 2015
Logon & Access
1 If I put in the wrong login details, will my account be
disabled?
The application does not take any action on the number of
unsuccessful logon attempts so your account will not be
disabled following incorrect attempts at logging in.
2 Where can I change my e-volve Centre Analytics
password?
Your e-volve Centre Analytics password is linked to your
SecureAssess account and password. Any changes made to
your SecureAssess password will be reflected in your e-volve
Centre Analytics account overnight.
3 Why can I only see information about one
qualification and not the whole centre info?
You will have access to the same qualification results data you
have access to within SecureAssess.
4 If I am inactive for a period of time, will I be logged
out of the system?
Yes, you will be logged out of e-volve analytics after 30mins
of in-activity.
5 How do I provide access to other staff members in
my organisation?
All e-volve Centre Analytics accounts are linked to user
accounts in SecureAssess. Therefore any new user will need
to be created in SecureAssess by your e-volve centre
administrator. The user will then be added to e-volve Centre
Analytics application during the overnight refresh.
Test Calendar
1 How are the values revealed by selecting the
Open/Close test Bookings button derived?
Total tests scheduled = All tests scheduled under your ID
within the -10 to + 30 day window.
Tests to be taken on/before schedule date = Tests that can be
taken on or up to 10 days before the date they were scheduled
for.
Tests to be taken after schedule date = Tests that can still be
taken up to 30 days after the date they were scheduled for.
2 In Test Calendar can I search by ENR? It is not currently possible to search by ENR in Test Calendar.
3 Why am I not able to view future
Bookings in the calendar?
It is only possible to view scheduled exams in the test
calendar window up to 10 days into the future. This is in
keeping with the scheduled exams visible via the
SecureAssess system.
4 I am unable to export data to a CSV file. What can I
do?
Confirm the CSV has not downloaded in the background
behind the current screen. You can try Ctrl + J to view hidden
downloads if viewing with IE or Chrome.
22
FAQs
e-volve Centre Analytics USER GUIDE
© Copyright The City and Guilds of London Institute 2015
Test History
1 What is the City & Guilds global average? This is the percentage of all City & Guilds candidates who
have passed this particular test in the timeframe you have
selected.
2 How far back can I search for data? You can search through all your e-volve test result data going
back to May 2011 when e-volve was launched.
3 Why can pass marks sometimes vary on the same
test for same/different candidates?
Examiners use a variety of evidence in setting pass marks for
assessments (tests). Tests are reviewed regularly using
statistical evidence of candidate and test performance.
Many of the qualifications offered by City & Guilds deliver
tests flexibly to facilitate ‘when ready’ and ‘on-demand’
assessment. To facilitate this, the tests are drawn from banks
of assessment material. This allows for different versions of
the test be available.
Pass marks may vary slightly from one test version to
another.
Where there is a variation, this is to ensure that no candidate
is disadvantaged owing to the slight variations in demand
which may exist from one test version to another.
4 What is the percentage set for Near Passes? The near pass percentage is set to 10% below the pass mark
for the test paper. Any candidate within this range will be
picked up in this report.
e.g If the total marks for the test is 100 and pass mark is 35.
Then all the candidates who got 25 to 34 are selected. As
10% of 100 is 10.
5 Can I see a breakdown of results performance
across multiple qualifications?
No, it is only possible to view breakdown of single
qualifications.
6 How is the centre performance report calculated? Each learning outcome in a centre performance report is the
sum of all the corresponding learning outcomes from the
candidates score reports for the selected timeframe,
Qualification and Exam.
General
1 How often does the data get refreshed? The test booking and results data in e-volve Centre Analytics
is refreshed every 24hrs overnight and ready for use before
0800 GMT.
2 How do I access the online help? Select the help button which appears at the top of each
screen. Clicking on the question mark will provide you
with useful hints and tips.
3 Who can I contact for further help and support? City & Guilds Customer Services
+44 (0) 844 543 0000 (8am-6pm Monday to Friday - UK time)
or email
*Calls to our 0844 numbers cost 5 pence per minute plus your
telephone company’s access charge.































![€¦ · Web view[Enter text here] [Enter text here] [Enter text here][Enter text here][Enter text here] [Enter text here] [Agent Name] [Slogan] Cell: [cell] eMail: [email]](https://static.fdocuments.net/doc/165x107/5b1530c57f8b9ab6778e0267/-web-viewenter-text-here-enter-text-here-enter-text-hereenter-text-hereenter.jpg)

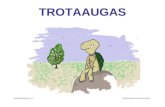
![DoD Safe Helpline [Enter name of training/conference] [Enter Date] [Enter Name] [Enter title]](https://static.fdocuments.net/doc/165x107/56649e005503460f94ae9bd7/dod-safe-helpline-enter-name-of-trainingconference-enter-date-enter-name.jpg)