e-Tax Software (WEB Version) Advance Preparation Setup ... · e-Tax Software (WEB Version) Advance...
Transcript of e-Tax Software (WEB Version) Advance Preparation Setup ... · e-Tax Software (WEB Version) Advance...

1
e-Tax Software (WEB Version) Advance Preparation Setup
(for Internet Explorer Users)
To use the e-Tax software (WEB version), the following preparations are necessary:
Register as trusted sites and allowed sites of the pop-up blocker *1
Install the statement display module
Install root certificates *2
Install the signature module
Install the JPKI user's software
By performing the e-Tax software (WEB version) advance preparation setup, the preparations above are made.
・https://clientweb.e-tax.nta.go.jp・https://kaishi.e-tax.nta.go.jp・https://uketsuke.e-tax.nta.go.jp・http://dl.e-tax.nta.go.jp
• Government shared certification authority (government position certificationauthority)• Government shared certification authority (application certification authority 2)
The installed root certificates are used to verify that the distributed programs, data sent
from the reception system, certificates of tax payment, and servers to connect surely
belong to National Tax Agency.
*1 The following URLs need to be registered as trusted sites and allowed sites ofthe pop-up blocker of Internet Explorer to work correctly.
*2 To use the e-Tax software (WEB version), you need to agree that the followingcertification authorities are used as trust anchors and install root certificates of thecertification authorities onto your computer.
・https://myna.go.jp・https://idfed.myna.go.jp・https://img.myna.go.jp・https://sry.myna.go.jp

2
Note
When you are using Microsoft Windows, the "User Account Control" (hereafter referred to as UAC) execution confirmation screen may appear during installation. Click [Continue] (or [Allow] depending on the displayed screen) for Windows 7/8.1/10 to continue installation. Incidentally, if you have logged in with a user account other than administrators, a UAC screen may appear prompting you to change to an administrator account. In such a case,enter the password of the administrator account, and then click [OK] for Windows 7 or click [Yes] for Windows 8.1/10.
Note
When you execute the file, the "Open File - Security Warning" screen may appear. In such a case, click [Run] to continue installation.
Incidentally, to uninstall the advance preparation setup, refer to the following:
Page 13 "2. Advance Preparation Setup Uninstallation Procedure"

3
1. Installation Procedure
1-1. Install the advance preparation setup (eTaxWEB_IEsetup.exe)
Run "eTaxWEB_IEsetup.exe" with an account (user) that is used by all users of the e-Tax software (WEB version).
1 Start the installer you downloaded, and then click [Install].
The subsequent procedure varies depending on the privileges of the account (user) that is used
to run the installer.
When using an account (user) that does not have administrator privileges, proceed to step 2
When using an account (user) that has administrator privileges, proceed to step 5
1

4
2 When using an account (user) that does not have administrator privileges, the following screen
will appear. Select [Yes, I will install.]. Incidentally, if you have already run this advance
preparation setup with an account (user) that has administrator privileges, select [No, I won't
install.].
3 Click [Next].
The subsequent procedure varies depending on the selected option.
When you selected [Yes, I will install.], proceed to step 5
When you selected [No, I won't install.], proceed to step 4
Note
When you are using Microsoft Windows, a UAC screen may appear prompting you to change to an administrator account. In such a case, enter the password of the administrator account, and then click [OK] for Windows7 or click [Yes] for Windows 8.1/10.
2
3

5
4 The completion screen of the installer will appear. Click [Finish].
Now the installation of the advance preparation setup (eTaxWEB_IEsetup.exe) is complete.
Note If you use an account (user) that does not have administrator privileges to run the
advance preparation setup, the e-Tax software (WEB version) does not work correctly.
If you have used an account (user) that does not have administrator privileges to run the
advance preparation setup, log out and log in again to the computer using an account
that has administrator privileges, and then run the advance preparation setup again.
4

6
5 A JPKI user's software installation selection screen will appear. When you want to
install the JPKI user's software, select [Yes, I will install.]. When you do not want,
select [No, I won't install.].
Hint
The JPKI user's software is necessary for using electronic certificates recorded on IC cards issued by the Public Certification Service for Individuals. When you are using a certification authority other than the Public Certification Service for Individuals, you do not need to install it.
6 Click [Next].
The subsequent procedure varies depending on the selected option.
When you selected [Yes, I will install.], proceed to step 7
When you selected [No, I won't install.], proceed to step 12
6
5

7
7 Click [Next].
8 Check the folder in which to install the software, and then click [Next].
7
8

8
9 Check the program folder name, and then click [Next].
10 Check the displayed details, and then click [Next].
9
10

9
11 Click [Finish].
12 Now all processes are complete. Select [Yes, I will display with Internet Explorer.] or [No, I won't display.].
13 Click [Finish].
Now the installation of the advance preparation setup is complete.
11
12
13

10
When a message "The statement display module is
running. ..." appears
If you run the advance preparation setup while the statement display module (which you are going to install) is running, a message "The statement display module is running. Exit the browser, and then try again." appears.
Click [OK] in the message screen, exit all browsers, and then run the advance preparation setup again.
When a message "The ActiveX module is running. ...
" appears
If you run the advance preparation setup while the ActiveX module
(which you are going to install) is running, a message "The ActiveX
module is running. Exit the browser, and then try again." appears.
Click [OK] in the message screen, exit all browsers, and then run the
advance preparation setup again.
At a time
like this
At a time
like this

11
When a message "The JPKI user 's
software is a lready instal led. . . . " appears
If an old version of the JPKI user's software is already installed, the
following screen appears.
Click [Yes] in the screen to replace the old version of the JPKI user's software
with the latest version. Click [No] to continue using the JPKI user's software
that is already installed. Unless you have any special reasons, click [Yes] to
continue the process.
When a message "Downloading the JPKI user's
software installer. ..." appears
While the JPKI user's software installer is being downloaded, the
following screen is displayed. Wait for a while until the downloading is
complete.
At a time
like this
At a time
like this

12
When a message "Failed to download the JPKI user's
software installer. ..." appears
The advance preparation setup automatically downloads the JPKI user's
software installer and execute it. If this download process failed by any
causes, a message "Failed to download the JPKI user's software
installer. *" appears.
Click [OK] in the message screen. The following screen will appear.
Review the network settings and make sure that the computer is
correctly connected to the Internet using a browser or the like. Click
[Yes] to download the JPKI user's software installer again.
At a time
like this

13
2. Advance Preparation Setup Uninstallation Procedure
If the installed advance preparation setup becomes unnecessary, uninstall it.
Note To uninstall, an account (user) that has administrator privileges is required. Log in to
the computer using an account (user) that has administrator privileges before
uninstalling.
1 Follow the instructions below to uninstall the program:
<For Windows 7>
From the [Start] menu of Windows, select [Control Panel] - [Programs and Features] -
[e-Tax Software (WEB Version) Advance Preparation Setup (for Internet Explorer
Users)], and then click [Uninstall].
<For Windows 8.1>
Move the mouse cursor out of the top-right corner of the screen, and then
double-click [Settings (gear icon)] - [Control Panel] - [Uninstall a program] - [e-
Tax Software (WEB Version) Advance Preparation Setup (for Internet Explorer
Users)].
<For Windows 10>
Right-click the [Start] button of Windows, select [Control Panel] - [Uninstall a program]
- [e-Tax Software (WEB Version) Advance Preparation Setup (for Internet Explorer
Users)], and then double-click.
2 To uninstall for all accounts (users), select [Uninstall for all users]. To uninstall
for the currently using account (user) only, select [Uninstall for this user only].

14
3 Click [Next].
4 Click [Yes].
5 After the uninstallation is complete, the following screen will appear. Click [Finish]. Now the uninstallation of the advance preparation setup is complete.
2
5
3
4

15
Note
The JPKI user's software is not uninstalled even when you uninstall the
advance preparation setup. To uninstall the JPKI user's software, refer to the
following:
15 "3. JPKI User's Software Uninstallation Procedure"

16
3. JPKI User's Software Uninstallation Procedure
Note
To uninstall, an account (user) that has administrator privileges is required. Log in to
the computer using an account (user) that has administrator privileges before
uninstalling.
If the installed JPKI user's software becomes unnecessary, uninstall it.
1 Follow the instructions below to uninstall the program:
<For Windows 7>
From the [Start] menu of Windows, select [Control Panel] - [Programs and Features] -
[JPKI User's Software], and then click [Uninstall].
<For Windows 8.1>
Move the mouse cursor out of the top-right corner of the screen, and then
double-click [Settings (gear icon)] - [Control Panel] - [Uninstall a program] -
[JPKI User's Software].
<For Windows 10>
Right-click the [Start] button of Windows, select [Control Panel] - [Uninstall a
program] - [JPKI User's Software], and then double-click.
Click [Yes].
2
2

17
3 After the uninstallation is complete, the following screen will appear. Click
[Finish]. Now the uninstallation of the JPKI user's software is complete.
3










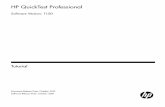



![Tax Oracle FLEXCUBE Corporate Lending 12.1.0.0.0 …Tax [April] [2016] Version 12.1.0.0.0 Oracle Financial Services Software Limited Oracle Park Off Western Express Highway Goregaon](https://static.fdocuments.net/doc/165x107/5f154274c1133c66fc41c9eb/tax-oracle-flexcube-corporate-lending-121000-tax-april-2016-version-121000.jpg)




