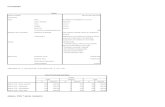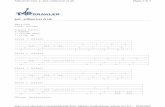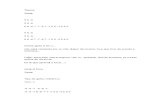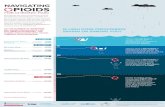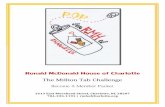E-Tabs Professional Reader · PDF fileE-Tabs Professional Reader 4 Table of Contents...
Transcript of E-Tabs Professional Reader · PDF fileE-Tabs Professional Reader 4 Table of Contents...

E-Tabs Professional Reader Pro Mode Reference Guide

E-Tabs Ltd Heather House, Heather Gardens, London NW11 9HS United Kingdom Tel +44 20 8455 4665 Fax +44 20 8731 9591 E-mail: [email protected] Web site: http://www.e-tabs.com/
Microsoft Excel, Microsoft Access, Microsoft Word, Internet Explorer and Windows are trademarks of Microsoft Corporation. Netscape Navigator is a trademark of Netscape Inc. All other trademarks are the property of their respective owners. E-Tabs expresses gratitude to NOP Automotive for its kind permission to use and distribute the survey information shown in this guide. The E-Tabs Professional Reader software and this document are Copyright © 2002 E-Tabs Limited. All rights reserved.

Pro Mode Reference Guide
Table of Contents 3
Table of Contents
Introduction 5 About This Guide 5 Lite and Pro Modes 5
The Main toolbar 7 Introduction to the Main Toolbar 7 Open a Report 8 Copy the Page to the Clipboard 9 Save Page(s) 9 Print Page(s) 9 Exporting Information 10
The Menu Bar 15 File Menu 15 Report Menu 16 Search Menu 22 View Menu 26 Browse Menu 26 Mode Menu 27 Help Menu 29
The Navigation Pane 31 Introduction to the Navigation Pane 31 Navigation Pane Toolbar 33 Navigation Pane Right-Click Menu 43
The Document Pane 47 Introduction to the Document Pane 47 Document Pane Toolbar 48
Plain and Presentation Modes 53

E-Tabs Professional Reader
4 Table of Contents
Introduction to Plain and Presentation Modes 53 Main Toolbar in Plain and Presentation Modes 53 Document Pane Toolbar in Plain and Presentation Modes 54 Working in Plain and Presentation Modes 56 Plain Mode and Presentation Mode Right-Click Menu 59
Grid Mode 63 Introduction to Grid Mode 63 Main Toolbar in Grid Mode 64 The Grid Mode Page 65 Rows and Columns 65 Working with Cells 66 Grid Mode Right-Click Menu 68 Performing Calculations 77
Chart Mode 81 Introduction to Chart Mode 81 Main Toolbar In Chart Mode 81 Charting Options Dialog 82 Working in Chart Mode 84 Chart Mode Right-Click Menu 86
Markup Mode 87 Introduction to Markup Mode 87 Main Toolbar in Markup Mode 88 Viewing Markups 89 Markup Mode Right-Click Menu 89
Defining the Report Layout 93 Introduction 93 Repairing Incorrect Column and Row Definitions 94 Completing the Column and Row Definition 97 A Final Word… 97
Index 99

Pro Mode Reference Guide
Introduction 5
Introduction
About This Guide Welcome to the E-Tabs Professional Reader Pro Mode Reference Guide. This document describes each of the menus, toolbars and other options that are available in the Reader . If you are looking for information on how to achieve a particular result, please turn to the index, where you will be referred to the relevant section of this Guide.
If you are not yet familiar with using the Reader , we recommend that you work through the Lite Mode Reference Guide.
Lite and Pro Modes Much of the information in this guide describes functionality that is available only in Pro Mode. If you are working in Lite mode, you may therefore find that some of the options you read about are not available.

E-Tabs Professional Reader
6 Introduction
You can switch between Pro or Lite mode by selecting from the Mode menu. If you are currently working in Lite Mode, this will be indicated in the title bar of the Reader . Depending on the terms of your license, only Lite mode may be available. Although Lite Mode functionality is fully described in this guide, you may prefer to use the separate Lite Mode Reference Guide, which does not cover the Pro features described in this volume.
Try Pro Mode, Free of Charge Even if you do not have a license to use Pro Mode, you can still try it free of charge for a limited period of time by selecting Upgrade to Pro from the Mode menu. If you want to use Pro Mode on a permanent basis, you will need to register with E-Tabs.

Pro Mode Reference Guide
The Main Toolbar 7
The Main toolbar
Introduction to the Main Toolbar The main toolbar provides single-click access to the most often-used features of the Reader. Each of the toolbar buttons is described in detail below.
Open a Report
Copy the Page to theClipboard
Save Page(s)
Print Page(s)
You will also find additional options on the toolbar in certain situations. For example, when you are working in Chart Mode, the Chart Options button becomes available. These additional buttons are described in the appropriate sections of this guide.

E-Tabs Professional Reader
8 The Main Toolbar
Open a Report This button provides a quick way to open existing E-Tabs reports. By clicking on the main area of the button, you are given the opportunity to browse the available drives and folders to locate the report of your choice.
Click the report that you wish to view, then click Open.
E-Tabs reports have the filename extension .ite or .zte (for compressed reports). For example, a standard report might have the filename cars.ite. Depending on how your computer is configured, filename extensions may or may not be displayed. Please refer to your Microsoft Windows documentation if you would like to change this setting.
If you click on the arrow on the Open a report button, you are presented with various options relating to opening reports:
Open report This has the same function as clicking the main area of the button.
View report details This option allows you to view technical information for the current report. It is available only if you have a report open in the Reader. The information provided includes details such as the report location, number of pages, disc space used and a breakdown of the files which make up the report.

Pro Mode Reference Guide
The Main Toolbar 9
Copy the Page to the Clipboard This button provides a quick way to export information. By default, the current page will be transferred to the Windows Clipboard, but in most cases you can choose to export the information as a file or to a printer, before you finish the export process.
In Plain, Presentation, Grid and Chart Modes, you can specify the details of the export. The export process is broken down into four stages, each of which is described under Exporting Information on page 10.
If you are working in Markup Mode, you will not be presented with export options. Instead, the page will be copied to the Windows Clipboard in Bitmap (BMP) format. You can then paste the page into any application that supports the Bitmap file format.
Save Page(s) When you click this button, your information will be exported to a file on disc. Please see Exporting Information on page 10 for details.
If you are working in Markup Mode, you will not be presented with export options. Instead, the page will be saved as a Bitmap (BMP) image, and you will be prompted for a name and location for the file.
Print Page(s) This button provides a quick way to print information from the report. Several options are available, allowing you to control the way in which your information is printed.
Select a printer from the drop-down list. Click the Properties... button to view and change your printer’s settings.
Choose the information that you want to print. If you choose Selected pages, you can select any of the pages in the report. Please refer to Selecting Specific Pages on page 11 for details.

E-Tabs Professional Reader
10 The Main Toolbar
Select the page orientation for your printing. This setting will be overridden by the print option Auto-Orientate Printing, if it is selected. This option, and others relating to printing, can be changed if you click the Print Options button. Please see Printing Tab on page 19 for details.
Exporting Information You can export information from any of the Reader’s view modes by using the Save page(s) and Copy the page to the clipboard button on the main toolbar. Other methods to export information, depending on the mode in which you are working, are described in the relevant sections of this Reference Guide.
If you would like to filter or re-arrange your information before you export it, use Grid Mode to achieve this. Please refer to Grid Mode on page 63 for details.
When you begin the export process, you will be presented with the following dialog box, which is explained in detail below:
Export Which Data In this area of the Export dialog box, select the data that you would like to export or print:
Grid store Export the contents of the Grid Clipboard.
Current list Export some or all of the pages that you are browsing. See below for details.

Pro Mode Reference Guide
The Main Toolbar 11
Current page Export the page that you are currently viewing.
Selected area Export a part of the current page. This might be a range of cells that you have selected in Grid Mode, or part of the page that you have selected, by dragging the mouse, in Plain or Presentation Modes.
Selecting Specific Pages If you choose to export a current list, you can click the Pages button to specify exactly which pages are to be exported or printed:
Check the pages that you want to export or print
Click OK to confirm your selection
Use the Bookmark Filter to quickly include or exclude pages (see below for details)
You can drag and drop pages within the list to change the order in which they are exported.
If you have applied bookmarks to pages in your report, you can use the Bookmark Filter to quickly include or exclude pages. Check the Bookmarks associated with the pages you want to export or print. For example, to export only pages with bookmark 1 applied, ensure that only bookmark 1 is checked. For more information on bookmarks, please refer to Bookmarking Pages for Future Reference on page 56.
Export Data To In this area of the Export dialog box, select the destination for your exported data:

E-Tabs Professional Reader
12 The Main Toolbar
Windows Clipboard Paste the information into any application that provides a paste facility. This is a good method to use if you want to quickly transfer information into Microsoft Excel or PowerPoint.
File Save the exported data to disc, in the data format of your choice.
Printer Print the information. Click the Setup button to select a printer, or to change your printer’s settings.
Export Data As Choose an appropriate format for your data, depending on what you want to do with it next:
• Text only (TXT) will export your data as plain (unformatted) ASCII text. This option is most suitable for exporting to a word processor that does not support Word (DOC), RTF, CSV or TSV formats, or to fax or e-mail, but may require reformatting in the target application;
• The two delimited text forms, CSV (comma delimited) and TSV (tab delimited) are most suitable for exporting information to a spreadsheet or tabulated information in a word processor or presentation system. CSV is recommended if you want to export the data to a file while TSV is recommended if you want to paste the data directly into your external application;
• Bitmap (BMP) is useful if you want a graphic image of the page, with any markups that you have drawn. This option is available only in Markup Mode;
• Microsoft Excel (XLS) is useful for exporting to Excel or to other spreadsheet programs that can read this format. This option is available only in Grid Mode;
• Microsoft Word (DOC) is ideal for exporting directly to Microsoft Word or to other word processors that can read this data format. This option is available only in Grid Mode;

Pro Mode Reference Guide
The Main Toolbar 13
• Rich Text (RTF) is the best way to export to a word processor that does not read Word (DOC) files. This option is available only in Grid Mode;
• xBASE (DBF) is useful for exporting to Microsoft Access. This option is available only in Grid Mode;
• HTML and XML allow you to save your data as a web page. If you choose HTML, you can select a template from the drop-down list, which will influence the look of your web page. The appearance of your web page may be further improved if you choose grid lines, to place grid lines on the web pages, or odd colours, to shade alternating rows of data. HTML AND XML option is available only in Grid Mode.
Export Options The export options allow you to fine tune your exporting or printing. Depending on the current situation, such as the mode you are working in, some of the export options may not be available. Use the options as follows:
Strip Row Markers {N1} {P1} etc.
If selected, this option will cause any data labels in Grid Mode to be omitted from the exported data. You should check this option if you want to use the E-Tabs Statistical Assistant. Please contact E-Tabs for more details.
Strip all Percentage signs
This option will, if selected, remove all % signs from the exported data.
Autorun
If you choose to export to a file, this option will open your exported data file in an appropriate external application after the export is complete.
Append to file
This option causes your exported data to be added to the end of an existing file.

E-Tabs Professional Reader
14 The Main Toolbar
Intelligent list management
If enabled, this option removes repeated information from exported or printed tables. When a table is split over a number of pages, page header information is included only on the first page and page footer information is displayed only on the last page. If you are exporting or printing pages vertically, column (banner) headings will be included only on the first page of the table. For horizontal exports/printing, row (stub) labels will be included only for the first page of each table. This option only applies if you have selected Current list at the Export which data stage. This option only applies if you are exporting a list (i.e. if you have selected Current list. See Export Which Data on page 10 for more details).
Apply grid filter to list
This option causes the current grid filter to be applied to every page that you export. This option only applies if you are exporting a list (i.e. if you have selected Current list. See Export Which Data on page 10 for more details).
Pages in the list
Use this option to set the relative positions of the pages you are exporting. Select stacked vertically to arrange the pages above each other or side by side to arrange them next to each other. This option only applies if you are exporting a list (i.e. if you have selected Current list. See Export Which Data on page 10 for more details).

Pro Mode Reference Guide
The Menu Bar 15
The Menu Bar
File Menu
Open Report This option allows you to open a report from disk. Please refer to Open a Report on page 8 for details.
Save as ZTE File To save this report in compressed format, which takes up less disc space than a normal report, select this option. Compressed reports can be opened in the Reader in the same way as standard reports, at which point they are decompressed automatically.
Print... This menu option allows you to print one or more pages from the report. It is equivalent to clicking Print page(s) in the main toolbar. Please see Print page(s) on page 9 for details.

E-Tabs Professional Reader
16 The Menu Bar
Recent Report List The last five reports that you have opened are listed between the Print... and Exit options on the File menu. This provides a quick way to re-open a report that you have worked on recently. Click the name of a report to open it.
Exit This option closes the Reader.
Report Menu
View Report Details This option allows you to view technical information for the report that you currently have open. The information provided includes details such as the report location, number of pages, disc space used and a breakdown of the files which make up the report.
Set Report Options The report options allow you to customise the working environment in the Reader. Each tab in the options window contains controls relating to a specific area of the report.
To apply your changes and close the options dialog, click Save Options. If you would like your changes to apply to all reports, ensure that Save as Global options as well is checked.
Appearance Tab Use the Appearance tab of the report options to change the look of the report as follows:
Character Set
This option allows you to select the character set used in the report from ANSI (Windows) or OEM (ASCII) characters. You should only change this option if the characters in the report are not being displayed correctly.
Font
Click this button to change the font used in the report.

Pro Mode Reference Guide
The Menu Bar 17
Pre-Processor Modules
This box lists the pre-processor modules used by the Reader when it interprets the report. Please contact E-Tabs if you would like more details.
Click Here to Change the Colour and Appearance of Parsed Pages
Click on this box to change appearance of the report text displayed in Presentation Mode. You can apply a different appearance to each type of information in the report.
Click the type of information on the left, and then click the foreground and background colours and emphasis (bold, italic etc.). To add box-lines around the item, check the style of line that you want and the sides of the text on which you want lines (left, top etc.).
You can change the appearance of the following information types:
Page Header Information at the top of the page (usually report titles and other details)
Data Header Headers above the Data Column Header that usually encompass groups of columns (e.g. sex, encompassing columns male and female)
Data Column Header Headers immediately at the top of the data columns (e.g. male, female)
Left Side-Text Information at the left of the table (for example row labels)
Right-Side Text Information at the right of the table
Numeric Data Absolute (i.e. not percentage) information in the table
Percentage Data Percentage information in the table

E-Tabs Professional Reader
18 The Menu Bar
Text Data Textual information in the table, usually designating a new group of rows.
Background for Data The background area behind the main data area of the table. If you set different foreground and background colours for this item, these colours will alternate as the background colour for table rows.
Page Footer Information at the foot of the page
Border On certain pages, an area to the right and at the foot of the page.
Logo Tab Use the logo tab of the report options to change the appearance and position of the logo that is displayed in Presentation Mode. Note that not all reports include a logo.
Logo display
Use this option to hide or show the logo in Presentation Mode.
Logo position
Enter numeric values into Logo Left Column and Logo Top Row to set the position of the logo on the page.
Logo mode
Use this option to set the appearance of the logo:
Opaque The logo will appear once on the page. If it appears “over” other information on the page, it will mask that information.
Single Watermark The logo will appear once on the page, and will be transparent, so other information will not be obscured.
Tiled Watermark The logo will appear repeatedly to fill the background of the page, and will be transparent, so other information will not be obscured.

Pro Mode Reference Guide
The Menu Bar 19
Stretch Watermark The logo will appear once on the page. It will be stretched so that it fills the entire background of the page. It will also be transparent, so other information will not be obscured.
Change logo for this report
Click this button to change the logo used in the report. Use the standard Windows file dialog to locate and nominate a different logo. You can select any file in Windows bitmap (BMP) format.
View Tab The View tab of the report options allows you to control the behaviour of the document pane when you open the Reader.
First View
This option enables you to specify the view mode that is displayed when you open the Reader. By default, the Reader opens into Plain mode, but you can use this option to go straight into Presentation, Grid, Chart or Markup mode.
Plain/Presentation Mode
If this option is set to Start Split, the view will be split in Plain Mode and Presentation Mode when you start the Reader.
Default Split X and Default Split Y
These options control the starting position of the split when the report is opened. If the option Presentation/Plain Mode is set to Start unsplit, then Default split X and Default Split Y have no effect.
Printing Tab The Printing tab of the report options allows you to change the way in which the report is printed.
Auto-Orientate Printing If selected, this option causes landscape or portrait page orientation to be used as appropriate when you print the report.
Force onto 1 Page This option, if selected, causes report pages to be “shrunk”, if necessary, in order for them to fit onto each sheet of paper.

E-Tabs Professional Reader
20 The Menu Bar
Centre on Page If selected, this option causes report pages to be positioned centrally on each sheet of paper, rather than starting at the top left.
Top Margin and Left Margin Use this option to set the amount of unused “white space” at the top and left of the printed page.
General Tab The General tab of the report options contains miscellaneous settings.
Clean Up Work-files On Exit When switched on, this option causes the Reader to delete any temporary work files that it has created. This option is switched on by default, and should only be changed if you are experiencing slow performance when closing very large reports.
Intelligent Stub Management When this option is enabled, the Reader will concatenate stub texts that are split over multiple rows of a table.
Strip Significance Letters This feature of the Reader removes any significance letters from the report.
Insert Percentage Signs This option can be used on tables whose percentage signs have been removed. In such a case, you may see percentage rows treated as numeric ({N1}, {N2} etc.) in Grid Mode. This option causes percentage data to be treated as such ({P1}, {P2}) and restores % signs to the appropriate data.
Non-Numeric Data This option controls how the three possible non-numeric entries in data (*, ** and -)are handled. You can choose for them to be left as is, blanked or represented as 0.
Round .5 This option controls how decimal values of .5 are rounded. You can choose to round them down, round them up, round them to the nearest even whole number, or round them to the nearest odd whole number.

Pro Mode Reference Guide
The Menu Bar 21
Apply Grid Filter Automatically By checking this box, you can force any Grid Mode filter that you have already set up, and any that you set up in the future, to be applied to all pages in the grid. For example, if you filter out N1 and N2 rows from page 1 of the report, this numeric information will also be filtered out on all pages of the report in the Grid Mode view. When a grid filter is in effect, the message grid filter applied appears at the top of the grid to make you aware of this fact. If you change your mind, and want to prevent the filter being applied to every page of the report, simply uncheck this option.
HotLinks Tab Many reports contain Hotlinks which usually appear as underlined text. When you click on a Hotlink, your web browser opens, and you are taken to a related web page or resource.
The HotLinks tab of the report options allows you to control the appearance and behaviour of any hypertext links in the report.
Web browser If this box reads Undefined, the Reader does not “know” which web browser to open when a hotlink is clicked. Click Find… to locate and nominate a web browser.
Hotlink Appearance Use these options to select the colour, and emphasis used for hotlinks. The appearance of the heading Hotlink Appearance changes to reflect your choices, providing you with a preview of how the hotlinks will appear.
Define Report Layout In some cases you may encounter a report that has not been set up correctly. This option allows you to correct any errors in the report’s row and column definition. Please refer to Defining the Report Layout on page 93 for a full description of this facility.

E-Tabs Professional Reader
22 The Menu Bar
Search Menu
Search Basic When you select this option, the navigation pane will display the search tool. You can search for one or more words across the whole report, or the current section of the report.
To search for a word across the entire report or the current section: 1. Select Search Basic from the Search menu, or click Search for pages at
the top of the navigation pane.
2. In the navigation pane, type the word and click Search now:
The Reader will restrict the pages displayed in the document pane to those containing the word that you typed. All instances of the word will be highlighted. For example, if you search for a word that appears on 5 of the current section’s pages, only those 5 pages will be displayed. You can step through these pages using the Go to previous and Go to next buttons as normal.
Search For When you want to search, you can pick the desired word from a list instead of typing it. The Reader maintains a list of the words in the current report or section and allows you to choose one of these as the basis of your search. Simply click Search for instead of typing a word (or press F2 on the keyboard), and select a word from the list.
With this method, not only can you see instantly how many times the word appears, but you may also see other similar words which you had not thought of.
In Detail – Searching For More Than One Word You can also search for more than one word at a time. As soon as you type more than one word in the search box, you will be given the option as to how your words will be combined in the search. Select an option as follows:
AND – find pages containing all of the typed words;

Pro Mode Reference Guide
The Menu Bar 23
OR – find pages containing at least one of the typed words;
BUT NOT – find pages containing only one of the typed words.
Search Advanced When you select this option, the navigation pane will display the search tool, with the advanced search options opened. You can search for one or more words across the whole report, or the current section of the report.
E-Tabs Professional Reader offers the facility to conduct powerful searches for information. You can search multiple reports at once, narrow an existing search and find words containing a combination of characters.
To find a partial or entire word: 1. Select Search Advanced from the Search menu, or click Search for
pages in the navigation pane toolbar.
2. In the Search for box, type the word, or partial word, that you want to find.
3. Click Advanced options.
4. In the Find box, select the appropriate option:
Whole words only will find only exact matches for the word that you typed. For example, if you type weighted, then unweighted will not be found.
Words starting with will find words that begin with the characters that you typed. For example, if you type Male, then Males will be found, but Females will not be.
Words containing will find words that incorporate the characters that you typed. For example, if you type total, then totals and subtotal will be found.

E-Tabs Professional Reader
24 The Menu Bar
Refining Your Search Once you have performed a search, you can narrow or expand the search results. For example, let’s suppose that you want to view pages in a rail travel survey that display results about the food offered, broken down by respondents’ age. The report has 100 pages in total, and you initially search for the word food, finding 10 pages. You then narrow the search by finding pages within your search results that contain the word age. Of the 10 pages initially found, 6 pages turn out to contain the word age, cutting down the number of pages that you need to browse from 100 to 6.
To narrow your search: 1. Click Advanced options in the navigation pane.
2. Select Narrow Current Search.
3. Delete the contents of the Search for box and type a new word, or part of a word.
4. Click Search now.
You can also expand your search, if you want to find a larger collection of pages. If, in the example above, you also wanted to browse pages that dealt with the service provided to rail travellers, you might want to add pages containing the word service to your search results.
To expand a search: 1. Click Advanced options.
2. Select Add to Current Search in the navigation pane.
3. Delete the contents of the Search for box and type a new word, or part of a word.
4. Click Search now.
If you don't want to expand or narrow an existing search, you can abandon your current search, and start a new one.
To start a new search: 1. Click Advanced options.
2. Select Create New Search in the navigation pane.
3. You can now enter a new word, or partial word into the search box and perform a brand new search.

Pro Mode Reference Guide
The Menu Bar 25
Searching More Than One Report As well as thoroughly searching the report that you are viewing, you can simultaneously search as many other reports as you wish. This enables you to compare data over a period of time, or to find connections between information in current reports. For example, you might find some interesting results for the age group 25-34 and want to compare the results for this age group in previous reports. By performing a cross-report search, you can quickly find the relevant pages.
To expand a search: 1. At the top of the navigation pane, click Search for pages.
2. In the Search for box, type the word, or partial word, that you want to find.
3. Click Advanced options.
4. If you do not know the titles of the reports that you want to search through, skip to step 7. The title of any report you are viewing can be found by selecting View Report Details from the Report menu.
5. Check Search Reports and select Title contains from the list.
6. Type part of the report title into the adjacent box. Then click Search now. Your search is complete - please skip to the end of these instructions.
7. To search reports in specific directories (folders), check Search Directories.
8. Click Add a library/directory to the search.
9. Check the drives or directories in which you would like to search. If an item has a blue check next to it, the entire item, and any directories within it will be checked. If it has a grey check, only some of its contents will be searched. Double-click the item to expand it and view which contents have been selected. When you are satisfied with your choice of drives and directories, click OK.
10. Click Search now.
Stop Search If you have chosen to search a large number of directories, you may find that the search takes some time to complete. You can easily cancel the search while it is in progress. Click Stop search to immediately halt the search operation.

E-Tabs Professional Reader
26 The Menu Bar
View Menu
Introduction to the View Menu The options on the View menu enable you to select a new navigation tool in the navigation pane. Please refer to the appropriate section of this Guide as follows:
Table of Contents see View the Table of Contents on page 33
My Pages see View the Lists of My Pages on page 35
View Search Area see Search for Pages on page 34
View Bookmarks see The Bookmark Manager on page 34
View Attachments see View the Attachments to Reports on page 38
View Notes see View the Notes for a Report on page 41
Browse Menu
Introduction to the Browse Menu The options on the Browse menu enable you to change the view mode and navigate through the report. This section directs you to the relevant passages that contain details of these options.
The Display Mode options on the Browse Menu enable you to switch to a new display mode in the document pane. Please refer to the appropriate section of this Guide as follows:
Plain Mode see Plain and Presentation Modes on page 53
Presentation Mode see Plain and Presentation Modes on page 53

Pro Mode Reference Guide
The Menu Bar 27
Grid Mode see Grid Mode on page 63
Chart Mode see Chart Mode on page 81
Markup Mode see Markup Mode on page 87
The remaining menu options allow you to navigate and find information in your report:
Previous Page see Stepping Forwards and Backwards Through the Report on page 49
Next Page see Stepping Forwards and Backwards Through the Report on page 49
Show Pages see Moving to a Specific Page on page 50
Zoom Out see Enlarging or Reducing the Page on page 51
Zoom In see Enlarging or Reducing the Page on page 51
Find a Word see Find a Word on the Current Page on page 55
Mode Menu
Lite Mode This option switches the Reader to Lite Mode. Lite Mode can be used free of charge, but has a restricted set of features. Please see the notes on Pro Mode below to learn more about the differences between the two.

E-Tabs Professional Reader
28 The Menu Bar
Pro Mode This option switches to Pro Mode where you have access to the full set of features. The following functions are available exclusively in Pro Mode:
Library Functions My Pages, Search (Advanced) Bookmarks Attachments Edit Notes Grid Mode Chart Mode Markup Mode Report Options Export (Advanced) Compare Pages
Custom Mode This option enables you to disable one or more Pro Mode features. Whenever you switch to this mode, you are presented with a list of Pro Mode features, each of which you can disable if you wish.
Uncheck the features in the list that you would like to disable. Click the Lite Mode or Pro Mode buttons to quickly enable the default set of features for these modes.
Note that if the option Hide Inactive Functions is selected, the disabled items will not be visible.
Hide Inactive Functions If you are working in Lite mode or Custom mode, some functions of the Reader will be disabled. This option allows you to hide the functions that are not available, in order to simplify the working environment.
List of Pro Functions If Pro Mode is not yet activated, this option displays a list of the functions available in that mode. To enable Pro Mode, select Upgrade to Pro from the mode menu.

Pro Mode Reference Guide
The Menu Bar 29
Upgrade to Pro If Pro Mode is not yet activated, this option on the Mode menu enables you to activate the Pro Mode features. You will be given a limited period of time to evaluate the Pro Mode functionality, after which only Lite mode will be available. After the time period has elapsed, you will need to register with E-Tabs to continue using the Pro Mode features.
Help Menu
E-Tabs Reader Help This option invokes the online help system, providing information and guidance about using the Reader.
About... This option provides information about the Reader, such as the version number that you are using.


Pro Mode Reference Guide
The Navigation Pane 31
The Navigation Pane
Introduction to the Navigation Pane
Navigation pane
Usually found on the left of the screen, the navigation pane displays tools that help you quickly locate information in your reports. Depending on your current selection, it might display the table of contents, the search facility, the bookmark manager, my pages, the report attachments or the report notes.

E-Tabs Professional Reader
32 The Navigation Pane
Hiding the Navigation Pane With a single mouse click, you can hide the navigation pane and use the full width of the screen to view your report pages.
To hide the navigation pane: 1. Click Maximise the browser at the right hand end of the main toolbar.
Click here to use the full screen width
2. Click this button again to restore the navigation pane.
Short cuts You can also hit the F10 key, or double-click the “split” between the two panes, to hide and restore the navigation pane. If the navigation pane is currently hidden, you can find the “split” at the far left-hand edge of the screen.
Changing the Width of the Navigation Pane You can easily change the size of the navigation pane, either to see more of the report pages, or to provide greater space for the navigation tools.
To change the width of the pane: 1. Position the mouse pointer over the vertical split between the two
panes.
2. Click and hold the left mouse button.
3. Move the mouse pointer to the left or right.
4. Release the mouse button.
In Detail – remembering the split The Reader remembers the position of the split when you hide the navigation pane. This means that when you restore the pane, the relative pane widths will be just as you set them up.

Pro Mode Reference Guide
The Navigation Pane 33
Navigation Pane Toolbar
Introduction to the Navigation Pane Toolbar Located at the top of the navigation pane, the navigation pane Toolbar allows you to quickly change between the various navigation tools that the Reader offers. Clicking on a button opens the corresponding navigation tool. Each of these options is described in detail below.
View the Table of Contents Every report has a table of contents. This works just like the table of contents in a conventional book:
Sometimes, the table of contents will not be visible in the navigation pane, because one of the other navigation tools will be displayed instead. If you cannot see the table of contents there, click View the table of contents at the top of the pane.
To open a particular section of the report: 1. If the Table of contents is “closed”, click the + sign next to it.
2. Click the section of the report that you wish to view.
Viewing Long Table of Contents Entries Sometimes a table of contents entry will be too long to fit in the navigation pane. If this happens, hold the mouse pointer over it, and you will see a pop-up bubble containing more of the entry’s text. If you still can’t see enough of the entry, you can make the navigation pane wider. To do this, please refer to Changing the Width of the Navigation Pane on page 32.

E-Tabs Professional Reader
34 The Navigation Pane
Viewing Pages with Markups or Notes Expand the Pages with markups/notes section of the table of contents as shown below:
From here, you can click on Pages with notes to jump to the first annotated page. You will see that the Reader is now filtering the report, showing you only the pages with notes. You can then step through these pages using the Go to Next Page/Go to Previous Page buttons.
Search for Pages This option enables you to search for a word or words across the entire report. Please see Search Basic on page 22 for details.
The Bookmark Manager
Filtering the Report by Bookmark You can restrict, or filter, the pages on display so that you are browsing only those with a particular bookmark. For example, you might have marked a series of pages with bookmark 2. A colleague can easily review these pages by filtering the report.
You can restrict the view to pages marked with one particular bookmark, or with any combination of the five available bookmarks.
To filter the report by Bookmark: 1. In the table of contents, select the entire report, or a section of the
report that you want to view.
2. At the top of the navigation pane, click the bookmark manager.

Pro Mode Reference Guide
The Navigation Pane 35
3. Select the bookmarks that you want to view. For example:
View pages without a bookmark at all
View pages with Bookmark 1 applied
View pages with either Bookmark 3 or Bookmark 4
You can click the All button to quickly select all of the boxes, or None to clear them all.
Printing and Exporting Bookmarked Pages When you export or print your report, you can use bookmarks to quickly select the pages that will be exported or printed. Please see Selecting Specific Pages on page 11 for details.
View the Lists of My Pages
Introduction to My Pages E-Tabs Reader makes it easy to compile a list of “favourite” pages known as My Pages. With My Pages, you can:
• View your collected pages, and display them with a single mouse click;
• Publish your selected pages in a separate report, to share with others.
My Pages is a great way to simplify a report. You can collect the pages that are of real interest, and then distribute them in a separate report.
You can also use My Pages to bring together information from more than one report. This means that you can compile a new e-book comprising pages from several existing reports.

E-Tabs Professional Reader
36 The Navigation Pane
My Pages can be organised into sections, allowing you to keep related pages together, and build up more than one separate list at the same time. When you add pages to your collection, you can choose to place them into an existing section, or into a new section of their own.
You can easily add a selection of pages to My Pages if you are working in Plain or Presentation Mode. Please see Add to My Pages on page 54 for details.
View the Lists of My Pages This option enables you to view the contents of My Pages. For a description of My Pages, please see Introduction to My Pages on page 35 for details.
To view My Pages: 1. Click View the lists of My Pages at the top of the navigation pane.
2. Click a section to display its pages in the document pane.
Create New E-Tabs Report With this option, you can publish your pages into a new E-Tabs report. For a description of My Pages, please see Introduction to My Pages on page 35 for details.
To publish a new report: 1. Click View the lists of My Pages at the top of the navigation pane.
2. Click the section that you want to publish. All of the pages in this section will be placed into the new report.
3. Click Create new E-Tabs report in the navigation pane toolbar.
4. Use the file dialog to select a name and location for your report.
5. Click Save.
Edit Selected My Pages List Title This button allows you to change the title of a My Pages section. For a description of My Pages, please see Introduction to My Pages on page 35 for details.
To rename a section in My Pages: 1. Click View the lists of My Pages at the top of the navigation pane.
2. Click the section that you wish to rename.

Pro Mode Reference Guide
The Navigation Pane 37
3. At the top of the navigation pane, click Edit selected My Pages list title.
4. Type a new name for the section:
5. Click OK.
Delete Selected My Pages List This option enables you to remove selected pages, or an entire section, from My Pages. For a description of My Pages, please see Introduction to My Pages on page 35 for details.
To delete pages or sections from My Pages: 1. Click View the lists of My Pages at the top of the navigation pane.
2. Click the section that you wish to delete.
3. At the top of the navigation pane, click Delete selected My Pages list.
4. Select Delete Whole Section or Delete Pages from Section:
5. If you chose to delete the whole section, proceed to step 8.
6. Click each page that you want to delete, and click the Delete button to remove it:

E-Tabs Professional Reader
38 The Navigation Pane
7. Click Preview to view a facsimile of the page. The buttons at the top of the preview enable you to zoom in and out.
8. Click OK when you have finished.
View the Attachments to Reports The Professional Reader enables you to attach to your reports external documents which were created with other applications. These can be textual information, graphs, pictures or sound files such as voice clips.
You can determine if the report has any attachments by looking at the View the attachments to reports button at the top of the navigation pane:
There are no attachments to the report
There are one or more attachments to the report
View Selected Attachment
To view an attachment: 1. Click View the attachments to reports at the top of the navigation
pane.
2. Click an item in the list to select it.
3. Click View selected attachment to open at the attachment – the Reader will recommend an application. You can accept this recommendation or nominate a viewer of your choice.
Attachments can be either general to the whole report, or specific to a particular page.

Pro Mode Reference Guide
The Navigation Pane 39
This attachment is associated with page 4
This is a generalattachment
In Detail – opening a page attachment directly If a page that you are viewing has an attachment, you will see an icon at the bottom of the document pane. This icon indicates an appropriate viewer for the attachment, if one is available. For example, if the attachment can be opened in Microsoft Excel, you will see an Excel icon if Excel is installed on your computer. Hold the mouse over the icon to view the file name of the attachment in the status bar. To automatically open the attachment in the associated application, simply click the icon.
In Detail – Adding and removing attachments In Lite mode, you can only view existing attachments – you cannot add or remove them. If you do not have license to use Pro Mode, and you would like to add or remove attachments, you will need to upgrade the Reader. Please contact E-Tabs for more details.
Adding, Deleting and Editing Attachments You can add your own external attachments to a page or a report. This can be useful for adding comments, or placing summaries, graphs or other observations in an accessible place with the main set of data.
Add an Attachment
To add your own attachment: 1. Click View the attachments to reports at the top of the navigation
pane.
2. Click Add an attachment.

E-Tabs Professional Reader
40 The Navigation Pane
3. Carry out the following actions:
If you want to associatethe attachment with a
page, type the pagenumber here
To prevent the attachment from being deleted, tick this box
Click here and browse to the external file
Type a description for the attachment
4. Finally, click OK.
Edit Selected Attachment Entry
To change the details of an attachment: 1. Click View the attachments to reports at the top of the navigation
pane.
2. Click the attachment in the list that you would like to change.
3. Click Edit selected attachment entry.
4. Change the details of the attachment as desired.
5. Click OK.
Delete Selected Attachment
To delete an attachment: 1. Click View the attachments to reports at the top of the navigation
pane.
2. Click the attachment in the list that you would like to delete.
3. Click Delete selected attachment at the top of the navigation pane.
4. Click OK when you are asked to confirm your choice.
You may also change an attachment’s title or associated page, protect it, or even change the file that the attachment refers to, provided that it has not already been protected.

Pro Mode Reference Guide
The Navigation Pane 41
View the Notes for a Report
Introduction to Notes A report may contain notes written by its readers. A note is a textual message that may be attached to the entire report, or to a specific page. When you are browsing a page, you can tell if a note has been attached to it by looking at the View the notes for a report button at the top of the navigation pane:
This page has no notes There are one or more notes
There are two ways to view the notes for a report. The first method is to use the Table of Contents to view the available notes. Please refer to section Viewing Pages with Markups or Notes on page 34 for details. Alternatively, you can use the View Notes tool in the navigation pane. The View Notes tool offers a detailed list of the Notes associated with the report.
View the Notes for a Report Click View the notes for a report. You will see a list of the available notes in a tree-like view. As with the table of contents, you can expand sections of the tree to view different notes:
This note, written by CWT, is associated with page 5
View Page for Selected Note If a note is associated with a specific page, you can jump directly to that page.
To jump to the page with which the note is associated: 1. Click the text of the note.
2. Click View page for selected note in the navigation pane toolbar.

E-Tabs Professional Reader
42 The Navigation Pane
Add a Note The Reader enables you to write general annotations for a report, or apply them to a specific page. You can create as many notes as you like in a report. Other users working in Pro Mode can view your notes.
To add a note to the entire report, or to a specific page: 1. Click View notes for a report at the top of the navigation pane.
2. Click Add a note.
3. Set up your note as follows:
Type your name or initials here
Select Report or Page and, if appropriate, type a page number
Type the text of the note here
Click OK to confirm
Your note will be available for other users to view.
Positioning annotations on the page By using a special type of annotation, called a markup, you can annotate a page to an even more precise level by positioning a comment exactly on the page. For more information, see Markup Mode on page 87.
Delete Selected Note
To delete a note: 1. Ensure that you are viewing the list of notes in the report, as described
above.
2. Click the note that you want to remove.

Pro Mode Reference Guide
The Navigation Pane 43
3. Click Delete selected note at the top of the navigation pane.
4. Click OK when you are asked to confirm your choice.
Navigation Pane Right-Click Menu When you right-click in the navigation pane, a pop-up menu provides you with a number of options relating to the pane itself. This menu is available only when the Table of Contents, My Pages, Attachments or Notes are currently displayed in the navigation pane.
Print This option prints the contents of the navigation pane. You will be prompted to select a printer, set the page size, and set other printer options.
Background With this option, you can change the background colour used in the navigation pane. The background colour applies only when the table of contents, My Pages, attachments or notes are displayed in the navigation pane.
To select a new background colour: 1. Select a colour in the Color window.
2. Click OK.
You can also select colours that are not shown in the Color window.
To create your own background colour: 1. Click an unused (black) colour in the Custom colors section.
2. In the Color window, click Define Custom Colors.
3. Select the colour that you want from the colour matrix.
4. Adjust the intensity of the colour with the vertical slider.
5. When you are satisfied with the colour shown in the preview box, click Add to Custom Colors.
6. Click OK.

E-Tabs Professional Reader
44 The Navigation Pane
Font
To change the font used in the navigation pane: 1. Right-click within the navigation pane and select Font:
2. Select a font, font size and style and then click OK.
Hot-Tracking If you enable this option, links in the navigation pane, such as table of contents entries, will behave in a “web-like” way. When the mouse pointer is held over them, they will change to blue, underlined hypertext links, and the mouse pointer will change to a pointing hand. If you switch this option off, the links will still function normally when they are clicked, but they will not change their appearance when the mouse pointer is held over them.
Auto-Expand This option, when enabled, keeps only the currently-used folder open in the navigation pane. Other folders are closed automatically:

Pro Mode Reference Guide
The Navigation Pane 45
Sunday and daily readership and Drivers folders are open
With Auto-Expand on, when you click a page in the Drivers folder, the Sunday and Daily readership folder closes.
Set Default Width This option enables you to change the standard width for the navigation pane. The current width of the navigation pane becomes the default width used for the Pane whenever the Reader is opened.
Close Panel This option closes the navigation pane. To restore the pane, drag the vertical join at the left of the screen to the right.


Pro Mode Reference Guide
The Document Pane 47
The Document Pane
Introduction to the Document Pane
Document pane
Usually found on the right hand side of the screen, the document pane displays the pages of your reports. The document pane can display the report in five different ways: Plain, Presentation, Grid, Chart and Markup Modes. Each of these views is described in detail in the following chapters.

E-Tabs Professional Reader
48 The Document Pane
Document Pane Toolbar The document pane toolbar provides several controls that enable you to navigate your report, or change the way in which your report is displayed. Each of the toolbar buttons is described in detail below.
As well as the buttons described in this section, you will also find additional options on the toolbar in Plain and Presentation Modes. These additional buttons are described in the appropriate sections of this guide.
View Mode Buttons The view mode buttons (select Plain Mode display and so on) enable you to quickly switch between the five available view modes. For more details on the various view modes, see the following sections:
Plain Mode see Plain and Presentation Modes on page 53
Presentation Mode see Plain and Presentation Modes on page 53
Grid Mode see Grid Mode on page 63
Chart Mode see Chart Mode on page 81
Markup Mode see Markup Mode on page 87
Moving from Page to Page In addition to the table of contents, the Reader provides several other ways to quickly find the information that you want. Use the toolbar at the top of the document pane to move between the pages of the report.

Pro Mode Reference Guide
The Document Pane 49
Move backwards
Move forwards
Move to a specific page
Determining the Current Page You can easily tell which page you are viewing by looking at the toolbar in the document pane.
There are 82 pages in the report (or in the section of the report that you are viewing)
You are currentlyviewing page 12
Stepping Forwards or Backwards through the Report
To step through the report: 1. Click Go to previous page or Go to next page.
You will be taken to the previous or next page in the report (or, if you are viewing a sub-section of the report, the previous or next page in that section).
Jumping to the Start or End of a Section The Reader also allows you to quickly jump to selected pages. Click the downwards arrow on the Go to previous page or Go to next page button. The various options allow you to jump to the following pages:
Previous/next page of report The previous/next page of the entire report, even if you are browsing a sub-section.

E-Tabs Professional Reader
50 The Document Pane
First/last page of filter The first/last page in the current report, or of the sub-section of the report that you are viewing.
First/last page of report The first/last page of the entire report, even if you are browsing a sub-section.
Moving to a Specific Page
To move to a specific page in the report: 1. Click show all the pages in the current filter. All of the available pages
will be listed.
2. Click the page that you want to view.
3. Click Go To Page.
Changing the Font You can easily change the font used in the report. Simply select a font from the drop-down list at the top of the document pane.
In Detail – available fonts in the various display modes The choice of fonts available to you varies according to the display mode in which you are working. In Plain Mode, you are restricted to fixed pitch fonts installed on your PC. In all other display modes (Custom, Grid, Chart and Markup) you can choose any font that is installed on your PC.

Pro Mode Reference Guide
The Document Pane 51
In Detail – re-opening reports When you change the font, this applies to your own current session only. If you re-open the report at a later date, the font will revert back to the default. Additionally, changing the font does not affect how other people will see the report, even if they open it at the same time.
Enlarging and Reducing the Page The toolbar at the top of the document pane allows you to “zoom in” or “zoom out” of the page. This feature can render more of the report visible or make the text more readable.
Zooming by One Step at a Time
To “zoom” in or out: 1. Click the Zoom in or Zoom out button. The display will be increased or
decreased by one “step”.
Zooming to a Specific Magnification Level
You can set the magnification to any of 15 levels.
To set the magnification to between 25% and 100% of the original size: 1. Click the arrow next to the Zoom out button.
2. From the drop-down list select the magnification level that you want.
To set the magnification to between 100% and 200% of the original size: 1. Click the arrow next to the Zoom in button.
2. From the drop-down list select the magnification that you want.
To resize the view so that the entire page fits on screen: 1. Click the arrow next to the Zoom in or Zoom out button.
2. Select Fit to screen.
Viewing Two Pages Simultaneously The Reader allows you to view two pages simultaneously. You effectively have two independent Readers open side by side, each of which can display any information that you want. For example, in the left hand pane, you could view page 21 of a report in Presentation Mode, zoomed in to 200% magnification. In the right-hand pane, you could view a chart of information from page 5.

E-Tabs Professional Reader
52 The Document Pane
To open two views of the report: 1. At the top of the document pane, click the arrow next to Split the
screen to view two pages at the same time.
2. Select Two Browsers Side by Side or Two Browsers One Above the Other as appropriate.
You can simply switch to either browser window and navigate the report as normal, completely independently of the other window.
To switch between the two browsers: 1. Position the mouse pointer over the browser that you wish to switch
to.
2. Click the left mouse button.
To close the second browser: 1. At the top of the document pane, click the arrow next to Split the
screen to view two pages at the same time.
2. Select View with a Single Browser.
Arranging the Two Browser Windows
In order to view your pages in the most convenient way possible, you can re-arrange the two browser windows. You can place them either next to each other or one above the other, as best suits the task you are working on.
To place the browser windows one above the other or next to each other: 1. Click the arrow next to the Split the screen button in the document
pane toolbar.
2. Select Tile Horizontally or Tile Vertically.
Returning to One View of the Report
To close the second browser window: 1. Click the arrow next to the Split the screen button in the document
pane toolbar.
2. Select Single View.

Pro Mode Reference Guide
Plain and Presentation Modes 53
Plain and Presentation Modes
Introduction to Plain and Presentation Modes The Reader provides two main views of the page. Plain Mode presents the information in a simple format using fixed-pitch fonts. Presentation Mode offers all of the facilities of Plain Mode, and additionally offers variable-width fonts and logos on the page. It is a matter of personal preference which mode you work in. If you like to view your tables with fixed-pitch fonts, Plain Mode is ideal. If you prefer a visually richer environment, then Presentation Mode is more appropriate.
Main Toolbar in Plain and Presentation Modes In Plain and Presentation Modes, a single button is added to the main toolbar:

E-Tabs Professional Reader
54 Plain and Presentation Modes
Add to My Pages When you are working in Plain or Presentation Modes, you can quickly add the set of pages that you are browsing to the My Pages list. For a detailed description of My Pages, please see View the Lists of My Pages on page 35.
To add one or more pages to My Pages: 1. Use the table of contents, perform a search or filter by bookmark to
display the page or pages that you want to add.
2. Click Add to My Pages in the main toolbar.
3. Choose to place these pages into a new section of My Pages, or add them to an existing section:
4. If you chose to add the pages to an existing section, select the section.
5. Click OK.
Document Pane Toolbar in Plain and Presentation Modes In Plain and Presentation Modes, the following controls are added to the document pane toolbar:
Click on the Page to Split It This option changes the mouse pointer to a "cross hair". When the mouse pointer is in this state, you can split the page by clicking at the point at which you want the split to occur. See Splitting the Page on page 56 for details.

Pro Mode Reference Guide
Plain and Presentation Modes 55
Drag an Area to Select It This option changes the mouse pointer to a "cross hair" and arrow. When the mouse pointer is in this state, you can clicking and drag the mouse to "draw" a rectangle around data on the page. Any data within the rectangle will be exported to a file or the Windows clipboard. See Exporting Information on page 10 for details.
Find a Word on the Current Page This option enables you to search for a word, or part of a word, on the page that you are currently viewing. If the word is found, every instance of it will be highlighted on screen.
To find a word on the current page 1. Click Find a Word on the current page at the top of the document pane.
2. Type in the word, or part of a word, that you wish to find.
3. Click Find.
In Detail – notes on searching If you type more than one word, all instances of these words will be highlighted. For example, if you type good idea, then all instances of the words good and idea will be highlighted, whether they appear adjacent to each other or not.
If the word that you typed forms part of another word, then all instances of that part of the word will be found. For example, if you type in, then in ; insider and beginning would be highlighted, if they were present on the page. You can prevent this from happening if you check Whole Words Only. If you were to use this option, only the word in would be highlighted.

E-Tabs Professional Reader
56 Plain and Presentation Modes
To search for a word, or part of a word, in upper case only, lower case only, or a specific mixture of the two, you should type the word in the appropriate case, and select Case Sensitive. For example, if you were to search for Region, then the following would not be highlighted: REGION, region, regiOn and so on.
Working in Plain and Presentation Modes
Splitting the Page
It can be useful to split the document pane to view and compare information on different areas of a page. For example, you may want to scroll down or across a very large page without losing sight of the headings.
To split the document pane: 1. Position the mouse at the point where you want the split to occur.
2. Double-click the left mouse button.
To remove the split: 1. Position the mouse pointer over the split between the panes.
2. Double-click the left mouse button.
Bookmarking Pages for Future Reference If you would like to return to a particular page very quickly, or to group several pages together because they share something in common, you can apply bookmarks to your pages.

Pro Mode Reference Guide
Plain and Presentation Modes 57
The Bookmarker, a coloured square found at one of the corners of the page, indicates whether or not a page has been bookmarked:
This page has been marked with Bookmark 3
If the current page has not been bookmarked, the Bookmarker will be grey in colour, and will not display a bookmark number.
Bookmarks are a great way to draw attention to selected pages for your colleagues or clients. By viewing a list of the bookmarked pages in the report, you, or someone else viewing the report, can quickly find these pages again.
The Reader allows you to apply one of five bookmarks to a page. You can maintain a set of related pages by giving them all the same bookmark. For example, you might mark a series of pages with bookmark 2. You can then ask a colleague to review the pages with this particular bookmark.
Bookmarking a Page You must be working in either Plain Mode or Presentation Mode to view and apply bookmarks.
A page can have only one bookmark applied to it. When you select a new bookmark your chosen bookmark will supplant an existing one.
To apply a bookmark to the current page: 1. Click on the Bookmarker at the corner of the page.
2. From the pop-up menu, select one of the five available bookmarks (for example, Bookmark 1).
3. The appearance of the Bookmarker will change to indicate the bookmark that you selected.

E-Tabs Professional Reader
58 Plain and Presentation Modes
Bookmarking All of the Pages You Are Browsing You can very quickly bookmark all of the pages that you are currently viewing. This might be all of the pages in the entire report, or a subset of the pages in the report (perhaps those in a section, or those found with a search).
To bookmark all of the pages that you are browsing: 1. Ensure that you are browsing the pages that you would like to
bookmark. Use the table of contents, or the search tool to display the pages that you want to mark.
2. Click on the Bookmarker, which will be found at one of the corners of the page.
3. Select Set All To Current.
You can just as easily remove all bookmarks from the selected pages by selecting Unbookmark, and then Set All To Current.
Removing a Bookmark from a Page You must be working in either Plain or Presentation Mode to view and apply bookmarks.
1. Click on the Bookmarker, which will be found at one of the corners of the page.
2. From the pop-up menu, select Unbookmark.
3. The appearance of the Bookmarker will change to indicate that no bookmark is applied.
Renaming Bookmarks Any of the five bookmarks can be renamed. This allows you to create meaningful labels for your pages. For example, if you have marked a series of pages that show meaningful findings about a particular age demographic, you might want to set up an appropriate name for the bookmark.
To rename a bookmark: 1. Click on the Bookmarker at the corner of the page.
2. Select Edit Bookmarks from the pop-up menu.
3. Click next to any of the bookmarks, and type a new name:

Pro Mode Reference Guide
Plain and Presentation Modes 59
4. Click OK.
The new name will now be displayed whenever the bookmarks are listed:
Repositioning the Bookmarker
To reposition the Bookmarker tool to a different corner of the page: 1. Click the Bookmarker.
2. Select Place Bookmarker from the pop-up menu.
3. Select a new position for the Bookmarker from the sub-menu.
Plain Mode and Presentation Mode Right-Click Menu If you right-click within the document pane in Plain or Presentation Modes, the following options become available:
Bookmark This option is equivalent to clicking the Bookmarker and selecting from the pop-up menu. Please see Bookmarking a Page for Future Reference on page 56.
Set Default Split This option sets the default split point for the page. The Reader will “remember” the current position of the mouse pointer. When you subsequently select the option Split at Default, the screen will be split at your nominated position.

E-Tabs Professional Reader
60 Plain and Presentation Modes
For more details, see Splitting the Page on page 56.
Split at Default When you select this option, the current page will be split at the default split point. This will either be the “factory” split point, set up when the Reader is first installed, or a custom split point that you have set up with the Set Default Split option.
For more details, see Splitting the Page on page 56.
Split at Current When you select this option, the current page will be split at the location of the mouse pointer.
For more details, see Splitting the Page on page 56.
Unsplit This option removes any page split, and returns the display to a single view of the current page.
For more details, see Splitting the Page on page 56.
Set Report Options This menu item opens the Set Options window, where you can view and change the various settings of the Reader. Please see Set Report Options on page 16 for more details.
Browser Max Now/Browser Restore Browser Max Now allows you to hide the navigation pane and use the full width of the screen to view your report pages. Browser Restore returns the display to its previous state, showing the navigation pane.

Pro Mode Reference Guide
Plain and Presentation Modes 61
Browser Max on Active This option causes the document pane to use the full width of the screen (hiding the navigation pane) whenever it is activated. This activation might be a result of clicking on an item in the table of contents, or of performing a search. Any activity which changes the current set of pages being browsed will cause the document pane to be maximised, and the navigation pane to be hidden.


Pro Mode Reference Guide
Grid Mode 63
Grid Mode
Introduction to Grid Mode Grid Mode provides a powerful suite of tools with which to manipulate and analyse your reports. It lets you “clean up” your data prior to exporting it, by filtering out unwanted information and re-arranging the information on the page. You can also use it to select specific areas within a page to be charted.
Any changes that you make to a page in Grid Mode will not change the E-Tabs data file. Therefore, you can work in Grid Mode without fear of corrupting the original information.
If you are unfamiliar with spreadsheet software, you can work through this chapter to get to grips with the concepts and skills involved in using Grid Mode. Otherwise, you should feel at home with Grid Mode and you can use this chapter as a reference guide.

E-Tabs Professional Reader
64 Grid Mode
Main Toolbar in Grid Mode In Grid Mode, there are two additions to the main toolbar:
Functions That Change the Content of the Grid When you click this button, a drop-down list provides quick access to the various element tools. The options in the list are equivalent to the functions on the Grid Mode right-click menu. Please see Grid Mode Right-Click Menu on page 68 for a detailed explanation of each option.
Backtrack (Undo) This button is split into two sections. When you click the main part of the button, you will reverse the last change you made to the grid information. Please see Undo on page 64 for more details on this facility. When you click the arrow, a drop-down menu provides several options:
Undo This option reverses the last change that you have made to the information in the grid. You can click Undo multiple times, until you have returned the grid to a state of your choosing. Selecting this option is equivalent to clicking the main area of the Backtrack button.
Redo If you have used the Undo feature to reverse one or more changes to the grid, this option will re-apply the last change that you reversed.
If you clicked Undo multiple times, you may need to use Redo more than once, until you have restored the grid to a state of your choosing.
Restore Original Grid This option returns the grid to its original state, before you made any changes to it.

Pro Mode Reference Guide
Grid Mode 65
The Grid Mode Page The Grid Mode page is laid out as follows.
Column Headers
SelectedCell
RowHeaders
DisplayBox
Grid Mode presents the information on the page in a series of Cells. A cell is essentially a box containing a single piece of information that can contain:
• Nothing
• Text
• Numeric data
• Percentage data
• A formula
Rows and Columns Cells are organised in horizontal Rows and vertical Columns. At the left of each row is the Row Header. This contains the unique row number which can be used to identify the row. Likewise, at the top of each column is the Column Header, containing the column letter.

E-Tabs Professional Reader
66 Grid Mode
Row Colours Rows are colour-coded according to the information that they contain, allowing the main areas of the page to be identified at a glance.
Red Page Header – information at the top of the page (usually report titles and other details)
Purple Data Header – headers above the Data Column Header that usually encompass groups of columns (e.g. sex, encompassing columns male and female)
Yellow Data Column Header – headers immediately at the top of the data columns (e.g. male, female)
Green Data – the percentage and numeric information in the table
Maroon Page Footer – information at the foot of the page
Series A group of adjacent rows containing information is known as a Series. One or more blank rows separates a series from the next row containing information. Note that a single row is not a series.
Within a series, rows are labelled in Column A according to the type of information that they hold. Rows containing percentage data are labelled P1, P2 and so on. Rows containing numeric data are labelled N1, N2.
Working with Cells
Selecting Cells In order to change the contents of a cell, you must first select it.
To select a single cell: 1. Hold the mouse pointer over the cell that you want to select.
2. Click the left mouse button. The cell will be outlined with a heavy black line to indicate that it is now selected.
When you select a cell, its contents, if any, are visible in the display box at the top of the document pane.

Pro Mode Reference Guide
Grid Mode 67
You can also select more than one cell, as long as they are contiguous (i.e. vertically or horizontally adjacent to each other). A selection of more than one cell is known as a Range of cells.
To select a Range of Cells: 1. Click at one corner of the group of cells that you want to select.
2. Drag the mouse until the desired range is highlighted.
3. Release the mouse button. The range will be shaded on screen.
You can quickly select an entire row or column.
To select a Row or Column: 1. Click the row or column header.
You can also select all of the cells in the entire grid.
To select all of the Cells: 1. Hold the mouse pointer over the grey box in the top-left of the grid.
2. Click the left mouse button.
Entering Text into Cells
To change textual or numerical information in a cell: 1. Select the cell.
2. Type the new textual or numerical information.
3. Press the Enter key to confirm your entry.
Moving and Resizing Rows and Columns
To change the size of a row or column: 1. Move the mouse pointer to the edge of the Row Header or Column
Header. The mouse pointer will change.
2. Click and drag the mouse to change the size.
3. Release the mouse button.
To move a row or column: 1. Move the mouse pointer to the Row Header or Column Header.
2. Click and drag the mouse until it is over the row header or Column Header that is positioned above (for rows) or to the left of (for columns) the desired destination.
3. Release the mouse button.

E-Tabs Professional Reader
68 Grid Mode
Grid Mode Right-Click Menu You can use any of the functions of Grid Mode by right-clicking anywhere on the grid, and selecting from the pop-up menu. This section describes each of the menu options in turn.
Filter Grid... Filter Grid... enables you to remove a variety of information from the grid. It is extremely useful prior to exporting or charting your data as it enables you to include only the information that you are interested in.
The Grid Filter window appears as follows. Each of the available options is explained below.
By default, when you filter the grid, it applies only while you are working on the current page. If you move to another page in Grid Mode, your filter will be lost. If you would like to retain your filter even as you move from page to page and have it applied to every page that you view, ensure that the option Apply grid filter automatically is selected on the General tab of the report options. See Set Report Options on page 16 for details.
When the information you are viewing has been filtered, the message grid filter applied appears at the top of the document pane to indicate this.
You can use the grid filter to remove the following information:

Pro Mode Reference Guide
Grid Mode 69
Remove Absolutes/Frequencies This option allows you to filter out numeric information in the table. Any rows containing this type of information are labelled {N1}, {N2} and so on. In most cases, {N1} rows contain the raw data in your tables. This option will remove all rows of the selected type from the current page.
Note that when you filter out absolutes/frequencies, any blank rows in the table are also automatically filtered out.
To hide or show absolute and frequency rows: 1. Right-click anywhere in the grid.
2. In the pop-up menu, select Filter Grid…
3. Check Remove Absolutes/Frequencies.
4. Check the row types that you would like to hide (rows labelled N1, N2, N3 and greater, or Bar Base).
5. Click Apply Filter.
Remove Percentages This option lets you filter out percentage information. Any rows containing this type of information are labelled {P1}, {P2} and so on. In most cases, {P1} rows contain vertical (column) percentages and {P2} rows contain horizontal (row) percentages. This option will remove all rows of the selected type on the current page.
Note that when you filter out percentages, any blank rows in the table are also automatically filtered out.
To hide or show percentage rows: 1. Right-click anywhere in the grid.
2. In the pop-up menu, select Filter Grid…
3. Check Remove Percentages.
4. Check the row types that you would like to hide (rows labelled P1, P2, or P3 and greater).
5. Click Apply Filter.
Remove Blank Lines This option will remove all blank rows on the current page. Most tables contain blank lines which help to make the page more readable, separating groups of rows. However, you might want to remove them prior to performing a data export or calculation.

E-Tabs Professional Reader
70 Grid Mode
Note that when you filter out absolutes/frequencies or percentage information, any blank rows in the table are also automatically filtered out.
To hide all of the empty rows on the page: 1. Right-click anywhere in the grid.
2. In the pop-up menu, select Filter Grid…
3. Check Remove Blank Lines.
4. Click Apply Filter.
Remove Significance Letters By default, any significance letters are hidden in Grid Mode. You can easily show them, or hide them again at any time. If you have selected a range of cells, this option will apply only to the selected cells. Otherwise, your changes will apply to the entire page.
To show or hide significance letters: 1. Right-click anywhere in the grid.
2. In the pop-up menu, select Filter Grid…
3. Ensure that Remove Significance Letters is checked (if you want to hide them) or is not checked (if you want to display them).
4. Click Apply Filter.
Round Decimal Numbers You can round any decimal numbers in the grid to a specific number of decimal places. If you have selected a range of cells, this option will apply only to the selected cells. Otherwise, your changes will apply to the entire page.
To round figures: 1. Right-click anywhere in the grid.
2. In the pop-up menu, select Filter Grid…
3. Ensure that Round Decimal Numbers is checked.
4. Select the number of decimal places to which you would like to round.
5. Click Apply Filter.
Restore Grid You can reverse any changes that you have made in the grid filter.

Pro Mode Reference Guide
Grid Mode 71
To display information that you have filtered out: 1. Right-click anywhere in the grid.
2. In the pop-up menu, select Filter Grid…
3. Click Restore Grid.
4. Click OK to confirm.
Export from Grid...
This option initiates an export of data from the grid. Please refer to Exporting Information on page 10 for details.
Copy to Grid Clipboard You can store the contents of one or more cells in one of nine storage “slots” in the Grid Clipboard. This information can then be pasted back into the grid at a later date. Note that although you can export the information in the Grid Clipboard, it does not make data directly available to other software. If you would like to paste information from Grid Mode cells into another program, see Copy the Page to the Clipboard on page 9.
To place one or more cells into the Grid Clipboard: 1. Select the cell or range of cells.
2. Right-click anywhere on the grid.
3. Select Copy to Grid Clipboard from the pop-up menu.
4. Select one of the “slots” in the Grid Clipboard. If you select a slot that has information in it, you will replace the existing information stored in that slot.

E-Tabs Professional Reader
72 Grid Mode
Paste from Grid Clipboard
To retrieve information from the Grid Clipboard: 1. Select the top-left cell at which you would like the information to
appear.
2. Right-click anywhere on the grid.
3. Select Paste from Grid Clipboard from the pop-up menu.
4. Select the “slot” in the Grid Clipboard containing the data that you want to paste. The Paste Data dialog box will appear, allowing you to choose the manner in which the data will be pasted:
Insert new Columns for the data
Insert newRows forthe data
Overwrite existinginformation
starting at theselected cell
5. Click OK to confirm your choices.
Clear Grid Clipboard This option removes any information from the Grid Clipboard that you have placed there.
Change Selected Cells... You can change a range of cells so that every cell in it contains the same piece of information. This is a useful tool for quickly filling a number of adjacent cells with the same formula.
To change the contents of a range of Cells: 1. Select the range of cells into which you want to fill the text.
2. Right-click anywhere on the grid.
3. Select Change Selected Cells... from the pop-up menu. A text box will appear.

Pro Mode Reference Guide
Grid Mode 73
4. By default, the text box will contain the contents of the current cell. To make the cells blank, delete the contents of the text box. To change the contents of the cells, type the new information in the text box.
5. Click OK.
Cut This option removes the contents of the selected cells and places the it into the Windows Clipboard. The information can then be Pasted into any other application that accepts information in this way.
Copy This option places the contents of the selected cells into the Windows Clipboard. The information can then be Pasted into any other application that accepts information in this way.
Paste With this option, you can transfer information from other software into the grid. The contents of the currently-selected cell are replaced by the contents of the Windows Clipboard (Cut or Copied from another program). If more than one cell is selected, the contents of the top left selected cell will be replaced.
Insert... This option allows you to insert blanks rows or columns into the grid.
To add new Rows or Columns: 1. Select the cell below (for rows) or to the right of (for columns) where
you want the new rows or columns to appear.
2. Right-click anywhere on the grid.
3. Select Insert… from the menu.

E-Tabs Professional Reader
74 Grid Mode
4. In the window which appears, select Insert Rows or Insert Columns as appropriate:
Select Rows orColumns as
appropriate
Enter the number ofRows or Columns to
be added
Click OK toconfirm
Delete... This option enables you to delete the contents of one or more cells, or remove one or more rows or columns.
To delete the contents of one or more cells: 1. Select the cell or cells.
2. Right-click anywhere on the grid.
3. Select Delete… from the menu.
4. Select Clear Cells.
5. Click OK.
Deleting the contents of cells leaves blank cells in the grid. Sometimes, you will also want to delete the cells as well as their contents.
To delete one or more rows or columns: 1. Select at least one cell in each of the rows or columns that you want to
delete.
2. Right-click anywhere in the grid.
3. Select Delete… from the pop-up menu.
4. Select Delete Data Rows or Delete Data Columns.
Swap Grid Axes You may find that you would prefer the information in the rows displayed in the columns and vice versa.

Pro Mode Reference Guide
Grid Mode 75
To swap the information in the Rows and Columns: 1. Right-click anywhere on the grid.
2. Select Swap Grid Axes from the pop-up menu.
Sort Grid Rows The sort options enable you to change the order of the grid rows, according to the information in a particular column. For example, if a column contains brand awareness information amongst females, you can sort the grid starting with the brands in which awareness was highest, and ending with brands with which awareness was lowest. You can sort the entire grid, or a range of rows if you select them prior to sorting.
Note that for the sorting to be meaningful, you will need to use the grid filter to remove either all absolutes/frequencies or all percentages. Please see Filter Grid... for details.
Each of the sorting options is described in more detail below.
Repeat Previous Sort This option repeats the last sort operation that you carried out. It can be used on a different page of the report, even if there is a different number of data rows. In such a case, the first row to be sorted is counted from the top of the data rows and the last row to be sorted is counted from the bottom. For example, suppose that you have carried out a sort operation on page 4, from the second data row to the third from last data row. If you move to page 6, and then select Repeat Previous Sort, the data will be sorted from the second to the third from last data rows, irrespective of the total number of rows.
Ascending (This Column) This option sorts the rows in ascending order (i.e. lowest to highest) according to the column in which the current cell is located. If you have selected cells in more than one column, the leftmost column is used as the basis for the sort. If you have selected cells in a number of rows, only these rows will be sorted.

E-Tabs Professional Reader
76 Grid Mode
Descending (This Column) This option sorts the rows in descending order (i.e. highest to lowest) according to the column in which the current cell is located. If you have selected cells in more than one column, the leftmost column is used as the basis for the sort. If you have selected cells in a number of rows, only these rows will be sorted.
Adjust Column Widths This option changes the widths of the columns on the current page, according to the row in which the current cell is located. Column will be widened, wherever necessary, to accommodate the full text in each of the cells in the row. If you have selected a range of cells, the topmost row will be used as the basis for the adjustment.
Set Grid Cross-Point The cross-point is by default the cell at the very top left of the page. When you scroll the screen, the cells above and to the left of the cross-point do not scroll. This keeps the row and column headers on screen.
However, you may want to change the position of the cross-point to keep headings or other information on screen while you scroll the rest of the page.
To set the cross-point: 1. Select the cell that is to be the new cross-point.
2. Right-click anywhere on the grid.
3. Select Set Grid Cross-Point from the pop-up menu.
Recalculate Formulae If you have set up a formula, it will not be updated automatically if the information that it refers to changes. You can use this option to update all of the formulae in the grid. For more information on formulae, please see Performing Calculations on page 77.
To quickly update all formulae: 1. Right-click anywhere in the grid.
2. Select Recalculate Formulae.

Pro Mode Reference Guide
Grid Mode 77
Restore Original At any time, you can revert to the original information, effectively reversing any of the changes that you have made in Grid Mode.
To restore the original information: 1. Right-click anywhere on the grid.
2. Select Restore Original from the pop-up menu.
3. Click OK to confirm your choice.
Performing Calculations To perform mathematical operations on your information, you need to place a formula in a cell. This cell will then display the result of that formula.
To see the formula contained in a cell, select the cell. The formula will be shown in the Display Box at the top of the document pane.
Pre-defined Formulae Grid Mode is equipped with five pre-defined formulae:
NUM Gives the number of cells that contain information in the specified range (the number of non-blank cells)
SUM Gives the total of the values of the cells in the range
MIN Gives the lowest value in the range
MAX Gives the highest value in the range
AVE Gives the average value of the range
There are four Direction Indicators that specify the direction in which a formula is to operate:
L R U D
Left Right Up Down
The formula will operate on every cell in the specified direction until an empty cell is encountered. You can add or delete blank rows or columns to control the cells on which your formula operates. Note that if you do not specify a direction indicator, the formula will use Up by default.

E-Tabs Professional Reader
78 Grid Mode
To enter a pre-defined formula: 1. Select the cell where you want the result to be displayed.
2. Type an equals “=” sign.
3. Type the name of the desired formula (e.g. NUM).
4. Type the appropriate Direction Indicator (e.g. U).
5. Press the return key.
For example, consider the following section of grid:
200150
1005075
This cell containsthe formula
=AVEU
The cell containing the formula displays the number 75. This is the average of the cells above it (100 and 50). The cell containing the number 200 (and any cells above it) is not calculated because it is separated from the formula by a blank cell.
Referring to Cells You will sometimes want to refer to a specific cell. This is achieved by putting the column letter and the row number of the cell, separated by a comma, in curly braces. For example, {C,23} refers to the cell at column C, row 23.
You can also refer to a cell by stating its position in relation to position of the current cell. You need to specify the horizontal position, followed by a comma and then the vertical position, all placed within curly braces.
The horizontal position of the cell is specified by the direction (left < for left; > for right) followed by the number of cells.
The vertical position is specified by the direction (< for up; > for down ) followed by the number of cells.
A cell three cells to the right and two cells up would therefore be expressed as {>3,<2}.
You can mix the two ways of referring to Cells: {B, <3} indicates column B, 3 cells up from the current cell.

Pro Mode Reference Guide
Grid Mode 79
Your Own Formulae Grid Mode also allows you to use the four mathematical operators in order to manipulate your information:
Addition Subtraction Division Multiplication
+ - / *
This works in a similar way to entering the pre-defined formulae. For example, the formula ={B,2}+{F,10} would add the contents of cells B2 and F10.
Recalculating Formulae If you have set up a formula, its value will not be updated if the information that it refers to changes. For more information on recalculating formulae, please see Recalculate Formulae on page 76.


Pro Mode Reference Guide
Chart Mode 81
Chart Mode
Introduction to Chart Mode The Professional Reader allows you to display your information in chart form. It provides powerful facilities for tailoring the appearance of your chart, and for exporting your finished chart to other Applications.
Main Toolbar In Chart Mode In Chart Mode, there is a single addition to the main toolbar:
Chart Settings When you click this button, a drop-down menu displays each of the areas in which you can customise your chart. Each option in the menu corresponds to a tab in the Charting Options dialog. When you select any of the options, the Charting Options dialog is displayed, with the appropriate tab at the front. See Charting Options Dialog on page 82 for a detailed explanation of each of the charting options.

E-Tabs Professional Reader
82 Chart Mode
Charting Options Dialog This dialog box allows you to change the appearance and behaviour of your chart. The available options are split into separate areas of functionality. Click the tab which corresponds to the aspect of the chart that you would like to customise. Each of the tabs is described below:
Active Series This tab allows you to add or remove information from your chart. Each column of information from your table that you plot in your chart is called a Series.
To select the information that you want to chart: 1. Click Chart Settings in the toolbar and select Active Series from the
drop-down list.
2. In the Charting options window, carry out the following actions:
Check theitems that
you want toChart
Click an itemto check or
“uncheck” it
Click Continue
Each time you include a new piece of information in the chart, the Reader asks you how you would like to display this information.
To specify how information will be displayed in the chart: 1. Operate the Select Series Details window as follows:

Pro Mode Reference Guide
Chart Mode 83
Choose the way inwhich the series
will be plotted
Select the Series’colour here
Select the axis whichthe Series will use
2. Click OK to confirm your selection.
Chart Type This tab allows you to change the way in which each Series is plotted in your chart. You can change its colour, axis, shape and position, and basic type (bar chart, pie chart etc.).
To change the details for a series: 1. Click Chart Settings in the toolbar and select Chart Type from the
drop-down list.
2. Carry out the following actions:
Select the Seriesthat you would like
to change
Click AdvancedOptions to set theshape and position
of the Series
Click Continue
Legend This tab allows you to change the position and font used for the chart legend, or to remove it entirely.

E-Tabs Professional Reader
84 Chart Mode
Titles This tab allows you to edit the chart’s header and footer, or change its font. To change the text of the header or footer, select the Header or Footer button as appropriate, and then edit the text that is displayed.
Marks Marks are information boxes that are positioned alongside series on the chart. They can show values, labels or both. This tab allows you to show, hide and change the chart’s marks.
Axes This tab allows you to make the chart’s axes visible or invisible, change their position, make grid lines visible or invisible, set the text for the ‘y’ axis title and set the font for the ‘y’ axis title and labels.
Background This tab allows you to change the chart’s background colour, set a graded pattern or assign a picture (e.g. a logo) for the chart’s background.
3D Effects This tab allows you to rotate or tilt the chart, reposition it on the screen, set the “depth” for the series and so on. To quickly reset the depth, elevation and rotation to the default values, simply click the Reset button next to the sliders.
Working in Chart Mode
Creating a Chart By default, when you switch to Chart Mode, the chart will include information about the entire page. If you want to produce a chart for only part of the page, you can use Grid Mode to select the required cells before you switch to Chart Mode. Please see Grid Mode on page 63 for details.

Pro Mode Reference Guide
Chart Mode 85
Exporting the Chart You can export the chart to a file (to be opened in another application) or to the Windows clipboard (to be pasted into another application).
To export the chart: 1. If you want to export the chart as a file, click Save the chart to disk in
the toolbar. If you want to use the Windows Clipboard (to Paste the chart into another application), click Copy the chart to the clipboard.
2. In the dialog box, carry out the following actions:
Select a format for the image (seebelow for details)
If you would like to save the imageas an attachment, tick the
appropriate box. See below fordetails.
3. Finally, click OK.
Choose the image format from the following:
BMP Windows Bitmap (graphics format)
WMF Windows Metafile (graphics format)
EMF Enhanced Windows Metafile (suitable for export to Microsoft PowerPoint)
JPEG JPEG (compressed graphics format). You can select a quality level, which affects the amount of disk space that the image will take up. The higher the quality, the larger the size of the file will be.

E-Tabs Professional Reader
86 Chart Mode
In addition, if you are exporting as a file, you can choose to save the image as an attachment. It will then appear in the report’s table of contents. You can associate the chart with a specific page, or with the report in general. For an explanation of attachments, see View the Attachments to Reports on page 38.
Printing the Chart
To print the chart: 1. Click Print the chart in the toolbar.
2. Click Printer Setup… to select a different printer, or to change a setting such as paper size.
3. Click OK.
Zooming the View
To zoom into an area of the chart: 1. Click at the top left hand corner of the desired area and hold the mouse
button down.
2. Drag the mouse until the area is outlined.
3. Release the mouse button.
To zoom out: 1. Click anywhere within the chart and hold the mouse button down.
2. Drag the mouse upwards and to the left.
3. Release the mouse button.
Chart Mode Right-Click Menu The right-click menu in Chart Mode offers quick access to the Charting Options dialog. Select the aspect of the chart that you want to customise. For more details, please see Charting Options Dialog on page 82.

Pro Mode Reference Guide
Markup Mode 87
Markup Mode
Introduction to Markup Mode In Markup Mode, you can “draw” comments, known as markups, directly onto the page to highlight particular information. For example, you can draw a rectangle shape around a column of figures. You can also type textual comments and position them wherever you like on the page.
Markups are a great way to make notes without damaging the original page. This can be particularly useful if you are working on the report in conjunction with other users, as you can each add notes or comments for others to see. You can draw directly on the page with the mouse, to place a circle or box around figures you wish to highlight, or to add lines or arrows to the page. You can also add your own textual notes. Each item that you add is known as an element. The following page has a number of elements of different types drawn on it:

E-Tabs Professional Reader
88 Markup Mode
Markups allow you to place your commentary alongside specific information on the page, unlike notes, which are associated with the entire report or a whole page.
Exporting from Markup Mode Note that you can export an image of the page in Bitmap (BMP) format from Markup Mode. This is a good way to take a “snapshot” of the page, including any markups that have been drawn onto it. If you want to export data in any other format, you should switch to Plain, Presentation or Grid Mode.
Main Toolbar in Markup Mode In Markup Mode, an additional button is added to the main toolbar called Select a markup element to add. When you click this button, a drop down list provides quick access to the various element tools. The options in the list are equivalent to the functions on the right-click menu in Markup Mode. Please see Markup Mode Right-Click Menu on page 89 for a detailed explanation of each option.

Pro Mode Reference Guide
Markup Mode 89
Viewing Markups To view markups, you need to be working in Markup Mode. Simply click Select markup mode display at the top of the document pane. You will immediately see any markups that have been drawn on the current page.
To view a list of markups in the report: 1. Click View the table of contents at the top of the navigation pane.
2. In the table of contents, expand Pages with markups/notes.
3. Click Pages with markups to jump to the first marked-up page.
The Reader will filter the report, showing you only the pages with markups. You can then step through these pages using the Go to Next Page/Go to Previous Page buttons.
Markup Mode Right-Click Menu
Add Text, Line, Curve, Rectangle, Ellipse, Freehand Element
To add a markup to a page: 1. Display the page that you would like to annotate.
2. Ensure that you are working in markup mode by clicking Select markup mode display at the top of the document pane.
3. Click Select a markup element to add in the toolbar. Choose the type of markup element that you want to add. Then follow the steps below appropriate to the type of element.
To add a rectangle, ellipse, line or curve: 1. Select a tool from the toolbar, such as rectangle or ellipse, as
described above.
2. Click and hold the mouse button.
3. Drag the mouse to draw over the area that you wish to highlight.
4. Release the mouse button.
To add a free-hand graphic element: 1. Select the free-hand tool from the toolbar, as described above.
2. Click and hold the mouse button.
3. Drag the mouse to draw.
4. Release the mouse button.

E-Tabs Professional Reader
90 Markup Mode
5. Click OK at the bottom of the document pane to confirm your drawing, Clear to delete your drawing and try again, or Cancel to abandon your drawing altogether.
To add a text element: 1. Select the text tool from the toolbar, as described above.
2. Click the page at the position to which you want the text to appear.
3. Select the text colour, size and so on:
4. In the box labelled Text, type the text that you want to appear.
5. Click OK.
Edit Element This option enables you to change the appearance of a markup element. Note that you cannot change the appearance of a freehand element.
To change the appearance of an element: 1. Ensure that you are working in markup mode by clicking Select markup
mode display at the top of the document pane.
2. Double-click the element that you want to change.
3. The available properties differ, depending on the type of element. Set them as follows:
Element type Determines the type of element (text, line, curve, or shape).
Colour Specifies the colour of the element.
Thickness Sets the thickness of the line (has no effect for text elements).

Pro Mode Reference Guide
Markup Mode 91
Associated file Allows you to specify an external file, such as a text document, spreadsheet, an image or a movie or sound clip. This file will be opened automatically when someone clicks on the element.
Text Determines the text that will appear on the page. Text elements only.
Arrow type Sets the orientation of the line, and the position, if any, of an arrow head. Line elements only.
Curve orientation Sets the direction in which the curve faces. Curve elements only.
Shape Specifies the type of shape (rectangle, ellipse, round rectangle). Shape elements only.
4. Click OK to confirm your changes.
Delete Element/Delete All Elements You can easily delete one or all elements from the page.
To delete a markup element from the page: 1. Ensure that you are working in markup mode by clicking Select markup
mode display at the top of the document pane.
2. Click the element that you want to delete.
3. Right-click the element.
4. Select Delete Element from the pop-up menu.
To delete all markup elements from the page: 1. Ensure that you are working in markup mode by clicking Select markup
mode display at the top of the document pane.
2. Right-click anywhere on the page.
3. Select Delete All Elements.
Restore Original If you have made any changes to the markups on a page (adding, deleting, moving or other alterations), you can quickly revert the pages to its initial state.
Note that if you move to another page, or if you leave Markup Mode, you will not be able to reverse your changes.

E-Tabs Professional Reader
92 Markup Mode
To revert the markups on the page to their original state: 1. Right-click on the page.
2. Select Restore Original.
Moving a Markup on the Page
To move an element using the mouse: 1. Ensure that you are working in markup mode by clicking Select markup
mode display at the top of the document pane.
2. Click and hold the mouse button on the element that you wish to move.
3. Drag the mouse to move the element.
4. Release the mouse button.
To move an element a step at a time: 1. Ensure that you are working in markup mode by clicking Select markup
mode display at the top of the document pane.
2. Click the element with the mouse.
3. Press the arrow keys on the keyboard to move it a small step at any time. Hold down the Ctrl key at the same time to move the element more quickly.
Changing the Size of an Element Note that you cannot resize a text element.
To change the appearance of an element: 1. Ensure that you are working in markup mode by clicking Select markup
mode display at the top of the document pane.
2. Click the element that you want to resize.
3. Click and hold the mouse button on one of the “handles” at the edge of the element.
4. Drag the mouse to change the element’s size.

Pro Mode Reference Guide
Re-parsing Reports 93
Defining the Report Layout
Introduction You may occasionally open a report that has not been set up correctly. It might have the inappropriate data types assigned to rows, or column boundaries that appear in the wrong places. The Professional Reader allows you to easily correct any errors in the column and row definition.
The following page has not been set up correctly, as can be seen when we view it in Presentation Layout View. The wrong data types have been applied to rows, as indicated by the inappropriate colour-coding, and the columns are not properly aligned. The Reader allows you to quickly fix such errors.

E-Tabs Professional Reader
94 Re-parsing Reports
Repairing Incorrect Column and Row Definitions To repair the column and row definitions in the report, select Define Report Layout from the Report menu. You will be asked to confirm your choice. Click OK to continue.
A window will open, showing the first page of the report. Notice that the page is divided up into (horizontal) rows and (vertical) columns.
• Rows are colour-coded according to what type of information they contain. For example, the Page Header is shown in red and Data rows in green.
• Columns are separated by vertical lines.
To adjust the row and column specification, simply specify:
• where to place the vertical column lines
• what type of information is contained in each row

Pro Mode Reference Guide
Re-parsing Reports 95
The easiest way to correctly set up the page is first to define the information types for each row. When you do this, the Reader will automatically determine column position according to the rows you have defined. You can then make adjustments to the column positions if necessary.
Working with Rows Starting from the top of the page, specify the type of information that appears in each area of the table. The red area represents the Page Header: you will notice that it applies to the whole table. This will change when until you start applying row types.
We might apply the information types to the rows as follows:
PageHeader
DataHeader
DataColumn
Data
PageFooter
To specify an information type for a row: 1. Click the button corresponding to the type that you want (e.g. Data
Header).
2. Choose the area of the page that you want to set as this information type and click within the top row of that area.
3. Once you have specified all of the applicable information areas on the page, you can adjust the column lines if necessary, as described below.

E-Tabs Professional Reader
96 Re-parsing Reports
When you define the Data Column area, the Reader will automatically add vertical lines separating the columns based on the rows in this area. If these lines do not separate the columns cleanly, you can adjust them. See below for instructions on how to add, move and delete lines to fine-tune the column definition.
In Detail – correcting errors If you make a mistake when you are applying information types to a row, you can simply re-apply the correct information type. If you accidentally apply the wrong information type to the page header area, reapply the Data Header to the correct area of the page and the page header will appear above it.
Working with Columns Each column should be separated from its neighbour by a single vertical line. You can add, move or delete column lines to achieve this goal.
To add a new column line: 1. Click the Add Line icon.
2. Click on the page at the point where you want your line to appear.
To remove a column line: 1. Click the Delete Line icon.
2. Click the line that you want to remove.
To move a column line: 1. Click the Move Line icon.
2. Click the line that you want to move. It will disappear.
3. Click the page at the point where you want the line. The line will reappear at this point.
To automatically set up your columns according to the layout of a particular row: 1. Select Left justify or Right justify, to specify how the text will be
aligned within the column lines. You might need to try both settings in order to find the best fit.
2. Click the Parse Line button.
3. Click the Row that you want to use as an “example”.

Pro Mode Reference Guide
Re-parsing Reports 97
Completing the Column and Row Definition When you are satisfied with the changes that you have made to this page, click the OK button. Your changes will be applied and you will be moved on to the next page that has a different pattern of columns and rows (in other words, you can skip setting up any pages in the same table). This process will continue until you have set up all of the tables in the report.
If, at any stage, you want to stop working through the pages in the report, click the Cancel button. You will be returned to the main Reader screen.
A Final Word… We welcome your comments on the E-Tabs Professional Browser Reference Manual and any of the other products associated with the E-Tabs software. See the release notes for up to date information about any new features or additions to the software. Visit our Website at www.e-tabs.com for details of any recent changes.


Pro Mode Reference Guide
Index 99
Index
Annotating
notes, 42 reports and pages, 41
Attachments adding and removing, 39 defined, 38 deleting, 40 editing, 40 viewing, 38, 39
AVE, 77 Axes (Grid Mode)
swapping, 74 Bookmarks
defined, 56 filtering the report by, 34 marking a page, 57 marking several pages,
58 removing, 58 renaming, 58
repositioning Bookmarker tool, 59
Calculations. See Formulae Cells
changing contents of, 67, 72
defined, 65 deleting, 74 deleting contents of, 74 inserting, 73 labels, 78 moving, 67 referring to, 78 resizing, 67 retrieving contents of, 72,
75 selecting, 66 storing contents of, 71 viewing contents, 66
Character set changing, 16
Chart options

E-Tabs Professional Reader
100 Re-parsing Reports
setting, 82 Charts
adding marks to, 84 applying 3D effects to, 84 changing axes
appearence, 84 creating, 84 customising, 82 defined, 81 exporting, 85 printing, 86 setting the background of,
84 zooming in and out of, 86
Collaborating bookmarking pages, 56 collecting My Pages lists,
35 Column Headers
defined, 65 Columns
changing definition of, 93 Columns (Grid Mode)
adding, 73 defined, 65 deleting, 74 inserting, 73 moving, 67 resizing, 67 resizing automatically, 76
Columns (Parsing Assistant) defined, 94
Cross-point defined, 76 setting, 76
Custom Mode, 28 Data. See information Direction Indicators
defined, 77 Document Pane
defined, 47 E-Tabs
contacting us, 97 Exporting information, 9, 10
from Chart Mode, 85 from Markup Mode, 88
External documents, 38 Filtering
by Bookmark, 34 information in Grid
Mode, 68 Font
changing, 50 Formulae
defined, 77 updating, 76, 79
Grid
filtering information, 68 Grid Clipboard, 71 Grid Mode
defined, 63 screen layout, 65
HotLinks
changing appearance of, 21
Hyperlinks. See HotLinks Hypertext. See HotLinks Information
advanced searching for, 24, 25
changing, 67 copying, 9, 10 deleting, 74 exporting, 9, 10 exporting (Chart Mode),
85

Pro Mode Reference Guide
Index 101
filtering, 68 finding, 22, 23, 33, 48,
49, 50, 55 printing, 9 printing (Chart Mode), 86 restoring, 77 retrieving, 72 storing, 71
Interface simplifying, 28
Links
setting appearence of, 21 Lite Mode, 27
switching to, 6 Logo
changing, 18 Markup Mode
defined, 87 Markups
changing appearance of, 90
creating, 89 deleting, 91 finding pages with, 34 moving, 92 resizing, 92 reversing changes to, 91 viewing, 89
MAX, 77 MIN, 77 Modes
switching between, 6 My Pages
adding pages to, 54 explained, 35 publishing a section from,
36 removing pages from, 37 renaming a section of, 36
viewing, 36 Navigation Pane
changing background colour of, 43
changing link appearence, 44
changing width of, 32 closing, 45 hiding, 32 introduction to, 31 opening, 45 printing contents of, 43 printing font used in, 44
Navigation tools displaying, 26
Notes creating, 42 deleting, 42 finding pages with, 34 viewing, 41
NUM, 77 Opening a report, 8 Operators
defined, 79 Page
changing size, 51 determining current, 49 viewing two
simultaneously, 51 Parsing
introduction to, 93 Plain Mode
defined, 53 Pre-processor modules, 17 Presentation Mode
defined, 53 Printing, 9
from Chart Mode, 86

E-Tabs Professional Reader
102 Re-parsing Reports
setting options for, 19 Professional mode, 28
list of unique functions, 28
switching to, 6 upgrading to, 29
Professional Reader Re-arranging the screen,
50, 51, 56 Range
defined, 67 Redo
defined, 64 Re-parsing, 94
introduction to, 93 Report
changing character set, 16
changing font used in, 16 changing fonts and
colours, 17 changing the appearance
of, 16 creating from My Pages,
35 hotlink options, 21 logo options, 18 navigating, 22, 23, 33,
48, 49, 50, 55 opening, 8 print options, 19 saving in compressed
format, 15 screen split options, 19 setting advanced options,
16, 19, 20, 21 viewing details of, 8, 16
Report options General, 20
Reports
opening recent, 16 Row Headers
defined, 65 Rows
changing definition of, 93 colour coding explained,
66 Rows (Grid Mode)
adding, 73 defined, 65 deleting, 74 inserting, 73 moving, 67 resizing, 67 sorting, 75
Rows (Parsing Assistant) defined, 94
Screen
re-arranging, 32, 50, 51, 56
splitting, 56 Searching, 22, 23
across reports, 25 advanced, 23 cancelling a search, 25 refining, 24
Series (Grid Mode) defined, 66
Sorting (in Grid Mode), 75 SUM, 77 Support
contacting E-Tabs, 97 Table of Contents
explained, 33 pages with markups or
notes, 34 Toolbar
document pane, 48 main, 7

Pro Mode Reference Guide
Index 103
Undo
defined, 64 returning grid to original
state, 64 View Mode
changing, 26, 48 Web browser
nominating, 21 Words
finding in report, 22, 23 finding on current page,
55 Zooming the view, 51 ZTE File
saving report as, 15