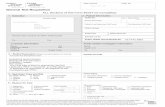E-Requisition Order (E-RO PDP) v1 -...
Transcript of E-Requisition Order (E-RO PDP) v1 -...

E-Requisition Order (E-RO PDP) v1.0
User Manual Rev. A
Information Technology Department

Revision Sheet
Release No.
Date Author Revision Description
Rev. A 22/11/2013 Chuah Chong Hee Creation of E‐Requisition Order’s user manual.

Table of Contents 1. General Information ............................................................................................................................. 4
1.1 System Overview ........................................................................................................................... 4
1.2 User Permissions and Access Rights ............................................................................................. 4
1.3 Point of Contact ............................................................................................................................ 4
1.3.1 IT Helpdesk System ................................................................................................................... 4
1.4 Acronyms and Abbreviations ........................................................................................................ 4
1.5 User Access Level .......................................................................................................................... 4
2. Getting Started ...................................................................................................................................... 5
2.1 Logging On .................................................................................................................................... 5
2.1.1 Internet User ......................................................................................................................... 5
2.1.2 Intranet User ......................................................................................................................... 6
2.2 Dashboard ..................................................................................................................................... 7
2.2.1 User Function ........................................................................................................................ 7
3. Button explanation ............................................................................................................................... 8
4. Requisition Order. ................................................................................................................................. 9
4.1 Add Item into Cart. ........................................................................................................................ 9
4.1.1 Steps to add .......................................................................................................................... 9
4.1.2 Notes ................................................................................................................................... 13
4.2 Checkout ..................................................................................................................................... 13
4.2.1 Step to checkout ................................................................................................................. 13
4.2.2 Important Notes .................................................................................................................. 17
4.3 Withdraw ERO ............................................................................................................................. 17
4.3.1 Steps to withdraw ............................................................................................................... 17
4.3.2 Notes ................................................................................................................................... 17
4.4 Approve RO ................................................................................................................................. 18
4.4.1 Step to approve ................................................................................................................... 18

1. General Information
1.1 System Overview
E‐Requisition Order (E‐RO) is a web based system to help staff to better manage and
keeping track of their requisition order. By computerizing the current manual works &
workflows, all requisition order data will be recorded and stored in the database, so that it
can be retrieved from the system anytime, anywhere easily.
On top of that, the ERO has also included the features listed below:‐
1. Users are able to access the system thru internet or intranet.
2. Administration functionalities with master files setup and user self‐registration.
1.2 User Permissions and Access Rights
All users should have MGJV Domain Account before request access to this system.
For new user kindly apply your MGJV Domain Account from 2T IT Department.
For existing user kindly register your access thru the system.
1.3 Point of Contact
1.3.1 IT Helpdesk System
If you face any problem, bugs or system error, kindly submit your issues thru IT
Helpdesk System (http://2thqapp01/e‐office).
1.4 Acronyms and Abbreviations
Acronyms and Abbreviations Description
E‐RO E‐Requisition Order System IE Microsoft Internet Explorer, a type of web browser
which will be your pc default web browser Chrome Google Chrome, a type of web browser.
1.5 User Access Level
Role Responsibility
User Submit Requisition Order Administrator Activate or Deactivate User account, maintain master files and
process the requisition order.

2. Getting Started
2.1 Logging On
2.1.1 Internet User 2.1.1.1 Open internet browser (Internet Explorer, Google Chrome and etc.)
2.1.1.2 Enter this URL in your IE / Chrome address bar http://58.26.12.47/E‐
RO.PDPE then press ‘Enter’ from your keyboard.
2.1.1.3 E‐RO Login Screen will be displayed, you have to enter your user name and
password and then click on ‘Login Button’ to logging into the system.

2.1.2 Intranet User 2.1.2.1 Go to MGJV Portal.
2.1.2.2 Click on E‐RO (PDP)
2.1.2.3 Click on Internal Access.
2.1.2.4 With single system authentication capability of windows domain user login
account, user will be auto authenticated by the system using their
windows account and they do not required to enter their user name and
password again in intranet environment.

2.2 Dashboard
2.2.1 User Function 2.2.1.1 Submit requisition order
2.2.1.2 Approve requisition order

3. Button explanation
Go to the home page.
Go to the Login page.
Go to ‘Pending for your action’ listing page.
Add.
Edit.
Delete.
Print.
Search.
View / Read Only.
Delivery order.
Withdraw submission or action.
Assign to others.
Select item.
Go to ERO Cart page.

4. Requisition Order.
4.1 Add Item into Cart.
4.1.1 Steps to add 1. Click on Cart button.
2. Click on Add button.
3. System will display the add product screen.
4. Click on Package search button.

5. System will pop up a package selection screen.
6. Click on the select button to select your package.
7. Click on Department Search button.
8. System will pop up a department selection screen.
9. Click on the select button to select your department.
10. Click on Catalogue search button.
11. System will pop up a catalogue selection screen.

12. Click on the select button to select an item.
13. Click on the Product category search button.
14. System will pop up a product category selection screen.
15. Click on the select button to select a product category.
16. Click on the item search button. (Please note, not all product category will
have further breakdown.)
17. System will pop up product selection screen.
18. Click on the select button to select an item.
19. Fill in your quantity.

20. Click on UOM Button. (Please take note, not all product category have
default UOM set, if you found that the UOM is empty, you are require to
select the UOM for your product category.)
21. System will pop up UOM selection screen.
22. Click the select button to select a UOM.
23. Fill in the Remarks & purpose. (Please take note you are require to provide
as detail as possible to ease the purchaser to process your RO.)
24. Click to Save & Add. (By clicking this button, system will save the current
form and refreshed the form for next item to add.)
25. Click to Save & Close. (By clicking this button, system will save the current
form and close it.)

4.1.2 Notes 1. One ERO can only contains items from the same catalogue; thus, you are
only allow to add items from the same catalogue in the cart and follow by
checking out the items to create the new ERO for submission.
4.2 Checkout
4.2.1 Step to checkout 1. Click on the checkbox for each item. System will only allow you to check out
a maximum total of 10 items.
2. Click on the Checkout button.
3. System will display the checkout form.
4. Fill in your Delivery To information.
5. Fill in the contact person
a. Select your existing contact person; Or
b. Click Add button to add new contact person.

i. System will pop up contact person listing
ii. Click on Add button.
iii. System will pop up the new contact person form for you to
fill in.
iv. Fill in Name
v. Fill in Contact No.
vi. Click Save.
vii. Click the select button to select the newly added contact
person.

6. Fill in the additional requirement information by clicking any one of the
Predefined Additional Requirement Checkboxes
7. Fill in the Reviewed By, Recommended By and Approved by
a. For this training, since Approved by is a mandatory field, please click
on the Approved by Search button to select the ERO approver.
b. System will pop up the Select Approved By selection box.

c. You may filter the list by clicking the Starting Alphabet button, or
enter the person name in the search textbox. Once you found the
approver in the list, click on the select button to select your
approver.
8. Fill in your contact no or extension no.
9. If you have attachment, click on the Add button to add an attachment.
10. Click Add files
11. Select your file and click open
12. Click Start upload
13. Click Check out & Print button.
14. System will redirect you to Requisition order listing upon your successful
checkout.

4.2.2 Important Notes 1. System only allow 10 items per ERO.
2. System requires at least one or maximum two contact person if necessary.
3. You can maintain your own Contact person listing.
4. You are required to fill in “Materials & equipment purchase on behalf of
sub‐contractor” Textbox, if you have checked it.
5. System will require you to fill in “Other special requirements need to be
compiled”, if you have checked it.
6. ERO Approved By is a mandatory field.
7. Your Extension No or Contact no. will be saved and used by the system as
the default information for your next checkout.
4.3 Withdraw ERO
4.3.1 Steps to withdraw 1. Click on the withdraw button.
2. System will pop up a withdraw confirmation.
3. Click on the Withdraw button to confirm.
4.3.2 Notes 1. System will only allow you to withdraw from your requisition order if your
ERO have not been approved yet. If the ERO has been approved, kindly
contact admin to reject your ERO. At that stage you will be able to amend
your ERO, and re‐submit for approval again.

4.4 Approve RO
4.4.1 Step to approve 1. Login to the system.
2. Click on the message centre button.
3. Click on approve requisition order.
4. System will show the list of requisition order to be approve screen.
5. Click on the View button to view the RO Details.

6. Click on the close button.
7. Click on the checkbox.
8. Click on the Approve Button.