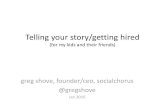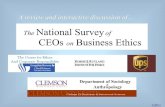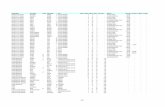E-Payment Training Guide for New HIRED STAFF
-
Upload
ranakhurramshahzad -
Category
Documents
-
view
218 -
download
0
Transcript of E-Payment Training Guide for New HIRED STAFF
-
7/27/2019 E-Payment Training Guide for New HIRED STAFF
1/84
PAKISTAN REVENUE AUTOMATION LIMITED
E-PaymentTraining Guide
Version 1.1
-
7/27/2019 E-Payment Training Guide for New HIRED STAFF
2/84
PAKISTAN REVENUE AUTOMATION LIMITED
-
7/27/2019 E-Payment Training Guide for New HIRED STAFF
3/84
PAKISTAN REVENUE AUTOMATION LIMITED
INTRODUCTIONFederal Board of Revenue (FBR) is in process of reforming its services and restructuring the Tax
Collection System with major facilitation to its Tax Payers countrywide. In this direction a major
milestone is achieved by providing one point services to taxpayers through web based e-Portal
(http://e.fbr.gov.pk). Pakistan Revenue Automation Pvt Limited [PRAL] is managing this e-Portal under
the policies of FBR, Government of Pakistan.
e-Payments of Taxes is one of the services co-hosted at this e-Portal. This e-Payment service is jointly
being carried out by PRAL and National Bank of Pakistan [NBP] under the CAP-II Project.
TAX PAYMENT SERVICE ON E-PORTALTaxpayer is issued a User ID, Password and PIN Code upon completion of successful enrollment
process after due verifications and security checks of enrollment procedure
Taxpayer is required to submit all of his requests / filings / payments by entering his PIN Code for
authorization purposes
http://e.fbr.gov.pk/http://e.fbr.gov.pk/http://e.fbr.gov.pk/http://e.fbr.gov.pk/ -
7/27/2019 E-Payment Training Guide for New HIRED STAFF
4/84
PAKISTAN REVENUE AUTOMATION LIMITED
PREPARATION OF PAYMENTPREPARATION OF SALESTAX OR FEDERAL EXCISE PAYMENT1. Logon tohttp://e.fbr.gov.pk2. Enter login & password
3. Select e-Payments Sales Tax
4. Enter FTN/NTN or STRN to retrieve the Taxpayer data
5. Select tax year from left control
http://e.fbr.gov.pk/http://e.fbr.gov.pk/http://e.fbr.gov.pk/http://e.fbr.gov.pk/ -
7/27/2019 E-Payment Training Guide for New HIRED STAFF
5/84
PAKISTAN REVENUE AUTOMATION LIMITED
6. Click Sales Tax Link under Create Payment Slip
7. System loads the payment slip with the Taxpayers Particular
8. Enter the amount in Details of Payment section. System automatically calculates the totalfield.
-
7/27/2019 E-Payment Training Guide for New HIRED STAFF
6/84
PAKISTAN REVENUE AUTOMATION LIMITED
9. Select the payment mode in Particulars of Payment section and enter amount
10.If payment mode selected is Cheque/Pay order also enter Pay order/Cheque No, Date,Bank, City and Branch with amount
11.If you want to make payment through more than one instruments, use add button to enterdetails. Example of payment to be made by Cheque and Pay order is given below:
12. Press create button to create payment. To edit the Payment click the Back Button and editthe Payment.
-
7/27/2019 E-Payment Training Guide for New HIRED STAFF
7/84
PAKISTAN REVENUE AUTOMATION LIMITED
13.To confirm the payment slip press the Confirm button
14.Payment Slip appears on screen, write PSID on the Challan
-
7/27/2019 E-Payment Training Guide for New HIRED STAFF
8/84
PAKISTAN REVENUE AUTOMATION LIMITED
PREPARATION OF DIRECT TAX PAYMENT1. Logon to http://e.fbr.gov.pk2. Enter login & password
3. Select e-Payments Direct Tax
4. Enter NTN to retrieve the Tax Depositee data
5. Click the Direct Tax link under the Create payment slip
6. System loads the payment slip
http://e.cbr.gov.pk/http://e.cbr.gov.pk/http://e.cbr.gov.pk/ -
7/27/2019 E-Payment Training Guide for New HIRED STAFF
9/84
PAKISTAN REVENUE AUTOMATION LIMITED
7. Select the Nature of Payment from list
Select the payment section from list
-
7/27/2019 E-Payment Training Guide for New HIRED STAFF
10/84
PAKISTAN REVENUE AUTOMATION LIMITED
10.If nature of payment selected is Deduction at Source, there are two options available to enter thedata, a- attach file, b- Online entry
11.If Attach file option is selceted then system will provide option to download follwing format in xlsfile.
-
7/27/2019 E-Payment Training Guide for New HIRED STAFF
11/84
PAKISTAN REVENUE AUTOMATION LIMITED
12.After downloading following format. Complete and save the file.
13.Click at browse button to locate the xls file, then click at Import to upload the file
14.System will display following message after uploading
-
7/27/2019 E-Payment Training Guide for New HIRED STAFF
12/84
PAKISTAN REVENUE AUTOMATION LIMITED
15.After uploading Excel file click Back button for Payment Slip Main Page16.In case of Advance payment or Arrear Demand select the Tax year from list
17. If payment mode selected isCheque/Pay order also enter PO/CH
No, Date, Bank, City and Branch with
amount
18.Select the payment mode in Particulars of Payment section and enter amount
19.If you want to make payment through more than one instruments, use add button to enter details.Example of payment to be made by Cheque and Pay order is given below:
20.Press create button to create payment
21.To edit the payment click the back button & edit the payment
22.To confirm the payment slip press the Confirm button
-
7/27/2019 E-Payment Training Guide for New HIRED STAFF
13/84
PAKISTAN REVENUE AUTOMATION LIMITED
23.Payment Slip appears on screen
-
7/27/2019 E-Payment Training Guide for New HIRED STAFF
14/84
PAKISTAN REVENUE AUTOMATION LIMITED
GUIDELINES REGARDING E-PAYMENT OF CVT PROPERTY1- In Tax Depositee particulars please enter NTN No. If the tax Depositee does not have NTN No.
(Please Verify from FBR web site). Then enter 9999997 in NTN and enter complete name of
depositee. And than select direct taxes from Create Payment Slip
.
2- Select Nature of Tax Payment as CVT on Purchase of Property 3- If NTN is provided than system will automatically produces Tax Office other wise provide
relevant tax office from dropped down list, select district, registration authority, if registration
authority is not given in drop down list than select other and provide the name of authority in
Other column.
-
7/27/2019 E-Payment Training Guide for New HIRED STAFF
15/84
PAKISTAN REVENUE AUTOMATION LIMITED
4- Sellers and purchasers CNIC, Name and Address is mandatory enter these correctly.
5- From serial No. 9 to 20 there are particulars of purchased property. Enter these carefully.
6- At column 19provide the value as determined for purpose of stamp duty and leave 20 columnblank, system will automatically calculates the amount of CVT at 4% rate. If you provide value
where stamp duty is not chargeable than leave 19 column blank and system will calculate the
value of CVT as per rates.
-
7/27/2019 E-Payment Training Guide for New HIRED STAFF
16/84
-
7/27/2019 E-Payment Training Guide for New HIRED STAFF
17/84
PAKISTAN REVENUE AUTOMATION LIMITED
CVT ON MOTOR VEHICLES1.
Add Depositee NTN and Select Tax Year.
2. Depositee of Withholding Agent will be The Custom.3. Select Tax Type as Direct Tax4. Select Nature of Tax Payment as Misc/Others.5. Select Payment Section Code as 78-CVT on Motor Vehicles6. Enter tax payers NTN7. System will retrieve the whole information8. Enter amount of tax to be paid9. Enter particulars of payment10.Create the Payment Slip
-
7/27/2019 E-Payment Training Guide for New HIRED STAFF
18/84
PAKISTAN REVENUE AUTOMATION LIMITED
DIRECT DEBIT FACILITYIt is a facility, by mean of which any taxpayer can pay all his FBR payments online from his
NBP Bank Account from his office or any where else instead of going to bank and standing in
long queues for hours. Detailed Procedure is as under,
DIRECT DEBIT AUTHORITY (One Time)1. Install Digital Certificate from Nift.2. Add Account Information (Registration / Profile Management)3. Generate Debit Authority (Registration / Direct Debit4. Feed Mobile No. & Pin Code5. Print three copies of Auto Generated Debit Authority Letter (D/A)6. In Part1 of the D/A. signed & stamped by the bank signatories.7. Submit two copies of D/A to the Bank8. Receive 15 Digit Debit Authority Pin-Code-Number9. Activate Debit Authority by entering Debit Authority pin code and Agreement Ref. No. at
(Registration / Direct Debit)
10.To check some ones account is activated for Direct Debit,In EPAYMENTS Module (while creating payment slip) when we select payment mode as Direct
Debit. The system shows that account no. along with branch information.
PAYMENT ADVICE (Tax Return)
1. Prepare, Save & Verify Return2. Press e-Payment Button3. Select Payment Mode as Direct Debit4. Select the Account & Enter Pin-Code5. Press Create Payment & Confirm Payment6. Payment-Id is displayed & e-Mailed7. SMS Message is sent to the Registered Mobile No.8. Bank processes the Payment
-
7/27/2019 E-Payment Training Guide for New HIRED STAFF
19/84
PAKISTAN REVENUE AUTOMATION LIMITED
CLEARED SMS Confirmation Message with CPR No.CPR is e-Mailed at the Registered e-Mail Address
Feed CPR No. in the Return & SUBMIT (Auto Submit Soon)
DECLINED SMS Message is sent to contact the bankSCHEDULING PAYMENTS THROUGH DIRECT DEBIT MODE
This option is available to taxpayers with direct debit account for electronic payments.
1. When the Taxpayer creates payment, select the payment mode as Direct Debit and click Create
button.
2. System prompts to verify all payment details, same time system ask user to select option to create
immediate payment or scheduled payment.
2. If Scheduled payment option is selected; system will ask further details from taxpayer.
-
7/27/2019 E-Payment Training Guide for New HIRED STAFF
20/84
PAKISTAN REVENUE AUTOMATION LIMITED
4. Taxpayer will select the scheduled date, on which this transaction will be automatically sent to its
bank. The date of schedule must be of future date; currently system does not allow changing the
schedule time, all the scheduled payments are transferred at 9:00a.m on scheduled date.
5. Taxpayer will select the option Notify on Failure to get SMS message, if his transaction could not
be processed due to any reason.
6. Taxpayer will enter his PIN code and click the Confirm button.
7. Payments scheduled by taxpayer can be searched from Scheduled e-Payments List option given
in left menu as well as in menu bars e-payment option.
-
7/27/2019 E-Payment Training Guide for New HIRED STAFF
21/84
PAKISTAN REVENUE AUTOMATION LIMITED
8. Taxpayer will select the month and click Scheduled e-Payments List, system will show list of all
scheduled payments created in the month.
9. If the payment is scheduled for tomorrow, the system will show it as Under Process; otherwise
Preparing if it is scheduled for later than tomorrow. The main difference is that the taxpayer can
change schedule date or delete the scheduling for scheduled payments those are under Preparing
status.
-
7/27/2019 E-Payment Training Guide for New HIRED STAFF
22/84
PAKISTAN REVENUE AUTOMATION LIMITED
DEDUCTION CERTIFICATESTaxpayer is now provided this option to download the Deduction Certificates for payments made in
Deduction at Source nature.
-
7/27/2019 E-Payment Training Guide for New HIRED STAFF
23/84
PAKISTAN REVENUE AUTOMATION LIMITED
WH AGENTS SECTION WISE / PAYMENT CODE WISE DISTRIBUTION
S.No Section Code With Holding Agents
1 113 25 Tax Payer Only
2 113A 36 Tax Payer Only
3 113B 43 Tax Payer Only
4 137 24 Tax Payer Only
5 137 26 Tax Payer Only
6 147 23 Tax Payer Only
7 148 11 Custom as W.H.A only
8 148 65 Custom as W.H.A only
9 148 66 Custom as W.H.A only
10 148 68 Custom as W.H.A only
11 149 01 AGPR Only
12 149 02 AG Punjab,Sindh, Baluchistan,NWFP only
13 149 47 Other than Federal and Provincial as W.H.A only
14 150 15 Limited Companies as W.H.A only
15 150 68 Limited Companies as W.H.A only
16 150 16 Limited Companies as W.H.A only
-
7/27/2019 E-Payment Training Guide for New HIRED STAFF
24/84
PAKISTAN REVENUE AUTOMATION LIMITED
17 150 85 Limited Companies as W.H.A only
18 151(1)(a) 21 National Saving and GPO as W.H.A only
19 151(1)(b) 04 Banks as W.H.A only
20 151(1)(c) 03 Banks as W.H.A only
21 151(1)(d) 48 Banks and Financial Institution as W.H.A only
22 152(1) 06 With Holding Agent Only
23 152(1A)(a) 49 With Holding Agent Only
24 152(1A)(b) 46 With Holding Agent Only
25 152(1A)(c) 50 With Holding Agent Only
26 152(2) 05 With Holding Agent Only
27 153(1)(a) 07 With Holding Agent Only
28 153(1)(a) 13 With Holding Agent Only
29 153(1)(b) 08 With Holding Agent Only
30 153(1)(c) 09 With Holding Agent Only
31 153(1A) 69 With Holding Agent Only
32 154(1) 12 Banks as W.H.A only
33 154(1) 51 Banks as W.H.A only
34 154(1) 52 Banks as W.H.A only
35 154(1) 53 Banks as W.H.A only
-
7/27/2019 E-Payment Training Guide for New HIRED STAFF
25/84
PAKISTAN REVENUE AUTOMATION LIMITED
36 154(2) 60 Banks as W.H.A only
37 154(2) 67 Banks as W.H.A only
38 154(3) 55 Banks as W.H.A only
39 154(3A) 37 Banks as W.H.A only
40 154(3B) 57 Banks as W.H.A only
41 155 18 With Holding Agent Only
42 156 20 State Bank as W.H.A only
43 156 45 With Holding Agent Only
44 156A 38 With Holding Agent Only
45 156B 58 Banks as W.H.A only
46 231A 44 Banks as W.H.A only
47 233 10 With Holding Agent Only
48 233 80 With Holding Agent Only
49 233A(1) 39 LSE,KSE,ISE
50 233A(1) 41 LSE,KSE,ISE
51 233A(1) 42 LSE,KSE,ISE
52 234 14 Motor Registration Authority and GPO as W.H.A only
53 234 61 Motor Registration Authority and GPO as W.H.A only
54 234 62 Motor Registration Authority and GPO as W.H.A only
-
7/27/2019 E-Payment Training Guide for New HIRED STAFF
26/84
PAKISTAN REVENUE AUTOMATION LIMITED
55 235 22 LESCO and Others as W.H.A only
56 236 35 Telecom Companies as W.H.A only
57 236 63 Mobile and Other Companies as W.H.A only
58 WWF 27 With Holding Agent Only
59 WPPF 64 With Holding Agent Only
60 Misc. 28 With Holding Agent Only
61 WT 74 Tax Payer Only
62 CVT 86 Tax Payer Only
63 CVT 87 Tax Payer Only
64 CVT 88 Tax Payer Only
65 CVT 78 Custom as W.H.A only
66 CVT 77 Stock Exchange as W.H.A only
-
7/27/2019 E-Payment Training Guide for New HIRED STAFF
27/84
PAKISTAN REVENUE AUTOMATION LIMITED
PAYMENTS WHICH CANNOT BE CREATED ON CAP II
Sr.
No.
Section Description
Section Code
1 150 Dividend paid to public companies, insurance
companies and resident companies @ 5% 15
2 150 Dividend paid to non-resident companies @ 10% 68
3 150 Dividend paid to others @ 10% 16
4 150 Dividend at reduced rate @ 7.5% 85
5 151(1)(a) Profit on debt paid or credited to a resident person
on schemes of National Savings and P.O Saving
Accounts 21
6 151(1)(b) Profit on debt paid or credited to a resident person
on account of deposit with a banking company or
financial institution 04
7 151(1)(c) Profit on debt paid or credited to a resident person
on secirities of Federal or Provincial Government
or a local authority 03
8 151(1)(d) Profit on debt paid or credited to a resident person
on any bond, certificate, debenture, security or any
other instrument by a banking company, financial
institution, company incorporated under48
-
7/27/2019 E-Payment Training Guide for New HIRED STAFF
28/84
-
7/27/2019 E-Payment Training Guide for New HIRED STAFF
29/84
PAKISTAN REVENUE AUTOMATION LIMITED
nts i.e.
RECONCILIATION (REPORTS)1. It is the responsibility of the FO to make sure the its respective branch sends scroll on daily
basis.
2. In case of Online Branch, Where Direct Debit Facility in being used , it is the responsibility ofBank Officer / FO to add the amount of DD on daily SCROLL, but dont attach CRP of DD.
3. It is the responsibly of the FO sitting in Main Branch (Link Branch) to attach all the CRPs ofDirect Debit and reconcile the amount from Direct Debit Summary on daily basis.
PAYMENT SLIP FOR SALES TAX WITHHELD
-
7/27/2019 E-Payment Training Guide for New HIRED STAFF
30/84
PAKISTAN REVENUE AUTOMATION LIMITED
Creation of Payment Slips for Sales Tax withheld are associated with the Sales Tax Return for
Withholding Agents in Sales Tax Module (In Tax Payers Login). Detailed Procedure is as under
1. Select From Decleraions / Sales Tax / Sales Tax Return for Withholding Agnets
2. Following window will be appear. Select Tax month from Left Control.
3. Enter NTN, No of invoices, ST Charged and ST deducted and Click at ADD button at bottom.
-
7/27/2019 E-Payment Training Guide for New HIRED STAFF
31/84
PAKISTAN REVENUE AUTOMATION LIMITED
4. After Adding all tax payers detail. Click at verify button.
5. After verification click at e-payment Button
6. Sales Tax Withheld payment challan will be displayed, enter particular of payments and click atcreate button at bottom.
-
7/27/2019 E-Payment Training Guide for New HIRED STAFF
32/84
PAKISTAN REVENUE AUTOMATION LIMITED
7. Payment Slip for Sales Tax withheld will be appear
BANK OPERATIONSRECEIVE PAYMENT
1. Logon tohttp://e.fbr.gov.pk2. Enter login & password
http://e.cbr.gov.pk/http://e.cbr.gov.pk/http://e.cbr.gov.pk/http://e.cbr.gov.pk/ -
7/27/2019 E-Payment Training Guide for New HIRED STAFF
33/84
PAKISTAN REVENUE AUTOMATION LIMITED
3. Select Bank operations Pending payment List
4. Enter PSID/NTN/STRN/CNIC or select date to search the payment
5. Click on to view the payment
-
7/27/2019 E-Payment Training Guide for New HIRED STAFF
34/84
-
7/27/2019 E-Payment Training Guide for New HIRED STAFF
35/84
PAKISTAN REVENUE AUTOMATION LIMITED
8. CPR appears on screen print it and delivered to Taxpayer
-
7/27/2019 E-Payment Training Guide for New HIRED STAFF
36/84
-
7/27/2019 E-Payment Training Guide for New HIRED STAFF
37/84
PAKISTAN REVENUE AUTOMATION LIMITED
10.To confirm the Cheque/PO payments, click RECEIVED PAYMENTS LIST from left panel
11.Search appears on screen, search the required payment
-
7/27/2019 E-Payment Training Guide for New HIRED STAFF
38/84
PAKISTAN REVENUE AUTOMATION LIMITED
12.Click the under the confirm heading, payment appears on screen
13.If cheque/Po is clear click the Confirm button appearing under the confirm heading
14.Print the CPR and deliver to Taxpayer
-
7/27/2019 E-Payment Training Guide for New HIRED STAFF
39/84
PAKISTAN REVENUE AUTOMATION LIMITED
15.If cheque/Po is rejected click and enter the reason of rejection
16.Write Reason and Click Reject button
17.Payment Rejected
-
7/27/2019 E-Payment Training Guide for New HIRED STAFF
40/84
PAKISTAN REVENUE AUTOMATION LIMITED
18.To change Rejected Payment Status to Pending.Click the Rejected Payments List and search therequired payment
19.Enter Rejected Payments ID #
20.Click the to view the payment
-
7/27/2019 E-Payment Training Guide for New HIRED STAFF
41/84
PAKISTAN REVENUE AUTOMATION LIMITED
21.To change the payment Status press Change button and press add button to change the rejectedpayment and press save button
22. Click Change button and Press Ok
-
7/27/2019 E-Payment Training Guide for New HIRED STAFF
42/84
PAKISTAN REVENUE AUTOMATION LIMITED
22.Click Save button
BANK SCROLL1. Click Print Bank Scroll link
-
7/27/2019 E-Payment Training Guide for New HIRED STAFF
43/84
PAKISTAN REVENUE AUTOMATION LIMITED
2. Select the Type of Tax
3. Select the payment mode
4.
Press the prepare Scroll
5. Scroll appears on screen
-
7/27/2019 E-Payment Training Guide for New HIRED STAFF
44/84
-
7/27/2019 E-Payment Training Guide for New HIRED STAFF
45/84
PAKISTAN REVENUE AUTOMATION LIMITED
4. To delete the payment , press delete button
-
7/27/2019 E-Payment Training Guide for New HIRED STAFF
46/84
-
7/27/2019 E-Payment Training Guide for New HIRED STAFF
47/84
PAKISTAN REVENUE AUTOMATION LIMITED
DAILY PROOF LIST (DPL)DPL is a report that can be generated at any time during the day but before closing a day. DPL report
will show you the list of CPRs generated by the local branch upto the time the report is generated.
User can download the DPL and take its print at any time.
1. User selects the option from Left menu or menu bar.
2. System will by default show you the list of CPRs generated for today
3. User can download the PDF file for printing; click Download Statement button. 4. User can select the date (not yet closed) to generate PDL; if day is closed for the date, user will get
this message.
-
7/27/2019 E-Payment Training Guide for New HIRED STAFF
48/84
PAKISTAN REVENUE AUTOMATION LIMITED
ASSOCIATED BRANCH SCROLL1. Link branches will have access to print its associate branchs scroll as well.
2. If the associated branch has not yet closed its day; the link branch will see this message.
-
7/27/2019 E-Payment Training Guide for New HIRED STAFF
49/84
PAKISTAN REVENUE AUTOMATION LIMITED
CLOSE OF DAY FUNCTIONALITY (COD)Close of Day operation is run daily, before closing a day no payment can be received on next day;
however cheques can be received or rejected because these actions do not produce CPR.
Before closing a day, user must make sure that he knows the total amount and number of CPRs
generated by his branch for the closing day.
DPL is helpful to get such information; after closing the day user will not be allowed to generate Daily
Proof List for the closed day but youll have access to print SCROLL of the day from Daily Branch
Scroll option.
1. User selects the Close of Day Operation from menu bar or from left menu.
2. User selects the date from list then type total CPRs issued, amount received and his PIN code.3. Close of Day shows all unclosed dates; it does not show the non-working days of the bank, because
non-working days e.g. Sunday, Bank Holidays, Eid days etc. are automatically closed with 0 zero
activity.
-
7/27/2019 E-Payment Training Guide for New HIRED STAFF
50/84
-
7/27/2019 E-Payment Training Guide for New HIRED STAFF
51/84
PAKISTAN REVENUE AUTOMATION LIMITED
4. After closing the day; user will not be able to receive any cash e-payment or confirm any Cheque
because both operations involve CPR generation process. However bank user can receive payment
with Cheques and Reject any (returned) cheque.
Following message will be shown if the day is closed. User will have no option to receive cash
payment.
-
7/27/2019 E-Payment Training Guide for New HIRED STAFF
52/84
PAKISTAN REVENUE AUTOMATION LIMITED
Following message will be shown if the day is closed. User will have no option to confirm cheque but
he can reject the cheque.
CLOSE OF PAYMENTThis new functionality provides the bank user with additional features of closing a partially received
payment; for example:
1. Taxpayer deposited Cheque(A) and Cheque(B) in the bank against PSID#12342. Branch sent Cheque(A) and Cheque(B) to the respective clearing banks3. Cheque (A) is cleared by its bank, and Cheque (B) is returned un-cleared4. Taxpayer demands his cheques returned to him (because CPR cannot be generated for partial
cleared payment)
5. Bank returns rejected Cheque(B) and cleared cash to the taxpayer6. Bank Closes the payment#1234 from Close of PSID option7. System deactivates the payment from pending-clearance payment report.
-
7/27/2019 E-Payment Training Guide for New HIRED STAFF
53/84
PAKISTAN REVENUE AUTOMATION LIMITED
There is a payment with a cheque and cash; but cheque is returned as Rejected. Bank has returned
the cash to the taxpayer and wants to close this payment.
1. User will select the Close of PSID option from left menu or menu bar.
2. User will see a search payment screen, enter criteria e.g. PSID# and click Search button.
3. User will click the Close button
-
7/27/2019 E-Payment Training Guide for New HIRED STAFF
54/84
-
7/27/2019 E-Payment Training Guide for New HIRED STAFF
55/84
PAKISTAN REVENUE AUTOMATION LIMITED
1.1.1. Introduction Of FBR PortalFederal Board of Revenue (FBR) is in process of reforming its services and
restructuring the Tax Enrollment System with major facilitation to its Tax Payers
countrywide. In this direction a major milestone is achieved by providing single
point services to taxpayers through web based e-Portal (https://e.fbr.gov.pk).
Pakistan Revenue Automation Pvt Limited [PRAL] is managing the e-Portal in
accordance with the policies of Federal Board of Revenue, Government of
Pakistan.
1.1.2. Enrollment ProcessThis module facilitates already registered taxpayers having NTN(s) to enroll at e-
FBR Portal to start e-Filing. Taxpayers without NTN and not registered with FBR
are required to register first with FBR and after allotment of NTN they can enroll
with FBR Portal.
Three Categories are available for e-Enrollment
a) Individual Taxpayerb)Company Taxpayerc) AOP Taxpayer
-
7/27/2019 E-Payment Training Guide for New HIRED STAFF
56/84
PAKISTAN REVENUE AUTOMATION LIMITED
Step by Step Enrollment Process
Prepare Application
Typehttps://e.fbr.gov.pkin browser as shown in figure:-
Place your mouse over Application Link and select Application Form as shown in figure:-
Select Taxpayer Type from list as shown in figure:-
Select Company from Taxpayer Type List as shown in figure:-
https://e.fbr.gov.pk/https://e.fbr.gov.pk/https://e.fbr.gov.pk/https://e.fbr.gov.pk/ -
7/27/2019 E-Payment Training Guide for New HIRED STAFF
57/84
PAKISTAN REVENUE AUTOMATION LIMITED
Enter NTN, Reg/Inc No. and Director NTN as shown in figure:-
Enter the image Character (RED) into the last field and press the Next button for furtherprocessing as shown in figure:-
Taxpayer Enrollment Form appears on Screen as shown in figure:-
-
7/27/2019 E-Payment Training Guide for New HIRED STAFF
58/84
PAKISTAN REVENUE AUTOMATION LIMITED
Fill the Registry Section First. Category, Status, Country, Reg.IncNo Name and Reg Date
are not editable. Enter the address as shown in Figure:-
Enter the House/Flat/Plot No, enter Street/Lane/Plaza/Floor, enter
Block/Mohala/Sector/Road/etc and Select Province, District, City/Tehsil andArea/Town from the List as shown in figure:-
-
7/27/2019 E-Payment Training Guide for New HIRED STAFF
59/84
PAKISTAN REVENUE AUTOMATION LIMITED
Select Districts from the list as shown in figure:-
Select the City/Tehsil from the list as shown in figure
Select the Area/Town from the list as shown in figure
To select the Principal Activity click on Select Activity as shown in figure:-
Select Activity Web Dialog appears on screen as shown in figure:-
-
7/27/2019 E-Payment Training Guide for New HIRED STAFF
60/84
-
7/27/2019 E-Payment Training Guide for New HIRED STAFF
61/84
PAKISTAN REVENUE AUTOMATION LIMITED
Press OK to add the Principal Activity as shown in figure:-
Second option available for Selection of Activity is to select appropriate Sector, Sub
Sector, Group, Class, Sub Class, Products one by one from the list Activity Code andDescription automatically appears on respective fields:-
Press OK to add the Principal Activity as shown in figure:-
-
7/27/2019 E-Payment Training Guide for New HIRED STAFF
62/84
PAKISTAN REVENUE AUTOMATION LIMITED
Click the Check box for which you like to be registered as shown in figure:-
After Completing the Registry Section complete the Representative Section as u/s 172
of Income Tax.
If applicant himself/herself is his/her Representative then check the Self check box,CNIC, Name and Address fields populated. Otherwise enter the data into field tocomplete the Representative Section as shown in figure
After completing the Registry and Representative sections, press Save Registry buttonas shown in figure , Reference No mailed to email address mentioned in Representative
section.
Enter Director/share holder information, not available for Individual Taxpayer as shown
in figure:-
-
7/27/2019 E-Payment Training Guide for New HIRED STAFF
63/84
PAKISTAN REVENUE AUTOMATION LIMITED
Select & add Secondary activities up to maximum of three (3) as mentioned above asshown in figure:-
Enter Branch Name, Select Type of Branch from List, Enter Address details, Select StartDate from the Day, Mon and Year Lists as shown in figure . If you want to close somebusiness, click on Close link and add close date and press update.
After pressing Add Business button a message like one shown in figure will appear.
Enter Account No. in A/C No. field, Enter Account Title in A/C Tile field, Select Account
Type PLS/Current from the List, Select Bank from list, Select City from the list andSelect Branch from the list as shown in figure:-
-
7/27/2019 E-Payment Training Guide for New HIRED STAFF
64/84
PAKISTAN REVENUE AUTOMATION LIMITED
Declaration section auto fetch CNIC/Passport No. and Name of Applicant as shown infigure:-
Official Area for Enrollment Officer as shown in figure:-
VerifyApplication
Click Verify Application button to verify the application as shown in figure
Enter CNIC no to verify the application, click Submit Button .In case of successfulverification Verification Successful message appears as shown in figure:-
Click Close button to complete the Verification Process:-
-
7/27/2019 E-Payment Training Guide for New HIRED STAFF
65/84
PAKISTAN REVENUE AUTOMATION LIMITED
If you want to edit the application, click on Un-verify button as shown in figure
Press print button to print the application. An application as shown in figure
-
7/27/2019 E-Payment Training Guide for New HIRED STAFF
66/84
PAKISTAN REVENUE AUTOMATION LIMITED
e-Filing of Sales Tax Return
This Module provides the facility to file sales tax return electronically and print
acknowledgement receipt. Following are the steps to be performed to e-file SalesTax Return.
Login
Taxpayers, e-filing all kinds of declarations of all taxes at https://e.fbr.gov.pk will
require to login to the Portal:-
Prepare Sales Tax Return
Place mouse pointer on Declaration menu, drag mouse pointer to Sales Tax and
Select Sales Tax Return from the list as shown in figure. The Sales Tax Return
Main form will appear.
Select the filing frequency (Monthly/Quarterly) and select Tax Period from the
Combo box as shown in figure . Click on the link ofSales Tax Return (for filing
-
7/27/2019 E-Payment Training Guide for New HIRED STAFF
67/84
PAKISTAN REVENUE AUTOMATION LIMITED
NULL return, click on the link ofFile Null Return). The Sales Tax Return form
will appear:-
Enter valid STRN of the supplier in top 20 suppliers list and press TAB button on
the key board. The system will display Name and NTN of the supplier as shownin figure . Enter Purchase Amount and select Rate (%), the system willcalculate the Sales Tax as shown in figure:-
Enter data in the remaining portion of the return according to your requirements.Save the return periodically to avoid loss of data in case of electricity break down
or any other mishap.
Save Return Data
After entering the required data in the Sales Tax Return, click on Save button as
shown in figure to save your Return. A message Return saved successfully willappear as shown in figure:-
-
7/27/2019 E-Payment Training Guide for New HIRED STAFF
68/84
PAKISTAN REVENUE AUTOMATION LIMITED
message return saved successfully
After saving the return, click on Verify button as shown in figure to verify your returns data.
Enter your CNIC and Remarks (if any) as shown in figure . Click on Confirm
Verification button to verify your return. Click on Un-verify button after
completing step if any further editing is required in the return.
Feed CPR No
You will receive Computerized Payment Receipt (CPR After making the payment in
the bank. Click Feed CPRbutton as shown in figure:-
-
7/27/2019 E-Payment Training Guide for New HIRED STAFF
69/84
PAKISTAN REVENUE AUTOMATION LIMITED
Enter CPR Number as shown in figure and enter your CPR No, payment date and
amount deposited in the bank and Click save button to save your return.
Submit Return
After clicking the save button, the Submit button will be enabled. Click ->Submit button as shown in figure, to submit the return
On successful submission the system will show a successful submission message,
otherwise it will generate an error message and show the error.
e-Filing of Special Return for Production & Supplies
-
7/27/2019 E-Payment Training Guide for New HIRED STAFF
70/84
PAKISTAN REVENUE AUTOMATION LIMITED
There are three easy steps to e-file Return for Production & Supplies.
Step 1. Select Return for Production & Supplies
Step 2. Prepare Return for Production & Supplies
Step 3. Submit Return for Production & Supplies
Step 1. Select Return for Production & Supplies
1.1. Place mouse pointer on Declaration menu->Move the mouse pointer to SalesTax-> click on Return for Production & Supplies
1.2. Select Tax Period -> Click on Return for Production & Supplies. Thescreen of Return for Production & Supplies will appear.
Step 2. Prepare Return for Production & Supplies
2.1.
Manage Product List (one time activity):- Click on Manage Product ListButton -> Add/Delete (Check/uncheck) required products -> read themessage and press the required button-> Press the Update button to updateproduct list-> Press Close button to close Management of product list button.
The product (s) added (Checked) will appear on Special Return for Production& Supplies window.
2.2. Prepare Return (Monthly Activity): - Enter the values in required fields.Press Save button when data entry is completed.
Step 3. Submit Return for Production & Supplies
3.1. Press Verify button to verify your entries -> Press Ok button, the submitbutton will be enabled -> Press Submit button to submit the Return forProduction & Supplies. The message of successful submission of return willappear and Print Acknowledgement button will be enabled ;
3.2. Press PrintAcknowledgement button to print the acknowledgement of theReturn for Production & Supplies.
Direct Taxes- IT Returns
-
7/27/2019 E-Payment Training Guide for New HIRED STAFF
71/84
PAKISTAN REVENUE AUTOMATION LIMITED
e-Filing of Income Tax Return
This module provide the facility to e-file income tax return electronically
Login
1. Login eFBR web portal and select Annual Return of Income Tax from
Declaration Menu.
2. a) In case of e-Intermediary Select the Client from the list of Taxpayers.
b) In case of Company or Individual select from the list of yearly Returns.
3. Select the Return type from Left Menu.
Sections of Return IT1:
Enrollment
This section contains the information about the Enrollment of Taxpayer
Share Holding/Ownership
This section should be filled with information of the Share Holders/Owners. If
there are no Share Holders/Owners leave this section empty. To add new a Share
Holder/Owner follow the steps below.
Step-1 Click Add New.
Step-2 A second screen is opened. Enter the owners NTN and capital.
Percentage (of shares) is auto calculated. Name of the Share Holder/Owner will
automatically come from database.
Step-3 In case of Non-Resident, click the Non-Resident option.
Step-4 Click the Add button to Save the Owner/Share Holder.
Total capital is automatically calculated on the basis of first Ownership/ Share
holding entry.
Step-5 To enter the second share holder, only enter NTN and Capital Amount and
the share percentage is auto calculated by the system.
-
7/27/2019 E-Payment Training Guide for New HIRED STAFF
72/84
PAKISTAN REVENUE AUTOMATION LIMITED
Step-6 To enter the Remaining Share Holders click the Checkbox Enter
Remaining Share.
Fill the rest of the Return.
a) Fill all the fields that apply to you.
b) Clicking the calculator opens a help screen to calculate the values.
Popup Blocker should be disabled in order to view this screen. Enter the
values in the fields of calculator. It will automatically calculate the total for
you.
Note: If the user complains that he clicks the calculator/ Print Payment Slip
button and nothing happens or no window is opened. Then definitely Internet
Explorer Pop-up blocker is enabled.
Bank.
a) The last section Payment/Refund contains bank information fields. Bank
fields are only for those who have Net Tax Refundable. (This feature has
been added for future)
b) IfBank Branch is not available. Dont fill data in these fields.
a) Save.
Fill and Save the IT Returns Form, to prepare your Return. Click Save button to
do so. Save will only be available before you have verified your Return.
b) Verify & Unverify.
When you have Saved/Prepared your Return, verify it by clicking
->Verify button. After Saving Return you can Verify the Return. When you
verified the Return you can either Submit it or Unverify it by clicking
-> Unverify button. You cannot change the return in Verified mode.
c) Print Payment Slip & Enter CPR No.
-
7/27/2019 E-Payment Training Guide for New HIRED STAFF
73/84
PAKISTAN REVENUE AUTOMATION LIMITED
Click -> Print Payment Slip button to print Payment Slip. Take the slip to the
Bank. Pay your Tax Amount in the Bank. Enter CPR No. issued by the bank, by
clicking -> Enter CPR No. button. Now the Submit button will be enabled.
d) Submit.
Submit button is enabled after you have entered the CPR No. You can submit the
Return only after you have VERIFIED the return. Submit the IT Return by
clicking -> Submit button. You will receive an Acknowledgment Slip. Now
the return is locked for any editing. To change anything in the return, you will
have to revise it and work on the revised return.
e) Revise
Revise button is enabled only after you have submitted the Return. By clicking -
> Revise button you can revise the Return. When you click
-> Revise button, you have to follow the above mentioned steps to submit the
Revised Return.
f) Print Return
Print Return button is used to print the Income Tax Return. After clicking Print
Return button the Return you have submitted will be opened in Acrobat Reader.
You must have Acrobat Reader to get print of the Return.
g) Acknowledgment
IfAcknowledgment button is clicked, then the acknowledgment slip is opened.
From where you can get the print out of Acknowledgment slip by clicking -> Print
Button.
Revision of Income Tax Return
Process: Revising a Return
There are three easy steps to revise a return.
Step 1. Open the Return to be revised
Step 2. Submit Revision Request
-
7/27/2019 E-Payment Training Guide for New HIRED STAFF
74/84
PAKISTAN REVENUE AUTOMATION LIMITED
Step 3. Prepare and Submit Revised Return (after Approval of Revision Request)
Step 1. Open the Return to Revised
Place mouse pointer on Declaration menu->click onIncome Tax then click on Income Tax Return and finally
Annual Return of Income Tax.
Open Return to be revised -> Click on Request forRevision button. A revision request application form will be
displayed by the system
Step 2. Submit Revised Return Request
Enter Reason of Revision -> Pin code -> Submit
What happens next?
Your request will be sent to the respective Tax Office where the original return
was submitted electronically; you will be informed via your registered email about
the decision of the Tax Office; SMS alerts are also available upon request of the
taxpayer.
Step 3. Prepare and Submit Revised Return (after Approval of RevisionRequest)
Click -> Revise button -> Click on Ok button of the message;
After clicking on OK button, make necessary changes in the return and submit.
e-Filing of Withholding Tax Statement of Direct Taxes
This module provides the facility to file the Withholding Tax Statement
electronically using the option of online data entry or attach file. Below are the
-
7/27/2019 E-Payment Training Guide for New HIRED STAFF
75/84
PAKISTAN REVENUE AUTOMATION LIMITED
steps to be performed to file the sales tax Withholding Tax Statement for
withholding agents electronically .
Prepare Income Tax Withholding Tax Statement
Declaration -> Income Tax Statements -> Statement of Tax Collected/Deducted
The following screen will appear. Click Ok to continue:-
Income Tax Statements (Control Center) enables. Select Frequency i.e. monthly
or Annual and select Consolidated or Section wise.
-
7/27/2019 E-Payment Training Guide for New HIRED STAFF
76/84
-
7/27/2019 E-Payment Training Guide for New HIRED STAFF
77/84
-
7/27/2019 E-Payment Training Guide for New HIRED STAFF
78/84
PAKISTAN REVENUE AUTOMATION LIMITED
Before attaching, each time Download Sample File by clicking the relevant link and save it locallyon your PC.
Press browse to select the file and then click on Import button to attach it.
-
7/27/2019 E-Payment Training Guide for New HIRED STAFF
79/84
-
7/27/2019 E-Payment Training Guide for New HIRED STAFF
80/84
PAKISTAN REVENUE AUTOMATION LIMITED
Verify Statement
After completing the entry either by online entry or by attaching the file, click onVerify Button. A new window will appear on the screen. Enter total no (sum) of
records either entered online or by attaching files in both Part I or Part II. EnterTotal amount of tax deducted and deposited. Then press Confirm Button .
-
7/27/2019 E-Payment Training Guide for New HIRED STAFF
81/84
PAKISTAN REVENUE AUTOMATION LIMITED
A Statement Analysis will be displayed as shown below. There must be no
difference in actual and verified values before submission.
Submit Statement
Click on Submit button to submit the statement. To submit the statement enterYour PIN Code and click on Confirm button.
The system will auto generate an Acknowledgement Slip as shown below. Youmay print this acknowledgement slip.
-
7/27/2019 E-Payment Training Guide for New HIRED STAFF
82/84
PAKISTAN REVENUE AUTOMATION LIMITED
To print the Acknowledgement Slip go back to the WHTS form following form appears.
Click the Print Acknowledgement Button to print. Click on Open or Save accordingto requirement.
-
7/27/2019 E-Payment Training Guide for New HIRED STAFF
83/84
PAKISTAN REVENUE AUTOMATION LIMITED
Acknowledgement appears on screen:-
-
7/27/2019 E-Payment Training Guide for New HIRED STAFF
84/84
8.4.3 Revise WHTS Statement
To revise the statement, click on Revise Button and follow the above mentioned
step to submit the Withholding Tax Statement.