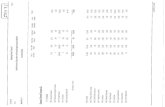E-office training objectives · E-office training objectives Creation of receipt of DO letter ....
Transcript of E-office training objectives · E-office training objectives Creation of receipt of DO letter ....


E-office training objectives
Creation of receipt of DO letter .
Sending receipt to concerned officer.
Forwarding of receipt by concerned officer along with comments to the next level as required.
Closing the receipt after decision taken on receipt by concerned authority/officer.
Taking reports of receipt movements and receipt status.

Important Points
to Note
E-OFFICE application is best supported in “Mozilla Firefox” browser.
The DO letter needs to be scanned & should be available in PDF format but not exceeding size of 20 MB

Login to eOffice Go to url : eoffice.cidco.gov.in. Below screen will appear
Please provide credentials to log in. User ID: eoffice ( Emp ID) Pwd : eoffice. (Machine PWD)

After log in below screen will appeared. Select option “File Management System”(FMS)

Creation of
RECEIPTS

After selecting option FMS click on “Receipts”.

To create receipt click on option “Browse & Diarise”.

Once click on “Browse & Diarise” following screen will appear.
Click on “Upload File” to upload the scan PDF file to generate receipt.
After uploading fill the required Details to keep track of the receipt.
All the filed marked in red are mandatory to fill.
CLASSIFIED Field will define the importance of receipt.
DELIVERY MODE will define the arrival procedure of document.
LETTER REF. NO will be reference number given to letter.
FILE NO will define if the letter is in relevance with any existing file.
TYPE will define the type of received letter.
LETTER DATE will be the date written on the document.
RECEIVED DATE will be the date on which you received the document.
VIP / VIP NAME will define if document is arrived from any ministry then need to fill the details of the sender.
CONTACT DETAILS are optional
In CATEGORY & SUBJECT. MAIN CATEGORY defines the concern department to whom the document(s) is need to forward for further action.
SUBJECT will define the subject of the receipt for the reference for further movements.
CUSTOMIZE ACKNOWLEDGEMENT will provide the acknowledgement of the received document.
GENERATE option will only generate the receipt and will stored the receipt.
GENERATE & SEND option will generate the receipt & will send the receipt to the concern person.


Once click on “GENERATE” button below acknowledgement screen will appear which will display the Unique Receipt Number which will be as reference for further communication /action on the receipt

Once receipt is generated to send the receipt to concern Department/Person click on “CREATED” option available at side panel. Below screen will appear after clicking on created. The generated receipts list will be displayed in right side panel. Select our created receipt to forward to concern department

After selecting generated receipt below screen will appear then click on Send button.

When click on send below screen will appear. IT will display receipt number and subject of receipt. Provide name of concern person in “TO”. Plz note in “TO” we can give only one name. If the receipts needs to send multiple persons/ Departments then their names need to add in “CC” provided just below “TO” Provide the action required on the receipt by the receiver & also define priority of the receipt in “ACTION” & “PRIORITY”. Click on “SEND”

To check the sent receipt click on “SENT” option on left side panel. In right side panel list of sent receipts will be displayed

To check the status of the sent receipts. Click on the receipts available in sent list below screen will appear and will get to see “MOVEMENT DETAILS” which will show the action taken on the receipt.

The application provide additional feature called as “PULL BACK”, which will allow us to revert our sent mail in case if the receipt is incomplete or if sent to wrong recipient. We can also see is the sent receipt is read by the recipient by the icon shown in red box . Same icon is used for pull back function. Once the Receipt is pulled back the receipt will be available in “INBOX”

Once the receipt is received in Inbox the concerned officer has to select it and click Reply button

Select the person to whom the receipt is to be forwarded. Enter comments in Remarks textbox and click Send button

To close a receipt -> Select that receipt (1st)-> Click on close option(2nd) -> Pop-up window will appear-> Write the remarks -> Click on “Ok”(3rd).

To view the report Click on option Reports Select the desired option from the Receipt column

Enter the date ranges (From and to) Click Submit button at bottom The report will be available in PDF format and can be saved in desired location

Example of report

THANK YOU!!!