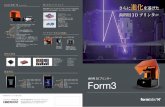LightPen3 Windows / Mac OS · 따라서 설명서의 그림과 스크린샷은 사용자 컴퓨터에 표시되는 것과 다를 수 있습니다. 또한 소프트웨어 사양은
取扱説明書 LightPen3 ソフトウェア · 取扱説明書 LightPen3 ソフトウェア...
Transcript of 取扱説明書 LightPen3 ソフトウェア · 取扱説明書 LightPen3 ソフトウェア...

取扱説明書LightPen3 ソフトウェア
LightPen3
このたびは、パナソニック製品をお買い上げいただき、まことにありがとうございます。JJ 本書は、次のプロジェクターをご使用の場合を対象とした取扱説明書です。J 品番 PT-TW341RJ / PT-TW343RJ / PT-TW351RJJ 取扱説明書をよくお読みのうえ、正しく安全にお使いください。
JAPANESETQBH0307-4
Windows / Mac OS

2
(つづき)
お知らせ本文書のイラストや画面は実際と異なる場合があります。また、本ソフトウエアの仕様は予告なく変更される場合があります。•JJ本書のアイコンおよび説明は、SPDriver6を例としていますが、ご使用のプロジェクターによってはSPDriver9となる場合があります。
ドライバーのファイル名 SPDriver6 SPDriver9
ドライバーのアイコンUSB 接続時
USB 未接続時
本文書内の表現についてJ•J本文書内で参照するページを(zJ○○ページ)で示しています。
用語について•J本書では「インタラクティブペン」を「ペン」、「インタラクティブポインター」を「ポインター」と記載しています。
はじめに · · · · · · · · · · · · · · · · · · · · · · · · · · · · · · · · · · · · · · · · · · · · · · · · · · · · · · · · · · 3Windows 編 · · · · · · · · · · · · · · · · · · · · · · · · · · · · · · · · · · · · · · · · · · · · · · · · · · · · · · 4必要なシステム構成 J · · · · · · · · · · · · · · · · · · · · · · · · · · · · · · · · · · · · · · · · · · · · · · · · · · · · · · · · · · · 4ドライバーおよびソフトウェアのインストールJ · · · · · · · · · · · · · · · · · · · · · · · · · · · · · · · · · · · · · · · · 4インタラクティブ機能の初期設定J · · · · · · · · · · · · · · · · · · · · · · · · · · · · · · · · · · · · · · · · · · · · · · · · · 5インタラクティブ機能の使い方J · · · · · · · · · · · · · · · · · · · · · · · · · · · · · · · · · · · · · · · · · · · · · · · · · · · 8PowerPoint®Jツールの使い方J · · · · · · · · · · · · · · · · · · · · · · · · · · · · · · · · · · · · · · · · · · · · · · · · · · 14ソフトウェアの終了J · · · · · · · · · · · · · · · · · · · · · · · · · · · · · · · · · · · · · · · · · · · · · · · · · · · · · · · · · · · 16SPDriver6についてJ · · · · · · · · · · · · · · · · · · · · · · · · · · · · · · · · · · · · · · · · · · · · · · · · · · · · · · · · · · 16ソフトウェアおよびドライバーのアンインストールJ · · · · · · · · · · · · · · · · · · · · · · · · · · · · · · · · · · · · 16
Mac OS 編 · · · · · · · · · · · · · · · · · · · · · · · · · · · · · · · · · · · · · · · · · · · · · · · · · · · · · · 17必要なシステム構成 J · · · · · · · · · · · · · · · · · · · · · · · · · · · · · · · · · · · · · · · · · · · · · · · · · · · · · · · · · · 17ドライバーおよびソフトウェアのインストールJ · · · · · · · · · · · · · · · · · · · · · · · · · · · · · · · · · · · · · · · 17インタラクティブ機能の初期設定J · · · · · · · · · · · · · · · · · · · · · · · · · · · · · · · · · · · · · · · · · · · · · · · · 17インタラクティブ機能の使い方J · · · · · · · · · · · · · · · · · · · · · · · · · · · · · · · · · · · · · · · · · · · · · · · · · · 19ソフトウェアの終了J · · · · · · · · · · · · · · · · · · · · · · · · · · · · · · · · · · · · · · · · · · · · · · · · · · · · · · · · · · · 23SP6JDriverについてJ · · · · · · · · · · · · · · · · · · · · · · · · · · · · · · · · · · · · · · · · · · · · · · · · · · · · · · · · · 23ソフトウェアおよびドライバーのアンインストールJ · · · · · · · · · · · · · · · · · · · · · · · · · · · · · · · · · · · · 24
困ったとき · · · · · · · · · · · · · · · · · · · · · · · · · · · · · · · · · · · · · · · · · · · · · · · · · · · · · · · 25商標について · · · · · · · · · · · · · · · · · · · · · · · · · · · · · · · · · · · · · · · · · · · · · · · · · · · · · · 27
もくじ

3
はじめに(つづき)はじめに本書は、インタラクティブ機能 LightPen3ソフトウェアの取扱説明書です。
■ こんなことができます本ソフトウェアは、学校の教育現場や会議において、インタラクティブペンまたはインタラクティブポインターを使用してプロジェクターの投写画面への文字や図形の書き込みをするツールです。
インタラクティブ対応プロジェクター
インタラクティブペン、またはJインタラクティブポインター
本ソフトウェアがインストールされたPC
USBケーブル
● マウス機能・Jペンまたはポインターを投写画面上で使用すると、PCマウスとして使用できます。
● ペン機能・JJペンまたはポインターを使用して、投写画面上に直接描画したり、J描画した画面をPCに保存することができます。
● デュアルペン機能(Windowsのみ)・JJ2 本のペンまたはポインターを使用して、投写画面上に描画することができます。
● PowerPoint® ツールバー機能(Windowsのみ)・JJPowerPointJのスライドショーモード時、ペンまたはポインターを使用して、投写画面上に直接描画したり、J描画した画面をPCに保存することができます。
■ CD-ROM の内容についてCD-ROMには、LightPen3ソフトウェア関連では、本書を除いて以下の内容が収録されています。
SP6 Driver SP9 Driver LightPen3 ソフトウェア
Windows 用 × × ○
Mac OS 用 ○ ○ ○

4
Windows 編(つづき)
必要なシステム構成
SPDriver6、およびLightPen3ソフトウェアを使用するには下記の条件を満たすコンピューターが必要です。
OSMicrosoftJWindowsJVistaJ32JbitJWindowsJ7J32/64JbitJWindowsJ8.1J32/64JbitJWindowsJ10J32/64JbitJ
CPU IntelJCoreJ2JDuoJ2.0JGHzJ以上もしくは互換プロセッサー搭載
メモリー 2JGBJ以上ハードディスクの空き容量 100JMBJ以上
お知らせJ・ 上記システム環境以外で使用された場合、および自作コンピューターで使用された場合の動作保証は一切いたしませんので、あらかじめご了承ください。J・ USBポートを監視するソフトが常駐している場合、正しく動作しない場合があります。その場合は、該当する常駐ソフトを終了してから、使用してください。J・ コンピューターからの出力解像度は、プロジェクターのパネル解像度に合わせてご使用ください。J・ 最新版の“LightPen3”ソフトウェアは、以下のURLからダウンロードしてください。Jhttp://panasonic.biz/projector/J・ 一部のコンピューター環境では、LightPen3Jソフトウェアがうまく動作しない場合があります。
上記の条件を満たす、すべてのコンピューターについて動作を保証するものではありません。
ドライバーおよびソフトウェアのインストール
お知らせJ・ プロジェクターとコンピューター間をUSBケーブルで接続すると、「SPDriver6」のフォルダが表示されます。「Setup_SPDriver6.exe」をダブルクリックして画面の指示に従ってインストールしてください。コンピューターの設定によっては自動再生画面が表示される場合があります。この時は、「フォルダーを開いてファイルを表示」Jを選択し、「Setup_SPDriver6.exe」をダブルクリックしてください。
画面の表示例
1) 本ソフトウェアが収録されている CD-ROM を CD ドライブに挿入します。•J自動的にアプリケーションランチャーが起動します。起動しないときは、CD-ROMJ内の「Launcher.exe」をダブルクリックしてください。•J自動再生の画面が表示された場合は、「Launcher.exeJの実行」を選択してください。
2) 「LightPen3をインストールする」をクリックします。•Jセットアップ画面が表示されます。
Windows 編

5
Windows 編(つづき)
3) 画面の指示に従ってインストールを行います。•Jインストールが完了すると、デスクトップ上にショートカットアイコンが作成されます。
インタラクティブ機能の初期設定
まず初めに、投写されている画面の位置関係をプロジェクターのセンサーが正確に認識するために、キャリブレーションを実施してください。
■ ソフトウェアを起動する
1) プロジェクターとコンピューター間を USB ケーブルで接続します。•Jタスクバー上のSPdriver6アイコンが赤色から緑色に変化します。
2) デスクトップ上の [LightPen3] ショートカットアイコンをダブルクリックします。•J画面右側にツールバーが表示されます。
ツールバー
:SPdriver6アイコン:マウスアイコン

6
Windows 編(つづき)
■ カーソルの動作モードを選択する
3) タスクバーにある SPdriver6 アイコンをクリックし、ポップアップの [ モード設定 ] から [マウスモード] または [ タッチモード ] を選択します。
マウスモード カーソルが通常のコンピューターマウスとして動作します。タッチモード タッチディスプレイ用モードで、デュアルタッチが可能です。
お知らせJ・ WindowsJVista は [ マウスモード ]固定です。JWindowsJ7 は [ マウスモード ]か [ タッチモード ]のどちらかを選択できます。JWindowsJ8.1 以降は [ タッチモード ]固定です。J・ SPdriver9 の場合は、ポップアップの [設定 ] から [ マウスモード ]または [ タッチモード ]を選択します。
■ カメラのキャリブレーションを実施する4) タスクバーにある SPdriver6 アイコンをクリックし、ポップアップの [ 設定 ] → [ 自動 ] を
選択します。•Jオートキャリブレーション画面が表示され、自動調整されます。調整中は、投写画面を物や人影でさえぎらないでください。
•Jオートキャリブレーションに失敗すると、エラーメッセージが出ますので、再度オートキャリブレーションを実施してください。
•J再度オートキャリブレーションを実施する前に、以下の状況を確認してください。J1.J照明を消したり周りを暗くして、投写画面への外光の写り込みを減らしてください。J2.Jフォーカスを再調整してください。
•Jそれでも失敗する場合は、手動キャリブレーションを実施してください。お知らせJ・ SPdriver9 の場合は、ポップアップの [自動修正 ]を選択します。
5) タスクバーにある SPdriver6 アイコンをクリックし、ポップアップの [ 設定 ] → [ 手動 ]を選択します。

7
Windows 編(つづき)
6) ペンを使用して画面中のターゲットマーク❶を押します。•J押すたびにターゲットマークが、❶J ❷J ❸J ❹に移動します。
7) ターゲットマーク❷ ❸ ❹を押します。•J「しばらくお待ちください・・・」の表示が出て、消えると設定完了です。
お願いJ・ J[ 自動 ](オートキャリブレーション)を実行する場合は、凹凸のない平面に投写してください。
お知らせJ・ スクリーンとプロジェクターの位置が固定されており、同じコンピューターで同じ解像度で使用する場合、次回からキャリブレーションの必要はありません。J・ SPdriver9 の場合は、ポップアップの [手動修正 ]を選択します。

8
Windows 編(つづき)
インタラクティブ機能の使い方
■ ツールバーの各機能
ツールバー
:SPdriver6アイコン:マウスアイコン
アイコン 名 称 説 明 ページ
マウス PCのマウス機能を使用します -
赤ペン 赤色のペンで描画します -
緑ペン 緑色のペンで描画します -
青ペン 青色のペンで描画します -
マーカーペン 黄色の半透明マーカーペンで描画します -
図形ツール 円、四角、三角、直線を描画します 10
線幅・線色変更ツール ペンの色と線の太さを変更します 10
消しゴム 描いた線や絵を部分的に消去します -
全消去 描いた線や絵を全て消去します -
保存 表示画面をコンピューターに保存します -
デュアルペンツール 「フルスクリーンモード」または「ハーフスクリーンモード」で2本のペンで描画します 10
ホワイトボードツール 背景をホワイトボードに変更します 12
前ページ 前のページに戻ります -
次ページ 次のページに進みます -
編集ツール 描画した線や絵を編集します 13
スクリーンキーボード スクリーンキーボードを表示します 14
終了 LighiPen3を終了します 16

9
Windows 編(つづき)
■「マウスモード」と「ペンモード」について
マウスモード
ペンモード
:マウスアイコン:ペンアイコン
● マウスモード起動直後は、「マウスモード」として動作します。ペンまたはポインターを使ってマウスカーソルを移動します。・ペンを使う場合、通常のペンと同様に、ペンの先端をスクリーンに押し付けて使用してください。・ポインター(別売品)を使う場合、ボタンを押しながら使用してください。マウスモード時に、ポインターのボタン、または、ペンの先端を長押し(約2~3秒)することで右クリック機能として動作します。
● ペンモードツールバーのペンアイコン(赤ペン/緑ペン/青ペン/マーカーペン)を選択すると、ペンまたはポインターを使用して線が描けます。線の太さと色はツールバーから変更できます。・ペンを使う場合、通常のペンと同様に、スクリーンにペン先を押し付けながら線が描けます。・ポインターを使う場合、ボタンを押しながら線が描けます。
お知らせJ・「マウスモード」と「ペンモード」を切り換えると、タスクバーのアイコンも切り換わります。
■ ツールバーの表示位置変更および表示 / 非表示
ツールバー位置を変えたり、ツールバーの表示/非表示を切り換えることができます。・J投写画面の左の少し外側の位置をペンまたはポインターで選択すると、ツールバーが左に移動します。・J右側に戻す場合は、投写画面の右の少し外側の位置をペンまたはポインターで選択します。

10
Windows 編(つづき)
・Jツールバーが表示されている側の投写画面の少し外側の位置をペンまたはポインターで選択すると、ツールバーの表示 /非表示が切り換わります。
■ 図形ツールアイコンを選択すると、下図の「図形ツール」サブメニューが表示されます。描画したい形状を選択し、ド
ラッグして描きます。
■ 線幅・線色変更ツールアイコンを選択すると、下図の「線幅・線色変更ツール」サブメニューが表示されます。描画したい線幅と
線色を選択します。
■ デュアルペンツール
アイコンを選択すると、下図の「デュアルペンツール」サブメニューが表示されます。描画したいモードを選択します。
● デュアルペンモードの各機能アイコン 名 称 説 明
フルスクリーンモード 画面全体を同色の2本のペンで描画します
ハーフスクリーンモード 画面左右半分を同色または異色の2本のペンで描画します

11
Windows 編(つづき)
フルスクリーンモード
ツールバー
ハーフスクリーンモード
ツールバー
● デュアルペン用ツールバーの各機能アイコン 名 称 説 明
赤ペン 赤色のペンで描画します
緑ペン 緑色のペンで描画します
青ペン 青色のペンで描画します
白ペン 白色のペンで描画します
丸細線 丸まった細い線で描画します
丸太線 丸まった太い線で描画します
角ばった線 角ばった線で描画します
消しゴム 描いた線や絵を部分的に消去します
全消去 描いた線や絵を全て消去します
壁紙選択ツール 背景を任意の壁紙に変更します
保存 表示画面をコンピューターに保存します
終了 [ フルスクリーンモード ]または [ ハーフスクリーンモード ]を終了します

12
Windows 編(つづき)
お知らせJ・ ペンの色と太さを組み合わせて描画できます。ツールバーの中で、選択されているペンの色と太さの背景が明るく表示されます。
■ ホワイトボードツール
アイコンを選択すると、PCの壁紙が白色になります。 (前ページアイコン)と (次ページアイコン)
は、 (壁紙選択アイコン)Jと (白色壁紙アイコン)に変わります。
(1)J アイコンを選択すると、下記のウィンドウが開き、背景に設定したい壁紙を選択することができます。
ホワイトボード関連ツール
(2)JJ アイコンを選択すると、壁紙が白色に変わります。(3)JJホワイトボードモードを終了する際には、 アイコンを選択します。

13
Windows 編(つづき)
■ 編集ツールアイコンを選択すると下図の「編集ツール」バーが表示されます。編集作業に必要な機能を選択します。
● 編集ツールの各機能アイコン 名 称 説 明
オブジェクト選択・移動・拡大縮小
描画したオブジェクトを選択し、移動したり、拡大縮小したりします
オブジェクト回転 描画したオブジェクトを回転します
印刷 描画した画面を印刷します
ひとつ戻る 直前の描画を元に戻します
ひとつ進む 元に戻した描画を再度表示します
スポットライト 強調したい部分だけを表示します
カーテン 隠したい部分を覆います
縦横移動 ツールバーを横配列にしたり、縦配列にしたりします
左右移動 ツールバーを左右に移動します
お知らせJ・ [ オブジェクト回転 ]は、描画したオブジェクトをあらかじめ選択してから操作してください。J先に選択していない場合は、「まず図形を選んでください」というメッセージが表示されます。
● スポットライトモード
(スポットライトアイコン)を選択すると下図のスポットライト表示になります。
終了ボタン
カーソル
カーソルが十字矢印のとき、ドラッグするとスポットライトの位置を変えることができます。カーソルが手のひらのとき、ドラッグするとスポットライトの大きさを変更することができます。スポットライト表示を終了するとき、左上の終了ボタンを押します。
編集ツールバー

14
Windows 編(つづき)
● カーテンモード
(カーテンアイコン)を選択すると画面全体が黒幕で覆われます。
終了ボタン
カーソル
カーソルを上下左右ボタンの上に置くとカーソルが矢印になり、ドラッグすると黒幕の範囲を調整できます。カーソルが手のひらのとき、ドラッグすると黒幕を移動することができます。黒幕表示を終了するとき、中央の終了ボタンを押します。
■ スクリーンキーボードアイコンを選択すると、下図のスクリーンキーボードが表示されます。「マウスモード」でドキュメントに
テキストを書き込むことができます。
お知らせJ・ WindowsJVistaでは、本機能は使用できません。
PowerPoint® ツールの使い方1) タスクバーにあるマウスアイコンをクリックし、[PowerPoint® ツール設定 ] を [ オン ]
に設定します。
2) PowerPoint ファイルを「スライドショーモード」で投写を開始します。•JPowerPoint®Jツールバーがスクリーンの右側に表示され、スライド上に描画することができます。

15
Windows 編(つづき)
PowerPoint®ツールバー
● PowerPoint® ツールバーの各機能アイコン 名 称 説 明
ツールバー最小化 他のアイコンの表示 /非表示を切り換えます
ツールバー位置変更 ツールバーを左右に移動します
マウス マウスモードにします
マウス右ボタン マウスの右ボタンのはたらきをします
赤ペン 赤色のペンで描画します
消しゴム 描いた線や絵を部分的に消去します
全消去 描いた線や絵を全て消去します
前ページ 前ページを表示します
次ページ 次ページを表示します
ページ選択 スライドショーのページ一覧から投写したいページを選択します
終了 スライドショーを終了します
お知らせJ・「スライドショーモード」を終了すれば、PowerPoint®Jツールバーは自動的に消えます。J・ LightPen3 の PowerPoint®Jツールは、お使いのコンピューターにPowerPointJ2003、PowerPointJ2007、PowerPointJ2010がインストールされている場合に動作します。

16
Windows 編(つづき)
ソフトウェアの終了
■ ツールバーから LightPen3 を終了する場合ツールバーの (終了アイコン)を選択します。
■ タスクバーから LightPen3 を終了する場合タスクバーの (マウスアイコン)をクリックし、 を選択します。
SPDriver6について
通常使用時は、SPDriver6 を終了する必要はありません。
■ SPDriver6 の終了タスクバーの (SPdriver6アイコン)をクリックし、 を選択します。
■ SPDriver6 の再起動Windows Vista/Windows 7 の場合[ スタート ] → [ すべてのプログラム ]→ [LightPen] → [SPDriver6] → [SPDriver6] を選択します。
Windows 8.1 の場合キーボードの [Windowsロゴ ] を押しながら [Q] を押し、「SPDriver6」と入力し、[SPDriver6] を選択します。
Windows 10 の場合[ スタート ] → [ すべてのアプリ ]→ [LightPen] → [SPDriver6] → [SPDriver6] を選択します。
ソフトウェアおよびドライバーのアンインストール
次の操作でアンインストールを行ってください。
Windows Vista/Windows 7 の場合1)J J[ スタート ] → [ コントロールパネル ]→ [ プログラムのアンインストール ]から [LightPen3] を選択して [アンインストール ]をクリックします。
2)J 画面の指示に従ってアンインストールを行ってください。3)J J[ スタート ] → [ コントロールパネル ]→ [ プログラムのアンインストール ]から [SPDriver6] を選択して [アンインストール ]をクリックします。
4)J 画面の指示に従ってアンインストールを行ってください。
Windows 8.1/Windows 10 の場合1)J Jキーボードの [Windowsロゴ ] を押しながら [X] を押し、[コントロールパネル ]→ [ プログラムのアンインストール ]から [LightPen3] を選択して [アンインストール ]をクリックします。
2)J 画面の指示に従ってアンインストールを行ってください。3)J Jキーボードの [Windowsロゴ ] を押しながら [X] を押し、[コントロールパネル ]→ [ プログラムのアンインストール ]から [SPDriver6] を選択して [アンインストール ]をクリックします。
4)J 画面の指示に従ってアンインストールを行ってください。

17
Mac OS 編(つづき)
必要なシステム構成SP6JDriver、およびLightPen3ソフトウェアを使用するには下記の条件を満たすコンピューターが必要です。
OS MacJOSJXJv10.9J~Jv10.11CPU Intel プロセッサーメモリー 2JGBJ以上ハードディスクの空き容量 100JMBJ以上
お知らせJ・ 上記システム環境以外で使用された場合、および自作コンピューターで使用された場合の動作保証は一切いたしませんので、あらかじめご了承ください。J・ お使いのMacJOSバージョンによっては、正しく動作しない場合があります。
上記の条件を満たす、すべてのコンピューターについて動作を保証するものではありません。
ドライバーおよびソフトウェアのインストール1) 本ソフトウェアが収録されている CD-ROM を CD ドライブに挿入します。
2) 「MAC」 フォルダーを開き、「SP6 Driver.app」および「LightPen3.app」をデスクトップにコピーします。•Jデスクトップ上に「SP6JDriver.app」、「LightPen3.app」が下図のアイコンで表示されます。
JJJJ
3) CD-ROM を CD ドライブから取り出します。4) 「SP6 Driver.app」をダブルクリックします。•Jメニューバー上にJSP6JDriverJアイコン(赤)が表示されます。
お願いJ・ JCD-ROMから直接ソフトウェアを起動しないでください。
お知らせJ・ J最新版の「LightPen3」ソフトウェアは、以下のURLからダウンロードしてください。Jhttp://panasonic.biz/projector/
インタラクティブ機能の初期設定
まず初めに、投写されている画面の位置関係をプロジェクターのセンサーが正確に認識するために、キャリブレーションを実施してください。
■ ソフトウェアを起動する
1) プロジェクターとコンピューター間を USB ケーブルで接続します。•Jメニューバー上のJSP6JDriverJアイコンが赤色から緑色に変化します。
2) デスクトップ上の [LightPen3.app] をダブルクリックします。•J画面右側にツールバーが表示されます。
Mac OS 編

18
Mac OS 編(つづき)
ツールバー
:SP6JDriverアイコン:マウスアイコン
■ カメラのキャリブレーションを実施する
3) メニューバーにある SP6 Driverアイコンをクリックします。
4) ポップアップの [ 設定 ] を選択します。•J手動キャリブレーション画面が表示されます。
5) ペンを使用して画面中のターゲットマーク❶を押します。•J押すたびにターゲットマークが、❶J ❷J ❸J ❹に移動します。
6) ターゲットマーク❷ ❸ ❹を押します。•J「しばらくお待ちください・・・」の表示が出て、消えると設定完了です。
お知らせJ・ スクリーンとプロジェクターの位置が固定されており、同じコンピューターで同じ解像度で使用する場合、次回からキャリブレーションの必要はありません。

19
Mac OS 編(つづき)
インタラクティブ機能の使い方
■ ツールバーの各機能
ツールバー
:SP6JDriverアイコン:マウスアイコン
アイコン 名 称 説 明 ページ
マウス PCのマウス機能を使用します -
赤ペン 赤色のペンで描画します -
緑ペン 緑色のペンで描画します -
青ペン 青色のペンで描画します -
マーカーペン 黄色の半透明マーカーペンで描画します -
図形ツール 円、四角、三角、直線を描画します 21
線幅・線色変更ツール ペンの色と線の太さを変更します 21
消しゴム 描いた線や絵を部分的に消去します -
全消去 描いた線や絵を全て消去します -
保存 表示画面をコンピューターに保存します -
ホワイトボードツール 背景をホワイトボードに変更します 22
前ページ 前のページに戻ります -
次ページ 次のページに進みます -
編集ツール 描画した線や絵を編集します 23
スクリーンキーボード スクリーンキーボードを表示します 23
終了 LightPen3を終了します 23

20
Mac OS 編(つづき)
■「マウスモード」と「ペンモード」について
:SP6JDriverアイコン:マウスアイコンマウスモード
ペンモード
● マウスモード起動直後は、「マウスモード」として動作します。ペンを使ってマウスポインターを移動します。・ペンを使う場合、通常のペンと同様に、ペンの先端をスクリーンに押し付けて使用してください。・ポインター(別売品)を使う場合、ボタンを押しながら使用してください。マウスモード時に、ポインターのボタン、または、ペンの先端を長押し(約2~3秒)することで右クリック機能として動作します。
● ペンモードツールバーのペンアイコン(赤ペン/緑ペン/青ペン/マーカーペン)を選択すると、ペンまたはポインターを使用して線が描けます。線の太さと色はツールバーから変更できます。・ペンを使う場合、通常のペンと同様に、スクリーンにペン先を押し付けながら線が描けます。・ポインターを使う場合、ボタンを押しながら線が描けます。
お知らせJ・「マウスモード」と「ペンモード」を切り換えると、メニューバーのアイコンも切り換わります。
● 「マウスモード」と「ペンモード」のクイック切り換え
:SP6JDriverアイコン:マウスアイコン
投写画面の外側の少し上方または下方をポインターまたはペンで選択すると、選択するごとに「マウスモー

21
Mac OS 編(つづき)
ド」と「ペンモード」(赤ペン/緑ペン/青ペン/マーカーペン)の機能を、簡単に切り換えることができます。
・ペンモードは、最後に選択されていた色のペンに切り換わります。
■ ツールバーの表示位置変更および表示 / 非表示
ツールバー位置を変えたり、ツールバーの表示/非表示を切り換えることができます。・J投写画面の左の少し外側の位置をペンまたはポインターで選択すると、ツールバーが左に移動します。右側に戻す場合は、投写画面の右の少し外側の位置をペンまたはポインターで選択します。・Jツールバーが表示されている側の投写画面の少し外側の位置をペンまたはポインターで選択すると、ツールバーの表示 /非表示が切り換わります。
■ 図形ツールアイコンを選択すると、下図の「図形ツール」サブメニューが表示されます。描画したい形状を選択し、ド
ラッグして描きます。
■ 線幅・線色変更ツールアイコンを選択すると、下図の「線幅・線色変更ツール」サブメニューが表示されます。描画したい線幅と
線色を選択します。
カラーパレットボタン
MacJOSでは、下図の豊富なカラーパレットから線色を選択することができます。
・5種類のカラーパレットボタンで切り換えて設定します。

22
Mac OS 編(つづき)
■ ホワイトボードツール
アイコンを選択すると、PCの壁紙が白色になります。 (前ページアイコン)と (次ページアイコン)
は、 (壁紙選択アイコン)Jと (白色壁紙アイコン)に変わります。
(1)J アイコンを選択すると、下記のウィンドウが開き、背景に設定したい壁紙を選択することができます。
ホワイトボード関連ツール
(2)JJ アイコンを選択すると、壁紙が白色に変わります。(3)JJホワイトボードモードを終了する際には、 アイコンを選択します。

23
Mac OS 編(つづき)
■ 編集ツールアイコンを選択すると下図の「編集ツール」バーが表示されます。編集作業に必要な機能を選択します。
● 編集ツールの各機能アイコン 名 称 説 明
オブジェクト選択・移動・拡大縮小・回転
描画したオブジェクトを選択し、移動したり、拡大縮小したり、回転したりします
印刷 描画した画面を印刷します
ひとつ戻る 直前の描画を元に戻します
ひとつ進む 元に戻した描画を再度表示します
■ スクリーンキーボードアイコンを選択すると、下図のスクリーンキーボードが表示されます。「マウスモード」でドキュメントに
テキストを書き込むことができます。
ソフトウェアの終了
■ ツールバーから LightPen3 を終了する場合1)Jツールバーの (終了アイコン)を選択します。2)J確認画面が表示されますので、[OK] を選択します。
■ メニューバーから LightPen3 を終了する場合1)Jメニューバーの (マウスアイコン)をクリックし、 を選択します。2)J確認画面が表示されますので、[OK] を選択します。
SP6 Driverについて
通常使用時は、SP6JDriver を終了する必要はありません。
■ SP6 Driver の終了メニューバーの (SP6JDriverアイコン)をクリックし、 を選択します。
編集ツールバー

24
Mac OS 編(つづき)
■ SP6 Driver の再起動デスクトップ上の「SP6JDriver.app」をダブルクリックします。
ソフトウェアおよびドライバーのアンインストール
1) デスクトップの「SP6 Driver.app」および「LightPen3.app」をゴミ箱にドラッグアンドドロップします。
2) 「Finder」メニューから「ゴミ箱を空にする・・・」を選択します。

25
困ったとき(つづき)
「SP 装置が見つかりません」というメッセージが表示される。
この場合は、下記のことを確認してください。(1)JJJUSBケーブルが確実に接続されているかどうか、または、USBポートが機能しているかどうかを確認し
てください。下記の警告画面が出た時は、プロジェクターとコンピューターを付属のUSBケーブルで接続し、再度プログラムを実行してください。
SPdriver6/SP6JDriverアイコンが(A)/(C) のように赤色で表示される場合、USBが機能していません。この場合は、USBケーブルが確実に接続されているかどうか、または、USBポートが機能しているかどうかを確認してください。SPdriver6/SP6JDriverアイコンが(B)/(D) のように緑色で表示される場合USB機能は正常です。
(A) (B) (C) (D)
お願い:一部のアンチウイルスソフトウェアはUSBポートを使えなくします。USBポートが使える設定にしてください。
(2)JJJプロジェクターに同梱されたUSBケープルを使ってください。長いケーブルが必要な場合は、お買い上げの販売店にお問い合わせください。
(3)JJUSBポートが正常に動作しているか確認してください。動作しないときには、専門家に相談してください。
お知らせ :Jノートパソコンでは、電池容量の低下により、USBポートが使えなくなる場合がありますので、その場合はAC電源を使用してください。また、ノートパソコンではUSBポートから標準の500mAの電流を供給できないものがあります。またUSB変換機が正常に動作していない場合もあります。このような場合は同梱のUSBケーブルを使用してください。
コンピューターがスタンバイモードから立ち上がった時に LightPen3 が操作できない。
コンピューターがスタンバイモードになるとき、USBポートがシャットダウンする可能性があります。LightPen3ソフトウェアを一度終了してから再起動してください。
ポインターの先端とマウスポインターの位置が一致しない。
この場合、以下のことが考えられます。(1)JJキャリブレーションが正確に行われていなかった。(2)JJ設定後、プロジェクターまたはスクリーンの位置が動いた。(3)JJJコンピューター画面の解像度が変更された。いずれの場合も、設定をやり直してください。
困ったとき

26
困ったとき(つづき)
ポインターの先端の動きに関係なく、マウスポインターが飛んでしまう。
この場合、以下のことが考えられます。(1)JJJ強い周りの光の干渉を受けたためです。スクリーンへの環境光を遮断してください。(2)JJJリモコンや赤外線機器により誤動作しますので、インタラクティブ機器を使用中は、投写範囲内ではこれ
らの機器の操作をしないでください。
手動キャリブレーションのとき、十字マークをクリックしても次に進めない。
(1)JJ以下を確認してください。Jzペンやポインターの電池の容量は十分ですか?Jzポインターやペンの先端が、画面の影の位置になっていませんか? センサーが、ポインターやペンの先端の LEDを検知出来ない時は、動作しません。ペンの先を影の範囲に置かないでください。 お勧め角度は 25 度です。
(2)JJJ周りの光が強すぎます。光源をプロジェクターやスクリーンから離してください。J以下の場合によく起こります。Jzスクリーン近くの窓からの太陽光Jzプロジェクターやスクリーン付近の光源
(3)JJJWindowsJVista またはWindowsJ7 の場合は画面左下の十字マークがスタートのアイコンに隠される場合があります。その場合は、あると思われる場所に先端を置いてボタンを押して下さい。
「強力な周辺光の干渉は、ライトペンシステムが正常に動作しない原因があります。」というメッセージが表示される。
周辺の光が強すぎます。その光源を移動させるか、スクリーンの場所を移動させるか、ライトを消すか、カーテンを利用するなどを試してください。
コンピューターとプロジェクターを USB ケーブルで接続しても SPdriver6/SP6 Driverアイコンが赤から緑にならない。
(1)JJ接触不良の可能性がありますので、一度USBケーブルを抜いた後、再接続してください。(2)JJJSPDriver6/SP6JDriver が正常動作していない可能性がありますので、コンピューターを再起動してください。
デュアルペンが使用できない。
ご使用のコンピューターのタスクバーにSPDriver(J J)や SPDriver5(J J)が存在していると、デュアルペンが使用できません。SPDriver/SPDriver5 アイコンをクリックし「終了」を選択してから、デュアルペンを使用してください。

•JMicrosoft®、Windows®、WindowsJVista®、PowerPoint®は、米国MicrosoftJCorporationJの、米国およびその他の国における登録商標または商標です。•JIntel、Pentium、Intel®JCore™J2JDuoJは、アメリカ合衆国およびその他の国におけるインテルJコーポレーションまたはその子会社の商標または登録商標です。•JMacJOS、OSJXは、米国および他の国々で登録されたAppleJInc.の商標です。•Jこの説明書に記載されているその他の企業名、製品名あるいは他の名称は、各社の商標または登録商標です。Jなお、本文中では®や™マークは明記していません。
注意:•J本製品のソフトウェアおよびマニュアルの一部または全部を無断で使用、複製することはできません。•J本製品のソフトウェアおよびマニュアルを運用した結果の影響については、いっさい責任を負いかねますのでご了承ください。•J本製品のソフトウェアの仕様、およびマニュアルに記載されている事柄は、将来予告なしに変更することがあります。
© Panasonic Corporation 2013
商標について
W0513HT4027 -ST
ご相談窓口における個人情報のお取り扱いについて
電話 フリーダイヤル 0120-872-601
※携帯電話・PHSからもご利用になれます。
受付時間:月~金(祝日と弊社休業日を除く)9:00~12:00 13:00~17:00
URL http://panasonic.biz/projector/
パナソニック プロジェクターサポートセンター
文書や電話でお答えすることがあります。また、返事を差しあげるのにお時間をいただくことがございます。お電話の際には、番号をお確かめのうえ、お間違えのないようにおかけください。
※
※
パナソニック株式会社および関係会社(以下「当社」)は、お客様の個人情報やご相談内容をご相談への対応や修理、その確認などのために利用し、その記録を残すことがあります。また、折り返し電話をさせていただくときのために、ナンバーディスプレイを採用している場合があります。当社は、お客様の個人情報を、適切に管理し、修理業務などを委託する場合や正当な理由がある場合を除き、第三者に提供しません。お問い合わせはご相談された窓口にご連絡ください。