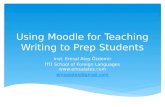E-Learning using Moodle Instructions for students€¦ · E-Learning using Moodle – Instructions...
Transcript of E-Learning using Moodle Instructions for students€¦ · E-Learning using Moodle – Instructions...

E-Learning using Moodle | August 2019 | Contact: [email protected] 1
E-Learning using Moodle – Instructions for students
Table of contents
1. E-Learning Platform ....................................................................................... 2
2. Login ............................................................................................................... 2
3. Profile .............................................................................................................. 3
4. Change Language Setting ............................................................................. 5
5. Navigation ....................................................................................................... 6
6. Course Enrollment ......................................................................................... 8
7. Course Page ................................................................................................. 10
8. Announcements ........................................................................................... 11
9. Assignments ................................................................................................ 12
10. Support ......................................................................................................... 13
Moodle The e-learning platform Moodle has been available at the HNU since 2008. Moodle is a learning management system where course materials and lecture notes can be uploaded and made available. In addition, course participants and lecturers can communicate via this platform and course participants can participate in certain online learning activities.
Created by Freepik

E-Learning using Moodle | August 2019 | Contact: [email protected] 2
1. E-Learning Platform
Where can I find the platform? You can access the platform either on the webpage of the HNU: Login > eLearning
Or you type the following URL into your browser window: https://elearning.hs-neu-ulm.de
2. Login
How can I change the language?
You can temporarily change the language of the platform in the top navigation bar.
How do I log in to Moodle? You need an account for the HNU network to access Moodle. Type in your user name and password into the text boxes. If you receive an error message about your user name or password please contact the computer center helpdesk ([email protected]).

E-Learning using Moodle | August 2019 | Contact: [email protected] 3
User Agreement You have to accept the user agreement with the first login. Please read it carefully.
3. Profile
Personal details and settings can be altered as desired. It is important that the email address which you supply is one which you use regularly!
How do I access my Profile?
2. Open Profile In the user menu click on the link „Profile“ to access your personal profile.
1. Open User Menu Click on your name to open the user menu.
3. Edit profile After clicking on „Profile“, you can edit your personal details by selecting „Edit profile“ in the box „User details“.
1
2
3

E-Learning using Moodle | August 2019 | Contact: [email protected] 4
Email address Please use an email address which you access often and regularly. Otherwise you will not receive important information from the platform about your courses.
Upload image Here you can optionally upload a personal image. Click „Add” and select the file you want to use from your computer. Alternatively, you could also drag and drop an image onto the designated area.
Update profile
Description Here you can optionally fill in some further information about yourself.

E-Learning using Moodle | August 2019 | Contact: [email protected] 5
4. Change Language Setting
On your personal profile page you can also directly access the language settings.
1
2
Preferred language 1. Click on the preferences menu button. 2. Click on the link “Preferred language”. 3. Select your preferred language and save the changes
3

E-Learning using Moodle | August 2019 | Contact: [email protected] 6
5. Navigation
Dashboard After logging on you will see your „Dashboard“ which provides an overview of all courses you are enrolled to and lets access them easily.
Course list Courses are automatically sorted in the categories “In progress”, “Future” and “Past”. On the tab “In progress” you will find all courses for the current semester you have enrolled yourself to.
Timeline In addition to the course list you can find further information on the upcoming activities in your courses on the “Timeline” tab. For example upcoming assignments in a course are indicated.
Access a course Click on a course name to access the course.
Progress If activated, your personal course progress in percent will be shown here.

E-Learning using Moodle | August 2019 | Contact: [email protected] 7
Side Navigation The side navigation can be opend or collapsed at any time via the
menu button in the main menu. Within a course you can access the
participants list or jump to particular sections of the course page.
Furthermore, you also find links to the dashboard, home or your
personal moodle calendar in the side navigation.
Main Menu The main menu is visible at any time and provides quick access to
your Dashboard, My Courses, Course Categories, Help & Support and
E-Learning Services.
Course Categories Within the course categories you can find all courses existing on the platform structured by faculties and degree programs.
Search and Messages In the main menu you can also find the course search and notifications an messages from other users as well as system messages.
User Menu
1. Profile: Here you are able to view and change your personal profile settings
(description, picture, email address …). 2. Grades: Overview of all your course grades (not official grades, only assignment
points). 3. Messages: View and send internal Moodle messages. 4. Preferences: Set preferences regarding your preferred language as well as
forum, message and editor preferences. 5. Logout: Via this link, you can log out of moodle.
My Courses Via „My Courses“ you can easily access all course you are enrolled to.
Help & Support Instructions, FAQs etc. can be found here.

E-Learning using Moodle | August 2019 | Contact: [email protected] 8
6. Course Enrollment
How do I find a course? Under “Course Categories” within the main menu you will find all courses of the current semester sorted by the faculties and degree programs. Click on a respective link to open the category.
Hint
Course names in moodle contain details on the degree program they belong to and the semester they are intended for: e.g. IMUK_5 ERP Systems (SS 17) degree program IMUK, intended for 5th semester, offered in summer semester 2017.
Use the search feature to find courses.
Attention! At the end of a semester all regular semester courses are moved to the category “Archive” and new courses for the upcoming semester are being created. Only the past two semester courses remain on the platform. Older courses will be deleted.
1. Course Categories Click on a course category in order to get to the degree programs/courses.
2. Degree program / subcategory Click on one of the degree programs or other subcategories, You can also open them directly via the arrow symbol.
3. Access course Click on the course name to open the enrollment page of the course.
2
3
1

E-Learning using Moodle | August 2019 | Contact: [email protected] 9
How can I access the course? Click on the course name to reach the next page. Courses can be directly accessible or protected by an enrolment key. You’ll receive the key from your lecturer. Click “Enrol me” to be registered as a course participant.
Attention! Course enrollment on Moodle is usually not obligatory (but highly recommended) and is not an official registration. If otherwise, this is clearly stated on the enrolment page of the course (e.g. for certain elective courses). Each lecturer decides individually if their courses are still accessible for students after the semester has ended. Therefore, please download everything you need in time.
Hint
You are usually not able to unenrol from courses by yourself. In case you enroled yourself to a course accidentally and would like
to unenrol, please contact your respective lecturer.

E-Learning using Moodle | August 2019 | Contact: [email protected] 10
7. Course Page
Each course page is structured in the same layout. In the center column you will find all the content and learning activities of a course. Those have been set up by each lecturer individually.
Grades Overview of all grades you received within this moodle course like e.g. for assignments or Quiz results (only points, not official grades).
Participant list Access to course participants‘ profile pages. Via a profile page you are also able to send an internal moodle message to a particular person.
Recent activity This block provides an overview of important activities that have taken place in the course since your last login (e.g. new learning material that has been uploaded).
Latest announcements Here you will find an overview of the latest announcements. Usually these news are used by the lecturer to communicate organizational topics.
Upcoming events Upcoming events for this course are shown (e.g. assignment due date)
Content of a course In the center column of each course you will find all learning materials and activites. Among other things, this could be PDF documents, discussion forums or assignments.

E-Learning using Moodle | August 2019 | Contact: [email protected] 11
Course progress In case the completion tracking feature has been activated by you lecturer, you are able to track your own progress within a course. You will find your course progress also stated on your dashboard. This is accomplished by marking activities (e.g. submit assignment, perform a test) in course as completed. You will always have the overview on your already completed activities and tasks that you still need to work on.
1. An activity or resource (e.g. Video or PDF document) can be marked as completed either manually by yourself via click on the checkbox,
2. Or activates are marked completed automatically based on certain requirements, like passing a test. In this case, the checkboxes are shown with a dotted line.
In addition, you will mostly find an overview block showing your completion progress in the column on the right hand side:
8. Announcements
In each course you will find the Forum „Ankündigungen“ (Announcements). Only the lecturer is able to post a message as announcement and it is not possible for participants to write any answers to those messages. They are mainly used to communicate organizational topics and news. Announcements are automatically forwarded to the email address set in your profile.
Activity bar Each activity or resource that has been configured for the completion tracking ist visualized as one segment of the bar. Green = Completed Yellow = Submitted, but not complete (e.g. assignment
submitted but no grade received yet) Red = Not completed (failed or past due date) Blue = Not completed yet (future activity)
1
2

E-Learning using Moodle | August 2019 | Contact: [email protected] 12
In addition to the „Announcements“ the lecturer might also set up other forums, e.g. an „Austauschforum“ (exchange forum). Here each participant is able to insert contributions or answer contributions from others.
In case you would like to change your forum subscription (receiving of emails) you may subscribe or unsubscribe via „Settings > Forum administration“ within a forum. You cannot unsubscribe from announcements.
9. Assignments
Moodle courses offer the opportunity for interactive classes. Assignments such as projects, reports, presentations can be set up on Moodle and made available to participants. Reading/submitting assignments Reading and downloading tasks > Submit solution 4
1. Read task Task description might also be available within the assignment activity.
2. Open assignement activity
3. Add submission
5. Submit assignment It might be necessary to actively submit your solution via the „Submit assignment“ button. After submitting the files you are not able to conduct any further changes to your solution.
4. Upload solution and save changes The file name of your submission should contain your first and last name. Files can be uploaded via drag and drop onto the designated area.
1
2
3

E-Learning using Moodle | August 2019 | Contact: [email protected] 13
Attention!
Please note, that there may be a strict due date for a task. In this case you will not be able to upload your file after the due date.
10. Support
Moodle support
Training inquiries
Support for eLearning projects
Delete submission In order to delete a submission simply click on the file and then click on delete.
Submission comments In case the lecturer has enabled the option, you are able to add submission comments here.
4
5