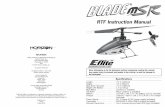E INSTRUCTION MANUAL
Transcript of E INSTRUCTION MANUAL

INSTRUCTION MANUALE9222-2747-11 P-A409/10-2004/109678


Thank you for purchasing this Konica Minolta digital camera. Please take the time to read through thisinstruction manual so you can enjoy all the features of your new camera.
Check the packing list before using this product. If any items are missing, immediately contact yourcamera dealer.
3
BEFORE YOU BEGIN
Konica Minolta is a trademark of Konica Minolta Holdings, Inc. DiMAGE is a trademark of KonicaMinolta Photo Imaging, Inc. Apple, Macintosh, and Mac OS are registered trademarks of AppleComputer Inc. Microsoft and Windows are registered trademarks of the Microsoft Corporation. Theofficial name of Windows is Microsoft Windows Operating System. Pentium is a registered trademarkof the Intel Corporation. Microdrive is a trademark of Hitachi Global Storage Technologies. QuickTimeis a trademark used under license. Adobe is a registered trademark of Adobe Systems Incorporated.All other brand and product names are trademarks or registered trademarks of their respectiveowners.
DiMAGE digital cameraLithium-ion battery NP-800Lithium-ion battery charger BC-900Wireless remote control RC-D1Neck strap NS-DG8000Lens shade DLS-3Lens cap LF-1349Accessory shoe cap SC-10
AV cable AVC-500USB cable USB-3Ulead VideoStudio CD-ROMDiMAGE Viewer CD-ROM DiMAGE Instruction Manuals CD-ROMQuick Reference Guide Konica Minolta International Warranty Certificate
This product is designed to work with accessories manufactured and distributed by Konica Minolta.Using accessories or equipment not endorsed by Konica Minolta may result in unsatisfactoryperformance or damage to the product and its accessories.
Only use the battery specified in this manual that are manufactured and distributed by Konica Minolta.Beware of counterfeit batteries; the use of these batteries will damage the product and may causefire.

FOR PROPER AND SAFE USE
4 For proper and safe use
NP-800 Lithium-ion batteriesThis camera operates on a powerful lithium-ion battery. Misuse or abuse of the lithium-ion battery cancause damage or injury through fire, electric shock, or chemical leakage. Read and understand allwarnings before using the battery.
DANGER• Do not short, disassemble, damage, or modify the battery.• Do not expose the battery to fire or high temperatures over 60°C (140°F). • Do not expose the battery to water, or moisture. Water can corrode or damage the internal battery
safety devices and cause the battery to overheat, ignite, rupture, or leak.• Do not drop or subject the battery to strong impacts. Impacts can damage the internal battery safety
devices and cause the battery to overheat, ignite, rupture, or leak.• Do not store the battery near or in metallic products.• Do not use the battery with any other products.• Only use the specified charger. An inappropriate charger may cause damage or injury through fire or
electric shock.• Do not use a leaking battery. If fluid from the battery enters your eye, immediately rinse the eye with
plenty of fresh water and contact a doctor. If fluid from the battery makes contact with your skin orclothing, wash the area thoroughly with water.
• Only use or charge the battery in an environment with ambient temperatures between 0° and 40°C(32° and 104°F). Only store the battery in an environment with ambient temperatures between –20°and 30°C (–4° and 86°F) and a humidity of 45% to 85% RH.
WARNING• Tape over the lithium-ion battery contacts to avoid short-circuiting during disposal; always follow
local regulations for battery disposal.• If charging is not completed after the specified period elapses, unplug the charger and discontinue
charging immediately.

5
General product warnings and cautions
WARNINGUsing the remote control battery improperly can cause it to leak harmful solutions, overheat, orexplode which may damage property or cause personal injury. Do not ignore the following warnings.• Only use the remote-control battery specified in this manual.• Do not install the battery with the polarity (+/-) reversed.• Do not use the battery which shows wear or damage.• Do not expose the battery to fire, high temperatures, water, or moisture.• Do not attempt to recharge, short, or disassemble the battery.• Do not store the battery near or in metallic products.• Tape over the battery contacts to avoid short-circuiting during disposal; always follow local
regulations for battery disposal.
• Only use the camera battery specified in this manual.• Only use the specified charger or AC adapter within the voltage range indicated on the unit. An
inappropriate adapter or current may cause damage or injury through fire or electric shock.• Only use the charger power cord in the sales region for which it was designed. An inappropriate
current may cause damage or injury through fire or electric shock.• Do not disassemble the camera or charger. Electric shock may cause injury if a high voltage circuit
inside the product is touched.• Immediately remove the battery or unplug the AC adapter and discontinue use if the camera is
dropped or subjected to an impact in which the interior, especially the flash unit, is exposed. Theflash has a high voltage circuit which may cause an electric shock resulting in injury. The continueduse of a damaged product or part may cause injuries or fire.
Read and understand the following warnings and cautions for safe use of the digital camera and itsaccessories.

6 For proper and safe use
• Keep the batteries, memory card, or small parts that could be swallowed away from infants. Contacta doctor immediately if an object is swallowed.
• Store this product out of reach of children. Be careful when around children not to harm them withthe product or parts.
• Do not fire the flash directly into the eyes. It may damage eyesight.• Do not fire the flash at vehicle operators. It may cause a distraction or temporary blindness which
may lead to an accident.• Do not use the monitor while operating a vehicle or walking. It may result in injury or an accident.• Do not use these products in a humid environment, or operate them with wet hands. If liquid enters
these products, immediately remove the battery or unplug the product, and discontinue use. Thecontinued use of a product exposed to liquids may cause damage or injury through fire or electricshock.
• Do not use these products near inflammable gases or liquids such as gasoline, benzine, or paintthinner. Do not use inflammable products such as alcohol, benzine, or paint thinner to clean theseproducts. The use of inflammable cleaners and solvents may cause an explosion or fire.
• When unplugging the AC adapter or charger, do not pull on the power cord. Hold the plug whenremoving it from an outlet.
• Do not damage, twist, modify, heat, or place heavy objects on the AC adapter or charger cord. Adamaged cord may cause damage or injury through fire or electric shock.
• If these products emits a strange odor, heat, or smoke, discontinue use. Immediately remove thebattery taking care not to burn yourself as the battery may become hot with use. The continued useof a damaged product or part may cause injuries or fire.
• Take the product to a Konica Minolta service facility when repairs are required.• Handling the cord on this product may expose you to lead, a chemical known to the State of
California to cause cancer, and birth defects or other reproductive harm. Wash hands after handling.

7
CAUTION• Do not use or store these products in a hot or humid environment such as the glove compartment
or trunk of a car. It may damage the camera, charger, and battery which may result in burns orinjuries caused by heat, fire, explosion, or leaking battery fluid.
• If the battery is leaking, discontinue use of the product.• The camera, charger, and battery temperature rises with extended periods of use. Care should be
taken to avoid burns.• Burns may result if the memory card or battery is removed immediately after extended periods of
use. Turn the camera off and wait for it to cool. • Do not fire the flash while it is in contact with people or objects. The flash unit discharges a large
amount of energy which may cause burns.• Do not apply pressure to the LCD monitor. A damaged monitor may cause injury, and the liquid from
the monitor may cause inflammation. If liquid from the monitor makes contact with skin, wash thearea with fresh water. If liquid from the monitor comes in contact with the eyes, immediately rinsethe eyes with plenty of water and contact a doctor.
• When using the AC adapter and charger, insert the plug securely into the electrical outlet.• The rim of the lens hood can cause injury. Take care not to accidentally strike anyone with the
camera when the lens hood is attached.• Do not use electronic transformers or travel adapters with the charger. The use of these devices may
cause a fire or damage the product. • Do not use if the AC adapter or charger cord is damaged.• Do not cover the AC adapter or charger. A fire may result.• Do not obstruct access to the AC adapter or charger; this can hinder the unplugging of the units in
emergencies.• Unplug the AC adapter or charger when cleaning or not in use.

8 Table of contents
Before you begin....................................................................................................................................3For proper and safe use ........................................................................................................................4Names of parts ....................................................................................................................................13Getting up and running ........................................................................................................................16
Attaching the camera strap.....................................................................................................16Removing the lens cap............................................................................................................16Attaching the lens hood ..........................................................................................................17Charging the battery................................................................................................................18Installing and changing the battery.........................................................................................19Battery condition indicator ......................................................................................................20Auto power save .....................................................................................................................20External power supplies (sold separately) ..............................................................................21Inserting and changing a memory card ..................................................................................22Turning on the camera ............................................................................................................24Handling the camera ...............................................................................................................24Diopter adjustment..................................................................................................................25LCD monitor setup ..................................................................................................................26Display-mode button...............................................................................................................27Setting the date and time........................................................................................................28Setting the menu language .....................................................................................................29
Basic recording ....................................................................................................................................30Setting the camera to record images automatically ...............................................................30Basic recording operation .......................................................................................................30Focus lock ...............................................................................................................................32Automatic monitor amplification .............................................................................................32Focus signals ..........................................................................................................................33Special focusing situations .....................................................................................................33Using the built-in flash ............................................................................................................34Flash range - automatic operation..........................................................................................34Camera-shake warning ...........................................................................................................35Anti-shake system...................................................................................................................36
Basic playback ....................................................................................................................................37Single-frame playback and histogram display........................................................................38Viewing images and histogram ...............................................................................................39Rotating images ......................................................................................................................39Deleting single images ............................................................................................................39Changing the Quick View & playback display ........................................................................40Enlarged playback...................................................................................................................41
TABLE OF CONTENTS

9
Advanced recording.............................................................................................................................42Recording mode display .........................................................................................................42Display-information button......................................................................................................43Focus-mode button.................................................................................................................44Focus signals ..........................................................................................................................44Manual focus and Flex Digital Magnifier.................................................................................45Changing AF-area modes .......................................................................................................46Spot AF areas..........................................................................................................................47Flex Focus Point......................................................................................................................48Macro mode ............................................................................................................................49Exposure lock..........................................................................................................................50Exposure-mode dial ................................................................................................................50
Program - P ................................................................................................................51Program shift - Pa/Ps .................................................................................................51Auto recording ............................................................................................................52Aperture priority - A....................................................................................................54Shutter priority - S ......................................................................................................55Shutter-speed range and camera sensitivity (ISO).....................................................55Manual exposure - M .................................................................................................56Bulb exposures...........................................................................................................57
Digital Subject Programs ........................................................................................................58Exposure and flash compensation..........................................................................................59White balance..........................................................................................................................60Custom white balance calibration...........................................................................................62Using the function button........................................................................................................64
Camera sensitivity - ISO.............................................................................................66Flash range and camera sensitivity ............................................................................67Attaching an accessory flash unit ..............................................................................67Color mode.................................................................................................................68About Adobe RGB......................................................................................................69Flash modes ...............................................................................................................70Metering modes..........................................................................................................72Filter ............................................................................................................................73Color-saturation compensation ..................................................................................74Contrast compensation ..............................................................................................74
Using the drive-mode button ..................................................................................................76Self-timer ....................................................................................................................77Recording with remote control ...................................................................................78Setting up the camera for remote control ..................................................................78Using the remote control ............................................................................................79Bracketing...................................................................................................................80Continuous advance...................................................................................................82

10 Table of contents
Recording menu...................................................................................................................................84Navigating the recording-mode menu ....................................................................................84Image size and image quality..................................................................................................86About RAW image quality .......................................................................................................88Notes on image size and resolution........................................................................................89Spot AE area ...........................................................................................................................90Flash control............................................................................................................................90AEL button ..............................................................................................................................92Recording-mode reset ............................................................................................................93Sharpness ...............................................................................................................................94Date imprinting ........................................................................................................................95Instant playback ......................................................................................................................96Full-time AF .............................................................................................................................97Direct Manual Focus ...............................................................................................................97Memory - storing camera settings..........................................................................................98Memory recall..........................................................................................................................99DSP (Digital Subject Program) setup ....................................................................................100Noise reduction .....................................................................................................................100Monitor amplification.............................................................................................................101Digital zoom...........................................................................................................................102
A short guide to photography............................................................................................................103About exposure and flash compensation .............................................................................104What is an Ev? ......................................................................................................................105Light sources and color.........................................................................................................105
Movie mode ..................................................................................................................................106Movie recording.....................................................................................................................106Navigating the movie menu ..................................................................................................107Image size and frame rate.....................................................................................................108Movie mode...........................................................................................................................108Movie reset............................................................................................................................109Notes on movie recording.....................................................................................................109

11
Advanced playback............................................................................................................................110Viewing movies......................................................................................................................110Capturing a movie frame.......................................................................................................111Navigating the playback menu..............................................................................................112Frame-selection screen.........................................................................................................114Delete ..................................................................................................................................115Format ..................................................................................................................................116View folder.............................................................................................................................116Lock ..................................................................................................................................117Movie editing.........................................................................................................................118Slide Show ............................................................................................................................120Magnification setup...............................................................................................................120About DPOF ..........................................................................................................................121DPOF setup...........................................................................................................................121Date imprint...........................................................................................................................122Index print .............................................................................................................................122Cancel print ...........................................................................................................................123Copy and E-mail Copy..........................................................................................................123Viewing images using the remote control .............................................................................126
Changing the battery................................................................................................127Viewing images on a television .............................................................................................128
Setup menu ..................................................................................................................................129Opening the setup menu.......................................................................................................129Navigating the setup menu ...................................................................................................130Date and time setup..............................................................................................................131LCD brightness......................................................................................................................132Lens accessory .....................................................................................................................132Video output ..........................................................................................................................132Transfer mode .......................................................................................................................133Anti-shake .............................................................................................................................133Delete confirmation ...............................................................................................................133Language...............................................................................................................................134Shortcut help.........................................................................................................................134File number memory .............................................................................................................136Folder name ..........................................................................................................................136Select folder ..........................................................................................................................137New folder .............................................................................................................................137Reset default .........................................................................................................................138Audio signals/Focus signals..................................................................................................140Shutter FX..............................................................................................................................141Volume ..................................................................................................................................141Auto power save ...................................................................................................................141

12 Table of contents
Data-transfer mode............................................................................................................................142System requirements ............................................................................................................142Connecting the camera to a computer .................................................................................143Connecting to Windows 98 / 98 second edition ..................................................................144
Automatic installation ...............................................................................................144Manual installation....................................................................................................145
Auto power save (data-transfer mode) .................................................................................147QuickTime system requirements...........................................................................................147VideoStudio system requirements ........................................................................................147Memory card folder organization ..........................................................................................148Disconnecting the camera from the computer .....................................................................150
Windows 98 / 98 second edition ............................................................................150Windows Me, 2000 Professional, and XP ................................................................150Macintosh .................................................................................................................151
Changing the memory card (data-transfer mode) ................................................................152Removing the driver software - Windows.............................................................................153PictBridge..............................................................................................................................154Notes on printing errors ........................................................................................................155Navigating the PictBridge menu ...........................................................................................156
Troubleshooting..................................................................................................................................160When using filters..................................................................................................................162About the lithium-ion battery charger cord...........................................................................163About PC Flash Adapter PCT-100 ........................................................................................163
Wide-angle Converter ACW-100, Telephoto Converter ACT-100, Close-up Lens CL-49-200 .........164Care and storage ...............................................................................................................................164
Camera care..........................................................................................................................164Cleaning ................................................................................................................................165Storage..................................................................................................................................165Operating temperatures and conditions ...............................................................................165Memory card care and handling ...........................................................................................166Batteries ................................................................................................................................166LCD monitor care ..................................................................................................................167Copyright...............................................................................................................................167Before important events or journeys.....................................................................................167Questions and service...........................................................................................................167
Technical specifications .....................................................................................................................168Filter examples ..................................................................................................................................171

13
* This camera is a sophisticated optical instrument. Care should be taken to keep these surfacesclean. Please read the care and storage instructions in the back of this manual (p. 164).
NAMES OF PARTS
The focal-length scale on the zooming ring is given in 35mm focal-length equivalents. TheDiMAGE Viewer software supplied with the camera can display the actual focal length used tocapture the recorded image as well as the equivalent focal length in 35mm photography.
Camera Notes
Mode switch
Control dial
Shutter-release button
Focal-length index
Zooming ring
Lens*
Flash* (p. 34)
Microphone
Main switch
Self-timer lamp (p. 77)Remote-control receiver (p. 78, 126)
Focusing ring (p. 45)
Card-slot door (p. 22)
Playback mode (p. 37, 110)
Recording mode (p. 30, 42)
Movie mode (p. 106)

14 Names of parts
Manual exposure (p. 56)Shutter priority (p. 55)
Aperture priority (p. 54)Program exposure (p. 51)
Auto recording (p. 52)
Memory recall (p. 99)Portrait subject program (p. 58)Sports action subject program (p. 58)Sunset subject program (p. 58)Night portrait subject program (p. 58)
Display mode button (p. 27)
Menu button
Controller
Digital-zoom lever (p. 40, 41, 102)
Quick View/ Delete button (p. 39)
Anti-shake button (p. 36)
Electronic viewfinder* (EVF)
LCD monitor* (p. 26, 38, 42)
Function button (p. 64)
Diopter-adjustment dial (p. 25)
Access lamp
Drive-mode button (p. 76)
AE lock button (p. 50)
Display information button (p. 40)
Exposure-mode dial

15
Focus-mode button (p. 44)
Shift button
Tripod socket
Accessory shoe
Speaker
Battery-chamber lock (p. 19)
Battery-chamber (p. 19)
Macro release(p. 49)
Strap eyelet (p.16)
Terminal cover
The USB port. AV-out terminal, and DC terminal are located behindthe cover. (p.21, 128, 143)

16 Getting up and running
GETTING UP AND RUNNINGThis section covers the preparation of the camera. This includes the changing of batteries andmemory card as well as the use of external power supplies.
Attaching the camera strap
Removing the lens capUsing your thumb and index finger, pinch the inside oroutside tabs of the lens cap to remove. When the camerais not in use, always replace the lens cap.
Attach the camera strap to the strap eyelets as shown. Thetip of the strap should pass under the buckle (2).
Always keep the camera straparound your neck in the eventthat you drop the camera.
2
1

17
Attaching the lens hood
Slide the hood onto the end of the lens and turn it 90°clockwise until it clicks and the circular dimple isaligned with the focal-length index (2). When mountedcorrectly, the large petals of the lens hood should beto the top and bottom. Never force the lens hood. If itdoes not fit, check its orientation. To detach the lenshood, turn it 90° counterclockwise and remove.
The lens hood can be reverse mounted when the camerais not is use.
With one of the large petals to the top, slide the hoodonto the end of the lens. Turn it 90° clockwise until it itclicks into place.
The lens hood can be attached or removed with the lenscap on the camera. To detach the lens hood, turn it 90°counterclockwise and remove.
The lens hood is used to control stray light from entering the lens and causingflare. When using the camera under bright light, the use of the lens hood isrecommended. The lens hood should not be used with the built-in flash as itcan cause a shadow.
To mount the lens hood, align the rectangular dimple on the rim of the hoodwith the focal-length index on the top of the lens barrel (1).
2
1

18 Getting up and running
Charging the batteryBefore the camera can be used, the lithium-ion battery must be charged. Before charging the battery,read the safety warnings on page 4 of this manual. Only recharge the battery with the supplied batterycharger. The battery should be recharged before each shooting session. See page 166 for battery careand storage.
With the battery contacts down and toward thecharger, slide the battery into the unit. If the batterydoes not slide all the way into the charger, check itsorientation.
Plug the power cord into the side of the charger unit (1).Plug the other end of the cord into a live householdoutlet. The included AC cord is designed for the currentof the sales region. Only use the cord in the region itwas purchased. For more on the AC cable, see page163.
When the battery has been charged, remove it from the charger. Unplug the power cord from theoutlet.
The indicator lamp (2) glows to show the battery ischarging. The lamp goes out when the battery ischarged. Charging time is approximately 90 minutes.
2
1

Installing and changing the battery
Open the battery-chamber door by sliding the battery-chamberlock to the open position.
Insert the battery with the battery contacts first. Insert the batteryso that it slides past the battery latch in the chamber. Push thebattery into the chamber until the latch clicks into place.
This digital camera uses one NP-800 lithium-ion battery. Before using the battery, read the safetywarnings on pages 4 of this manual. When replacing batteries, the camera should be off.
To remove a battery, slide the battery latch to the side of thebattery chamber; the battery will spring out.
Close the battery-chamber door and slide the battery-chamberlock to the close position.
19

20 Getting up and running
Battery condition indicator
Full-battery indicator - the battery is fully charged. This indicator isdisplayed when the camera is on.
Low-battery warning - battery power is very low. The battery should berecharged as soon as possible. This warning automatically appears andremains on the monitors until the battery is recharged. The monitor willturn off while the flash is charging to save power. If power falls below thislevel when the camera is on, the battery-exhausted message appearsjust before the camera shuts down. If the battery warning is displayed,movie recording, movie editing, and UHS continuous advance cannot beused.
Low-battery indicator - the battery is partially charged. The monitor willturn off while the flash is charging to save power.
Auto power saveTo conserve battery power, the camera will turn off the monitors and unnecessary functions if anoperation is not made within three minutes (auto power save). To restore power, press the shutter-release button partway down or press the main switch. The length of the auto-power-save period canbe changed in section 3 of the setup menu (p. 141).
If an operation is not made within thirty minutes, the camera will shut down (auto power off). Press themain switch to restore power.
This camera is equipped with an automatic battery-condition indicator. The monitor indicator willchange from white to red when battery power is low.

21
External power supplies (sold separately)The AC Adapter AC-11 allows the camera to be powered from an electrical household outlet. The ACAdapter is recommended when the camera is interfaced with a computer or during periods of heavyuse. The included adapter power cord is designed for the current requirements of the sales region.
The External High-power Battery Pack Kit EBP-100 is a portable power source and significantlyextends the operating time of the camera. The kit contains a high-power lithium-ion battery, holder,and charger. The battery, holder, and charger are also available separately.
Remove the terminal cover from the right (1). The coveris attached to the body to prevent loss.
Always turn off the camera and confirm the access lamp is not lit beforechanging between power supplies.
Insert the mini plug of the AC adapter or battery pack intothe DC terminal (2).
Insert the AC adapter plug into an electrical outlet. 2
1
Connect the power cord to the AC adapter unit.

A memory card must be inserted for the camera to operate. If a card has notbeen inserted, a no-card warning will be displayed on the monitors. Type I andII CompactFlash cards and Microdrives are compatible with this camera. Formemory card care and handling, see page 166.
Open the card-slot door in the direction indicated.
Insert a memory card all the way into the card slot. Insert the card so the face istoward the front of the camera. Always push the card in straight. Never force thecard. If the card does not fit, check that it is oriented correctly.
Close the card-slot door.
22 Getting up and running
Inserting and Changing a memory cardAlways turn off the camera and confirm the access lamp is not lit beforeinserting or removing a memory card, otherwise the card may be damaged, anddata lost.
The CompactFlash Adapter for SD Memory Cards SD-CF1 allows SD (Secure Digital) MemoryCards or MultiMediaCards to be used with this camera.
Accessory

23
To eject a card, open the card-slot door (1), and press and release the card-eject lever to extend it (2).
Press the card-eject lever to eject the card (3). The card can now be pulled out. Take care whenremoving the card as it becomes hot with use. The card-eject lever should remain inside the camerabody. If it extends, push it into the camera.
Insert a new memory card and close the card-slot door (4).
If the “Unable to use card. Format?” message appears, the card should be formatted with the camera.Using the left/right keys of the controller, select “Yes” to format the card. “No” closes the windowwithout formatting the card; remove the unformatted card from the camera. Formatting erases all dataon the memory card permanently. Depending on the memory card, formatting can take severalminutes. A memory card can also be formatted in section 1 of the playback menu (p. 116). A memorycard used in another camera may have to be formatted before being used.
If the card-error message appears, press the central button of the controller to close the window;check the Konica Minolta web site for the latest compatibility information:
North America: http://www.konicaminolta.us/ Europe: http://www.konicaminoltasupport.com
2 3 41

24 Getting up and running
While using the electronic viewfinder (EVF) orLCD monitor, grip the camera firmly with yourright hand while supporting the body with thepalm of your left hand. Keep your elbows atyour side and your feet shoulder-width apart tohold the camera steadily. See page 26 for LCDmonitor setup.
Handling the camera
Turning on the cameraPress the main switch to turn on the camera. An audiosignal sounds to indicate the power is turned on. Theaudio signal can be turned off with the setup menu (p.140).
If the camera shuts down immediately after it is turnedon, the battery power is low. See page 18 on how tocharge the battery.
Press the main switch to turn the camera off.

25
The EVF has a built-in diopter that canbe adjusted between –5 to +2. Whilelooking through the EVF, turn thediopter-adjustment dial until theviewfinder image is sharp.
Diopter adjustment
On February 20th, 1962, John Glenn became the first American to orbit the Earth. On board hisFriendship 7 spacecraft was a Minolta Hi-matic camera to record that historic event. The 4 hour,55 minute, and 23 second flight orbited the Earth three times at an average speed of 28,000 kph(17,500 mph).
Mr. Glenn visited our Sakai camera factory in Japan on May 24th,1963 to plant a palm tree to celebrate the occasion. The palm treeis still in the courtyard of the factory and stands over eight meterstall (26ft).
The camera? It was not lost. It is on display at theSmithsonian Institution’s National Air and SpaceMuseum in Washington D.C. This and other objectsfrom John Glenn’s Friendship 7 Mercury flight can befound in galley 210, “Apollo to the Moon.”
Konica Minolta History

26 Getting up and running
LCD monitor set up
To set the monitor against the body, open themonitor unit to the left (1), rotate it 180° forward(2), and fold the monitor against the back of thecamera (3).
Open the LCD monitor from the right. The monitorunit can be opened up to 180° to the left (1).
This camera has a swiveling LCD monitor.
There is a clickstop every 90°.When opened, the LCD monitor can be rotated 90°downward and 180° forward (2). Never force themonitor beyond this; the hinge will be damaged.
When the monitor is rotated 180° forward, the imageis rotated automatically so that it is orientedcorrectly. If the monitor image appears up-side-down, check it has been rotated completely.
2
3
1

27
Display mode button
Images can be viewed either with the EVF or LCDmonitor.
Pressing the display mode button switches theactive display between the EVF and monitor. Underbright light, the EVF allows easier viewing.
When the LCD monitor unit is closed with thescreen facing the body, the EVF activates.
When not in use, store the LCD monitor in its original position to protect the screen from damage.

28 Getting up and running
Setting the date and timeAfter initially inserting a memory card and battery, the camera’s clock and calendar must be set. Whenimages are recorded, the image data is saved with the date and time of recording.
If the clock and calendar have not been set, amessage is displayed each time the camera isturned on. This message is also displayed if theclock and calendar reset when the camera isstored without a battery for a long time.
Use the left and right keys to select the item to bechanged.
Press the central button to set the clock and calendar.The setup menu will be displayed.Date/Time setting screen
Use the up and down keys to adjust the item.
2004 . 10 . 2313 : 14
Date/Time set
:enter:move :sel
YYYY/MM/DD
Use the left/right keys of the controller toselect “Yes.” “No” cancels the operation.
Press the center of the controller to open the date/timesetup screen.
Set date/time.
Yes No

Video outputEnglish
Date/Time set
Language
LCDbrightness –
Transfer mode Data storage
Video output NTSCEnglish
Lens acc. None
Date/Time set –
Language
29
Setting the menu language
Japanese EspañolEnglish ChineseDeutsch ItalianoFrançais Svenska
Language
:sel. :enter
Use the four-way key off the controller to highlight thenew menu language.
Press the central button of the controller to set thelanguage.
For customers in certain areas, the menu language mustalso be set.
Use the down controller key to highlight the languagemenu option.
Press the right key to highlight the menulanguage.
While holding down the shift button (1) press themenu button (2) to open the setup menu.
Navigating the menu is simple. The up/down andleft/right keys of the controller move the cursor andchange settings on the menu. The center button ofthe controller selects menu options and setsadjustments.
LCDbrightness –
Transfer mode Data storage
Video output NTSCLanguage English
Lens acc. None
Date/Time set –
Press the central button of the controller toopen the language screen.
21

30 Basic recording
Setting the camera to record images automatically
Set the exposure dial to the program (P) position (1). Confirm themode switch is in the recording position (2).
All camera operations are now fully automatic. The autofocus,exposure, and imaging systems will work together to makephotography effortless.
The Auto exposure mode acts like the program mode, except thatthe many of the recording functions are reset each time it isselected, see page 52 for more information.
Basic recording operation
Place the subject within the focus frame. For off-centersubjects, use the focus-lock function (p. 32).
The subject must be within the focus range of the lens: 0.5m(1.6ft) - inf.. For subjects closer than 0.5m (1.6ft), use the macrofunction (p. 49).
Use the zooming ring to frame the subject (1). The effect of thezoom is immediately displayed in the viewfinder (EVF) and LCDmonitor.
BASIC RECORDING
2
1
1
Focus frame

31
Press the shutter-release button partway down (2) to lock thefocus and exposure.
When the focus is set, an AF sensor is displayed in the liveimage to indicate the point of focus. The focus signals (p. 33)on the monitors will confirm that the image is in focus. If thefocus signal is red, the camera was unable to focus on thesubject. Repeat the previous steps until the signal is white. Theshutter speed and aperture value will change from white toblack indicating the exposure is locked.
Press the shutter-release button all the way down (3) to take thepicture. The access lamp blinks indicating the image data isbeing written to the memory card. Never remove a card whiledata is being transferred.
Shutter-speed and aperture
Focus signalAF sensor
2
3

32 Basic recording
Focus lock
Place the subject within the focus frame. Press and hold theshutter-release button partway down. • The focus signals will indicate that the focus is locked. The
shutter speed and aperture value will change from white toblack indicating the exposure is locked.
• When the focus is set, an AF sensor is displayed on the liveimage to indicate the point of focus.
Without lifting your finger from the shutter-release button,recompose the subject within the image area. Press theshutter-release button all the way down to take the picture.
Automatic monitor amplificationIn extremely low-light conditions when the camera-sensitivity gain has reached its limit, the automaticmonitor-amplification function will intensify the EVF and LCD monitor image. The live image will bebrighter. This will have no effect on the final image. This function can be turned off in section 3 of therecording menu (p. 101).
The focus-lock function is used when the subject is off-center and outside the focus frame. Focus lockmay also be used when a special focusing situation prevents the camera from focusing on the subject.

White focus indicator - focus confirmed.
Focus signals
Special focusing situationsThe camera may not be able to focus in certain situations. If the autofocus system cannot focus on asubject, the focus icon will turn red. In this situation the focus-lock function can be used to focus onanother object at the same distance as your main subject, and then the image can be recomposed totake the picture.
33
If the AF system cannot focus on a certain subject, focus lock can be used with an object at the samedistance as the main subject or the camera can be focused manually (p. 45).
The subject in thefocus frame is low incontrast.
The subject is toodark.
Two subjects atdifferent distancesoverlap in the focusframe.
The subject is near avery bright object orarea.
Red focus indicator - the subject is too close or a special situation ispreventing the AF system from focusing. The shutter can be released.
This digital camera has a quick, accurate autofocusing system. The focus signals in the lower rightcorner of the EVF and LCD monitor indicate the focus status. For more information on autofocusmodes, see p. 44.

34 Basic recording
Using the built-in flash
Flash range - automatic operation
To use the flash, simply pull up the unit by the tabs on each side. Theflash position must be set manually, and once up, the flash unit willalways fire regardless of the amount of ambient light. The followingindicators will appear in the upper left corner of the EVF and LCDmonitors to show the flash status.
The camera will automatically control the flash output. For well-exposed images, the subject must bewithin the flash range. Because of the optical system, the flash range is not the same at the lens’ wide-angle position as it is at the telephoto position.
Wide-angle position
Telephoto position
0.5m ~ 3.8m (1.6 ft. ~ 12.5 ft.)
0.5m ~ 3.0m (1.6 ft. ~ 9.8 ft.)
The white flash indicator appears when the flash is ready to fire.
The red flash indicator appears when the flash is charging.
After taking a picture, the OK indicator appears briefly if the flash properly exposed thesubject.
In low-light conditions or indoors, the flash is needed to illuminate the subject and reduce blurringthrough camera shake. The flash can also be used as a fill light in direct sunlight to soften harshshadows. Always remove the lens hood when using the built-in flash; the hood may cast a shadow ifmounted.

If the shutter speed falls below the point where thecamera can be safely hand held, the camera-shake warning appears on the monitorsregardless if Anti-shake is active.
Camera shake is slight blurring caused by subtlehand motion and is more pronounced at thetelephoto position of the lens than at the wide-angle. Although the warning appears, the shuttercan still be released.
If the warning appears when the shutter-releasebutton is pressed partway down, place thecamera on a tripod, use the flash, Anti-shake,increase the camera sensitivity (ISO) (p. 66), orzoom the lens towards the wide-angle positionuntil the warning disappears.
35
Camera-shake warning
Camera-shake indicator

The Anti-shake system minimizes the affect ofcamera shake. Anti-shake is employed when theshutter speed falls below a certain limitdepending on the focal length in use. Theeffectiveness of Anti-shake depends on theshutter speed in use and the degree of shaking.The system may not work with moving subjectsor when the camera is panned.
When the system is active, the Anti-shakeindicator appears. Anti-shake can be turned offand on by pressing the Anti-shake button (1).
36 Basic recording
Anti-shake is not effective with a tripod mounted camera; turn off the Anti-shake function to conservepower.
If the camera is overheating because of operating and ambient temperatures, the Anti-shake systemindicator turns red and the system will turn off automatically. Allow the camera to cool before usingAnti-shake.
Frame the subject as described in the basicoperation section and press the shutter-releasebutton partway down. Confirm the image hasstabilized on the monitor and press the shutter-release button all the way down to take thepicture.
Anti-shake indicator
1
Anti-shake system

37
To view images from the playbackmode, turn the mode switch to theplayback position.
To view images from the recording or movie recording modes, press the Quick View /delete button.
Images can be viewed in the Quick View or playback modes. This section covers the basic functionsin both modes. The playback mode has additional menu functions, see page 112.
BASIC PLAYBACK

Magnification display (p. 41)Mode indicator
Degree of exposure compensation (p. 59)
Single-frame playback and histogram display
Shutter speedAperture value
White-balance setting (p. 60)
38 Basic playback
Histogram
Image quality (p. 86)
Battery-condition indicator (p.20)Folder number - image file number
Image size (p. 86)
Date of capture
Time of capture
Lock indicator (p. 117)Print indicator (p. 121)
E-mail copy indicator (p. 123)
Frame number / total number of images
Image file name (p. 149)
Sensitivity setting (p. 66)Folder name (p. 136)The dark area of the histogram shows the luminance
distribution of the recorded image from black (left) towhite (right). Each one of the 256 vertical lines indicatesthe relative proportion of that light value in the image. Thehistogram can be used to evaluate exposure and contrast, but displays no color information.Areas of the image approaching the shadow and highlight luminance limit blink in the imagethumbnail.

To return to a recording mode from Quick View, press the menubutton.
Viewing images and histogram
To delete a displayed image, press the QuickView/delete button; a confirmation screen willappear.
The displayed image can be deleted. Once deleted, an image cannot be recovered.
Press the controller to execute the command on theconfirmation screen. The camera will return toplayback mode.
Deleting single Images
Use the left/right keys to highlight “Yes.” “No” willcancel the operation.
Confirmation screen
When in the Quick View or playback mode, use the left/right keysof the controller to scroll through the images on the memorycard.
To view the histogram of a still image, press the up key. Press thedown key to return to single-frame playback.
Delete this frame?
Yes No
Rotating imagesPress the down key of the controller torotate a displayed image 90° left, 90°right, or horizontally.
39

Index playback
40 Basic playback
The display information button controls the display format. Each time the button is pressed, thedisplay changes between full display and image only.
Full display
In index playback, the four-way keys of the controller moves theyellow border to the adjacent image. When the image ishighlighted with the border, the date of recording, E-mail copyindicator, the lock and printing status, and the frame number ofthe image are displayed at the bottom of the screen. Thehighlighted image can be deleted using the QuickView/deletebutton (p. 39). When either side of the digital-zoom lever ispressed, the highlighted image will be displayed in the single-frame playback mode.
The control dial displays the next 9 frames.
Changing the Quick view & playback display
Index playback To view the recorded images in a 9-frameindex, press the left side of the digital-zoom lever.
Image only

41
Enlarged playbackIn single-frame playback, a still image canbe enlarged up to 10X for closerexamination. The starting magnification canbe selected from 2X, 4X, and 10X in section2 of the playback menu (p. 120). RAWimages cannot be enlarged.
Use the four-way key to scroll the image. Holding down theshift button on the left side of the body and pressing thefour-way key scrolls the image faster. The locator shows thearea of the image being viewed.
Pressing the menu button or reducing the magnificationbelow X1.1 cancels the enlarged playback. Press the displayinformation button (i+) to hide or show the display indicators.
Press the right (+) side of the digital-zoom lever (1) to enlarge theimage. The degree of magnification is displayed on the monitors. Toreduce the magnification, press the left (-) side of the lever;magnification can be reduced to 1.1X. Holding down the shift buttonon the left side of the body and pressing the digital-zoom leverchanges the magnification in larger increments.
Control dial can be used to scroll through the image files. If thesubsequent image has same orientation and size, it will be displayedwith the same magnification.
Scroll arrow
Locator
1

42 Advanced recording
ADVANCED RECORDINGThis section contains detailed information on the camera’s recording functions and operation. Readthe sections pertaining to your interest and need.
8. Color-saturation-compensation display (p. 74)
Recording mode display
2. Flash-mode indicator (p. 70)
5. Flash-compensation display (p. 59)
7. Sharpness display (p. 94)
9. Contrast-compensation display (p. 74)
16.Exposure-compensation display (p. 59)
11.White-balance indicator (p. 60)
10.Camera-sensitivity (ISO) display (p. 66)
13.Exposure-mode indicator (p. 50)12.Metering-mode indicator (p. 72)
14.Shutter-speed display
22.Focus-mode indicator (p. 44)23.Anti-shake indicator (p. 36)24.Camera-shake indicator (p. 35)
17.Macro-mode indicator (p. 49)
21.Drive-mode indicator (p. 76)
18.Focus signal (p. 33)
20.Frame counter (p. 87)
28.Magnification display (p. 102)27.Image-size display (p. 86)26.Image-quality indicator (p. 86)25.Battery-condition indicator (p. 20)
4. Mode indicator3. Flash signal (p. 34)
B. Spot metering area (p. 72)D. AF sensor (red) (p. 31)E. Spot AF area (white) (p. 47)
C. Flex Focus Point (p. 48)
1. Lens-accessory indicator (p. 132)
6. Filter display (p. 73)
15.Aperture display
19.Date-imprinting indicator (p. 95)
29.Color-mode indicator (p. 68)
A. Focus frame

43
The display information button controls whatinformation is displayed with the live image. Eachtime the button is pressed, the display cycles to thenext format: standard display, real-time histogram,focus frame, and live image only.
The real-time histogram shows the approximate luminance distribution of the live image. Thishistogram will not be accurate when the monitor image is amplified (p. 32, 101), or the built-in or acompatible flash unit (p. 91) is used. The histogram of a recorded image may not show the samedistribution as the real-time histogram.
Display information button
Standard display Focus frame only Live image onlyReal-time histogram
Scale
Grid
To display a grid or scale over thedisplay formats, press and holdthe shift button (1) and press thedisplay information button tocycle through the options: grid,scale, and off.1

44 Advanced recording
Focus-mode button
Single-shot AF - a general purpose autofocusing mode. Its operation is described in thebasic recording section.
Manual focus - To manually focus the camera. See the following section for operation.
Continuous AF - used for photographing moving subjects. When the shutter-release buttonis pressed partway down, the autofocus system will activate and continue to focus until theexposure is made. When using continuous AF with the wide focus area (p. 46), the AF sensorsused to indicate the point of focus will not be displayed.
The continuous AF mode may have difficulty focusing on fast subjects. In this situation, usemanual focus to focus on a point in the subject’s path and release the shutter-release buttonjust before the subject reaches that point; there is a slight delay between the time the shutter-release button is pressed and the shutter opens.
Single-shot AF - focus confirmed and locked.
Continuous AF - focus confirmed.
Red focus indicator - the subject is too close or a special situation is preventing theAF system from focusing. The shutter can be released.
Single-shot AF (Autofocus), continuous AF, andmanual focus is set with the focus-modebutton. Press the button to select theappropriate focus mode.
The continuous AF and manual focus-modeindicators will be displayed in the lower rightcorner of the monitors.
Focus signals

Locator
45
Approximate location of the CCD plane
Manual focus and Flex Digital MagnifierThe manual focus mode can be set with the focus-mode button (p. 44). Always use the monitor imageto confirm focus. The approximate object distancefrom the CCD is displayed near the frame counter.
The Flex Digital Magnifier is a focusing aid for manual focus. The liveimage within the magnification area is automatically magnified tojudge sharpness as the focusing ring is turned. The Flex DigitalMagnifier is disabled when using the digital zoom.
Object distance
Turn the focusing ring to focus the camera. The image within themagnification area is enlarged. The locator shows which portion ofthe image is displayed. When the shutter-release button is pressedpartway down, or the camera is not focued for several seconds, theentire image area is displayed.
During manual focus, the magnification area or magnified image canbe moved. Press the central button of the controller, then use thefour-way keys to move the area; the magnification area will turnblue. The magnified image area can be scrolled using the four-waykeys.
Holding down the shift button on the side of the body and pressingthe central button of the controller centers the area.

46 Advanced recording
AF-area modes can be selected between the wide focus frame,spot AF area, and Flex Focus Point. The AF-area modes cannot bechanged when using the digital zoom.
Changing AF-area modes
Press the center button of the controller; the activefocus frame turns blue.
Use the four-way keys of the controller to select the spot AF area or move the Flex Focus Point. Pressthe center of the controller or press the shutter-release button partway down to set the AF-area; theselected AF area turns white. See instructions in the following pages.
Turn the control dial to cycle through the AF-area modes.
Wide focus area - a general purpose focus area. Its operation isdescribed in the basic recording section (p. 30).
Spot AF areas - eleven selectablefocus areas (p. 47).
Flex Focus Point - a cross-hair focus point that can be placed anywhere inthe image area (p. 48).

47
Spot AF AreasOne of the eleven spot AF areas can be selected. Spot AF areas cannot beused with the digital zoom or movie recording.
When the spot AF area mode is selected, eleven spot AFareas are displayed. The active AF area is blue. Use thecontroller’s four-way keys (1) to select a new area.
Pressing the center button of the controller whilepressing the shift button resets the AF area to thecenter.
Press the central button of the controller to select thearea; the other ten areas disappear. Only when a focusarea has been selected, can the controller be used forother camera operations.
Pressing the shutter-release button partway down alsocompletes the operation; the spot AF area turns redbriefly to confirm focus.
Once a focus area is selected, it remains active even afterthe picture has been taken. Press the center of thecontroller to select another area.
Press the central button of the controller and select the spot AFarea mode using the control dial as described on the previouspage.

48 Advanced recording
Flex Focus PointThe Flex Focus Point (FFP) is a powerful tool for off-center subjects. It canbe moved to any point in the image area. The FFP cannot be used with thedigital zoom or movie recording.
When the FFP mode is selected, a blue crosshairis displayed. Use the controller’s four-way keys tomove the Flex Focus Point in the live image.Pressing the shift button while using the four-waykey moves the point faster.
Press the central button of the controller to fixthe position; the Flex Focus Point turns white.
Pressing the shutter-release button partwaydown also completes the operation; the FFPturns red briefly to confirm focus.
Press the center of the controller to move theFlex Focus Point to another location.
Press the central button of the controller and select the FFP modeusing the control dial as described on page 46.
Pressing the central button of the controller whilepressing the shift button returns the focus point tothe center of the image area.

49
The macro mode is used for close-up photographs of smallobjects. The built-in flash cannot be used with macro mode. Theuse of a tripod is recommended.
Align one of the arrows on the zooming ring with the index next tothe macro switch and slide the switch forward. The lens must bezoomed to the wide-angle or telephoto position for the macroswitch to engage. The zooming ring is locked at the wide-angleposition. At the telephoto position, the zooming ring can moveslightly to make fine adjustments to image size.
The macro indicator is displayed in the lower right corner of themonitors. Make sure the subject is within the macro focusingrange:
Macro mode
Wide-angle positionTelephoto position
0.3 ~ 0.6m (12 ~ 24 in.)0.25 ~ 0.6m (10 ~ 24 in.)
Macro-mode indicator
Approximatelocation of theCCD plane
Because of the high image magnification, hand holding camerasduring close-up photography is very difficult. When possible, use atripod.
Use the Flex Focus Point to specify the area to be in focus.Because depth of field (the area in focus) is narrow in close-upphotography, using focus lock with off-center subjects can causeminor errors which are exaggerated at high magnifications.
Shooting tips

50 Advanced recording
Exposure lock
Exposure-mode dialThe exposure-mode dial is used to select traditional exposure modes as wellas subject programs that optimize camera settings to specific shootingconditions. Camera settings saved in the camera can also be recalled withthis dial. Simply turn the dial to the appropriate position.
Manual exposure (p. 56)Shutter priority (p. 55)Aperture priority (p. 54)Program exposure (p. 51)Auto recording (p. 52)Memory recall (p. 99)Portrait subject program (p. 58)Sports action subject program (p. 58)Sunset subject program (p. 58)Night portrait subject program (p. 58)
Exposure-modeindicator
The AE lock button locks the automatic exposure system.This function allows the exposure to be set by a gray card orreference target outside the scene. When using flash in theP or A exposure modes, slow-shutter sync is active (p. 71).The operation of the AE lock button can be customized insection 1 of the recording menu (p. 92).
Press and hold the AE lock button to lock the exposure; theshutter speed and aperture monitor displays turns black;releasing the button cancels the setting. Frame the subjectand press the shutter-release button partway down to lockfocus.

51
Program - PProgram exposure is set with the exposure-mode dial (p. 50). The program AE uses luminance andfocal-length information to calculate exposures. This allows the photographer to shoot withoutworrying about exposure settings. The shutter speed and aperture values of the exposure aredisplayed on the monitors. If the brightness level of the scene is outside the exposure control rangeof the camera, the shutter-speed and aperture displays turn red on the monitors.
Program-shift function allows adjustment to the shutter-speed/aperture combination determined bythe camera. The built-in flash cannot be used with program shift. The camera gives priority to the flashexposure; once the flash is raised, any changes made with program shift are canceled.
As described in the basic recording operation (p. 30), press the shutter-release button partway downuntil the shutter speed and aperture value are displayed.
Program shift - Ps/Pa
Each shutter speed and aperture combination givesthe equivalent exposure. The values are shifted in0.3Ev or 1/3 stop increments. If the lightingchanges, the shifted value remains fixed and theother display changes to compensate for therequired exposure.
Turn the control dial to change the shutter speed(Ps). Turn the dial while pressing the shift button tochange the aperture (PA).

Focus-area mode Wide focus frames p. 46Focus mode Single-shot AF p. 44
Anti-shake On p. 36
52 Advanced recording
Auto recordingAuto recording is set with the exposure-mode dial. Auto recording is the same as the programexposure mode (p. 51), except that when the camera is on, if the exposure mode dial is turned to orfrom the auto position, the auto exposure mode is reset. Turning the camera off will not reset themode. The following functions are reset:
Image size 3264 x 2448
p. 90Spot AE area Center spot
p. 86Image quality Fine
AEL button AE hold
Flash control Auto
p. 94Sharpness Normal
p. 86
p. 90
p. 92Flash output (Manual) 1/4 p. 90
Flash compensation 0.0
Camera sensitivity (ISO) Auto
p. 59
Focusing screen Off p. 43
p. 66
Contrast compensation 0 p. 74Color-saturation compensation 0 p. 74
Flash mode Fill flash p. 70p. 68Color mode Natural (sRGB)
Exposure compensation 0.0
Drive mode Single-frame advance
White balance Auto
Metering mode Multi-segment
p. 43
p. 59
p. 76
p. 60
p. 72Filter 0 p. 73
Display format Standard

53
Date imprinting Off p. 95
p. 97Full-time AF Off
p. 101Monitor amplification Autop. 101Monitor amplification - Manual exp. Exposure priority
p. 100
p. 102
p. 97Noise reduction On
Direct Manual Focus (DMF) Off
Digital zoom Interpolate
Instant playback Off p. 96
Innovation and creativity has always been a drivingforce behind our products. The Electro-zoom X waspurely an exercise in camera design. It was unveiledat Photokina in Germany in 1966.
The Electro-zoom X was an electronically controlledaperture-priority mechanical SLR with a built-in 30 -120mm f/3.5 zoom lens giving twenty 12 X 17mmimages on a roll of 16mm film. The shutter-releasebutton and battery chamber are located in the grip.Only a few prototypes were built making it one of ourrarest cameras.
Konica Minolta History

54 Advanced recording
Aperture priority is set with theexposure-mode dial (p. 50). Thephotographer selects the apertureand the camera sets theappropriate shutter speed toensure the correct exposure.When A mode is selected, theaperture display on the monitorsturns blue.
Aperture Priority - A
Turn the control dial to change the aperture. Press the shutter-release button partway down to activatethe exposure system; the corresponding shutter speed is displayed.
The aperture values can be changed by 0.3Ev or 1/3 stop increments between f/2.8 and f/11 at thelens’ wide-angle position and f/3.5 to f/11 at the lens’ telephoto position. If the aperture value isbeyond the shutter-speed range, the shutter-speed display turns red on the monitors.
With the camera sensitivity (ISO) set to auto (p. 66), the shutter speed may not change when theaperture is adjusted because the shutter speeds can be adjusted in fine steps.
When photographing scenes with very bright objects such as the sun at large apertures (f/2.8 orf/3.5), streaking may be apparent in the image. Black areas caused by a loss of data may result.In these situations, stop down the aperture or use neutral density filters to minimize the effect.
Do not point the camera toward the sun for prolonged periods of time. The intensity of the suncould damage the CCD. Between exposures, turn off the camera or cover the lens.
Camera Notes

55
Shutter priority is set with the exposure-mode dial (p. 50). The photographerselects the shutter speed and the camera sets the appropriate aperture toensure correct exposure. When S mode is selected, the shutter speed displayon the monitors turns blue.
Shutter Priority - S
The shutter speeds can be changed by 1/3 stopincrements from 1/1600 second, see below. If the shutterspeed is beyond the aperture range, the aperture displayturns red on the monitors.
Turn the control dial to change theshutter speed. Press the shutter-release button partway down toactivate the exposure system; thecorresponding aperture will bedisplayed.
When using flash, the shutter speed should be set to the flash duration of flash unit to preventunderexposure. A maximum shutter speed of 1/1000s is recommended when using the built-in flashand 1/250s when using a compatible Minolta flash unit.
The camera-shake warning does not appear in S mode.
Shutter-speed range and Camera sensitivity (ISO)The maximum shutter speed or bulb exposure depends onthe camera sensitivity (ISO) setting.
ISO is changed with the function button. For more aboutcamera sensitivity, see page 66.
Shutter speed
50
100
200/AUTO
400
800
30 seconds
30 seconds
15 seconds
8 seconds
4 seconds
ISO setting

56 Advanced recording
Manual exposure mode allows individual selection of shutter speeds and apertures. This modeoverrides the exposure system giving the photographer total control over the final exposure. Manualexposure is set with the exposure-mode dial (p. 50).
The shutter speeds and aperture values can be changed in 1/3 stop increments. The shutter speedrange in manual exposure mode is 30 to 1/1600 second including bulb (p. 57). With auto ISO, thecamera sensitivity is set to ISO 100. The maximum shutter speed changes with sensitivity, see page55.
As changes are made to the exposure, the effect will be visible on the monitors. The shutter-speedand aperture display turns red on the monitors if the image is extremely under or overexposed. If themonitors are black, increase the exposure until the image is visible; decrease the exposure if themonitors are white. The recording menu can be used to constantly display a live image regardless ofthe exposure setting (p. 101)
Manual Exposure - M
To set the shutter speed, turn the controldial. To set the aperture, press and holdthe shift button and turn the control dial;the left/right keys of the controller canalso be used to change the aperture whenshooting vertical pictures.
To use manual shift, press and hold theAE lock button while turning the controldial; both the shutter speed and apertureare changed without affecting the totalexposure.

57
Use the control dial to decrease the shutter-speed until“bulb” is displayed.
Press and hold the shift button and turn the control dialto set the appropriate aperture required for theexposure.
To take the picture, press and hold the shutter-releasebutton for the duration of the exposure. Releasing theshutter button will end the exposure.
The monitors will be blank during the exposure. Theshutter sound effect will signal the end of the exposure.The monitors will remain blank for up to 30 secondswhile noise-reduction processing is applied to theimage.
Bulb photographs can be taken in the manual-exposure mode (M). The maximum exposure timedepends on the camera sensitivity setting, see page 55. The use of a tripod and a Wireless RemoteControl RC-D1 is recommended for bulb exposures. The camera’s exposure system cannot be usedto calculate bulb exposures. The use of a separate light meter is recommended.
Bulb exposures
When using flash, the shutter speed should be set to the flash duration of flash unit to preventunderexposure. A maximum shutter speed of 1/1000s is recommended when using the built-in flashand 1/250s when using a compatible Minolta flash unit.
The camera-shake warning does not appear in M mode.

58 Advanced recording
Digital-subject-programsDigital subject programs optimize the camera’s exposure, white-balance, andimage-processing systems for specific conditions and subjects. Simply turn theexposure mode dial to select the appropriate subject program.
Sports action - used to capture fast action by maximizing shutter speeds. When using aflash, make sure the subject is within the flash range (p. 67). The flash range can beextended by changing the camera sensitivity (p. 66). A monopod is more flexible andcompact than a tripod when shooting events.
Sunset - optimized to reproduce rich, warm sunsets. When the sun is above the horizon,do not point the camera toward the sun for prolonged periods of time. The intensity of thesun could damage the CCD. Between exposures, turn off the camera or cover the lens.
Night portrait - for deep, subtle night scenes. When used with flash, the subject andbackground exposures are balanced. Use a tripod to eliminate blurring from camera shake.The flash can only be used with close subjects such as with a portrait of a person. Whenusing the flash, ask your subjects not to move after the burst; the shutter will still be openfor the background exposure.
Not all recording functions can be used when using Digital Subject Programs.
Portrait - optimized to reproduce warm, soft skin tones and a slightdefocusing of the background. Most portraits look best at atelephoto setting; the longer focal length does not exaggerate facialfeatures and the shallower depth of field softens the background.Use the built-in flash with strong direct sunlight or backlight toreduce harsh shadows.

59
Exposure and flash compensationThe ambient light and flash exposure can be adjusted before the image is captured to make the finalpicture lighter or darker. Exposure can be adjusted by as much as ±2Ev in 1/3 increments (p. 105).The exposure and flash compensation will remain in effect until it has been reset. For more onexposure and flash compensation, see page 59.
Adjustments to exposure must be set before the image is captured. When setting exposure or flashcompensation, the change in Ev is shown on the monitors. After the setting is made, the shutter-speed and aperture displays will indicate the actual exposure.
Flash compensation
Exposure compensation
Press the up key of the controller (1) to displaythe exposure and flash compensation screen.
Use up/down keys of the controller (2) to selectexposure or flash compensation. Use theleft/right keys (3) to adjust the degree ofcompensation.
Press the central button of the controller orpress shutter-release button partway down tocomplete the operation. The values willautomatically be set if a change is not made fora few seconds. If any other value except 0.0was set, an indicator is displayed on themonitor as a warning. Also see the cameranotes on page 69 and 75.
Exposure comp.
:enter:adj.:move
2
3
1

Use the up/down keys of the controller (2) to select between auto, preset, or custom whitebalance. The left/right keys (3) change the preset and custom white balance settings. Pressthe shutter-release button partway down or press the central button of the controller tocomplete the operation. Also see the camera notes on page 69.
60 Advanced recording
White balanceWhite balance is the camera’s ability to make different types of lighting appear natural. Any changesare immediately visible on the monitors.
Press the down key of the controller (1) to displaythe white-balance selection screen.
When preset or custom white balance is set, an indicator appears on themonitors.
Auto
:move :enter
2 3
1

Auto
To set the white balance to a specific light source. Fluorescent 1 is forstandard fluorescent lighting, and fluorescent 2 is for daylight fluorescentlighting. For information on light sources, see page 105.
Auto WhiteBalance
61
To apply or calibrate custom white-balance. Up to two custom whitebalance settings can be registered and recalled. See the next page forfurther instructions.
Customwhitebalance
Tungsten
Shade
Fluorescent 1, 2 Flash
Daylight
Cloudy
Custom recall 1, 2Custom set
To automatically detect the type of light and adjust the white balanceaccordingly. When the built-in flash is used, the white balance is set for thecolor temperature of the flash.
Auto
Presetwhitebalance

62 Advanced recording
Custom-white-balance function allows the camera to be calibrated to a specific lighting condition.Two settings can be stored in the camera and used repeatedly. Custom white balance is especiallyuseful with mixed-lighting conditions or when critical control over color is needed.
Custom White-Balance calibration
:enter
Select the custom set option on the white-balance selection screen, see previous page.
The measuring area is displayed on thecalibration screen. Select a white object and fillthe measuring area with it.
Press the shutter-release button all the waydown (1) to calibrate the camera.
1

63
When making the calibration, the color of the object used is critical. The object should be white.A colored object will cause the calibration to compensate for the object color rather than thecolor temperature of the ambient light. A blank piece of white paper is an ideal surface and caneasily be carried in a camera bag.
Shooting tips
On the register-selection screen use theleft/right keys of the controller (2) to select thecustom white-balance register in which tostore the setting; any previous setting isreplaced. Press the central button of thecontroller (3) to complete the operation. Themenu button cancels the operation withoutsaving the setting.
:enter
Select register
:select
If an error occurs during calibration, a message appears on the monitors. Press the controller tocancel the message and press the menu button to cancel the register-selection screen; the customwhite-balance indicator will be yellow to indicate the error. Recalibrate using a suitable referencetarget. A calibration error may occur under extremely bright light sources, especially with flash units.Use a gray card as the calibration target to reduce the intensity of the illumination.
3
2

ISO Auto
Press the function button (1); the functionsetting screen appears.
64 Advanced recording
Using the function buttonThe camera sensitivity, color mode, flash mode, metering mode, filter, color saturation, and contrastsettings are controlled by the function button. Only filter, color saturation, and contrast can be set inthe movie recording mode.
Use the up/down keys of the controller to highlight the function (2), and the left/right keys to changethe setting (3). Press the center of the controller or the shutter-release button partway down tocomplete the operation.
Pressing the menu button cancels the operation. Also see the camera notes on page 69 and 75.
:move :sel. :enter
23
1

:move
65
Changes camera sensitivity (p. 66).
Changes the overall color of an image (p. 73).
Changes the color saturation of an image (p. 74).
Changes the contrast of an image (p. 74).
To select color or B&W images, color space, orportrait (p. 68).
To set the flash mode of the built-in flash (p. 70).
Changes the metering pattern (p. 72).
ISO
Color mode
Flash mode
Meteringmode
Filter
ColorSaturation
ContrastCompensation

ISO Auto
66 Advanced recording
Camera Sensitivity - ISO
The auto setting automatically adjusts the camera sensitivity to the light conditions between ISO 50and 200. When any other setting than auto is used, “ISO” and the set value is displayed on themonitors.
Photographers can select a specific sensitivity setting. Like grain in silver-halide film that increaseswith speed, noise increases with sensitivity in digital imaging; an ISO setting of 50 will have the leastnoise and 800 will have the most.
A change in ISO also affects the flash and shutter-speed range. See the next page for more on theflash range, and page 55 for the shutter-speed range.
As the ISO value doubles, the camera sensitivity doubles; changing the ISO between 100 and 200,200 and 400, or 400 and 800 changes the camera sensitivity by one stop or 1 Ev (p. 105). A changebetween 100 and 800 changes the camera sensitivity by a factor of 8 or three stops. High ISO settings(400, 800) can allow the photographer to hand hold the camera in low-light conditions without theneed of a flash.
Manual camera sensitivity indicator
Five settings can be selected for camera sensitivity: Auto, 50, 100,200, 400, and 800; the numerical values are based on an ISOequivalent. ISO is the standard used to indicate film sensitivity: thehigher the number, the more sensitive the film.
Camera sensitivity is selected with the function button and thecontroller (p. 64). :enter:sel.:move

67
Flash range and camera sensitivity
Flash range (wide angle)ISO setting
50
100
200/AUTO
400
800
0.5m ~ 1.9m / 1.6 ft. ~ 6.2 ft.
Flash range (telephoto)
0.5m ~ 1.5m / 1.6 ft. ~ 4.9 ft.
0.5m ~ 2.7m / 1.6 ft. ~ 8.9 ft.
0.5m ~ 3.8m / 1.6 ft. ~ 12.5 ft.
0.5m ~ 5.4m / 1.6 ft. ~ 17.7 ft.
0.5m ~ 7.6m / 1.6 ft. ~ 24.9 ft.
0.5m ~ 2.1m / 1.6 ft. ~ 6.9 ft.
0.5m ~ 3.0m / 1.6 ft. ~ 9.8 ft.
0.5m ~ 4.2m / 1.6 ft. ~ 13.8 ft.
0.5m ~ 6.0m / 1.6 ft. ~ 19.7 ft.
For correct flash exposures, the subject must be within the flash range. The flash range can beextended by changing the camera sensitivity. When the camera sensitivity is set to auto, the ISO isset between ISO 50 and 200.
The flash range is measured from the CCD. Because of the optical system, the flash range is not thesame at the lens’ wide-angle position as it is at the telephoto position.
To extend the versatility of the camera, an accessory flash unit (sold separately) can be used. Alwaysremove the accessory flash when the camera is not in use, and replace the accessory-shoe cap toprotect the contacts.
Attaching an accessory flash unit
Slide the accessory-shoe cap off as shown. Mountthe flash unit on the accessory shoe by sliding itforward until it stops.
The following flash units are compatible with this camera:Maxxum/Program Flash 2500(D)Maxxum/Program Flash 3600HS(D)Maxxum/Program Flash 5600HS(D)Macro Ring Flash 1200 with Macro Flash ControllerMacro Twin Flash 2400 with Macro Flash Controller
System Accessories

Nat. (sRGB)
:enter:sel.:move
68 Advanced recording
Color modeThe color mode controls whether a still image is color or black andwhite as well as the color space. This must be set before the imageis recorded. Color mode is selected with the function button and thecontroller (p. 64). The live image on the monitors reflect the selectedcolor mode. The color mode has no effect on image file size.
Natural Color - reproduces the colors in the scene faithfully. This mode uses no monitorindicator when active. Employs the sRGB color space.See the color example on page 2.
Vivid Color - increases the saturation of the colors in the scene. The increased saturationaffects the RAW image data. Employs the sRGB color space. See the color example on page2.
Portrait - optimizes color for portraiture. Employs the sRGB color space.
Black & White - produces monochrome images. Images can be toned using the Filter setting(p. 73). See the color example on page 2.
Embedded Adobe RGB - like Natural Color, this color mode reproduces the colors in thescene faithfully, but uses the extended gamut of the Adobe RGB color space. The color spaceis embedded in the image file. See the color example on page 2.
When a color mode other than the naturalcolor is set, an indicator is displayed on themonitors.
Black & White - producesmonochrome images.
Natural Color and EmbeddedAdobe RGB - reproduces thecolors in the scene faithfully.
Vivid Color - increases thesaturation of the colors in thescene.

69
Embedded Adobe RGB employs the Adobe RGB color space. Adobe RGB has a larger color gamutthan the more common sRGB. The size of the gamut limits the colors that can be reproduced; thelarger the gamut, the more colors. If the image will be printed out with a high-quality printer, the useof the Adobe RGB color mode is recommended over the sRGB color modes of Natural Color, VividColor, or Portrait.
Adobe RGB embeds an ICC profile in JPEG image data. Color matching must be used when openingAdobe-RGB image files. When using the DiMAGE Viewer, the color matching function must be activeand the color space set to Original Color Space (Adobe RGB) in the color preferences window, seecolor matching in the advanced setup section in the DiMAGE Viewer manual. DiMAGE Viewer version2.2 or later is required to open embedded Adobe RGB images taken with this camera.
Embedded Adobe RGB color mode cannot be used with RAW images.
About Adobe RGB
Camera NotesThe control dial and theshift button can beused to set functionsinstead of the controller.Press and hold the shiftbutton and turn thecontrol dial to move thecursor vertically in theselection screen. Turnthe control dial to movethe cursor horizontally.
MultiSegment
Spot
:enter:sel.:move
:move
:enter:sel.:move
Portrait(sRGB)

Fill-flash
:enter:sel.:move
70 Advanced recording
Flash modesFlash mode is selected with the function button and the controller(p. 64). For the flash to fire, the built-in unit must be manually lifted.The flash fires in the selected mode regardless of the amount ofambient light. The auto-white-balance setting gives priority to theflash’s color temperature. If preset or custom white-balance settingsare used, priority is given to the active setting’s color temperature.
Fill-flash can be used as the main orsupplementary light. In low-light conditions,the flash will act as the main source ofillumination and overpower the ambientlight. Under strong sunlight or in backlitsituations, the fill-flash can reduce harshshadows.
Fill flash
Fill-flash with red-eye reduction is used when taking photographs of people or animals in low-lightconditions. The red-eye effect is caused by light reflected from the retina of the eye. The camera willfire two pre-flashes before the main flash burst to contract the pupils of the subject’s eyes.
Fill-flash with red-eye reduction
The active flash mode is shown by an indicator on the monitorswhen the flash is lifted.

71
Rear flash sync is used with long exposures to make trailinglights or blurring appear to follow rather than proceed thesubject. The effect is not apparent if the shutter speed is toofast and stops the subject’s motion.
When the shutter is released, a pre-flash will fire. This pre-flash does not exposurethe subject, but is used in the calculation of the flash exposure. The flash will fireagain just before the shutter closes.
With slow shutter sync, the flash and ambient light exposures are balanced; red-eye reduction is used.Use slow shutter sync. to reveal background details in dark locations. Ask your subject not to moveafter the flash burst; the shutter may still be open for the background exposure. Because exposurescan be long, the use of a tripod is recommended.
Rear flash sync
Slow shutter sync. with red-eye reduction
Slow shutter sync can also be set using the AE lock button in P and Aexposure modes.
With the subject in the AF area, press and hold the AE lock button to lock theexposure. Press the shutter-release button partway down to lock the focus.Compose the image on the monitor, then press the shutter-release button allthe way down to take the picture. The operation of the AE lock button canbe changed in section 1 of the recording menu.
Camera Notes

MultiSegment
72 Advanced recording
Metering modesMetering modes changes the metering pattern. If the luminancelevels of the scene are outside the metering range, the meteringindicator turns red.
Metering mode is selected with the function button and thecontroller (p. 64).
Spot - uses a small area within the image to calculate theexposure. When this mode is selected, a small circle will appearin the middle of the live image indicating the measuring area. Thespot allows precise exposure measurements of a particular objectwithout being influenced by extremely bright or dark areas withinthe scene. When using spot metering with the Flex Focus Point (p.48), the spot circle can move with the focus point. This function isselected in section 1 of the recording menu (p. 90).
Multi-segment - uses 256 segments to measure luminance and color. This data iscombined with distance information to calculate the camera exposure. This advancedmetering system will give accurate worry-free exposures in almost all situations.
Center weighted - a traditional metering method in film cameras. The system measureslight values over the entire image area with emphasis given the center region.
Spot metering display
When the metering mode is set, an indicator appears on the monitors.
:enter:sel.:move

73
FilterThe overall color of a scene can be adjusted. The Filter effectsdiffer between the color mode in use, see the color examples onpage 171. The Filter effects are set with the function button and thecontroller (p. 64). When changing the setting, an icon and numeralwill indicate the filter in effect.
If the Filter is set to any other setting than zero, an indicator andvalue will remain on the displays as a warning.
Filter - 3
When used with Natural Color, Vivid Color, Portrait, or Embedded Adobe RGB, the Filter can beadjusted in eleven levels (±5). A positive adjustment acts like a warming filter. A negative adjustmentmakes the image cooler.
When used with the black-and-white color mode, the Filter can tone the neutral monochrome imagein eleven steps. The Filter effect cycles from neutral to red, to green, to magenta, to blue, and returningto neutral. The zero position is neutral. Black and white filter settings have no effect on RAW images.
:enter:sel.:move

Contrast +2
74 Advanced recording
The color saturation of a scene can be adjusted within elevenlevels (±5). Colors can be accented, positive value, or subdued,negative value. Color saturation is set with the function button andthe controller (p. 64).
When set to any value other than zero, anindicator and value will be displayed on themonitors as a warning.
Color-saturation compensation
The contrast of a scene can be adjusted within eleven levels (±5).Contrast can be increased, positive value, or decreased, negativevalue. Contrast is set with the function button and the controller (p.64).
If contrast is set to any other value than zero, theindicator and value remain on the displays as awarning.
Contrast compensation
Contrast decreased Contrast increasedContrast normal
:enter:sel.:move
:enter:sel.:move
Saturation +1

75
Camera Notes
Multiple settings can be made on the function-setting screen or exposure/flashcompensation screen. Simply use the up/down keys to move to other functions beforepressing the central button to complete the operation.
Portrait(sRGB) MultiSegment
Spot
:enter:sel.:move :enter:sel.:move
:enter:sel.:move

To take a single image each time the shutter-release button is pressed(p. 30).
Use the up/down keys of thecontroller to highlight the thenew drive mode (2). Use theleft/right keys to select the drivemode options (3). Press thecenter of the controller or pressshutter-release button partwaydown to complete theoperation. Pressing the menubutton cancels the operation.
Also see the camera notes onpage 69.
Single
76 Advanced recording
The drive mode is set with the drive-mode button. The drive modes controlthe rate and method images arecaptured. Indicators showing theselected drive mode appear on themonitors.
Using the drive-mode button
To take a series of three images when the shutter-release button ispressed and held (p. 82).
To delay the release of the shutter by 2 or 10 seconds. Used for self-portraits (p. 77).
To operate the camera with the remote control unit (p. 78).
To take a series of three images with differing exposure, or white balance(p. 80).
Continuousadvance
Self-timer
Remote control
Bracketing
Single-frameadvance
Press the drive-mode button (1); the drive-mode setting screen appears.
:move :enter
2
1
3

The self-timer lamp on the front of the camera and the audio signals indicate the countdown. The lampwill glow steadily just before the shutter fires. To stop the countdown, press the menu button orchange the position of the flash (lift it or push it down).When using the ten-second self-timer, the drive modeis reset to single-frame advance after the exposure.The audio signal can be turned off in section 3 of thesetup menu (p. 140).
With the camera on a tripod, compose the picture as described in the basic recordingsection (p. 30). Focus lock (p. 32), spot AF area (p. 47) or the Flex Focus Point (p. 48)can be used with off-center subjects. Press the shutter-release button partway down(1) to lock the exposure and focus. Press the shutter-release button all the way down(2) to begin the countdown. Because focus and exposure are determined when theshutter-release button is pressed, do not stand in front of the camera when taking aself-timer image. Always confirm the focus with the focus signals before beginning thecountdown (p. 33).
Self-timer
Two-second self-timer
77
Used for self-portraits, the self-timer will delay the release of the shutter after the shutter button ispressed. A ten second and two second self-timer is available.
Self-timer is set with the drive-mode button and the controller (p.76).
Ten-second self-timer
When the self-timer is set, the indicatorappears on the monitors.
10s self-timer
:enter:sel.:move
2
1

The remote control mode remains active after the picture is taken.To cancel it, select another drive mode.
78 Advanced recording
Recording with remote controlThe camera can be operated up to approximately 4m (13.1 ft.) away with the Wireless Remote ControlRC-D1 supplied with the camera. This section covers how to setup the camera for remote controland recording operation for still and movie images. See page 126 for playback operation, and page127 on how to replace the battery.
15
255
4m
4m
154m
Remote
The remote control should be operated within therange shown. The remote control signal can beblocked if the zoom lens is extended, or an accessorysuch as the lens hood, or a wide-angle or telephotoconverter is attached. Backlight, and fluorescent orbright lighting may prevent the remote control fromworking.
Setting up the camera for remote control
The self-timer lamp blinks to indicate the camera hasreceived a signal from the remote control unit.
When the remote-control drive mode is set, the indicator appears on themonitors.
To record still images, set the mode switch to the recording positionand select the remote control drive mode with the drive-modebutton (p. 76).
To record movies, set the mode switch on the camera to movierecording position.
:enter:move

With the camera on a tripod, position the subject within thefocus frame.
Point the remote control’s emitter window toward thecamera’s self-timer lamp/remote-control receiver.
Pressing the information display button changes the displayformat, see page 43.
Digital zoom (p. 102) is activated by the digital-zoombuttons.
79
Emitter window
Release button
Digital-zoom buttons
Controller
Information display button
Battery chamber
Using the remote control
Press the release button or the center (2s) button of the controller to take the picture. The centralbutton delays the release of the shutter for approximately two seconds; the self-timer lamp and theaudio signal indicates the countdown. The self-timer lamp glows steadily just before the shutterreleases. The release button fires the shutter without a delay. If the flash is used, the shutter is releasedafter the flash has charged.
The focus and exposure are set when the release button or the central button of the controller ispressed.
When recording movies or bulb exposures, pressing the release button or the central button of thecontroller once starts the exposure; pressing the button a second time ends it.

0.3EV bracket
80 Advanced recording
BracketingThis drive mode makes a three image bracket of a scene. Bracketing is a method of taking a seriesof images of a static subject in which each image has a slight variation in exposure or white balance.
White-balance bracket - the bracket series is the current setting, cooler, and warmer.The bracket is smaller with WB bracket(L)/WB1 than with WB bracket(H)/WB2. Seethe white balance section on page 60.
Exposure bracket - the order of the exposure bracket series is normal exposure (asindicated by the camera), underexposure, and overexposure. The exposure bracketincrement can be selected between 0.3Ev and 0.5Ev. If the memory card is filled orthe shutter button is released before the series has completed, the camera will resetand the entire bracket must be made again.
Bracketing mode is set with the drive-mode button and thecontroller (p. 76).
:enter:sel.:move

0.5 Evbracket
81
To make a flash bracket, raise the camera flash; the ambient exposure is not bracketed. When usingflash, single-frame advance is employed and the shutter-release button must be pressed for eachexposure.
When exposure brackets are made in S exposure mode, the aperture controls the bracket. In A andM modes, the shutter speed controls the bracket; in M mode, pressing the AE lock button during thebracket changes the exposure control to the aperture.
Compose the picture as described in the basic recording section (p.30).
To make an exposure bracket, press and hold the shutter-releasebutton all the way down (1); three consecutive images are captured.
0.3 Evbracket
Normal
Under
Over
Normal
Under
Over
Frame counter
Bracketing mode
To make a white-balance bracket, press and release the shutterbutton. Three consecutive images are made from a single exposure.
1
The bracketing drive mode indicator is displayed when set. The remaining number of frames in theseries is displayed next to the indicator during the bracket.

Continuous
82 Advanced recording
Continuous-advance mode allows a series of images to be captured while holding down the shutter-release button. Continuous advance acts like a motor drive on a film camera. RAW & JPEG imagequality cannot be used. RAW cannot be used with UHS continuous advance.
Continuous Advance
Continuous advance - captures a maximum of five images at 2fps. When used withcontinuous autofocus, the camera adjusts the focus during the series. The live image isbriefly displayed between frames.
High-speed continuous advance - captures a maximum of five full-size images at 2.3fps.Focus is locked with the first frame regardless of the focusing mode. The monitor turns offduring the series.
UHS continuous advance - captures forty 640 X 480 size images at 10fps regardless of theimage-quality setting. Focus is locked with the first frame regardless of the focusing mode.The digital zoom and flash cannot be used. Shutter speeds must be 1/30 second or faster.Very bright light sources within the image may cause streaking. Black areas caused by a lossof data may be apparent. When the red low-battery warning is displayed, this drive modecannot be used.
Continuous-advance mode is set using the drive-mode button andthe controller (p. 76).
When a continuous-advance drive mode is set, an indicator appears on themonitors.
:enter:sel.:move

When a large amount of image data is captured in a shortperiod, the camera’s internal buffer memory becomes full; theframe counter turns yellow on the monitors. Time must begiven for this data to be written to the memory card. Wait forthe indicator to turn white before capturing more images.
Camera Notes
Compose the picture as described in the basic recordingsection (p. 30). Press and hold the shutter-release button allthe way down (1) to begin taking pictures. The cameracontinues to record images until the maximum number hasbeen taken or the shutter button is released.
The built-in flash can be used with standard and high-speedcontinuous advance, but the rate of capture is reducedbecause the flash must recharge between frames.
83
1

84
Use the left/right keys of the controller to highlight the appropriatemenu tab; the menus will change as the tabs are highlighted.
Recording menu
In recording mode, press the menu button to activate the menu. The menu button also closes themenu after making settings. The four-way key of the controller is used to move the cursor in the menu.Pressing the central button of the controller will enter a setting.
When the desired menu section is displayed, use the up/downkey to scroll through the menu options. Highlight the optionwhose setting needs to be changed.
Press the right controller key to display the settings; the current setting is indicated by anarrow. To return to the menu options, press the left key.
Use the up/down keys to highlight the new setting. If “Enter” is displayed, press the centralbutton of the controller to open the next screen.
Press the central button of the controller to select the highlighted setting.
Once a setting has been selected, the cursor will return to the menu options and the new setting willbe displayed. Changes can continue to be made. To return to the recording mode, press the menubutton.
Navigating the recording menu
Activate the recording menu with the menu button. Tab 1 at thetop of the menu will be highlighted.
RECORDING MENU

Memory –DSP set DSPNoise reductn OnMonitor amp. Auto
Digital zoom OffManual exp. Exp. priority
Image size 3264x2448Quality FineSpot AE area Center spotFlash control AutoAEL button AE hold
Reset –
Sharpness NormalDate imprint OffInst.Playback OffFull-time AF OffDirect MF Off
85
To set image resolution (p. 86).
To set file type and compression (p. 86).
To customize the operation of the AEL button (p. 92).
To set automatic or manual flash control (p. 90).
To reset the recording-mode functions (p. 93).
To imprint date or time on a recorded image (p. 95).
To play back images after they are recorded (p. 96).
To activate full-time AF (p. 97).
To save camera settings (p. 98).
To use Digital Subject Programs for memory recall (p. 100).
To increase or decrease image sharpness (p. 94).
To apply noise reduction to long exposures (p. 100).
To activate automatic monitor amplification (p. 101).
To set M exposure mode monitor preferences (p. 101).
To set the digital zoom (p. 102).
To select the spot metering area location with FFP (p. 90).
To activate Direct Manual Focus (p. 97).

Image size and quality are set in section 1 of the recording menu (p. 84). Changes are displayed in thetop right corner of the monitors.
256020801600640
2560 X 19202080 X 15601600 X 1200640 X 480
Image quality controls the file type and rate of compression. RAW is a high-quality image file. Theextra fine, fine, and standard settings produce JPEG files at various rates of compression. The higherthe image quality, the lower the rate of compression and the larger the file sizes. If economical use ofthe memory card is important, use the standard mode. The RAW & JPEG option creates two imagefiles at one time, a 3264 X 2448 RAW file and a fine quality JPEG file with an image size selected withthe menu. The image files are saved with the same file name, but with different extensions (p. 148). Itcan require more than 10 seconds to save RAW files; the frame counter turns yellow and no imagescan be captured during this period.
Only full-size images can be taken with RAW image quality. RAW images require special processingbefore they can be used, refer to the DiMAGE Viewer software manual. Some camera functionscannot be used with the RAW image-quality setting. See page 88 for more information.
Extra fine JPEG imageFine JPEG imageStandard JPEG image
Image size and image quality
RAW imageRAW & JPEG image
3264 3264 X 2448
3264 3264 X 2176 3:2
Image size affects the number of pixels in each image. The greater theimage size, the larger the file size. Choose image size based on thefinal use of the image - smaller images are more suitable for web siteswhereas larger sizes produce higher quality prints. The 3264 X 2176option uses a 3:2 image ratio than the usual ratio of 4:3. When this isselected, the top and bottom of the monitor image is masked.
86 Recording menu
X.FINFINESTD.
RAWRAW+

Extra fineFine
Standard
2560x1920 2080x1560 1600x1200 640x480
Extra fineFine
Standard
3.8MB 2.5MB 1.5MB 300KB2.4MB 1.6MB 1.0MB 210KB1.2MB 850KB 520KB 130KB
Approximate file sizes.
The frame counter indicates the approximate number of images that can be stored on thememory card at the camera’s image quality and size settings. If the settings are changed, theframe counter adjusts accordingly. Because the counter uses approximate file sizes, the actualimage taken may not change the counter or may decrease it by more than one. When the framecounter displays zero, it indicates no more images at the image size and quality settings can becaptured. Changing those settings may allow more images to be saved to the card.
Camera Notes
RAW – – – –
RAW – – – –
3264x2176
5.5MB3.4MB1.7MB
–6.1MB3.9MB2.0MB
11.4MB3264x2448
Approximate number of images that can be stored on a 128MB memory card.
223569
325097
4978
150
79122229
390558781
–10193162
87
The number of images that can be stored on a memory card is determined by the size of the card andthe file size of the images. One memory card can contain images with differing sizes and qualities. Theactual file size is determined by the scene; some subjects can be compressed further than others.

88 Recording menu
In the RAW image-quality mode, the image size is set at full and cannot be changed. The image sizewill not be displayed on the monitors. The digital zoom, enlarged playback, data imprinting, and printfunctions cannot be used.
Unlike the other image-quality modes, RAW image data is unprocessed and requires imageprocessing before it can be used. To view the RAW data, the DiMAGE Viewer software is required.This software can reconstruct the image and apply the same image processing controls as thecamera. RAW data is saved as a 12-bit file; the DiMAGE Viewer software can convert this data into24-bit or 48-bit TIFF files.
A RAW image is stored with a file header that contains white-balance information, changes made tocontrast, saturation, and color, any image processing applied in a subject-program setting, andchanges to sharpness. The changes in camera sensitivity are applied to the RAW data; ISO values canbe manually set to control noise (p. 66).
The camera’s image-processing controls apply the affect of the color modes to the live image on themonitors, but the stored data may not be influenced by the setting. The black and white color modehas no effect on the final image; a raw image taken in the black-and-white color mode can be restoredto a color picture. However, black and white filter effects (p. 73) are not applied to a RAW image. Thesaturation difference between the Natural Color and Vivid Color modes is preserved in the RAW data.For more on color modes, see page 68.
About RAW image quality
In the center of the Sakai plant in Japan is Okina bridge. In the 15th century, Sakai was aprosperous free city, and Okina bridge spanned the moat at one of the entrances into the walledtown. For centuries, this bridge carried pilgrims on their way to two of Japan’s sacred places:the mountain monastery of Koyasan and the great Shinto shrine, Kumano Taisha. The bridge inthe courtyard dates from 1855, see photo on the next page. In 1968, Minolta offered to preservethe bridge when the city government announced they would fill in the moat for a plannedhighway. The bridge now spans a specially constructed goldfish pond. The writing on the stonebollard at the front of the bridge prohibits vehicles from crossing.
Konica Minolta history

640 X 480 (Full image area)
1600 X 1200 (Cropped)
2080 X 1560 (Cropped)
2560 X 1920 (Cropped)
3264 X 2448 (Cropped)
Notes on Image size and resolutionImage size changes the number of pixels in the image. When displayed atthe same resolution, images appear to have the same amount of detail, butthe dimensions of the image increases with the number of pixels; exceptfor the 640 X 480 image, the other pictures are too large to be displayedon this page. When the images are enlarged to the same dimensions, thedifference in the recorded image size affects the resolution of details.
89

90 Recording menu
Spot AE areaWhen using spot metering (p. 72)with the Flex Focus Point (p. 48), theposition of the spot metering areacan be specified at the center of thelive image or linked to the FlexFocus Point; the spot moves afterthe position of the FFP is moved.This is set in section 1 of therecording menu (p. 84).
Center spot With Flex Focus Point
Flash control
Automatic - automatically calculates flash exposure using a pre-flash.
Manual flash control - fires the flash at full power, 1/2, 1/4, 1/8, or 1/16 power. Manual flash controlcannot be used with red-eye reduction or with external flash units. Because no pre-flash is used, itcan be used to fire slave flash units.
Automatic and manual flash control are available. Flash control is changed in section 1 of therecording menu (p. 84).
Select the manual-flash option on the menu. Close themenu.
Press the up key of the controller (1) to display theexposure-compensation screen. Use the up/down keys (2)to select the manual flash, and left/right keys (3) to select thepower ratio. Press the shutter-release button partway downor press the center of the controller to complete theoperation.
Manual flash
:enter:adjl.:move
2
3
1

91
The power ratio and the manual flash indicator is displayedon the monitors when the flash is raised.
Power ratio
8 / 26 11 / 36 16 / 52 22 / 72
The chart lists approximate guide numbers for manual flash calculations. The following equations areuseful in determining the guide number (GN), aperture (ƒn), or flash-to-subject distance required forexposures.
Guide no. (for distance in meters / feet)
Manualflash
1/1 (Full)
1/41/8
100 200 400 800Camera sensitivity (ISO)
4 / 13
2.8 / 9.2
8 / 26
8 / 265.6 / 18
11 / 36GN = ƒn. X dist.
GNƒn. = dist.
GNdist. = ƒn.
4 / 13
Maxxum/Program Flash 2500(D), 3600HS(D), 5600HS(D), Macro Ring Flash 1200, and MacroTwin Flash 2400 are compatible with this camera. When using the Maxxum/Program flash units,if the flash illumination is uneven at the camera’s wide-angle lens position, attach the wide-angleadapter to the flash units. When the auto-zoom function is used with the Maxxum/Program3600HS(D) and 5600HS(D) flash units, the flash’s zoom setting will be wider than the lens setting.
When using the Macro Ring Flash 1200 or Macro Twin Flash 2400 in macro mode (p. 49), lightfall off toward the edges of the frame may be noticeable at the wide-angle macro lens position.
Flash Notes
1/2 5.6 / 18 8 / 26 11 / 36 16 / 52
1/16 2 / 6.6 5.6 / 184 / 132.8 / 9.2
5.5 / 18
64
2.8 / 9
2 / 6.5
4 / 13
1.4 / 4.6
5.6 / 18

When the AEL button is pressed and held, the exposure is locked. The exposure remains lockedafter an image has been captured until the AEL button has been released (hold setting) or pressedagain (toggle setting). How the button operates can be changed in section 1 of the recording menu(p. 84).
92 Recording menu
AEL button
AE hold - The default setting. Press and hold the AEL buttonto lock the exposure. The exposure remains locked until theAEL button is released.
AE toggle - Press and release the AEL button to lock theexposure. To cancel the exposure lock, press the AEL buttonagain.
These menu options do not affect the operation of the manualshift function (p. 56).
Image sizeQualitySpot AE areaFlash controlAEL button AE hold
Reset AE toggle

Focus mode Single-shot AF p. 44
93
Recording mode resetThe recording mode functions can be reset in section 1 of therecording menu (p. 84). When selected, a confirmation screen willappear; choosing “Yes” resets the following functions andsettings, “No” cancels the operation.
1. The flash mode is reset to whichever of the two modes was last set.
Button shortcuts can be used to reset the recording mode (p. 134).
Image sizeQualitySpot AE area spotFlash controlAEL button
Reset Enter
Flash compensation 0.0
Anti-shake On
p. 59
p. 36
AF-area mode Wide focus frames p. 46
Contrast compensation 0 p. 74Color-saturation compensation 0 p. 74
Flash mode Fill flash or redeye reduction1 p. 70
Exposure compensation 0.0
Drive mode Single-frame advance
White balance Auto
Metering mode Multi-segment
p. 59
p. 76
p. 60
p. 72Filter 0 p. 73
Flash control Auto p. 90p. 94Sharpness Normal

94
Soft Normal Hard
SharpnessThe sharpness of the image can be altered. This must be set before the image is recorded. Sharpnessis set in section 2 of the recording menu (p. 84). If any setting other than normal is selected, thesharpness indicator is displayed on the monitors.
Recording menu
Hard (+) - Increases the sharpness of the image, accentuating details.
Normal - No filter applied.
Soft (–) - Softens the details of the image.Sharpness Normal
Date imprint OffInst.playback OffFull-time AF OnDirect MF Off

95
Date imprintingThe date and time of recording can be printed directly on a stillimage. The imprinting function must be activated before the imageis taken. Once activated, the date will continue to be imprinteduntil the function is reset; a yellow bar is displayed behind theframe counter on the monitors to indicate the function is active.Date imprinting cannot be used with RAW and RAW & JPEGimage quality.
The date and time is imprinted in the lowerright corner of the image when viewedhorizontally. It is printed directly on thephotograph writing over the imageinformation. The date can be imprinted inthree formats: year / month / day, month / day/ year, and day / month / year. The date formatis set in the date/time setting screen insection 1 of the setup menu (p. 131).
Date imprinting is selected in section 2 of therecording menu (p. 84). Date imprinting hastwo menu options. The YYYY/MM/DD optionprints the date. The MM/DD/hr:min optionprints the month, day, and time of recording.
Imprintingindicator

If the central button of the controller is pressed duringthe instant playback period, the displayed image(s) aresaved immediately and the playback canceled.
Instant playbackAfter an image is captured, it can be displayed on the monitors forone, two, five, or ten seconds before being saved. Instant playbackis activated and the length of the playback period is set in section 2of the recording menu (p. 84).
To delete an image during the instant playback, pressthe Quick View/delete button. A confirmation screenwill appear.
Use the left/right keys of the controller to highlight“YES.” “NO” will cancel the operation.
Press the central button of the controller to delete theimage. When a UHS continuous, high-speedcontinuous, standard continuous, or bracketed seriesof images is captured, the entire series will be erased.
Pressing the display information button switchesbetween displaying the image with and without theguidance bar.
:delete :store
:delete :store
Delete this frame?
Yes No
Sharpness NormalDate imprint OffInst.playback OffFull-time AF OffDirect MF Off
96 Recording menu

97
Full-time AFFull-time AF continually focuses the camera when using spot AF areas and the FFP so the monitorimage is always sharp. This also reduces the autofocusing time when taking pictures. Full time AF isset in section 2 of the recording menu. The full-time AF can be turned off to conserve power.
Direct manual focusDirect manual focus allows manual adjustments to be made after the AF system has locked onto thesubject. Direct manual focus is activated in section 2 of the recording menu (p. 84). Direct manualfocus is canceled when continuous AF or manual focus (p. 44) is in use.
As described in the basic recording operation section (p.30), press the shutter-release button partway down tolock the focus (1); the focus signal will turn white. “DMF”will be displayed next to the drive-mode indicator.
While holding the shutter-release button partway down,the camera can be manually focused with the focusingring (2); the Flex Digital Magnifier (p. 45) activates and anarea indicated by the AF sensor is enlarged. Always usethe monitor image to confirm focus. The approximatefocusing distance is displayed in the lower right cornernext to the frame counter. The Flex Digital Magnifier iscanceled when the shutter button is released or thecamera is not focused for several seconds. 2
1

DSP setNoise reductnMonitor amp.
Memory Save
Digital zoom OffManual exp. Exp. priority
:enter
Select register
:select
98 Recording menu
Memory - storing camera settings
To save the current camera settings, select “Save” in thememory option in section 3 of the recording menu. Theregister-selection screen opens and the current camerasettings are displayed.
Camera settings cannot be deleted from memory by turning the camera off. They are erased with thereset function in section 3 of the setup menu.
On the register-selection screen, use the left/right keys ofthe controller (1) to select the memory register in whichto store the settings; any previous settings are replaced.Press the central button of the controller (2) to completethe operation. The menu button cancels the operationwithout saving the settings.
Five sets of camera settings can be saved in section 3 of the recording menu. This saves time underfrequently repeating conditions by eliminating the need to set the camera. Except for functions likesubject programs, date imprinting and instant playback, most recording-mode camera settings will besaved including the position of the Flex Focus Point, the selected spot AF area, the display format andchanges made with the function button or drive-mode button. Setting are displayed before beingsaved.
2
1

:enter
Memory recall
:select
99
Memory recallCamera settings saved with the menu are recalled with the exposure-mode dial. Simply turn the exposure mode dial to the memory recall (MR)position (1); the register-selection screen opens.
On the register-selection screen use the left/right keys of the controller (2) to select the memoryregister in which the settings are stored; as the registers are selected the camera settings aredisplayed on the screen. Press the central button of the controller (3) to apply the settings to thecamera. Turning the exposure-mode dial to another position cancels the operation without recallingthe settings.
To recall another set of settings in a different register, turn the exposure-mode dial to another positionand then back to MR to open the memory-recall screen. Saved memory settings can also be assignedto the digital-subject-program positions on the exposure dial with section 3 of the recording menu.See page 100 for more information.
2
3
1

100 Recording menu
DSP (digital subject program) setupThe memory registers used for camera settings can be assigned tothe Digital Subject Program positions on the exposure-mode dial.This is set in section 3 of the recording menu (p. 84). Two options areavailable:
DSP - the Digital Subject Programs are active on the exposure-mode dial.
Memory recall - the memory register are assigned to the DigitalSubject Program positions as indicated in the illustration.
For more about Digital Subject Programs, see page 58. To savecamera settings turn to page 98.
This function reduces the affect of dark noise caused by longexposures. Noise reduction is applied to exposures of 1/2 second orlonger. Processing is applied to each image after it is captured. Themonitor remains blank during processing for a maximum of 30seconds. Noise reduction uses dark-frame subtraction. Noisereduction can be applied when operating temperatures are highregardless of the shutter speed. Noise reduction can be turned off insection 3 of the recording menu.
Noise reductionMemoryDSP setNoise reductn OnMonitor amp. Off
Manual exp.Digital zoom
Memory –DSP set DSPNoise reductn OnMonitor amp. Auto
Digital zoom InterpolateManual exp. Exp. priority

101
The monitor amplification options control the display of the liveimage. Monitor amplification has two settings:
Auto - in low-light conditions when the camera-sensitivity gain hasreached its limit, the automatic monitor-amplification function willintensify the monitor image.
If the real-time histogram (p. 43) is used, it will reflect the amplifiedimage and not the final values of the exposure.
Normal - the monitor image is not amplified in low light.
When using the manual (M) exposure mode (p. 56), two otheroptions are available:
Exposure priority - the live image reflects the set exposure.Automatic monitor amplification is disabled.
Display priority - the live images is displayed regardless of theexposure settings. This allows the image to be composed on themonitor when using a flash as the main light source. When selected,the manual exposure mode indicator turns red on the monitor.
Monitor amplification
Display-priority indicator
Memory –DSP set DSPNoise reductn OnMonitor amp. Auto
Digital zoom InterpolateManual exp. Exp. priority

102 Recording menu
Digital zoomThe digital zoom extends the power of the optical zoom. Themaximum magnification depends on the digital zoom setting andthe position of the optical zoom. The digital zoom cannot be usedwith RAW or RAW&JPEG image quality, UHS continuous advance,or the Flex Digital Magnifier. The digital zoom is activated insection 3 of the recording menu (p. 84).
On: 2X digital magnification. The final image size depends on theimage-size setting on the camera. 3264 X 2448, 2560 X 1920,2080 X 1560, and 1600 X 1200 size images are resized to 1600 X1200. 3264 X 2176 images are resized to 1600 X 1064. The pixeldimension of 640 X 480 size images do not change.
Interpolate: up to 4X digital magnification. Images are interpolatedto the set image size.
Off: The digital zoom is disabled.
Press the right (+) side of the digital-zoom lever to zoom in, and left(-) side to zoom out. When the digital zoom activates, imagemagnification is displayed on the monitor. When zooming, thedigital zoom scale is displayed briefly. A single central AF area isused.
Magnification display
Digital-zoom scale
Digital-zoom position
Memory –DSP set DSPNoise reductn OnMonitor amp. Auto
Digital zoom InterpolateManual exp. Exp. priority

103
Photography can be a rewarding pursuit. It is a broad and disciplined field that can take years tomaster. But the pleasure in making photographs and the joy of capturing a magical moment cannotbe compared. The guide is an introduction to some basic photographic principles.
A SHORT GUIDE TO PHOTOGRAPHY
The lens aperture controls not only exposure, but also depth offield; the area between the closest object in focus and the furthestobject in focus. The larger the aperture value, the greater the depthof field and the longer the shutter speed needed to make theexposure. The smaller the aperture value, the shallower the depthof field and the faster the shutter speed needed to make theexposure. Usually landscape photographs use a large depth of field(large aperture value) to keep the foreground and background infocus, and portraits use a shallow depth of field (small aperturevalue) to separate the subject from the background.
Depth of field also changes with focal length. The smaller the focallength, the greater the depth of field; the longer the focal length, theshallower the depth of field.
The shutter controls not only exposure, but also the ability to stopmotion. Fast shutter speeds are used in sport photography to stopaction. Slow shutter speeds can be used to show the flow ofmotion such as water cascading over a waterfall. The use of atripod is recommended with slow shutter speeds.
The change in shutter speed is not apparent in the live image. Forcritical work, take a test photograph and view the result in QuickView (p. 37).

104 A short guide to photography
–2.0Ev–1.0EvCalculated camera exposure
Sometimes the camera’s exposure meter is deceived by certain conditions. Exposure compensationcan be used in these situations. For example, a very bright scene, such as a snowy landscape or awhite sandy beach, can appear too dark in the captured image. Before taking the picture, adjustingthe exposure by +1 or +2 EV will result in an image with normal tonal values.
About exposure and flash compensation
In the example above, the dark water caused the camera to overexpose the image making it brightand washed-out. By compensating the exposure, detail is brought out in the leaves, and the stonesand water appear richer.
When using fill-flash to reduce harsh shadows caused by bright illumination or direct sunlight, flashcompensation can change the ratio between the highlights and shadows. The fill-flash will affect thedarkness of the shadows without affecting the area illuminated by the main light source. Bydecreasing the flash output with a negative Ev setting, the shadows receive less light and are harder,but subtle details in the shadows that would not appear without the flash are apparent. Increasing theflash output by using a positive Ev setting softens and nearly eliminate shadows.
Positive compensation No compensation Negative compensation No flash

105
+2.0 Ev
+1.0 Ev
0.0 Ev
–1.0 Ev
–2.0 Ev
4X as much light
2X as much light
1/2 as much light
1/4 as much light
Calculated exposure
What is aN EV? Ev stands for exposure value. A changeof one Ev adjusts the exposure calculatedby the camera by a factor of two.
Light sources and colorThe human eye adapts itself extremely well under different conditions. The paper of this manual youare reading looks white regardless of the type of lighting. Photographic systems are much less flexible.As the light source changes, so does the overall color of a scene - fluorescent office ceiling lightscreate a green cast to pictures, regular household tungsten light bulbs make everything red. Like youreyes, the camera’s white-balance controls adjust for different lighting to make natural looking pictures.
The most common source of light, our sun, changes color depending on the time of day and theatmospheric conditions. The sun is of course very warm near the horizon and very blue at noon. Thedaylight preset white-balance setting is for beautiful sunny days. When the weather is overcast, thecolor is cooler. When the main light source is skylight, light from the blue sky rather than the directlight of the sun, the resulting color is very blue. The shade preset white-balance is designed for thiscondition.
Artificial lighting is more consistent but will show variations. Tungsten lamps become warmer as theirwattage decreases. Fluorescent lamps come in classifications that define their color.
Some artificial lighting have a discontinuous spectrum that create very unnatural color in aphotograph. White balance cannot correct high-energy vapor lighting: sodium-vapor (yellow highwaylights), or mercury vapor. For portraits under these lighting conditions, the flash can be used tooverpower the ambient light. With landscapes containing these types of lights, set the white balanceto the preset daylight setting.
A white-balance bracket can be made to record a series of images with slight changes in color (p. 80).

106 Movie MODE
Press the shutter-release button all the way down and release tostart recording. The camera will continue to record until therecording time is used or the shutter-release button is pressedagain.
This camera can record digital video with sound. Set the modeswitch to the movie-recording position (1). Before recording, themonitor frame counter shows the maximum time in seconds thatcan be recorded. The length of the movie clip depends on theimage size and frame rate, and the space available on the memorycard. The maximum recording time is 15 minutes; low light levelscan shorten this time. Image size and frame rate is selected withthe movie menu (p. 108). Movie recording is not possible when thered low-battery warning is displayed.
Movie recording
Recording indicatorRemaining time
Place the subject in the center of the live image and press theshutter-release button partway down to set the focus. Use thefocus signal to confirm focus.
Total recording time for the next movie clip
Focus signalFrame rateImage size
When making movie recordings, be careful not to touch orcover the microphone. The quality of the recording isproportional to the subject to microphone distance. Forbest results, hold the camera approximately 20cm (8in)from your mouth.
MOVIE MODE
Camera Notes
1

107
In movie mode, press the menu button to activate the menu. The menu button also closes the menuafter making settings. The four-way key of the controller is used to move the cursor in the menu.Pressing the central button of the controller will enter a setting.
Use the up/down key to scroll through the menu options.Highlight the option whose setting needs to be changed.
Press the right controller key to display the settings; the currentsetting is indicated by an arrow. To return to the menu options,press the left key.
Use the up/down key to highlight the new setting. If “Enter” is displayed, press the centralbutton of the controller to continue.
Press the central button of the controller to select the highlighted setting.
Once a setting has been selected, the cursor will return to the menuoptions and the new setting will be displayed. Changes cancontinue to be made. To return to the movie mode, press the menubutton.
Navigating the movie menu
Activate the recording menu with the menu button. Tab 1 at thetop of the menu will be highlighted.
Image size 640x480Frame rate 15fpsMovie mode Night movie
Reset –

If image size or frame rate is changed, the frame counter displays the approximate number of secondsthat can be recorded at that setting on the installed memory card. The total time that can be storedon a memory card is determined by the size of the card and the recording rate. The actual file size isdetermined by the scene; some subjects can be compressed further than others.
The writing speed of the memory card may prematurely end the recording of a movie clip. Test thecard before important events. Check the Konica Minolta web site for the latest compatibilityinformation:
North America: http://www.konicaminolta.usEurope: http://www.konicaminoltasupport.com
108
Image size and frame rateMovies can be recorded at three sizes: 800x600, 640x480, and 320x240. The larger the image size,the higher the image quality and the larger the file sizes. Image size is set in the movie menu.
Movies can be recorded at two frame rates: 15 fps and 30 fps; 800x600 movies can only be recordedat 15 fps. The higher the frame rate, the smoother the moving image and the larger the file sizes.Frame rate is set in the movie menu.
Movie mode
Movie mode
Approximate capacity of a 128MB memory card
Approximate recording rate
30fps - 1.1MB/s800x600 640x480
15fps 850KB/s 580KB/s
30fps2 min. 36 sec. 3 min. 49 sec.15fps
- 1 min. 54 sec.
700KB/s320x240
350KB/s
5 min. 55 sec.3 min. 6 sec.
The movie mode option selects the type of movie recorded. Two options are available on the moviemenu:

109
Notes on movie recordingThe list below indicates which functions can be set in the movie mode:
Exposure compensation (p. 59)Contrast compensation (p. 74)
Color-saturation compensation (p. 74)Filter (p. 73)
Available recording functionsAnti-shake (p. 36)
Display information button (p. 43)
White balance (p. 60) Digital zoom (p. 102)
Manual focus (p. 45)Macro mode (p. 49)
Movie resetThis menu function resets the movie mode. When selected, a confirmation screen will appear;choosing “Yes” resets the following functions and settings, “No” cancels the operation.
Button shortcuts can be used to reset the recording mode (p. 134).
p. 108Frame rate 15fpsp. 108
p. 108
Image size 640x480
Movie mode Night movie
Anti-shake On p. 36
Manual focus Canceled p. 109
Contrast compensation 0 p. 74Color-saturation compensation 0 p. 74
Exposure compensation 0.0White balance Auto
p. 59p. 60
Filter 0 p. 73
Night Movie - to record under low light levels. While Night Movies can be recorded under normalconditions, bright outdoor lighting may be beyond the exposure control range.
Standard movie - to record a movie under normal lighting conditions.

Play
The guidance bar and display indicators can be hidden orshown by pressing the display information button (i+).
110 Advanced playback
ADVANCED PLAYBACK This section covers how to play back movies as well as playback mode’s menu functions. The menunavigation section covers basic menu operation. It is followed by detailed descriptions of the menusettings.
Movies can be played back on the camera. Movie files are indicated by an indicator at the bottom ofthe display.
Press the center of the controller to play back the file.
Viewing movies
Press the controller to pause the movie; pressing thecontroller again will resume the playback.
Rew VolFwdPause
Use the left/right keys of the controller to rewind or fastforward the movie clip.
Use the up/down keys to adjust the volume.
To cancel the playback, press the menu button.
Movie indicator

111
A single frame from a movie clip can be copied and saved as a still image. The copied image has thesame image size as the original movie. This function is not available during Slide Show playback.
Capturing a movie frame
During playback, press the central button of thecontroller to pause the movie at the point to capture theframe. When the movie is paused, the left/right keys canbe used to jog the clip to display the correct frame.
Press the up key of the controller to capture the frame.Before the frame is captured, a confirmation screenappears. Choosing “Yes” executes the operation, “No”cancels it.
The file and folder names of the captured image isdisplayed. Press the central button of the controller tocomplete the operation. The image is saved in the folderof the original movie file.
Play Rew Fwd
Play Rew Fwd
Pause Rew Fwd Vol
103KM020Saved as PICT0015.JPG.
OK

112 Advanced playback
Use the left/right keys of the controller to highlight the appropriatemenu tab; the menus will change as the tabs are highlighted.
In playback mode, press the menu button to activate the menu. The menubutton also closes the menu after making settings. The four-way key of thecontroller is used to move the cursor in the menu. Pressing the central buttonof the controller will enter a setting.
When the desired menu section is displayed, use the up/down keys to scroll through themenu options. Highlight the option whose setting needs to be changed.
Press the right controller key to display the settings; the current setting is indicated by anarrow. To return to the menu options, press the left key.
Use the up/down key to highlight the new setting. If “Enter” is displayed, press the centralbutton of the controller to open the next screen.
Press the central button of the controller to select the highlighted setting.
Once a setting has been selected, the cursor will return to the menu options and the new setting willbe displayed. Changes can continue to be made. To return to the playback mode, press the menubutton.
Navigating the playback Menu
Activate the playback menu with the menu button. Tab 1 at thetop of the menu will be highlighted.

Slide show –DPOF set –Date imprint OffIndex print –Cancel print –
Delete –Format –
View folderLock –
Copy –
Edit movie –
Single folderFolder name 101KM020
E-mail copy –Mag. setup X2.0
To select images for DPOF printing (p. 121).
To print the date of capture with each print (p. 122)
To create an index print with the DPOF order (p. 122)
To cancel DPOF print orders on the memory card (p. 123).
To play back images automatically (p. 120)
To protect images from deletion (p. 117).
113
To delete images on the memory card (p. 115).
To format the memory card (p. 116).
To select the folders to view in playback mode (p. 116).
To specify the folders viewed during playback (p. 116).
To make a cut from a movie clip (p. 118).
To copy images from one memory card to another (p. 123).
To copy and resize images to be e-mailed (p. 123).
To set the initial enlarged playback magnification (p. 120).

114 Advanced playback
Frame-selection screenWhen a marked-frames setting is chosen on a menu, the frame selection screen will appear. Thisscreen allows multiple files to be selected.
The up key of the controller selects theframe; when selected, an indicatorappears next to the thumbnail. Thedown key deselects the image removingthe indicator.
The file is selected for deletion.
The file is locked or selected to be locked.
The file is selected to be copied.
The image is selected for printing. The number next to the indicator shows the number ofcopies requested.
Use the left/right keys of the controllerto move the yellow border to select theimage. The control dial can also be usedto display the next nine frames.
The menu button closes the screen and any operation made.
:move :sel. :enter
As images are selected, indicators appear next to the frame:
Press the central button of the controller to complete the operation.

115
Delete
Deleting permanently erases the image. Once deleted, an image cannot be recovered. Careshould be taken when using the delete function.
This frame - The image displayed or highlighted in playback mode will be deleted.
All in folder - All unlocked images in the selected folder will be deleted.
All on card - All unlocked images on the memory card will be deleted.
Marked frames - To delete multiple images in the selected folder or on the memory card. When thissetting is chosen, the frame-selection screen will be displayed. Use the left/right keys of the controllerto highlight the first image to be deleted. Pressing the up key will mark the thumbnail with the deleteindicator. To deselect an image for deletion, highlight it with the yellow border and press the down key;the delete indicator will disappear. Continue until all the images to be deleted are marked. Press thecontroller to continue (the confirmation screen will appear), or press the menu button to cancel theoperation and return to the playback menu. On the confirmation screen, highlighting and entering“Yes” will delete the marked images.
The delete function will only erase unlocked images. If an image is locked, it must be unlocked beforeit can be deleted.
Single, multiple, or all images in a folder or on the memory cardcan be deleted in section 1 of the playback menu. Before an imageis deleted, a confirmation screen will appear; choosing “Yes” willexecute the operation, “No” will cancel the operation.
To delete images in a specific folder, select single folder from theview-folder option and display the folder name containing theimages below it. The folder can also be selected in the select-folder option in section 2 of the setup menu (p. 137).
The delete option has four settings:
Delete –Format –
View folderLock –
Edit movie –
Single folderFolder name 101KM020

Recorded images are stored in folders on the memory card. To viewor edit these images, the folder they are contained in can beselected temporarily with the view-folder option in section 1 of theplayback menu (p. 112). To specify a folder in the folder-nameoption, such as “101KM020” in the illustration, first select “Singlefolder” in the view-folder option; “All folders” shows all images onthe memory card.
The folder-name option is reset to the folder selected in the select-folder option in section 2 of the setup menu (p. 137) each time thecamera is turned off or switched to the recording or movie modes.
For more on memory card organization, see page 148. Folders can be created and selected in section2 of the setup menu (p. 137).
116 Advanced playback
Format
The formatting function is used to erase all data on a memory card. Before formatting a card, copythe data to a computer or storage device. Locking files will not protect them from being deleted whenthe card is formatted. Always format the memory card using the camera; never use a computer toformat a card.
When the format option is selected and entered in section 1 of the playback menu, a confirmationscreen will appear. Choosing “Yes” will format the card, choosing “No” will cancel the formattingoperation. never remove the card while it is being formatted. A screen will appear to indicate the cardhas been formatted; press the central button of the controller to return to the playback menu.
When a memory card is formatted, all data on the card is erased.
VIEW FOLDER
Delete –Format –
View folderLock –
Edit movie –
Single folderFolder name 101KM020

117
Single, multiple, or all images in a folder or on the memory card can be locked in section 1 of theplayback menu. A locked image cannot be deleted by either the playback menu functions or the QuickView/delete button. Important images should be locked. To lock images in a specific folder, selectsingle folder from the view-folder option and display the folder name containing the images below it(p. 116). The folder can also be selected in the select-folder option in section 2 of the setup menu (p.137).
The lock option has five settings:
This frame - The image displayed or highlighted in playback mode will be locked.
All in folder - All images in the selected folder will be locked.
All on card - All images on the memory card will be locked.
Marked frames - To lock or unlock multiple images in the selected folder or on the memory card. Whenthis setting is chosen, the frame-selection screen (p. 114) will be displayed. Use the left/right keys ofthe controller to highlight the image to be locked. Pressing the up key will mark the thumbnail with thelock indicator. To unlock an image, highlight it with the yellow border and press the down key; the lockindicator will disappear. Continue until all the images are marked. Press the controller to lock themarked frames, or press the menu button to cancel the operation and return to the playback menu.
Unlock all - All images on the memory card are unlocked regardless of the folder setting in the view-folder options. A confirmation screen appears.
Locking an image will protect it from a delete function. However, the formatting function will erase allfiles on a memory card whether locked or not.
Lock

Find 1st frame of cut.
:find:function
Find last frame of cut.
:function :find
118 Advanced playback
The edit-movie option in section 1 of the playback menu allows anunwanted section to be cut from a movie clip. The movie to beedited must first be displayed in the playback mode before openingthe playback menu. Highlight “Enter” in the movie edit option andpress the central button of the controller to open the editing screen.Movie editing is not possible when the red low-battery warning isdisplayed.
Function menuThe function menu indicates the active step in the editingprocedure. The up/down keys selects functions.
Use the left/right keys of the controller to display the first frameof the section to be cut. The bar under the image and the timerin the top right corner of the screen show the approximatelocation of the point.
Use the down key to select the next step.
Use the left/right keys of the controller to display the last frameof the section to be cut. The bar under the image and the timerin the top right corner of the screen show the approximatelocation of the point.
Use the down key to select the next step.
Movie editing
DeleteFormat
View folderLock
Edit movie EnterFolder name

:function
Save edit.
:save
Preview edit.
:function :play
119
Press the center controllerbutton to preview the edit. Thearrow above the bar indicatesthe playback frame.
After playback, use the down key to continue if the edit is acceptable. To make changes to the edit,use the up key of the controller to return to the previous steps to adjust the start and end points. Tocancel the edit operation, press the menu button.
Press the center controller button to save the edit; aconfirmation screen is displayed. Select “Yes” to continue.
After the edited movie clip is saved, the file name is displayed.
The original movie file can be deleted from the memory cardby selecting “Yes” on the screen. Once deleted, it cannot berecovered. By selecting “No,” both the original and edited fileremain on the card.
Pause Rew VolFwd
NoYes
Saved edit?
Delete original file?
NoYes
Save edit.
:function :save
Saved as PICT0012.MOV.

120
Section 2 of the playback menu controls the slide-show function.This function automatically displays all still images and movie clipsin a folder or on the memory card in order.
Advanced playback
Slide show
Press the central button of the controller to pauseand restart the presentation.
To cancel the presentation, press the menu button.
Use the left/right keys of the controller to advance tothe next still image or return to the previous one.During a movie, the keys forward or rewind the clip.
The enlarged playback starting magnification can be selected fromX2.0, X4.0, and X10.0 in section 3 of the playback menu. See page41 for more on enlarged playback.
magnification setupCopy –
E-mail Copy –Mag.Setup X2.0
Slide show –DPOF set –Date imprint OffIndex print –Cancel print –

121
About DPOFThis camera is supported by DPOF™ version 1.1. The DPOF (Digital Print Order Format) allows directprinting of still images from digital cameras. After the DPOF file is created, the memory card is simplytaken to a photofinishing service or inserted into the memory -card slot of DPOF compatible printers.When a DPOF file is created, a misc. folder is automatically made on the memory card to store it (p.148). DPOF print files cannot be made for RAW images or images with embedded color profiles (p.68).
The DPOF-set menu option in section 2 of the playback menu isused to set an order for standard prints from images in a specificfolder. Single, multiple, or all images can be printed. To make anorder for images in a specific folder, select single folder from theview-folder option and display the folder name containing theimages below it (p. 116). The folder can also be selected in theselect-folder option in section 2 of the setup menu (p. 137). DPOFsetup has four settings:
DPOF setup
This-frame - To create a DPOF file for the image displayed or highlighted in playback mode. All in folder - To create a DPOF file for all images in the selected folder.All on card - To create a DPOF file for all images on the memory card. Marked frames - To choose a group of images in the selected folder or on the memory card to beprinted or when the number of copies for each image varies. When selected, the frame-selectionscreen will appear (p. 114). Use the left/right keys of the controller to highlight an image to be printed.Pressing the up key will mark the image with the printer indicator. The number next to the indicatorindicates the number of copies of that image will be printed. Pressing the up key will increase thenumber of copies, pressing the down key will decrease the number. A maximum of nine copies canbe ordered. To deselect an image for printing, press the down key until the the number of copiesreaches zero and the printer indicator disappears. Continue until all the images to be printed aremarked. Press the controller to create the DPOF file, or press the menu button to cancel the operationand return to the playback menu.
Slide show –DPOF set –Date imprint OffIndex print –Cancel print –

122
When the this-frame, all-in-folder, or all-on-card setting is chosen, a screen will appear requesting thenumber of copies of each image; a maximum of nine copies can be ordered. Use the up/down keysof the controller to set the number of copies desired. If the all-in-folder or all-on-card setting was usedto create a print order, any additional images saved afterwards in the folder will not be included in theorder.
DPOF files created with another cameras will be canceled.
Index printTo create an index print, select the On option in the index print optionin section 2 of the playback menu. All the images in a folder or on thecard specified in the view-folder option in section 1 of the playbackmenu will be printed. If an index-print order is created, any additionalimages saved afterwards will not be included in the index print. Thenumber of images printed per sheet differs between printers. Theinformation printed with the thumbnails can vary.
Date imprintTo print the date of capture with each image with a compatible DPOF printer, turn the section 2 menuoption on. To cancel date imprint, simply turn the option off. How the date is printed varies with theprinter.
Advanced playback

123
After the pictures have been printed, the DPOF file will still remain on the memory card and must becanceled manually. The cancel-print option in section 2 of the playback menu deletes the DPOF files.When the setting is selected, a confirmation screen will appear; choosing and entering “Yes” willexecute the operation and cancel the print and index-print order. To cancel the printing of images ina specific folder, select single folder from the view-folder option and display the folder namecontaining the images below it (p. 116). The folder can also be selected in the select-folder option insection 2 of the setup menu (p. 137).All in folder - To cancel the printing file in the folder.All on card - To cancel all printing files on the memory card.
Cancel print
The copy function makes exact copies of image or movie files andcan store the copied data on another memory card. E-mail Copymakes a standard 640 X 480 (VGA) JPEG copy of an original stillimage so that it may be easily transmitted by e-mail. E-mail copiescan only be copied to the original card. Both copy and E-mail Copyare in section 3 of the playback menu.
Copy and E-mail CopyCopy –
E-mail Copy –Mag.Setup X2.0
When the functions are used, a folder is created for the files (p. 148); copy files are placed in a folderwith a name ending in CP, and E-mail Copy images are placed in a folder ending in EM. Every timethe copy function is used, a new folder is automatically created for the image(s), while in E-mail Copy,the same E-mail copy folder is used to store copies until the number of images exceeds 9,999. Copiesof locked images are unlocked. DPOF information is not copied.
To view copied images, select the copy folder with the folder-name option in section 1 of the playbackmenu (p. 116).

124 Advanced playback
Up to XXMB of data can be copied. If too many images have been selected, a warning will appearand the copy routine is canceled. Divide the number of images into two or three batches. The amountof data that can be converted into E-mail copies depends on the free space remaining on the memorycard.
The copy and E-mail copy functions have two menu options:
This frame - To copy the image currently displayed or highlightedin playback mode.
Marked frames - To copy single or multiple images in the selectedfolder or on the memory card. When selected, the frame-selectionscreen (p. 114) will appear; highlight the images to be copied withthe yellow border and then press the up key of the controller tomark it with the check indicator. To deselect an image, highlight theselected thumbnail and press the down key; the check indicatorwill disappear. Continue until all the images are marked. Press thecentral button of the controller to continue, or press the menu button to cancel the operation andreturn to the playback menu.
Copy
When images(s) to be copied are selected, a screen with fourmessages is displayed; the messages are highlighted as thecopying procedure is executed.
Copy –E-mail Copy –Mag.Setup X2.0
Change card.Copying to card.Copying completed.
CopyCopying to camera memory.

Copied to 102KM_EM.
OK
Wait until the copy-completed message is highlighted. A newscreen will appear to indicate the name of the new foldercontaining the copied images; press the central button of thecontroller to return to the playback menu.
OK
125
E-mail Copy
The copy-unsuccessful message appears when one or all of the images could not be copied.Check the memory card to see which files were copied and then repeat the procedure for theuncopied images.
Camera Notes
When the image(s) to be converted to an e-mail file areselected, the copy routine begins and a screen appearsindicating the name of the folder containing the copied images;press the central button of the controller to return to the menu.
When the change-cardmessage is highlighted,remove the camera’smemory card and insert thecard to which the imageshould be copied. Press the
central button of the controller tocontinue.
Copied to 101KM_CP.
Change card.Copying to card.Copying completed.
Enter
CopyCopying to camera memory.

126 Advanced playback
Viewing images using the remote control
Emitter window
Digital-zoom lever - to enlarge the playback image (p. 41) or activateindex playback (p.40). The four-way keys of the controller scroll theenlarged image.
Display information button - to change the display format betweenfull display and image only (p. 40).
The remote control can be used in the playback mode. Most playback operations can be made withthe remote control. See page 78 for the remote control working range. The emitter window must bepointed toward the camera’s self-timer lamp/remote-control receiver.
Controller - right/left keys scroll through image files in single-frameand index playback (p. 39, 40). The up key displays the histogram (p.39) and the down key rotates images (p. 39).
Press the center (2s) button to play back movies (p. 110). Theup/down keys adjust the volume during playback. Movie framecapture is made using the central button and the up key.

127
Changing the battery
The remote control uses a 3V CR2025 lithium battery.
Slide and hold the release in the direction shown(1) and slide the chamber (2) out of the remotecontrol unit. Take care not to drop the battery.
Slide the battery chamber back into the remote control until it clicks into place.
2
1
The remote control battery should be replaced if the self-timer lamp does not blink to indicate thecamera has received a signal from the remote control unit.
Replace the battery as shown with the positive pole down.

128
1.Turn off the television and the camera.
2. Insert the single plug of the AV cable into the camera’s AV-outterminal.
3.Plug the other end of the AV cable into the video and audio inputterminal on the television. The yellow plug is for the video output,and the white plug is for the monaural audio output.
4.Turn the television on.
5.Change the television to the video channel.
6.Turn on the camera and set the mode switch to the playbackposition. The camera’s monitors will not activate when the camerais attached to a television. The playback-mode display will bevisible on the television screen.
7.View images as described in the playback section. Use thetelevision controls to adjust the volume of the audio playback.Because of the broadcast standard used to display televisionimages, image quality and resolution will appear lower than whendisplayed on a computer monitor.
Advanced playback
It is possible to view camera images on your television. The camera has a video-out terminal whichcan be used to connect the camera to a television using the supplied AV cable. The camera iscompatible with the NTSC and PAL standards. The video-output setting can be checked and set insection 1 of the setup menu (p. 132).
Viewing images on a television
2
3
6

129
SETUP MENUThe setup menu controls camera operations. The menu navigationsection covers basic menu operation. It is followed by detaileddescriptions of the menu settings.
Opening the setup menu
The setup menu can be opened two ways.
To access the menu directly, hold down the shift button (1)and press the menu button (2) to open the setup menu.
MemoryDSP setNoise reductnMonitor amp.
Digital zoom
The setup menu can be accessed from the recording,movie, or playback menus.
Use the left/right keys of the controller to highlight thesetup tab. Press the central button of the controller toopen the setup menu.
Setup tab
Interpolate
AutoOnDSP–
Enter
LCDbrightness –
Transfer mode Data storage
Video output NTSCLanguage English
Lens acc. None
Date/Time set –
21
Manual exp. Exp. priority

LCDbrightness –
Transfer mode Data storage
Video output NTSCLanguage English
Lens acc. None
Date/Time set –
130
To set the camera’s clock and calendar (p. 131).
To specify the lens accessory in use (p. 132).
Setup menu
Use the left/right keys of the controller to highlight the appropriatemenu tab; the menus will change as the tabs are highlighted.
See page 129 on how to open the setup menu. The four-way key of thecontroller is used to move the cursor in the menu. Pressing the central buttonof the controller will enter a setting.
When the desired menu section is displayed, use the up/downkey to scroll through the menu options. Highlight the optionwhose setting needs to be changed.
Press the right controller key to display the settings; the current setting is indicated by anarrow. To return to the menu options, press the left key.
Use the up/down key to highlight the new setting. If “Enter” is displayed, press the centralbutton of the controller to open the next screen.
Press the central button of the controller to select the highlighted setting.
Once a setting has been selected, the new setting will be displayed. To return to the mode set withthe mode switch, press the menu button.
Navigating the setup menu
To set monitor brightness (p. 132).
To specify camera operation with a computer (p. 133).
To switch video output between NTSC and PAL (p. 132).
To set the menu language (p. 134).

Anti-shake Display + ExpDelete conf. “No”
Reset default –Audio signals 1Focus signal 1Shutter FX 1Volume 2Power save 3 min.
Shortcut help –File # memory OffFolder Name Std. formSelect folder 101KM020
New folder –
131
To activate file number memory (p. 136).
To select the folder name format (p. 136).
To create a new folder (p. 137).
To select the destination folder for recorded images (p. 137).
To reset camera functions (p. 138).
To change or turn off audio signals (p. 140).
To change or turn off focus signals (p. 140).
To change or turn off the shutter sound effect (p. 141).
To adjust or turn off the volume of camera signals (p. 141).
To set the auto power save period (p. 141).
To specify when Anti-shake is applied (p. 133).
To change the confirmation screen’s default setting (p. 133).
To display button shortcut information (p. 134).
Date and Time setupThe date/time setup screen is opened from section 1 of the setup menu (p. 130). See page 28 on howto set the date and time.

When using this camera with theoptional wide-angle or telephotoconverter lens (p. 164), the accessorymust be specified in section 1 of thesetup menu.
When selected, the lens-accessory indicator is displayed on themonitors.
132 Setup menu
LCD BrightnessThe brightness of the EVF and LCD monitor is set independently ofeach other. Select the display to adjust using section 1 of the setupmenu; the corresponding monitor activates automatically and thebrightness screen is displayed.
:adjust :enter
Set LCD brightnessHighLowBrightness is controlled in eleven levels. Use the
left/right controller keys to adjust the brightness, themonitor will adjust accordingly. Press the central buttonof the controller to set the level and complete theoperation. Press the menu button to close the screenwithout applying any changes.
Lens accessory
MonitorLens acc. EVFTransfer modeDate/Time setVideo outputLanguage
LCDbrightness
Video OutputCamera images can be displayed on a television (p. 128). The video output can be changed betweenNTSC and PAL in section 1 of the setup menu. North America uses the NTSC standard and Europeuses the PAL standard. Check which standard is used in your region to play back images on yourtelevision set.
Wide-angle converter
Telephoto converter

133
Transfer modeThe data-transfer mode must be specified depending on whether the camera is used to transfer datato a computer or print images with a PictBridge compatible printer. The transfer mode option can beselected in section 1 of the setup menu. Select the appropriate option:
Data storage - to transfer data between the camera and a computer. This option must be selectedwhen moving image files to a computer or when using the DiMAGE Viewer software.
PTP - to print images with a PictBridge compatible printer.
Anti-shakeWhen the Anti-shake system activates can be changed in section 4of the setup menu. Two options are available:
Display + Exp. - when the shutter-release button is pressed partwaydown, the anti-shake function will activate if on. The affect of theAnti-shake system can be seen in the live image.
Exposure - Anti-shake is only applied during the exposure and is not apparent in the live image. Whenthe shutter-release button is pressed partway down, wait a moment before taking the picture for theAnti-shake system to stabilize the image.
Each time a delete command is used a confirmation screenappears confirming the action to erase the image data. When thisscreen opens, the no button is highlighted. This function allowsthe yes button to be initially highlighted to make deleting imageseasier. Care should be taken when deleting images as the datacannot be retrieved once erased. Delete confirmation screenoption can be selected in section 4 of the setup menu.
Delete confirmation
Delete this frame?
Yes No
Anti-shake Display + ExpDelete conf. “No”

134 Setup menu
Grid
To display a grid or scale over thedisplay formats, press and hold theshift button (1) and press the displayinformation button (2) to cycle throughthe options: grid, scale, and off. Formore on the displays format, see page43.
Shortcut help
Press and hold the displayinformation button to open theLCD brightness screen.
:adjust :enter
Set LCD brightnessHighLow
SHIFT+i button
SHIFT+
Shortcut helpi button LCDbrightness
Focus screens
Reset cameraWB. set
Setup menuSHIFT+MenuButt
controller
LanguageThe language used in the menus can be changed in section 1 of the setup menu. See page 29 on howto set the language.
The shortcut help in section 2 of the setup menu shows buttoncommands to open the LCD brightness screen, change the focusingscreens, open the setup menu, reset the camera, or open thecustom white-balance calibration screen. To close the help screen,press the menu button.
The following shortcuts can be used:
Scale
2
1

135
Hold down the shift button (1) and press the menubutton (2) to open the setup menu.
Press and hold the down key of the controller tomake a custom white balance setting; the customwhite-balance calibration screen opens. Refer topage 62 for more on custom white balance.
Hold down the shift button (1) and press the QuickView/Delete button (2) to reset the camera. Thisshortcut only resets the recording mode or moviemode depending on the position of the modeswitch. Refer to page 93 to see which functionsreset in the recording mode, and page 109 for themovie mode.
LCDbrightness –
Transfer mode Data storage
Video output NTSCLanguage English
Lens acc. None
Date/Time set –
Enter
21
21

136
Folder nameAll recorded images are stored in folders on the memory card. Two folder-nameformats are available in section 2 of the setup menu, standard and date.
Standard folders have an eight character name. The initial folder is named100KM020. The first three digits are the folder’s serial number, which will increaseby one each time a new folder is created. The next two letters refer to KonicaMinolta, and the last three numbers indicate the camera used; 020 indicates aDiMAGE A200.
A date folder name also starts with the three digit serial number and is followed byone register for the year, two register for the month, and two registers for the day:100YMMDD. The folder 10141223 was created in 2004 on December 23rd.
With the date folder format selected, when an image is recorded a new folder withthe day’s date will be created. All images recorded that day will be placed in thatfolder. Images recorded on a different day will placed in a new folder with thecorresponding date. For more information on folder organization and file names,see page 148.
100KM020
10141223
(Standard)
(Date)
Setup menu
File Number (#) MemoryWhen file number memory is selected, if a new folder is created, the first file stored in the folder willhave a number one greater than the last file saved. If the file number memory is disabled, the imagefile name will have a number one greater than the last image saved in the folder.
If file number memory is active and the memory card is changed, the first file saved to the new cardwill have a number one greater than the last file saved on the previous card if the current folder in thenew card does not contain an image with a greater file number. If it does, the file number of the newimage will be one greater than the greatest in the folder. File number memory is activated in section2 of the setup menu.

137
Select FolderThis option in section 2 of the setup menu allows the selection of existing folders. In quick view orplayback mode, the images in the selected folder can be viewed or edited unless all-folder option isselected in the view-folder option in the playback menu (p. 116). In recording mode, the folder-nameoption in section 2 of the setup menu must be set to standard form in order to select the folder inwhich to place the subsequent recorded images. Copy or E-mail Copy folders cannot be selected.
To edit images in multiple folders, folders can be temporarily selected with the view-folder option inthe playback menu. Deleting all images in a folder does not erase the folder itself. Formatting amemory card in section 1 of the playback menu, erases all folders regardless if they are selected ornot.
New FolderThis allows the creation of new folders. The folder-name option insection 2 of the setup menu must be set to standard form in orderto use the new-folder function.
When the folder is created, a screen appears indicating thename of the folder. Every time a new folder is created, thefolder number will increase automatically by one greaterthan the highest folder number on the memory card. Pressthe central button of the controller to return to the menu. Thenew folder will be listed in the select-folder option.
Shortcut help –File # memory OffFolder Name Std. formSelect folder 101KM020
New folder –
102KM020 created.
OK

Monitor display
Focus mode Single-shot AF p. 44
Anti-shake On p. 36
138
Reset DefaultThis option in section 3 of the setup menu resets all camera modes: recording, movie, playback, andsetup. To reset the recording or movie modes, see pages 93 and 109. When selected, a confirmationscreen will appear; choosing “Yes” resets the following functions and settings, “No” cancels theoperation.
Setup menu
Flash compensation 0.0
Camera sensitivity (ISO) Auto
p. 59
Display mode LCD montor p. 27
Recording mode
p. 66
Focus-area mode Wide focus frames p. 46
Contrast compensation 0 p. 74Color-saturation compensation 0 p. 74
Flash mode Fill flash p. 70p. 68Color mode Natural (sRGB)
Exposure compensation 0.0
Drive mode Single-frame advance
White balance AutoCustom white balance registers Settings deleted (Daylight)
Metering mode Multi-segment
p. 43
p. 59
p. 76
p. 60p. 62
p. 72Filter 0 p. 73
Display format StandardFocusing screen Off p. 43

139
p. 98Memory Reset to default settings
Date imprinting Off p. 95
p. 97Full-time AF Off
p. 100DSP setup DSP (Digital Subject Programs)
p. 101Monitor amplification Auto
Recording menu
Image size 3264 x 2448
p. 90Spot AE area Center spot
p. 86
p. 100
p. 102
p. 97
Noise reduction On
Direct manual Focus (DMF) Off
Digital zoom Interpolate
Instant playback Off p. 96
Image quality Fine
AEL button AE holdFlash control Auto
p. 94Sharpness Normal
p. 86
p. 90p. 92
p. 101Monitor amplification - Manual exp. Exposure priority
Manual focus Canceled p. 109
Movie mode
p. 108Frame rate 15fpsp. 108
p. 108
Image size 640x480
Movie mode Night movie

Magnification setup X2.0 p. 120
140
Audio signals
Every time a button is pressed, an audio signal gives a positiveconfirmation of the operation. The audio signals can be turned off insection 3 of the setup menu (p. 130). The tone of the signal can alsobe changed; signal 1 is electrical and signal 2 is mechanical.
Focus signalsWhen the shutter-release button is pressed partway down, an audio signal gives a positiveconfirmation the AF system has focused. The focus signals can be changed or turned off in section 3of the setup menu (p. 130). Two tones are available.
Setup menu
Reset default –Audio signals 1Focus signal 1Shutter FX 1Volume 2Power save 3 min.
Display format Full display p. 40View folder All folders p. 116
Date imprint Off p. 122
Lens accessory NoneLCD brightness Monitor and EVF reset p. 132
p. 132
p. 136
p. 140
p. 141
p. 141
File number memory Off
Shutter FX 1
Auto power save 3 minutes
Audio signals 1
p. 133
p. 136
p. 140
p. 141
p. 133p. 133
Transfer mode Data storage
Focus signal 1
Volume 2
Anti-shake Display + exposure
Folder name Standard
Delete confirmation “No”
Playback mode
Setup menu

141
Auto Power SaveThe camera will turn off the monitors to conserve battery power if no operation is made within acertain period. The length of this period can be changed to 1, 3, 5, or 10 minutes. To restore power,press the shutter-release button partway down or press the main switch. When the camera isconnected to the computer, the auto-power-save period is set to ten minutes. This period cannot bechanged. Auto power save is set in section 3 of the setup menu (p. 130).
If an operation is not made within thirty minutes, the camera will shut down. Press the main switch torestore power.
Shutter FX
VolumeThe volume of the audio signals and sound effects can be increasedor decreased in section 3 of the setup menu (p. 130). If the volumeis turned off, the audio signals, focus signal, and shutter FX aredisabled.
A shutter sound effect gives positive audio confirmationwhen the shutter is released. The sound effects can beturned off in section 3 of the setup menu (p. 130). Two shuttereffects are available. Signal 1 uses the shutter sound fromthe Dynax/Maxxum 9 SLR. Signal 2 uses a mechanicalshutter sound taken from the legendary Minolta CLE.
Reset default –Audio signals 1Focus signal 1Shutter FX 1Volume 2Power save 3 min.

142 Data-transfer mode
DATA-TRANSFER MODERead this section carefully before connecting the camera to a computer. Details on using andinstalling the DiMAGE Viewer software are found in the supplied software manual. The DiMAGEmanuals do not cover the basic operation of computers or their operating systems; please refer to themanual supplied with your computer.
For the camera to be connected directly to the computer and used as a mass-storage device, thecomputer must be equipped with a USB port as a standard interface. The computer and the operatingsystem must be guaranteed by their manufacturers to support USB interface. The following operatingsystems are compatible with the camera:
Compatibility with Windows XP is with the home or professional editions only. Check the KonicaMinolta web site for the latest compatibility information:
North America: http://www.konicaminolta.us/Europe: http://www.konicaminoltasupport.com
Users with Windows 98 or 98 second edition will need to install the driver software on the includedDiMAGE software CD-ROM (p. 144). No special driver software is required for other Windows orMacintosh operating systems.
Customers who have bought a previous DiMAGE digital camera and have installed the Windows 98driver software must repeat the installation procedure. The updated version of the driver softwareincluded on the supplied DiMAGE software CD-ROM is required for the operation of the DiMAGEA200 with a computer. The new software will have no affect on the performance of older DiMAGEcameras.
A remote camera driver is supplied in the Windows edition of the DiMAGE Viewer CD-ROM. Thisdriver is not compatible with this camera.
Windows 98, 98SE, Me, 2000 Professional, and XP
Macintosh OS 9.0 ~ 9.2.2 and Mac OS X 10.1.3 ~ 10.1.5, 10.2.1 ~ 10.2.8, 10.3 ~ 10.3.5
System requirements

143
Connecting the camera to a computer
1.Start up the computer. The computer must be on before connecting the camera.
2.Open the terminal cover. Attach the smaller plug of the USB cable to the camera.The plug should be firmly attached.
3.Attach the other end of the USB cable to the computer’s USB port. The plugshould be firmly attached. The camera should be connected directly to thecomputer’s USB port. Attaching the camera to a USB hub may prevent properoperation.
4.With a memory card inserted, turn on the camera. A screen will appear toindicate the start of the connection process. When the connection is made, thecamera’s monitors turn off. To change the card while the camera is connected toa computer, see page 152.
With the camera properly connected to Windows XP or Mac OS X, a windowopens to download the image data; follow the instructions in the window. Adrive icon, or volume, appears with other operating systems; the volumename varies with memory card and operating system. If the computer doesnot recognize the camera, disconnect the camera, restart the computer, andrepeat the procedure.
A fully charged battery should be used when the camera is connected to a computer. The AC adapter(sold separately) is recommended over the use of batteries. For users with Windows 98, read thesection on how to install the necessary driver before connecting the camera to a computer.
Initializing USB connection.
Mac OSX
Windows XP
Windows
Mac OS
2
4

144 Data-transfer mode
Connecting to Windows 98 / 98 second editionThe driver needs only to be installed once. If the driver cannot be installed automatically, it can beinstalled manually with the operating system’s add-new-hardware wizard; see the instructions on thefollowing page. During installation, if the operating system requests the Windows 98 CD-ROM, insetit into the CD-ROM drive and follow the accompanying instructions on the screen. No special driversoftware is required for other Windows operating systems.
Automatic InstallationBefore connecting the camera to thecomputer, place the DiMAGE Viewer CD-ROM in the CD-ROM drive. The DiMAGEinstaller menu should automaticallyactivate. To automatically install theWindows 98 USB driver, click on thestarting-up-the-USB-device-driver-installerbutton. A window will appear to confirmthat the driver should be installed; click“Yes” to continue.
When the driver has been successfullyinstalled, a window will appear. Click “OK.”Restart the computer before connectingthe camera (p. 143).

145
Choose the recommended search for a suitabledriver. Click “Next.”
Choose to specify the location of the driver. Thebrowse window can be used to indicate the driverlocation. The driver should be located in the CD-ROM drive at :\Win98\USB. When the location isshown in the window, click “Next.”
Manual installationTo install the Windows 98 driver manually, follow the instructions in the connecting-the-camera-to-a-computer section on page 143.
When the camera is plugged into the computer, theoperating system will detect the new device and the add-new-hardware-wizard window will open. Place theDiMAGE Viewer CD-ROM in the CD-ROM drive. Click“Next.”

146 Data-transfer mode
The add new hardware wizard will confirm thelocation of the driver. One of three drivers may belocated: MNLVENUM.inf, USBPDR.inf, orUSBSTRG.inf. The letter designating the CD-ROMdrive will vary between computers. Click “Next” toinstall the driver in the system.
The last window will confirm the driver has beeninstalled. Click “Finish” to close the add newhardware wizard. Restart the computer.
When the my-computer window is opened, a newremovable-disk icon will be displayed. Double click onthe icon to access the camera’s memory card; see page148.

To install VideoStudio, follow the instructions in the installer.
Intel Pentium III 800 MHz or higher
147
Auto power save (data-transfer mode)If the camera does not receive a read or write command within ten minutes, it will shut down to savepower. When the camera shuts down, an unsafe-removal-of-device warning may appear on thecomputer monitor. Click “OK.” Neither the camera or computer will be damaged in this operation.
Unplug the USB cable and turn off the camera. Remake the USB connection by reattaching the cableand turning the camera on.
Quicktime system requirementsQuickTime is used for playing back movies. Toinstall QuickTime, follow the instructions in theinstaller. QuickTime is not supplied with the camerain all sales regions. Users can download the latestversion of QuickTime free of charge from the AppleComputer web site at http://www.apple.com.
IBM PC / AT Compatible
Pentium processor-based PC or compatible computer
Windows 98, Me, 2000, or XP.
128MB or more of RAM
Videostudio system requirements
Microsoft Windows 98SE, 2000, ME or XP
256 MB of RAM (512 MB recommended)
600MB of available hard disk space for program installation
Windows-compatible display with at least 1024x768 resolution
Windows-compatible sound card
Microsoft DirectX 9

148 Data-transfer mode
Memory card folder organizationOnce the camera is connected to the computer, image files can be accessedby double clicking on icons. Image folders are located in the DCIM folder. Tocopying images and audio recordings, simply drag and drop the file icon intoa location in the computer.
Drive Icon
Dcim
PICT0002.JPGExtra fine, fine, orstandard image
Misc
The misc. foldercontains DPOF printfiles (p. 121).
PICT0003.JPE
Extra fine, fine, orstandard image when
using embedded
Adobe RGB.
100KM020 10141223 102KM_CP 103KM_EM
From left to right: standardfolder, date folder (p. 136), copyfolder, and E-mail Copy folder (p.123).
PICT0001.THM
PICT0001.MRW
RAW image
PICT0004.MOV
PICT0004.THMMovie Clip
PICT0003.THM
Files and folders on the memory card can bedeleted using the computer. Changing filenames or adding other types of data to the cardwith a computer may cause the camera tomalfunction.

149
Image file names begin with “PICT” followed by a four-digit file number and an mrw, jpg, jpe, mov, orthm extension. The thumbnail images (thm) are used in camera and DiMAGE Viewer operation.
When a new folder is created, the first three digits in the folder name will be one greater than thelargest folder number on the card. When the file number in the image file name exceeds 9,999, a newfolder will be created with a number one greater than the greatest folder number on the memory card:e.g. from 100KM020 to 101KM020.
The file number on the image file may not correspond to its frame number on the camera. As imagesare deleted in the camera, the frame counter will adjust itself to show the number of images on thecard and reassign the frame numbers accordingly. The file numbers on the image files will not changewhen an image is deleted. When a new image is recorded, it will be assigned a number one greaterthan the largest file number in the folder. File numbers can be controlled with the file-number-memoryfunction in section 2 of the setup menu (p. 136).
Image files contain exif tag data. This data includes the time and date the image was recorded as wellas the camera settings used. This data can be viewed with the camera or the DiMAGE Viewersoftware.
If a camera image is opened in an image-processing application that does not support Exif tags, andthen the image is saved overwriting the original data, the Exif tag information is erased. Some Exifcompatible applications rewrite the Exif data preventing the DiMAGE Viewer from reading it. Whenusing software other than the DiMAGE Viewer, always rename the image file to protect the exif tagdata.
To view images correctly on your computer, the monitor’s color space may need to be adjusted. Referto your computer manual on how to calibrate the display to the following requirements: sRGB, with acolor temperature of 6500K, and a gamma of 2.2.
Although it is recommended to format a CompactFlash card with the camera, a card can be formattedwith a computer. The card must be formatted on a Windows system using a FAT or FAT32 file system.

150
Disconnecting the camera from the computer
Data-transfer mode
Windows Me, 2000 professional, and XP
Confirm that the access lamp is not lit. Turn off the camera and then disconnect the USB cable.
Never disconnect the camera when the access lamp is lit - the data ormemory card may permanently be damaged.
To disconnect the camera, click once on the unplug-or-eject-hardware icon located onthe task bar. A small window will open indicating the device to be stopped.
Windows 98 / 98 second edition
When more than one external device are connected to the computer, repeat the procedure aboveexcept right click on the unplug-or-eject-hardware icon. This will open the unplug-or-eject-hardwarewindow after clicking on the small window indicating the unplug-or-eject-hardware routine.
Click on the small window to stop thedevice. The safe-to-remove-hardwarewindow will open. Turn off the cameraand then disconnect the USB cable.

151
The hardware devices to be stopped will bedisplayed. Highlight the device by clicking on it thenclick “Stop.”
Confirm that the access lamp is not lit and then drag themass-storage device icon and drop it into the trash.Disconnect the USB cable.
A confirmation screen will appear toindicate the devices to be stopped.Clicking “OK” will stop the device.
A third and final screen will appear toindicate the camera can be safelydisconnected from the computer; clickOK. Turn off the camera and thendisconnect the USB cable.
Macintosh

152 Data-transfer mode
Changing the Memory card (Data-transfer mode)Care should be taken when changing memory cards while the camera isattached to the computer. Data could be lost or damaged if the camera isnot properly disconnected. Always confirm the access lamp is out beforeremoving the memory card.
Windows 98 / 98 second edition1. Turn off the camera.2. Change the memory card.3. Turn on the camera to remake the USB connection.
Windows Me, 2000 professional, and XP
Macintosh
1. Stop the USB connection using the unplug-or-eject-hardware routine (p. 150).2. Turn off the camera.3. Change the memory card.4. Turn on the camera to remake the USB connection.
1. Stop the USB connection by dragging the drive icon into the trash (p. 151).2. Turn off the camera.3. Change the memory card.4. Turn on the camera to remake the USB connection.

153
1. Insert a memory card in the camera and connect it to the computer with the USB cable. Other devicesmust not be connected to the computer during this procedure.
2.Right click on the My-computer icon. Select “properties” from the drop-down menu.
Windows XP: from the start menu go to the control panel. Click on the performance and maintenancecategory. Click “System” to open the system properties window.
3.Windows 2000 and XP: select the hardware tab in the properties window and click the device-managerbutton.
Windows 98 and Me: click the device-manager tab in the properties window.
4.The driver file will be located in the universal-serial-bus-controller or other-devices location of the devicemanager. Click on the locations to display the files. The driver should be indicated with “Konica Minolta”.Under certain conditions, the driver name may not contain the company name. However, the driver will beindicated by either a question mark or exclamation point.
5.Click on the driver to select it.
6.Windows 2000 and XP: click on the action button to display the drop-down menu. Select “uninstall.” Aconfirmation screen will appear. Clicking “Yes” will remove the driver from the system.
Windows 98 and Me: click the remove button. A confirmation screen will appear. Clicking “Yes” will removethe driver from the system.
7.Disconnect the USB cable and turn off the camera. Restart the computer.
Removing the driver software - Windows

154 Data-transfer mode
PictBridge
Repeat the previous steps until all the images to be printed are selected. Press the centralbutton of the controller to continue.
On the PictBridge screen, the digital-zoom lever can be used to switch between the single frame andindex playback formats, or to activate enlarged playback to examine image files.
Confirm the transfer-mode option in section 1 of the setup menu isset to PTP. Connect the camera to a PictBridge compatible printerusing the camera’s USB cable. The larger plug on the cable isconnected to the printer. Open the terminal cover and insert thesmaller plug of the cable into the camera. Turn the camera on; thePictBridge screen is displayed automatically.
Individual still images can be selected for printing on the PictBridge screen. Movie clips, RAW andimages with an embedded color profile (p. 68) cannot be selected. For other printing options, see themenu navigation section on page 156.
Use the left/right keys of the controller to displaythe image to be printed.
Total number of printsNumber of copies
Press the up key to select the number of copiesto be printed. Up to 20 copies can be printed. Todeselect an image for printing, press the downkey until the number of copies reaches zero.
:select:move :print

155
The number of prints in the print run are displayed as well as theprint parameters selected with the menu. See the menu navigationsection for more information (p. 156). Press the central button of thecontroller to begin printing, or press the menu button to return to thePictBridge screen.
Once printing begins, the operation can be canceled by pressingthe center of the controller. The printing-finished messageindicates the end of the operation; turn the camera off to end theroutine.
If the battery is exhausted before the print run is complete, printing is canceled. Use a fully-chargedbattery or the optional AC adapter.
If a minor problem occurs during printing, such as the paper runs out, follow the procedurerecommended for the printer; no action is required for the camera. If a major printer error occurs,press the center of the controller to end the routine. Refer to the printer manual for the correctprocedure for the printer problem. Check the printer settings before starting again and deselect theimages that were printed.
Notes on printing errors
Printing finished.
OK
No. of prints: 7Print size: Printer setupLayout: Printer setupPrint quality: Printer setupData print: Printer setup
:start

156 Data-transfer mode
Navigating the PictBridge menu
Press the central button of the controller to select thehighlighted setting.
Use the left/right keys of the controller to highlight theappropriate menu tab; the menu changes as the tabs arehighlighted.
Use the up/down keys to scroll through the menu options.Highlight the option whose setting needs to be changed.
With the menu option highlighted, press the right controller key;the settings are displayed with the current setting highlighted.If “Start” is displayed, press the center of the controller tocontinue.
Use the up/down keys to highlight the new setting.
Once a setting has been selected, the cursor will return to the menu options and the new setting willbe displayed. To return to the PictBridge screen, press the menu button. Read the following sectionson information on the menu options.
Pressing the menu button (1) turns the menu on and off. The four-way keys of the controller (2) movethe cursor in the menu. Pressing the central button of the controller enters a setting. The options thatcan be changed vary with the printer.
Activate the menu with the menu button.
2
1

157
Batch printBatch print in section 1 selects all still images on the memory card for printing. Two options areavailable:
All-frames - to print all images on the card. A screen opens so the number of copies of each imagecan be specified.
Reset - to cancel changes made with the batch print option or with the print selection screen.
Index printAn index print of all still images on the memory card can be made. The quality and size of the printcan be specified with the camera menu. The number of images per page varies with the printer. Theprint-setup confirmation screen is displayed before the print routine starts.
Batch print –Index print –

158 Data-transfer mode
Paper sizeThe paper size of the print can be specified in section 2 ofthe PictBridge menu. The printer-setup option uses thesize set with the printer.
Highlight the current size setting in the menu and press thecentral button of the controller to open the paper-sizescreen.
Use the four-way key of the controller to highlight the newpaper size. The options available depend on the printer.The printer setup option uses the size set with the printer.
Press the central button of the controller to set the papersize.
LayoutThe layout of the print can be set. The printer-setup option uses the layout parameters of the printer.Borderless printing can be specified with the camera as well as the number of images per page.
The following are the dimensions for postcard, L, and 2L paper sizes in bothmillimeters and inches for your reference:
Printing Notes
LPostcard
2L89 X 127mm
100 X 148mm
127 X 178mm3.5 X 5.0 in.3.9 X 5.9 in.
5.0 X 7.0 in.
Paper size Printer setupLayoutPrint qualityData print
Printer setup 2” x 3” cardL 100mmx150mmPostcard 4” x 6” 2L 8” x 10” A4 Letter
Paper size
:sel. :enter

159
DPOF printDPOF print in section 3 allows still images and an index printselected with the DPOF printing options in section 2 of theplayback menu to be printed from a DPOF compatible PictBridgeprinter. Simply select the start option from the menu to begin theroutine.
DPOF print –
The number of prints in the print run are displayed; an index print iscounted as one. Press the central button of the controller to beginprinting, or press the menu button to return to the PictBridge menu.
Once printing begins, the operation can be canceled by pressingthe center of the controller. The printing-finished messageindicates the end of the operation; press the center of thecontroller and turn the camera off to end the routine.
No. of prints: 7Print size: Printer setupLayout: Printer setupPrint quality: Printer setupData print: Printer setup
:start
OK
Print qualityThe print quality can be set. The printer-setup option uses the quality set with the printer. The finequality can be specified with the camera.
Data printData can be printed with the image. The printer-setup option uses the options set with the printer. Thedate of capture and the file name can be selected for printing. Data printing can also be disabled withthe menu.
Printing finished.

Troubleshooting160
Problem Symptom Cause Solution
The camera willnot work.
Nothing displayedon the monitors.
The battery is dead.
The AC adapter is notconnected properly.
Recharge battery (p. 18).
Check that the adapter is connected tothe camera and a live electrical outlet(p. 21).
The section covers minor problems with basic camera operation. For major problems or damage tothe camera or charger, or if a problem continues to reoccur frequently, contact a Konica Minoltaservice facility.
The cameraautomaticallyshuts downwithout autopower save.
The camera is hot or it has beenleft in a very hot environment.
Turn off the camera and allow it tocool.
Shutter will notrelease.
“0000” isdisplayed on theframe counter.
Memory card is full and unableto store an image at the image-quality or image-size setting onthe camera.
Insert a new memory card (p. 22),delete some images (p. 39), or changethe image-quality or image-size setting(p. 86).
TROUBLESHOOTING
No-card warningappears on themonitors.
No memory card in the camera. Insert a memory card (p. 22).

161
Pictures are notsharp.
Focus signal isred.
Subject is too close.Make sure the subject is within theautofocus range (0,5m - inf. / 1,6 ft -inf.) or use the macro mode (p. 49).
A special situation is preventingthe autofocus system fromfocusing (p. 33).
Use the focus-lock function to focus onan object at the same distance as thesubject (p. 32) or use manual focus (p.45).
Pictures are takenindoors or in low-light situationswithout flash.
Slow shutter speeds result inblurred images when thecamera is hand-held.
Use Anti-shake or a tripod, change thecamera sensitivity to a higher setting (p.66), or use the flash (p. 34).
While using flash,the pictures aretoo dark.
The subject is beyond the flash range (p. 67).Move closer to the subject or changethe camera sensitivity to a highersetting (p. 66).
Problem Symptom Cause Solution
Lens hoodmounted whenusing flash.
The lens hood blocks the lightfrom the built-in flash.
Always remove the lens hood whenusing the built-in flash.
A shadowappears on thebottom of theimage.

162 Troubleshooting
If the camera does not function normally, turn it off, remove and reinsert the battery, or unplug andreconnect the AC adapter. Always turn the camera off using the main switch otherwise the memorycard may be damaged and camera settings reset.
The camera temperature rises with extended periods of use. Care should be taken to avoid burnswhen handling the camera, batteries, or memory card.
Shutter speed and aperture combination isextremely under oroverexposing the live image.
Change the shutter speed or aperturevalue until an image appears on themonitor (p. 56).
Shooting data isdisplayed, butlive image isentirely black orwhite.
Camera set tomanual-exposure mode(M).
Problem Symptom Cause Solution
When using filters Polarizing filters and close-up lenses may cause vignetting at the wide-angle range of the lens (belowthe 50mm mark on the zooming ring). With very powerful close-up lenses, such as a +3 or Minolta No.2, vignetting may be noticeable below 100mm. Most step-up rings will cause vignetting. The MinoltaStep-up Adapter 49mm to 62mm can be used.
Subject or scene is outside themetering range of the camera.
Change the camera sensitivity (p. 66)or the light levels.
Inaccurateexposures withvery bright ordark scenes.
Metering-modeindicator is red.
The CCD is being calibrated. This procedure lasts several seconds. Donot remove the battery during this time. This is not a defect and thecamera will turn off automatically.
Occasionally thecamera will notturn offimmediately.
The sandglassindicator appearson the blank LCDmonitor.

Australia, New Zealand (220-240V) APC-230
163
About the lithium-ion battery charger cordThe AC cord is designed for the current of the sales region. Only use the cord in the region it waspurchased.
Continental Europe, Korea, Singapore (220-240V)Great Britain, Hong Kong (220V-240V)
United States, Canada, Taiwan, Japan (100V-120V)China (220V-240V) APC-151
APC-150APC-160APC-170
Region Product code
The PCT-100 allows a studio or location flash system to be connected to the camera with a standardPC cord. The update CD-ROM supplied with the adapter should NOT be used with the DiMAGE A200.
About PC fLash adapter PCT-100
The use of custom white balance is recommended with off camera flash systems (p. 62). Auto whitebalance is not recommended.
If the monitor image is dark, change the manual-exposure option under monitor amplification todisplay priority in section 3 of the recording menu (p. 101).

164 Converters, Closeup lens, Care and storage
CARE AND STORAGERead this section in its entirety to get the best results from your camera. With proper care, yourcamera will provide years of service.
Camera care • Do not subject the camera to shock or impact.• Turn off the camera when transporting.• This camera is neither waterproof nor splashproof. Inserting or removing batteries or the memory card, or
operating the camera with wet hands may damage the camera.• When at the beach or near water, take care not to expose the camera to water or sand. Water, sand, dust,
or salt can damage the camera.• Do not leave the camera under direct sunlight. Do not point the lens directly at the sun; the CCD may be
damaged.
WIDE-ANGLE CONVERTER ACW-100TELEPHOTO CONVERTER ACT-100CLOSEUP LENS CL49-200
The Wide-angle Converter ACW-100 reduces the focal length of the camera lens by 0.8X, whilte theTelephoto Converter ACT-100 increases the focal length by 1.5X. The update CD-ROMs supplied withthe ACW-100 and ACT-100 should NOT be used with the DiMAGE A200.
The Closeup Lens CL49-200 reduces the minimum focus distance of the lens to approximately 8cm(3.1 in.).
This manual contains information on products and accessories available at the time of printing. Toobtain compatibility information on products not contained in this manual, contact a Konica Minoltaservice facility.
For more details on the accessories above and listed in this manual, contact your local KonicaMinolta dealer.

165
Cleaning• If the camera or the outside of the lens is dirty, gently wipe it with a soft, clean, dry cloth. If the camera or
lens comes in contact with sand, gently blow away loose particles. Wiping may scratch the surface.• To clean the lens surface, first blow away any dust or sand, then gently wipe the lens with a cloth or tissue
designed for optics. Use lens-cleaning fluid if necessary.• Never use organic solvents to clean the camera.• Never touch the lens surface with your fingers.
Storage• Store in a cool, dry, well-ventilated area away from dust and chemicals. For long periods of disuse, store
the camera in an airtight container with a silica-gel drying agent.• Remove the batteries and memory card from the camera when not in use for extended periods.• Do not store the camera in an area with naphthalene or mothballs.• During long periods of storage, operate the camera occasionally. When taking the camera out of storage,
check that the camera is functioning properly before using.
Operating temperatures and conditions• This camera has been designed for use in temperatures from 0°C to 40°C (32°F to 104°F).• Never leave the camera exposed to extreme high temperatures, such as in a car parked in the sun, or to
extreme humidity.• When taking the camera from a cold to a warm environment, place it in a sealed plastic bag to prevent
condensation from forming. Allow the camera to come to room temperature before removing it from thebag.

166 Care and storage
Batteries• Battery performance decreases with temperature. In cold environments, we recommend keeping spare
batteries in a warm place, such as the inside of a coat. Batteries can recover their power when they warmup.
• Do not store the battery when it is fully charged.• When storing the battery for extended periods, recharge it for five minutes every six months. The battery
may not be able to be charged if completely exhausted.• A special built-in battery supplies power to the clock and memory when the camera battery is exhausted
or removed. If the camera resets each time the battery is replaced, the built-in battery is exhausted. It mustbe replaced at a Konica Minolta service facility.
• Keep battery and camera charger contacts clean. Dirty contacts can prevent charging. If the contactsbecome dirty, wipe them with a cotton swab.
Memory card care and handlingMemory Cards are manufactured with precision electronic components. The following may cause dataloss or damage:• Improper use of the card.• Bending, dropping, or subjecting the card to impact.• Heat, moisture, and direct sunlight.• Static electrical discharge or electromagnetic fields near the card.• Removing the card or interrupting the power supply while the camera or a computer is accessing the card
(reading, writing, formatting, etc.).• Touching the electrical contacts of the card with your fingers or metal objects.• Using the card beyond its life. Purchasing a new card periodically may be necessary.• When using a Microdrive, do not subject the camera to vibrations.
Konica Minolta has no responsibility for any loss or damage to data. It is recommended that a copyof the card data be made.

167
Before important events or journeys• Check the camera’s operation; take test pictures and purchase spare batteries.• Konica Minolta has no responsibility for any damage or loss incurred by equipment malfunction.
Questions and service• If you have questions about your camera or charger, contact your local camera dealer or write to the
Konica Minolta distributor in your area.• Before shipping your camera or charger for repair, please contact a Konica Minolta Service Facility.
LCD monitor care• The LCD monitor and EVF are manufactured using high-precision technology and more than 99.99% of
the pixels operate properly. Less than 0.01% of the monitor pixels are displayed as color or bright points;this is not monitor defect and does not affect the recorded image.
• Do not apply pressure to the surface of the LCD monitor; it may be permanently damaged.• In a cold environment, the LCD monitor may become temporarily dark. When the camera warms up, the
display will function normally.• If fingerprints are on the LCD monitor surface, gently wipe with a soft, clean, dry cloth.
Copyright• TV program, films, video tapes, photographs, and other materials may be copyrighted. Unauthorized
recording or duplication of such material may be contrary to copyright laws. Taking pictures or images ofperformances, exhibitions, etc. is prohibited without approval and can infringe on copyright. Imagesprotected by copyright can only be used under the provisions within the copyright laws.

168 Technical specifications
TECHNICAL SPECIFICATIONSNumber of effective pixels: 8.0 million CCD: 2/3 inch interlaced primary-color CCD
Total pixels: 8.3 millionCamera sensitivity (ISO): Auto and 50, 100, 200, 400, and 800 ISO equivalentsAspect ratio: 4:3Lens construction: 16 elements in 13 groupsMaximum aperture: f/2.8 - f/3.5Focal length: 7.2 - 50.8 mm (35mm equivalent: 28 - 200mm)Focusing range (from the CCD): 0.5 m to infinity (1.6 ft - infinity)
Macro focus rangeAt wide-angle position: 30 - 60 cm (11.8 - 23.6 in) At telephoto position: 25 - 60 cm (9.8 - 23.6 in)
Filter diameter: 49 mmAutofocus system: Video AFShutter: CCD electronic shutter and mechanical shutterBuilt-in flash recycling time: 5s (approx.)Viewfinder LCD: 0.44 inch color-filter QVGA full-color displayMonitor LCD: 1.8 inch TFT colorField of view: 100% (approx.)A/D conversion: 12 bitRecording media: Type I and II CompactFlash cards, Microdrives. SD (Secure
Digital) Memory Cards and MultiMediaCards with theoptional CompactFlash Adapter SD-CF1.
File formats: JPEG, Motion JPEG (mov) with monaural audio, and RAW.DCF 2.0, DPOF, and Exif 2.21 compliant.
PRINT Image Matching III: YesMenu languages: English, German, French, Spanish, Simplified Chinese,
Italian, Swedish, and JapaneseAV output: NTSC and PALBattery: One NP-800 lithium-ion batteryExternal power source: 6V DC (with specified AC adapter AC-11)
External High-Power Battery Pack Kit EBP-100

169
Battery performance (recording): Approx. number of recorded images: 260 frames.Conforming to the CIPA standard test method with an NP-800 lithium-ion battery.
Battery performance (playback): Approx. continuous playback time:330 min. Based on theKonica Minolta standard test method with an NP- 800lithium-ion battery and the LCD monitor on.
Dimensions: 114 (W) X 80 (H) X 115 (D) mm4.49 (W) X 3.15 (H) X 4.53 (D) in
Weight: Approximately 505g (17.8 oz)(without batteries or recording media)
Operating temperature: 0° - 40°C (32° - 104°F)Operating humidity: 5 - 85% (noncondensing)
Lithium-ion Battery Charger BC-900Input voltage: AC 100-240V, 50-60HzWeight: 72g (2.5 oz.)Dimensions: 72 X 28 X 23 mm
2.83 X 1.1 X 0.91 inThe charger unit meets the UL standard as being movable.
Lithium-ion Battery NP-800Voltage: 7.4V, 800mAhWeight: 43g (1.5 oz.)Dimensions: 68 X 73 X 28 mm
2.68 X 2.87 X 1.10 inWireless Remote Control RC-D1Type: Infrared remote controlWeight: 9 g (0.3 oz.) without batteryDimensions: 35.0(W) X 56.5(H) X 6.5(D) mm
1.38(W) X 2.22(H) X 0.26(D) in
Specifications are based on the latest information available at the time of printing and aresubject to change without notice.

170
FCC Compliance StatementDeclaration on Conformity
Responsible Party: Konica Minolta Photo Imaging U.S.A. Inc.Address: 725 Darlington Avenue, Mahwah, NJ 07430
This device complies with Part 15 of the FCC Rules. Operation is subject to the following twoconditions: (1) This device may not cause harmful interference, and (2) this device must accept anyinterference received, including interference that may cause undesired operation. Changes ormodifications not approved by the party responsible for compliance could void the user's authority tooperate the equipment. This equipment has been tested and found to comply with the limits for aClass B digital device, pursuant to Part 15 of the FCC Rules. These limits are designed to providereasonable protection against harmful interference in a residential installation.
This equipment generates, uses and can radiate radio frequency energy and, if not installed and usedin accordance with the instructions, may cause harmful interference to radio communications.However, there is no guarantee that interference will not occur in a particular installation. If thisequipment does cause harmful interference to radio or television reception, which can be determinedby turning the equipment off and on, the user is encouraged to try to correct the interference by oneor more of the following measures:
• Reorient or relocate the receiving antenna.• Increase the separation between the equipment and the receiver.• Connect the equipment to an outlet on a circuit different from that to which the receiver isconnected.• Consult the dealer or an experienced radio/TV technician for help.
Do not remove the ferrite cores from the cables.
Digital Camera:
Tested To Comply�With FCC Standards
FOR HOME OR OFFICE USE
This Class B digital apparatus complies with Canadian ICES-003.
DiMAGE A200
This mark on your camera certifies that this camera meets the requirements of the EU(European Union) concerning interference causing equipment regulations. CE standsfor Conformité Européenne (European Conformity).
The following marks may be found on the product:

171
Filter levelswith color images
Filter settings with black and whiteimages.
For more on Filter effects, see page 73.
FILTER EXAMPLES
+2+1 +3 +4 +5
–1 –2 –3 –4 –5
±0

© 2004 Konica Minolta Photo Imaging, Inc. under the Berne Convention and the Universal Copyright Convention.
Printed in Japan9222-2747-11 P-A409/10-2004/109678
0 43325 53403 4