E Getting Started - MicroImages, Inc. · Getting Started Starting the Software On Windows computers...
Transcript of E Getting Started - MicroImages, Inc. · Getting Started Starting the Software On Windows computers...

page 1
Getting Started
GettingStarted
GETTING
STARTED
with TNTmips®,TNTedit™, and
TNTview®

page 2
Getting Started
The MicroImages Web site is your source for the latest Technical Guides andTutorial booklets on other topics. You can download an installation guide,sample data, and the latest update of any TNTgis software product.
http://www.microimages.com
Before Getting Started
Randall B. Smith, Ph.D., 13 January 2015©MicroImages, Inc., 2015
This booklet introduces you to the TNTgis family of software products createdby MicroImages, Inc. You may be a professional with years of experience or astudent taking your first GIS or Image Processing course. Whatever your situa-tion, this booklet will help you get started with the TNTgis products. Werecommend that your next tutorial be Displaying Geospatial Data. Once youlearn the basics of TNTgis with these first two booklets, you will be ready tobranch off in any direction to explore the many powerful features TNTgis offers.
Sample Data The exercises presented in this booklet use sample data that isdistributed with the TNTgis products. If you do not have access to a TNTgisproducts DVD, you can download the data from MicroImages’ web site. In par-ticular, this booklet uses objects in the PARKWAY data collection. Make a read-write copy of the sample data on your hard drive so changes can be saved whenyou use this data.
More Documentation This booklet is designed as the first in the tutorial series.Documentation on the use of TNTgis software can be found in a variety oftutorial booklets, Technical Guides, and Quick Guides, which you can accessfrom the Help menu in your TNTgis product.
MicroImages software support engineers are ready to help you with ques-tions and any problems you may encounter in using TNTgis software. Ifyou are using the TNTgis professional software products, contact us at:
Software Support: (402) 477-9562FAX: (402) 477-9559Email: [email protected]
If you are using TNTmips Basic or TNTmips Free, ask for help from yourcampus computer lab supervisor or your organization's computer supportand training specialists. TNTmips Basic and Free users may contact Mi-croImages directly (preferably by email or FAX), but our support staffgives priority to our professional clients.

page 3
Getting Started
Welcome to the TNTgis Software Family
TNTmips is an advanced Geographic InformationSystem that integrates display and processing ofmap data, imagery, and terrain data along with thecreation and management of associated relationaldatabases. TNTmips provides all the tools neededto create, edit, georeference, interpret, and publishany type of geospatial data. It includes all the capa-bilities of TNTedit and TNTview. It also includesTNTatlas, a free viewer for images, map data, andelectronic atlases assembled in TNTmips.
TNTedit provides interactive tools to display,georeference, create, and edit images, map data, andterrain data and to manage associated relational da-tabases. TNTedit includes all of the displaycapabilities of TNTview and also provides import/export and geospatial scripting capabilities.
TNTview is a professional product for viewing andinterpreting geospatial data in a variety of forms (im-age, vector, CAD, shape, LIDAR, and TIN). Youcan view geodata in 2D, stereo, and 3D perspective,and view and edit associated relational databases.TNTview also provides import/export and geospatialscripting capbilities.
TNTmips Basic and TNTmips Free TNTmips comesin three license levels: TNTmips Pro (which requiresa software license key), low-cost TNTmips Basic,and TNTmips Free. TNTmips Basic and TNTmipsFree provide nearly all of the capabilities of TNTmipsPro but limit the size of the geospatial objects andattribute tables that can be used in your projects.
TNTmips
TNTedit
TNTatlas
TNTview
The TNTgis family of professional software prod-ucts from MicroImages provides advanced GIS,image processing, and geospatial and terrain analy-sis. TNTgis professional software products includeTNTmips, TNTedit, and TNTview, all of which canbe used on computers running either Windows orMac OS X.
Pages 4-6 cover show youhow to start your TNTgissoftware and discuss thebasic program interface.Pages 7 and 8 discuss thedocumentation and Quick-Help that is available toassist you. Theorganization and types ofdata that you can use in theTNTgis software arecovered in pages 9-17.The exercises on pages18-21 show you how toselect and display samplegeospatial data objects.Pages 22-23 discuss yournext steps in learning touse the TNTigs softwareand how to contactSoftware Support.

page 4
Getting Started
Starting the SoftwareOn Windows computers you can start TNTmips, TNTedit, or TNTview from theWindows Start menu. Open the Start menu, click on All Programs, then scrolldown and click on the MicroImages folder in the list to expand it. The expandedcontents show an entry for the TNTmips version (e.g., 2015) you have installed.If your license allows, you can start TNTmips (or TNTmips Free or Basic) fromthis menu entry. You can also expand the TNTgis [version number] folder tolaunch TNTedit or TNTview.
From the Window 8 Apps screen,locate the MicroImages sectionand double click the icon for yourTNTgis product.
To start a TNTgis software product on Mac computers, activate the Finder, openthe Go menu, and choose Applications. In the Applications list open the folderfor the TNTgis version that has been installed. The TNTgis folder contains iconsto launch TNTmips, TNTedit, TNTview, and TNTatlas. Double-click on the prod-uct icon to start the software.

page 5
Getting Started
TNTmips Menu
TNTview Window
Editor
TNTview
Georeference
Import / Export
Script
Tools
Options
Help Exit
TNTedit Toolbar
Starting TNTmips opens the TNTmips menu window (above).The Main menu is used to launch the processes you will likelyuse most frequently: Display, Edit, Georeference, Import, andExport. Additional menus are provided to choose processesspecific to particular types of data. The Image menu providesprocesses used for images, such as mosaicking, resampling, andfiltering. The Tileset menu provides processes for preparing
tiled geodata for presentation in web applications. Operations for geometric mapdata (vector, CAD, and shape) are available from the Geometric menu.
The Terrain menu includes a Surface Modeling operation for converting terraindata from one form to another, operations for processing LIDAR data, and anumber of processes specific to gridded elevation data, such as viewshed andwatershed analysis. The Database menu provides operations for processingattribute databases, while the Script menu lets you create and run geospatialscripts for custom data processing.
Starting TNTedit opens the TNTedittoolbar (right). Place the mouse cur-sor over an icon button to see aToolTip that identifies the purposeof the button. Press the Editor,TNTview, or Georeference icon but-ton to launch the named process. The Import/Export icon button provides amenu for launching either process. The Script icon button provides a menuallowing you to run or edit a geospatial script.
TNTmips, TNTedit, and TNTview Windows
The TNTview window isidentical to the TNTmipsDisplay Manager windowexcept for the addition of aTools menu that providesaccess to Script options, Im-port and Export operations,as well as other data manage-ment utilities.

page 6
Getting Started
Interface VocabularyWindows shown in TNTmips, TNTedit, and TNTview present a consistent set ofelements and controls that appear nearly identical whether you are working on aWindows or Mac computer. The documentation for the TNTgis products uses acarefully defined vocabulary to refer to elements of the graphical program inter-face. Review the illustrations below to familiarize yourself with this vocabulary.
maximizebutton
minimizebutton
closebutton
Hold the mousecursor over anicon button toexpose its ToolTipexplaining thebutton’s function
scrollbar slider
scrollbararrow
title barwindow menu(Windows)
menu bar
tool bar
icon buttons
(slider lengthchanges inproportion to howmuch of the list isin view)
show / hidecheckbox
tree control:expand /collapse
A Dialog Windowlets you set processparameters andprovides responsebuttons such as [OK],[Close], and [Apply].
inactive controlsand labels (gray)
tabbed panels
grab any edge orcorner of thewindow to resize
togglebutton(on)
pushbutton
option menu(press arrowbutton to open)
option button(press to reveal menu)
editable numeric fields(white background)
editable text field(white background)
Mac
minimizemaximize

page 7
Getting Started
DocumentationMicroImages provides dozens of tutori-als with step-by-step exercises coveringmajor tasks in the TNTgis products. Inaddition, hundreds of Technical Guidescover the capabilities of individual pro-cesses and explain the process interfaceand settings. These documents are pro-vided as PDF files that can be installedalong with your TNTgis software.
The Help menu in the TNTmips and TNTview window and Help icon buttonmenu in TNTedit allow you to access the documentation in several ways. The
Browse Documentation option opens a web page that allows you tobrowse the documentation by category. The Tutorials option opens a
listing of all of the tutorials. The Search option lets you
search your installed documentation usinga PDF index file, and the Search Web op-tion opens the MicroImages Site Searchpage in your browser, where you can searchthe on-line documentation or the entireMicroImages web site. The What’s Newand News options let you consult new fea-ture lists and news items at the MicroImagesweb site.

page 8
Getting Started
Quick HelpMany process windows in the TNTgis software products provide Quick Help togive you an overview of the window or process and an explanation of the con-trols and settings. TNTgis windows may have a Help icon button, a Helppushbutton, or a Help menu (with an On Window option to open the contextualhelp), as illustrated below.
Quick Help documents are shown in a separate Help window. Many Quick Helpwindows provide direct links to relevant Technical Guides and Tutorials, so youcan use Quick Help both on its own and as an entry point into the more extensivetechnical documentation provided with the TNTgis software.

page 9
Getting Started
The Project FileAll TNTgis software products use a common data structure, the MicroImagesProject File, to store your project data. To your computer operating system, aProject File appears as a single file with the file extension “RVC”. But in theTNTgis software products a Project File functions more like a folder, storing anynumber of separate spatial data objects, each with its own name that you haveassigned. You can keep many related spatial objects together in one Project File,making it easy to manage your project data and move data to a different computer.The Project File was also designed with cross-platform users in mind. All TNTgisprocesses use internal read and write routines so that any MicroImages ProjectFile can be used on any Windows or Macintosh computer. So there are no datatranslation issues to worry about when you move your project data betweenWindows and Mac operating systems.
Selection dialog windows in the TNTgissoftware products allow you to navigateinto Project Files to see and select theseparate spatial objects inside them.
TNTgis software
Windows Explorer or Mac Finder
Selection dialog windows in the TNTgis software products allow you to navigateinto any Project File to see a list of the spatial objects contained in the file. In theexample shown above, the Project File named “parkway.rvc” contains a numberof objects of different types covering the same area, including a color orthoimageand map data for streets, parks, trails, facilities, and schools . As another example,a single Project File can store all of the bands of a multispectral image, such asblue, green, red, and near-infrared bands of an aerial orthoimage, or all of thebands of a Landsat, SPOT, WorldView, or any other multispectral satellite image.
A directory listingin WindowsExplorer or MacFinder sees onlydiscreteMicroImagesProject Files(*.rvc).

page 10
Getting Started
Spatial Object TypesYou can work with many types of geospatial data in the TNTgis software prod-ucts, including images, map data, and terrain (surface) data. To accommodate thediversity of geospatial data, Project Files can store spatial data in a number ofdifferent forms, represented by different types of spatial data object. Each objecttype is indicated by a different icon (shown below) in listings of a Project File’scontents.
These spatial objects fall into two broad categories. A raster object is a regularly-spaced grid of numeric values, with each number representing the value of somespatial parameter for a rectangular area referred to as a cell. A geometric objectstores spatial coordinates that map the locations of various geometric elements,such as points, lines, and polygons, and may include database attribute informa-tion that identifies the elements.
raster object geometric objectcell
elements
Project Fileraster
vector
CAD
shape
TIN
region
LIDAR

page 11
Getting Started
Grayscale Raster ObjectsThe numbers in the cells of a raster object may represent values for any spatially-varying parameter. For example, raster objects are used to store the brightnessvalues that make up aerial and satellite images. But raster values may also repre-sent a parameter such as ground elevation, the concentration of some chemicalelement in the soil, or land use classes.
A raster object in which the relative magnitudes of the cell values have somephysical meaning, such as image brightness or elevation, is called a grayscaleraster object. A grayscale raster object displays in shades of gray ranging fromblack to white with the cell values controlling the brightness of the pixels on yourscreen. You can create and save contrast lookup tables, which specify a particu-lar screen pixel brightness value for each raster value, to improve the brightnessand contrast of the display. Three grayscale raster objects, such as bands of amultispectral image, also can be combined in a single TNTgis display layer toform a color image on the screen. The most common form of multiraster displaylayer uses a grayscale raster for each of the screen color components: red, green,and blue. When you choose image bands to match the screen colors (e.g., redband = display red, and so on), the result is a “natural color” screen image.
You can also display a grayscale raster object with acolor palette, which specifies a color to use for eachcontrast-adjusted raster value. Color palettes withcontinuous color gradations are useful for display-ing grayscale raster objects representing elevationor other non-image values.
Grayscale image raster object
Elevation rasterobject, lower
portion shownwith color palettethat maps colors
to grayscalevalues.
blue
green
red
A “natural color” Red-Green-Bluescreen display of red, green, andblue grayscale raster objects.

page 12
Getting Started
Raster Data Types
Color-compositeraster object; valuesfor a small areashown below
Categoryraster object
(land use)with color
palette
Grayscale raster objects can have different raster data types, which specify thenumber of storage bits assigned to the cell, whether negative values are allowed,and whether the values are integers or floating-point decimal values. Grayscaleraster data types include signed and unsigned integer types with 4-bit, 8-bit, 16-bit, or 32-bit values, with larger bit-depth allowing a wider range of values. Forexample, an unsigned 8-bit integer raster object can store integer values between0 and 255 (28 = 256 total values), while an unsigned 16-bit integer raster object canstore values from 0 to 65,535 (216 = 65,536 total values). Floating-point rasterobjects can have either 32-bit or 64-bit values.
A color-composite raster object stores a color image in the form of three integervalues for each cell, representing red, green, and blue brightness values. A 24-bitcolor composite raster object uses 8-bit values for each color component, so eachindividual color value can range from 0 to 255. Like grayscale rasters, you cancreate and save contrast lookup tables for the color components in a color-com-posite raster object.
Binary (1-bit) raster objects, in which a cell can have a value of either 0 or 1, canbe used for specialized purposes such as defining a mask to indicate the parts ofan image to be displayed or processed.
In some applications the values in an integer raster object have no numericalsignificance, but serve merely to identify a class or category of materials, such asa land use category or a type of vegetation cover. A category raster object isusually supplied with a color palette to provide a meaningful display.
In many cases the values stored in a raster object provide all of the requiredspatial information. However, raster objects can include database tables withrecords attached to individual cell values to provide additional information. Cat-egory rasters often include database tables to indicate the meaning and attributesof each of the arbitrary category values.

page 13
Getting Started
Geometric Objects: Vector and CAD
Vector objects also have topology, a set of rulesthat determine the relationships between elements.Topology also determines the internal bookkeep-ing that records which lines make up a polygonand which polygons lie to either side of a line,among other relationships. Topological relation-ships between elements are important for spatialanalysis operations involving vector objects.
A CAD object (for Computer Aided Design) is a simpler geometric structure thatlacks the strict topological rules applied to vector objects. CAD elements canoverlap each other, which is not allowed in vector objects with polygonal andplanar topology. Although all elements in a CAD object share the same databasestructure, separate styling can be applied to polygons, lines, and points. CADobjects are easy to create and edit, and are suitable for depicting simple types ofmap data, but are less suitable than vector objects for spatial analysis operationswith complex map data.
A vector object is the most highly-structured form of geometric object. A vectorobject can include up to five distinct types of geometric element: points, lines,polygons, nodes, and text labels. Points and nodes both consist of a locationdefined by a set of x,y or x,y,z coordinates. However, nodes occur only at the startand end of line elements, while points are independent elements that can occuranywhere with respect to other elements. Line elements consist of a sequence ofvertex locations with a node at either end. Polygons are closed shapes made upof one or more line elements.
Each of these vector element types (except for labels) can have database tableswith records attached to the elements to store any required attribute information.Each element type can also be displayed independently in a specified drawingstyle. Because of this flexibility, you can use vector objects to depict nearly anyform of map information. The simple example below shows a vector object repre-senting surface water features (streams, lake, and springs).
The TNTgis softwareproducts provide threelevels of vector topology:polygonal, planar (with nopolygons), and network.For more information, seethe Tutorial entitled VectorAnalysis Operations.
vector polygonelement (lake)
vector point elements
a vector line element (stream)has a node at each end
(springs)
a vector node elementterminates one or moreline elements

page 14
Getting Started
Other Geometric Object TypesYou can also use other types of geometric object in the TNTgis software prod-ucts, including shape, region, TIN, and LIDAR objects.
Shape objects also have a simpler topology than vectorobjects. A particular shape object can contain only onetype of element: point, line, or polygon. Shape elementscan have database attributes and can be styled based onthose attributes. Unlike the types of geometric elementsdiscussed previously, shape objects are not stored inMicroImages Project Files; they are merely links to datastored in the shape format in external files, such as ESRIshapefiles, or in a spatial database such as PostGIS orOracle Spatial. Linking allows the data to be maintained and updated in its origi-nal form while still being available for ongoing use in the TNTgis products.
A region object is a simple geometric object thatdefines an area of interest via one or more poly-gon outlines. Region objects do not havedatabases with attached attributes. Regions areutility objects that you can create from other spa-tial objects (from a set of selected vector polygons,for example) and which you can use to select ele-ments in other objects, define an area to process,and other applications.
A TIN object (Triangulated Irregular Network) is a spe-cialty object that represents a three-dimensionalsurface by a set of contiguous triangles with edgesthat intersect at irregularly-spaced 3D nodes. The TINtopology is rigorously defined so that there is onlyone proper triangulation for any given set of 3D nodes.
A LIDAR object stores a cloud of 3D points ac-quired by an aerial LIght Detection And Rangingscanning instrument. LIDAR objects are not storedin Project Files, but are links to data in the LAS fileformat. LIDAR objects can be displayed as aninterpolated surface or as points styled by eleva-tion, surface class, or other attributes. TNTmipsPro includes specialized processes for managingand classifying LIDAR data.
shape objectwith polygons
region (black outlines) createdfrom selected polygons
T I N
LIDAR point object

page 15
Getting Started
Use Spatial Data in Many File FormatsThe TNTgis software products can import spatial data from, or export to, anextremely wide array of file formats. The import procedure converts the externaldata into an object in a MicroImages Project File. But as you can see from thediscussion of shape and LIDAR objects, you are not limited to using spatial datain Project Files. You can use geospatial data in many file formats directly, withoutrequiring import. Listed below are just a few of the file formats supported fordirect use in TNTgis software.
Raster File Formats Geometric File FormatsTIFF / GeoTIFFBigTIFFJP2 / GeoJP2
BMPJPEGPNG
Arc GridECWMrSID
shapefileGeodatabaseFile GDBLAS
DWGDXFGMLKML
GPXGMTMapInfo
External files that can be used directlyappear in TNTgis selection dialogs atthe file level with an icon appropriate totheir object type (for raster, shape, andLAS formats) or with a MicroImagesicon (most other geometric formats), asshown in the illustration to the left.
In addition to these direct use formats, you can use the Import process to manu-ally establish links to an even wider list of external file formats, including spatialdata objects stored in enterprise database products such as MySQL Spatial,Oracle Spatial, and PostGIS. For any manually-linked or direct use (auto-linked)external file, TNTgis software creates a special type of Project File with the samename as the external file and the file extension “RLK”. This link file is used tostore the information needed for use of the external file in the TNTgis software, aswell as items you create, such as styles, contrast tables, or color palettes. For acomplete list of formats supported, see the Geodata Formats web page:
http://www.microimages.com/documentation/html/misc/geodataFormats.htm

page 16
Getting Started
Database Information
Marking an element in a geometricobject (polygon highlighted inmagenta in Display window)highlights the associated record inthe database table window below.
You can designate a database fieldas the source for a DataTip that isshown in the View window whenthe cursor pauses over ageometric element. Tables in a database can be
related to each other by commonvalues in specified fields. Thearrows in the diagram to the leftshow the relationships betweentables (boxes).
Elements in most forms of geometric object (and cell values in raster objects) canhave attached records in one or more database tables. These database tables canstore any type of attribute information, including numeric values, text, and dateand time information. A database can have any number of separate tables, andrecords in separate tables can be related to each other via common values inspecified fields. Thus a spatial element can have attributes in a table with recordsdirectly attached to the element as well as a host of other attributes in relatedtables. Attributes in these tables can be used as the basis for determining displaystyles for the elements and can be operated on by database queries to selectelements for display or processing.
Databases for spatial objects in Project Files are stored internally as subobjects ofthe spatial object. A database can also exist in a Project File as a database objectthat is independent of other spatial objects. A database table that includes coor-dinate information can be displayed and styled as points in a database pinmaplayer. Database objects and subobjects can both include links to tables in anexternal database file (such as a Microsoft Access file) or to tables in an enter-prise database such as Oracle, MySQL, SQL Server, or PosgreSQL.
Elements Directly-attachedtable
Relatedtables

page 17
Getting Started
GeoreferenceSpatial objects can be overlaid in displays or used in combination in spatialoperations in the TNTgis software products. In order for the software to knowhow positions in the different objects register with each other, each object mustbe georeferenced. Georeference information specifies how the internal coordi-nates in an object (x,y or column,row) translate to map coordinates in a specificreal-world coordinate reference system, such as WGS84 / Geographic. TNTgissoftware supports thousands of coordinate reference systems, including manydesigned for use in specific countries, states, and provinces.
When you use or import data from outside sources, TNTgis software in mostcases automatically recognizes and uses any accompanying georeference infor-mation. When you create new spatial objects from scratch in the TNTmips Editor(TNTedit), you can specify a georeferenced object to use as an editing back-ground so that the new spatial elements you create are automaticallygeoreferenced. When you have spatial objects that lack georeference informa-tion, you can use the Georeference process in TNTmips or TNTedit to create andsave the necessary information. Georeference information is stored for eachspatial object in a georeference subobject.
In TNTgis displays you can overlay spatial objects that are georeferenced todifferent coordinate reference systems; the differences are automatically recon-ciled in the display.
The FEATURESlayer in thisdisplay isgeoreferenced tothe NAD27 datumand the UniversalTransverseMercatorcoordinate system(zone 11).

page 18
Getting Started
For TNTmips:Start TNTmipschoose Main / Display tostart the Displayprocess
The tutorial booklets refer tomenu choices with a menupath notation. For example,choosing the Display optionfrom the Main menu in theTNTmips window isindicated by the menu path“Main / Display”.
For TNTedit:Start TNTeditpress the TNTview iconbutton in the toolbar
TNTview
For TNTview:Start TNTview
Start Display / TNTviewNow that we have covered some background con-cepts, it is time to start operating your TNTgissoftware. We will begin with the Display process,which allows you to display and investigate all typesof geospatial data.
When you start the Display process, the DisplayManager window (TNTview window in TNTview)
opens. This window providesmenus and icon buttons foradding spatial data layers and
other operations. Move the mouse over each iconbutton to see a ToolTip that explains its function.
The lower portion of the Display Manager windowis a scrolled pane that shows a list of all of the layersthat are currently being viewed. Of course, this paneis blank until we add layers to the display. So let’sselect some layers to display.
Add Objects
Pane that shows the list oflayers currently being viewed.
Sample DataMicroImages provides a collection of sample geospatial datasets that can be usedwith the TNTgis software products. These datasets are also referenced in thestep-by-step lessons in this and other Tutorial booklets. The sample data isprovided in a ZIP file on the TNT Products DVD, or it can be downloaded from
www.microimages.com/documentation/tutorialData.htm
If you have not already done so, copy or download the ZIP file to a separate folderon your hard drive (e.g. “TNTDATA”) and extract the archive, which expands tocreate a number of separate dataset folders.
Display Manager toolbar

page 19
Getting Started
Navigate with the Select Objects WindowSTEPS
press the AddObjects iconbutton on the DisplayManagerexamine the Selectobjects window thatopenspress theLocations iconbutton on the left end ofthe navigation bar; fromthe dropdown menu,choose the drive orvolume where youplaced the TNT sampledatause the browse list tonavigate into yoursample data folder (e.g.TNTDATA)navigate into the TNTDATA
/ PARKWAY folder
You select geospatial data for viewing and analysisin TNTgis processes using the Select objects win-dow, which has varying names depending on thecontext. Controls for navigating through yourcomputer’s drives and directories (folders) are pro-vided on the Browse tabbed panel. The navigationbar at the top of the panel shows the components ofthe path to the current folder or file, beginning withthe drive letter or volume name on the left and pro-ceeding through folders and subfolders toward theright. The Locations icon button at the left end ofthe navigation bar opens a menu that lets you chooseany available drive or volume on your computer(along with Desktop, Network, and Web options).
The contents of the current drive, directory, orProject File are shown in the browse list directly be-low these controls. You can left-click on a drive,folder, or file icon (or double-click on the name) inthe browse list to navigate down into that level.
navigation bar
browse list
Press the Locationsicon button to see adropdown menu thatlets you select thedesired drive or volume.
Press the Up One Levelicon button to moveupward one level in thepath.
You can jumpbackward to anylevel in the currentpath by clicking onthe name of afolder (or drive/volume name) in thenavigation bar.
contentsof thetntdata /parkwayfolder
This arrow icon buttonopens a menu of recently-selected folders
left-click on a foldericon (or double-clickthe name) to navigateinto that directory

page 20
Getting Started
Select Objects for DisplaySTEPS
in the browse list, left-click on the icon for thePARKWAY Project File tonavigate into the file
The Select objects browse list for the PARKWAY
sample data folder shows the names and icons forall of the Project Files in the folder. You can use thebrowse list to navigate into any MicroImages ProjectFile to see the list of objects it contains and selectone or more objects for use. You can select an ob-ject in the browse list in several ways:
left-click on the Sizecolumn heading once ortwice until the ORTHO
raster object is at thetop of the listpress the Add Allicon button on theSelected tabbed panelnote the objects addedto the list on theSelected panelpress the OK button onthe Select objectswindow
list sorted bydecreasingSize
1) left-click on the object’s icon2) double-click on the object name3) left-click on the object name to highlight it and
press the Add icon button in the Selected panel4) press the Add All icon button in the Selected
panel to add all objects in the browse list
The selected objects are shown in the list in theSelected tabbed panel. You can add and removeobjects from the selected list as needed, then pressthe OK button to accept the selection.
The default browse listing for a Project File includescolumns with the object type, date last modified,and the stored size of the object. You can left-click
on any column headingto sort the list by theentries in that column;left-click again on thesame heading to invertthe sort order. Whenyou select multiple ob-jects for display, theobjects are added to thedisplay in the order inwhich they are currentlylisted in the Select ob-jects window: the objectat the top of the list be-comes the first (bottom)layer in the display.
Add
Add All
Remove
Remove All
Objects that have alreadybeen added to the selectedlist are shown in brown inthe browse list.

page 21
Getting Started
The objects you selected in the previous exerciseinclude a raster object (an orthoimage color-com-posite), a CAD object, and several vector objects.These objects have now been added as layers tothe list in the Display Manager window. The pro-cess has also opened a Display Group - View 1window in which the layers have been drawn in theView canvas. The size sorting we imposed when se-lecting the objects placed the ortho raster at thebottom of the stack of layers in the View. Thesidebar in the View window includes a legend thatshows the significance of the various display stylesthat have been set up for the geometric objects inthe display. These objects have also been set toshow attribute information in the DataTip.
View canvas
View Sidebar
View toolbar
legend
icon buttonsthat openoptional toolsand controls inthe sidebar
This icon button closes and opens the sidebar.
Your First DisplaySTEPS
hold the mouse cursorover the icon buttons inthe Display Managerand View toolbars tosee a ToolTip explainingtheir functionsexamine the list oflayers and their styles inthe sidebar legend in theView windowplace the cursor overvarious locations in theView to expose aDataTip with attributeinformation for theelements at theselocations

page 22
Getting Started
What Next?Congratulations! You have now learned how to selectgeospatial objects and have created your first display inyour TNTgis software product. As a next step, we recom-mend that you consult the tutorial Displaying GeospatialData, which provides a more complete introduction to theDisplay process.
Other tutorials provide introductions to most major pro-cesses in the TNTgis software products, as well asproviding important background information. The tutori-als listed below are good starting points:
When you are finished with a TNTgis session, close each active process. Youexit Display (and TNTview) by selecting Exit from the Display menu in the Dis-play Manager. You can also exit any process using the Close icon button in thetop right corner of the main process window (top left on Mac computers).
You exit TNTmips by selecting Exit from the Main menu on the TNTmips menubar. You exit TNTedit by pressing the Exit icon button in the TNTedit toolbar.
Closing Processes and Exiting the Software
Languages and FontsYou can configure the visual interface of yourTNTgis software product to show menu entries andcontrol labels in any of a number of languages. Toopen the language selection window in TNTmips,choose Tools / System / Language from the TNTmipsmenu. In TNTedit, press the Options icon button inthe TNTedit toolbar and choose Language from themenu. In TNTview, choose Options / Languagefrom the TNTview window. You can also use anyTrueType font on your computer system for the in-terface text. To open the Font List Selection window in TNTmips, choose Tools/ System / Fonts; in TNTedit, TNTview, and TNTatlas, choose Options / SetupFonts. For more information about languages and fonts, see the Technical Guideentitled System: Use the TNT Products in Your Language.
Coordinate Reference Systems Managing GeoattributesGeoreferencing Managing Relational DatabasesEditing Vector Geodata Creating and Using StylesRectifying Images

page 23
Getting Started
Contacting Software SupportThe Contact Support feature in each TNTgis software product is the most effi-cient way to obtain free technical assistance from MicroImages. The ContactSupport form can be used to send an e-mail request for help in using your TNTgisproduct, to request new software features, and to report errors. The form pro-vides an easy way to ensure that you transmit all the information that MicroImagessoftware support engineers need to help you promptly and efficiently.
Choose the Contact Support option from the Help menu in any TNTgis softwareproduct to open the Contact Support window illustrated below. The upper part ofthe window provides a form with fields for entering an e-mail subject, text describ-ing the assistance you require, your name, e-mail address, and your organization.The lower part of the window provides controls allowing the process to automati-cally upload your user settings file, a screen shot of the last error message youencountered, and the current session log, all of which can be useful in pinpoint-ing the source of a software error. You can also automatically select and submitdata, screenshot, or movie files by using the Select pushbutton in the AdditionalFiles to Upload panel. Your materials will be treated as confidential and will onlybe used to assist you.
Enter an e-mail subject
Enter the text of yourrequest
Enter your name,e-mail address, andorganization
Accept the defaultsettings forautomatical upload ofsupporting files
Select data,screenshot, or moviefiles to submit withyour report
Press the SendReport pushbutton

page 24
Getting StartedAdvanced Software for Geospatial Analysis
MicroImages, Inc.
Index
MicroImages, Inc. publishes a complete line of professional software for advanced geospatialdata visualization, analysis, and publishing. Contact us or visit our web site for detailedproduct information.
TNTmips Pro TNTmips Pro is a professional system for fully integrated GIS, imageanalysis, CAD, TIN, desktop cartography, and geospatial database management.
TNTmips Basic TNTmips Basic is a low-cost version of TNTmips for small projects.
TNTmips Free TNTmips Free is a free version of TNTmips for students and profes-sionals with small projects. You can download TNTlite from MicroImages’ web site.
TNTedit TNTedit provides interactive tools to create, georeference, and edit vector, image,CAD, TIN, and relational database project materials in a wide variety of formats.
TNTview TNTview has the same powerful display features as TNTmips and is perfect forthose who do not need the technical processing and preparation features of TNTmips.
TNTatlas TNTatlas lets you publish and distribute your spatial project materials on CD orDVD at low cost. TNTatlas CDs/DVDs can be used on any popular computingplatform.
GETTING
STARTED
CAD object....................................10color composite.............................12color palette.................................11Contact Support...............................23contrast lookup table..........................11database...................................10,12,13,16DataTip.. . . . . . . . . . . . . . . . . . . . . . . . . . . . . . . . . .16,21Display Manager window.........................18Display process..................................18, 21ex i t . . . . . . . . . . . . . . . . . . . . . . . . . . . . . . . . . . . . . . . . . . 22documentation.........................................7geometric object............................10,13georeference.. . . . . . . . . . . . . . . . . . . . . . . . . . . . . . . .17h e l p . . . . . . . . . . . . . . . . . . . . . . . . . . . . . . . . . . . . . . . . . 8
languages.................................................22LIDAR object........................................10,14pinmap...................................................16Project File..............................9,10,15,19-20raster cell.........................................10-12raster object........................................10-12region object...........................................10,14Select Objects window.......................19,20shape object...........................................10,14subobject............................................16-17TIN object.......................................10To o l T i p . . . . . . . . . . . . . . . . . . . . . . . . . . . . . . 6 , 2 1t o p o l o g y. . . . . . . . . . . . . . . . . . . . . . . . . . . . 1 3 , 1 4vector object.................................10,13




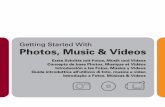






![Skaffold - storage.googleapis.com · [getting-started getting-started] Hello world! [getting-started getting-started] Hello world! [getting-started getting-started] Hello world! 5.](https://static.fdocuments.net/doc/165x107/5ec939f2a76a033f091c5ac7/skaffold-getting-started-getting-started-hello-world-getting-started-getting-started.jpg)







