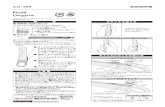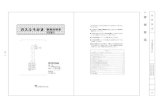代表品名コード N1C04KSA 取扱説明書取扱説明書 取扱説明書 ...s-yassan.xsrv.jp/zu/N1C04KSA-s.pdfビルトインコンロビルトインコンロ 取扱説明書取扱説明書
取扱説明書 インターネット編...インターネット編...
Transcript of 取扱説明書 インターネット編...インターネット編...
インターネット編
インターネットに接続して使用する機能についての取扱説明書です。
●●ご使用の前に、この取扱説明書および本機に付属の取扱説明書をよくお読みになり、正しくお使いください。●保証書は「お買上げ日・販売店名」などの記入を確かめて、販売店からお受け取りください。●「取扱説明書」と「保証書」は大切に保存してください。
製造番号は安全確保上重要なものです。お買上げの際は、製品本体および保証書に記載の製造番号をお確かめになり、本機に付属の取扱説明書裏表紙の「お客さま便利メモ」に記入しておいてください。
三菱 地上・BS・110度CSデジタルハイビジョン液晶テレビ
取扱説明書
LCD-A32BHR85
形名
ビーエイチアール ビーエイチアールエー ブイエルシーディー
LCD-V32BHR85LCD-A40BHR8
エルシーディー エルエスアール
エルシーディー
ビーエイチアール ビーエイチアールエー ブイ
ビーエイチアールブイ
ビーティーエルシーディー エルシーディー
エルシーディービーエイチアールエー
エルシーディー
エルシーディー ビーティーエルシーディー
LCD-32BT3LCD-V40BHR8
LCD-A50BHR8LCD-40BT3
LCD-V50BHR8
LCD-A32BHR7
ビーエイチアール ビーエイチアールエー ブイ ビーダブリューエルシーディー エルシーディー
LCD-V32BHR7LCD-A40BHR7
エルシーディー
ビーエイチアール ビーエイチアールエー ブイ
ビーエイチアールブイ
ビーダブリューエルシーディー エルシーディー
エルシーディービーエイチアールエー
エルシーディー
エルシーディー ビーダブリューエルシーディー
LCD-32BW7LCD-V40BHR7
LCD-A50BHR7 LCD-50BW7LCD-40BW7
LCD-V50BHR7LCD-58LSR7
BHR8シリーズ
BHR7、LSR7シリーズ
もくじ
2
ページ ページ
インターネットにつなぐ ̶̶̶̶̶̶̶̶̶̶̶̶ 3
「ネットワーク」で動画を楽しむ̶̶̶̶̶̶̶̶̶ 5●「ネットワーク」を利用するために必要な接続と設定 ̶ 6● 利用するサービスを選び、専用画面を表示する ̶̶̶ 6●「ネットワーク」を利用中の文字入力のしかた̶̶̶̶̶ 8
携帯端末で本機を操作する ̶̶̶̶̶̶̶̶̶̶̶ 9● 携帯端末で本機を操作するために必要な接続と設定 ̶̶̶̶̶̶̶̶̶̶̶̶̶̶̶̶̶̶̶̶̶̶̶ 9
●「REAL Remote」アプリで操作する場合 ̶̶̶̶̶̶ 10●「REAL Remote 音声操作」アプリで操作する場合 ̶ 12
携帯端末から録画予約する(リモート予約)̶ ̶ 14● 本機に携帯端末を登録(ペアリング)する ̶̶̶̶̶̶ 14● 携帯端末の登録(ペアリング)を解除するときは ̶̶ 15● 携帯端末から録画予約する̶̶̶̶̶̶̶̶̶̶̶̶̶̶ 16● 携帯端末から不要な予約を削除する̶̶̶̶̶̶̶̶̶ 17● 携帯端末から録画予約状況を確認する ̶̶̶̶̶̶̶ 17
家電連携で当社製エアコンを操作する ̶̶̶̶ 18● 家電連携でエアコンを操作するために必要な接続と設定 ̶̶̶̶̶̶̶̶̶̶̶̶̶̶̶̶̶̶̶̶̶̶ 18
●「家電連携画面」を表示する̶̶̶̶̶̶̶̶̶̶̶̶̶̶ 20● 接続機器の使用状況を見る̶̶̶̶̶̶̶̶̶̶̶̶̶̶ 20● 接続機器を遠隔操作する̶̶̶̶̶̶̶̶̶̶̶̶̶̶̶ 21● 複数の機器をまとめて操作する(一括設定)̶ ̶̶̶̶ 22● 一括設定の編集をする ̶̶̶̶̶̶̶̶̶̶̶̶̶̶̶̶ 22● お知らせ画面を見る ̶̶̶̶̶̶̶̶̶̶̶̶̶̶̶̶̶ 24● ログアウトする̶̶̶̶̶̶̶̶̶̶̶̶̶̶̶̶̶̶̶̶ 24
HEMSを使う ̶̶̶̶̶̶̶̶̶̶̶̶̶̶̶̶̶ 25● 本機でHEMSを使うために必要な接続と設定̶̶̶̶ 25●「HEMSメニュー画面」を表示する ̶̶̶̶̶̶̶̶̶̶ 27● 機器の使用状況を見る ̶̶̶̶̶̶̶̶̶̶̶̶̶̶̶̶ 27● 機器を遠隔操作する ̶̶̶̶̶̶̶̶̶̶̶̶̶̶̶̶̶ 28● 複数の機器をまとめて操作する(一括設定)̶ ̶̶̶̶ 29● 現在の電力状況を見る ̶̶̶̶̶̶̶̶̶̶̶̶̶̶̶̶ 29● 節電目標を見る̶̶̶̶̶̶̶̶̶̶̶̶̶̶̶̶̶̶̶̶ 29● 使用電力量を見る ̶̶̶̶̶̶̶̶̶̶̶̶̶̶̶̶̶̶ 30● お知らせ画面を見る ̶̶̶̶̶̶̶̶̶̶̶̶̶̶̶̶̶ 30
BD-Live対応のBDビデオを楽しむ̶̶̶̶̶̶ 31
通信設定をする ̶̶̶̶̶̶̶̶̶̶̶̶̶̶̶̶ 32● ホームサーバー設定をする(LSR7、BHR7シリーズの場合)̶̶̶̶̶̶̶̶̶̶ 32
● ホームサーバー設定をする(BHR8シリーズの場合)̶̶̶̶̶̶̶̶̶̶̶̶̶̶ 32
● 本機の名称を変更する(LSR7、BHR7シリーズの場合)̶̶̶̶̶̶̶̶̶̶ 32
● 本機の名称を変更する(BHR8シリーズの場合)̶̶̶̶̶̶̶̶̶̶̶̶̶̶ 32
● ネットワーク設定をする̶̶̶̶̶̶̶̶̶̶̶̶̶̶̶ 33● 携帯端末設定をする ̶̶̶̶̶̶̶̶̶̶̶̶̶̶̶̶̶ 35
機能設定をする ̶̶̶̶̶̶̶̶̶̶̶̶̶̶̶̶ 36● ネットワーク利用制限を設定する ̶̶̶̶̶̶̶̶̶̶ 36
ネットワーク情報の内容を初期化する ̶̶̶̶ 37
故障かな?と思ったら̶̶̶̶̶̶̶̶̶̶̶̶̶ 38
著作権等について ̶̶̶̶̶̶̶̶̶̶̶̶̶ 裏表紙
本誌ご利用でのご注意
■この取扱説明書は主にLCD-58LSR7の本体図を使用して説明しています。ご使用の機種により各部の配置が若干異なりますが名称は同じです。■この取扱説明書の記述内容はすべて2016年3月時点でのものです。■本機、接続機器共に、ソフトウェア更新、新モデルでの仕様変更等により記載内容と異なることがあります。■仕様および外観は、改良のため予告なく変更することがあります。
インターネットにつなぐデジタル放送のデータ放送を行っている放送局との双方向通信は、ブロードバンド環境(FTTH、ADSL、CATVなど)をお持ちの場合、本機のLAN端子を使用することにより一層充実したデータ放送サービスなどを楽しむことができます。サービスの詳細は各放送局にお尋ねください。「動画配信サービス」を利用するためにはブロードバンド環境が必要です。
3
■ まず、ブロードバンド環境が必要です。●プロバイダおよび回線事業者と別途ご契約(有料)をしていただく必要があります。くわしくは、プロバイダまたは回線事業者にお問い合わせください。
利用するサービスにより接続するLAN端子が異なります。どのサービスを利用するのか、よく確認して接続してください。ネットワーク(動画配信サービス)を利用するときは、デジタル放送を受信するか時刻設定をしてください。接続後は、「ネットワーク設定」→P.32~33 を行ってください。
FTTH回線終端装置ブロードバンドルーター(市販品)
WAN
LAN
1
2
3
4
FTTH回線終端装置にブロードバンドルーター機能がある場合は、FTTH回線終端装置とテレビを直結します。
LAN1端子へLAN2端子へ
LANケーブル(市販品)
LANケーブル(市販品)
光ファイバー
FTTH(光ファイバー)回線をご利用の場合
家庭内ネットワーク、LAN録画(「スカパー プレミアムサービスLink」(録画)、CATV録画)、BD-Live専用
!アクトビラ、TSUTAYA TV、双方向データ放送、携帯端末連携、家電連携、三菱HEMS専用
●接続方法などご不明な点につきましては、プロバイダや回線事業者へお問い合わせください。
ブロードバンド環境をお持ちでない場合
■ まず、次のことをご確認ください。●回線事業者やプロバイダとの契約●必要な機器の準備● FTTH回線終端装置、またはADSLモデムやブロードバンドルーターなどの接続と設定
■ 回線の種類や回線事業者、プロバイダにより、必要な機器と接続方法が異なります。● FTTH回線終端装置、またはADSLモデムやブロードバンドルーター、ハブ、スプリッター、ケーブルは、回線事業者やプロバイダが指定する製品をお使いください。
●お使いのモデムやブロードバンドルーター、ハブの取扱説明書も合わせてご覧ください。●本機では、ブロードバンドルーターやブロードバンドルーター機能付きADSLモデムなどの設定はできません。パソコンなどでの設定が必要な場合があります。
●必ず電気通信事業法に基づく認定品ルーター等に接続してください。
既にブロードバンド環境をお持ちの場合
H
インターネットにつなぐ(つづき)
4
●接続についてのお願い● LANケーブルは、10BASE-T/100BASE-TXタイプのものをご使用ください。
● LANケーブルには、ストレートケーブルとクロスケーブルの2種類があり、回線終端装置、またはモデムやルーターなどの種類によって使用するものが異なります。くわしくは、回線終端装置、またはモデムやルーターの取扱説明書をご覧ください。
●電話回線のみで通信が行われる場合は、対応できません。
●本機のMACアドレスの確認方法ルーターの設定などで本機のMACアドレスを確認する場合は、→P.32 をご覧ください。
●動画配信サービスを利用するには時刻情報を得るために、アンテナ線を接続してデジタル放送を受信してください。デジタル放送の受信ができない場合は、時刻設定を行ってください。
CATV(ケーブルテレビ)回線をご利用の場合
利用するサービスにより接続するLAN端子が異なります。どのサービスを利用するのか、よく確認して接続してください。ネットワーク(動画配信サービス)を利用するときは、デジタル放送を受信するか時刻設定をしてください。接続後は、「ネットワーク設定」→P.32~33 を行ってください。
ADSLモデム(市販品)ブロードバンドルーター(市販品)
WAN
LAN
1
2
3
4 ADSLモデムにブロードバンドルーター機能がある場合は、ADSLモデムとテレビを直結します。
スプリッター(市販品)
モジュラーケーブル (電話機に接続のもの)
壁の電話コンセント
モジュラーケーブル(市販品)
LANケーブル(市販品)
ADSL回線をご利用の場合
LAN1端子へ
モジュラーケーブル(市販品)
LANケーブル(市販品)
LAN2端子へ
アクトビラ、TSUTAYA TV、双方向データ放送、携帯端末連携、家電連携、三菱HEMS専用
家庭内ネットワーク、LAN録画(「スカパー プレミアムサービスLink」(録画)、CATV録画)、BD-Live専用
!
●ブリッジ型ADSLモデムをお使いの場合は、ブロードバンドルーター(市販品)が必要です。●USB接続のADSLモデムをお使いの場合などは、ADSL事業者にご相談ください。●プロバイダや回線事業者、モデム、ブロードバンドルーターなどの組合わせによっては、本機と接続できない場合や追加契約などが必要になる場合があります。
●ADSLモデムについてご不明な点は、ご利用のADSL事業者やプロバイダにお問い合わせください。●ADSLの接続については、専門知識が必要なため、ADSL事業者にお問い合わせください。
●接続方法などご不明な点につきましては、ケーブルテレビ会社へお問い合わせください。
5
「ネットワーク」で動画を楽しむ本機をブロードバンド環境に接続して、役立つ情報や映画などの映像をテレビで見ることができます。本機では「アクトビラ」 「TSUTAYA TV」の動画配信サービスをお楽しみいただけます。各サービスの利用には料金はかかりません(一部有料のサービスもあります)。ただし、回線利用料やプロバイダとの契約・使用料金は別途必要です。
「アクトビラ」の最新情報はアクトビラ公式情報サイト http://actvila.jp/
「アクトビラ」に関するお問い合わせはアクトビラ・カスタマーセンター 受付時間 10:00 ~ 19:00 年中無休(元旦除く) TEL 0570-09-1017 メールアドレス [email protected]
「アクトビラ(acTVila)」について本機は、「アクトビラ ベーシック」「アクトビラ ビデオ」「アクトビラ ビデオ・フル」のコンテンツをお楽しみいただけます。● 「アクトビラ」のサービスの内容は、予告なく変更されるこ
とがあります。● 「アクトビラ」の最新情報は、アクトビラ公式情報サイト
http://actvila.jp/ をご覧ください。● 「アクトビラ」の利用条件については、アクトビラ公式情報
サイトでご確認のうえ、ご利用ください。
■全般● 録画予約の開始時刻になると、各サービスは終了し、テレビ放
送の画面に戻ります。● 回線事業者やプロバイダが採用している接続方法・契約内容に
よっては、各サービスを利用できない場合があります。● 災害やシステム障害などにより、各サービスを表示できない場
合があります。● 各サービスを利用してホームページに登録した情報は、その
ホームページのサーバーに登録されます。本機を譲渡または廃棄される場合には、登録時の規約などに従って必ず登録情報の消去を行ってください。
● 本機を譲渡または廃棄される場合は、次のいずれかの方法を行って、本機に記録されたネットワーク履歴情報を消去してください。・ 「ネット情報初期化」を行う →P.37・ 本機取扱説明書の「本機を工場出荷時の設定に戻す」の「すべ
ての設定内容を初期化する」を行う
■接続● お客さまの利用環境や通信環境、接続回線の混雑状況により、
「アクトビラ ビデオ」「アクトビラ ビデオ・フル」をご利用の場合は映像が乱れる/途切れる、表示が遅くなる、などの症状が出る場合があります。実行速度12Mbps以上のFTTH(光)での接続をおすすめします。
● 「アクトビラ」、「TSUTAYA TV」を利用する場合は、時刻情報をデジタル放送から取得しますので、デジタル放送の受信が必要です。受信できない場合は時刻設定を行ってください。
■各サービスについて● サービスの内容は、予告なく変更されることがあります。● サービスの最新情報は、各サービスの公式情報サイトやトップ
ページをご覧ください。● 利用条件については、各サービスの公式情報サイトでご確認の
うえ、ご利用ください。
「TSUTAYATV」に関するお問い合わせはTSUTAYA TV公式情報サイトでご確認ください。または、「TSUTAYA TV」トップページの「ヘルプ」からもご確認いただけます。
「TSUTAYATV」の最新情報はTSUTAYA TV公式情報サイト http://tsutaya-tv.jp/
「TSUTAYATV」について本機で可能な視聴形式は、レンタル(ストリーミング)だけです。
6
ツールバー(便利機能)を表示して操作するとき各サービスを利用中、配信された映像を全画面表示していないときは、ツールバーを表示させて便利な操作ができます。
1 各サービスを視聴中に
を押す● 画面下に「ツールバー」が表示されます。
進む戻る 再読み込み ホーム お気に入り 表示履歴 メニュー
2 で項目を選び、 を押す機 能項 目
1つ前のページへ移動する。
1つ先のページへ移動する。
ページの読み込みを中止する。(ページの読み込み中のみ表示されます。)
表示中のページを再度読み込む。(ページの読み込み中は表示されません。)ホーム画面に戻る。
気に入ったページを「お気に入り一覧」に登録したり、一覧から呼び出したりする。表示履歴の一覧を表示する。
表示する文字の大きさや各種設定を行う。
進む
戻る
中止
再読み込み
ホーム
お気に入り
表示履歴
メニュー
3 操作が終わったら、 を押す● 「ツールバー」が消えます。
「ネットワーク」を利用するために必要な接続と設定
本機で「ネットワーク」を利用するためには、ブロードバンド環境(ADSL、FTTH、CATVなど)が必要です。事前に、次の接続や準備をしておいてください。❶LAN1端子の接続をする→P.3・4❷ネットワーク設定をする→P.33 ご使用のネットワーク環境に応じてLAN1の設定を行って
ください。
● 動画配信サービスを利用する場合は、光ファイバー(FTTH)のブロードバンド環境と接続することをおすすめします。
利用するサービスを選び、専用画面を表示する
1 LSR7、BHR7シリーズの場合 放送や外部入力を視聴中に、 を押す BHR8シリーズの場合 「メニュー」→「見る(再生)」→「ネットワーク」を選ぶ
● 録画中など、本機の動作中は表示されません。
2 で見たいサービス(アクトビラまたはTSUTAYATV)を選び、 を押す■「メニュー」→「機能設定」→「制限設定」→「視聴制限設定」で、「ネットワーク利用制限」を「する」に設定している場合は
暗証番号を入力して、視聴制限を一時的に解除してください。
3 選択したサービスの画面が表示されるので、画面に沿って操作する
主に使用するのは、 と です。
ここからは各サービスが提供する画面となりますので、ご不明な点等は各サービスへお問い合わせください。
■放送の視聴に戻るときは のいずれかを押すと、放送の画面に変
わります。● LSR7、BHR7シリーズのみ、次の操作もできます。 を押して選択画面を表示し、放送または外部入力を
選んで を押すと、放送または外部入力の画面に戻ります。
● パソコン用のホームページなど、テレビ用に作られていないホームページでは、表示が崩れたり、表示ができないことがあります。
● 各サービス内容は、予告なく変更されることがあります。
「ネットワーク」の閲覧制限について本機には、「ネットワーク」を利用するときにお子さまなどに見せたくないホームページなどの閲覧を制限するための機能が付いています。お子さまなどが本機を使って「ネットワーク」を利用になるご家庭では、「ネットワーク」を利用する際に暗証番号を入力するように設定することをおすすめします。設定のしかたは、次の取扱説明書または使い方ガイドをご覧ください。● LSR7シリーズ、BHR7シリーズ …本機に付属の「取扱説明書」● BHR8シリーズ …本機の画面上で見ることができる 「使いかたガイド」
「ネットワーク」で動画を楽しむ(つづき)
7
気に入ったページを登録して、あとで見るとき
お気に入りに登録する
1 気に入ったページを表示中に
を押す● 画面下に「ツールバー」が表示されます。
2 で「お気に入り」を選び、 を押す
3 で「お気に入りに登録」を選び、を押す
● 表示中のページがお気に入りに登録されます。 (最大50件まで)
登録したお気に入りページを見る
1 上記(お気に入りに登録する)の手順3のときに で「お気に入り一覧」を選び、
を押す
2 で表示したいページを選び、 を押す● 登録したページが、提供者の都合で削除されたり、アド
レスが変更された場合には、表示できません。
不要なお気に入りページを削除する
1 上記(お気に入りに登録する)の手順3のときに で「お気に入り一覧」を選び、
を押す
2 で「編集」を選び、 を押す
3 で削除したいページを選ぶ
4 を押して「 」を「 」に変更し、 を押す
5 、 で「削除」を選び、 を押す● 選んだページが削除されます。
6 で「完了」を選び、 を押す
7 で「×」を選び、 を押す
登録したお気に入りページの名前を変更する
1 左記(お気に入りに登録する)の手順3のときに で「お気に入り一覧」を選び、
を押す
2 で「編集」を選び、 を押す
3 で名前を変更したいページを選び、 を押す
4 ページの名前を変更する (→P.8)
5 、 で「完了」を選び、 を押す
6 で「×」を選び、 を押す
全画面表示で動画コンテンツを操作するとき全画面表示で動画コンテンツを視聴中に、本機のリモコンで一時停止や前スキップ/次スキップなどの操作ができます。● 早送り/早戻し、前スキップ/次スキップの操作は、動画コンテ
ンツによって対応していない場合があります。
全画面表示で動画コンテンツを視聴中に
、 、 、 、 、 、で操作する
■動画コンテンツを視聴中に を押すと 視聴中のコンテンツの題名、長さと経過時間、全チャ
プター数と現在チャプターが確認できます。 ネットワーク○○○○「アクション△」 周兵衛の日記
3/ 16チャプター
00:20:31 / 02:30:00
■操作パネルを表示して操作するときは 全画面表示で動画コンテンツを視聴中に、操作パネル
を表示させて操作することもできます。 ① 全画面表示で動画コンテンツを視聴中に、 のいずれかを押す
● 画面左下に「操作パネル」が表示されます。
② 操作パネルに表示されている各ボタンに割り振られた機能にしたがって、リモコンのボタンを押して操作する
③ 操作が終わったら、 を押す● 「操作パネル」が消えます。
8
「ネットワーク」を利用中の文字入力のしかた
「ネットワーク」を利用中は、文字入力が必要になることがあります。下記のように、画面にキーボードを表示させて、リモコンのボタンを使って入力します。● サービスによっては独自の文字入力画面を提供している場合も
あります。その場合は、画面表示に沿って操作してください。
基本的な使いかた
1 検索文字入力欄など、文字の入力ができるところを選び、 を押す● 「キーボード画面」が表示されます。
入力エリア
候補エリア
ボタンエリア
まい
あ
枚 舞い 舞 米 マイ 麻衣 毎 埋 妹 売 昧 迷 瑁 眛 苺
かさたなあ
いきしちにい
うくすつぬう
えけせてねえ
おこそとのお
はまやらわつ
ひみゆりをや
ふむよるんゆ
へめ
れ、よ
ほも
ろ。
。
/
「・
゛ ー~…
」1470
(258!
)369?
空白
かなカナ英数記号区点
削除 全削除 確定 改行 完了中止
1/2
2 ① でカーソル(黄色い部分)を移動する
② でボタンエリアの文字の中から入力したい文字を選び、 を押す
● 文字を入力していくごとに、キーボード画面の候補エリアに変換する候補の文字列が表示されます。
3 変換候補文字列が表示されたら ① を何度か押してカーソルを候補
エリアに移動する ②変換したい文字列を で
選び、 を押す
4 続けて入力したい文字があるときは 手順2、3の操作を行う
5 入力したい文字をすべて確定したら、 でボタンエリアの「完了」を
選び、 を押す● 元の画面に戻ります。
■文字入力を途中でやめて元の画面に戻るときは
でボタンエリアの「中止」を選び、を押します。
入力エリアに文字がないときは、 を押します。
文字の削除、かな以外の文字の入力
最後に入力した文字を消す場合 を押す
または、 でボタンエリアの「削除」を選び、を押します。
入力エリアの文字列の途中の文字を消す場合
① でカーソルを入力エリアに移動する② でキャレット(文字と文字の間の縦
線)を消したい文字の左横に移動させる③ を押す
キャレット
毎年、さくらのの季節には
あ
枚 舞い 舞 米 マイ 麻衣 毎 埋 妹 売 昧 迷 瑁 眛 苺
かさたなあ
いきしちにい
うくすつぬう
えけせてねえ
おこそとのお
はまやらわつ
ひみゆりをや
ふむよるんゆ
へめ
れ、よ
ほも
ろ。
。
/
「・
゛ ー~…
」1470
(258!
)369?
空白
かなカナ英数記号区点
削除 全削除 確定 改行 完了中止
入力した文字をすべて消す場合
でボタンエリアの「全削除」を選び、 を押す
かな以外の文字の入力
でボタンエリア左端の文字の種類から入力したい文字の種類を選び、
を押す
「ネットワーク」で動画を楽しむ(つづき)
携帯端末で本機を操作する無線LAN(Wi-Fi)環境があるご家庭では、本機と連携して、携帯端末で本機を操作することができます。
9
携帯端末で本機を操作するために必要な接続と設定
無線LANルーター(Wi-Fiアクセスポイント)
LANケーブル(市販品)
LAN1端子へ
携帯端末
必ずLAN1に接続 してください。 本機能を使用するには、携帯端末
が無線LANルーター(Wi-Fiアクセスポイント)と無線接続が成立していることが必要です。
本機と携帯端末は直接無線接続できません。本機に無線LAN機能はありません。 ※無線LANルーター以外にも機器を使って
ネットワークを構成している場合、本機と携帯端末とが同一サブネット内に無い構成においては、本機能をお使いになれません。同一サブネット内となるように構成を変更してください。ネットワークの構成については、お使いのネットワーク機器メーカーにお問い合わせください。
本機の設定
接続のしかた
① ネットワーク設定をする「メニュー」→「設定」→「通信設定」→「ネットワーク設定」→P.32で、ご使用のネットワーク環境に応じてLAN1の設定を行ってください。
② 携帯端末設定をする「メニュー」→「設定」→「通信設定」→「携帯端末設定」→P.35 で、携帯端末連携を「入」にしてください。
専用アプリについて携帯端末で本機を操作するためには、専用アプリのインストールが必要です。
「REAL Remote」……Hybridcastのセカンドスクリーン機能に対応しています。→P.10
「REAL Remote 音声操作」……音声操作に対応しています。→P.12
携帯端末で本機を操作する(つづき)
10
起動中の画面対応アプリのアイコン
設定画面
●「設定画面」に本機の名称が表示されていればiPhoneで本機を操作できる状態です。
対応アプリ名:REAL Remote●ダウンロードに発生する通信費用はお客様の負担となります。
本機の電源が「入」のときに、ダウンロードしたアプリを起動する1
2
Apple社 App Store から対応アプリをダウンロードする
画面下部の設定アイコンをタップして、「設定画面」を開く
●そのままテレビの操作をするときは→P.11 手順 2 へ
携帯端末の設定
例:iPhoneをご使用の場合
準 備
■ 本機または本機能に対応している当社製テレビが複数台あるときは
「本機名称設定」を工場出荷時から変更していないとき、同じ名称が複数表示されますので、「本機名称設定」で名称を変更して区別がつくようにしておくと便利です。チェックマークがついているテレビが現在操作できるテレビです。
●「接続先テレビ」に表示される名称は、「本機名称設定」で設定された名称です。工場出荷時の名称は次のとおりです。
・LSR7シリーズ……「三菱テレビ−LSR7」・BHR7シリーズ……「三菱テレビ−BHR7」・BHR8シリーズ……「機種名」
● LSR7、BHR7シリーズは、形名の後に“−2”が表示されます。本機の2つあるLAN端子を区別するための数字です。LAN1、LAN2に必ずしも一致しません。また、この表示は消せません。
●「接続先テレビ」に本機名称が表示されないときは、本機と無線LANルーター(Wi-Fiアクセスポイント)との接続を確認してください。本機や無線LANルーターに電源を入れた後は、表示されるまでに時間がかかることがあります。
●右の画面が表示されるときは、iPhoneと 無 線LANルーターとの接続を確認してください。本機に係るところではありませんので、わからないときはiPhoneサポート部門や無線LANルーターのメーカーへお問い合わせください。
REAL Remote
「REAL Remote」アプリで操作する場合対応している携帯端末は、iPhone、iPad です。対応しているOSは、iOS6以降です。Hybridcast※のセカンドスクリーン機能に対応しており、本機と携帯端末を連携させたサービスを楽しむことができます。※BHR8シリーズには対応していません。
11
基本的な使いかた
画面下部の操作したい項目のアイコンをタップする
リモコン画面 Hybridcast※画面 設定画面 使い方画面
各放送局から送信されるコンテンツが表示されます。
※BHR8シリーズには 対応していません。
2
●携帯端末で操作してから本機が反応するまでに間があくことがあります。●家電製品を安全にお使いいただくため、電源「入」の操作はできません。
●主電源を「入」にした直後は、携帯端末との接続に時間がかかる場合があります。少し待ってから操作してください。接続が完了すると「現在選局中」のマークが表示されます。
「リモコン画面」について●本機に付属のリモコンと同じ操作ができます。
●表示されるリモコンは、携帯端末連携機能を持つ当社製テレビ用の汎用リモコンとなります。本機付属のリモコン上にない機能のボタンについては動作保証いたしません。
●本機にない機能のボタンを操作しても動作しません。
起動中の画面対応アプリのアイコン
本機の電源が「入」のときに、ダウンロードしたアプリを起動する1
3 本機を操作する
例:iPhoneをご使用の場合
■「前回操作していたテレビが見つかりません」と表示されるときは
お使いの携帯端末で直前まで操作していたテレビと接続できない状態です。同じテレビを使う場合は、そのテレビの主電源が「切」になっていないか、「携帯端末設定」→P.35 が「切」になっていないか確認してください。別のテレビを使う場合は、携帯端末の「設定画面」→P.10 手順 2 で操作したいテレビを選び直します。
REAL Remote
携帯端末で本機を操作する(つづき)
12
起動中の画面対応アプリのアイコン
設定画面
●「設定画面」に本機の名称が表示されていればiPhoneで本機を操作できる状態です。
対応アプリ名:REAL Remote 音声操作●ダウンロードに発生する通信費用はお客様の負担となります。
本機の電源が「入」のときに、ダウンロードしたアプリを起動する1
2
Apple社 App Store から対応アプリをダウンロードする
画面下部の設定アイコンをタップして、「設定画面」を開く
●そのままテレビの操作をするときは→P.13 手順 2 へ
携帯端末の設定
例:iPhoneをご使用の場合
準 備
■ 本機または本機能に対応している当社製テレビが複数台あるときは
「本機名称設定」を工場出荷時から変更していないとき、同じ名称が複数表示されますので、「本機名称設定」で名称を変更して区別がつくようにしておくと便利です。チェックマークがついているテレビが現在操作できるテレビです。
●「接続先テレビ」に表示される名称は、「本機名称設定」で設定された名称です。工場出荷時の名称は次のとおりです。
・LSR7シリーズ……「三菱テレビ−LSR7」・BHR7シリーズ……「三菱テレビ−BHR7」・BHR8シリーズ……「機種名」
● LSR7、BHR7シリーズは、形名の後に“−2”が表示されます。本機の2つあるLAN端子を区別するための数字です。LAN1、LAN2に必ずしも一致しません。また、この表示は消せません。
●「接続先テレビ」に本機名称が表示されないときは、本機と無線LANルーター(Wi-Fiアクセスポイント)との接続を確認してください。本機や無線LANルーターに電源を入れた後は、表示されるまでに時間がかかることがあります。
●右の画面が表示されるときは、iPhoneと 無 線LANルーターとの接続を確認してください。本機に係るところではありませんので、わからないときはiPhoneサポート部門や無線LANルーターのメーカーへお問い合わせください。
「REAL Remote 音声操作」アプリで操作する場合画面上のボタンを探す代わりに、音声で使いたい機能を呼び出せます。Hybridcastのセカンドスクリーン機能には対応していません。対応している携帯端末は、iPhone、iPad です。対応しているOSは、iOS7 です。
REAL Remote 音声操作
13
音声認識画面
操作のしかた
画面下部のマイクのアイコンをタップするか、左スワイプする2
●主電源を「入」にした直後は、携帯端末との接続に時間がかかる場合があります。少し待ってから操作してください。
本機の電源が「入」のときに、ダウンロードしたアプリを起動する1
●検出言葉と機能を関連づけ操作候補を表示しますので、その中から選んで操作ができます。
●音声認識中は画面下部に青い横線が表示されます。
音声認識中/停止中は、マイクのアイコンをタップするごとに切り換わります。●操作候補が表示された後、続けて音声で操作を呼び出す場合はマイクのアイコンをタップしてください。
●携帯端末で操作してから本機が反応するまでに間があくことがあります。●家電製品を安全にお使いいただくため、電源「入」の操作はできません。
「リモコン画面」について●本機に付属のリモコンと同じ操作ができます。
●表示されるリモコンは、携帯端末連携機能を持つ当社製テレビ用の汎用リモコンとなります。本機付属のリモコン上にない機能のボタンについては動作保証いたしません。
●本機にない機能のボタンを操作しても動作しません。
3 携帯端末のマイクに向かって操作したいことを言う
●「音声認識画面」へ入ります。●「音声認識画面」から「リモコン画面」に戻る場合は、「音声認識画面」右下の × をタップするか、画面を右スワイプしてください。
例:iPhoneをご使用の場合
■「前回操作していたテレビが見つかりません」と表示されるときは
お使いの携帯端末で直前まで操作していたテレビと接続できない状態です。同じテレビを使う場合は、そのテレビの主電源が「切」になっていないか、「携帯端末設定」→P.35 が「切」になっていないか確認してください。別のテレビを使う場合は、携帯端末の「設定画面」→P.12 手順 2 で操作したいテレビを選び直します。
起動中の画面対応アプリのアイコン
…… 音声認識中
…… 音声認識停止中
REAL Remote 音声操作
ただし、リモコンの および は、音声による操作対象ではありません。
14
携帯端末から録画予約する(リモート予約)外出先などで、携帯端末から録画予約することができます。
携帯端末に専用アプリケーションをインストールすることで、携帯端末から番組検索や録画予約ができます。携帯端末の画面に表示される番組表を見ながら、見たい番組の録画予約を行ったり、お気に入りに登録した好きなタレントの出演番組をすばやく検索することも可能です。また、放送局がおすすめする番組リストから気になる番組を見つけて録画予約することもできます。
対応している携帯端末とOS:● iPhone、iPad (iOS7以降)● Android端末 (Android4.4以降)バージョンによっては使用できない場合があります。あらかじめご了承ください。下記のURLもご覧ください。http://www.mitsubishielectric.co.jp/home/ctv/feature/realremote_mobile.html
本機に携帯端末を登録(ペアリング)する
事前に、次の接続や準備をしておいてください。 本 機❶LAN1端子の接続をする→P.3・4❷ネットワーク設定をする→P.33 ご使用のネットワーク環境に応じてLAN1の設定を行ってください。
携帯端末❶【iPhone、iPadの場合】 Apple社AppStoreから、リモート予約対応アプリ 「REALRemote予約」をダウンロードする ダウンロードに発生する通信費用はお客様の負担となります。 【Android端末の場合】 Playストアから、リモート予約対応アプリ 「REALRemote予約」をダウンロードする ダウンロードに発生する通信費用はお客様の負担となります。
本機のGガイド設定をする「Gガイド設定」が設定済みの場合は、手順1~3は不要です。手順4に進んでください。
本 機1 「メニュー」→「設定」→「初期設定」→「Gガイド設定」の順に選ぶ
本 機2 Gガイド設定が、お住まいの地域に設定されているか確認する■正しく設定されていないときは① でお住まいの地域を選び、 を押す② で「受信テスト」を選び、 を押す
●受信テストが開始され、問題ない場合は「成功」が表示されます。(テスト終了まで、約3分かかります。)
③受信テストが終わったら、 を押す
本 機3 を押す
リモート予約対応アプリ「REALRemote予約」を起動する
携帯端末4 リモート予約対応アプリ 「REALRemote予約」を起動する
対応アプリのアイコン
REAL Remote 予約
次ページへつづく
※本書の「リモート予約」の操作説明画面や操作のしかたは、iPhoneの場合で説明しています。
iPadやAndroid端末の場合も、基本的な操作は同じです。
※画面デザインや操作のしかたは、実際と異なる場合があります。
● リモート予約できるのは、地上デジタル放送とBS放送だけです。●携帯端末ごとの画面サイズが異なるため、リモート予約対応アプリ使用時に、画面が拡大や縮小する場合やボタン位置がずれる場合があります。
●インターネット接続には、別途回線利用料やプロバイダとの契約・使用料金が必要です。
●すべての使用環境での性能を保証するものではありません。 ネットワーク環境、リモート予約管理サーバー、本機の動作状態によっては、予約されない場合があります。
●テレビ側のチャンネル設定に隣接地域の放送局が設定されているような場合、携帯端末側の番組表にある放送局がテレビ側で受信できないため予約ができません。
「REALRemote予約」の地域選択をテレビ側の受信放送局に合わせ切り換えてください。
●リモート予約は予告なしに変更される場合があります。●番組表は、米国RoviCorporationが開発したGガイドを採用しています。
【免責事項】当社は、以下の内容について一切その責任を負いません。あらかじめご了承ください。●機器故障や通信回線の障害など万が一何らかの不具合により、録画されなかった場合や予約設定などが行われなかった場合の内容の補償、データの損失、ならびにこれに関する直接・間接の損害など、本サービスに起因して利用者または第三者が被った損害。
●リモート予約の利用者が他の利用者、コンテンツ提供元もしくはその他の第三者との間で生じた一切のトラブル。
●リモート予約サービス、対応するアプリに関して、利用者への事前通知および承諾なしに変更・停止すること。
●利用者が著作権法で定める利用者個人の私的使用の範囲を超えて発生した問題に関する責任。
●その他、当社側に法令上の責任が認められる場合を除き、リモート予約対応アプリ使用により生じた機器故障、不具合、またはそれらに基づく損害。
15
携帯端末の地域選択と登録名設定をする携帯端末5 地域選択をする● 地域は、本機が設置されている場所の地域で設定してください。
携帯端末6 登録名を設定する● 登録名は、本機で表示できる文字・記号で設定してください。
本機で表示できる文字・記号については、本機に付属の取扱説明書をご覧ください。
●登録名を設定すると、登録コード入力画面が表示されます。
本機と携帯端末をペアリングする本 機7 「メニュー」→「設定」→「通信設定」を選ぶ●「通信設定」画面が表示されます。
本 機8 で「リモート予約設定」を選び、を押す
●「機器名称」画面が表示されます。
■機種名称画面下の放送波のところが「受信不可」と表示される場合は
左ページの手順2の受信テストを行ってください。
本 機9 を押す● リモート予約管理サーバーから、本機に16桁の登録コードが送られ、、本機の画面に表示されます。
登録コードが送られてくるまで少し時間がかかりますので、しばらくお待ちください。
携帯端末10 手順9で表示された登録コードを入力する● 本機と携帯端末がペアリングされます。 ペアリングが完了するまで少し時間がかかりますので、しばらくお待ちください。
ペアリングが完了すると本 機 ・・・登録完了メッセージが表示されます。携帯端末・・・番組表が表示されます。 これで携帯端末側の設定は終わりです。
本機と携帯端末のペアリングが完了したら本 機11 「確認」が選ばれているので、そのまま
を押す● 手順3で設定した携帯端末の名称が表示されます。
本 機12 を押す● 最大で6台まで登録できます。
●携帯端末の登録(ペアリング)をすると、「高速起動設定」の設定が「入」に変わります。
携帯端末の登録(ペアリング)を解除するときは
本 機1 左記の手順7、8を行う
本 機2 で登録(ペアリング)を解除したい携帯端末を選び、 を押す
本 機3 を押す
本 機4 で確認メッセージの「はい」を選び、を押す
本 機5 登録(ペアリング)解除が終わったら、 を押す
16
携帯端末から録画予約する事前に、次の接続や準備をしておいてください。❶携帯端末を本機に登録しておく→P.14
携帯端末1 リモート予約対応アプリ 「REALRemote予約」を起動する
対応アプリのアイコン
REAL Remote 予約
携帯端末2 画面下部の「番組表」をタップする● 番組表が表示されます。
携帯端末3 希望の番組を選び、タップする
021 ○○テレビ08/15
15
16
15:00第8回○響演奏会XXXXXXXXXXXXXXXXXXXXXXXXXXXXXXXXXXXXXXXXXXXXXXXXXXXXXXXXXXXXXXXXXXXX
16:00サッカーJリーグ △△△×□□□XXXXXXXXXXXXXXXXXXXXXXXXXXXXXXXXXXXXXXXXXXXXXXXXXXXXXXXXXXXXXXXXXXXXXXXXXXXXXXXXXXXXXXXX
15:すてXXXX
15:さわXXXX
16:名画XXXXXX
16:
17:
放送の種類(地上デジタル/BSデジタル)を切り換えるとき別の日に
切り換えるとき
番組表を表示するとき
ワード検索するとき現在放送中の番組を表示するとき おすすめで検索するとき
ジャンル検索、お気に入りを表示、予約リストを表示するとき
● 番組の詳細が表示されます。
● 希望の番組は、画面下部の「ワード検索」「おすすめ」や、画面下部の「その他」→「ジャンル検索」で検索することができます。
また、出演者をお気に入り登録しておくと、出演者で検索することもできます。
携帯端末4 「録画予約」をタップする
XX XX
021 ○○テレビ 閉じる
第8回○響演奏会08/15 15:00 - 16:00 (60分)HD[16:9] コピー制限
録画予約
音楽
XXXXXXXXXXXXXXXXXXXXXXXXXXXXXXXXXXXXXXXXXXXXXXXXXXXXXXXXXXXXXXXXX
出演者XXXX,XXXX出演者 / スタッフ
● 録画設定画面が表示されます。
携帯端末5 必要に応じて、録画モードの変更や、毎週/毎日録画の設定をする
「録画画質」・・・・・・・DR、AF、AN、AS、AL、AE ※AS、ALはBHR8シリーズの場合のみ
「繰り返し設定」・・・今回のみ、毎日、毎週
第8回○響演奏会XXXXXXXXXXXXXXXX08/15(金)15:00 - 16:00
021 ○○テレビ
携帯端末6 「実行」をタップする● 「結果 成功」が表示されたら、「OK」をタップします。 (この時点では、まだ予約は完了していません。)● しばらくすると、リモート予約管理サーバーから本機に
予約が転送され、予約完了となります。(最大で数分かかります。)
● 現在放送中の番組や予約済みの番組は、リモート予約できません。● リモート予約は、インターネット上のリモート予約管理サーバー
を介して本機に予約設定を行うため、実際に予約が転送されるまで多少時間がかかります。(最大で数分)
そのため、予約したい番組が始まる前に余裕を持って、リモート予約することをおすすめします。
● 携帯端末の登録(ペアリング)完了後、5分程度はリモート予約で予約設定ができません。
● 本機が番組表の番組データを取得できていない場合は、本機に録画予約が転送されないことがあります。
● 本機の「高速起動設定」の設定が「切」になっている場合は、本機へ予約を転送できません。
(携帯端末の登録(ペアリング)が完了すると、本機の「高速起動設定」の設定が「入」に変わります。設定を「切」に変更している場合は、「入」に切り換えてください。)
携帯端末から録画予約する(リモート予約)(つづき)
17
携帯端末から不要な予約を削除する携帯端末1 リモート予約対応アプリ
「REALRemote予約」を起動する対応アプリのアイコン
REAL Remote 予約
携帯端末2 画面下部の「その他」をタップ→「予約リスト」をタップする
● 予約リストが表示されます。
携帯端末3 不要な予約を選び、タップする
携帯端末4 「予約削除」をタップする● 「結果 成功」が表示されたら、「OK」をタップします。 (この時点では、まだ予約の削除は完了していません。)● しばらくすると、予約が削除されます。(最大で数分か
かります。)
携帯端末から録画予約状況を確認する携帯端末1 上記(予約の削除)の手順1、2を行う
携帯端末2 予約状況を確認する「予約済」・・・・・予約済みのとき。「予約中」・・・・・リモート予約サーバーから本機に予約転送
待ちのとき。(数分後には転送されます。)「予約重複」・・・リモート予約サーバーから本機に予約転送
された時点で、予約が重なっているとき。※1「残量不足」・・・リモート予約サーバーから本機に予約転送
された時点で、残量不足で録画ができない可能性があるとき。※1
「予約失敗」・・・予約済みの番組のときや、予約件数が満杯などで本機側で予約を受け付けられないとき。
「削除中」・・・・・予約の削除待ちのとき。(数分後には削除されます。)
「削除失敗」・・・予約が削除できなかったとき。
※1 予約転送完了後に予約重なりや残量不足が発生した場合には表示されません。この場合は、録画されないことがあります。
● 本体で外部入力予約した番組やLAN録画した番組の場合、携帯端末の予約リストに番組名などの番組情報は表示されません。
● 「予約重複」で予約が重なった場合、どの予約が重なっているかは、本体の「予約一覧」画面で確認してください。
家電連携で当社製エアコンを操作する無線LAN(Wi-Fi)環境があるご家庭では、本機と連携して当社製エアコン※1を遠隔操作することができます※2。また、家電連携している本機以外のテレビ※3を遠隔操作で電源「切」にすることもできます。※1:対応機種…霧ヶ峰REMOTE対応エアコン※2:対応エアコン専用の無線LANアダプターによる専用の無線通信環境を作ることが必要です。※3:対応機種…BHR4シリーズ、LSR5シリーズ、BHR6シリーズ、LSR6シリーズ、LB6シリーズ、LS1シリーズ、PR1シリーズ、LSR7シリーズ、
LB7シリーズ、BHR7シリーズ、BHR8シリーズ
18
霧ヶ峰REMOTEでお使いの無線LANルーターと本機をLANケーブル(市販品)で接続してください。
家電連携でエアコンを操作するために必要な接続と設定
無線LANルーター(Wi-Fiアクセスポイント)
LANケーブル(市販品)
LAN1端子へ必ずLAN1に接続 してください。
本機とエアコンは直接無線接続できません。本機に無線LAN機能はありません。
霧ヶ峰REMOTE対応エアコン
専用の無線LANアダプター
本機能を使用するには、専用の無線LANアダプターが無線LANルーター(Wi-Fiアクセスポイント)と無線接続が成立していることが必要です。
※無線LANルーター以外にも機器を使ってネットワークを構成している場合、本機と専用の無線LANアダプターとが同一サブネット内に無い構成においては、本機能をお使いになれません。同一サブネット内となるように構成を変更してください。ネットワークの構成については、お使いのネットワーク機器メーカーにお問い合わせください。
接続のしかた
エアコンの設定お使いになるエアコンが霧ヶ峰REMOTEでスマートフォンによる操作ができるように設定されていることを確認してください。●くわしくは霧ヶ峰REMOTEの取扱説明書をご覧ください。
家電連携対応のテレビは最大5台、遠隔操作対応のエアコンは最大10台まで接続して操作できます。
お知らせ
●ご使用についてのご注意●本機、接続機器共に、ソフトウェア更新、新モデルでの仕様変更等により記載内容と異なることがあります。
19
初めて使うときあらかじめログイン情報の登録作業が必要です。初めて本機で家電連携機能を使うときは、霧ヶ峰REMOTEで登録したログイン情報を入力してください。●→P.24 のログアウト後、再ログインする場合もログイン情報の入力が必要です。
「サブメニュー」→「家電連携」の順に選ぶ1●「ログイン画面」が表示されます。
→P.18 の接続がされ、左記①と左記②で「入(操作あり)」に設定していないと、サブメニューに「家電連携」は表示されません。
霧ヶ峰REMOTEで登録したログインIDとパスワードを入力し、ログインする2
●キーボード画面上での入力方法については→P.8をご覧ください。
■「ログインIDまたはパスワードが正しくありません。」と表示されるときは、●ログイン情報の入力をやり直してください。●ログインID、パスワードを忘れてしまった場合は、ログイン情報を登録したスマートフォンで確認してください。くわしくは、霧ヶ峰REMOTEの取扱説明書をご覧ください。
まい
あ
枚 舞い 舞 米 マイ 麻衣 毎 埋 妹 売 昧 迷 瑁 眛 苺
かさたなあ
いきしちにい
うくすつぬう
えけせてねえ
おこそとのお
はまやらわつ
ひみゆりをや
ふむよるんゆ
へめ
れ、よ
ほも
ろ。
。
/
「・
゛ ー~…
」1
1/2
470
(258!
)369?
空白
かなカナ英数記号区点
削除 全削除 確定 改行 完了中止
● で「キーボード画面」が表示されます。
本機の設定
① ネットワーク設定をする「メニュー」→「設定」→「通信設定」→「ネットワーク設定」→P.32 で、ご使用のネットワーク環境に応じてLAN1の設定を行ってください。
② 家電連携制御の設定をする
③ 必要に応じてお知らせ表示の設定をする
④ 必要に応じて時刻設定をする本機でデジタル放送を受信していない場合は、「メニュー」→「設定」→「初期設定」→「時刻設定」で、現在時刻の設定が必要です。●デジタル放送が受信できるときは、自動で時刻が設定・修正されますので、この設定は不要です。
本機の設定で主に使うリモコンボタンは、 、、 です。
メニューについてくわしくは、本機に付属の取扱説明書をご覧ください。
2
「メニュー」→「設定」→「機能設定」→「家電連携設定」→「家電連携制御」の順に選ぶ1
本機で家電連携を初めて使うときは、必ず「家電連携制御」の設定を「入(操作あり)」にしてください。
設定が完了したら、 を押す3
設定が完了したら、 を押す3
「入(操作あり)」…家電連携が使えます。「入(操作なし)」…家電連携で他の機器から本機の電源を
「切」にすることはできますが、本機から他の機器を操作できません。
「切」……………… 本機で家電連携は使えません。
で設定を選び、 を押す2
「メニュー」→「設定」→「機能設定」→「家電連携設定」→「お知らせ設定」の順に選ぶ1
視聴中の画面に家電連携からのお知らせを表示させることができます。また、お知らせの一部を表示されないように設定することもできます。
「すべて」… すべてのお知らせが表示されます。「重要なお知らせのみ」
…… 各機器との接続状態などが表示されます。「切」……… お知らせを表示しません。
ログイン後の操作で主に使うリモコンボタンは、、 、 です。
サブメニューについてくわしくは、本機に付属の取扱説明書をご覧ください。
●ログインに成功すると「家電連携画面」が表示されます。→P.20
●この家電連携機能では、他機器の操作ができるテレビは常に1台のみです。先に電源を「入」にしたテレビからのみ操作できます。他機器の操作をしないテレビは「入(操作なし)」に設定しておきます。
で「入(操作あり)」または「入(操作なし)」を選び、 を押す
家電連携で当社製エアコンを操作する(つづき)※ 画面イラストは表示の一例です。
20
「家電連携画面」を表示する
「サブメニュー」→「家電連携」の順に選ぶサブメニューについてくわしくは、本機に付属の取扱説明書をご覧ください。●「家電連携画面」が表示されます。
表示のしかた
設定項目
メニューの項目
をくり返し押し、通常画面に戻す
表示の消しかた
機器一覧 →P.20
一括設定 →P.22
一括設定の編集お知らせ一覧ログアウト
→P.22→P.24→P.24
「機器一覧」を表示して、ご家庭内のエアコンとテレビの使用状況を見ることができます。また、本機から簡単な操作をすることもできます。
暮らしに合わせた設定をあらかじめ登録しておいて、複数の機器をまとめて操作することができます。
家電連携している機器を本機から遠隔操作するときは「家電連携画面」を表示します。
接続機器の使用状況を見る
サブメニューから「家電連携画面」を表示する1
確認が終わったら、「家電連携画面」を消す3
アイコンの種類
エアコン
テレビ
機器の状態によるアイコンの変化(エアコンの例)
(緑色) 電源「入」のとき
(灰色) 電源「切」のとき
(灰色) 通信できないとき
(赤色) エラーが発生しているとき
「機器一覧」が選ばれているので、使用状況を確認する2
家電連携している機器の現在の使用状況を確認できます。
表示中の画面についての説明が表示されます。
「家電連携画面」で主に使うリモコンボタンは、、 、 です。
アイコン 機器名称 現在の使用状況
「高速起動設定」を「切」にしていると、電源「切」で (灰色)が表示されます。
お知らせ
※ 画面イラストは表示の一例です。
21
操作が終わったら、「家電連携画面」を消す5
1「機器一覧」で を押す2操作したい機器を選び、 を押す3操作項目を選んで操作する4
接続機器を遠隔操作する「機器選択画面」を表示させて、家電連携している機器を操作します。
操作項目●基本的な操作ができます。オフタイマーなど操作項目に表示されない操作はできません。
●「機器選択画面」が表示されます。
遠隔操作するとき
編集が終わったら、「家電連携画面」を消す5
1「機器一覧」で を押す2編集したい機器を選び、 を押す3項目を選んで編集する4
編集項目
●「機器選択画面」が表示されます。
機器選択の項目を編集するとき
機器選択画面の見かた
機器選択の項目で操作したい機器を
選び、 を押します。
選択した機器を遠隔操作するとき
機器選択の項目を編集するとき
テレビの遠隔操作は電源の「切」操作のみで他の操作はできません。お知らせ
「機器並び替え」…お好みの順番に並び替えます。「機器削除」………本機から遠隔操作しない機器を削除し
ます。「機器名称編集」…機器の名称を変更します。
サブメニューから「家電連携画面」を表示する
サブメニューから「家電連携画面」を表示する
家電連携で当社製エアコンを操作する(つづき)※ 画面イラストは表示の一例です。
22
複数の機器をまとめて操作する(一括設定) 一括設定の編集をする
各機器の動作内容が表示されるので、内容を確認して を押す
3
設定完了メッセージが表示されたら、を押す
5
「家電連携画面」を消す6
確認メッセージの「はい」で を押す4
4
一括設定の項目
設定内容(エアコン)運転モード
入/切/操作しない暖房/除湿/冷房/送風/操作しない
設定内容(テレビ)電源 切/操作しない(「入」にはできません。)
機器を選び、設定内容を決める5
一括設定の名称を入力する3
すべての機器の設定が終わったら、「家電連携画面」を消す6
一括設定の項目を追加する一括設定の項目は、最大8つまで登録できます。
1「一括設定」→ 一括設定の項目を選び、
を押す2 1
2 「一括設定の編集」→「+新規追加」でを押す
サブメニューから「家電連携画面」を表示する
サブメニューから「家電連携画面」を表示する
一括設定の項目を追加することができます。また、追加した項目は名称や設定内容の変更、項目の削除などの編集ができます。
お知らせ
●『「(一括設定の名称)」の設定に失敗しました。…』の表示が出たときは、お知らせ一覧の内容を確認してください。
●工場出荷時に設定されている一括設定項目は「外出」だけです。
●一括設定名称欄で を押すと、キーボード画面が表示されます。設定内容を思い起こせるような名称にします。
●一括設定名称は、半角・全角にかかわらず最大9文字まで入力できます。
●「一括設定を編集する」→P.23を参考に操作してください。
新規追加した一括設定を選び、を押す
※ 画面イラストは表示の一例です。
23
変更が終わったら、「家電連携画面」を消す10
12 「一括設定の編集」→ 変更したい一括設
定項目を選び、 を押す
設定内容(エアコン)運転モード
入/切/操作しない暖房/除湿/冷房/送風/操作しない
設定内容(テレビ)電源 切/操作しない(「入」にはできません。)
機器を選び、設定内容を変更する9
「並び替え」で を押す3
一括設定を編集する
で位置を変更し、 を押す4
サブメニューから「家電連携画面」を表示する
名称を入力する8「名称編集」で を押す7
●一括設定名称欄で を押すと、キーボード画面が表示されます。
項目の名称を変更するとき
項目の設定内容を変更するとき
項目の順番を変更するとき
不要な項目を削除するとき
「削除」で を押す5
6 確認メッセージの「はい」で を押す
家電連携で当社製エアコンを操作する(つづき)※ 画面イラストは表示の一例です。
24
お知らせ画面を見る
●未確認のお知らせには左上に (未読マーク)が表示されます。選択すると未読マークが消えます。
● … 選択しているお知らせの種類の全項を既読にします。種類にかかわらずすべてのお知らせを既読にするには、「すべて表示」を選択します。
●お知らせの種類を選んで を押すと、「お知らせ一覧」には項目ごとにお知らせの内容が表示されます。「すべて表示」………すべてのお知らせが表示されます。「重要なお知らせ」…各機器との接続状態などが表示さ
れます。「機器稼働履歴」……各機器の稼働履歴が表示されます。
お知らせの内容を確認する3
4 読み終わったら、「家電連携画面」を消す
未読マーク
12 「お知らせ一覧」で を押す
3
12 「ログアウト」で を押す
ログアウトすると、テレビ内のログイン情報(ID、パスワード)が消去され、次回サブメニュー「家電連携」を実行したときログイン画面に戻ります。
ログアウトする
確認メッセージの「はい」で を押す
サブメニューから「家電連携画面」を表示する
サブメニューから「家電連携画面」を表示する
お知らせの種類
HEMSを使うすでにHEMS
� � �
(家庭内エネルギー管理システム)を導入されているご家庭では、本機をシステムに組み込むことができます。また、HEMS用のタブレットの代わりに※1本機から操作することもできます。※1:タブレットに比べ操作項目は限られます。
HEMS HM-ST03によるシステムに本機を組み込んだ場合について説明しています。HM-ST03対応機種…LS1シリーズ、PR1シリーズ、LSR7シリーズ、LB7シリーズ、BHR7シリーズ、BHR8シリーズHM-ST02をご使用の場合は、接続可能製品および表示・操作内容が本紙記載内容より制限されます。LCD-50LSR6の取扱説明書インターネット編をご覧ください。
25
本機でHEMSを使うために必要な接続と設定
ブロードバンドルーター 情報収集ユニット
LANケーブル(市販品)
LANケーブル(市販品)
LAN1端子へ LANポートへ LANポートへ WANポートへ必ずLAN1に接続 してください。
本機と情報収集ユニットは直接無線接続できません。本機に無線LAN機能はありません。
接続のしかた
HEMSの設定ご家庭内の機器がHEMS用のタブレットによる操作ができるように設定されていることを確認してください。●くわしくはHEMSの取扱説明書をご覧ください。
●ブロードバンドルーターがない場合は、情報収集ユニットのLANポートに接続してください。
●このHEMSシステムで「霧ヶ峰REMOTE」は使えません。
お知らせ
●ご使用についてのご注意●本機、接続機器共に、ソフトウェア更新、新モデルでの仕様変更等により記載内容と異なることがあります。
HEMSを使う(つづき)
26
初めて使うときあらかじめログイン情報の登録作業が必要です。初めて本機でHEMSを使うときは、タブレットで登録したログイン情報を入力してください。
■「ログインIDまたはパスワードが正しくありません。」と表示されるときは、●ログイン情報の入力をやり直してください。●ログインID、パスワードを忘れてしまった場合は、ログイン情報を登録したタブレットで確認してください。くわしくは、HEMSの取扱説明書をご覧ください。
本機の設定
① ネットワーク設定をする「メニュー」→「設定」→「通信設定」→「ネットワーク設定」→P.32 で、ご使用のネットワーク環境に応じてLAN1の設定を行ってください。
② 家電連携制御の設定をする
③ 必要に応じてお知らせ表示の設定をする
●このHEMS機能では、他機器の操作ができるテレビは常に1台のみです。先に電源を「入」にしたテレビからのみ操作できます。他機器の操作をしないテレビは「入(操作なし)」に設定しておきます。
●設定すると、自動的に情報収集ユニットに接続してメニューが終了します。その後、「機能設定」メニューを表示すると、「家電連携設定」は「HEMS設定」という名称に切り替わります。
本機の設定で主に使うリモコンボタンは、 、、 です。
メニューについてくわしくは、本機に付属の取扱説明書をご覧ください。
で「入(操作あり)」または「入(操作なし)」を選び、 を押す
2
「メニュー」→「設定」→「機能設定」→「家電連携設定」→「家電連携制御」の順に選ぶ1
本機でHEMSを初めて使うときは、必ず「家電連携制御」の設定を「入(操作あり)」または「入(操作なし)」にしてください。
設定が完了したら、 を押す3
「入(操作あり)」… HEMSが使えます。「入(操作なし)」… HEMSで他の機器から本機の電源を「切」
にすることはできますが、本機から他の機器を操作できません。
「切」……………… 本機でHEMSは使えません。
で設定を選び、 を押す2
「メニュー」→「設定」→「機能設定」→「HEMS設定」→「お知らせ設定」の順に選ぶ1
視聴中の画面にHEMSからのお知らせを表示させることができます。また、お知らせの一部を表示されないように設定することもできます。
「すべて」… すべてのお知らせが表示されます。「重要なお知らせとアドバイス」
…… 各機器との接続状態と運転状態などが表示されます。
「重要なお知らせのみ」…… 各機器との接続状態などが表示されます。
「切」……… お知らせを表示しません。 ログイン後の操作で主に使うリモコンボタンは、、 、 です。
サブメニューについてくわしくは、本機に付属の取扱説明書をご覧ください。
「サブメニュー」→「HEMSトップメニュー」の順に選ぶ1
●「ログイン画面」が表示されます。
→P.25 の接続がされ、左記①と左記②で「入(操作あり)」に設定していないと、サブメニューに「HEMSトップメニュー」は表示されません。
タブレットで登録したログインIDとパスワードを入力し、ログインする2
●キーボード画面上での入力方法については→P.8をご覧ください。
まい
あ
枚 舞い 舞 米 マイ 麻衣 毎 埋 妹 売 昧 迷 瑁 眛 苺
かさたなあ
いきしちにい
うくすつぬう
えけせてねえ
おこそとのお
はまやらわつ
ひみゆりをや
ふむよるんゆ
へめ
れ、よ
ほも
ろ。
。
/
「・
゛ ー~…
」1
1/2
470
(258!
)369?
空白
かなカナ英数記号区点
削除 全削除 確定 改行 完了中止
● で「キーボード画面」が表示されます。
●ログインに成功すると「HEMSメニュー画面」が表示されます。→P.27
※ 画面イラストは表示の一例です。
27
「HEMSメニュー画面」を表示する
「サブメニュー」→「HEMSトップメニュー」の順に選ぶサブメニューについてくわしくは、本機に付属の取扱説明書をご覧ください。
表示のしかた
設定項目
「HEMSメニュー画面」の項目
をくり返し押し、通常画面に戻す
表示の消しかた
間取り機器一覧一括設定現在の電力状況節電目標使用電力量お知らせ一覧
→P.27→P.27→P.29→P.29→P.29→P.30→P.30
本機でHEMSを使うときは「HEMSメニュー画面」を表示します。
機器の使用状況を見る
1
確認が終わったら、「HEMSメニュー画面」を消す3
機器の状態を確認する2
間取り表示で機器の状態が一目で確認できます。
表示中の画面についての説明が表示されます。
「HEMSメニュー画面」で主に使うリモコンボタンは、、 、 です。
●アイコンの種類と意味については、HEMSの取扱説明書をご覧ください。
●本機では間取りの編集や操作はできません。タブレットで行ってください。
間取りで見るとき
●「間取り画面」が表示されます。
確認が終わったら、「HEMSメニュー画面」を消す4機器の状態を確認する3
機器一覧で見るとき
●「機器一覧画面」が表示されます。
12 「機器一覧」を選ぶ
サブメニューから「HEMSメニュー画面」を表示する
サブメニューから「HEMSメニュー画面」を表示する
●「HEMSメニュー画面」が表示されます。
最新の状況を確認したいときは、HEMSメニュー上で一旦別の項目を選んだ後「間取り」または「機器一覧」を選んでください。使用状況の確認は、HEMSメニュー上で「間取り」または「機器一覧」を選んだときに行われます。
お知らせ
HEMSを使う(つづき)※ 画面イラストは表示の一例です。
28
機器を遠隔操作する
サブメニューから「HEMSメニュー画面」を表示する1
2
機器の状況を一覧で表示します。一つずつ機器の設定ができます。
「機器一覧」→ 操作したい機器を選び、を押す
機器 表示・操作項目テレビ ※1エアコン
冷蔵庫エコヌクール床暖房(暖房)
エコヌクールパネルヒーター(暖房)
エコヌクールパネルヒーター(冷暖房)
エコキュート給湯
エコキュート風呂
IHクッキングヒーター
EV用パワコン
カウンターアローファン
ダクト用換気扇
レンジフードファン
ロスナイセントラル
エコヌクール床暖房(冷暖房)
バス乾燥・暖房・換気システム
電源運転運転モード設定温度設定湿度設定除湿強さドア開閉記録運転設定温度水温モード設定水温ひかえめ運転運転水温モード設定水温ひかえめ運転運転運転モード水温モード設定水温ひかえめ運転運転使用可能時間お湯のレベル満タンボタン状態わき上げ休止ボタン状態わき上げ中状態運転ふろ自動状態風呂湯量設定風呂温度設定値循環洗浄設定エア抜き設定湯切れ設定運転加熱状態高温状態メーカー異常コードチャイルドロック設定運転プランバッテリー残量充電最低保証量モード運転を停止する ※2プラン運転を停止する ※2充電する ※2運転プランを再開する ※2運転風量循環モード運転風量急速連続運転運転風量換気風量自動連動換気風量排気運転冬季風量抑制運転設定温度水温モード設定水温ひかえめ運転運転モード運転状態モード換気モード冬期24時間換気設定
本機から確認と操作ができる機器
操作が終わったら、「HEMSメニュー画面」を消す4
操作項目を選んで操作する3
操作項目●基本的な操作ができます。オフタイマーなど操作項目に表示されない操作はできません。
●遠隔操作で主に使うリモコンボタンは、 、、 です。
●画面に表示される説明文をよく読んで、選択や決定などの操作をしてください。
機器選択
遠隔操作でテレビの電源を「入」にすることはできません。※1:対応機種…LS1シリーズ、PR1シリーズ、LSR7シリーズ、LB7シリーズ、
BHR7シリーズ、BHR8シリーズ※2:状態によって表示される項目が変わります。
お知らせ
○1 で「運転」を選び、 を押す
○2 で「切」を選び、 を押す
例:エアコンの電源を「切」にしたいとき
※ 画面イラストは表示の一例です。
29
一括設定の追加・編集はタブレットから行ってください。本機からの追加・編集はできません。
お知らせ
複数の機器をまとめて操作する(一括設定)
各機器の動作内容が表示されるので、内容を確認して を押す
3
設定完了メッセージが表示されたら、を押す
5
「HEMSメニュー画面」を消す6
確認メッセージの「はい」で を押す4
一括設定の項目
サブメニューから「HEMSメニュー画面」を表示する1「一括設定」→ 一括設定の項目を選び、
を押す2
●『「(一括設定の名称)」の設定に失敗しました。…』の表示が出たときは、 を押すと通信できなかった機器に がついているので、その機器の状態を「機器一覧」→P.27 で確認してください。
現在の電力状況を見る
「HEMSメニュー画面」を消す3
サブメニューから「HEMSメニュー画面」を表示する1「現在の電力状況」を選ぶ2
節電目標を見る
「HEMSメニュー画面」を消す3
サブメニューから「HEMSメニュー画面」を表示する1「節電目標」を選ぶ2
● で日付にカーソルが移動し見たい年月が選べます。
HEMSを使う(つづき)※ 画面イラストは表示の一例です。
30
使用電力量を見る
「HEMSメニュー画面」を消す3
サブメニューから「HEMSメニュー画面」を表示する1「使用電力量」を選ぶ2
お知らせ画面を見る
●未確認のお知らせには左上に (未読マーク)が表示されます。選択すると未読マークが消えます。
● … 選択しているお知らせの種類の全項を既読にします。
●お知らせの種類を選んで を押すと、「お知らせ一覧」には項目ごとにお知らせの内容が表示されます。
お知らせの内容を確認する3
4 読み終わったら、「HEMSメニュー画面」を消す
未読マーク
サブメニューから「HEMSメニュー画面」を表示する1
2 「お知らせ一覧」で を押す
「すべて表示」………すべてのお知らせが表示されます。「重要なお知らせ」…各機器との接続状態などが表示さ
れます。「アドバイス」………各機器の運転状態などが表示され
ます。「機器稼働履歴」……各機器の稼働履歴が表示されます。「省エネ目標」………節電目標に対する達成度などが表
示されます。
● で日付にカーソルが移動し見たい日付が選べます。
お知らせの種類
画面表示について画面左上HEMS省エネモード 開始/停止タブレットで節電モードを設定すると、その設定内容に合わせて本機が節電状態になるとき、および節電状態でなくなるときに表示されます。※ 節電状態になると画面は暗くなります。
31
BD-Live対応のBDビデオを楽しむ
事前に、次の接続や準備をしておいてください。❶LAN1端子の接続をする→P.3・4❷ネットワーク設定をする→P.33 ご使用のネットワーク環境に応じてLAN1の設定を行って
ください。
1 「メニュー」→「設定」→「録画・再生設定」→「再生設定」→「BD-LIVE接続設定」を、「有効」または「有効(制限つき)」に設定する
2 SDカードを入れる
3 BD-Live対応のBDビデオソフトを入れる
● 他のデータが入ったSDカードや、他の機器でフォーマットされたSDカードを使用すると、正しく再生されないことがあります。その場合は、SDカードを初期化するか、他のSDカードをお使いください。
● SDカードにダウンロードしながら再生する場合、通信環境によっては再生が一時的に停止することがあります。また、ダウンロードが完了していない部分へスキップができないなど、一部の機能が利用できないことがあります。
● 再生中、映像や音声が停止することがあります。● 再生中に、レコーダーやディスク認識IDをインターネット経由
でコンテンツプロバイダに送信することがあります。● LSR7、BHR7シリーズのみ: 次のような場合、再生を停止することがあります。・ 録画中・ 2番組同時録画中・ ダウンロード中 など
● BHR8シリーズのみ: BD-Live再生中に録画モードDR以外で2番組同時録画となる場
合、1番組は一時的に録画モードDRで録画されます。(録画モードは、本機の電源が「切(スタンバイ)」で変換が可能なときに、自動的に変換されます。)
BD-Live対応の
BD-Live対応のBDビデオソフトでは、インターネットに接続して字幕や特典映像、ネットワーク対戦ゲームなど、いろいろな機能を楽しむことができます。
ほとんどのBD-Live対応のBDビデオソフトでは、BD-Live機能を利用して再生するために、他のメディア(ローカルストレージ)にコンテンツのデータをダウンロードする必要があります。本機では、SDカードをローカルストレージとして使用します。SDスピードクラスのCLASS 2以上で、残量が1GB以上あるSDカードをお使いください。(SDカードが挿入されていない場合、BD-Live機能は利用できません。)● 次のような場合は、BDビデオソフトの説明書をご覧ください。 ・ 利用できるBD-Live機能や、再生のしかた。 ・ インターネットに接続してBD-Live機能を利用するためにアカウントの取得が必要な場合の取得方法。 ・ SDカードへのダウンロードのしかた。
再生設定の項目BD-LIVE接続設定(LSR7、BHR7シリーズ)BD-Live接続設定(BHR8シリーズ)BD-Liveを利用するときに、インターネットへの接続を制限するかどうかを設定します。 有効 …制限を制限しません 有効(制限つき) … 接続時に暗証番号(パスワード)が必要に
なります 無効 …接続を許可しません
● BD-LIVE接続設定 (LSR7、BHR7シリーズ) 接続解除で入力する暗証番号(4桁のパスワード)は、デジタル
放送の視聴制限を解除する暗証番号と共通です。● BD-Live接続設定 (BHR8シリーズ) 接続解除で入力する暗証番号(4桁のパスワード)は、BD/DVD
ビデオ再生の視聴制限を解除する暗証番号と共通です。
32
通信設定をするホームサーバー設定をする(LSR7、BHR7シリーズの場合)
本機と家庭内ネットワーク機能に対応したテレビ(プレーヤー機器)をLANケーブルで接続し、本機(本体のハードディスク)に録画したコンテンツをテレビ(プレーヤー機器)で再生することができます。
●LAN録画をするときは、必ず「ホームサーバー機能」の設定を「入」にしてください。(「切」にすると録画できません。)
LAN録画とは、ネットワーク経由で録画する次のような録画です。・「スカパー!プレミアムサービスLink」(録画)・ CATV(ケーブルテレビ)セットトップボックスからの録画 など
設定のしかたは、本機に付属の取扱説明書をご覧ください。
ホームサーバー設定をする(BHR8シリーズの場合)
本機と家庭内ネットワーク機能に対応したテレビ(プレーヤー機器)をLANケーブルで接続し、本機(本体のハードディスク)や外付ハードディスクに録画したコンテンツをテレビ(プレーヤー機器)で再生することができます。
●LAN録画をするときは、必ず「ホームサーバー機能」の設定を「入」にしてください。(「切」にすると録画できません。)
LAN録画とは、ネットワーク経由で録画する次のような録画です。・「スカパー!プレミアムサービスLink」(録画)・ CATV(ケーブルテレビ)セットトップボックスからの録画 など
1 「メニュー」→「設定」→「通信設定」を選ぶ● 「通信設定」 画面が表示されます。
2 「ホームサーバー設定」を選び、 を押す
3 「ホームサーバー機能」を選び、 を押す
4 「入」を選び、 を押す
■ホームサーバー機能を利用しない場合は 「切」に設定してください。
5 設定が完了したら、 を押す
アクセス制限を設定する場合本機にアクセスできるネットワーク機器を制限することができます。
1 左記(ホームサーバー設定)の手順1、2を行う
2 「アクセス制限」を選び、 を押す
3 アクセスを許可するネットワーク機器を設定する① 「制限する」を選び、 を押す② アクセスを許可する機器のMACアドレスを選
び、 を押す● 選んだ機器のMACアドレスに、「 」が付きます。● を押すたびに、「 」(アクセス許可)と「□」(アク
セス禁止)が切り換わります。
③「決定」に移動し、 を押す
■アクセス制限をしない場合は 「制限しない」を選んでください。
4 設定が完了したら、 を押す
本機の名称を変更する(LSR7、BHR7シリーズの場合)
本機と接続したDLNA対応機器(ネットワーク機器)や携帯端末側で表示される本機の名前を変更することができます。
設定のしかたは、本機に付属の取扱説明書をご覧ください。
本機の名称を変更する(BHR8シリーズの場合)
本機と接続したDLNA対応機器(ネットワーク機器)や携帯端末側で表示される本機の名前を変更することができます。
33
ネットワーク設定をする本機にLANケーブルを接続して、ブロードバンド経由でデータ放送の双方向通信や「ネットワーク」を利用したり、LAN録画をすることができます。LAN録画をするときは、必ず「メニュー」→「設定」→「通信設定」→「ホームサーバー設定」-「ホームサーバー機能」の設定を「入」にしてください。(「切」にすると録画できません。)LSR7、BHR7シリーズの場合…設定のしかたは、本機に付属の取扱説明書をご覧ください。BHR8シリーズの場合…設定のしかたは、→P.32をご覧ください。
LAN録画とは、ネットワーク経由で録画する次のような録画です。・「スカパー!プレミアムサービスLink」(録画)・ CATV(ケーブルテレビ)セットトップボックスからの録画 など
●プロバイダとの契約時に提供された資料や接続する機器の取扱説明書を参考に、設定してください。
●設定内容はプロバイダや回線事業者の提供するサービス内容やお使いになっている機器によりますので、わからない場合はプロバイダや回線事業者へまずお問合せください。
●プロキシサーバーを設定すると、「ネットワーク」の動画コンテンツサービスが正常に視聴できない場合があります。設定する際には、プロバイダや回線事業者に確認してください。
●スカパー!プレミアムサービスチューナーやCATV(ケーブルテレビ)セットトップボックスのネットワーク設定は、その機器の取扱説明書をご覧ください。
1 「メニュー」→「設定」→「通信設定」を選ぶ● 「通信設定」 画面が表示されます。
2 「本機名称設定」を選び、 を押す
3 本機の名前を変更する(文字の入力のしかたは、「使い方ガイド」をご覧ください。)
4 すべての文字を確定したら を押す
● ここで設定された名称がBluetooth®対応再生機器接続や携帯端末連携機能での本機の表示名になります。
● 名称に漢字、かな、半角カタカナ、記号を使用すると、携帯端末や再生機器側の表示が使用した文字と異なる文字を表示(文字化け)する場合があります。
● ハイフン以外の記号、および空白(スペース)は使用できません。入力操作はできますが、エラーとなりますのでお気を付けください。
DHCPを使用して必要な情報を自動取得する場合
1 「メニュー」→「設定」→「通信設定」を選ぶ● 「通信設定」 画面が表示されます。
2 「ネットワーク設定」が選ばれていることを確認して、 を押す
通信設定
ネットワーク設定本機名称設定ホームサーバー設定リモート予約設定携帯端末設定
3 「設定変更」が選ばれていることを確認して、 を押す
現在の設定状況
ネットワーク設定
戻る 設定消去 設定変更
接続方法DHCP
IPアドレス
ゲートウェイDNSプロキシサーバー
MACアドレス
LAN1LAN2
LAN1LAN2
LAN使用する自動取得[ーーー.ーーー.ーーー.ーーー]自動取得[ーーー.ーーー.ーーー.ーーー]自動取得自動取得使用しない00-00-00-00-00-0100-00-00-00-00-02
● プロキシサーバーを使用していない場合、接続した方のLAN端子側のIPアドレスが表示されていれば、この設定は完了しています。
を押して、通常画面に戻してください。
IPアドレスが表示されない場合は、手順4、5へ進み設定を確認してください。
4 「DHCP」の「使用する」にチェックマークがあることを確認して、 で「手順3へ」を選び、 を押す
123
4
手順 DHCPを使用すると接続時にIPアドレス・サブネットマスク・ゲートウェイ・DNSアドレスを自動取得します。
ネットワーク設定
戻る 手順3へ
DHCP :
IPアドレスLAN1 :
IPアドレスLAN2 :
サブネットマスク :
ゲートウェイ :
使用する 使用しない
0 . 0 . 0 . 0
0 . 0 . 0 . 0
0 . 0 . 0 . 0
0 . 0 . 0 . 0
5 で「手順4へ」を選び、 を押す
123
4
手順 プロキシサーバーを設定すると、「ネットワーク」の動画コンテンツサービスが正常に視聴できない場合があります。
ネットワーク設定
戻る 手順4へ
プロキシサーバー: 使用する 使用しない
サーバー名 :
ポート番号 :
34
通信設定をする(つづき)
● プロバイダよりプロキシサーバーの指定がある場合は、次の「必要な情報を手動で入力する場合」をご覧ください。
● プロキシサーバーを設定すると、「ネットワーク」の動画コンテンツサービスが正常に視聴できない場合があります。設定する際には、プロバイダに確認してください。
6 「完了」が選ばれていることを確認して、を押す
123
4
手順 入力した内容を受信機に登録します。
ネットワーク設定
戻る 完了
接続方法DHCP
IPアドレス
ゲートウェイDNSプロキシサーバー
MACアドレス
LAN1LAN2
LAN1LAN2
LAN使用する自動取得[123.123.123. 1]自動取得[ 0. 0. 0. 0]自動取得自動取得使用しない00-00-00-00-00-0100-00-00-00-00-02
7 設定が完了したら、 を押す
必要な情報を手動で入力する場合
1 →P.33の手順1~3を行う
2 で「DHCP」の「使用しない」を選び、を押す
123
4
手順 DHCPを使用すると接続時にIPアドレス・サブネットマスク・ゲートウェイ・DNSアドレスを自動取得します。
ネットワーク設定
戻る 手順2へ
DHCP :
IPアドレスLAN1 :
IPアドレスLAN2 :
サブネットマスク :
ゲートウェイ :
使用する 使用しない
0 . 0 . 0 . 0
0 . 0 . 0 . 0
0 . 0 . 0 . 0
0 . 0 . 0 . 0
3 IPアドレス、サブネットマスク、ゲートウェイの数値を入力する① で「IPアドレスLAN1」に移動し、 ~
で数値を入力する● 入力中に数値を間違えたときは、 で戻って、入力
し直してください。
② で「IPアドレスLAN2」に移動し、 ~ で数値を入力する
③同様に「サブネットマスク」と「ゲートウェイ」にも、必要に応じて数値を入力する
123
4
手順 DHCPを使用すると接続時にIPアドレス・サブネットマスク・ゲートウェイ・DNSアドレスを自動取得します。
ネットワーク設定
戻る 手順2へ
DHCP :
IPアドレスLAN1 :
IPアドレスLAN2 :
サブネットマスク :
ゲートウェイ :
使用する 使用しない
123 .123 .123 . 1
123 .123 .123 . 2
255 .255 . 0 . 0
111 .222 .111 .222
4 で「手順2へ」を選び、 を押す
123
4
手順 DHCPを使用すると接続時にIPアドレス・サブネットマスク・ゲートウェイ・DNSアドレスを自動取得します。
ネットワーク設定
戻る 手順2へ
DHCP :
IPアドレスLAN1 :
IPアドレスLAN2 :
サブネットマスク :
ゲートウェイ :
使用する 使用しない
123 .123 .123 . 1
123 .123 .123 . 2
255 .255 . 0 . 0
111 .222 .111 .222
5 DNS設定が必要な場合、 で「DNS」の「使用する」を選び、
を押す
123
4
手順 プロバイダより指定されている場合は設定してください。
ネットワーク設定
戻る 手順3へ
DNS : DNSアドレス :プライマリ DNSアドレス :セカンダリ
使用する 使用しない
0 . 0 . 0 . 0
0 . 0 . 0 . 0
6 DNSアドレスの数値を入力する① で「DNSアドレスプライマリ」に移動し、 ~ で数値を入力する
● 入力中に数値を間違えたときは、 で戻って、入力し直してください。
② 同様に「DNSアドレスセカンダリ」の数値を入力する
7 で「手順3へ」を選び、 を押す
123
4
手順 プロバイダより指定されている場合は設定してください。
ネットワーク設定
戻る 手順3へ
DNS : DNSアドレス :プライマリ DNSアドレス :セカンダリ
使用する 使用しない
123 . 1 . 1 .123
12 .123 .123 .123
8 →P.33の手順5~7を行う
123
4
手順 入力した内容を受信機に登録します。
ネットワーク設定
戻る 完了
接続方法DHCP
IPアドレス
ゲートウェイDNSプロキシサーバー
MACアドレス
LAN1LAN2
LAN1LAN2
LAN使用しない123.123.123. 1(255.255. 0. 0)123.123.123. 2(255.255. 0. 0)123. 1. 1.123 12.123.123.123123.123.123. 2使用しない00-00-00-00-00-0100-00-00-00-00-02
35
プロバイダよりプロキシサーバーの指定がある場合
プロキシサーバーを設定すると、「ネットワーク」の動画コンテンツサービスが正常に視聴できない場合があります。設定する際には、プロバイダに確認してください。
1 →P.33の手順5のときに、 で「プロキシサーバー」の「使用する」を
選び、 を押す
123
4
手順 プロキシサーバーを設定すると、「ネットワーク」の動画コンテンツサービスが正常に視聴できない場合があります。
ネットワーク設定
戻る 手順4へ
プロキシサーバー: 使用する 使用しない
サーバー名 :
ポート番号 :
2 プロキシサーバーのサーバー名とポート番号を入力する① で「サーバー名」に移動し、 を押す② で文字または数字/記号を選び、
を押す● 手順②をくり返して入力します。● 数字は、 ~ でも入力できます。● 間違えたときは、 で「一字削除」または
「キャンセル」に移動し、 を押して、入力し直してください。
③ で「確定」に移動し、 を押す
123
4
手順 プロキシサーバーを設定すると、「ネットワーク」の動画コンテンツサービスが正常に視聴できない場合があります。
ネットワーク設定
戻る 手順4へ
一字削除確定キャンセル
プロキシサーバー: 使用する 使用しない
サーバー名 :proxy_server.ne.jp
ポート番号 :
BA CY Zba cy z
10 2- .
④ で「ポート番号」に移動し、 を押す⑤ 上記の手順②~③を行い、同様に「ポート番号」
の数値を入力して確定する
123
4
手順 プロキシサーバーを設定すると、「ネットワーク」の動画コンテンツサービスが正常に視聴できない場合があります。
ネットワーク設定
戻る 手順4へ
一字削除確定キャンセル
プロキシサーバー: 使用する 使用しない
サーバー名 :proxy_server.ne.jp
ポート番号 :80
10 28 9
3 で「手順4へ」を選び、 を押す
123
4
手順 プロキシサーバーを設定すると、「ネットワーク」の動画コンテンツサービスが正常に視聴できない場合があります。
ネットワーク設定
戻る 手順4へ
一字削除確定キャンセル
プロキシサーバー: 使用する 使用しない
サーバー名 :proxy_server.ne.jp
ポート番号 :80
10 28 9
4 →P.33の手順6~7を行う
123
4
手順 入力した内容を受信機に登録します。
ネットワーク設定
戻る 完了
接続方法DHCP
IPアドレス
ゲートウェイDNSプロキシサーバー
MACアドレス
LAN1LAN2
LAN1LAN2
LAN使用する自動取得[123.123.123. 1]自動取得[123.123.123. 2]自動取得自動取得proxy_server.ne.jp 8000-00-00-00-00-0100-00-00-00-00-02
携帯端末設定をする本機と本機に対応した携帯端末を無線LANを介して接続して、携帯端末から本機のさまざまな操作ができます。→P.9
●本機の携帯端末連携機能を利用する場合は、必ず「携帯端末連携」の設定を「入」にしてください。
1 「メニュー」→「設定」→「通信設定」→「携帯端末設定」→「携帯端末連携」の順に選ぶ
2 で「入」を選び、 を押す通信設定
ネットワーク設定本機名称設定ホームサーバー設定リモート予約設定携帯端末設定
携帯端末設定
携帯端末連携: 入 入切
● 「高速起動設定」の設定が「入」で固定され、待機時の消費電力が増えます。
■携帯端末連携機能を利用しない場合は 「切」に設定してください。
3 設定が完了したら、 を押す
36
機能設定をする
視聴制限を解除するための暗証番号を設定すると、ネットワークを利用するときに、暗証番号の入力が必要となります。
■ 2回目に入力した暗証番号が間違っていたときは「入力した番号と異なります。再度入力してください。」と表示されます。画面の説明に従って、もう一度始めから暗証番号を入力してください。
確定
確定
暗証番号 : *** *
確認のため、もう一度入力してください。
確認入力: *** *
暗証番号を入力する2
ネットワーク利用制限を設定する
万一、暗証番号を忘れた場合には、「全情報の初期化」後に、再設定していただく必要があります。ただし、「全情報の初期化」をすると全ての設定が工場出荷状態に戻ります。
お知らせ
●ここで設定する暗証番号(パスワード)は、次のようなときの共通の番号になります。・デジタル放送の視聴制限の解除・ネットワークの利用・市販ソフトの視聴制限の解除・「スカパー!プレミアムサービスLink」(録画)した番組の視聴制限の解除
お知らせ
「メニュー」→「設定」→「機能設定」→「制限設定」→「視聴制限設定」の順に選ぶ1
「する」…………
「しない」………
視聴の許可年齢を指定したり、ネットワーク利用制限を「する」に設定すると、暗証番号の入力が必要となりますので暗証番号を忘れないようにご注意ください。万一、暗証番号を忘れた場合は、全ての設定が工場出荷状態に戻る「全情報の初期化」を行う必要があります。
お知らせ
4
設定が終わったら、 を押す
で設定を選び、 を押す
視聴の許可年齢 :
ネットワーク利用制限: しないする
制限なし
「ネットワーク」を利用するときに、暗証番号の入力が必要となります。「ネットワーク」を利用するときに、暗証番号の入力が不要となります。
5
3 で「ネットワーク利用制限」を選ぶ
○1 〜 で4桁の暗証番号を入力し、「確定」が選ばれたら、 を押す
確定暗証番号 : *** *
入力した数字は「*」で表示されます。
■「0」を入力するときはを押す
■ 間違えたときはを押して、1文字消すことができます
○2 初めて設定するとき(暗証番号が未設定のとき)は、もう一度、同じ暗証番号を入力し、「確定」が選ばれたら、 を押す
37
ネットワーク情報の内容を初期化する「ネット情報初期化」では、ネットワークの表示履歴や「お気に入り」などの情報を初期化します。(ネットワーク上で行った各種契約情報は初期化されません。)
●初期化の実行中は、本機の電源を切ったり主電源(本体右側)を「切」にしないでください。 本体の故障の原因となります。
1 「メニュー」→「設定」→「設定初期化」の順に選ぶ
2 で「ネット情報初期化」を選び、を押す
設定初期化画質設定初期化音質設定初期化ヘッドホン音質設定初期化ネット情報初期化メディア管理(初期化)全情報の初期化
● 「ネット情報初期化」画面が表示されます。
3 で「はい」を選び、 を押す
ネットワークの表示履歴や「お気に入り」などの情報を初期化します。ネットワーク上で行った各種契約情報は初期化されませんので、譲渡や廃棄の際は個別に解約手続きを行ってください。
よろしいですか?
ネット情報初期化
戻る
はい いいえ
4 初期化が終わったら、 を押す
5 を押す
故障かな?と思ったら
38
携帯端末でテレビの操作ができない。
● 同じ名称の別のテレビを選択していませんか。 10・12
予約中のままで予約ができない。
● 携帯端末の通信状態が良好な状態でも「予約中」表示から「予約済」とならない場合、 ・テレビの主電源が「切」になっている。 ・BHR8、BT3シリーズの場合、「本体電源ボタン設定」を「電源断」に設定し、本体側 の電源ボタンで電源を「切」にした。 ・テレビのインターネット接続が遮断されている。などが考えられます。宅外からの対応は難しいので、在宅の際に確認をしてください。
-
予約の削除ができない。 ● すでに録画が始まっていませんか。録画の停止操作はできません。また、その先の毎週/毎日録画予約の削除も録画中はできません。録画が終わってから操作してください。
-
「ネットワーク」が利用できない。
● 「ネットワーク」を利用するためには、ブロードバンド環境との接続が必要です。また、「動画配信サービス」を利用する場合は、光ファイバー(FTTH)のブロードバンド環境と接続することをおすすめします。 ● ネットワークの接続と設定は正しいですか。 ● 「通信設定」画面の「プロキシ」が「使用する」に設定されている場合は、「動画配信サービス」が利用できないことがあります。
● 利用環境や接続回線の混雑状況などによって、動画コンテンツの映像が乱れたり、映らない場合があります。
3~4
32~3434
-
Cookieを受信しますか?の画面が消えず次の画面が表示されない。
● 連続して絶え間なくCookieの受信の確認が行われています。「次回からこのダイアログを表示しない」にチェックマークを入れ「OK」とすると確認せず受信するようになるためこの画面は出なくなり、次の画面が表示されます。
-
「リモート予約設定」が薄く表示され選択できない。
● テレビの電源を切り、LAN1端子からケーブルを抜き、その状態で電源を入れた後LAN1端子にケーブルを差し、もう一度「リモート予約設定」を行ってください。
-
予約が出ないチャンネルがある。
● 「REAL Remote 予約」の地域選択をテレビ側の受信放送局に合わせ切り換えてください。
-
このようなときは… ここをお調べください 参照ページ■ テレビを見ているとき
このようなときは… ここをお調べください 参照ページ■ リモート予約
■ 動画配信サービスこのようなときは… ここをお調べください 参照ページ
39
サブメニューに「家電連携」が表示されない。
● ブロードバンドルーターとテレビの「LAN1」端子をLANケーブルで接続し、さらに、スマートフォン操作対応の三菱エアコンの無線LANアダプターまたは、家電連携機能付の別の三菱テレビを1台以上ブロードバンドルーターに接続した上で、メニュー「設定」→「機能設定」→「家電連携設定」→「家電連携制御」を「入(操作あり)」にしてください。「入(操作なし)」では表示されませんのでご注意ください。
18~19
サブメニュー「家電連携」で「初期化処理中です。・・・」と表示され操作できない。
● テレビの電源を入れた直後は、家電連携機能の初期化処理、接続機器の状態取得を行っており、操作ができません。数十秒待ってから再度サブメニューを開いてください。
-
ID、パスワードを忘れてしまった。
● スマートフォン「霧ヶ峰REMOTE」アプリの「設定」-「ログイン情報確認変更」画面で確認してください。
-
機器一覧で特定のエアコンに“ ? ”アイコンがついていて操作できない。
● ブロードバンドルーターとエアコンの間の無線通信ができなくなっている可能性があります。エアコンの取扱説明書をご確認ください。
-
機器一覧で特定のエアコンに“ ! ”アイコンがついていて操作できない。
● お知らせ(お知らせ一覧)の表示内容に従ってください。改善されないときは、エアコンの無線アダプターとエアコン本体の間の通信ができていない可能性がありますので、サービスセンターへお問い合わせください。
24
機器一覧で特定のテレビに“ ? ”アイコンがついていて操作できない。
● “ ? ”アイコンがついているテレビの電源がすでに切れています。他のテレビからは、テレビの電源を「入」にすることはできません。
-
このようなときは… ここをお調べください 参照ページ■ メニュー
このようなときは… ここをお調べください 参照ページ■ ログイン
このようなときは… ここをお調べください 参照ページ■ 機器一覧
家電連携
故障かな?と思ったら(つづき)
40
「操作できません。・・・は他の人が操作中です。しばらくしてから操作してください。」と表示されることがある。
● あるエアコンを同時に2人以上が遠隔操作できません。スマートフォンやテレビから操作を始めると、操作中のみならず、操作後数分間はその人以外は操作できません。
-
「エアコンに異常が発生しています。エアコン本体を確認してください。」と表示される。
● エアコン本体に異常が発生していますので、サービスセンターへお問い合わせください。
-
「テレビの電源はすでに切れているようです。電源が切れていない場合は、ネットワーク不良の可能性があります。」と表示される。
テレビの電源が実際に切れている場合 ● 「高速起動設定」が「切」に設定されていませんか。電源オフ中に通信ができない“低消費電力モード”(完全スタンバイモード)になります。
テレビの電源が入っている場合 ● テレビの「LAN1」端子とブロードバンドルーターの間を接続しているLANケーブルの接続状態を確認してください。
-
「エアコンと正常に通信できません。宅内の接続環境を確認してください。」と表示される。
スマートフォンからも操作できない場合 ● 無線アダプターやスマートフォンとブロードバンドルーター間の通信不良が考えられます。電子レンジなど、強い電磁波を出す機器を使っていませんか。
スマートフォンからは操作できる場合 ● ブロードバンドルーターとテレビ間の通信不良が考えられます。「LAN1」端子の接続を確認してください。
-
このようなときは… ここをお調べください 参照ページ■ 機器操作、一括設定家電連携(つづき)
41
間取りや機器一覧表示で特定のテレビに“ ? ”アイコンがついていて操作できない。
● “ ? ”アイコンがついているテレビの電源がすでに切れています。タブレットや他のテレビからは、テレビの電源を「入」にすることはできません。
-
「他のユーザーが操作しているため、送信できません。しばらくしてからやりなおしてください。」と出ることがある。
● 2人以上が同時に遠隔操作はできません。タブレットやテレビから操作を始めると、操作中のみならず、操作後数分間はその人以外は操作できません。
-
間取り表示でエアコンなどその他の機器に“ ? ”アイコンがついていて操作できない。
● ブロードバンドルーターと機器の間の無線通信ができなくなっている可能性があります。エアコンの取扱説明書をご確認ください。
-
間取りや機器一覧表示でエアコンなどその他の機器に“ ! ”アイコンがついていて操作できない。
以下の可能性があります。 ● 機器のアダプターとエアコン本体の間の通信ができません。→お知らせ(お知らせ一覧)の表示内容に従ってください。 ● 機器本体から異常コード(エラーコード)が返ってきています。→故障の可能性が高いため、サービスセンターへお問い合わせください。
-
「送信に失敗しました。」と表示される。
タブレットからも操作できない場合 ● 機器と情報収集ユニット間の通信不良が考えられます。電子レンジなど、強い電磁波を出す機器を使っていませんか。
タブレットからは操作できる場合 ● ブロードバンドルーターとテレビ間の通信不良が考えられます。「LAN1」端子の接続を確認してください。
-
間取りの編集ができない。 ● 間取りは表示だけで編集はできません。 ● 間取りの編集はタブレットで行ってください。
-
情報収集ユニットを導入したが、サブメニューに「HEMSトップメニュー」が表示されない。
● ブロードバンドルーター(インターネットと接続していない場合は情報収集ユニット)のLAN端子とテレビの「LAN1」端子をLANケーブルで接続した上で、メニュー「設定」→「機能設定」→「家電連携設定」→「家電連携制御」を「入(操作あり)」にしてください。「入(操作なし)」では表示されませんのでご注意ください。
25~26
「初期化中です。…」と表示され、サブメニュー「HEMSトップメニュー」が操作できない。
● テレビの電源を入れた直後は、HEMS機能の初期化処理を行っており、操作ができません。数十秒待ってから再度サブメニューを開いてください。
-
ID、パスワードを忘れてしまった。
● タブレットの三菱HEMSアプリのログイン画面で“パスワード、IDを忘れた”を実行してください。
-
このようなときは… ここをお調べください 参照ページ■ 間取り、機器一覧
このようなときは… ここをお調べください 参照ページ■ 機器操作(共通)
このようなときは… ここをお調べください 参照ページ■ メニュー
このようなときは… ここをお調べください 参照ページ■ ログイン
HEMS
故障かな?と思ったら(つづき)
42
「IHクッキングヒータに接続できません。電源が切られているか、通信が不安定になっている可能性があります。」と表示される。
● IHクッキングヒーターの電源を切ると、通信ができない状態になります。 -
「他のユーザーが操作しているため、送信できません。しばらくしてからやり直してください。」と表示される。
● 遠隔操作ができるのは、1人だけです。タブレットやテレビから操作を始めると、操作中のみならず、操作後数分間はその人以外は操作できません。
-
「指定された操作が見つかりません。」と表示される。
● タブレットで一括設定が削除された可能性があります。表示を更新するには、一旦HEMSメニューを終了し、再度サブメニューから入り直してください。
-
ここをお調べください 参照ページこのようなときは…■ 機器操作(IHクッキングヒーター)
ここをお調べください 参照ページこのようなときは…■ 一括設定
HEMS(つづき)
著作権等について
●ディスクを無断で複製、放送、上映、有線放送、公開演奏、レンタル(有償、無償を問わず)することは、法律により禁止されています。
●本製品は、著作権保護技術を採用しており、ロヴィ社およびその他の著作権利者が保有する米国特許およびその他の知的財産権によって保護されています。この著作権保護技術の使用は、ロヴィ社の許可が必要で、また、ロヴィ社の特別な許可がない限り家庭用およびその他の一部の鑑賞用以外には使用できません。分解したり、改造することも禁じられています。
●本機は、コピーガード(複製防止)機能を搭載しており、著作権者などによって複製を制限するコピー制御信号が記録されているソフトや放送番組を録画することはできません。
●ロヴィ、Rovi、Gガイド、G-GUIDE、およびGガイドロゴは、米国Rovi Corporationおよび/またはその関連会社の日本国内における商標または登録商標です。Gガイドは、米国Rovi Corporationおよび/またはその関連会社のライセンスに基づいて生産しております。米国Rovi Corporationおよびその関連会社は、Gガイドが供給する放送番組内容および番組スケジュール情報の精度に関しては、いかなる責任も負いません。また、Gガイドに関連する情報・機器・サービスの提供または使用に関わるいかなる損害、損失に対しても責任を負いません。
● OracleとJavaは、Oracle Corporation 及びその子会社、関連会社の米国及びその他の国における登録商標です。
● マーク、 および「acTVila」、「アクトビラ」は(株)アクトビラの商標または登録商標です。
●「TSUTAYA TV」「 」は、カルチュア・コンビニエンス・クラブ株式会社の登録商標です。
●『「スカパー!プレミアムサービスLink」ロゴ』は、スカパーJSAT株式会社の商標です。
●“Blu-ray Disc™(ブルーレイディスク™)”“Blu-ray™(ブルーレイ™)”“BD-LIVE™”“BDXL™”“AVCREC™”およびロゴは、Blu-ray Disc Associationの商標です。
● Apple®、Appleのロゴ、iPhone、iPod touch®は、米国および他の国々で登録されたApple Inc.の商標です。 iPadはApple Inc.の商標です。App StoreSMはApple Inc.のサービスマークです。
● iPhone の商標は、アイホン株式会社のライセンスに基づき使用されています。
● Wi-Fi® and Wi-Fi Alliance® are registered trademarks ofthe Wi-Fi Alliance.
●本製品は、AVC Patent Portfolio LicenseおよびVC-1Patent Portfolio Licenseに基づきライセンスされており、お客さまが個人的かつ非営利目的において以下に記載する行為にかかわる個人使用を除いてはライセンスされておりません。・AVC規格に準拠する動画を記録する場合・個人的かつ非営利活動に従事する消費者によって記録されたAVC規格に準拠する動画およびVC-1規格に準拠する動画を再生する場合・ライセンスを受けた提供者から入手されたAVC規格に準拠する動画およびVC-1規格に準拠する動画を再生する場合詳細については米国法人MPEG LA, LLC(http://www.mpegla.com)をご参照ください。● DLNA ®、DLNAロゴ、DLNA CERTIFIED ®は、Digital
Living Network Allianceの商標、サービスマーク、または認定マークです。
● ACCESS、ACCESSロゴ、NetFrontは、株式会社ACCESSの日本国、米国またはその他の国における登録商標または商標です。© 2012-2014 ACCESS CO., LTD. All rights reserved.
●この製品はVerance Corporation(ベランス・コーポレーション)のライセンス下にある占有技術を含んでおり、その技術の一部の特徴は米国特許第7,369,677号など、取得済みあるいは申請中の米国および全世界の特許や、著作権および企業秘密保護により保護されています。CinaviaはVeranceCorporationの商標です。Copyright 2004-2013 VeranceCorporation. すべての権利はVeranceが保有しています。リバース・エンジニアリングあるいは逆アセンブルは禁じられています。
● SDHCロゴはSD-3C, LLCの商標です。●その他に記載されている会社名、ブランド名、ロゴ、製品名、機能名などは、それぞれの会社の商標または登録商標です。
● Android is a trademark of Google Inc.
京都製作所 〒617-8550 京都府長岡京市馬場図所1番地872C583A90