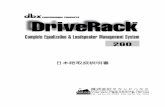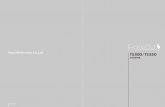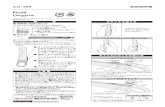取扱説明書...取扱説明書 カラー液晶モニター 重要...
Transcript of 取扱説明書...取扱説明書 カラー液晶モニター 重要...

取扱説明書
カラー液晶モニター
重要ご使用前には必ず使用上の注意、この取扱説明書およびセットアップガイドをよくお読みになり、正しくお使いください。
•コンピュータとの接続から使いはじめるまでの基本説明についてはセットアップガイドを参照してください。•最新の取扱説明書は、当社のWebサイトからダウンロードできます。http://www.eizo.co.jp

- 2 -
警告表示位置
製品の仕様は販売地域により異なります。お買い求めの地域に合った言語の取扱説明書をご確認ください。
1.本書の著作権はEIZO株式会社に帰属します。本書の一部あるいは全部をEIZO株式会社からの事前の許諾を得ることなく転載することは固くお断りします。2.本書の内容について、将来予告なしに変更することがあります。3.本書の内容については、万全を期して作成しましたが、万一誤り、記載もれなどお気づきの点がありましたら、ご連絡ください。4.本機の使用を理由とする損害、逸失利益などの請求につきましては、上記にかかわらず、いかなる責任も負いかねますので、あらかじめご了承ください。

- 3 -
モニターについて
モニターについてこの製品は、文書作成やマルチメディアコンテンツの閲覧など一般的な用途に適しています。
この製品は、日本国内専用品です。日本国外での使用に関して、当社は一切責任を負いかねます。ThisproductisdesignedforuseinJapanonlyandcannotbeusedinanyothercountries.
本書に記載されている用途以外での使用は、保証外となる場合があります。
本書に定められている仕様は、付属の電源コードおよび当社が指定する信号ケーブル使用時にのみ適用いたします。
この製品には、当社オプション品または当社が指定する製品をお使いください。
製品内部の電気部品の動作が安定するのに、約30分かかります。モニターの調整は電源を入れて30分以上経過するまでお待ちください。
経年使用による輝度変化を抑え、安定した輝度を保つためには、ブライトネスを下げて使用されることをお勧めします。
同じ画像を長時間表示することによって、表示を変えたときに前の画像が残像として見えることがあります。長時間同じ画像を表示するようなときには、コンピュータのスクリーンセーバーまたはパワーセーブ機能を使用してください。
表示状態を長時間続けると、表示面に黒いシミやムラ、焼き付きが発生する場合がありますのでご注意ください。モニターを長くお使いいただくため、定期的にモニターの電源をオフにすることをお勧めします。
この製品を美しく保ち、長くお使いいただくためにも定期的にクリーニングをおこなうことをお勧めします(「クリーニングの仕方」(P.4)参照)。
液晶パネルは、非常に精密度の高い技術で作られていますが、画素欠けや常時点灯する画素が見える場合がありますので、あらかじめご了承ください。また、有効ドット数の割合は99.9994%以上です。
液晶パネルに使用されるバックライトには寿命があります。画面が暗くなったり、ちらついたり、点灯しなくなったときには、EIZOコンタクトセンターまたはEIZOサポートにお問い合わせください。

- 4 -
モニターについて
パネル面やパネルの外枠は強く押さないでください。強く押すと、干渉縞が発生するなど表示異常を起こすことがありますので取り扱いにご注意ください。また、パネル面に圧力を加えたままにしておきますと、液晶の劣化や、パネルの破損などにつながる恐れがあります。(液晶パネルを押した跡が残った場合、画面全体に白い画像または黒い画像を表示すると解消されることがあります。)
パネルを固い物や先のとがった物などで押したり、こすったりしないようにしてください。傷が付く恐れがあります。なお、ティッシュペーパーなどで強くこすっても傷が入りますのでご注意ください。
この製品を冷え切った状態のまま室内に持ち込んだり、急に室温を上げたりすると、製品の表面や内部に露が生じることがあります(結露)。結露が生じた場合は、結露がなくなるまで製品の電源を入れずにお待ちください。そのまま使用すると故障の原因となることがあります。
クリーニングの仕方注意点
• アルコール、消毒薬などの薬品は、キャビネットやパネル面の光沢の変化、変色、色あせ、画質の劣化などにつながる恐れがあります。• シンナー、ベンジン、ワックス、研磨クリーナは、キャビネットやパネル面をいためるため絶対に使用しないでください。参考
• キャビネットやパネル面のクリーニングにはScreenCleaner(オプション品)をご利用いただくことをお勧めします。
キャビネットやパネル面の汚れは、やわらかい布に少量の水をしめらせて、やさしくふき取ってください。
モニターを快適にご使用いただくために• 画面が暗すぎたり、明るすぎたりすると目に悪影響をおよぼすことがあります。状況に応じてモニター画面の明るさを調整してください。• 長時間モニター画面を見続けると目が疲れますので、1時間に約10分の休憩を取ってください。

- 5 -
目次
目次モニターについて.............................................................................................3
クリーニングの仕方..................................................................................................4
モニターを快適にご使用いただくために................................................................4
目次...................................................................................................................5
第1章 はじめに.............................................................................................7
1-1. 特長................................................................................................................7
1-2. 各部の名称と機能..........................................................................................9
●● 前面●............................................................................................................................9●● 背面●......................................................................................................................... 10
1-3. 対応解像度...................................................................................................11
●● EV2450●................................................................................................................... 11●● EV2455●................................................................................................................... 12
1-4. 解像度を設定する........................................................................................13
●● Windows●8.1●/●Windows●8●/●Windows●7の場合●.............................................. 13●● Windows●Vistaの場合●.......................................................................................... 13●● Mac●OS●Xの場合●.................................................................................................... 13
第2章 基本の調整/設定...............................................................................14
2-1. スイッチの操作方法....................................................................................14
2-2. 入力信号を切り替える................................................................................15
2-3. 表示モード(カラーモード)を切り替える...............................................16
●● モードの種類●......................................................................................................... 16
2-4. Ecoに使う....................................................................................................17
2-5. 明るさを調整する........................................................................................20
2-6. 音量を調整する...........................................................................................21
第3章 詳細な調整/設定...............................................................................22
3-1. 設定メニューの基本操作方法.....................................................................22
3-2. 設定メニューの各機能................................................................................23
●● カラー調整●............................................................................................................. 23●● 信号設定●................................................................................................................. 26●● 本体設定●................................................................................................................. 32●● 言語選択●................................................................................................................. 34●● インフォメーション............................................................................................. 34
第4章 管理者向け設定................................................................................35
4-1. 「AdministratorSettings」メニューの基本操作方法..............................35
4-2. 「AdministratorSettings」メニューの各機能.........................................36
第5章 こんなときは....................................................................................38
5-1. 画面が表示されない場合.............................................................................38
5-2. 画面に関する症状(デジタル、アナログ共通)........................................40
5-3. 画面に関する症状(アナログのみ)..........................................................41
5-4. その他の症状...............................................................................................42
第6章 ご参考に...........................................................................................43
6-1. オプションアーム取付方法.........................................................................43
6-2. スタンドベースの取外方法/取付方法.........................................................44
6-3. ケーブルホルダーの取付方法/取外方法.....................................................48
6-4. 複数のコンピュータを接続する.................................................................50

- 6 -
目次
6-5. USB(UniversalSerialBus)の活用について............................................51
●● 必要なシステム環境............................................................................................. 51●● 接続方法(USB機能のセットアップ方法)●.................................................... 51
6-6. 仕様..............................................................................................................52
●● 外観図●..................................................................................................................... 56●● 主な初期設定値●..................................................................................................... 58●● オプション●............................................................................................................. 58
6-7. プリセットタイミング................................................................................59
第7章 用語集...............................................................................................61
付録.................................................................................................................64
商標.........................................................................................................................64
ライセンス..............................................................................................................65
ENERGYSTAR..........................................................................................................65
VCCI.........................................................................................................................65
その他規格..............................................................................................................66
TCO..........................................................................................................................66
中国RoHS................................................................................................................71
アフターサービス...........................................................................................72

- 7 -
第 1章 はじめに
第1章 はじめにこのたびは当社カラー液晶モニターをお買い求めいただき、誠にありがとうございます。
1-1. 特長• 23.8型ワイド画面(EV2450)• 24.1型ワイド画面(EV2455)• 解像度 1920×1080対応(EV2450)• 解像度 1920×1200対応(EV2455)• IPSパネルによる上下左右89°の広視野角を実現• 4系統のデジタル信号入力に対応(DisplayPort(HDCP)×1、HDMITypeA(HDCP)×1、DVI-D(HDCP)×1、D-Sub15ピン(ミニ)×1)- DisplayPort(8bit対応)※1
映像信号と音声信号を、1本のDisplayPortケーブルで転送できます。※1DisplayPortケーブルを使って音声信号を伝送する場合、ご使用のグラフィックスボードが、音声出力に対応している必要があります。「6-6.仕様」(P.52)参照- HDMIHDMI入力でPC信号に対応。映像信号と音声信号を、1本のHDMIケーブルで転送できます。
• カラーモード機能を搭載し、表示画像に適した表示モードを選択可能紙に印刷した際の見え方を再現したPaperモードを搭載しています。Paperモードでは色味の変更と輝度の抑制によって、画面から発生するブルーライトを削減します。「2-3.表示モード(カラーモード)を切り替える」(P.16)参照• 省電力機能消費電力※2を抑えることで、二酸化炭素排出量の削減につながります。この製品は省電力のための機能を搭載しています。- 主電源オフ時消費電力0W主電源スイッチを装備。モニターを使用しない時は、主電源を切ることで電力が消費されなくなります。- AutoEcoView(オートエコビュー)機能モニター正面の外光センサーが周囲の明るさを検知し、自動的に画面の明るさを調整します。不必要に明るくすると、消費電力の増加により環境に悪影響を及ぼし、目にも負荷を与えます。また、自動調整の範囲をお好みにあわせて設定することもできます。「AutoEcoView」(P.18)参照- EcoViewOptimizer2(エコビューオプティマイザーツー)機能入力信号の白レベルに応じて自動的に画面の明るさを調整します。入力信号の明るさを維持しながら、消費電力を削減することができます。「EcoViewOptimizer2」(P.18)参照

- 8 -
第 1章 はじめに
- EcoViewSense(エコビューセンス)機能モニター正面のセンサーが人の動きを検知します。人がモニターから離れると、モニターは自動的に省電力モードに移行して画面を非表示にするため、消費電力の低減につながります。モニターの使用環境や使用者の動作量に応じて、感度、省電力モードに移行するまでの時間を設定できます。「EcoViewSense」(P.18)参照
※2参考値EV2450最大消費電力47W(USB機器接続時、スピーカー動作時)、標準消費電力12W(輝度120cd/m2、USB機器非接続時、スピーカー非動作時、製品初期値)EV2455最大消費電力49W(USB機器接続時、スピーカー動作時)、標準消費電力13W(輝度120cd/m2、USB機器非接続時、スピーカー非動作時、製品初期値)
• USB3.0に対応したUSBハブ機能を搭載最大5Gbpsの高速データ転送を実現し、USBメモリなどの大容量データも短時間で転送できます。「6-5.USB(UniversalSerialBus)の活用について」(P.51)参照• 自由度の高い設置- 可動範囲の広いスタンドを採用。作業しやすく疲れにくい快適な位置にモニターを調整できます。チルト:上35°/下5°、スウィーベル:344°、縦回転:左回り90°/右回り90°、昇降:114.7mm(チルト:35°時)/140mm(EV2450)、131mm(EV2455)(チルト:0°時)- ベゼル部が薄いため、マルチモニター使用時でも視線移動の邪魔になりません。アームに取り付けることで、画面を180°回転(上下反転)させて設置できます。設置例
• モニターを縦表示にした場合、設定メニューの向きも変更することができます(「メニュー回転」(P.32)参照)。
• HDCP(著作権保護技術)※3により保護されたコンテンツを表示可能※3HDCPVersion1.x対応• マウスやキーボードを使って画面を調整するソフトウェア「ScreenManagerPro」対応ソフトウェアは、当社のWebサイト(http://www.eizo.co.jp)からダウンロードできます。• モニターの設定ファイルを作成するソフトウェア「EIZOMonitorConfigurator」に対応この製品を複数台設置している場合、すべてのモニターに設定ファイルを一括して適用することができます。個別の設定が不要になるため、モニター設置時の作業を効率化できます。詳細は、当社のWebサイト(http://www.eizo.co.jp)を参照してください。

- 9 -
第 1章 はじめに
1-2. 各部の名称と機能
●前面
4 521 3
1. EcoViewSenseセンサー モニター正面の人の動きを検知します(EcoViewSense(エコビューセンス)機能(P.18))。2. 外光センサー 周囲の明るさを検知します(AutoEcoView(オートエコビュー)機能(P.18))。3. 操作スイッチ メニューを表示します。ガイドに従って操作します。4. 電源スイッチ 電源のオン/オフを切り替えます。5. 電源ランプ モニターの動作状態を表します。
白:画面表示橙:省電力モード消灯:主電源/電源オフ
※1使用方法は、「3-1.設定メニューの基本操作方法」(P.22)を参照してください。
設定メニュー※1

- 10 -
第 1章 はじめに
●背面
15
16
9
14
17
6 7 8
111213
10
6. 主電源スイッチ 主電源のオン/オフを切り替えます。7. 電源コネクタ 電源コードを接続します。8. 信号入力コネクタ 背面の左から順に、次の入力コネクタがあります。
D-Sub15ピン(ミニ)コネクタDisplayPortコネクタHDMIコネクタDVIコネクタ
9. ハンドル 運搬用のハンドルです。10. USBダウンストリームポート USBに対応している周辺機器と接続できます。11. USBアップストリームポート USB接続が必要なソフトウェア、USBハブ機能を使用する場合にUSBケーブルを接続します。12. ヘッドホンジャック ヘッドホンを接続します。13. ステレオミニジャック ステレオミニジャックケーブルを接続します。14. 盗難防止用ロック Kensington社製のMicroSaverセキュリティシステムに対応しています。15. スピーカー 音声を再生します。16. スタンド※2 高さと角度(チルト、スウィーベル、ローテーション)が調整できます。17. ケーブルホルダー※3 ケーブルを収納します。※2この製品はスタンド部分を取り外すことによって、オプションアーム(またはオプションスタンド)に取り付けることが可能になります(「6-1.オプションアーム取付方法」(P.43)参照)。
※3ケーブルホルダーの取付方法は、「6-3.ケーブルホルダーの取付方法/取外方法」(P.48)を参照してください。

- 11 -
第 1章 はじめに
1-3. 対応解像度この製品は次の解像度に対応しています。
● EV2450
解像度 対応信号 垂直走査周波数 スキャン方式 DisplayPort HDMI DVI D-Sub640×480 VGA/CEA-861 59.94Hz プログレッシブ ○ ○ ○ ○640×480 CEA-861 60Hz プログレッシブ ○ ○ - ○640×480 VESA 72.81Hz/75Hz プログレッシブ - - - ○720×400 VGATEXT 70.09Hz プログレッシブ ○ ○ ○ ○
720×480(4:3) CEA-861 59.94Hz/60Hz プログレッシブ ○ ○ - -720×480(16:9) CEA-861 59.94Hz/60Hz プログレッシブ ○ ○ - -
720(1440)×480(4:3) CEA-861 59.94Hz/60Hz インターレース - ○ - -720(1440)×480(16:9) CEA-861 59.94Hz/60Hz インターレース - ○ - -
720×576(4:3) CEA-861 50Hz プログレッシブ - ○ - -720×576(16:9) CEA-861 50Hz プログレッシブ - ○ - -
720(1440)×576(4:3) CEA-861 50Hz インターレース - ○ - -720(1440)×576(16:9) CEA-861 50Hz インターレース - ○ - -
800×600 VESA 56.25Hz/72.19Hz/75Hz プログレッシブ - - - ○800×600 VESA 60.32Hz プログレッシブ ○ ○ ○ ○1024×768 VESA 60Hz プログレッシブ ○ ○ ○ ○1024×768 VESA 70.07Hz/75.03Hz プログレッシブ - - - ○1280×720 CEA-861 50Hz プログレッシブ - ○ - -1280×720 CEA-861 59.94Hz プログレッシブ ○ ○ - -1280×720 CEA-861 60Hz プログレッシブ ○ ○ ○ ○1280×800 VESACVT 59.81Hz プログレッシブ ○ ○ ○ ○1280×1024 VESA 60.02Hz プログレッシブ ○ ○ ○ ○1280×1024 VESA 75.03Hz プログレッシブ - - - ○1600×900 VESARB 60Hz プログレッシブ ○ ○ ○ ○1680×1050 VESACVT 59.95Hz プログレッシブ ○ ○ ○ ○1680×1050 VESACVTRB 59.88Hz プログレッシブ ○ ○ ○ ○1920×1080※1 CEA-861 50Hz/59.94Hz/60Hz インターレース - ○ - -1920×1080※1 CEA-861 50Hz プログレッシブ - ○ - -1920×1080※1 CEA-861 59.94Hz プログレッシブ ○ ○ - -1920×1080※1 CEA-861 60Hz プログレッシブ ○ ○ ○ ○
※1推奨解像度です。

- 12 -
第 1章 はじめに
● EV2455
解像度 対応信号 垂直走査周波数 スキャン方式 DisplayPort HDMI DVI D-Sub640×480 VGA/CEA-861 59.94Hz プログレッシブ ○ ○ ○ ○640×480 CEA-861 60Hz プログレッシブ ○ ○ - ○640×480 VESA 72.81Hz/75Hz プログレッシブ - - - ○720×400 VGATEXT 70.09Hz プログレッシブ ○ ○ ○ ○
720×480(4:3) CEA-861 59.94Hz/60Hz プログレッシブ ○ ○ - -720×480(16:9) CEA-861 59.94Hz/60Hz プログレッシブ ○ ○ - -
720(1440)×480(4:3) CEA-861 59.94Hz/60Hz インターレース - ○ - -720(1440)×480(16:9) CEA-861 59.94Hz/60Hz インターレース - ○ - -
720×576(4:3) CEA-861 50Hz プログレッシブ - ○ - -720×576(16:9) CEA-861 50Hz プログレッシブ - ○ - -
720(1440)×576(4:3) CEA-861 50Hz インターレース - ○ - -720(1440)×576(16:9) CEA-861 50Hz インターレース - ○ - -
800×600 VESA 56.25Hz/72.19Hz/75Hz プログレッシブ - - - ○800×600 VESA 60.32Hz プログレッシブ ○ ○ ○ ○1024×768 VESA 60Hz プログレッシブ ○ ○ ○ ○1024×768 VESA 70.07Hz/75.03Hz プログレッシブ - - - ○1280×720 CEA-861 50Hz プログレッシブ - ○ - -1280×720 CEA-861 59.94Hz プログレッシブ ○ ○ - -1280×720 CEA-861 60Hz プログレッシブ ○ ○ ○ ○1280×800 VESACVT 59.81Hz プログレッシブ ○ ○ ○ ○1280×1024 VESA 60.02Hz プログレッシブ ○ ○ ○ ○1280×1024 VESA 75.03Hz プログレッシブ - - - ○1600×900 VESARB 60Hz プログレッシブ ○ ○ ○ ○1600×1200 VESA 60Hz プログレッシブ ○ ○ ○ ○1680×1050 VESACVT 59.95Hz プログレッシブ ○ ○ ○ ○1680×1050 VESACVTRB 59.88Hz プログレッシブ ○ ○ ○ ○1920×1080 CEA-861 50Hz/59.94Hz/60Hz インターレース - ○ - -1920×1080 CEA-861 50Hz プログレッシブ - ○ - -1920×1080 CEA-861 59.94Hz プログレッシブ ○ ○ - -1920×1080 CEA-861 60Hz プログレッシブ ○ ○ ○ ○1920×1200※1 VESACVT 59.89Hz プログレッシブ - - - ○1920×1200※1 VESACVTRB 59.95Hz プログレッシブ ○ ○ ○ ○
※1推奨解像度です。

- 13 -
第 1章 はじめに
1-4. 解像度を設定するモニターをコンピュータに接続したときに適切な解像度で表示されない場合、または解像度を変更したい場合は、次の手順で解像度を変更します。
●Windows8.1/Windows8/Windows7の場合1. Windows8.1/Windows8の場合、スタート画面から「デスクトップ」のタイルをクリックして、デスクトップを表示します。2. デスクトップ上のアイコンがない場所で、マウスの右ボタンをクリックします。3. 表示されるメニューから「画面の解像度」をクリックします。4. 「画面の解像度」ダイアログボックスで、モニターを選択します。5. 「解像度」をクリックして変更したい解像度を選択します。6. 選択したら、「OK」ボタンをクリックします。7. 確認のダイアログボックスが表示されるので、「変更を維持する」ボタンをクリックします。
●WindowsVistaの場合1. デスクトップ上のアイコンがない場所で、マウスの右ボタンをクリックします。2. 表示されるメニューから「個人設定」をクリックします。3. 「個人設定」ウィンドウで「画面の設定」をクリックします。4. 「画面の設定」ダイアログボックスで「モニタ」タブを選択し、「解像度」の欄から変更したい解像度を選択します。5. 選択したら、「OK」ボタンをクリックします。6. 確認のダイアログボックスが表示されるので、「はい」ボタンをクリックします。
●MacOSXの場合1. アップルメニューの「システム環境設定」をクリックします。2. 「システム環境設定」ダイアログボックスが表示されるので、「ハードウェア」欄の「ディスプレイ」をクリックします。3. 表示されたダイアログボックスで「ディスプレイ」タブを選択し、「解像度」の欄から変更したい解像度を選択します。4. 選択したらすぐに画面が変更されるので、適切な解像度に設定したらウィンドウを閉じます

- 14 -
第 2章 基本の調整 /設定
第2章 基本の調整/設定このモニターは、使用環境やお好みにあわせて明るさを変えたり、消費電力を抑えてEcoに使ったりすることができます。
この章では、モニター前面のスイッチに触れることで調整/設定できる基本の機能を説明します。設定メニューを使って詳細に調整/設定する方法については「第3章詳細な調整/設定」(P.22)を参照してください。
2-1. スイッチの操作方法1.操作ガイドの表示1. いずれかのスイッチに触れます( を除く)。画面にガイドが表示されます。
2.調整/設定1. 調整/設定したいスイッチに触れます。調整/設定メニューが表示されます。
(サブメニューが表示される場合もあります。その場合は、 で調整/設定したい項目を選択し、 を選択します。)
2. 各スイッチで調整/設定し、 を選択して確定します。
3.終了1. または を選択してメニューを終了します。2. メニューが表示されていない状態で、数秒間スイッチを操作しないと、ガイドが自動的に終了します。

- 15 -
第 2章 基本の調整 /設定
2-2. 入力信号を切り替えるモニターに複数の信号を入力している場合、画面に表示する信号を切り替えることができます。

- 16 -
第 2章 基本の調整 /設定
2-3. 表示モード(カラーモード)を切り替えるこの製品は、表示用途に適したカラーモードをあらかじめ準備しています。用途や表示内容に合わせてモードに切り替えてみましょう。コンテンツに適した状態で画像を見ることができます。
●モードの種類
カラーモード 目的User1User2
お好みの表示に設定したい場合に選択します。
sRGB デジタルカメラで撮影した写真をプリンタで印刷するなど、sRGB対応の周辺機器と色を合わせる場合に適しています。
Paper 紙に似た色味とコントラストで、紙に印刷したような見え方になります。書籍や文書などの表示に適しています。
Movie 動画を明るく、くっきりと立体感豊かに表示します。動画コンテンツの再生に適しています。
参考
• 「ScreenManagerPro」を使うと、使用するソフトウェアに合わせて、カラーモードが自動的に切り替わります。(「ScreenManagerPro」はマウスやキーボードを使って画面を調整するソフトウェアです。当社のWebサイト(http://www.eizo.co.jp)からダウンロードできます。)

- 17 -
第 2章 基本の調整 /設定
2-4. Ecoに使うこの製品には、モニターをEcoに使うためのEcoView機能が搭載されています。ムダな電力の消費を抑えて、電気代を節約しましょう。省電力はCO2の排出量の削減にもつながります。
参考
• 「EcoView設定」メニューでは省電力の度合い(電力削減量、CO2削減量、省エネレベル)を確認できます。省エネレベルを表すインジケータが多く点灯するにつれ、省電力の度合いが高くなります。- 電力削減量:ブライトネスの調整値に応じた、バックライト消費電力の低減量です。- CO2削減量:電力削減量から換算した、モニターを1時間使用した場合に削減できるCO2排出量の目安です。
※数値は「特定排出者の事業活動に伴う温室効果ガスの排出量の算定に関する省令(平成18年経済産業省 環境省令第3号)に定める初期設定値(0.000555t-CO2/kWh)」を元に算出しており、国、年度などによって変わる可能性があります。
省電力の度合い

- 18 -
第 2章 基本の調整 /設定
機能 設定範囲 説明 参考AutoEcoView(オートエコビュー)
オンオフ
AutoEcoViewを使用するとモニター下部の外光センサーが周囲の明るさを検知し、自動的に画面の明るさを調整します。明るさを適切に調整することで、バックライトにかかる電力を抑えることができます。さらに、画面のまぶしさや暗すぎによる目への負担や疲労を和らげます。
「詳細設定」で、モニターの使用環境やお好みにあわせて、自動調整の範囲を設定することもできます。
• AutoEcoView機能を使用する場合は外光センサーをふさがないように注意してください。• AutoEcoVIewの設定が「オン」の場合でも、お好みにあわせて、モニター前面の操作スイッチ( )またはカラー調整で「ブライトネス」を変更することができます。また、変更した値に合わせて、AutoEcoVIewの明るさの変化の仕方も変わります。
詳細設定 最大値最小値
ブライトネス 0~100 自動調整の明るさの範囲を設定します。調整範囲の最大値と最小値をあらかじめ設定することで、設定した範囲内でのみ、明るさが自動調整されます。
• 最大値と最小値のブライトネスを同じ値にすることはできません。
環境光 明標準暗
初期設定で使用されることをお勧めします。(初期設定:最大値「明」、最小値「暗」)
• 「環境光」の設定について、詳細は当社のWebサイトを参照してください(http://www.eizo.co.jp)。
リセット - 詳細設定の設定内容を初期設定に戻します。 -EcoViewOptimizer2(エコビューオプティマイザーツー)
オンオフ
入力信号の白レベルに応じて自動的に画面の明るさを調整します。入力信号の明るさを維持しながら、消費電力を削減することができます。
• 次の場合は設定が「オフ」になります。-カラーモードで「Movie」を選択している場合
• 設定が「オン」の場合、淡い色が若干異なって表示されることがあります。気になる場合は「オフ」にしてください。
EcoViewSense(エコビューセンス)
オンオフ
「オン」に設定すると、モニター正面のセンサーが人の動きを検知します。人がモニターから離れると、モニターは自動的に省電力モードに移行し、画面を非表示にして消費電力を低減します。再度人が近づくと、省電力モードから復帰して画面を表示します。
「詳細設定」で、モニターの使用環境や使用者の動作量に応じて、感度、省電力モードに移行するまでの時間を設定することもできます。
• 省電力モードへの移行時には、移行をお知らせするメッセージが表示されます。• 本体設定メニューの「パワーセーブ」が「オフ」に設定されている場合、EcoViewSenseの設定は無効になります。

- 19 -
第 2章 基本の調整 /設定
機能 設定範囲 説明 参考詳細設定 検知時間 5、30sec
1、3、5、10、15、30、45、60min
人がモニターから離れてから、「離席中」というメッセージが表示されるまでの時間を設定します。メッセージが表示されると、約20秒後にモニターが省電力モードに移行します。
-
検知感度 レベル5レベル4レベル3レベル2レベル1
設定値を大きくすると、人の小さな動きも敏感に検知し、省電力モードに移行しにくくなります。逆に、設定値を小さくすると、人の大きな動きだけを検知し、省電力モードに移行しやすくなります。
• EcoViewSenseは、モニター正面のセンサーが熱の移動を検知することで機能します。そのため、服装や気温により感度が変化します。意図せず省電力モードに移行したり、省電力モードから復帰する場合には、設定値を変更してみてください。• 気温が高いときは感度が低くなるため検知感度を大きく、気温が低いときは感度が高くなるため検知感度を小さく設定するとより快適に使用いただけます。
リセット - 詳細設定の設定内容を初期設定に戻します。 -

- 20 -
第 2章 基本の調整 /設定
2-5. 明るさを調整する設置環境やお好みにあわせて、画面の明るさを調整できます。バックライト(液晶パネル背面の光源)の明るさを変化させて、画面の明るさを調整します。
設定範囲
0~100
参考
• AutoEcoViewが「オン」に設定されている場合、調整範囲に次のような制限があります。(AutoEcoViewについては、「AutoEcoView」(P.18)を参照してください。)- AutoEcoViewの詳細設定の最大値/最小値のブライトネス値より、設定を上げる/下げることができません。- モニターの設置環境が極端に明るすぎたり、暗すぎたりする場合は、「ブライトネス」の調整ができないことがあります。

- 21 -
第 2章 基本の調整 /設定
2-6. 音量を調整するスピーカーとヘッドホンそれぞれの音量を、個別に設定することができます。
設定範囲
0~30

- 22 -
第 3章 詳細な調整 /設定
第3章 詳細な調整/設定この章では、設定メニューを使ってモニターを詳細に調整/設定する方法を説明します。基本的な機能については、「第2章基本の調整/設定」(P.14)を参照してください。
3-1. 設定メニューの基本操作方法1.メニューの表示1. いずれかのスイッチに触れます( を除く)。操作ガイドが表示されます。
2. を選択します。設定メニューが表示されます。
2.調整/設定1. で、調整/設定したいメニューを選択し、 を選択します。サブメニューが表示されます。
2. で、調整/設定したい項目を選択し、 を選択します。調整/設定メニューが表示されます。
3. または で、調整/設定し、 を選択して確定します。サブメニューが表示されます。
調整/設定中に を選択すると、調整/設定を中止して変更前の状態に戻ります。
3.終了1. を選択します。設定メニューが表示されます。
2. を選択します。設定メニューが終了します。

- 23 -
第 3章 詳細な調整 /設定
3-2. 設定メニューの各機能
●カラー調整カラーモードの設定状態を、お好みにあわせて調整できます。
注意点
• 製品内部の電気部品の動作が安定するのに、約30分かかります。モニターの調整は電源を入れて30分以上経過するまでお待ちください。• モニターにはそれぞれ個体差があるため、複数台を並べると同じ画像でも異なる色に見える場合があります。複数台の色を合わせるときは、視覚的に判断しながら微調整してください。参考
• ScreenManagerProを使うと、マウスとキーボードの操作でカラー調整をおこなうことができます。また、調整状態をカラーデータとして保存し、読み込むこともできます。ScreenManagerProは、当社のWebサイト(http://www.eizo.co.jp)からダウンロードできます。
機能
カラーモード(調整できる機能は、カラーモードにより異なります。)○:調整可 ー:調整不可 設定範囲 説明 参考
User1User2 sRGB Paper Movie
カラーモード ○ ○ ○ ○ User1User2sRGBPaperMovie
モニターの用途に応じた表示モードに切り替えます。
カラーモードの設定状態はお好みにあわせて、調整することもできます。調整するモードを選択し、各機能で調整してください。
• 各モードの調整状態は、「2-3.表示モード(カラーモード)を切り替える」(P.16)を参照してください。
ブライトネス ○ ○ ○ ○ 0~100 バックライト(液晶パネル背面の光源)の明るさを変化させて、画面の明るさを調整します。
• ブライトネスが100でも暗いと感じた場合はコントラスト調整をおこなってください。

- 24 -
第 3章 詳細な調整 /設定
機能
カラーモード(調整できる機能は、カラーモードにより異なります。)○:調整可 ー:調整不可 設定範囲 説明 参考
User1User2 sRGB Paper Movie
コントラスト ○ - - ○ 0~100 ビデオ信号のレベルを変化させて、画面の明るさを調整します。
• 50ですべての色階調を表示します。• 画面の明るさは、初めに、階調特性を損なうことのないブライトネスで調整することをお勧めします。• コントラスト調整は次のような場合に使用してください。-ブライトネスが100でも画面が暗いと感じたとき。(コントラストを50以上に設定します。)
色温度 ○ - ○ ○ オフ4000K~10000K(500K単位、9300K含む)
色温度を調整します。通常「白」または「黒」の色合いを数値的に表現するときに用いられるもので、K:Kelvin(ケルビン)という単位で表します。炎の温度と同様に、画面は色温度が低いと赤っぽく表示され、高いと青っぽく表示されます。また、色温度の設定値ごとにゲインのプリセット値が設定されています。
• 「K」表示は調整の目安としてご利用ください。• 「ゲイン」でさらに詳細な調整が可能です。• 「オフ」でパネル本来の色(ゲインの値はRGB各100)になります。• ゲインの値を変更すると、色温度は「オフ」になります。
ガンマ ○ - - - 1.82.02.22.4
ガンマ値を調整します。モニターは入力される信号によって明るさが変化しますが、この変化率は入力信号と単純な比例関係にありません。そのため入力信号と明るさの関係が一定の関係になるよう制御をおこなうことをガンマ補正といいます。
• カラーモードで「Paper」を選択すると、ガンマ値は「Paper」と表示されます。

- 25 -
第 3章 詳細な調整 /設定
機能
カラーモード(調整できる機能は、カラーモードにより異なります。)○:調整可 ー:調整不可 設定範囲 説明 参考
User1User2 sRGB Paper Movie
詳細設定 オーバードライブ
○ - - - 強普通オフ
モニターの用途に応じて、オーバードライブの強さを設定することができます。動画を表示する場合は、「強」にすることで、残像感を低減します。
-
色合い ○ - - ○ -50~50 色合いを調整します。 • この機能を使用することによって、すべての色階調を表示できないことがあります。
色の濃さ ○ - - ○ -50~50 色の濃さを調整します。 • この機能を使用することによって、すべての色階調を表示できないことがあります。• 最小値(-50)で白黒の画面となります。
ゲイン ○ - - - 0~100 色を構成する赤、緑、青のそれぞれの明るさをゲインと呼びます。これを調整することで、「白」の色調を変更することができます。
• この機能を使用することによって、すべての色階調を表示できないことがあります。• 色温度の値に応じてゲインの値が変わります。• ゲインの値を変更すると、色温度は「オフ」になります。
リセット ○ ○ ○ ○ - 現在選択しているカラーモードのカラー調整値を初期設定に戻します。
-

- 26 -
第 3章 詳細な調整 /設定
●信号設定コンピュータから入力された信号を、モニターに出力する方法を設定します。

- 27 -
第 3章 詳細な調整 /設定
機能
入力信号(各機能の設定範囲は、入力信号より異なります。)
○:設定可 ー:設定不可 設定範囲 説明 参考
DisplayPortHDMI
DVI D-SubPC信号
ビデオ信号
画面拡大 ○ ○ - ○ ○ フルスクリーンアスペクト比固定等倍
モニター画面に表示するサイズを切り替えることができます。• 「自動」コンピュータから送信されてくるアスペクト比情報と解像度情報に応じて、自動的に表示サイズを切り替えます。• 「フルスクリーン」画面全体に画像を表示します。ただし、拡大比率は縦、横一定ではないため、表示画像に歪みが見られる場合があります。• 「アスペクト比固定」画面全体に画像を表示します。ただし、拡大比率を縦、横一定にするため、水平、垂直のどちらかの方向に画像が表示されない部分が残る場合があります。• 「等倍」設定した解像度のまま、または入力信号のままの大きさで画像が表示されます。
• 設定例-フルスクリーン
-アスペクト比固定
-等倍(入力信号)
• お使いのモニターがEV2455で、解像度が1920×1080の場合、設定が「フルスクリーン」に固定されます。
- - ○ - - 自動フルスクリーンアスペクト比固定等倍
シャープネス ○ ○ ○ ○ ○ 1~5 低解像度を画面拡大(「フルスクリーン」や「アスペクト比固定」)で表示した場合、表示された画像の文字や線のぼやけて見える場合があります。このぼやけを軽減することができます。
• 表示解像度によってはシャープネスを設定する必要はありません。(「シャープネス」を選択することはできません。)

- 28 -
第 3章 詳細な調整 /設定
機能
入力信号(各機能の設定範囲は、入力信号より異なります。)
○:設定可 ー:設定不可 設定範囲 説明 参考
DisplayPortHDMI
DVI D-SubPC信号
ビデオ信号
カラーフォーマット
○ - - - - 自動YUVRGB
入力された信号のカラーフォーマットを指定できます。正しい色が表示できない場合に、設定を変更してみてください。
• DVI-HDMI変換コネクタを使用して、DVI機器をモニターのHDMIコネクタに接続している場合、設定が必要です。• DVIコネクタにDVI信号を入力している場合は、設定が「RGB」に固定されます。
- ○ - - - YUV4:2:2YUV4:4:4RGB
- - ○ - - 自動YUV4:2:2YUV4:4:4RGB
レンジ拡張 ○ - ○ - - 自動オンオフ
コンピュータによっては、モニターに出力する信号のビデオレベルの黒および白が制限されていることがあります。制限されたままモニターに信号を表示すると、黒が淡く、白がくすんで表示され、コントラストが低下します。このような信号を、モニター本来のコントラスト比になるように、出力レンジを拡張して表示することができます。• 「自動」入力信号の輝度レンジを自動的に判別し、適切に表示します。• 「オン」信号の出力レンジを0~255に拡張して表示します。• 「オフ」信号の出力レンジの拡張をおこないません。
• 設定例-オフ
-オン
• DVI信号入力時は、設定が「オフ」に固定されます。
- ○ - - - オンオフ

- 29 -
第 3章 詳細な調整 /設定
機能
入力信号(各機能の設定範囲は、入力信号より異なります。)
○:設定可 ー:設定不可 設定範囲 説明 参考
DisplayPortHDMI
DVI D-SubPC信号
ビデオ信号
アナログ調整
自動画面調整
- - - - ○ - 画面のちらつき、表示位置、サイズを自動調整することができます。「自動画面調整」を選択すると、メッセージが表示されますので、「はい」を選択してください。
• 自動画面調整機能は画面の表示可能エリア全体に画像が表示されている場合に正しく動作します。次のような場合には、正しく動作しません。-コマンドプロンプトのような画面の一部にしか画像が表示されていない場合-壁紙など背景を黒で使用している場合また、一部のグラフィックスボードで正しく動作しない場合があります。• モニターに初めて信号を入力した場合、またはこれまでに表示したことのない解像度や垂直走査周波数、水平走査周波数に変更した場合は、自動的にセルフアジャスト機能が働きます(解像度が800×600(SVGA)以上の信号のみ)。
自動レンジ調整
- - - - ○ - 信号の出力レベルを調整し、すべての色階調(0~255)を表示できるように自動調整できます。「自動レンジ調整」を選択すると、メッセージが表示されますので、「はい」を選択してください。
-

- 30 -
第 3章 詳細な調整 /設定
機能
入力信号(各機能の設定範囲は、入力信号より異なります。)
○:設定可 ー:設定不可 設定範囲 説明 参考
DisplayPortHDMI
DVI D-SubPC信号
ビデオ信号
クロック - - - - ○ - 画面の縦線や画面の一部に見られるちらつきを軽減できます。
• 設定が合ったポイントを見逃しやすいので、操作スイッチ( )に触れて、細かく調整してください。
フェーズ - - - - ○ - 画面全体のちらつきやにじみを軽減できます。 • お使いのコンピュータやグラフィックスボードによっては、完全になくならないものがあります。• 設定後、画面に縦縞が現れた場合は、再度「クロック」を調整してください。
水平ポジション垂直ポジション
- - - - ○ - 画面の表示位置(水平、垂直)を調整できます。 • 液晶モニターは画素数および画素位置が固定であるため、画像の正しい表示位置は1箇所です。ポジション調整とは画像を正しい位置に移動するための調整です。

- 31 -
第 3章 詳細な調整 /設定
機能
入力信号(各機能の設定範囲は、入力信号より異なります。)
○:設定可 ー:設定不可 設定範囲 説明 参考
DisplayPortHDMI
DVI D-SubPC信号
ビデオ信号
音源 ○ - - - - ステレオミニジャックDisplayPort
DisplayPort信号入力時またはHDMI信号入力時の音源を切り替えることができます。
• DVI信号入力時、HDMI(PC信号)入力時およびD-Sub信号入力時は、設定が「ステレオミニジャック」に固定されます。
- - ○ - - ステレオミニジャックHDMI

- 32 -
第 3章 詳細な調整 /設定
●本体設定使用環境やお好みにあわせて、モニター本体の設定をおこないます。
機能 設定範囲 説明 参考メニュー回転 0°
90°270°
モニターを縦表示にした場合は、設定メニューの向きも変更することができます。
• ケーブル類が正しく接続されているかご確認ください。• モニターの画面を回転する場合は、いったんスタンドの上限まで画面を引き上げて、上向き(チルト)にしてから回転してください。• モニターを縦表示するためには、縦表示対応のグラフィックスボードが必要です。モニターを縦表示にした場合、ご使用のグラフィックスボードの設定を変更する必要があります。詳細は、グラフィックスボードの取扱説明書を参照してください。当社のWebサイトもあわせて参照してください(http://www.eizo.co.jp)。• メニューを180°回転させることはできません。モニターを180°回転させて設置する場合は、モニターの調整/設定をしてから回転させてください。
メニューポジション 中央右上右下左下左上
設定メニューの表示位置を移動できます。 -

- 33 -
第 3章 詳細な調整 /設定
機能 設定範囲 説明 参考パワーセーブ オン
オフコンピュータの状態と連動して、モニターを省電力モードにすることができます。信号が入力されなくなったことを検出してから、約15秒後に省電力モードに移行します。省電力モードに移行すると、画面を非表示にします。
• 省電力モードからの復帰方法-モニターに信号が入力されると、自動的に復帰し画面が表示されます。
• 省電力モードの移行の5秒前になると、移行をお知らせするメッセージが表示されます。• モニターを使用しない時は、主電源を切るか、電源プラグを抜くことで電力が消費されなくなります。• モニターが省電力モードの場合、USBダウンストリームポートに接続している機器は動作します。そのためモニターの消費電力は、省電力モードであっても接続される機器によって変化します。• ステレオミニジャックケーブルが接続されている場合も消費電力は変化します。
Ecoタイマー オフ0、1、2、3、5、10、15、20、25、30、45min、1、2、3、4、5h
モニターの省電力モードが一定時間続いたときに、モニターの電源を自動的に切ることができます。モニターの電源が切れるまでの時間を選択します。
-
電源ランプ オンオフ
画面表示時の電源ランプ(白)を消灯することができます。 -
ボーダー - 低解像度を「等倍」や「アスペクト比固定」で表示した場合(「画面拡大」(P.27)参照)、画像の周囲にボーダー(画像が表示されていない暗い部分)が表示されます。このボーダー部分の明るさ調整することができます。
ボーダー
-
オールリセット - 次の設定を除く、すべての設定内容を初期設定に戻します。• 「AdministratorSettings」メニュー内の設定
• 初期値については、「主な初期設定値」(P.58)を参照してください。

- 34 -
第 3章 詳細な調整 /設定
●言語選択メニューやメッセージの表示言語を選択することができます。
設定範囲English、Deutsch、Français、Español、Italiano、Svenska、日本語、簡体中文、繁體中文
注意点
• 「AdministratorSettings」メニューの表示言語は変更されません。
●インフォメーションモニターの情報(製品名、製造番号、使用時間、解像度、入力信号)を確認できます。
例:

- 35 -
第 4章 管理者向け設定
第4章 管理者向け設定この章では、「AdministratorSettings」メニューを使ってモニターの動作を設定する方法を説明します。このメニューは管理者用です。通常のモニター使用時には、設定の必要はありません。
4-1. 「AdministratorSettings」メニューの基本操作方法1.メニューの表示1. に触れ、モニターの電源を切ります。2. 一番左側のスイッチに触れながら、 に2秒以上触れてモニターの電源を入れます。
「AdministratorSettings」メニューが表示されます。
2.設定1. で、設定したい項目を選択し、 を選択します。調整/設定メニューが表示されます。
2. で、設定し、 を選択します。「AdministratorSettings」メニューが表示されます。
3.確定と終了1. 「Apply」を選択し、 を選択します。設定が確定し、「AdministratorSettings」メニューが終了します。
注意点
• 「AdministratorSettings」メニューの言語(英語)は変更できません。

- 36 -
第 4章 管理者向け設定
4-2. 「AdministratorSettings」メニューの各機能
機能 設定範囲 説明 参考AutoInputDetection On
Offこの製品は、信号が入力されているコネクタを自動的に判別して画面を表示します。コンピュータが省電力モードに入ると、自動的に他の信号を表示します。
この機能を「Off」に設定すると、信号が入力されているかどうかにかかわらず、選択しているコネクタからの信号が表示されます。この場合は、モニター前面の操作スイッチ( )で表示する入力信号を選択してください。
• この機能が「On」に設定されている場合、すべてのコンピュータが省電力モードに入っている場合のみ、モニターの省電力機能が動作します。
DPHPDControl OnOff
コンピュータをDisplayPortコネクタに接続している場合、電源のオフ/オン時に、ウィンドウやアイコンの位置がずれることがあります。その場合は、この機能を「On」に設定してください。
-
HDMIHPDControl OnOff
コンピュータをHDMIコネクタに接続している場合、機器によっては画面が表示されないことがあります。その場合は、この機能を「On」に設定してください。
-

- 37 -
第 4章 管理者向け設定
機能 設定範囲 説明 参考USBPowerSave On
Offこの製品は、モニターのパワーセーブおよび電源オフに連動して、コンピュータとのUSB通信を無効にします。USB通信が無効になることで、省電力モード時および電源オフ時の消費電力を抑えることができます。
この機能を「Off」に設定すると、モニターが省電力モードや電源オフのときでも、USB接続を有効のままにしておくことができます。
• この機能が「On」に設定されている場合、モニターの電源を切る前に、接続しているUSB機器とコンピュータとの通信を終了してください。USBメモリなどの記憶装置を接続している場合、データの消失、破損の恐れがあります。• この機能を「On」に設定すると、省電力モード時や電源オフ時には、ScreenManagerProなどのソフトウェアによるモニターコントロールができません。• この機能を「Off」に設定すると、省電力モード時および電源オフ時の消費電力が上がります。
On-ScreenLogo OnOff
この製品の電源を入れると、画面にEIZOロゴが表示されます。
この機能を「Off」に設定すると、EIZOロゴを非表示にすることができます。
-
KeyLock OnOff
設定した状態を変更できないように、モニター前面の操作スイッチをロックすることができます。
• ロックした状態でも次の操作は可能です。-電源スイッチによる電源オン/オフ
CompatibilityMode OnOff
ご使用のコンピュータおよびグラフィックスボードによっては、入力信号が検出されず、省電力モードから復帰しない場合があります。その場合は、この機能を「On」に設定してください。
-

- 38 -
第 5章 こんなときは
第5章 こんなときは症状に対する処置をおこなっても解消されない場合は、EIZOコンタクトセンターまたはEIZOサポートにご相談ください。
5-1. 画面が表示されない場合症状 原因と対処方法
1. 画面が表示されない• 電源ランプが点灯しない
• 電源コードは正しく接続されていますか。• 主電源を入れてください。• に触れてください。• 主電源を切り、数分後にもう一度電源を入れてみてください。
• 電源ランプが点灯:白色 • 設定メニューの「ブライトネス」、「コントラスト」、「ゲイン」の各調整値を上げてみてください(「カラー調整」(P.23)参照)。
• 電源ランプが点灯:橙色 • 入力信号を切り替えてみてください。• マウス、キーボードを操作してみてください。• コンピュータの電源は入っていますか。• ご使用のコンピュータおよびグラフィックスボードによっては、入力信号が検出されず、省電力モードから復帰しない場合があります。マウス、キーボードを操作しても画面が表示されない場合は、次の手順を実行してください。症状が改善される場合があります。1. に触れて、モニターの電源を切ります。2. 一番左側のスイッチに触れながら、 に2秒以上触れます。「AdministratorSettings」メニューが表示されます。
3. 「CompatibilityMode」を選択します。4. 「On」を選択します。5. 「Apply」を選択し、 を選択します。6. コンピュータを再起動します。
• コンピュータをHDMI接続している場合は、「AdministratorSettings」メニューの「HDMIHPDControl」で設定を「On」に変更してみてください。(「HDMIHPDControl」(P.36)参照)。• EcoViewSenseをオンに設定している場合、省電力モードに移行している可能性があります。モニターに近づいてみてください。それでも画面が表示されない場合は、マウス、キーボードを操作してみてください。
• 電源ランプが点滅:橙色 • DisplayPort接続している機器に問題があります。問題を解決し、モニターの電源を入れなおしてみてください。詳細は出力機器の取扱説明書を参照してください。

- 39 -
第 5章 こんなときは
症状 原因と対処方法2. 次のようなメッセージが表示される この表示はモニターが正常に機能していても、信号が正しく入力されないときに表示されます。• 入力されている信号が周波数仕様範囲外であることを示す表示です。例:
• コンピュータの設定が、この製品で表示できる解像度、垂直走査周波数になっていますか(「1-3.対応解像度」(P.11)参照)。• コンピュータを再起動してみてください。• グラフィックスボードのユーティリティなどで、適切な設定に変更してください。詳細はグラフィックスボードの取扱説明書を参照してください。

- 40 -
第 5章 こんなときは
5-2. 画面に関する症状(デジタル、アナログ共通)症状 原因と対処方法
1. 画面が明るすぎる/暗すぎる • 設定メニューの「ブライトネス」、「コントラスト」を調整してください(「カラー調整」(P.23)参照)。(液晶モニターのバックライトには、寿命があります。画面が暗くなったり、ちらついたりするようになったら、EIZOサポートにご相談ください。)• 画面が明るすぎる場合は、AutoEcoViewを「オン」に設定してみてください。周囲の明るさに応じて自動的に画面の明るさを調整します(「AutoEcoView」(P.18)参照)。
2. 「ブライトネス」が調整できない AutoEcoViewが「オン」に設定されている場合、AutoEcoViewの詳細設定により「ブライトネス」の調整ができないことがあります。
• 設定値が上げられない/下げられない(「 」または「 」がグレーに表示される)-操作スイッチ( )による「ブライトネス」調整メニュー
/
-カラー調整の「ブライトネス」調整メニュー
/
• AutoEcoView機能は、画面が明るすぎたり、暗すぎたりしないよう、ブライトネスの調整範囲を制限できます。調整範囲を制限している場合、その範囲を超える値に設定することができません。この範囲を超える値に設定したい場合は、次の設定を変更してみてください。- AutoEcoViewの詳細設定で、最大値と最小値の「ブライトネス」の設定を変更する- AutoEcoViewを「オフ」に設定するAutoEcoViewの設定については、「AutoEcoView」(P.18)を参照してください。
• 設定値が上げられない/下げられない(「 」および「 」がグレーに表示される)-操作スイッチ( )による「ブライトネス」調整メニュー
-カラー調整の「ブライトネス」調整メニュー
• モニターの設置環境が極端に明るすぎたり、暗すぎたりする場合は、「ブライトネス」の調整ができないことがあります。この場合は、次の設定を変更してみてください。- AutoEcoViewの詳細設定で、最大値と最小値の「環境光」の設定を変更する- AutoEcoViewを「オフ」に設定するAutoEcoViewの設定については、「AutoEcoView」(P.18)を参照してください。
3. 文字がぼやけて見える • コンピュータの設定が、この製品で表示できる解像度、垂直走査周波数になっていますか(「1-3.対応解像度」(P.11)参照)。• 推奨解像度以外の解像度で表示した場合、表示された画像の文字や線がぼやけて見える場合があります。設定メニューの「シャープネス」で調整してみてください(「シャープネス」(P.27)参照)。
4. 残像が現れる • この現象は液晶パネルの特性であり、固定画面で長時間使用することをできるだけ避けることをお勧めします。• 長時間同じ画像を表示する場合は、コンピュータのスクリーンセーバーまたはパワーセーブ機能を使用してください。
5. 画面に緑、赤、青、白のドットが残るまたは点灯しないドットが残る
• これらのドットが残るのは液晶パネルの特性であり、故障ではありません。

- 41 -
第 5章 こんなときは
症状 原因と対処方法6. 画面上に干渉縞が見られる/パネルを押した跡が消えない
• 画面全体に白い画像または黒い画像を表示してみてください。症状が解消されることがあります。
7. 画面にノイズが現れる • 設定メニューの「オーバードライブ」の設定を「オフ」にしてみてください(「オーバードライブ」(P.25)参照)。• HDCP方式の信号を入力した場合、正常な画面がすぐに表示されないことがあります。
8. (DisplayPort信号入力時)電源のオフ/オン時に、ウィンドウやアイコンの位置がずれる
• 「AdministratorSettings」メニューの「DPHPDControl」で、設定を「On」にしてください(「DPHPDControl」(P.36)参照)。
5-3. 画面に関する症状(アナログのみ)症状 原因と対処方法
1. 画像がずれている • 設定メニューの「ポジション」で画像の位置を合わせてください(「水平ポジション」「垂直ポジション」(P.30)参照)。• グラフィックスボードのユーティリティなどに画像の位置を変える機能があれば、その機能を使用して調整してください。
2. 画面に縦線が出ている/画面の一部がちらついている
• 設定メニューの「クロック」で調整してみてください(「クロック」(P.30)参照)。
3. 画面全体がちらつく、にじむように見える • 設定メニューの「フェーズ」で調整してみてください(「フェーズ」(P.30)参照)。

- 42 -
第 5章 こんなときは
5-4. その他の症状症状 原因と対処方法
1. 設定メニューが表示できない • 操作スイッチのロックが機能していないか確認してみてください(「KeyLock」(P.37)参照)。2. 音声が出ない • ステレオミニジャックケーブルは正しく接続されていますか。
• 音量が「0」になっていませんか。• コンピュータおよび音声を再生しているソフトウェアの設定を確認してください。• DisplayPort入力時およびHDMI入力時は「音源」の設定を確認してみてください(「音源」(P.31)参照)。
3. (EcoViewSense使用時)離席しても画面が消えない/モニターに近づいても画面が表示されない
• モニターの設置環境を確認してください。次の環境では正しく動作しないことがあります。-風が当たる場所にモニターを設置していませんか。-モニターの周辺に熱を出す機器がありませんか。-センサーの前に障害物がありませんか。
• センサーに汚れが付いていませんか。汚れがある場合は、柔らかい布で取り除いてください。• モニターの正面に座っていますか。EcoViewSenseは、モニター正面のセンサーが熱の移動を検知することで機能します。• 気温が高い場合、省電力モードから復帰しないことがあります。マウス、キーボードを操作しても画面が表示されない場合は、モニターの電源スイッチで電源を切って、再度電源を入れてください。画面が表示されたら、検知感度を大きい値に変更してください(「EcoViewSense」(P.18)参照)。
4. モニターに接続しているUSB周辺機器が動作しない
• USBケーブルは正しく接続されていますか(「6-5.USB(UniversalSerialBus)の活用について」(P.51)参照)。• 別のUSBポートに差し替えてみてください。別のポートで正しく動作した場合は、EIZOサポートにご相談ください(詳細はコンピュータの取扱説明書を参照してください)。• コンピュータを再起動してみてください。• 直接コンピュータと周辺機器を接続してみて、周辺機器が正しく動作した場合は、EIZOコンタクトセンターまたはEIZOサポートにご相談ください。• ご使用のコンピュータおよびOSがUSBに対応しているかご確認ください(各機器のUSB対応については各メーカーにお問い合わせください)。• Windowsをご使用の場合、コンピュータに搭載されているBIOSのUSBに関する設定をご確認ください(詳細はコンピュータの取扱説明書を参照してください)。

- 43 -
第 6章 ご参考に
第6章 ご参考に
6-1. オプションアーム取付方法この製品はスタンド部分を取り外すことによって、オプションアーム(またはオプションスタンド)に取り付けることが可能になります。対応しているオプションアーム(またはオプションスタンド)については、当社のWebサイトを参照してください。http://www.eizo.co.jp
注意点
• 取り付けの際は、アームまたはスタンドの取扱説明書の指示に従ってください。• 他社製のアームまたはスタンドを使用する場合は、次の点をアームまたはスタンドメーカーにご確認の上、VESA規格準拠のものを選択してください。取り付けには本体部分とスタンドを固定しているねじをご使用ください。- 取付部のねじ穴間隔:100mm×100mm- アームまたはスタンドのVESAマウント部外形寸法:122mm×122mm以下- プレート部の厚み:2.6mm- 許容質量:モニター本体の質量(スタンドなし)とケーブルなどの装着物の総質量に耐えられること
• アームまたはスタンド取り付け時の設置可能な方向および可動範囲(チルト角)は次のとおりです。
設置方向 ※1
可動範囲(チルト角)
上:45° 下:45°
※1この向きで設置した場合は、電源コネクタ周辺を定期的に掃除してください。ほこり、水、油などが付着すると火災の原因となります。
• ケーブル類は、アームまたはスタンドを取り付けた後に接続してください。• 取り外したスタンドを昇降させないでください。モニター本体を取り付けていない状態でスタンドを昇降させると、けがや故障の原因となります。• モニターおよびアームまたはスタンドは重量があります。落としたりするとけがや故障の原因になります。

- 44 -
第 6章 ご参考に
取付方法
1.パネル面が傷つかないよう、安定した場所に柔らかい布などを敷いた上に、パネル面を下に向けて置きます。
2.スタンド部分を取り外します。別途ドライバを準備ください。ドライバを使って、本体部分とスタンドを固定しているねじ4箇所を取り外します。
3.モニターにアーム(またはスタンド)を取り付けます。アームまたはスタンドの取扱説明書で指定のねじを使って取り付けます。
6-2. スタンドベースの取外方法/取付方法取外方法セットアップ時に取り付けたスタンドベースは、次の手順で取り外すことができます。
1.パネル面が傷つかないよう、安定した場所に柔らかい布などを敷いた上に、パネル面を下に向けて置きます。
2.スタンドベースを固定しているねじを回して外します。
参考
• ねじは手で外すことができます。外しにくい場合は、コインやマイナスドライバーなどをご使用ください。

- 45 -
第 6章 ご参考に
3.スタンドベースを反時計回りに回して外します。
参考
• スタンドベースを再度使用する場合に備えて、ねじをスタンドベースに取り付けておいてください。
取付方法いったん取り外したスタンドベースは、次の手順で再度モニター本体に取り付けることができます。
1.スタンドベースの底面に、ねじがしっかり取り付けられていることを確認します。
2.安定した場所にスタンドベースを置きます。

- 46 -
第 6章 ご参考に
3.スタンドベースをスタンドの支柱にはめ込みます。
スタンドの支柱
スタンドベース

- 47 -
第 6章 ご参考に
4.カチッと音がするまで、支柱を時計回りに回します。
カチッ!

- 48 -
第 6章 ご参考に
6-3. ケーブルホルダーの取付方法/取外方法この製品にはケーブルホルダーが付属しています。モニターに接続したケーブル類を配線する際に利用してください。
取付方法
1.ケーブルホルダーにケーブルを通します。
2.ケーブルホルダーの開口部を締めます。
3.その状態のまま、スタンドに差し込みます。

- 49 -
第 6章 ご参考に
参考
• ケーブルホルダーは縦、横のどちらの方向にも差し込むことができます。ケーブルの配線状況に応じて、ケーブルホルダーの向きを変えてください。
取外方法
1.ケーブルホルダーの開口部を締めます。
2.その状態のまま、スタンドからケーブルホルダーを抜き取ります。

- 50 -
第 6章 ご参考に
6-4. 複数のコンピュータを接続するこの製品は、複数のコンピュータを接続し、切り替えて表示することができます。
接続例
信号ケーブルPP200(オプション)
信号ケーブルFD-C39(付属)
DVI-Dコネクタ
デジタル(DVI)
デジタル(DisplayPort)
DisplayPortコネクタ
D-Subコネクタ
信号ケーブルMD-C87(付属)
アナログ(D-Sub)
HDMIコネクタ
コンピュータ1へ コンピュータ2へ コンピュータ3へ コンピュータ4へ
DVIコネクタHDMIコネクタD-Sub15ピン(ミニ)コネクタ DisplayPortコネクタ
デジタル(HDMI)
HDMIケーブル(市販品)
参考
• モニター前面の操作スイッチ( )に触れるたびに入力信号が切り替わります。画面右上に選択された入力ポート名が表示されます。• この製品は、信号が入力されているコネクタを自動的に判別して画面を表示します。詳細は「AutoInputDetection」(P.36)を参照してください。

- 51 -
第 6章 ご参考に
6-5. USB(UniversalSerialBus)の活用についてこの製品はUSBハブを搭載しています。USB対応のコンピュータに接続することにより、この製品がUSBハブとして機能し、USBに対応している周辺機器と接続できます。参考
• この製品はUSB3.0に対応しています。USB3.0に対応した周辺機器を接続すると、高速のデータ通信が可能になります(コンピュータおよび周辺機器との接続に使用するUSBケーブルが、USB3.0に対応している場合のみ)。
●必要なシステム環境• USBポートを搭載したコンピュータ• Windows8.1/Windows8/Windows7/WindowsVistaまたはMacOSX10.2以降およびMacOS9.2.2• EIZOUSBケーブル(UU200SS(USB3.0))
注意点
• 使用するコンピュータ、OSおよび周辺機器によっては動作しない場合があります。各機器のUSB対応については各メーカーにお問い合わせください。• モニターが省電力モードの場合、USBダウンストリームポートに接続している機器は動作します。そのためモニターの消費電力は、省電力モードであっても接続される機器によって変化します。• 主電源スイッチオフ時、USBダウンストリームポートに接続されている機器は動作しません。
●接続方法(USB機能のセットアップ方法)1. はじめにコンピュータとモニターを信号ケーブルで接続し、コンピュータを起動しておきます。
USBダウンストリームポート
USBアップストリームポート
2. USB対応のコンピュータのUSBダウンストリームポートとモニターのUSBアップストリームポートをUSBケーブルで接続します。USBケーブルの接続により自動的にUSBのハブ機能がセットアップされます。
3. USB対応の周辺機器をモニターのUSBダウンストリームポートに接続します。

- 52 -
第 6章 ご参考に
6-6. 仕様EV2450
液晶パネル 種類 IPS(アンチグレア)バックライト LEDサイズ 60cm(23.8)型(可視域対角60.4cm)解像度 1920ドット×1080ライン表示面積(横×縦) 527.04mm×296.46mm画素ピッチ 0.2745mm表示色 8bitカラー: 1,677万色視野角(水平/垂直、標準値) 178˚/178˚応答速度(標準値) 中間階調域: 14ms(オーバードライブ設定:オフ)
5ms(オーバードライブ設定:強)映像信号 入力端子 DisplayPort(HDCP)×1、HDMITypeA(HDCP)※1×1、DVI-D(HDCP)×1、D-Sub15ピン(ミニ)×1
デジタル走査周波数(水平/垂直)
31kHz~68kHz(DisplayPort、DVI)、15kHz~68kHz(HDMI)/59Hz~61Hz(DisplayPort、DVI)、49Hz~61Hz(HDMI)(VGATEXT時:69Hz~71Hz)
アナログ走査周波数(水平/垂直)
31kHz~81kHz/55Hz~76Hz
同期信号 セパレートドットクロック(最大) 148.5MHz
USB ポート アップストリーム×1、ダウンストリーム×2規格 USBSpecificationRev.3.0通信速度 5Gbps(スーパースピード)、480Mbps(ハイスピード)、12Mbps(フルスピード)、1.5Mbps(ロースピード)供給電源 ダウンストリーム: 最大900mA/1ポート
音声 音声入力フォーマット DisplayPort: 2chリニアPCM(32kHz/44.1kHz/48kHz/88.2kHz/96kHz)HDMI: 2chリニアPCM(32kHz/44.1kHz/48kHz)
スピーカー 1W+1Wヘッドホン 2mW+2mW(32Ω)入力端子 ライン: ステレオミニジャック×1
DisplayPort×1、HDMITypeA×1(映像信号と共用)出力端子 ヘッドホン: ステレオミニジャック×1
※1HDMICEC機能(相互制御機能)には対応していません。

- 53 -
第 6章 ご参考に
電源 電源入力 AC100V±10%、50/60Hz、0.80A最大消費電力 47W以下省電力時消費電力 0.3W以下 (USB機器非接続時、製品初期状態)待機時消費電力 0.3W以下 (USB機器非接続時、製品初期状態)
機構 外観寸法 高さ最小:高さ最大:
537.6mm×335.1mm×278.3mm(幅×高さ×奥行)(チルト角度35˚時)537.6mm×473.5mm×233mm(幅×高さ×奥行)(チルト角度0˚時)
外観寸法(モニター部) 537.6mm×317.6mm×47.9mm(幅×高さ×奥行)質量 約6.2kg質量(モニター部) 約3.8kg昇降 114.7mm(チルト角度35°時)/140mm(チルト角度0°時)チルト 上35˚、下5˚スウィーベル 344°縦回転 左回り90°、右回り90°
動作環境条件 温度 5˚C~35˚C湿度 20%~80%(R.H.,結露なきこと)気圧 540hPa~1060hPa
輸送/保存環境条件 温度 -20˚C~60˚C湿度 10%~90%(R.H.,結露なきこと)気圧 200hPa~1060hPa

- 54 -
第 6章 ご参考に
EV2455
液晶パネル 種類 IPS(アンチグレア)バックライト LEDサイズ 61cm(24.1)型(可視域対角61.1cm)解像度 1920ドット×1200ライン表示面積(横×縦) 518.4mm×324.0mm画素ピッチ 0.27mm表示色 8bitカラー: 1,677万色視野角(水平/垂直、標準値) 178˚/178˚応答速度(標準値) 中間階調域: 14ms(オーバードライブ設定:オフ)
5ms(オーバードライブ設定:強)映像信号 入力端子 DisplayPort(HDCP)×1、HDMITypeA(HDCP)※1×1、DVI-D(HDCP)×1、D-Sub15ピン(ミニ)×1
デジタル走査周波数(水平/垂直)
31kHz~76kHz(DisplayPort、DVI)、15kHz~76kHz(HDMI)/59Hz~61Hz(DisplayPort、DVI)、49Hz~61Hz(HDMI)(VGATEXT時:69Hz~71Hz)
アナログ走査周波数(水平/垂直)
31kHz~81kHz/55Hz~76Hz
同期信号 セパレートドットクロック(最大) 162MHz
USB ポート アップストリーム×1、ダウンストリーム×2規格 USBSpecificationRev.3.0通信速度 5Gbps(スーパースピード)、480Mbps(ハイスピード)、12Mbps(フルスピード)、1.5Mbps(ロースピード)供給電源 ダウンストリーム: 最大900mA/1ポート
音声 音声入力フォーマット DisplayPort: 2chリニアPCM(32kHz/44.1kHz/48kHz/88.2kHz/96kHz)HDMI: 2chリニアPCM(32kHz/44.1kHz/48kHz)
スピーカー 1W+1Wヘッドホン 2mW+2mW(32Ω)入力端子 ライン: ステレオミニジャック×1
DisplayPort×1、HDMITypeA×1(映像信号と共用)出力端子 ヘッドホン: ステレオミニジャック×1
※1HDMICEC機能(相互制御機能)には対応していません。

- 55 -
第 6章 ご参考に
電源 電源入力 AC100V±10%、50/60Hz、0.85A最大消費電力 49W以下省電力時消費電力 0.3W以下 (USB機器非接続時、製品初期状態)待機時消費電力 0.3W以下 (USB機器非接続時、製品初期状態)
機構 外観寸法 高さ最小:高さ最大:
530.8mm×347.0mm×286.4mm(幅×高さ×奥行)(チルト角度35˚時)530.8mm×488.2mm×233.0mm(幅×高さ×奥行)(チルト角度0˚時)
外観寸法(モニター部) 530.8mm×347.2mm×47.9mm(幅×高さ×奥行)質量 約6.5kg質量(モニター部) 約4.1kg昇降 114.7mm(チルト角度35°時)/131mm(チルト角度0°時)チルト 上35˚、下5˚スウィーベル 344°縦回転 左回り90°、右回り90°
動作環境条件 温度 5˚C~35˚C湿度 20%~80%(R.H.,結露なきこと)気圧 540hPa~1060hPa
輸送/保存環境条件 温度 -20˚C~60˚C湿度 10%~90%(R.H.,結露なきこと)気圧 200hPa~1060hPa

- 56 -
第 6章 ご参考に
●外観図単位:mm
EV2450
17.2
233
588.
8
90°10
45.3
SWIVEL 344°
527(ACTIVE AREA)
155.
914
0
47.9
368
100
100
218.8 218.8
114.
110
3.5
35°
64.7
179.
4
335.
1
278.3
15.9
5.3
5.3 5.3
317.
647
3.5
537.6
PIVOT
TILT
(VESA)
(VE
SA
)
5°

- 57 -
第 6章 ご参考に
EV2455
332.
414
.8
530.8
488.
2 573.
4
518.4(ACTIVE AREA) 1.31.3
1.3
141
131
233
368
45.3
47.9
100
100
118.
212
9
215.4 215.4
17.2
SWIVEL 344°
90°
35°
5°54
.416
9.1
347
2.
2
286.4
(VESA)
(VE
SA
)
PIVOT
TILT

- 58 -
第 6章 ご参考に
●主な初期設定値
AutoEcoView オンEcoViewOptimizer2(エコビューオプティマイザーツー) オンEcoViewSense(エコビューセンス) オフカラーモード User1画面拡大 DisplayPort入力時 アスペクト比固定
HDMI(PC信号)入力時 アスペクト比固定HDMI(ビデオ信号)入力時 自動DVI-D入力時 アスペクト比固定D-Sub入力時 アスペクト比固定
カラーフォーマット DisplayPort入力時 自動HDMI(PC信号)入力時 RGBHDMI(ビデオ信号)入力時 自動
メニューポジション 中央パワーセーブ オンEcoタイマー オフ言語選択 日本語電源ランプ オンAutoInputDetection OnDPHPDControl OffHDMIHPDControl OffUSBPowerSave OnOn-ScreenLogo OnKeyLock OffCompatibilityMode Off
●オプション
信号ケーブル PP200(DisplayPort-DisplayPort)クリーニングキット EIZO「ScreenCleaner」オプション品に関する最新情報は、当社のWebサイトを参照してください。http://www.eizo.co.jp

- 59 -
第 6章 ご参考に
6-7. プリセットタイミング工場出荷時に設定されているアナログ信号のタイミングは次のとおりです。
注意点
• 接続されるコンピュータの種類により表示位置などがずれ、設定メニューで画面の調整が必要になる場合があります。• 一覧表に記載されている以外の信号を入力した場合は、設定メニューで画面の調整をおこなってください。ただし、調整をおこなっても画面を正しく表示できない場合があります。• インターレースの信号は、設定メニューで調整をおこなっても画面を正しく表示することができません。
EV2450
解像度 対応信号 周波数ドットクロック:MHz 水平:kHz 垂直:Hz
640×480 VGA/CEA-861 25.18 31.47 59.94640×480 CEA-861 25.20 31.50 60.00640×480 VESA 31.50 37.86 72.81640×480 VESA 31.50 37.50 75.00720×400 VGATEXT 28.32 31.47 70.09800×600 VESA 36.00 35.16 56.25800×600 VESA 40.00 37.88 60.32800×600 VESA 50.00 48.08 72.19800×600 VESA 49.50 46.88 75.001024×768 VESA 65.00 48.36 60.001024×768 VESA 75.00 56.48 70.071024×768 VESA 78.75 60.02 75.031280×720 CEA-861 74.25 45.00 60.001280×800 VESACVT 83.50 49.70 59.811280×1024 VESA 108.00 63.98 60.021280×1024 VESA 135.00 79.98 75.031600×900 VESARB 108.00 60.00 60.001680×1050 VESACVT 146.25 65.29 59.951680×1050 VESACVTRB 119.00 64.67 59.881920×1080 CEA-861 148.50 67.50 60.00

- 60 -
第 6章 ご参考に
EV2455
解像度 対応信号 周波数ドットクロック:MHz 水平:kHz 垂直:Hz
640×480 VGA/CEA-861 25.18 31.47 59.94640×480 CEA-861 25.20 31.50 60.00640×480 VESA 31.50 37.86 72.81640×480 VESA 31.50 37.50 75.00720×400 VGATEXT 28.32 31.47 70.09800×600 VESA 36.00 35.16 56.25800×600 VESA 40.00 37.88 60.32800×600 VESA 50.00 48.08 72.19800×600 VESA 49.50 46.88 75.001024×768 VESA 65.00 48.36 60.001024×768 VESA 75.00 56.48 70.071024×768 VESA 78.75 60.02 75.031280×720 CEA-861 74.25 45.00 60.001280×800 VESACVT 83.50 49.70 59.811280×1024 VESA 108.00 63.98 60.021280×1024 VESA 135.00 79.98 75.031600×900 VESARB 108.00 60.00 60.001600×1200 VESA 162.00 75.00 60.001680×1050 VESACVT 146.25 65.29 59.951680×1050 VESACVTRB 119.00 64.67 59.881920×1080 CEA-861 148.50 67.50 60.001920x1200 VESACVT 193.25 74.56 59.891920x1200 VESACVTRB 154.00 74.04 59.95

- 61 -
第 7章 用語集
第7章 用語集DisplayPort
VESAによって標準化された映像信号のインターフェース規格です。従来のDVIやアナログインターフェースを置き換える目的で開発され、DVIでは対応していない高解像度の信号や、音声信号を伝送することができます。標準サイズとMiniサイズのコネクタが規格化されています。
DVI(DigitalVisualInterface)デジタルインターフェース規格の一つです。コンピュータ内部のデジタルデータを損失なくダイレクトに伝送できます。伝送方式にTMDS、コネクタにDVIコネクタを採用しています。デジタル信号入力のみ対応のDVI-Dコネクタと、デジタル/アナログ信号入力可能なDVI-Iコネクタがあります。
HDCP(High-bandwidthDigitalContentProtection)映像や音楽などのデジタルコンテンツの保護を目的に開発された、信号の暗号化方式。DVIコネクタやHDMIコネクタなどを経由して送信されるデジタルコンテンツを出力側で暗号化し入力側で復号化することによりコンテンツを安全に伝送できます。出力側と入力側の双方の機器がHDCP対応していないと、コンテンツを再生できない仕組みになっています。
HDMI(High-DefinitionMultimediaInterface)HDMIとは、コンピュータとモニターを接続するときのインターフェース規格の1つである「DVI」をベースにして、家電やAV機器向けに発展させたデジタルインターフェース規格です。映像や音声、制御信号を圧縮することなく、1本のケーブルで伝送することができます。
sRGB(StandardRGB)周辺機器間(モニター、プリンタ、デジタルカメラ、スキャナなど)の「色再現性、色空間」を統一する目的で成立した国際基準のことです。インターネット用の簡易的な色合わせの手段として、インターネットの送り手と受け手の色を近い色で表現できます。
TMDS(TransitionMinimizedDifferentialSignaling)デジタルインターフェースにおける、信号伝送方式の一つです。

- 62 -
第 7章 用語集
色温度白色の色合いを数値的に表したものを色温度といい、K:Kelvin(ケルビン)で表します。炎の温度と同様に、画面は温度が低いと赤っぽく表示され、高いと青っぽく表示されます。5000K:やや赤みがかった白色6500K:昼光色と呼ばれる白色9300K:やや青みがかった白色
オーバードライブ液晶画素の動作時にかける電位差を大きくすることによって、応答速度を向上させる技術で、一般的に液晶テレビなどに用いられています。動画内に頻繁に現れる中間階調域の応答速度を向上させることにより、残像の少ない、くっきりとした立体感豊かな表示を提供します。
解像度液晶パネルは決められた大きさの画素を敷き詰めて、その画素を光らせて画像を表示させています。この機種の場合は横1920個、縦1080個(EV2450)、横1920個、縦1200個(EV2455)の画素がそれぞれ敷き詰められています。このため、1920×1080(EV2450)、1920×1200(EV2455)の解像度であれば、画像は画面全体(1対1)に表示されます。
ガンマ一般に、モニターは入力信号のレベルに対して非直線的に輝度が変化していきます。これをガンマ特性と呼んでいます。画面はガンマ値が低いとコントラストが弱く、ガンマ値が高いとコントラストが強くなります。
クロックアナログ信号入力方式のモニターにおいて、アナログ信号をデジタル信号に変換して画像を表示する際に、使用しているグラフィックスボードのドットクロックと同じ周波数のクロックを再生する必要があります。このクロックの値を調整することをクロック調整といい、クロックの値が正常でない場合は画面上に縦縞が現れます。
ゲイン赤、緑、青それぞれの色の値を調整するものです。液晶モニターではパネルのカラーフィルタに光を通して色を表示しています。赤、緑、青は光の3原色であり、画面上に表示されるすべての色は3色の組み合わせによって構成されます。3色のフィルタに通す光の強さ(量)をそれぞれ調整することによって、色調を変化させることができます。

- 63 -
第 7章 用語集
フェーズアナログ信号をデジタル信号に変換する際のサンプリングタイミングのことです。このタイミングを調整することをフェーズ調整といいます。クロックを正しく調整した後でフェーズ調整をおこなうことをお勧めします。
レンジ調整信号の出力レベルを調整し、すべての色階調を表示できるように調整します。カラー調整をおこなう前にはレンジ調整をおこなうことをお勧めします。

- 64 -
付録
付録
商標HDMI、HDMIHigh-DefinitionMultimediaInterfaceおよびHDMIロゴは、HDMILicensing,LLCの米国およびその他の国における登録商標または商標です。DisplayPortコンプライアンスロゴ、VESAはVideoElectronicsStandardsAssociationの登録商標です。Acrobat、Adobe、AdobeAIR、PhotoshopはAdobeSystemsIncorporated(アドビ システムズ社)の米国およびその他の国における登録商標です。AMDAthlon、AMDOpteronはAdvancedMicroDevices,Inc.の商標です。Apple、ColorSync、eMac、iBook、iMac、iPad、Mac、MacBook、Macintosh、MacOS、PowerBook、QuickTimeはAppleInc.の登録商標です。ColorMunki、Eye-One、X-RiteはX-RiteIncorporatedの米国および/またはその他の国における登録商標または商標です。ColorVision、ColorVisionSpyder2はDataColorHoldingAGの米国における登録商標です。Spyder3、Spyder4はDataColorHoldingAGの商標です。ENERGYSTARは米国環境保護庁の米国およびその他の国における登録商標です。GRACoL、IDEAllianceはInternationalDigitalEnterpriseAllianceの登録商標です。JapanColor、ジャパンカラーは一般社団法人日本印刷産業機械工業会および一般社団法人日本印刷学会の日本登録商標です。JMPAカラーは社団法人日本雑誌協会の日本登録商標です。NECは日本電気株式会社の登録商標です。PC-9801、PC-9821は日本電気株式会社の商標です。NextWindowはNextWindowLtd.の商標です。Intel、IntelCore、Pentium、Thunderboltは米国およびその他の国におけるIntelCorporationの商標です。PowerPCはInternationalBusinessMachinesCorporationの登録商標です。PlayStation、PS3、PSP、プレイステーションは株式会社ソニー・コンピュータエンタテインメントの登録商標です。RealPlayerはRealNetworks,Inc.の登録商標です。TouchWareは3MTouchSystems,Inc.の商標です。Windows、WindowsMedia、WindowsVista、SQLServer、Xbox360、InternetExplorerは米国MicrosoftCorporationの米国およびその他の国における登録商標です。YouTubeはGoogleInc.の登録商標です。FirefoxはMozillaFoundationの登録商標です。Kensington、MicroSaverはACCOBrandsCorporationの登録商標です。SuperSpeedUSBTridentLogoはUSBImplementersForum,Inc.の登録商標です。

- 65 -
付録
LinuxはLinusTorvalds氏の日本およびその他の国における登録商標または商標です。RedHatはRedHat,Inc.の登録商標です。EIZO、EIZOロゴ、ColorEdge、DuraVision、FlexScan、FORIS、RadiCS、RadiForce、RadiNET、Raptor、ScreenManagerはEIZO株式会社の日本およびその他の国における登録商標です。ColorNavigator、EcoViewNET、EIZOEasyPIX、EIZOMonitorConfigrator、EIZOScreenSlicer、G-Ignition、i・Sound、Re/Vue、ScreenAdministrator、UniColorProはEIZO株式会社の商標です。C@T-one、FlexViewはEIZO株式会社の日本登録商標です。その他の各会社名、各製品名は各社の商標または登録商標です。
ライセンスこの製品上で表示される文字には、株式会社リコーが制作したビットマップフォント丸ゴシックボールドを使用しています。
ENERGYSTAR当社は国際エネルギースタープログラムの参加事業者として、この製品が国際エネルギースタープログラムの基準に適合していると判断します。
VCCIこの装置は、クラスB情報技術装置です。この装置は、家庭環境で使用することを目的としていますが、この装置がラジオやテレビジョン受信機に近接して使用されると、受信障害を引き起こすことがあります。取扱説明書に従って正しい取り扱いをしてください。また、製品の付属品(ケーブルを含む)や当社が指定するオプション品を使用しない場合、VCCIの技術基準に適合できない恐れがあります。
VCCI-B

- 66 -
付録
その他規格この装置は、社団法人電子情報技術産業協会の定めたパーソナルコンピュータの瞬時電圧低下対策規格を満足しております。しかし、規格の基準を上回る瞬時電圧低下に対しては、不都合が生じることがあります。この装置は、高調波電流を抑制する日本工業規格JISC61000-3-2に適合しております。
TCOこの製品は、オフィス機器の安全性、エルゴノミクス(EcoViewOptimizer2:オフ、色温度:オフ)、環境などに関するTCO規格を取得しています。詳細は、次のページを参照してください。

- 67 -
付録
この文書はTCODevelopmentが発行する文書TCOCertifiedDocumentの参考訳です。正式には英語原文を参照してください。
この製品はTCO認証製品です - 持続可能なITのために
TCO認証はIT製品の持続可能性に関する第三者機関の国際認証です。TCO認証はIT製品の製造、使用、リサイクルに環境的、社会的、経済的責任を反映することを確実に行います。TCO認証を取得した全製品モデルは独立した公認の試験機関により検証が行われています。
この製品はTCO認証のすべての基準を満足することが確認されています。その基準は次のような内容です。
企業の社会的責任社会的責任を持った生産活動 - 製造国の労働条件および労働法。エネルギー効率製品および電源供給のエネルギー効率。国際エネルギースタープログラムへの適合(該当する場合)。環境マネジメントシステム製造メーカーはISO14001またはEMASのいずれかの認証を取得しなければならない。有害物質の最小化カドミウム、水銀、鉛、六価クロムに関する制限、および水銀非含有製品、ハロゲン物質、有害難燃剤に対する要求。リサイクル設計リサイクルを容易にするためのプラスチックのコード付け。使用するプラスチックの種類の制限。製品寿命、製品回収最低1年以上の製品保証。最低3年以上の補修部品が供給可能であること。製品の回収。包装製品包装における有害物質の制限。リサイクルを意図した包装。人間工学的ユーザー中心の設計ディスプレイ製品のビジュアルエルゴノミクス。ユーザーの快適性のための調整機能(ディスプレイ、ヘッドセット)。音響性能 - スパイク音(ヘッドセット)およびファンノイズ(プロジェクタ、コンピュータ)からの保護。人間工学を考慮して設計されたキーボード(ノートブック)。

- 68 -
付録
電気的安全、最小化された電磁放射第三者によるテストすべての認証製品モデルは独立した公認機関で試験が行われている。
基準の詳細は www.tcodevelopment.com からダウンロード可能です。また、そこではTCO認証の全IT製品のデータベース検索が可能です。
TCO認証を行う組織であるTCODevelopmentは、20年間にわたり持続可能なITの分野において国際的な推進役を担っています。TCO認証の基準は科学者、専門家、ユーザー、製造メーカーと共同で開発されたものです。持続可能なITの目標に到達するためのツールとして世界中の組織がTCO認証に信頼を置いています。私たちはオフィスワーカーを代表する非営利組織であるTCOによって運営されています。TCODevelopmentはスウェーデンのストックホルムに本部を置き、北米およびアジア地域に展開しています。
さらに詳しい情報は www.tcodevelopment.com を参照してください。

- 69 -
付録
Congratulations!
This product is TCO Certifi ed – for Sustainable IT
TCO Certifi ed is an international third party sustainability certifi cation for IT products. TCO Certifi ed ensures that the manufacture, use and recycling of IT products refl ect environmental, social and economic responsibility. Every TCO Certifi ed product model is verifi ed by an accredited independent test laboratory.
This product has been verifi ed to meet all the criteria in TCO Certifi ed, including:
Corporate Social ResponsibilitySocially responsible production – working conditions and labor law in manufacturing countryEnergy Effi ciencyEnergy effi ciency of product and power supply. Energy Star compliant, where applicableEnvironmental Management SystemManufacturer must be certifi ed according to either ISO 14001 or EMASMinimization of Hazardous SubstancesLimits on cadmium, mercury, lead & hexavalent chromium including requirements for mercury-free products, halogenated substances and hazardous fl ame retardantsDesign for RecyclingCoding of plastics for easy recycling. Limit on the number of different plastics used.Product Lifetime, Product Take BackMinimum one-year product warranty. Minimum three-year availability of spare parts. Product takebackPackagingLimits on hazardous substances in product packaging. Packaging prepared for recyclingErgonomic, User-centered designVisual ergonomics in products with a display. Adjustability for user comfort (displays, headsets)Acoustic performance – protection against sound spikes (headsets) and fan noise (projectors, computers)Ergonomically designed keyboard (notebooks)Electrical Safety, minimal electro-magnetic Emissions Third Party TestingAll certifi ed product models have been tested in an independent, accredited laboratory.

- 70 -
付録
A detailed criteria set is available for download at www.tcodevelopment.com, where you can also fi nd a searchable database of all TCO Certifi ed IT products.
TCO Development, the organization behind TCO Certifi ed, has been an international driver in the fi eld of Sustainable IT for 20 years. Criteria in TCO Certifi ed are developed in collaboration with scientists, experts, users and manufacturers. Organizations around the world rely on TCO Certifi ed as a tool to help them reach their sustainable IT goals. We are owned by TCO, a non-profi t organization representing offi ce workers. TCO Development is headquartered in Stockholm, Sweden, with regional presence in North America and Asia
For more information, please visitwww.tcodevelopment.com

- 71 -
付録
中国RoHS关于电子信息产品污染控制标识
本标识根据「电子信息产品污染控制管理办法」,适用于在中华人民共和国销售的电子信息产品。标识中央的数字为环保使用期限的年数。只要您遵守该产品相关的安全及使用注意事项,在自制造日起算的年限内,不会产生对环境污染或人体及财产的影响。上述标识粘贴在机器背面。
• 有毒有害物质或元素的名称及含量部件名称 有毒有害物质或元素
铅(Pb) 汞(Hg) 镉(Cd) 六价铬(Cr(VI)) 多溴联苯(PBB) 多溴二苯醚(PBDE)印刷电路板 × ○ ○ ○ ○ ○机箱 ○ ○ ○ ○ ○ ○液晶显示器 × ○ ○ ○ ○ ○其他 × ○ ○ ○ ○ ○○ : 表示该有毒有害物质在该部件所有均质材料中的含量均在 SJ/T 11363-2006 规定的限量要求以下。× : 表示该有毒有害物质至少在该部件的某一均质材料中的含量超出 SJ/T 11363-2006 规定的限量要求。
( 企业可在此处 , 根据实际情況对上表中打“×”的技术原因进行进一步说明 )

- 72 -
アフターサービス
アフターサービスこの製品のサポートに関してご不明な場合は、EIZOサポートネットワーク株式会社(EIZOサポート)にお問い合わせください。EIZOサポート一覧は別紙の「お客様ご相談窓口のご案内」に記載してあります。
保証書について• この製品の保証書はセットアップガイド(裏面)にあります。必要事項をご記入の上、購入日が分かる書類(レシートなど)とともに保管してください。• 当社では、この製品の補修用性能部品(製品の機能を維持するために必要な部品)を、製品の製造終了後、最低7年間保有しています。補修用性能部品の最低保有期間が経過した後も、故障箇所によっては修理可能な場合がありますので、EIZOサポートにご相談ください。
修理を依頼されるとき• 保証期間中の場合保証書の規定に従い、EIZOサポートにて修理または交換をさせていただきます。お買い上げの販売店、またはEIZOサポートにご連絡ください。• 保証期間を過ぎている場合お買い上げの販売店、またはEIZOサポートにご相談ください。修理範囲(サービス内容)、修理費用の目安、修理期間、修理手続きなどを説明いたします。
修理を依頼される場合にお知らせいただきたい内容• お名前、ご連絡先の住所、電話番号/FAX番号• お買い上げ年月日、販売店名• 製品名、製造番号(製造番号は、本体の背面部のラベル上に表示されている8桁の番号です。例:S/N12345678)• 使用環境(コンピュータ/グラフィックスボード/OS、システムのバージョン/表示解像度など)• 故障または異常の内容(できるだけ詳細に)
修理について• 修理の際に当社の品質基準に達した再生部品を使用することがありますのであらかじめご了承ください。

- 73 -
アフターサービス
製品回収、リサイクルシステムについて• パソコン及びパソコン用モニターは「資源有効利用促進法」の指定再資源化製品に指定されており、メーカーは自主回収及び再資源化に取り組むことが求められています。当社は、使用済みモニターの回収、リサイクル体制を構築しており、お客様がこの製品をご使用後に廃棄する際は次の要領でお引き取りしています。• なお、詳細な情報については、当社のWebサイトもあわせて参照してください。(http://www.eizo.co.jp)
● 法人のお客様
この製品は、法人のお客様が使用後産業廃棄物として廃棄される場合、有償で一般社団法人「パソコン3R推進協会」がお引き取りいたします。当社のWebサイトよりお申し込みください。(http://www.eizo.co.jp)
● 個人のお客様
PCリサイクルマークの無償提供についてこの製品は、PCリサイクル対象製品です。当社では、この製品をご購入いただいた個人のお客様にPCリサイクルマークを無償でご提供しております。ご購入後すぐに、当社のWebサイトよりお申し込みください。(http://www.eizo.co.jp)マークは本体背面部のラベルの近くに貼り付けてください。
一般社団法人 パソコン3R推進協会内 パソコンリサイクル受付センターEIZOWebサイト:http://www.eizo.co.jp/support/recycle/personal/index.html※「PCリサイクルマーク申込」からお入りください。(回収担当窓口は、一般社団法人 パソコン3R推進協会内 パソコンリサイクル受付センターにて対応いたします。)
申し込みには、本体の背面部のラベル上に記載されている製品名と製造番号が必要となります。

- 74 -
アフターサービス
PCリサイクルマークについて個人のお客様が、このマークが付いた当社製品の回収を一般社団法人 パソコン3R推進協会内 パソコンリサイクル受付センターにご依頼いただいた場合は、お客様に料金を負担いただくことなく回収、再資源化いたします。
お問い合わせ本件に関するお問い合わせは、一般社団法人 パソコン3R推進協会内 パソコンリサイクル受付センターまでお願いいたします。一般社団法人 パソコン3R推進協会内 パソコンリサイクル受付センター電話:045-226-4552月曜日~金曜日(祝日および同センター指定の休日を除く)10:00~17:00

03V25129F2(U.M-EV2450)
第 6版 2016 年 2月
Copyright © 2014-2016 EIZO株式会社 All rights reserved.