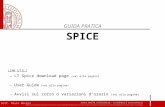E-commerce: GUIDA PRATICA E VELOCE
-
Upload
aruba-spa -
Category
Technology
-
view
1.604 -
download
1
description
Transcript of E-commerce: GUIDA PRATICA E VELOCE

E-commerceGUIDA PER INIZIARE VELOCEMENTE:
Come creare il tuo negozio online

Vuoi creare il proprio negozio online? È più facile che mai!Segui le istruzioni di questa guida per iniziare velocemente e provaci! Che cosa devi preparare prima di iniziare:
• Il logo della tua azienda• I tuoi recapiti• Il numero della partita IVA della tua azienda/organizzazione• Ti raccomandiamo anche di preparare le tue categorie prima di
iniziare con il tuo negozio online!

3
1. L’ Assistente di Installazione2. L’ Area di Amministrazione: il centro di controllo del tuo negozio online3. Creare e Modificare il Design del tuo negozio4. Aggiungi una nuova categoria (o Pagina)5. Aggiungi il contenuto al tuo sito web6. Aggiungi i prodotti nel tuo negozio online7. Modalità di spedizione8. Metodi di pagamento
9. Ordini
Index

4
L’assistente di installazione si apre automaticamente la prima volta che accedi all’area di amministrazione e ti permette di specificare le impostazioni chiave del tuo sito Web. Tutte le impostazioni potranno essere modificate di nuovo successivamente. Il processo di composizione è suddiviso in sei passaggi:
Nel primo passaggio, devi specificare l'argomento del tuo e-shop, ad esempio Arte e Cultura.
Il secondo passaggio ti permette di scegliere il layout di base. Nella colonna di sinistra puoi selezionare dove posizionare
le barre di navigazione. Quindi puoi scegliere tra una serie di modelli di progetto adatti a quel campione.
1. L’ Assistente di Installazione 1/3

5
Nel terzo passaggio, "Design", puoi visualizzare un'anteprima del tuo negozio online e apportare alcune correzioni al progetto. Ad esempio, clicca su Colore 1 per scegliere il colore principale del tuo sito.In seguito, seleziona un'Immagine per l’intestazione oppure carica la tua immagine personale.In seguito, seleziona un'Immagine per lo sfondo oppure, anche in questo caso, seleziona una tua immagine personale.
Nel quarto passaggio, inserisci i dati chiave: nome della società e titolo del tuo e-commerce, che può essere quello che preferisci.
Se vuoi, puoi creare uno slogan e caricare un logo, che saranno poi mostrati sul tuo sito.
Fornisci inoltre le informazioni di contatto e il tuo indirizzo.
1. L’ Assistente di Installazione 2/3

6
Nel quinto passaggio, definisci altre impostazioni di base, ad esempio il modello di imposta e la Partita IVA della tua società. Qui puoi scegliere anche se attivare o meno la compilazione di statistiche di utilizzo fornite da eTracker. Se scegli di farlo, digita la password che desideri utilizzare in futuro per eTracker.
Nel sesto e ultimo passaggio, verifica tutte le impostazioni fornite e seleziona le lingue del tuo e-commerce.
Quindi fai click su Applica per completare la configurazione.
Consiglio: Se desideri eseguire l’assistente di installazione nuovamente in un momento successivo, fai click su Impostazioni, quindi su Riavvio dell'assistente di installazione.
1. L’ Assistente di Installazione 3/3

7
2. L’ Area di amministrazione: il centro di controllo del tuo negozio online
Nell'angolo in alto a destra si trovano alcune funzioni importanti. Se hai apportato delle modifiche, puoi aggiornare la Cache della pagina. In questo modo, i tuoi clienti possono vedere immediatamente la nuova pagina online. Se desideri vedere le tue modifiche, clicca su Visualizza il tuo sito. La pagina si aprirà in una nuova finestra del browser dove la cache della pagina viene aggiornata automaticamente. In questo modo puoi controllare immediatamente le modifiche che hai apportato. Clicca sul tuo nome per modificare le tue impostazioni utente.Qui puoi cambiare, ad esempio, il tuo indirizzo e-mail. Clicca su Esci per chiudere la sessione come amministratore.
Nell'area superiore della pagina sono presenti iI collegamenti alle sottopagine del sito. Per esempio, fai click su Contenuto/Categorie per vedere la lista delle sottopagine
Nell'area superiore della pagina sono presenti i collegamenti alle sottopagine del sito. Per esempio, fai click su Contenuto/Categorie per vedere la lista delle sottopagine.
L'area di lavoro occupa la maggior parte dello spazio dell'area di amministrazione. Si tratta dell'area in cui viene svolta la massima parte del lavoro. A seconda della pagina richiamata, potresti trovare diversi moduli o diagrammi da utilizzare per la gestione del tuo sito Web.
Nella barra laterale puoi trovare la Guida, il Contenitore, i tuoi Preferiti e la Cronologia. Nell'area della guida puoi scaricare la documentazione completa del tuo sito internet, vedere le esercitazioni video, il blog e il forum degli utenti.

8
Il Menu Progetto ti permette di modificare la struttura del tuo sito: per esempio, personalizzare l’immagine dello sfondo, l’immagine dell’ intestazione, le categorie e integrare gli elementi all’interno della pagina.Puoi gestire il contenuto e le diverse pagine del tuo negozio dal menu Contenuto/Categorie.
3. Creare e Modificare il Design del tuo negozio 1/3
Per iniziare, salva una Copia di backup del tuo design attuale che potrai utilizzare come base per le tue modifiche. A tale scopo, seleziona la voce Progetto nella barra dei menu, quindi I miei stili. Per lo Stile attualmente in uso, fai click su Crea una copia di backup.
La copia di backup comparirà tra gli Stili aggiuntivi creati. Tutte le modifiche che apporti ora, valgono solo per questo nuovo stile e non direttamente per il design del tuo sito Web attuale. Sono disponibili due opzioni per l'editing: Progettazione rapida e Progettazione avanzata.

9
Progettazione rapida
Per avviare la Progettazione rapida, fai click su Modifica dettagli design nell'elenco Primi passi, oppure seleziona Progetto dalla barra dei menu, quindi Progettazione rapida. Progettazione rapida ti permette di modificare le basi del design in pochi passaggi. In alto puoi vedere la barra multi-funzione da cui selezionare varie opzioni. Al di sotto è visualizzata un'Anteprima della home page, dove puoi controllare immediatamente tutte le modifiche.
Dalla voce di menu Anteprima puoi selezionare quali elementi del tuo sito Web vorresti visualizzare, ad esempio Home page o Testo e collegamenti.
3. Creare e Modificare il Design del tuo negozio 2/3
Con le opzioni Logo, Immagine intestazione e Immagine dello sfondo puoi cambiare le immagini corrispondenti. Specifica i colori e il carattere. Per la voce Set di icone, scegli un gruppo di icone da utilizzare nel tuo sito. In Modello puoi selezionare un altro modello di progetto.
L' Anteprima ti permette di vedere istantaneamente tutte le modifiche e di ottenere un risultato ottimale in pochi click.

3. Creare e Modificare il Design del tuo negozio 3/3
10
Progettazione avanzata
La Progettazione avanzata ti permette di avere il controllo totale sulla progettazione. Il tuo e-shop è suddiviso in varie aree: il sito generale, l'intestazione, la barra di navigazione, la colonna di sinistra e quella di destra (se presenti), l'area del contenuto, la barra inferiore e il pie' di pagina.
Clicca semplicemente sull'area che desideri modificare nell' Anteprima.
La barra multi-funzione visualizza istantaneamente le opzioni di progettazione disponibili per quell'area. La modifica del colore dello sfondo di un'area, ad esempio, è piuttosto semplice e intuitiva. Anche la modifica delle dimensioni dei caratteri è semplice. Fai clickClicca su Area, Carattere o Elementi di pagina per visualizzare ulteriori opzioni, se necessario.
Puoi aggiungere nuovi elementi in modo rapido e comodo cliccando su "Inserisci elemento di pagina", ad esempio una panoramica del Carrello oppure il logo di uno dei provider di servizi di pagamento. Con il mouse puoi posizionare con facilità gli elementi nella pagina. A tale scopo, è sufficiente spostare il cursore su uno degli elementi, clicca sul simbolo "sposta" e trascinare l'elemento nella posizione desiderata, tenendo premuto il pulsante sinistro del mouse.

11
Il menu Contenuto/Categorie ti permette di aggiungere delle pagine includendo dei prodotti (e la loro sotto-pagina automaticamente creata) o delle informazioni (descrizione, immagine, etc.) Le pagine in cui ci sono diversi prodotti sono chiamate Categorie.Per aggiungere una nuova categoria sul tuo e-shop, seleziona Contenuto/Categorie e clicca su Anteprima, poi:
Seleziona l’area dove vuoi che la categoria sia creata nel navigatore a sinistra.
Clicca su Nuovo nella Barra Multifunzione.
Seleziona “Pagina/Categoria” e scrivi il nome della nuova categoria. Non selezionare “Si” sull’opzione Visibilità perché puoi modificare la categoria (aggiungere testi, immagini ecc..) prima di farla vedere ai tuoi clienti. Finalmente, fai click su Inserisci.
Verifica che la categoria sia stata inserita dove volevi che fosse. In caso contrario, fai click sulle frecce nella Barra Multi-funzione.
4. Aggiungi una nuova categoria (o Pagina) 1/2

12
4. Aggiungi una nuova categoria (o Pagina) 2/2
Fai click sulle zone di testo dell’Anteprima e seleziona il contenuto che vuoi mostrare in questa pagina.
Seleziona le opzioni di disposizione che preferisci per questa categoria. Prova tutte le possibilità fino a scegliere la tua preferita.
Nella barra Multi-funzione, puoi trovare l’opzione Visibilità per rendere visibile la tua nuova categoria sul tuo negozio online. Per attivare una categoria, seleziona Si e poi Applica. Puoi anche aggiungere dei prodotti a una categoria esistente, come è spiegato al punto numero 4.
Nell’area di amministrazione, fai click su Visualizzare. Controlla che la categoria sia stata attivata correttamente sul tuo sito.
Puoi anche aggiungere delle nuove pagine senza prodotti: Forum, Condizioni generali, etc.Durante il terzo passaggio, seleziona semplicemente il tipo di pagina corrispondente alla descrizione sulla destra.

13
Nell’Anteprima, puoi anche gestire la struttura e modificare i tuoi contenuti, direttamente sulla pagina.
La barra Multi-funzione, nella parte alta dello schermo, ti permette di scegliere tra diverse opzioni, a seconda della zona dove clicchi.
Il navigatore, nella barra laterale, ti permette di vedere la struttura. Puoi utilizzarlo per creare e/o cancellare le pagine del tuo sito.
Nell’Anteprima, le zone della pagina che hanno la cornice tratteggiata sono le zone corrispondenti ai testi o alle immagini, che possono essere modificate. Clicca su queste zone per modificare e/o aggiungere testi o immagini.
Non dimenticare di conservare tutte le modifiche cliccando su Salva, nell’angolo a destra.
5. Aggiungi il contenuto al tuo sito web

14
Aggiungi un nuovo prodotto
Esistono diversi metodi per aggiungere un nuovo prodotto. In questo video ne mostriamo uno:
nell'elenco Primi passi clicca su Aggiungi prodotti oppure su Prodotti nel menu principale, poi sulla sottovoce Prodotti.
Sarà visualizzata una panoramica generale di tutti i prodotti presenti nel tuo negozio. Clicca sulla parte inferiore del pulsante Aggiungi, quindi seleziona il nuovo tipo di prodotto, ad esempio Prodotto con variazioni, oppure Prodotto scaricabile. Un esempio di Prodotto con variazioni potrebbe essere una T-shirt disponibile in colori diversi. Un Prodotto scaricabile potrebbe essere un e-book in formato PDF.
6. Aggiungi i prodotti nel tuo negozio online 1/3
In questa esercitazione si spiegano i principi base dei prodotti. Il tuo negozio online ti permette di vendere prodotti su Internet in modo facile e veloce.
Attraverso il menu Prodotti puoi accedere alle loro funzionalità chiave.
Nel nostro esempio stiamo aggiungendo un Prodotto semplice. La pagina del prodotto si avvia automaticamente.

15
6. Aggiungi i prodotti nel tuo negozio online 2/3
A questo punto puoi riepilogare le informazioni chiave del nuovo prodotto. Per prima cosa, fornisci un numero ed un nome per questo prodotto. Specifica il prezzo e il livello delle scorte attuali.
Ora le informazioni chiave sono riepilogate. In questa pagina puoi inserire anche molte altre informazioni sul prodotto, quali la descrizione, oppure il peso della spedizione. Dopo aver salvato tutte le informazioni, puoi continuare ad aggiungere altre sottopagine con caratteristiche diverse, e caricare le immagini del prodotto.
Ora è il momento di assegnare il prodotto ad una categoria. A tale scopo, clicca sulla sottopagina Categorie e seleziona la categoria che desideri. A proposito: un prodotto può essere assegnato a più di una categoria.

16
Il tuo prodotto esiste in diverse variazioni, come per esempio Colore e Taglia per una T-shirt? Fai clic sulla sottopagina Variazioni per avviare l’assistente di installazione. Ti aiuterà a creare velocemente e semplicemente delle variazioni dello stesso prodotto. Ora tutto quello che ti resta da fare è impostare il prodotto come visibile, in modo che i clienti possano iniziare ad ordinarlo direttamente nel tuo negozio.
Impostazioni prodotto
Per accedere alle Impostazioni prodotto generali, clicca su Prodotti nella barra dei menu, quindi su Impostazioni prodotto.
Nella sottopagina Generale puoi stabilire se nel negozio devono comparire, ad esempio, i numeri di prodotto oppure il peso della spedizione.
In altre sottopagine sono presenti opzioni che permettono di aggiungere un testo alla disponibilità dei prodotti, oppure di attivare il Confronto tra prodotti
6. Aggiungi i prodotti nel tuo negozio online 3/3

17
7. Metodi di spedizione
Creare una nuova modalità di spedizione
Per creare una nuova modalità di spedizione, clicca su Aggiungi modalità di spedizione nell'elenco "Primi passi" oppure su Impostazioni nella barra dei menu, e poi su Consegna e pagamento.
In questa sottopagina puoi trovare una panoramica delle modalità di spedizione attivate nel tuo negozio. Per aggiungere una nuova modalità di spedizione, inserisci un nome, ad esempio "Spedizione programmata" e scegline il tipo – nel nostro esempio, "Prezzo fisso".
Salva le modifiche, e clicca su Completa accanto al nome della nuova modalità di spedizione. A questo punto modifica le impostazioni associate: in questo esempio modificheremo il prezzo di consegna.
Nella sottopagina Generale troverai ulteriori opzioni per la modalità di spedizione. Tra le varie possibilità puoi stabilire se questa modalità deve essere definita come Impostazione predefinita del tuo negozio, e per quali paesi deve essere offerto questo tipo di spedizione. Dopo aver configurato tutte le impostazioni, cambia lo stato della modalità di spedizione su Visibile e salva. Ora la nuova modalità di spedizione è disponibile per i tuoi clienti.

18
8. Metodi di pagamento
Per gestire i metodi di pagamento disponibili nel tuo negozio, clicca su "Aggiungi metodi di pagamento" nell'elenco "Primi passi" della home page, o su Impostazioni nella barra dei menu, poi su Consegna e pagamento e infine sulla sottopagina Metodi di pagamento.
Distinguiamo tra metodi di pagamento interni ed esterni:
METODI DI PAGAMENTO INTERNIPer il tuo negozio sono stati pre-configurati i metodi di pagamento interni più importanti, pagamento anticipato e pagamento su fattura. Per modificare uno di questi metodi, clicca sul nome corrispondente. In questo modo puoi modificare tutte le impostazioni del metodo di pagamento selezionato: attivarle o disattivarle con l'opzione Visibile, abilitare il Pagamento rateale, o inserire un valore d'ordine minimo e massimo per questo metodo. Così puoi essere certo, ad esempio, che i clienti possono pagare su fattura solo fino ad un determinato importo. Nella sotto pagina Gruppi clienti puoi specificare che il metodo di pagamento attuale è disponibile, ad esempio, solo per clienti regolari.
METODI DI PAGAMENTO ESTERNII metodi di pagamento esterni utilizzano provider esterni, quali Paypal o GestPay, che elaborano l'intero pagamento e trasferiscono il denaro direttamente sul tuo conto. Nella tabella dei metodi di pagamento, seleziona il provider desiderato e clicca su Salva. Accanto al nome del provider clicca su Completa. Ora segui la procedura spiegata nell'area di amministrazione per collegare il tuo negozio al provider. Per concludere, non ti resta che impostare questo metodo di pagamento su Visibile nella sottopagina Generale. In questo modo il metodo risulta visibile ai clienti del tuo negozio.

19
In questa esercitazione spieghiamo come si gestiscono gli ordini nell'area di amministrazione del tuo negozio. Dopo aver configurato, lanciato e pubblicizzato il tuo negozio, non manca molto all'arrivo dei primi ordini. Il menu Ordini è la postazione centrale per l'elaborazione degli ordini. Alla voce di menu Posta in arrivo, puoi trovare tutti gli ordini appena arrivati che non hai ancora elaborato.
Per visualizzare i dettagli di un ordine, fai click su Numero ordine. Usa l'opzione Stato per rintracciare costantemente lo stato di un ordine. Alla voce di menu Ordini puoi vedere una panoramica di tutti gli ordini elaborati.
Utilizza la funzione di ricerca per trovare rapidamente ordini specifici. Se per i servizi di consegna utilizzi uno provider di logistica quale SDA, puoi fare in modo che gli ordini siano associati e visualizzati alla voce di menu Consegne. Alla voce Transazioni puoi monitorare la ricevuta di pagamento da provider quali Paypal o GestPay.
Alla voce di menu Impostazioni documento d'ordine puoi modificare i modelli per le fatture e le bolle di accompagnamento.
9. Ordini

20
Buona vendita online!