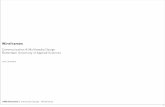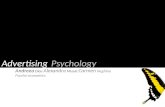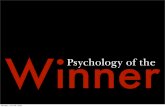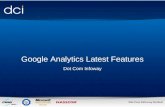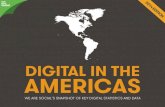DynaStripTutorial
-
Upload
tutorialsruby -
Category
Technology
-
view
328 -
download
0
description
Transcript of DynaStripTutorial

Version 5.3
Tutorial

© Copyright 2000-2008 Dynagram. All rights reserved.Printed in Canada.DynaStrip is a registered trademark of Dynagram. Other brand or product names are trademarks or registered trademarks of their respective owners.

Note
DynaStrip imposition software has been developed for imposition professionals. It is very flexible and easy to use. However, we recom-mend that DynaStrip’s user be familiar with the Macintosh OS X or Windows operating system before starting this tutorial.
DynaStrip's user interface is almost identical on all platforms. How-ever, some functions may differ slightly depending on the environ-ment. The Command key on the Macintosh system is replaced by the Ctrl key on the Windows system.
The examples, templates, and source document files in this Tutorialare fictitious and should be used for the sole purpose of learningDynaStrip.
Release: May 12, 2008


Table of Contents
1st Lesson ................................ 1
Overview ..................................................... 1
Exercise 1 This exercise will demonstrate: light table, sheet viewing, plate identification, icons, and toolbars. .................................... 1
New Job ....................................................... 5
Exercise 2 In this exercise, you will create a new color-separated job for a 48-page saddle-stitched booklet. ...................................... 5
Create a Sheet ............................................. 6
Exercise 3 In this exercise, you will define the sheet parameters, add sheets, select sheets, and remove them. ....................................... 6
Create and Edit a Signature .......................... 8
Exercise 4 In this exercise, you will define the signature, including the Page and Page Marks parameters. ............................................. 8
Exercise 5 In this exercise, you will add a signature and place it in the center of the sheet. Then you will move it to adjust the gripper width. 10
Exercise 6 In this exercise, you will learn two different ways to modify a gutter. .......................................................................... 12
Tips & Review ............................................. 14
Release: May 12, 2008

vi • Tutorial
2nd Lesson ................................ 15
Create a Linear Mark ................................... 15
Exercise 7 In this exercise, you will create a fold mark and place two of them on the signature. ........................................................... 15
Create a Register Mark ................................ 16
Exercise 8 In this exercise, you will define Register Mark parameters and place four of them on the sheet. .............................................. 16
Import a Color Bar ........................................ 18
Exercise 9 In this exercise, you will define a customized color bar and place it on the sheet. ................................................................. 18
Create a Text Tag ......................................... 20
Exercise 10 In this exercise, you will add a text tag to identify the plates (slug line). ............................................................................ 20
Tips & Review ............................................. 22
3rd Lesson ................................ 23
Pagination ................................................... 23
Exercise 11 In this exercise, you will paginate the signature manually, rotate the head of the pages, and save your folding template. ............ 23
Exercise 12 In this exercise, you will learn more about pagination sequences. .................................................................... 24
Exercise 13 In this exercise, you will copy a sheet, apply the pagination for the entire job, and learn about sheet templates. ..................... 26
Color Table, Source Documents and Imposition Index ........................................................... 27
Exercise 14 In this exercise, you will prepare the color table for this CMYK job. ............................................................... 27
Exercise 15 In this exercise, you will list the source documents, create the imposition index for the job and match colors. .................. 28
Release: May 12, 2008

Table of Contents • vii
Exercise 16 In this exercise, you will explore the imposition index mode and add a blank page. ................................................................ 31
Output Functions .......................................... 32
Exercise 17 In this exercise, you will create an Output Device for a laser printer and print the job. ........................................................... 33
Tips & Review ............................................. 37
Release: May 12, 2008


1st LessonOverview, New Job,Create a Sheet,Create and Edit a Signature
✔ Overview
✐ Exercise 1 This exercise will demonstrate: light table, sheet viewing, plate identification, icons, and toolbars.
• Open the file DemoJob from the Tutorial folder (select Open in the File menu or double-click on the job icon). The Job Definition win-dow will display. Click on OK to access the layout.
• DynaStrip’s main design window represents your light table. Objects (press sheet, pages, marks) will appear on your light table as you create them.
Functions toolbar
Sheet list
Light table
Front of sheet
Back of sheet
Objects palette
Actions toolbar
Object Position menu
Assistant window
Cursor Position window
Release: May 12, 2008

2 • Tutorial
• On the left side of the screen is the Sheet List showing all the sheets found in the job. Any sheet or group of sheets selected in this list will be displayed on your light table.
• All sheets are numbered and identified according to their side: Ffor front and B for back. For fast recognition, the front is gray and the back is blue.
• Select sheets 2 and 4 in the Sheet List on the left side of the screen. Sheets 2F, 2B, 4F and 4B will be displayed. (To select or unselect multiple sheets one by one, hold down the Command key while clicking on the sheet numbers of your choice. Holding down the Shift key allows for selecting several consecutive sheets in the list at once.)
• Move your mouse over the sheets and note that the Cursor Positionwindow (lower-left corner of the screen) shows the exact position of the cursor (sheet, side, and coordinates).
• The front and the back can be displayed simultaneously or sepa-rately. In the View menu, unselect Sheet’s Back. Only sheets 2F and 4F are now displayed.
You may display the sheets’ back by clicking again on View > Sheet’s Back.
Front of sheet 1 Back of sheet 1
Sheet’s Backviewing
Release: May 12, 2008

1st Lesson — Overview • 3
• DynaStrip’s tools are divided into three logical toolbars:
- Objects palette (appears when clicking on the upper-right large button): each icon gives access to an object mode (i.e.: sheet, signature, page, marks, etc.); once an icon has been selected, the object mode becomes activated and subsequent actions will apply to this particular object.
- Actions toolbar (right-vertical bar): each icon performs a spe-cific action (i.e.: add, remove, edit, etc.) related to the active object mode. Icons appearing in the Actions toolbar thus depend on the selected object mode.
- Functions toolbar (top-horizontal bar): this toolbar includes
basic function icons and gives access to special features (i.e.: layers, documents, pagination, etc.).
For all toolbars, tool tips appear when the mouse cursor is placed on an icon for about one second. This function provides the icon defini-tion.
• A red triangle in the lower-right corner of an Action icon means that you can also apply this action to a selection of objects (objects highlighted in red).
• The Sheet Mode is the default mode. Click on the large Sheet icon to access the Object Modes palette and select the Page icon. Exam-ine the tools in the Actions vertical toolbar below.
Preferences
Output
DynaStream Job Ticket Flow
Help
Color Table
Color Layers
Sheet LayersImposition IndexRaster Mode
Job Definition
Save Current Sheet(s)
Source DocumentsPlate SetupsVersions
Zoom InZoom Out
Cancel Zoom
Apply Pagination
can apply to a selection of objectsThe red triangle means the action
Release: May 12, 2008

4 • Tutorial
• Now select any Mark icon (for example, the Collating Mark) in the Object Modes palette and note that there are fewer icons in the Actions toolbar. This is because different Object Modes call for dif-ferent Actions.
• Return to the Page Mode. Hold down Command and drag around any number of pages to select them. Selected pages are high-lighted in red. Command + drag around one of the selected pages to unselect it. Practice selecting and unselecting objects. (You can unselect all objects faster by holding Command and dragging in any empty area of the light table, or by pressing on Esc.)
• If you don’t remember the selection shortcut next time you need it, just look at the Assistant window (lower-right side of the screen). It tells you which actions are possible within the design area (your light table) at any time.
• Select the Zoom In icon. Your cursor changes to a magnifying glass. Click and drag a box around a page. Repeat the Zoom icon selection and drag another box around the corner of that page to enlarge the marks. Use the Zoom Out icon to go back to the previ-ous enlargment. Cancel the zooming with the Cancel Zoom icon.
For more information on DynaStrip, you can access the Help by click-ing on the Guide icon, in the Functions toolbar. Provided that the files were installed (the installation is optional), Acrobat will start and open the User’s Guide pdf document.
Other help options are provided in the Help menu that displays 3 options on Mac and 4 on Windows:
• About DynaStrip (On Windows only. On Macs it is under DynaStripand is identified as About this App...)
• User’s Guide (opens the same document as the Help icon.)
• PDF Docs provides links to the following pdf documents:- Getting Started- First-Time Experience- Tutorial
• Dynagram web site provides links to:- www.dynagram.com- www.dynagram.com/downloads- www.dynagram.com/support- www.dynagram.com/workflow
• Close Acrobat and the DemoJob file.
Release: May 12, 2008

1st Lesson — New Job • 5
✔ New Job
✐ Exercise 2 In this exercise, you will create a new color-separated job for a 48-page saddle-stitched booklet.
• Create a new job (New in the File menu or Command + N). Choose the Standard method. The Job Definition window will then open.
• In the Identification section, enter the following information:- Name: TutorialJob- Notes: Lorem Ipsum (this is the book title). You can enter any
comment or warning in this field.- The Inch is the default unit of measure.- Color environment: leave Separations or One Color selected.
• Click on the Definition button. The Pagination Sequence Definitionwindow will open.
Release: May 12, 2008

6 • Tutorial
• Choose the following parameters:- Binding: Saddle-Stitched- Multi-web: Not a multi-web- First page: 1- Number of pages: 48- Maximum creep: 1/4” (maximum value for the booklet)- Creep direction: Push in- Tumble: do not select.
• Click on OK to return to the Job Definition window. Click OK again and save the file in DynaStrip’s Tutorial folder.
✔ Create a Sheet
✐ Exercise 3 In this exercise, you will define the sheet parameters, add sheets, select sheets, and remove them.
• Before placing any object on the light table, we have to define its parameters. The Sheet Mode should already be selected, since it is the default mode. Click on the Definition icon, the first one in the Actions toolbar. The Sheet Definition window will open.
• Enter the following values:- Sheet height: 20"- Sheet width: 30"- Choose the shape of the Side guides (guides for the alignment of
sheet-fed presses) by clicking on the buttons on both sides of the sheet, and place them at 1" from the bottom of the sheet.
• A default unit of measure (inch) was selected in the Job Defini-tion, but all measurements can also be given in points (pt), picas (pc), centimeters (cm) or millimeters (mm).
• Note that the sheet definition can be saved as a template and loaded into any subsequent job.
Release: May 12, 2008

1st Lesson — Create a Sheet • 7
• Click on OK. All future sheets will be based on these parameters.
• You should still be in Sheet Mode and the Add icon should now be selected in the Actions toolbar. Click on the light table to add a sheet. The Sheet 1 now appears on the light table and in the Sheet List.
• Click on the light table again to add at least five more sheets. Remember, you can view any selection of sheets by choosing them in the Sheet List.
• Now you want to remove some sheets. Click on the Remove icon, in the Actions toolbar.
• DynaStrip offers you to:- remove a range of sheets,- remove all sheets except the first X sheet(s),- remove all sheets.
• Remove sheets 2 and 3, using the first option. Click on Yes. A mes-sage will ask you to confirm. Click on Ok.
• You will notice that the Remove icon has a red triangle. This means that you can also apply this action to a selection of objects.
• Choose a few sheets in the Sheet List in order to view them on the screen (use the Command key).
• Command + drag over the sheets that you want to delete. Selected sheets will be highlighted in red. Like for the page selection, you can add sheets to your selection by dragging your mouse over new sheets, or unselect sheets by dragging your mouse over them a second time, using the Command key. Note that the back of the sheet is always linked to the front.
Release: May 12, 2008

8 • Tutorial
• When your selection is complete (sheets to be removed are high-lighted in red), click on the Remove icon.
• The last option, Selection, is now available. Choose it and click on OK. A message will ask you to confirm. Click on Ok.
• Only one sheet should remain in the job. If not, remove all extra sheets. Keep the job open for the next exercise.
✔ Create and Edit a Signature
The Signature Definition window is the most complete since it con-tains parameters for most of the objects appearing in a normal signa-ture.
Among other things, the main window defines the number of pages, their side visibility, the default gutter widths, and includes an easyStep & Repeat function. The main window also gives access to the Page Definition and Page Mark Definition windows.
✐ Exercise 4 In this exercise, you will define the signature, including the Page and Page Marks parameters.
• In order to access the Signature Definition window, first select the Signature icon in the Object Modes palette. Then click on the Defi-
Sheets selected on the light table
are highlighted in red
Sheets chosen in the Sheet List
(front and back)
are displayed on the light table(sheets 1, 3, 4, and 7)
(sheets 3 and 4)
Release: May 12, 2008

1st Lesson — Create and Edit a Signature • 9
nition icon, in the Actions toolbar. The Signature Definition win-dow will open.
• The signature preview will change as you enter the following val-ues:- Page width: 6 in.- Page height: 9 in.- Bleed: none- Signature Format: 4 columns, 2 rows- Rotation: 0°- Side Visibility: Both (front and back)- Space between columns: 0 pt (This will be the default vertical
gutter for the signature; you can customize the gutters later.)- Space between rows: 18 pt (This will be the default horizontal
gutter for the signature; you can customize the gutters later.)- Pagination sequence: 1 should be selected by default (see Exercise
12).- Step & Repeat: leave 0 - Display page marks in all gutters: do not select- Page cache: do not select (for Step & Repeat jobs only).
• Select Trim and Bleed marks, click on the Details button and enter the following values: - Trim mark length: 12 pt- Trim mark thickness: 0.5 pt (or 1/2 pt)- Offset from bleed: 6 pt- Bleed mark length: 12 pt
Main Signature
Definition window
Access to
Page Format Definition
Access to
Page Marks Definition
Release: May 12, 2008

10 • Tutorial
- Bleed mark thickness: 0.5 pt
• Click on OK to return to the Signature Definition window.
• Note that the signature parameters in the main definition window can be saved as a template and loaded into any subsequent job. (Other object definitions can be saved within their own definition window.)
• Once all the settings have been entered, click on OK. All future signatures will be based on these parameters.
✐ Exercise 5 In this exercise, you will add a signature and place it in the center of the sheet. Then you will move it to adjust the gripper width.
• You should still be in Signature Mode and the Add icon should now be selected in the Actions toolbar. To add a signature, click and drag on the front of the sheet.
• While the signature is positioned over the sheet, press on the space bar of your keyboard. A green line appears between the cen-ter of the signature and the lower-left corner of the sheet. This distance line can be used to place the signature with precise dis-tance values.
• Press the space bar again. Your signature can now be moved freely with your mouse.
• To center the signature, hold down OPTION (alt) and click (this shortcut is mentioned in the Assistant). A menu will then allow you to change the bottom margin value for the gripper.
Release: May 12, 2008

1st Lesson — Create and Edit a Signature • 11
• Click on OK without modifying the gripper value. The signature will be perfectly centered in the sheet.
• Let’s say that you have changed your mind and now want to place the signature 3/4 inches from the bottom of the sheet. Of course, you could delete the signature and start over by placing a new one. You can also use the Move icon this way.
• Select the Move icon, in the Actions toolbar, then click on the sig-nature. A distance line appears between the center of the signa-ture and the lower-left corner of the sheet.
• Click on an anchor point at the bottom of the signature. The dis-tance line should now be traced between the bottom of the signa-ture and the bottom left corner of the sheet (see following illustration).
• In the Object Position menu at the bottom of the screen, enter the vertical distance of 3/4 inches and press Enter to apply the change.
• Press Enter again. All the pages will appear on the sheet. The gray arrows in the pages indicate the creep direction.
Vertical distance
Horizontal distance
Distance line
Reference point
the signature (mobile)
on the sheet (fixed)
Anchor point on
Enter 3/4 or 0.75 "and press Enter
Release: May 12, 2008

12 • Tutorial
✐ Exercise 6 In this exercise, you will learn two different ways to mod-ify a gutter.
• Looking at the signature, you now find that the gutter between the rows, previously defined in the Signature Definition, is too narrow, but you wish to keep the same distance at the bottom of the sheet for the gripper. Thus you want to move the upper page row only.
• Switch to Page Mode. Select the Move icon, then click on any page of the upper row on the front of the sheet. The selected page is highlighted with green borders and a distance line appears.
• Click to place the distance line between the bottom of the selected page (upper row) and the top of any other page of the lower row.
• Modify the vertical value to 1 inch and press Enter. All the pages from the upper row of the signature will move up with the selected page, since DynaStrip correctly interprets that you want to change the gutter width. Press Enter again.
• However, keep in mind that all the pages are independent and it is also possible to move a single page freely within a signature.
• There is a faster way to modify a gutter, using the Gutters icon. In Page Mode or in Signature Mode, select the Gutters icon in the Actions toolbar and click in the middle vertical gutter. A dialog box will open.
• To create a half-inch symmetric fold, enter a new Total gutter width value of 1/2” and click on OK. This will split the gutter
Enter 1”and press Enter
Release: May 12, 2008

1st Lesson — Create and Edit a Signature • 13
evenly and center the signature at the same coordinates on the sheet.
• To create a half-inch asymmetric fold, toggle the Asymmetric foldradio button and divide the Total gutter width into different left and right halves.
• To show the fold marks in the gutter, activate the Show fold markscheck box. The default Mark Length can be modified simply by entering a value in the adjacent box. Take note that custom marks can also be created with the Linear Mark object described in the subsequent lesson.
• After observing the fold marks added, please return to the Vertical Gutter window and uncheck the Show fold marks option. Failing to do so would hinder you from seeing the effects of adding a linear mark in the next exercise.
Release: May 12, 2008

14 • Tutorial
Tips & Review
Toolbars
•Actions (right-vertical bar) always apply to the particular object selected in the Object Modes palette.
•Clicking on the last button of the Functions toolbar opens the User’s Guide manual in a PDF format.
Object Definition
•Before placing an object on your light table, it is easier to define its parameters before-hand. But you can also modify any existing object using the Edit action.
Units of Measure
•You can choose a default unit of measure for all future jobs in the Preferences menu. This default can be changed for a single job, but only at its creation, in the Job Definition window.
•However, all measurements can be given in inches (in or "), points (pt), picas (pc), centi-meters (cm) or millimeters (mm). DynaStrip uses the point defined as having 72 pt to one inch.
•The subsequent unit of measure in a window will be the unit of measure you last used.
Viewing
•You can view multiple sheets by selecting them in the Sheet List while simultaneously holding down the Command key.
•The front of the sheet (gray) and the back of the sheet (blue) can be displayed simulta-neously or separately (View menu).
Positioning Objects
•While a newly added object is positioned over the sheet, press on the space bar of your key-board to obtain a distance line. Enter the new distance values in the Object Position menu and press Enter to apply the changes.
•Alt + click will center the signature on the sheet. You can also give a specific bottom margin for the gripper.
•The Gutters tool allows you to edit a gutter value easily. The signature will then be recentered around this gutter.
•In Page Mode, you can also move one or many page rows or columns.
Release: May 12, 2008

2nd LessonCreate a Linear Mark,Create a Register Mark, Import a Color Bar, Create a Text Tag
✔ Create a Linear Mark
DynaStrip allows you to easily create any type of linear mark or bar. Linear Marks are made with a maximum of four segments. They can be positioned and viewed on the screen.
A Linear Mark can be placed on a sheet or be attached to a signature. In the latter case, the mark will adapt to the placement of the signa-ture.
✐ Exercise 7 In this exercise, you will create a fold mark and place two of them on the signature.
• Choose Linear Mark Mode and click on Definition.
Release: May 12, 2008

16 • Tutorial
• It is important to select Attach to a signature in the upper-left corner of the window. This will ensure that the mark is linked to the signature and will move with it.
• Four sides are available to create your linear mark. You just have to click on a segment of the mark to select or unselect it. Our fold mark needs only the two vertical segments. Unselect the two oth-ers.
• For both segments, choose the following parameters:- length 30 pt, - thickness 0.5 pt, - continuous line 100% (a lower percentage would produce a
dashed or dotted line), - gray level 100% (will produce a solid color).
• For other parameters, leave the default settings.• Click on OK.
• The Add icon should be selected. Click on the upper end of the vertical gutter, then on the lower end. The fold marks will appear in the center of the gutter. (Note that the upper and lower seg-ments of the linear mark are placed above and below the edge of the pages.)
✔ Create a Register Mark
✐ Exercise 8 In this exercise, you will define Register Mark parameters and place four of them on the sheet.
• Select the Register Mark icon in the Object Modes palette, then click on the Definition icon.
• The Register Mark Definition window will open.
Release: May 12, 2008

2nd Lesson — Create a Register Mark • 17
• Enter the following values:- Length of cross segments: 18 pt- Thickness of cross segments: 0.5 pt- Radius of circle: 9 pt- Thickness of circle: 0.5 pt- Select the automatic placement of a mirror mark in both hori-
zontal and vertical axis• For other parameters, leave the default settings.• Click on OK.
• You should still be in Register Mark Mode and the Add icon should now be selected in the Actions toolbar. To add register marks, click on the sheet, and drag the mark on the upper-left corner on the front of the sheet. (While the mark is positioned over the sheet, you can also press on the space bar of your keyboard to place the mark more precisely with the green distance line and the Object Position menu.)
• Click or press Enter to place the mark. • The horizontal and vertical mirror marks are displayed in a lighter
blue on the sheet and cannot be selected or modified.
Release: May 12, 2008

18 • Tutorial
✔ Import a Color Bar
You can import your own color bar or any other PostScript image very easily with DynaStrip. Images are defined once and can be used in every job without having to adjust the image every time.
✐ Exercise 9 In this exercise, you will define a customized color bar and place it on the sheet.
• Select the Imported Mark object mode in the palette, then click on Definition. The Imported Mark Definition window will open.
• No image is available yet in the drop down menu. You must first link an image. Click on New. The Image Linker window will open.
• Enter the name Tutorial bar. • Browse and add the color_bar.prn file from the Tutorial folder. (If
you didn’t install the tutorial PostScript files during DynaStripinstallation, you will find the color_bar.prn file on your CD-ROM.)
Release: May 12, 2008

2nd Lesson — Import a Color Bar • 19
• The following items should be done automatically:- The application filter CorelDraw 7-10/Win95/98+/Me (PS)
should have been chosen in the application drop down list. If not, you may choose it manually.
- DynaStrip has parsed the file to find the number of pages and the number of colors. These should be displayed in their respec-tive fields. If not, click on Update.
- Only one page was found in the document file as displayed to the right of Pages found, therefore the Use page field should be one.
• Enter the following size:- Width: 0.25 in.- Height: 17 in.
• Note that the name of the colors found in the image also appearsin the bottom part of the window. Only the colors existing in the color table will print. DO NOT click on the Apply to color table but-ton. The color table will be explained in Exercises 14 and 15.
• Click on Close. This color bar (and any other customized image defined the same way) will be available for all future jobs.*
• In the Imported Mark Definition window, keep the default option Same (size) as image selected. (Note that you can also repeat an image in columns and rows, or to fill an area). Click on OK.
• The Add icon should be selected. • Click on the sheet to add an imported mark and place it in the
horizontal gutter with your mouse. Command + click will rotate the mark 90° counterclockwise (for keyboard shortcuts, check out the Assistant at the bottom of the screen).
• You can place the imported mark more precisely using the green distance line and the Object Position menu. To get the distance line, press on the space bar. You can click to choose any other ref-erence anchor point. You can also work in Zoom mode if necessary.
• The center of the mark can be placed at 0.5" from the top edge of the page (the gutter is 1" wide).
* The Tutorial color bar is an example only and should not be used in your jobs. You should delete it once you have completed this Tutorial (using the Delete button of the Imported Mark Definition window).
Release: May 12, 2008

20 • Tutorial
• When the color bar is placed, press Enter.
• An imported image could need a page adjustment before printing.
✔ Create a Text Tag
Text tags are printable text lines containing a combination of pre-defined variables and normal text. You can view them and place them directly on the sheet like any other mark.
You can use any number of text tags to identify any object (sheet, signature or page). They are especially useful when you want to identify multi-web signatures.
✐ Exercise 10 In this exercise, you will add a text tag to identify the plates (slug line).
• In Text Tag mode, click on the Definition icon. The Text Tag Defini-tion window will open.
• Click on the Variables button.
Release: May 12, 2008

2nd Lesson — Create a Text Tag • 21
• Select the variable <jobname> and click on Add to text. The vari-able will appear in the text window.
• Continue to insert the following variables:- <jobname> <sheetrank> <sheetqty> <side> <color> <outputdate>
<outputtime> • In the text window, add text strings between the variables to com-
plete the slug line. The complete text should read as follows: - Job: <jobname>, Sheet <sheetrank> of <sheetqty>, <side>,
<color> (<outputdate> <outputtime>). • Enter the following parameters:
- Character size: 7 pt- Character style: Regular- Maximum width of text box: 12 inches- Alignment of text within its box: Left- Attach to Object Type: Sheet- Leave all other parameters as is.
• Now that the slug line has been defined, you can save it as a tem-plate for future jobs. Click on the Save to library button and save the template with the name Tutorial slug line in the Tutorialfolder. Each time you will load it, using the Load from library but-ton, all the parameters will be entered in the Text Tag Definitionwindow. The same procedure applies for all kinds of objects so you can create your own customized object library.
• Click on OK.
• The Add icon should be selected. Click on the front of the sheet. • A text box will appear. Place the mark in the upper-right corner of
the front sheet. If you want to give a more precise position, you can press on the space bar of the keyboard and position the tag with the green distance line. When the text tag is positioned on the sheet, press Enter.
• You can zoom in to see the slug line. Note that variables will be converted into values only during output. Once printed, the result could be, for example: Job: Tutorial job, Sheet 1 of 3, Front, Cyan (01-02-2000 9:27:45).
• If you need to edit the slug line, select the Edit icon and click on the text tag to call back the Text Tag Definition window.
• A text tag can not be placed on both sides of the sheet at once (due to the mirror position). You can add another text tag on the back of the sheet.
• Your entire signature is now complete.
Release: May 12, 2008

22 • Tutorial
• Save the job.
Tips & Review
Linear Marks
•Linear Marks can be independent or attached to a signature, in which case they will adapt to the position of the signature.
•You can create a bar by simply using one seg-ment of the linear mark and by changing its width value.
Register Marks
•Vertical and horizontal mirror marks are placed in a symetrical fashion but you can add any number of single register marks on the sheet and place them precisely wherever you need them.
Imported Marks
•You can permanently import any image (even you company logo) and place it on all your sheet templates.
Text Tags
•You can use any number of text tags to iden-tify any object (sheet, signature or page). They are especially useful when you want to identify multi-web signatures.
•The object to which the text mark is attached will be the object type referred to in the variables.
Release: May 12, 2008

3rd LessonPagination,Color Table, Source Documents
and Imposition Index,Output Functions,Page/Mark Adjustment
✔ Pagination
In DynaStrip, you can paginate multiple signatures with different pagination styles within the same job. You simply have to define and link pagination sequences to your signatures, give them a folding template and apply the pagination to the entire job.
✐ Exercise 11 In this exercise, you will paginate the signature manually, rotate the head of the pages, and save your folding tem-plate.
• In Page Mode, select the Page numbers icon in the Actions toolbar and click on the first page on the front of the signature. A pop-up menu will prompt you to enter a page number.
• Enter page number 5 and press Enter on the keyboard or click on the Apply button in the window. The front page will bear page number 5 and the verso will automatically be paginated with number 6 (the automatic pagination of the verso can be unse-lected in the Preferences menu). The next page will be high-lighted. Continue paginating with the following pattern:- Upper row: 5, 12, 13, 4- Lower row: 8, 9, 16, 1
• When all the numbers are entered, click on Close to exit the menu. The pagination pattern now appears in your signature.
• You must also change the orientation of the upper page row. The T indicates the top of the pages.
• Hold down Command and select the upper page row with your mouse. The selected pages are displayed in red.
• Click on the Rotate icon. Each click of the mouse rotates with the rotation increment defined in the Preferences menu. If the 90°
Release: May 12, 2008

24 • Tutorial
default preference is still selected, you will have to click twice to rotate the pages with a 180° angle.
• Unselect the pages by pressing Esc. on your keyboard.
• This pagination pattern can be saved as a folding template for future jobs.
• In Signature Mode, select the Save Folding Template icon and click on the signature. Browse and save the template in your library folder.
✐ Exercise 12 In this exercise, you will learn more about pagination sequences.
• The pagination sequence defines different parameters which are necessary to ensure the correct pagination of the job (type of binding, total number of pages, multi-web, etc.). It is also neces-sary for collating marks.
• Click on the Definition icon in the Functions toolbar. This will open the Job Definition window previously displayed when you created the job.
• The pagination sequences can be entered first hand in the Job Def-inition window, when creating a new imposition job.
• A summary of the selected options is displayed near the Definitionbutton. You can click on this button and edit the pagination sequence at any time.
• You can also add a name to the sequence. Enter Dynagram to replace the sequence number.
• Click in the More sequences check box. The window will expand.
Release: May 12, 2008

3rd Lesson — Pagination • 25
• In DynaStrip, you can have up to 80 pagination sequences, so you can gang many jobs on the same sheet. All signatures sharing the same pagination sequence will be linked together when calculat-ing the pagination for the entire job.
• Each pagination sequence has a rank thus it can be linked auto-matically to imported signatures.
Example: A sheet template containing two signatures linked to the 1st and 2nd pagination sequences in the initial job respectively will automatically be linked to the 1st and 2nd pagination sequences in the new job where the template is loaded, even if the pagination sequences have different names or different definitions.
• The User’s Guide will tell you more about this advanced feature. For simple jobs, you will use only one pagination sequence.
• Click on OK to close the Job Definition window.• Remember that the 1st pagination sequence was linked to the sig-
nature when we defined its parameters.
• Let’s check this to be sure. You should still be in Signature Mode. Select the Edit icon, in the Actions toolbar, then click on the sig-nature.
• The Signature Definition window will open. (Note that only basic signature parameters can be modified with the Edit function,
Release: May 12, 2008

26 • Tutorial
because the pages have the property of being independent once they have been created. However, you can edit one or many pages of the signature by switching to Page Mode.)
• Ensure that the 1st Pagination Sequence, now renamed Dynagram, is selected in the menu. Click on OK.
• All signatures sharing the 1st pagination sequence (Dynagram) will be linked together when you apply the pagination for the entire job (next exercise).
✐ Exercise 13 In this exercise, you will copy a sheet, apply the pagina-tion for the entire job, and learn about sheet templates.
• You now need two additional sheets to complete your 48-page booklet. In DynaStrip, you can easily duplicate a sheet with all the pages, marks, folding template, and pagination sequence, using the Copy icon.
• In Sheet Mode, select the Copy icon and click on the sheet. The Copy Sheet pop-up menu will open.
• DynaStrip offers two ways to copy sheets. You can simply enter how many times you want to repeat the sheet selection and click on OK. This method offers the option to increment pages with a specific number, which can be useful to paginate jobs with irregu-lar folding patterns or based on many sheets.
Release: May 12, 2008

3rd Lesson — Color Table, Source Documents and Imposition Index • 27
• You can also choose a more automatic way to copy sheets, based on the pagination sequence. This option is available only for one-signature layouts with page numbers and a pagination sequence that specifies the total number of pages in the job.
• Select the Pagination sequence mode. If a work & turn was needed to complete the pagination, you could also choose its placement. Click on OK.
• The sheets will be added on the light table and in the sheet list. The pagination will also be calculated on all sheets. (In the case of a work & turn, DynaStrip would also black out the back of the sheet to prevent its output.)
• Note that the Apply Pagination function calculates or recalculates the pagination for the job at any time, should you copy a number of sheets manually. The calculation is based on the number of sheets, on the Pagination Sequences, and on the folding templates (page numbers).
• The job layout is now complete. Select the three sheets in the Sheet List to view them together on the light table, with all the pages, marks, and page numbers.
• You can save and load any sheet, will all its objects, as a template, by clicking on it using the Save to Library icon. You would then be prompted to give a name to the template. The extension .dshwould automatically be given by DynaStrip.
• You could then load the sheet template into any other job by clicking on the Load from Library icon. (It is also possible to import some other types of templates from competitive products.)
✔ Color Table, Source Documents and Imposition Index
The Color Table function allows you to prepare a job color list and to match different colors onto the same film or plate. This can be done before or during the indexation process.
✐ Exercise 14 In this exercise, you will prepare the color table for this CMYK job.
• Click on the Color Table icon of the Functions toolbar. The Color Table window will open.
• To add the four process colors, simply click on Add process at the bottom of the screen. Black, Cyan, Magenta, and Yellow will be listed. Only the colors displayed in this list will be available for printing and they will output in the same order (you can change this order later during output).
Release: May 12, 2008

28 • Tutorial
• If you know in advance that a color must be matched to another one, you can use the right side of the window to add the name of the color to be matched, and to identify to which existing color it will be redirected.
• No color match will be made for now. Click on OK to close the win-dow.
✐ Exercise 15 In this exercise, you will list the source documents, create the imposition index for the job and match colors.
• Click on the Source Documents icon in the Functions horizontal toolbar.
• In the Document List section, you will prepare your file list and assign application filters.
Release: May 12, 2008

3rd Lesson — Color Table, Source Documents and Imposition Index • 29
• Click on the (upper right) Add button, browse and select all the five PS files (extension *.prn files) named Lorem... in the Tutorialfolder. (If you didn’t install the tutorial PostScript files during DynaStrip installation, you will find these files on your CD-ROM.)
• If DynaStrip finds a color that does not already exist in the table, a menu will offer you to:- add it to the color table, - replace an existing color with the new one, or - match the new color to another existing one (One of the four
colors inserted in the color table in the previous exercise).
• When a PS file is not color separated or has only one color, Dyna-Strip reads No color instead of color names.
• No color separation was found in the conclusion PS file. The con-clusion must be printed in black only, thus No Color must be matched to Black. In the last pop-up menu select Black and click on OK.
• Different applications can give different color names during the color separation. This application added Process before the name of the colors. Process Black, Process Cyan, Process Magenta, and Process Yellow must thus be matched to Black, Cyan, Magenta and Yellow respectively.*
• When all the files are indexed, the result appears in the window.
• The order of the files in the list is very important because the pages found in the files will be matched consecutively with the
* This color matching is made only to explain the function. In fact, any color name can be used.
Release: May 12, 2008

30 • Tutorial
pagination sequence of your imposition layout. (Note that the document folios generated by the application never interfere with DynaStrip’s pagination process.)
• You can move the files within the list with your mouse. The files should appear in the following order: - lorem_intro.prn - lorem_01.prn - lorem_02.prn - lorem_03.prn - lorem_concl.prn
• The application filter is normally selected automatically, but if you want to change it for any reason, select all the files in the list and click on Application. Choose the appropriate filter and click on OK. The name of the filter will appear in the list.
• Then, click on the Update button. DynaStrip will scan all the PSdocuments and check the number of pages and colors in each file. This operation may take a few minutes, depending on your com-puter.
• Now we must build an index of the pages really needed in the job and assign them to the imposition layout.
• To add all the pages into the Imposition Index section, simply select the files in the Document List section and click on the Addbutton (below the document list and with an arrow). (To select more than one file, hold down the Command key to add files to the selection, or the Shift key to select a range.)
• The contents will be listed in the Imposition Index section:
• The following table explains this contents:
Pagination Document file name Extracted pages Corresponding folios in booklet
1-2 Lorem_intro.prn <document pages: 1-2> roman folios i to ii
3-22 Lorem_01.prn <document pages: 1-20> arabic folios 1 to 20
23-30 Lorem_02.prn <document pages: 1-8> arabic folios 21 to 28
Release: May 12, 2008

3rd Lesson — Color Table, Source Documents and Imposition Index • 31
• Close the Source Documents & Imposition Index window.
• Now open the Color Table again. Note that it reflects the color match performed during the file indexation.
• The colors found in imported images (for example in the Tutorial color bar) will print only if they actually exist in the left part of the color table, which is the case. (If necessary, you could also add or match these colors through the Image Linker window, by click-ing on Apply to color table (see exercise 9).) Close the window.
✐ Exercise 16 In this exercise, you will explore the imposition index mode and add a blank page.
• Click on the Imposition Index Mode icon, in the Functions toolbar. You should see that the pages are now displayed in yellow in your layout, meaning that document pages have been assigned. The name of the document file also appears in each page. You can zoom in to read the information.
• While in this viewing mode, you can also use the Index Informa-tion tool.
• In Page or Signature Mode, select the Information icon in the Actions toolbar and click on any yellow page. A window will dis-play the name of the source document file assigned to this page.
31-45 Lorem_03.prn <document pages: 1-15> arabic folios 29 to 43
46-47 Lorem_concl.prn <document pages: 1-2> arabic folios 45 to 46
Pagination Document file name Extracted pages Corresponding folios in booklet
Release: May 12, 2008

32 • Tutorial
• One page is still displayed in white. You should have a total of 48 pages but you have only 47. One blank page is missing at the end of the lorem_03.prn file (arabic folio 44 in the booklet).
• Reopen the Source Documents & Imposition Index window by click-ing on its icon. In the Imposition Index (lower section), select the range lorem_concl.prn where you want to insert a blank page and click on the Add Blank Pages button. The Add Blank Pages menu will open.
• DynaStrip suggests to insert one blank page at page 46. Click on OK. The blank page will be added between the lorem_03.prn and the lorem_concl.prn files.
• Close the window. All the pages should now display in yellow in your layout.
• The imposition index is complete.
✔ Output FunctionsIn DynaStrip, the independency of all objects and sheet sections (back, front, color layers, sheet layers, tiles, etc.) enables you to select them individually for printing and allows for all kinds of adjustments.
Pagination Document file name Extracted pages Corresponding folios in booklet
1-2 Lorem_intro.prn <document pages: 1-2> roman folios i to ii
3-22 Lorem_01.prn <document pages: 1-20> arabic folios 1 to 20
23-30 Lorem_02.prn <document pages: 1-8> arabic folios 21 to 28
31-45 Lorem_03.prn <document pages: 1-15> arabic folios 29 to 43
46 ** BLANK ** arabic folio 44
47-48 Lorem_concl.prn <document pages: 1-2> arabic folios 45 to 46
Release: May 12, 2008

3rd Lesson — Output Functions • 33
✐ Exercise 17 In this exercise, you will create an Output Device for a laser printer and print the job.
• Click on the Output icon in the Functions toolbar. The Output Parameters window will open.
• The first time you use DynaStrip, you must define an Output Devicefor your printer. You can then use the same for other jobs.
• Click on Output Device button* then, in the Output Device Defini-tion window, click on the New button. DynaStrip will ask you to enter a name. Enter the name Laser Printer, then click on OK.
• Select PS as the output file format.• Your printer or imaging device does not have to be directly con-
nected to your computer or network in order to define its parame-ters, and printer drivers (PPD’s) are not mandatory.
• In the Configuration drop down menu, choose PS Default**.• If a laser printer is connected to your computer, choose Printer in
the Destination section and select your device in the drop down menu.
• If you don’t have a laser printer connected to your computer, you can choose Folder, then click on Browse and select a folder where you want to save DynaStrip printing files.
* If Plate Setups displays instead of the Output Device button, close the window, open the Preferences menu in the Functions toolbar, then deselect Use plate setups. Click on OK, and answer Yes to the warning message. Reopen the Output Parameters window. The Output Device button should now display.(Use plate setups is an advanced feature especially designed for direct-to-plate environment.)
** Some laser printers need a different configuration to output correctly. Select PS Older RIPs if you have any trouble printing.
Release: May 12, 2008

34 • Tutorial
• Click on Default image area. The imaging area length and width are the only mandatory fields for the definition of an Output Device.
• Enter dimensions of the sheet on which you want to print and is supported by you printer. Formats A4 and Letter are the most common and their dimensions have been written below. Use the one that is appropriate for you, enter those values and click on OK:
- Lettre Format: Height = 11” Width = 8.5”
- A4 Format: Height = 11.69” Width = 8.27”
• Since you want to print a large imposition on a letter-size page, you have to set a few parameters to best fit the image.
• Click on Flat Position. Note that the image will be centered hori-zontally and vertically by default. Select May rotate 90° to fit so DynaStrip will choose the best angle to place the sheet on your laser printer. Click on OK.
Release: May 12, 2008

3rd Lesson — Output Functions • 35
• You can close the Output Device window.• In the main Output Parameters window, click on Scaling and
choose To fit. The image will be reduced to fit on the 8.5 x 11 inches paper. Close the window.
• In the Output Parameters window, select the following items:- Sheets 1 to 3- Front and back - Sheet layers: you can leave all the layers selected or select layer
1 only, the result will be the same (all objects are placed on sheet layer 1).
- Color layers: In the Color Order window, Black, Cyan, Magenta, and Yellow should be activated. Note that the matched colors do not appear in the window.
- There is no tiling in the job, so do not bother about tiles.- Normal output should be selected.
Release: May 12, 2008

36 • Tutorial
• Click on the Print button. All the press sheets will be sent to your laser printer. If you have selected a folder to save PostScript files in, you will then have to forward the printing files to your output device. The result should look as follows (black plate, front of sheet 1).*
* If you work with a demo version of DynaStrip, the watermark DYNASTRIP DEMO will appear on each page and document pages will be skipped randomly.
Release: May 12, 2008

3rd Lesson — Output Functions • 37
Tips & Review
Pagination
•To paginate a job you must define a pagina-tion sequence and ensure that it is linked to your signature, give the signature a folding template, copy the sheets, and then ask DynaStrip to calculate the pagination for the entire job.
•In DynaStrip, you can paginate multiple sig-natures with different pagination styles within the same job.
Source Documents & Imposition Index
•The order of the files in the Imposition Index is important because pages found in the source files will be matched consecutively with the pagination of your imposition lay-out.
•In imposition index mode, the yellow pages are the ones to which a document page has been assigned.
Color Table
•The Color Table function allows DynaStrip to place different colors onto the same film or plate. This can be used for the same color named differently in the files, or to redirect different colors onto the same film.
Output Functions
•In DynaStrip, the PPD’s are not mandatory. Simply define an output device by entering a name and the imaging area of the device.
•All kinds of adjustments can be made to any part of the sheet (side, tile, sheet layer, or color layer).
Release: May 12, 2008


Index
Aactions toolbar 3
Ccolor bar 18color match 27color table 27creep 6cursor position 2
Ddisplay 2
front and back 2zoom 4
distance line 10document list
insert blank page 31
Ffolding 23functions toolbar 3
Ggutters 9
modify 12
Iicons 1
red triangle 3images 18imposition index 27imposition index mode 31
Jjob 5
identification 5new 5
Llight table 1
Mmarks 16
page marks 8register 16side guides 6text tags 20
modes 3multi-web 6
Nnotes 5
Oobject
definition templates 10object mode palette 3objects toolbar 3output 32output device 33output functions 32overview 1
Ppage
parameters 8pagination 23
apply to entire job 26
pagination sequence 5PPD 33printing 32, 33
Sselection of objects 4sheet 6
copy 26create 6delete 7display 2list 2template 26
side guides 6signature 8
add and place 10create and edit 8
slug line 20source documents 27
Ttemplate 26
object parameter 6sheet 26
tiles 32Tool Tips 3
Uunits of measure 6
Wwork & turn 27
Zzoom 4
Release: May 12, 2008