DynaPro Manual V6
description
Transcript of DynaPro Manual V6

1
PROTEINSOLUTIONS www.protein-solutions.com
User Manual
For The
DynaPro Molecular Sizing Instrument
And
DYNAMICS V6 Software
Contact Information: Protein Solutions 750 Vassar Ave. Lakewood, NJ 08701 USA UK +1 732 560-8550 (Phone) (+44) 1494 446 652 (Phone) +1 732 370-0032 (Fax) (+44) 1494 446 672 (Fax)

2
PROTEINSOLUTIONS www.protein-solutions.com
Table of Contents Technical Manual
Statement Of Warranty 6Statement Of Liability 6Validity Of This Document 7Technical Manual - Overview 7DynaPro Block Diagram 7Setting Up The Instrument 7Using The DynaPro 8DynaPro Operations 9Temperature Controlled MicroSamplers 9Fluid Cooling/Heating Enhancements 10Remote Dry Air Purging 10Periodic Maintenance 11General Notes, Precautions, And Troubleshooting 12
Setup
Setup - Overview 15Installing DYNAMICS V6 15DYNAMICS V6 Installation Options 16Unpacking the DynaPro 17Stacking the DynaPro modules 18Titration & HPLC setup considerations 18Identifying the connection and communication ports 20Connecting the optics block 22Connecting RS232 cables 24Connecting analog-digital I/O devices 24Connecting the USB and power cables 25Establishing Windows-DynaPro USB communication links 26Starting DYNAMICS V6 26Original Hardware Configuration 27Connecting to the DynaPro 28Auto-detecting COM port settings 29Setup Troubleshooting 30
Sample Preparation
Sample Preparation - Overview 32Cleaning the cell 32Filtering samples 33Using the MicroFilter kit 33Spinning the sample 35Loading the cell 35Sample Preparation Troubleshooting 36

3
PROTEINSOLUTIONS www.protein-solutions.com
The Microsphere Standard What is a Microsphere standard? 38Preparing the Microsphere standard 38Loading the Microsphere PreSet 40Measuring the Microsphere standard 41Interpreting the Microsphere results 42Microsphere Troubleshooting 44
Simple Batch Experiments
Simple Batch Experiments - Overview 46Preparing the sample 46Checking the hardware configuration 47Batch experiment parameters 48Collecting data 51Setting up the Grid View 52Preparing a figure 53Displaying the size distribution 54Printing a one page summary 56Simple Batch Experiments Troubleshooting 56
Using DYNAMICS V6
Using DYNAMICS V6 - Overview 59What is DYNAMICS V6? 59What does ‘data’ mean? 59Launching DYNAMICS V6 60Structure of DYNAMICS V6 61Opening a new experiment file 62Data grouping in the Tree View 63The Experiment Window Tool Bar 64Defining hardware 65Defining the hardware configuration 68Setting hardware properties 70DYNAMICS V6 parameters 71Setting experimental parameters 76Selecting a solvent 77User defined experimental parameters 79Monitoring data with the Instrument Control Panel 80Recording data 81Displaying data in the Grid View 82Graphical displays in the Trace View 84Marking outlying data points 85Using the Data Filter 87Real time data filtering 87A note on saving Marked data 88The Correlation View 89The Regularization View 90

4
PROTEINSOLUTIONS www.protein-solutions.com
Formatting tables 92Saving Workspace settings 93Defining solvents in DYNAMICS V6 94Defining user defined parameters 94Application Options 95Using DYNAMICS V6 Troubleshooting 96

5
PROTEINSOLUTIONS www.protein-solutions.com
DYNAPRO TECHNICAL MANUAL
‘DynaPro’ and ‘Dynamics’ are trademarks of Protein Solutions Inc.
Protein Solutions Ltd. is an ISO9001 registered company, certificate number 8381

6
PROTEINSOLUTIONS www.protein-solutions.com
Statement Of Warranty Protein Solutions warrants that the fabrication and components of the DynaPro Molecular Sizing Instruments are free of manufacturing defects for a period of 12 months from the date of installation. At its discretion and as deemed necessary, Protein Solutions will provide a replacement part, repair the product at a Protein Solutions facility, or repair/replace any defective item including parts, labor, and shipping. All costs for such replacement or repair will be covered by Protein Solutions during the 12 month warranty period. This warranty will extend only to repairs required in the course of normal operations. Protein Solutions will not be obligated to repair any equipment which, in its sole judgment, has been altered or damaged by unauthorized persons, i.e., not in the employ of Protein Solutions, or by carrying out work without the permission of Protein Solutions. This warranty does not include operating supplies. The customer is responsible for replacing common disposable parts, as may be necessary, without on-site assistance from Protein Solutions. It should be noted that, with the exception of the desiccant in temperature controlled MicroSamplers, there are no “user-serviceable” parts contained within this Instrument. Any signs of “tampering” with the instrument will invalidate this warranty. If this Instrument is on lease from Protein Solutions, the warranty coverage is extended over the lease period agreed by both parties, with all “no tamper” rules applying. Any cost(s) involved in the repair of instruments, considered to have been tampered with, will be the responsibility of the purchaser or lessee. Statement Of Liability Protein Solutions endeavors to ensure that the information in this document is correct and fairly stated, but does not accept any liability for any error or omission. The development of Protein Solutions’ products and services is continuous and published information may not be up-to-date. Any particular issue of a product may contain only part of the facilities described in this manual or may contain facilities not described herein. If there are any questions, please contact Protein Solutions. Specifications and statements in this manual as to a product’s performance are Protein Solutions’ estimates, and are intended for general guidance only. They may require adjustment in particular circumstances and are therefore not formal offers or undertakings. Samples and example data in this manual are for illustrative purposes only. The product described in this manual includes technology developed by the UK Ministry of Defense Royal Signals and Radar Establishment and licensed to Protein Solutions by Defense Technology Enterprises Limited.

7
PROTEINSOLUTIONS www.protein-solutions.com
Validity Of This Document This manual assumes the use of the DynaPro with DYNAMICS software, and refers to this configuration in all diagrams and descriptions. Please note that this manual is valid for all models. Technical Manual - Overview The DynaPro Dynamic Light Scattering Instrument is straightforward to operate, so that knowledge of the underlying physics of molecular sizing is not essential. The DynaPro Technical Manual is included purely to assist the interested user in understanding how the DynaPro produces its results. For those interested in the mathematics underlying the calculations performed by the DynaPro, the Theory of Operation section provides a more technical discussion of the techniques employed. DynaPro Block Diagram The block diagram below summarizes the basic operation of the DynaPro. Solutions are injected into quartz cuvettes and placed into the optics area manually. The sample is filtered to eliminate dust particles, which might interfere with the signal from the molecules being measured. The total sample injection volume (including filtration) is approximately 20 µL if the 12 µL cell is used, or 55 µL if the 45 µL cell is used. After the cell is placed in the MicroSampler, the sample is illuminated by the laser. The scattered light is correlated in the DynaPro host unit, which then sends the results to the PC for analysis by the DYNAMICS V6 software package.
Setting Up The Instrument There are three cables between the MicroSampler and the DynaPro host unit - 2 fiber optic cables and a military cable (electrical signal leads) encased in stainless steel. The cables are permanently attached to the rear of the MicroSampler and need to be connected by the user to the rear of the DynaPro in the appropriate sockets. Take great care with the optic signal leads. and insure that the ‘keys’ on the cables are aligned with ‘notches’ in the connectors before screwing down the locking caps.

8
PROTEINSOLUTIONS www.protein-solutions.com
If you have a temperature controlled (TC) MicroSampler, you will need to use the included RS232 cable to connect the MicroSampler to a COM port on the PC. Additionally, there may be optional connections on the rear of the TC instrument for external fluid cooling, if this has been requested prior to purchase. See Temperature Controlled MicroSamplers for details on the use of the fluid cooling connections. If your DynaPro instrument includes a Flow Kit, you will also have analog and digital BNC connection jacks on the rear of the DynaPro host unit for connecting external devices and detectors. Using The DynaPro Access to the sample chamber is gained by lifting the front lid on the MicroSampler. The sample cell (low volume quartz cuvette) is inserted into the aperture and the lid closed for measurements. Note that there is a safety switch connected to the MicroSampler lid that will disconnect the laser when the lid is open. Prior to recording light scattering data, you must first establish communications between the DynaPro and DYNAMICS V6 by clicking the Connect button below the properties table of the Hardware Node in the Tree View (select Hardware in the Tree View and the Connect button will appear beneath the table on the right side of the window). Once the instrument is connected, you can begin recording data by click the green Record button on the tool bar. The Record button face will then change to a flashing red, indicating that the software is in the recording mode. To stop recording data, click the flashing red Record button. Cumulants and Regularization analyses are applied automatically, the results of which can be viewed by selecting the appropriate view button on the Experiment Window.

9
PROTEINSOLUTIONS www.protein-solutions.com
DynaPro Operations The sample is illuminated by a semi-conductor laser of ~ 830 nm wavelength. The laser light passing through the cell is guided into a beam dump. An interlock switch automatically disables the laser if the MicroSampler lid is opened when the laser is operating. The light scattered by the sample in the cell is collected and guided via a fiber optic cable to an actively quenched, solid state Single Photon Counting Module (SPCM). The photons are then converted to electrical pulses and correlated. The DynaPro analyses the time scale of the scattered light intensity fluctuations by a mathematical process called autocorrelation. To perform the very fast data manipulation necessary to obtain results in real time, the DynaPro uses the latest generation of correlator running special algorithms. The translational diffusion coefficient (D) of the molecules in the sample cell is determined from the decay of the intensity autocorrelation data. The hydrodynamic radius (R) of the sample is then derived from D, using the Stokes-Einstein equation (for more detail, see Theory Of Operation). The DynaPro determines the uniformity of sizes through a monomodal (single particle) curve fit analysis called Cumulants, which assumes a single particle size with a gaussian distribution. The SOS is the Sum Of Squares difference between the measured and the Cumulants calculated intensity correlation curves, and is reported for each sample acquisition (a single correlation curve) in the Grid View of DYANAMICS V6. Low SOS values (< 20) indicate reasonable agreement between the measured correlation curve and the Cumulants fitted curve, and suggest the sample is likely monomodal with low polydispersity, i.e. a tight size distribution. Some samples will not be monomodal, but will contain multiple populations of different sizes. For these samples, you should expect to observe increased SOS values, e.g. > 100 (remember that the Cumulants algorithm ‘forces’ a single particle fit). If the sample appears to be multi-modal, the size distribution histogram can be generated using the Regularization algorithm, which makes no assumptions regarding the number of size populations. Temperature Controlled MicroSamplers The temperature controlled (TC) instrument actively controls the temperature within the MicroSampler. The range of temperature control is -4 to +60 °C. The temperature can be maintained indefinitely between these extremes with an accuracy of better than 1 °C. The temperature controlled system uses a Peltier effect heat pump, which requires no heat exchanging radiators or chambers. The only moving parts are cooling fans and a circulating pump. Neither of these devices require maintenance, and the cooling fans will run continuously whenever power is applied to the MSTC. A removable cover on top of the enclosure provides access to the desiccant drying tube. Access to the drying tube is required

10
PROTEINSOLUTIONS www.protein-solutions.com
occasionally to change or regenerate the desiccant. See Periodic Maintenance for instructions on changing the desiccant. When power is applied to the TC MicroSampler, the temperature controller does a quick self-check and then displays two panels of numbers. The value displayed in red is the current temperature of the cell chamber. The lower value in green is the target temperature, defined by the user. The target temperature will be the last value entered from the previous session. The default target temperature from the factory will be +20 Celsius. When the temperature controller identifies a difference between the sampling chamber temperature and the target temperature, it will either cool or heat the chamber until the values match. It will continue to do this, as long as power is applied to the instrument. The target temperature can be set manually using the ‘up’ and ‘down’ arrow keys on the front of the TC MicroSampler, or can be remotely controlled using the DYNAMICS V6 software. The Event Schedule feature in the software can be used to automate temperature control for sampling sequences. The maximum period of time to achieve a stable temperature after ramping between the upper limit of 60 °C and the lower limit of -4 °C should be no more than 7 minutes. This period of time assumes a humidity of up to 75% and an external ambient temperature of no more than 25 °C. If you observe longer stabilization time periods, please contact technical support at Protein Solutions. In practice, it takes only a few minutes to reach and stabilize target temperatures. Air circulation is maintained by the provision of circular ducts on all sides of the MSTC enclosure. Do not allow these ducts to become obstructed in any way, or the performance of the instrument may be impaired. Fluid Cooling/Heating Enhancements The temperature controlled MicroSampler can be constructed with fluid heating and cooling features, provided these have been requested when the instrument is purchased. The provision of 2 connectors at the rear of the instrument enclosure allows for fluids to be passed through the heat sink matrix of the sampling chamber, thereby facilitating the use of an external temperature bath and an increased operational temperature range for the DynaPro. The system is pressure tested to local mains water pressure, and is specified to a maximum flow rate of 100 mL/s. When operated at this flow rate, the cooling performance is improved to ~ 45 °C below the ambient air temperature of the day. Remote Dry Air Purging A self-contained dehumidifying circuit is fitted as standard for temperature controlled MicroSamplers. Humidity within the sample cell enclosure is continuously monitored and controlled when the instrument is operational. The system circulates air through a closed

11
PROTEINSOLUTIONS www.protein-solutions.com
loop network of tubes and desiccant drying material. An air pump is activated every time the instrument is switched on, if the lid accessing the sample cell is lifted, or if the relative humidity within the enclosure exceeds 85%. When the pump is activated, air passes through a desiccant drying column, where the blue drying granules change color to pink as they absorb moisture. Some users may wish to use an external source of dry gas (dry Nitrogen for example) instead of replacing the desiccant granules. If requested with the purchase, the MicroSampler can be fitted with two optional 4mm ‘push-in’ pipe fittings at the rear of the instrument for remote air purging. The red plugs are removed by pressing the black retaining ring while pulling the plug straight out. A dry gas line can then be connected. The system is an open circuit design containing a one way valve, where gas will flow only from the ‘IN’ side to the ‘OUT’ side. The dry gas line may be left under pressure safely and is controlled by an internal solenoid valve. This solenoid allows gas to pass through the network only when the solenoid is triggered by the humidity control circuit. A pressure-regulating valve on the ‘IN’ side limits gas pressure. However, a maximum gas pressure of 1 bar should be observed. When operating at low temperatures over extended periods, ice may form on surfaces within the enclosure. This is unavoidable and is caused when the enclosure is open to the atmosphere, i.e. if the door is left open, where moisture in the air condenses and freezes very quickly on the cold surfaces and no change in humidity is detected. If this occurs, the system should be heated to disperse the ice before switching the instrument off. This procedure reduces the risk of unwanted water drips entering the rest of the enclosure. Important Note: If your DynaPro is fitted with remote air drying connections, the red end plugs must be fitted when operating with the self contained, closed loop drying system. Periodic Maintenance The MicroSampler is very easy to maintain. For trouble-free operation during your ownership period, follow these simple guidelines: Cuvettes If the clean water count rate from the cuvette appears to be higher than normal after repeatedly flushing with water, clean the cuvette with a mild detergent solution and then rinse thoroughly with DI water until the correct clean water count rate is reached. The cuvettes can be stored in the small trough under the access lid of the TC when they are not in use, or in the boxes supplied. Outer cases. Periodically wipe down the outside case of the instrument with a clean, moist cloth to keep it free from dust or surface stains.

12
PROTEINSOLUTIONS www.protein-solutions.com
Drying Tube A weekly check on the condition of the desiccant container is recommended. As the desiccant becomes progressively saturated with moisture, a band of pink will be seen to move from front to rear. Earlier DynaPro models will have been fitted with a lid to gain access to view the desiccant. Later models [1998-] now have 3 viewing windows. When 2 of the 3 windows show pink, it is time to change/regenerate the desiccant. The drying tube is located to the side of the instrument beneath the access panel. To remove the desiccant container, open/remove the lid, and grasp firmly the container with both hands. Lift slowly upwards and separate the container from the two rubber tube holders. Unscrew the metal end cap to remove the used desiccant granules. They may be replaced with dry granules or re-used after drying in an oven. Alternatively, you can discard the entire desiccant package, and fit a new one. Replace the new/regenerated drying tube in a reverse fashion taking care to align the container correctly, as it will only fit one way, firmly ‘seated’ in the connectors. It is estimated that desiccant replacement will not be necessary more frequently than every 12-18 months. General Notes, Precautions, And Troubleshooting The pattern of ventilation holes on the front, sides and top of the instrument are vital to the
cooling performance in temperature controlled MicroSamplers and should not be obstructed at any time.
If the MicroSampler is fitted with ‘fluid cooling/heating enhancements’, the optional tube fittings carrying water are tested to local mains water pressure but will easily exceed this limit.
On earlier models, a 25-way ‘D’ connector labeled ‘DATA ACQUISITION ONLY’ carries electrical signals and DC supply voltages. DO NOT, under any circumstances, attempt to connect a computer or other device to this port. Permanent damage will occur.
Some electrical components within the instrument will only operate at specific mains voltages. In the unlikely event that your DynaPro is relocated to a country with a different mains voltage supply, some internal components will need to be exchanged. Call Protein Solutions if this occurs.
When disconnecting the external coolant supply, ensure the TC power is disconnected and the coolant supply pressure is reduced to zero. Otherwise there is a danger of splashing coolant over the unit and causing damage.
It is recommended that any time a problem arises, you should turn off the instrument immediately to avoid any possible damage, and refer to this manual or to your Protein Solutions Technical Representative to identify the problem and subsequently resolve it. Some errors can cause damage to the internal components if the user allows the instrument to be powered-up for extended periods of time before the problem is remedied.

13
PROTEINSOLUTIONS www.protein-solutions.com
If the user finds a problem which is not described in this manual, or if the suggestions given here don’t appear to work, please contact a Protein Solutions Technical Representative at [email protected] or at one of the following locations.
Protein Solutions 750 Vassar Avenue Lakewood, NJ 08701 U.S.A. Tel: +1 (732) 367 1663 +1 (888) 242 2848 Fax: +1 (732) 370 0032
Protein Solutions Ltd. The Upper Floor Liverpool Victoria House High Wycombe, HP13 6SF England. Tel: + 44 (1) 494 446 652 Fax: + 44 (1) 494 446 672

14
PROTEINSOLUTIONS www.protein-solutions.com
SETUP

15
PROTEINSOLUTIONS www.protein-solutions.com
Setup - Overview The Setup tutorial is the first in a series of tutorials developed as training tools for new DynaPro users. The tutorial includes step by step instructions for unpacking the instrument, connecting the modules, and establishing communication links between the DynaPro host unit and DYNAMICS V6. Should you encounter any problems, please visit the Technical Support section of our website at www.protein-solutions.com. Installing DYNAMICS V6 The installation disk for DYNAMICS V6 includes the drivers (in a compressed format) for the various USB components within the DynaPro. The suggested setup procedure is to install the software prior to connecting the instrument. If the DynaPro is connected to the computer, prior to the installation of the software, the Add New Hardware Wizard in Windows will not be able to find the compressed drivers. Should you find yourself in this situation, use the Browse button in the Add New Hardware screen and point the routine to the DynaPro Drivers and QC Files floppy disk delivered with your instrument. If you encounter any problems with driver installation, contact technical support at 1-888-242-2848. If you are using the disk version of the tutorial, then DYNAMICS V6 has already been installed and you can move on to the Unpacking the DynaPro section of the tutorial. If you are using the hardcopy version of the Setup tutorial and are setting up the DynaPro for the first time, then you should install the software now. The procedures for installing the DYNAMICS V6 software are as follows. 1) Insert the installation disk into the CD Rom drive. If the properties of the drive are set to ‘Auto-start’, the DYNAMICS V6 Setup package will start automatically. Alternately, you can use the Start - Run command on the Windows Task Bar. Use the Browse button in the Run window to find the Setup.exe file on the installation CD.
2) After installing a few temporary files, the DYNAMICS V6 Setup package will ask for the Application Path. The recommended path is c:\Program Files\Protein Solutions. While you can select an alternate path using the Browse button, installation of future upgrades and add-ons are simplified if you use the recommended path. 3) After creating the appropriate directories, the DYNAMICS V6 Setup package will present the Installation Options window. If the Custom Setup is selected, you will then have the opportunity to select which components you wish to have installed to the hard drive. Note that options not installed at this time can be installed from the same window at a later date by repeating the installation process. 4) When the installation process is completed, the computer should be restarted to insure that all files are recognized by the Windows operating system.

16
PROTEINSOLUTIONS www.protein-solutions.com
DYNAMICS V6 Installation Options If the Custom option is selected during the software installation, the user can choose which components of the software are to be installed. Descriptions of the optional components of the DYNAMICS V6 software package are given below.
DYNAMICS V6 This is the instrument control, data collection, and data analysis component of the DYNAMICS V6 software suite. The DynaPro cannot be operated without this component. Manuals Select this option if you wish to have the DynaPro User Manual and the QuickStart Manual installed to the hard drive. The User’s Manual is an MS Word document containing all of the information (text and figures) from the DYNAMICS V6 Help file. The QuickStart is a PDF document identical to the hardcopy QuickStart manual delivered with the DynaPro Molecular Sizing Instrument. Both documents are formatted for printing. PSI Books PSI Books is a library of articles (in Help File format) designed to assist DynaPro users in data interpretation. In contrast to a simple help document, which addresses ‘how things happen’, PSI Books utilizes a teaching approach and addresses not only ‘how’, but ‘why things happen’. References and Application Notes are also included in PSI Books. Support Utilities The Support Utilities component of the DYNAMICS V6 software suite contains a variety of helpful Excel spreadsheets, PSI written software utilities, and 3rd party (public domain) software. The content of the Support Utilities package evolves with time, depending upon which utility functions have been fully integrated into DYNAMICS V6.

17
PROTEINSOLUTIONS www.protein-solutions.com
Unpacking the DynaPro The DynaPro instrument was delivered in two heavy duty cardboard boxes with foam inserts. To minimize free movement of the instrument during shipment, the fit of the inserts is rather tight. After opening the boxes, you should find various cables, a Quick Start Manual, a software CD, and a quality assurance Microsphere standard. Remove all loose items, and lift the instruments (Host unit and MicroSampler) out of the boxes. It might be helpful to place the box on its side and rock the foam inserts out.
Inspect the instruments for visual shipping damage and report obvious trouble to our technical support department. Then place the Host unit and the MicroSampler close to the computer which will be used to operate the DynaPro. While we at Protein Solutions strive to make the DynaPro as sturdy as possible, it is a precision instrument, and needs to be carefully handled to insure the laser alignment remains optimized. We have specially designed the DynaPro packing material to minimize damage arising from unavoidable rough handling during shipping. Please do not discard this packaging material. In the event that you need to return the instrument to Protein Solutions, for either a repair or an upgrade, we ask that the unit be shipped in the original packaging material.

18
PROTEINSOLUTIONS www.protein-solutions.com
Stacking the DynaPro modules Typical DynaPro instruments consist of two instrument modules - the Host unit and the MicroSampler. The Host unit is the controller and data collection component for the suite of hardware modules and accessories that can be integrated into the DynaPro Molecular Sizing System. The MicroSampler is the static and dynamic light scattering module for the system, and contains the cell chamber and the focusing lenses for the fiber optics. If your instrument includes a temperature control upgrade, the temperature control components are contained within the MicroSampler. With this type of system, the modules are most appropriately stacked with the host unit on top of the MicroSampler (A). If your instrument performs measurements under ambient temperature only, then the MicroSampler is best stacked on top of the host unit (B).
When initially stacking the modules, provide room to access the back of the instruments for the USB cable, power cables, serial cable, and fiber optics connections. Do not switch either instrument on before all connections are securely established! The detector is extremely sensitive and can be damaged beyond repair if exposed to room light. Titration & HPLC setup considerations If a Flow Kit upgrade was included with your DynaPro, then your shipping list should include a low volume quartz flow cell. The flow cell is interchangeable with the standard batch mode cell delivered with all DynaPro units, and adds versatility to the instrument by facilitating flow mode experiments, such as automatic titrations and HPLC. However, these types of applications do require special considerations during instrument setup. The flow cell is seated in the optics block with the arrow on the cell facing the back of the optics block. The capillaries are then attached in the fashion shown in the figure below.

19
PROTEINSOLUTIONS www.protein-solutions.com
Ideally, the sample should migrate upward from the bottom of the cell during flow. This type of flow is achieved by using the left capillary port as the inlet port and the right capillary port as the outlet port.
If an automatic Titrator was included with your DynaPro purchase, it comes equipped with all the capillaries, syringes, needles, and fittings needed for typical titration experiments (along with a supply of ‘dust free’ septum vials and a vial holder). The capillary tubing lengths are kept short, in order to minimize the required volume of sample and titrant necessary for automated titrations. As such, the Titrator needs to be as close to the MicroSampler as possible. Capillary connections are more easily handled if the Titrator is placed to the left of the DynaPro (as you’re facing the system). A typical setup scheme for DynaPro coupled automatic titrations is given in the following figure.

20
PROTEINSOLUTIONS www.protein-solutions.com
In order to minimize band spreading in HPLC experiments, capillary tubing lengths should be kept to a minimum. A typical setup scheme for DynaPro coupled HPLC experiments is given in the following figure.
Notes & Tips: 1) Light scattering detectors are much more sensitive to the ‘condition’ of the run buffer
than typical HPLC detectors, such as differential refractometers and UV detectors. It is strongly recommended that you utilize a degasser and an in-line filter (0.5 um frits work well) if you are setting your DynaPro system up for chromatography experiments. The best location for the in-line filter is between the pump and the injection valve.
Identifying the connection and communication ports The DynaPro and DYNAMICS V6 support a variety of communication protocols and hardware configurations. The relevant connection ports on the DynaPro host unit and optics block are shown in the figure below. Details on each type of connection are given in the text following the figure. Connection instructions and enlarged figures for each type of port/cable are given in the appropriate sections of the tutorial.

21
PROTEINSOLUTIONS www.protein-solutions.com
BNC Connections The BNC jacks are used to send and receive signals from external devices that support analog-digital input and/or output, such as HPCL detectors, injectors, and pH meters. Note that the DynaPro is specified for positive (+ potential) inputs only. Negative potential inputs can damage the I/O board. Please contact Protein Solutions if you have questions regarding the analog output of your device, or if you need a bias adapter to adjust the signal to a range suitable for use with the DynaPro. RS232 COM Ports The RS232 ports are used to handle communications with the temperature module in the DynaPro optics block and other devices that require a communications protocol more advanced than simple analog-digital I/O. Fiber Optic Connections The ‘tongue and groove’ fiber optics ports are used for connecting the fiber optics from the DynaPro optics block. The metal clad fiber optics cables carry the incident laser light from the diode laser in the host unit to the cell in the optics block and the scattered light from the cell back to the detector in the host unit.

22
PROTEINSOLUTIONS www.protein-solutions.com
USB Connections The Universal Serial Bus (USB) ports are used for communications between the DynaPro host unit and the computer. The USB ports on the back of the computer can also be used to establish communications with other USB devices supported by DYNAMICS V6. Power Connections The power cables are used to supply power to the DynaPro host unit from a standard wall receptacle. The power out jack on the back of the temperature controlled optics unit is included for supplying power to the DynaPro host unit, but can alternately be used for transferring power from the wall receptacle to other devices. Military Jack The military jack is a special type of connection used for communications between DYNAMICS V6 and the DynaPro optics block through the host unit. Notes & Tips: 1) The 24 bit A/D chip on the DynaPro control board is designed to handle 0 to 2.5 V
analog signals. Negative (-) signals can damage the chip. Prior to connecting an external detector, please insure that the specified output signal for the detector is within the acceptable specifications (0-2.5 Volts) for the DynaPro. If you are unsure, please contact Protein Solutions for advice.
Connecting the optics block
WARNING Room light can destroy the avalanche photodiode detector. You should always insure that the power to the host unit is turned off prior to connecting and/or disconnecting the fiber optics.
The DynaPro operates by illuminating the sample with coherent high intensity laser light. Light scattered from the sample is monitored at a 90 degree angle to the incident beam. Fiber optic cables are used to guide the incident light and the scattered light to and from the sample cell (both the laser and the APD detector are contained within the DynaPro host unit). Hence, there are two fiber optic connections that need to be considered when setting up the DynaPro instrument - the fiber optic from the laser to the cell and the fiber optic from the cell to the detector. The laser fiber is color-coded, either red or green, and needs to be connected to the port labeled “Laser Aperture” on the host unit. The detector fiber is un-coded and needs to be connected to the APD detector. The fiber optics can only guide light properly when they are connected correctly. This is VERY important. Please carefully inspect and follow the alignment procedure given below.

23
PROTEINSOLUTIONS www.protein-solutions.com
DYNAMICS V6 communicates with the optics block (temperature sensor and stir pad) through a military cable connection between the host unit and the optics block. The military cable is permanently fixed to the back of the optics block. Note that there are two components to the military plug - the jack and the locking sleeve. To connect the military plug, hold the plug by the jack component, insert the plug into the receptacle, and turn (while pushing slightly inward) until you feel the plug seat itself in the correct position. Then push the sleeve inward and turn clockwise as far as possible.

24
PROTEINSOLUTIONS www.protein-solutions.com
Connecting RS232 cables DYNAMICS V6 communicates with the temperature control module in the optics block and other supported COM port devices, e.g. automatic Titrator and Ultrospec 4000, via RS232 (serial COM port) cables. To establish communications between the computer and the temperature control module in the DynaPro optics block, use the RS232 cable included with the instrument to connect the two in the fashion shown in the figure below (applies only to MicroSamplers with temperature control upgrades). Note that COM port selection on the back of the computer is irrelevant. When the optics block is added to the Hardware Configuration in DYNAMICS V6, the software will search all available COM ports and assign the appropriate COM port settings. The same is true for other supported RS232 devices.
Connecting analog-digital I/O devices The DynaPro and DYNAMICS V6 support the integration of external analog-digital I/O devices, such as HPLC detectors, injectors, and pH meters, into the experimental setup and procedures. Communications between the software and these types of external devices are handled via the BNC jacks on the back of the host unit. Note that A/D connectors are only available on host units containing a Flow Kit upgrade.

25
PROTEINSOLUTIONS www.protein-solutions.com
Notes & Tips: 1) DYNAMICS V6 cannot determine which analog jack is being used for which external
module. When connecting external devices, you should note the # associated with the BNC jack, so that the correct entry can be made in the Hardware Node in the software.
2) The 24 bit A/D chip on the DynaPro control board is designed to handle 0 to 2.5 V analog signals. Negative (-) signals can damage the chip. Prior to connecting an external detector, please insure that the specified output signal for the detector is within the acceptable specifications (0-2.5 Volts) for the DynaPro.
Connecting the USB and power cables
WARNING When the DynaPro is connected to the computer via a USB cable, Windows will automatically detect new hardware, even if the DynaPro is un-powered. If DYNAMICS V6 has not installed the correct USB drivers, Windows may install the wrong ones. While DYNAMICS V6 can recovery and correct the problem, it is a multi-step process that can be avoided if the software is installed prior to connecting the USB cables.
Communications between the computer and the DynaPro are handled through a USB port on the back of the host unit. Depending upon the model, some DynaPro host units have two USB ports. If your host unit has two USB ports, both should be connected to USB ports on the back of the computer. Note that it is irrelevant which USB cable is connected to which port, for multi-USB port instruments. Once the USB connections are completed, the power cable from the host unit can be connected to a standard wall receptacle.

26
PROTEINSOLUTIONS www.protein-solutions.com
Establishing Windows-DynaPro USB communication links To insure that all USB drivers are properly installed, turn the DynaPro power. Once the powered instrument is connected to the PC via the USB cables, Windows will detect new hardware, open the Add New Hardware Wizard, and search for the required drivers. Most PC’s will find the DynaPro drivers and install them automatically. If not, you may need to ‘search’ for the drivers manually. Click the Browse button in the Add New Hardware Wizard, and find the folder - {App path}\Protein Solutions\Drivers, where {App path} is the path you selected during the software installation ({App path} = c:\Program Files for typical installations). Then use the Next and Finish buttons to complete the process. Depending upon the DynaPro model, you may need to repeat the process for other drivers. Alternately, you can point the Add New Hardware Wizard to the DynaPro Drivers and QC Files floppy disk that was shipped with your instrument.
Notes & Tips: 1) If you are using a USB hub, drivers for the hub can be found on your Windows
Installation CD. Direct the Add New Hardware Wizard to the Windows CD, and the driver will be automatically installed.
2) If you are upgrading from Win 98 or Win ME to Win 2000, Windows may not be able to find the drivers. If you encounter this problem, please contact technical support at Protein Solutions for assistance.
Starting DYNAMICS V6 DYNAMICS V6 is the instrument control and data analysis software for the DynaPro Molecular Sizing Instrument. The software can be launched by double clicking the icon on

27
PROTEINSOLUTIONS www.protein-solutions.com
the Windows desktop or by single clicking the icon on the Windows Task Bar - Start\Programs\Dynamics\Dynamics V6.
Notes & Tips: 1) DYNAMICS V6 saves experiment files with a .exp extension. A short cut for opening
saved experiment files is to left click the file, and then drag it to the top of the DYNAMICS V6 icon on the Windows desktop. Once the file is released, the software will open, with the selected experiment file loaded.
2) Saved experiment files can also be opened directly into DYNAMICS V6 by simply double clicking the .exp file. If you find that Windows does not recognize the .exp extension, you can update Windows by selecting the Dynamics V6 option in the File Types list box that Windows presents when a file of unrecognizable format is double clicked.
3) In contrast to previous versions of Dynamics, DYNAMICS V6 does not automatically connect to the DynaPro when the software is loaded.
Original Hardware Configuration When DYNAMICS V6 opens, it looks to the control file (Dynamics.ini) for information regarding your particular DynaPro instrument. If there are no hardware components stored in the .ini file, the software will request the information from the user by presenting the Add Hardware window. The hardware configuration settings for your DynaPro are printed on the inside cover of your DYNAMICS V6 Installation Disk. After entering the settings, click the OK button, and the information will be saved to the Dynamics.ini file for future reference.

28
PROTEINSOLUTIONS www.protein-solutions.com
Connecting to the DynaPro Prior to collecting light scattering measurements, DYNAMICS V6 must be connected to the DynaPro host unit. The connection is made in the Hardware Node of the Experiment Window. To open an Experiment Window, click the new file icon on the main tool bar or select the File - New option on the main menu bar.
To configure the hardware, select the Hardware Node in the Tree View on the left hand side of the Experiment Window, and then select the host and optics units for your DynaPro from the ‘Host Serial Number’ and ‘Optics Serial Number’ list boxes in the properties table. If you have a temperature controlled optics block, you’ll also need to select the ‘TC Unit’ option in one of the Serial COM # list boxes (it doesn’t matter which COM port you select - the software will find the correct one when the Connect button is clicked). Note that if you have only 1 host and 1 optics block, DYNAMICS V6 will automatically load those devices into the Hardware Node. The Host and Optics Serial Number list boxes are included for the increasing number of PSI clients with multiple DynaPro systems.

29
PROTEINSOLUTIONS www.protein-solutions.com
Once the hardware configuration is defined, insure that the power is turned on, and then click the Connect button at the bottom of the window. After a few moments, the Connection Status text box should report that the DynaPro is connected. If the connection process fails, the Connection Status box will report that the software could not connect. Notes & Tips: 1) If you encounter problems connecting, check the power (if you have a temperature
controlled unit, both components have power switches) and the USB connections. If you have a temperature controlled unit, insure that the RS232 connections are complete. Should you still encounter connection problems, contact the technical support staff at Protein Solutions (+1 888 242-2848).
Auto-detecting COM port settings DYNAMICS V6 communicates with the DynaPro host unit using RS232 communication protocol. The software also supports a variety of external devices that require RS232 COM port connections. In order to communication with RS232 devices, the COM port identifier, e.g. COM 1, COM 2, etc., for each device must be know. During the connection process, DYNAMICS V6 will query the available COM ports on your computer, and automatically determine the COM port identifier for each of the RS232 devices. If configurations different

30
PROTEINSOLUTIONS www.protein-solutions.com
from those defined in the Hardware Node are detected, the user will be notified of the changes being made. Note that COM ports cannot be queried successfully if the RS232 device is not powered. Once the correct COM port settings are determined, DYNAMICS V6 will automatically save the configuration to the Dynamics.ini control file.
Setup Troubleshooting

31
PROTEINSOLUTIONS www.protein-solutions.com
SAMPLE PREPARATION

32
PROTEINSOLUTIONS www.protein-solutions.com
Sample Preparation - Overview The objective of the Sample Preparation tutorial is to introduce the new DynaPro user to some of the ‘tricks of the trade’ with regard to preparing samples for light scattering measurements. As you’ll soon discover, the light scattered from a solution of particles is very sensitive to sample impurities and dust. The development of routine procedures for preparing samples and collecting measurements is imperative for success. This is not to say that successful light scattering studies are an impossibility. They simply require a little more attention in areas considered somewhat irrelevant in other laboratory instrumental techniques. With experience, you’ll discover your own recipe for the ‘perfect sample preparation technique’. What we will attempt to give you here is a foundation upon which you can built. Good luck with your studies, and please feel free to contact us should you encounter problems. Cleaning the cell Light scattering measurements are extremely sensitive to the presence of dust and/or non-miscible impurities in the sample solution. It is therefore imperative that the light scattering cell be clean and dust free prior to sample loading. Recommended cleaning procedures for the quartz cells used in DynaPro instruments are as follows. 1) Using a plastic transfer pipette, flush the cell multiple times with a mild surfactant or
soap solution, e.g. 1% Triton X 100, to remove any dust and/or residual impurities from the interior cell surfaces.
2) Rinse the cell several times with filtered DI water.
3) With the cell in an inverted position, dry the interior using compressed air.
4) Check the exterior surface of the cell windows, and remove any smudges or fingerprints using a clean piece of lens paper. Note, that tissues and other laboratory wipes can scratch the surface of the cell and are not recommended.
5) Using compressed air, remove any dust from the surface of the cell cap, replace the cap, and then set the cell aside until ready for use.
Notes & Tips: 1) Concentrated acids and bases can etch the cell surface and are not recommended.
2) Organic solvents have been known to leave a thin residue on the cell surface. Hence, the use of acetone or ethanol as a means of drying the cell interior is not recommended.
3) If the cell is still not clean after flushing with soap, 15 to 20 minutes in a sonication bath will help.

33
PROTEINSOLUTIONS www.protein-solutions.com
Filtering samples The question of whether or not to filter a sample is commonly raised by researchers using light scattering instrumentation. The standard argument is that ‘if I filter my sample, I’m not really measuring the original sample.’ To a very limited extent, this argument is correct, and if you want to see whether or not you’ve got some very large ‘stuff’ in your sample, then you should avoid filtering. It must be recognized however, that very large stuff includes dust, which really isn’t an integral component of the analyte. If you find yourself questioning whether or not to use a filter, remember the following: 1) The upper size limit for DLS is dependent upon a variety of factors, principle of which is
the diameter of the laser beam in the scattering volume. If the particles that you’re attempting to measure are ‘big’, compared to the beam diameter, you’re likely to encounter number fluctuations - which means that the number of particles within the scattering volume during the course of the measurement is not constant. While the presence of number fluctuations (see PSI Books - What are number fluctuations for tips on recognizing them) will tell you that you have large particles in the sample, you will not be able to get a size or mass distribution.
2) Dust or ‘non-sample contaminants’ are typically very, very large, and can usually be removed with a 0.45 um filter. For smaller size analytes such as proteins, the pore size for this filter is sufficiently large to pass all of your true sample.
3) If you’re working with larger particles, such as gold and silver colloids, macromolecular assemblies, and (some) polymers, the scattering from the sample itself is sufficient to counter any scattering contribution from dust particles (assuming reasonable care is taken during your sample preparation, i.e. filtered solvent, clean cell, etc.). As such, number fluctuations arising from dust are less likely to be observed, since the scattering contribution is virtually negligible.
4) The upper size range limits for the DynaPro Molecular Sizing Instrument is dependent upon the model type - 50 nm radius for the high sensitivity MS 800, 1 um radius for the high sensitivity, large size range MS/X, and 1 um radius for the high concentration, large size range LSR.
Using the MicroFilter Kit The MicroFilter Kit is a DynaPro accessory developed at Protein Solutions to facilitate filtration of low volume samples. The MicroFilter Kit comes complete with all the tools necessary for performing low volume filtrations, including a 100 uL syringe, a metal housing for the filter disk, replacement seals, tweezers for handling the filters, and an ample supply of Whatman Anotop filters. The recommended procedures for using the MicroFilter Kit are as follows. 1) Unscrew the metal housing, separating it into two parts.
2) Remove the two seals (rubber O-rings).

34
PROTEINSOLUTIONS www.protein-solutions.com
3) Thoroughly rinse all parts with DI water and then dry.
4) Seat the two seals back into the two halves of the metal housing.
5) Using the tweezers, place a filter disk into the ‘needle’ half of the metal housing. See the Notes below for tips on getting the filter into the correct position.
6) Load the syringe with a small amount of solvent, and then insert the syringe needle into the Teflon needle guide in the filter housing. Rinse the filter with solvent from the syringe.
7) Remove the syringe from the housing and dispense any solvent remaining into a waste container.
8) Reload the syringe with a small amount of sample, and then reinsert the syringe needle into the Teflon needle guide in the filter housing.
9) Depress the syringe plunger enough to dispense 1-2 drops. Two drops are sufficient to displace any solvent that was wetting the filter disk.
10) Load the quartz cell and collect your light scattering data.
11) Remove the syringe from the metal filter housing and dispense any remaining sample back into your sample container.
12) Disassemble the metal housing and thoroughly rinse and dry all components before placing them back in the MicroFilter case.
Notes & Tips: 1) After placing the filter into the filter housing, the seating of the filter is difficult to adjust
using only the forceps. Twisting the Teflon housing will help seat the filter in the proper location within the rubber seal.

35
PROTEINSOLUTIONS www.protein-solutions.com
Spinning the sample Rather than filtering, many DynaPro users prefer to centrifuge their samples. As a consequence of the centripetal force, larger dust particles migrate to the bottom of the centrifuge tube, thereby eliminating the need to remove the dust particles via standard filtration techniques. Recommended spin rates and times vary with the sample. However, 10-15 minutes at 3000 RPM is typical. When removing the sample for cell loading, remember that only the top portion of the sample is dust free. Notes & Tips: 1) Because of the volume control, a Pipetman works best for transferring the sample from
the centrifuge tube to the DynaPro cell. Dust can be removed from the pipette tip with compressed air.
Loading the cell Sample is loaded into the DynaPro cell by placing the needle or pipette tip all the way to the bottom of the cell and dispensing the specified volume of sample. Be careful not to scratch the cell window when placing the needle into the cell.
When loading the cell into the MicroSampler, you should note that there is an opaque or frosted side on the cell. The frosted side of the cell must be positioned to the left side of the optics block. After seating the cell in the DynaPro optics block, close the lid to de-activate the laser power safety (kill) switch. You are now ready to begin collecting light scattering data.

36
PROTEINSOLUTIONS www.protein-solutions.com
Notes & Tips: 1) If you encounter bubble problems, try slowly pulling the needle tip upwards as the
sample is dispensed.
2) While not pictured above, a 100 L pipetman with capillary tips also works well for loading cells, especially if you choose to centrifuge, rather than filter your sample. If you use a pipetman, it’s recommended that you blow any dust out of the tip with compressed air, prior to filling with sample.
3) The bowl at the top of the cell window tends to collect dust. It is recommended that you place only enough sample in the cell to fill the window.
Sample Preparation Troubleshooting When I load the cell, I still occasionally get a bubble, even when pulling the needle tip upwards during loading. This is a common problem with low volume cells. Try tipping the needle into one of the corners of the cell window. A lot of times that will ‘pop’ the bubble. If you have sufficient sample volume, you might alternately try using a larger volume cell. The 45 L cell tends to be much easier to work with when it comes to avoiding bubbles.

37
PROTEINSOLUTIONS www.protein-solutions.com
THE MICROSPHERE
STANDARD

38
PROTEINSOLUTIONS www.protein-solutions.com
What is a Microsphere standard? The Microsphere standard is a proprietary formulation of polymer spheres with known scattering intensity and hydrodynamic size. The standard is stable at ambient temperatures for up to two years, and is suitable for filtration through 0.02 m Anotop filters. Protein Solutions uses this standard for both Quality Control testing and in-house instrument performance level diagnosis. In order to accommodate field testing and the ‘self-diagnosis’ routines incorporated into DYNAMICS V6, Protein Solutions incorporated a 5 mL sample of the Microsphere standard into the standard shipping list for each DynaPro instrument, beginning in November 2000. In this tutorial, the procedures for preparing and measuring the Microsphere standard are presented. Instructions for comparing your results for the standard to those collected at the Protein Solutions Quality Control Laboratory are included. Should you encounter problems with either measuring the standard or interpreting the results, please contact the Protein Solutions Technical Support team at +1 888 242-2848 or visit the Technical Support section of our website at www.protein-solutions.com. Notes & Tips: 1) The Microsphere standard was designed for ambient temperature stability and should be
stored at room temperature. Refrigeration will lead to irreversible aggregation and effectively render the standard useless as a diagnostic tool.
2) Microsphere Quality Control limits for the various DynaPro units (MS/X, MS 800, and LSR) are given in the Interpreting Microsphere results section of this tutorial.
Preparing the Microsphere standard The formulation of the Microsphere DLS standard was designed to allow the standard to be filtered through a 0.02 m Anotop filter. The dropper bottles in which the Microsphere standard are delivered facilitate direct syringe loading using a 2 inch needle, thereby minimizing the possibility of contamination. The recommended procedures for loading the sample syringe and filtering the Microsphere standard are as follows. 1) Thoroughly clean the quartz cell with soap and water. Rinse the cell with filtered DI
water, and then dry with compressed air.
2) After attaching the needle to a 1 mL disposable syringe, insert the needle through the dropper tip of the Microsphere container and extract approximately 0.75 mL of standard.
3) Remove the needle from the dropper bottle, tip the syringe upright (needle up), and pull any sample remaining in the needle into the syringe cavity.

39
PROTEINSOLUTIONS www.protein-solutions.com
4) Place a 0.02 m Anotop filter in line between the syringe and the needle, and then drip out 2-3 drops of sample into a waste container. The dripping can be stopped by applying a slight backward pressure to the syringe plunger (see Note below).
5) Load the quartz cell by inserting the needle all the way to the bottom of the cell and dispensing sufficient sample to just fill the cell window. Be careful not to scratch the cell window when placing the needle into the cell.
The cell is now ready to be loaded into the DynaPro. Note that there is an opaque or frosted side on the cell. The frosted side of the cell must be positioned to the left side of the optics block. After seating the cell in the DynaPro optics block, close the lid to de-activate the laser power safety (kill) switch.

40
PROTEINSOLUTIONS www.protein-solutions.com
Notes & Tips: 1) Whatman Anotop disposable filters are unidirectional. Pulling a sample the wrong way
through the filter can break the membrane loose from the housing, making it ineffective for sample filtering. Slight backward pressures are OK, i.e. for controlling the drip rate, but loading the syringe with the filter in place is not recommended.
2) If you encounter bubble problems, try slowly pulling the needle tip upwards as the sample is dispensed.
3) The bowl at the top of the cell window tends to collect dust. It is recommended that you place only enough sample in the cell to fill the window.
Loading the Microsphere PreSet When DYNAMICS V6 is first installed, the default experimental settings are those suggested for measuring the Microsphere standard. To begin an experiment, open DYNAMICS V6 and select the File - New option on the main menu bar. Alternately, if you suspect that the default settings have been changed, you can open a new Experiment Window with the Microsphere experimental parameters pre-loaded by opening the QuickStart PreSet. To open the QuickStart PreSet, click the File - Open PreSet option on the main menu bar, select the QuickStart.pst file located in the PreSets folder, and then click the Open button.
To open communications with the DynaPro, select the Hardware Node in the Tree View and click the Connect button below the properties table. Once communications are established, the status will be reported in the Connection Status text box and the Record button (filled circle icon) on the tool bar will turn green, indicating that the software is ready to begin recording data.

41
PROTEINSOLUTIONS www.protein-solutions.com
Measuring the Microsphere standard The begin collecting data for the Microsphere standard, you should first insure that the appropriate experimental parameters are loaded and that the instrument is connected. When DYNAMICS V6 is first installed, the default experimental settings are those suggested for measuring the Microsphere standard. If you suspect that the default settings have been changed, you can open a new Experiment Window with the Microsphere experimental parameters pre-loaded by first selecting the File - Open PreSets option on the main menu bar, and then selecting the QuickStart PreSet in the PreSets folder. To connect the instrument, select the Hardware Node in the Tree View and click to Connect button below the properties table. Once the instrument is connected, the Record button on the Experiment Window tool bar will turn green, indicating that the software is ready to begin recording data. To start recording data for the Microsphere standard, click the green Record button on the tool bar. The button face will change to a flashing red, indicating that DYNAMICS V6 is recording data, and incoming data will be displayed in the Grid View of the Experiment Window. As data is recorded into the Grid View, the mean and standard deviation for each column are reported in the Statistics Table. After collecting 10 acquisitions (Acq under Item in the data table), stop the data recording by clicking the flashing red Record Button. The button face will then change back to green, indicating that software is ready to begin recording data for the next measurement.

42
PROTEINSOLUTIONS www.protein-solutions.com
The APD (detector) in the DynaPro can be permanently damaged if the scattering intensity is too large. The Detector Protector function in DYNAMICS V6 is designed to prevent damage to the APD by reducing the laser power if the scattering intensity is > 8 million Cnt/s. For the high sensitivity DynaPro MS 800 units, you may trigger the Detector Protector when measuring the Microsphere standard. If you do, the laser power can be reduced using the following procedures. 1) Stop the experiment or recording.
2) Open the Instrument Control Panel by clicking the host unit icon on the Experiment Window tool bar.
3) Reduce the laser power to 50% with the slider bar.
4) Reconnect the instrument at the Hardware Node in the Tree View.
5) Restart the data recording by clicking the green Record Button. Interpreting the Microsphere results The results for your Microsphere test are best interpreted by direct comparison to the Microsphere quality control results for your instrument. The open the quality control experiment, select the File - Open option on the menu bar and find the serial # qa3.exp file in the Protein Solutions\Quality Control folder. For typical software installations the path to the file will be c:\Program Files\Protein Solutions\Quality Control\serial # qa3.exp. After opening the quality control file, you can display the results in graphical format by selecting the Trace View button on the tool bars of both experiments.

43
PROTEINSOLUTIONS www.protein-solutions.com
The radius result displayed in the Grid and Trace Views is the radius calculated from a Cumulants analysis, which assumes a monomodal (single particle) distribution. The DynaPro however, is sensitive enough to detect the presence of the surfactant stabilizer added to the formulation. The weighted average calculated by the Cumulants algorithm then will be slightly lower than the 6 nm reported size of the Microsphere. Typical Cumulants radius values for the Microsphere standard are 4.3 ± 0.3 nm. The magnitude of the intensity will vary with the DynaPro model and the laser power. If you conducted your experiment at the same laser power and same temperature as the quality control test, the measured intensity in your experiment should be within about 10% of the value measured in the QC test. The size distribution for the Microsphere standard can be displayed by selecting the Regularization View button on the tool bar. The Results Summary table is shown below the histogram. The known hydrodynamic radius for the Microsphere is 6 nm, with reproducibility of about ± 0.3 nm.

44
PROTEINSOLUTIONS www.protein-solutions.com
Notes & Tips: 1) The Microsphere formulation is sensitive to temperature. At low temperatures, the
sample can aggregate. While the 0.02 um filter is sufficient to remove large aggregates, it will not remove low order X-mers, e.g. dimers and trimers. Depending upon the shipping conditions at the time your instrument was delivered, your Regularization results may indicate a slight elevation in the measure radius (6.3 to 6.8 nm), due to the presence of low order aggregates. This is no cause for alarm. It is a characteristic of the sample, rather than the instrument.
Microsphere Troubleshooting

45
PROTEINSOLUTIONS www.protein-solutions.com
SIMPLE BATCH EXPERIMENTS

46
PROTEINSOLUTIONS www.protein-solutions.com
Simple Batch Experiments - Overview In The Microsphere Standard tutorial, the batch measurement was conducted using a predefined set of experimental parameters. It’s unlikely however, that the experimental parameters appropriate for the Microsphere standard will also be appropriate for all batch experiments. In the Simple Batch Experiments tutorial, the user is introduced to the ‘parameter entry’ procedures used in DYNAMICS V6. The scope of the descriptions given in this tutorial are still introductory. For more detailed descriptions of the options available in the software, see the Using DYNAMICS V6 tutorial. Preparing the sample When preparing a sample for light scattering measurements, it is always a good idea to filter the sample as it is introduced into the cell. First, insure that the cell is thoroughly clean and dry. Then insert an appropriate filter in-line between the sample syringe and the syringe needle, insert the needle all the way to the bottom of the quartz DynaPro cell, and dispense only enough sample to just fill the cell window. You should then cap the cell and wipe any fingerprints or smudges from the surface using a piece of lens paper (laboratory tissues are not recommended, due to the possibility of scratching the surface of the cell). The cell can then be placed into the MicroSampler, insuring in the process that the opaque side of the quartz cell is facing the left side of the MicroSampler (as you’re facing the unit).
Notes & Tips: 1) Some DynaPro users prefer to centrifuge rather than filter their samples. If you choose
this approach, 10 - 15 minutes at 3000 RPM is usually sufficient to move dust particles to the bottom of the centrifuge tube.

47
PROTEINSOLUTIONS www.protein-solutions.com
Checking the hardware configuration Prior to starting an experiment in DYNAMICS V6, you should always check to insure that the default hardware configuration is consistent with the experiment you are about to conduct. To check the hardware configuration, select the Hardware Node in the Tree View. The current configuration will be displayed in the properties table to the right of the Tree View. New experiments are opened with the File - New command on the main menu bar.
The hardware configuration for the current experiment is defined in the properties table for the Hardware Node. The list boxes in the Value column are used to change hosts and/or optics blocks, assign external detectors to the analog jacks (only available if a Flow Kit was included), and assign RS232 devices to the serial COM Ports on your PC, e.g. the TC unit for temperature controlled MicroSamplers. Once the hardware configuration is defined, the Connect button is used to connect the DynaPro host unit and open communications between the software and the various hardware devices. Note that you can view and edit selected properties for a given piece of hardware, such as the absorbance wavelength for an attached UV detector, by selecting the appropriate branch of the Hardware Node in the Tree View. Notes & Tips: 1) If you routinely use a specific hardware configuration, the File - Save Settings command
on the main menu bar can be used to save the current configuration as the default, such that it is always loaded when a new experiment is started.

48
PROTEINSOLUTIONS www.protein-solutions.com
2) If you wish to save the current settings for quick retrieval at a later date, use the File - Save PreSet option on the main menu bar. The settings can then be retrieved using the File - Open PreSet option.
Batch experiment parameters The parameters describing the experiment are defined in the Parameters Node of the Tree View. To expand the Parameters Node into various subcategories, click the + sign to the left of the Parameters label. The descriptors for the experiment can then be entered in the property table for each sub-node. To enter or edit a value, double click the value cell, enter the value, and then move to another cell (or use the Enter button on your keyboard).
The Fixed sub-node contains parameters that are applied to all measurements within the experiment. The “Ignore the 1st # Channels” and “Truncate at Channel #” parameters are used to define the range of correlator channels used when calculating the analyte hydrodynamic properties. The Cell Constant is an instrument calibration parameter used for concentration dependent static molecular weight studies (see Application Oriented Software). The “Auto Adjust Laser Power” and “Real Time Data Filter” functions are activated or deactivated in the Fixed sub-node, and are discussed in the Using DYNAMICS V6 tutorial.

49
PROTEINSOLUTIONS www.protein-solutions.com
The Instrument, Solvent, Sample, and User Defined sub-nodes contain variable parameters, i.e. parameters that are measurement specific. All variable parameters associated with instrument control (sample acquisition time, reading interval, and laser power) are contained within the Instrument sub-node.
The solvent refractive index and viscosity are required parameters for calculating the hydrodynamic size from dynamic light scattering data. To define the solvent in DYNAMICS V6, select the Solvent Node in the Tree View on the left side of the Experiment Window, and then select a predefined solvent from the Solvent Name list box in the properties table. When a solvent is selected, the parameters for that solvent will be loaded into the table. Note that the refractive index, viscosity, Cauchy coefficient, and temperature model are pre-determined and locked for all standard solvents defined within DYNAMICS V6. If you wish to vary these parameters, you can select the “User Defined” option in the drop down list box, and then enter your own values for the solvent properties. New solvents, both standard and

50
PROTEINSOLUTIONS www.protein-solutions.com
user defined, are defined and saved to the Solvent Database in the Tools-Parameters-Solvents window (see the Using DYANAMICS V6 tutorial). Protein Solutions includes a Microsphere size standard with DynaPro deliveries for in-field testing and instrument setup. If you are using the Microsphere standard, you should select Phosphate Buffered Saline (PBS) as the solvent. If you are using an aqueous protein standard, such as BSA or lysozyme, PBS is also a reasonable solvent choice.
Sample parameters such as the MW-R Model (used to estimate the molecular weight), the concentration, the sample volume, the refractive index increment (dñ/dC), and the scattering intensity of a toluene standard are defined in the Sample sub-node. The use of these parameters in the various calculations within DYANAMICS V6 is detailed in the Application Oriented Software tutorial. The User Defined sub-node is used to store parameters and values that may not be common to all experiments. User defined parameters, along with their units, are defined in the Tools-Parameters-User Defined window, accessed from the main menu bar. To add a parameter to the experiment, select the parameter from the drop down list box, click the Add button to add it to the property table, and then enter the value for the selected measurement in the appropriate value cell.

51
PROTEINSOLUTIONS www.protein-solutions.com
It should be recognized here that DYANAMICS V6 does use any of the parameters in the User Defined sub-node for calculation purposes. If a parameter is required for a calculation, such as the protein extinction coefficient for concentration calculations, the parameter will be listed in one of the other Parameter sub-nodes. Notes & Tips: 1) If you routinely use a particular set of parameters, the File-Save Settings command on the
main menu bar can be used to save the parameters (and their values if entered), such that they are always loaded when a new experiment is started.
Collecting data To begin collecting data for a sample, you should first insure that the appropriate experimental parameters are loaded and that the instrument is connected. To connect the instrument, select the Hardware Node in the Tree View and click the Connect button below the properties table. Once the instrument is connected, the Record button on the Experiment Window tool bar will turn green, indicating that the software is ready to begin recording data. To start recording data, click the green button. The button face will change to a flashing red, indicating that DYNAMICS V6 is recording data, and incoming data will be displayed in the Grid View of the Experiment Window. As data is recorded into the Grid View, the mean and standard deviation for each column are reported in the Statistics Table. When you feel you’ve collected a sufficient amount of data, the recording can be stopped by clicking the

52
PROTEINSOLUTIONS www.protein-solutions.com
flashing red Record button. The button face will then change back to green, indicating that software is ready to begin recording data for the next measurement.
Notes & Tips: 1) While DYNAMICS V6 is in the recording mode, incoming data can be displayed in any of
the views available on the Experiment Window tool bar - Grid View, Trace View, Regularization View, or Correlation View. To change the view, click the appropriate view button on the tool bar.
Setting up the Grid View The Grid View in DYNAMICS V6 is fully customizable using the various right click menus for the table. To remove a column or format the data in the column (precision and/or alignment), right click the column header (top row in table). To access the Units menu for a particular column, right click the units cell (2nd row in table) for that column.

53
PROTEINSOLUTIONS www.protein-solutions.com
Columns are added to the Grid View in the Table Settings window. To access the Table Settings window, move the mouse cursor to the table proper (any non-header non-units location in the table), right click, and then select the Table Settings option from the popup menu. Note that you can also show or hide the Statistics Table from this popup menu.
To add a column to the Grid View, insure that Grid View is selected in the View Options frame, select the column header to be added from the Options list box, and then click the Add button in the Edit Options frame. To change the column order, left click the column header and drag it to the desired location. The column header and units menus are also active in the Table Settings worksheet. To access the popup menus, right the appropriate cell in the Columns frame. There are 3 types of tables in DYNAMICS V6, the Grid View data table, the Results Summary table in the Regularization View, and the Statistics Table. The View Options frame in the Table Settings worksheet allows the user to format all three of these tables at one time. To setup the columns in the Results Summary table in the Regularization View, select the Regularization View option. To setup the rows in the Statistics Table, select the Statistics Table option. The column and row options available in the Options list box will change to be consistent with the selected view option. Preparing a figure The Trace View gives a graphical presentation of the data in the Grid View. The display can be changed to the Trace View by clicking on the Trace View button on the Experiment

54
PROTEINSOLUTIONS www.protein-solutions.com
Window tool bar. The figure in the Trace View can be displayed in a multitude of user defined formats via the options available in the Control Panel. If the Control Panel is not visible, right click the figure and check the Control Panel option in the popup menu.
The parameters displayed in the Trace View figure are user definable via the X- and Y-Axis list boxes in the Control Panel. The default display for each parameter is a ‘line’. To change from a line to a symbol, select the parameter (either in the Y-Axis list box or in the figure legend) and then uncheck the Line option in the Control Panel. The display axis for a parameter can be changed using the Left and Right radio buttons on the Control Panel. The Scalar text box in the Control Panel is used to apply a multiplier to the selected parameter, i.e. value displayed = (true value) x (scalar). Notes & Tips: 1) Figures can be copied to the Windows clipboard using the Copy command in the right
click menu. To copy a figure into a Word document, right click the figure, select Copy from the popup menu, select a location in your manuscript, and then select Edit - Paste from the Word menu bar (or use the Ctrl-V shortcut). The figure will be pasted into the Word document as a bitmap image.
Displaying the size distribution The size distribution for the measurement (Meas #) or acquisition (Acq #) selected in the Tree View can be displayed using the Regularization View button on the Experiment Window tool bar.

55
PROTEINSOLUTIONS www.protein-solutions.com
The Control Panel in the Regularization View is used to define the histogram display parameters, define the model to be used for the %Intensity to %Mass conversion, and define the resolution applied in the Regularization algorithm. To access the Control Panel, right click the figure and check the Control Panel option in the popup menu. The Results Summary table in the Regularization View gives the numerical properties of each peak in the histogram, and allows the user to remove any nonsense or noise peaks from both the figure and the %Intensity / %Mass calculations. To access the Results Summary, right click the figure and check the Results Summary option in the popup menu. To remove a peak, uncheck the option box for that peak in the Item column. To change the units for a column, remove a column, format the data in a column, or access the Table Settings worksheet, right click the appropriate cell in the Results Summary table (see Using DYANAMICS V6 - Formatting tables). Notes & Tips: 1) The Resolution Slider can be used to change the resolution applied in the Regularization
algorithm. However, this function should only be used if apriori information is available. In other words, if you know beyond a shadow of a doubt that there are two particles displayed as a single peak in the histogram, you may be able to resolve the particles by moving the Resolution Slider to the right. If you are unsure, you should always the default Optimal Resolution.

56
PROTEINSOLUTIONS www.protein-solutions.com
2) Figures can be copied to the Windows clipboard using the Copy command in the right click menu. To copy a figure into a Word document, right click the figure, select Copy from the popup menu, select a location in your manuscript, and then select Edit - Paste from the Word menu bar (or use the Ctrl-V shortcut). The figure will be pasted into the Word document as a bitmap image.
Printing a one page summary To print a one page summary of results, select the File - Print Summary option on the DYNAMICS V6 menu bar. The figures and data included on the printed page will be dependent upon the type of experiment conducted. The figure below shows an example of a one page print summary for a simple batch experiment, where the Hardware Node in the Tree View contains only the DynaPro host unit and MicroSampler.
Simple Batch Experiments Troubleshooting My Intensity readings are < 500 Cnt/s. The dark count for the photodiode detector ranges from 100 to 500 Cnt/s, depending upon the DynaPro model. If you are continuously getting non-zero Intensity readings that are < 500

57
PROTEINSOLUTIONS www.protein-solutions.com
Cnt/s, the indication is that the laser light is not reaching the detector. You should first check the following. 1) Insure that the opaque side of the cell is face the left side of the MicroSampler (as you’re
facing the unit).
2) Insure that the lid of the MicroSampler is closed. If you are still getting low counts, the fiber optic cables may be incorrectly connected. 1) Disconnect the power to both the DynaPro host unit and the MicroSampler.
2) Review the Connecting the optics block section in the Help file or the Connecting Fiber Optics page in the DynaPro QuickStart Manual.
3) Check both fiber optic connections to insure that the notch on the fiber is properly seated in the groove of the connector and that the collar is tightened such that there are no threads showing.
4) Reconnect the power to the DynaPro host unit and MicroSampler. If you are still getting Intensity readings on the order of the dark count, contact the Support Department at Protein Solutions, Inc. (1-888-242-2848) to report the problem.

58
PROTEINSOLUTIONS www.protein-solutions.com
Using DYNAMICS V6

59
PROTEINSOLUTIONS www.protein-solutions.com
Using DYNAMICS V6 - Overview This tutorial is the fifth part in a series of tutorials designed to introduce the new user to the DynaPro Molecular Sizing Instrument and the DYNAMICS V6 software suite. The objective of the tutorial is to familiarize the user with the basic structure and functions of the software. For more details and help with special applications, you should also see the Application Oriented Software tutorial. What is DYNAMICS V6? In earlier versions of DYNAMICS, the objective of the software was to simplify the collection, analysis, and interpretation of the time dependent and time average intensity of light scattered from a solution of particles, i.e. to minimize the difficulty typically associated with static and dynamic light scattering experiments. With DYNAMICS V6, the scientists and engineers at Protein Solutions have reached far beyond light scattering, and set their sights on developing a more complete laboratory PC assistant - a software package that could not only increase the speed at which light scattering data was collected, but also increase the amount of information given to the user from the same experiments. The goals in the DYNAMICS V6 development project were to develop a package that could: 1) Collect, analyze, and store data received from other common laboratory instruments;
2) Enhance the macromolecular characterization capabilities of the DynaPro Molecular Sizing Instrument by integrating data results from other detectors (UV, refractive index, etc.) and apriori information supplied by the research scientist;
3) Not only collect and store data, but assist with the interpretation;
4) Perform common time consuming laboratory tasks, such as designing buffer recipes, converting units, and calculating concentrations;
5) Free the user for other tasks, by automating routine and user defined experiments;
6) Evolve with the needs of the user;
7) Remember;
8) Teach.
All of the above, and more. That’s what DYNAMICS V6 was designed to be. What does ‘data’ mean? In DYNAMICS V6, data is defined as any piece of information that the software can use to assist the researcher in their sample characterization studies. Within DYNAMICS V6, data is divided into 3 classifications - user defined, calculated, and time-dependent. Time-dependent data is further divided into 2 categories - instantaneous readings (collected every second) and

60
PROTEINSOLUTIONS www.protein-solutions.com
acquisitions (average of readings collected across a user defined acquisition time). Along with the time average of the instantaneous readings, an acquisition also defines a correlation curve, i.e. the intensity correlation data for a single dynamic light scattering measurement. All the above types of data can be stored, displayed, compared, and utilized for further calculations and/or search routines within DYNAMICS V6. When viewing data in DYNAMICS V6, some terms to remember are: Readings - instantaneous data collected every second, e.g. the absorbance, refractive index, and/or scattering intensity of the sample at a given moment in time. Acquisitions (Acq) - a set of readings and the intensity correlation curve collected across a user defined acquisition time. Measurement - a set of acquisitions. Experiment - a set of measurements. Launching DYNAMICS V6 The DYNAMICS V6 software package is opened by double clicking the icon on the Windows desktop or single clicking the Start - Programs - Protein Solutions - Dynamics V6 icon on the task bar (Start button).
The main tool bar in DYNAMICS V6 holds a collection of short cut buttons for performing various tasks. The buttons displayed and their locations on the tool bar can be customized to user preferences using the Edit - Toolbar option on the main menu bar.

61
PROTEINSOLUTIONS www.protein-solutions.com
Structure of DYNAMICS V6 The main window in DYNAMICS V6 is a Multi Document Interface (MDI) window. An MDI window functions as a mini-operating environment, allowing the opening and closing of multiple ‘child’ windows from within the MDI window. The child windows within the MDI window can be moved, arranged, minimized, and/or maximized to whatever degree is suitable to the user.
There are 3 child window types in DYNAMICS V6 - the Instrument Control Panel, the Experiment Window, and the Worksheet. The Instrument Control Panel is used to verify

62
PROTEINSOLUTIONS www.protein-solutions.com
communications with the DynaPro and other external devices, set basic parameters (e.g. laser power and baseline value for external detectors), and monitor data input. The Experiment Window is used to setup, run, and record/save data for new experiments, and to view parameters and results of past experiments. Data recording (saving to memory) occurs from within the Experiment Window. Worksheets are used to facilitate special calculations and unique tasks within the DYNAMICS V6 MDI environment. Opening a new experiment file In DYNAMICS V6, new experiments are initiated using either the ‘page’ icon on the main tool bar or the File - New option on the main menu bar. When either of these options are used, a new Experiment Window is opened within the main window. The Experiment Window is used to setup, run, and record/save data for new experiments, and to view parameters and results of past experiments.
The adjustable sizing bar in the Experiment Window separates the window into two sides - the list side and the display side. The left side of the Experiment Window holds the Tree View, which contains a list of categories within which the experimental information and data are grouped. The right side of the Experiment Window is used to display the specific information, parameters, and/or data associated with the particular node selected in the Tree View. Command functions specific to the selected node in the Tree View will also be available in the display side.

63
PROTEINSOLUTIONS www.protein-solutions.com
Data grouping in the Tree View The Tree View in DYNAMICS V6 is used to select groups or categories of information for viewing in the display side of the Experiment Window. There are four main nodes in the Tree View - Hardware, Parameters, Event Schedule, and Measurements.
Hardware Node - This node contains all the parameters and settings necessary for describing the instrumental hardware associated with the experiment. Hardware components, such as external detectors, titration units, etc., are added and removed at the Hardware Node using the list boxes in the properties table. Parameters and settings for a specific piece of hardware are viewed by selecting the hardware component in the Hardware Node of the Tree View. Parameters Node - This node contains all user defined parameters and settings necessary for describing the experimental conditions, e.g. pH, TX100 concentration, Lot #, etc., and all parameters and settings essential for calculations, e.g. solvent viscosity for calculating the radius. Parameters and settings are added, removed, and edited by selecting the appropriate sub-category in the Parameters Node. Event Schedule - This node contains a schedule of the user-defined actions or events that are to occur (or did occur) during the course of an automated experiment. There are no sub-categories associated with the Event Schedule. Measurements - This node contains all the measured and calculated data collected during the course of an experiment. Sub-categories in this node are the individual measurements, each of which is further broken down into Acquisitions (Acq #) and Readings (Read #). The

64
PROTEINSOLUTIONS www.protein-solutions.com
display format for the information in the Measurement Node is dependent upon which view button is selected in the Experiment Window tool bar. The Experiment Window tool bar The buttons on the tool bar in the Experiment Window are used to select the display format of the data contained in the Measurement Node of the Tree View, to start and stop data recording and automated experiments, and to open various worksheets and control panels. Brief descriptions of each button are given below. Specific details are given in the appropriate sections of the tutorial.
Grid View - Displays the data and parameter values associated with the selection in the Measurement Node in a table format. Other than direct data editing, the features and available functions in the Grid View are similar to those incorporated into standard spreadsheet type software packages. A statistical analysis of the data is also available in the Grid View via the right click menu. All data, including that contained in the Parameters Node, can be displayed in the Trace View. Trace View - Displays the data and parameter values associated with the selection in the Measurement Node in a figure or graphical format. Format and display features are similar to those in standard graphing software packages, with the added benefit of having the displayed data linked to application specific algorithms and worksheets. All data, including user defined parameters, can be displayed in the Trace View. Correlation View - Displays the correlation curve associated with the selection in the Measurement Node. Overlay and complementary view options include, best fit curves, calculated and theoretical baselines, channel cutoffs, and residuals. Regularization View - Displays the size distribution derived from a Regularization analysis of the correlation curve associated with the selection in the Measurement Node. Display

65
PROTEINSOLUTIONS www.protein-solutions.com
options include, Radius, Diameter, Diffusion Coefficient, and Delay Time for the X axis, and %Intensity, %Mass, and %Number for the Y axis. Record Button - Used to start and stop recording data into an Experiment Window, and to start and stop automated experiments. History Monitor - Opens a worksheet window containing a history of actions/events for the current experiment. Wizard Checklist - Opens a worksheet window containing a list of actions that must occur and/or parameters that must be entered prior to enabling of the Record button. Instrument Control Panel - Displays the Instrument Control Panel for monitoring data and/or adjusting control parameters prior to recording data. Titrator Control Panel - Displays the Titrator Control Panel for instrument initialization, syringe cycling, and manual injection control. Defining hardware New hardware components are defined (or existing hardware components edited) in the Tools - Parameters - Hardware window, available on the main menu bar.

66
PROTEINSOLUTIONS www.protein-solutions.com
When the Original Equipment radio button is selected, the properties and values necessary to completely define the original equipment delivered to the end user are presented in the properties table. As of February 2001, the parameters and values defining the original DynaPro equipment are programmed into the instrument. The information is also printed to a label on the inside cover of the software installation disk (contact [email protected] if you cannot find the original equipment information). Original equipment properties and their use in DYNAMICS V6 are as follows. Host Serial Number - Defines the specific DynaPro host unit.
Host Model - Defines the model of the DynaPro host unit. Currently, there are 2 types of host unit models, 99D and 99E. 99E models have a single USB-PC connection, while 99D models have two USB-PC connections.
IFlex Laser - Identifies whether or not the DynaPro diode laser is contained within the host unit (IFlex = True) or within the optics block (IFlex = False). Host units with IFlex lasers have two fiber optic connections on the back of the host unit, one for the launch optics and one for the avalanche photodiode detector.
Optics Serial Number - Defines the specific DynaPro optics block.
Optics Model - Defines the model of the DynaPro optics block. Currently available optics block models are the MS 800 for smaller particles at low concentrations, the MS/X for larger particles at low concentrations, and the LSR for larger particles at high concentrations.
Laser Wavelength (nm) - Defines the laser wavelength in nanometers for either the host unit (IFlex = True) or the optics block (IFlex = False). Note that in earlier versions of the Dynamics software the laser wavelength was entered in units of Angstroms (Å).
TC Upgrade - Identifies whether or not the DynaPro optics block includes temperature control, facilitated through an RS232-PC connection.
Stir Kit Upgrade - Identifies whether or not the DynaPro optics block includes a magnetic stir pad for sample stirring. Optics blocks with Stir Kit upgrades include a single need insertion port in the center of the lid on the top of the optics block.
Flow Kit Upgrade - Identifies whether or not the host and optics block include a Flow Kit, which facilitates flow mode experiments such as automated titrations and HPLC. Units with Flow Kit upgrades can be identified by the presence of 6 analog-digital BNC connections on the back of the host unit and 2 threaded capillary tubing connection ports on the face of the optics block.
UltroSpec 4000 - Identifies whether or not an UltroSpec 4000 UV spectrophotometer is available for integration.
Titrator - Identifies whether or not an automatic titrator is available.
Min Lys Conc (mg/mL) - The original equipment minimum lysozyme concentration in units of mg/mL, measured in the Protein Solutions Quality Control Laboratory. This parameter is used to calculate the molecular weight dependent minimum sample concentration for the original equipment in the Optimization Calculator (Tools - Calculators - Optimization).

67
PROTEINSOLUTIONS www.protein-solutions.com
Toluene Int (Cnt/s) – The scattering intensity in counts per second for a toluene sample, measured in the Protein Solutions Quality Control Laboratory. This parameter is used for original equipment calculations in the Optimization Calculator and is also the default value for the toluene intensity (Tol Int property in Sample Node) used in static molecular weight calculations.
Water Int (Cnt/s) - The scattering intensity in counts per second for pure water. DynaPro host units and optics blocks are edited, defined, and/or deleted using the Host Units and Optics Blocks radio buttons in the Tools - Parameters - Hardware window. Values are edited by double clicking the appropriate cell or selecting a new entry in the drop down list box. New units are defined by selecting the New option in the Host/Optics Unit list box.
The properties for the individual host and optics units differ slightly from those of the original equipment. These differences are integrated to allow the mixing of units with differing degrees of Flow Kit and Stir Kit upgrades. External analog and digital detectors that are to be integrated with the DynaPro Molecular Sizing Instrument are defined, edited, and/or deleted using the A/D Detectors and Auxiliary Devices radio buttons. Currently, DYNAMICS V6 supports any pH, RI (differential refractive index), or UV detector that generates an output signal between 0 and 2000 mV. Supported

68
PROTEINSOLUTIONS www.protein-solutions.com
auxiliary and USB devices include an HPLC Pump for DynaPro integration in flow mode chromatographic applications.
Notes & Tips: 1) Only 99E host units include a chip containing the original equipment properties.
2) The DynaPro will only support A/D detectors that generate positive signals between 0 and 2000 mV. Negative potential signals can damage the internal circuitry. Please contact your local Protein Solutions sales representative if you need an A/D bias adapter suitable for use with your detector.
3) Analog detectors are calibrated at the appropriate hardware sub-node in the Experiment Window.
4) You can define a new unit with the same properties as an existing unit by selecting the existing unit in the Host/Optics Unit list box and then editing the Serial Number.
Defining the hardware configuration The hardware configuration for a new experiment is defined at the Hardware Node in the Experiment Window. To view or edit the current hardware configuration, select the Hardware Node in the Tree View. You can expand the node, to see what components are currently included, by clicking the + symbol. Hardware components are added or removed using the dropdown list boxes in the properties table at the Hardware Node. Should you have

69
PROTEINSOLUTIONS www.protein-solutions.com
multiple DynaPro systems, you can use the Host and Optics Serial Number properties to distinguish the systems.
The Analog Input list boxes contain a listing of all analog detectors defined by the user in past experiments. The Serial COM list boxes contain a listing of DYNAMICS V6 RS232 supported devices currently available to the user. As hardware components are added and/or removed, the expanded Hardware Node in the Tree View is updated to reflect the new hardware configuration. The Connect and Disconnect command buttons are used to open and close communications with the current hardware. The Add button in the Other Devices frame is used to add auxiliary and/or USB devices to the hardware configuration.

70
PROTEINSOLUTIONS www.protein-solutions.com
Notes & Tips: 1) Communication protocols for USB and RS232 devices are device specific, and are ‘hard
coded’ into the DYNAMICS V6 software. If you have a particular device or detector that you would like to have supported, please contact Protein Solutions and let us know.
2) Once an experiment has been conducted, the removal and/or addition of hardware units is prohibited.
3) Hardware can only be ‘selected’ at the Hardware Node. To edit or add new hardware components, use the Tools - Parameters - Hardware option on the main menu bar.
Setting hardware properties Properties and settings specific to a particular hardware component can be viewed by selecting the appropriate component in the Tree View. With the exceptions of the Host and Optics components, which are ‘read only’, the property settings for hardware components can be edited in the properties table for the component. To edit a property value, double click the Value cell (text will highlight in blue), and then enter the new value. Specific properties for A/D and RS232 devices are discussed in the Application Oriented Software tutorial.

71
PROTEINSOLUTIONS www.protein-solutions.com
DYNAMICS V6 parameters The following is a list of the “reserved use” parameters in the DYNAMICS V6 software. Hardware Node Analog Input #: Distinguishes the BNC jack # used for an analog signal input from an external detector.
Auxiliary HW #: Indicates the presence of auxiliary hardware with properties that have been integrated into the DYNAMICS V6 algorithms, e.g. Auxiliary HW 1 = HPLC Pump with a Flow Rate (mL/min) that is used, along with the Offset Vol (mL) for a UV detector, to align scattering intensity and absorbance peaks in a chromatogram.
Host Serial Number: Used to distinguish and identify host units.
Optics Serial Number: Used to distinguish and identify optics blocks.
Serial Com #: Identifies the serial COM port used for communication with DYNAMICS V6 support devices, such as a temperature control optics block, a titrator, and a DLS plate reader. Host/Optics Node Analog-Digital I/O: True or False indicator for whether or not the host unit includes BNC connections for A/D input and output.
Flow Kit Upgrade: True or False indicator for whether or not the optics block includes the 2 front mounted, threaded capillary tubing connection ports.
Host Model: Identifies the host model. Options are 99D with two USB-PC connections, and 99E with a single USB-PC connection.
Internal Laser: True or False indicator for whether or not an internal laser is contained within the host and/or the optics unit.
Laser Wavelength (nm): The laser wavelength in nanometers. This parameter can be found in both the Host and/or Optics Nodes, but is only available if the Internal Laser property is set to True.
Optics Model: Identifies the optics model. Current options are the MS 800 for small particles at low concentration, the MS/X for larger particles at low concentration, and the LSR for larger particles at higher concentrations.
Stir Kit Upgrade: True or False indicator for whether or not the optics unit includes a stir pad for sample stirring. Optics units with Stir Kit Upgrades can be distinguished by the presence of a single needle port in the lid on the top and a variable speed control knob on the back of the optics unit.
TC Upgrade: True or False indicator for whether or not the optics unit includes temperature control functionality.

72
PROTEINSOLUTIONS www.protein-solutions.com
A/D Detector and Auxiliary Device Nodes Calibration: The set of data points describing the analog input (mV) dependence of the absorbance (UV detectors), concentration (RI detectors), or pH (meter or probe) for an external analog detector. Calibration data is accessed and/or edited using the Show button in the value cell.
Cell Pathlength (cm): Distance light must travel to pass through the sample - or the length normalization factor, b, in Beer’s law (Abs = bC). The Cell Pathlength (cm) is used, along with Ext Coef (L/mg) to calculate the sample concentration from the UV absorbance. This parameter is only available if the A/D detector is of the UV detector type.
Detector Type: Indicates the type of analog detector. Current options are pH, UV, and RI (differential refractive index). The Detector Type value determines the availability of other A/D detector properties, e.g. if the detector is a UV detector, the Cell Pathlength (nm) and Ext Coef (L/mg) properties will be added to the Hardware and Sample Nodes.
Model & Serial Number: Used to identify A/D detectors and auxiliary devices.
Offset Volume (mL): The cell to cell +/- displacement volume between the DynaPro optics block and the A/D detector. This property is only available if an HPLC pump is available in the hardware configuration. It is used, along with the pump Flow Rate (mL/min), to calculate the time difference in the HPLC peak shift routines.
Wavelength (nm): The wavelength in nanometers for an analog UV detector. Titrator Node Cell Type: Defines the type of cell used in a titration experiment. Available options are the Flow Cell, for titrations of a sample contained outside of the optics block, and the Stir Cell, for titrations of samples contained within the measuring cell in the optics block.
Max Sample Vol (mL): The maximum volume in milliliters of the container holder the sample, and into which the titrant is being injected. The titrator control module will track the total injection volume to insure the sample vessel is not overfilled.
Sample Syringe Vol (mL): The milliliter volume of the sample syringe on the right side of the automatic titrator.
Syringe Speed (s/stroke): The required amount of time in seconds to either completely fill an empty titrator syringe or completely empty a full titrator syringe.
Titrant Syringe Vol (mL): The milliliter volume of the titrant syringe on the left side of the automatic titrator.
Titration Type: The type of titration that is/was conducted. In a Dilution type titration, the analyte can reside in either or both the sample and the titrant solutions.

73
PROTEINSOLUTIONS www.protein-solutions.com
Fixed Parameters Node Auto Adjust Laser Power: True or False indicator for whether or not the DynaPro laser power is automatically adjusted to optimal settings during the course of an experiment. Note that when the laser power is optimized automatically, the current measurement is stopped and a new measurement is started.
Cell Constant: The instrument calibration constant for static light scattering applications. The parameter is integrated into the Rayleigh equation as a Rayleigh ratio multiplier, to compensate for non-ideality in the polarization maintaining fiber optics.
Ignore the 1st # Channels: The number of initial channels in the DynaPro correlator that are to be ignored in the Cumulants and Regularization algorithm analysis of the dynamic light scattering correlation curve.
Real Time Data Filter: True or False indicator for whether or not the data filter algorithms are applied in real time, i.e. while the data is being collected.
Titrant Conc (mg/mL): The concentration in mg/mL of the analyte in the titrant. In dilution type titrations, the analyte can reside in either or both the sample and the titrant solutions.
Truncate at Channel #: The final correlation channel to be considered in the Cumulants and Regularization algorithm analysis of the dynamic light scattering correlation curve.
Instrument Parameters Node Acq Time (s): The amount of time in seconds taken to collect a single correlation curve. Larger acquisition times result in better signal averaging, but also increase the likelihood of a ‘dust event’ occurring during the course of the acquisition.
Flow Rate (mL/m): The flow rate of the HPLC pump in units of mL/min. This parameter is only available if an HPLC pump is present in the hardware configuration, and is used, along with the analog detector Offset Vol (mL), to calculate the time difference in the HPLC peak shift routines.
Laser Power (%): The percentage of the available laser power that is to be used or was used during the measurement.
Read Interval (s): The amount of signal averaging time in seconds for instantaneous readings of the scattering intensity and analog detector signals.
Set Temp (C): The user defined target temperature for temperature controlled optics blocks. Solvent Parameters Node Abs-AI# Baseline: The solvent/baseline absorbance for an analog UV detector connected at the # BNC jack on the back of the host unit. This parameter is only available if an analog

74
PROTEINSOLUTIONS www.protein-solutions.com
UV detector is present in the hardware configuration, and the value is used as a background subtraction for concentration calculations (via Beer’s law) in HPLC applications.
Cauchy Coef (nm2): The slope of a plot of ñ vs. -2 (in nm-2) for the solvent. The parameter is used, along with the Rfr Idx @ 589nm & 20C, to calculate the refractive index of the solvent at the laser wavelength of the instrument.
Name: The name of the solvent selected for the designated measurement.
Parameter Source: The source of parameter data for the designated solvent. The 2 value options are Standard and User Defined, where Standard indicates that the solvent parameters were determined from CRC data contained in the Solvent Database.
Rfr Idx @ 589nm & 20C: The refractive index (ñ) of the solvent at 20 degrees Celsius using a 589 nm light source.
Solv Int (Cnt/s): The measured solvent scattering intensity in units of counts/second. The value is subtracted from the sample scattering signal to determine the residual intensity of the analyte in static light scattering applications.
Temp Model: The temperature model used to estimate the solvent refractive index and viscosity at temperatures other than 20 C.
Viscosity @ 20C (cp): The viscosity of the solvent at 20 C in units of centipoise. Sample Parameters Node Analyte Inj Mass (mg): The milligram mass of analyte injected onto the column in HPLC applications. The value is used to calculate protein extinction coefficients from wavelength dependent UV data and for real time analog RI detector calibration. This parameter is only available if an HPLC pump is present in the hardware configuration.
Conc (mg/mL): The concentration of the sample in units of mg/mL. The value is used for static light scattering applications, such as absolute molecular weight determinations. If a titrator is present in the hardware configuration, only the Conc (mg/mL) value for measurement #1 is user definable - all other Conc (mg/mL) values are dependent upon the titrant injection volume, i.e. the Inj Vol (mL), and are defined by the automatic titrator routines. Note that if the user changes the concentration value for measurement #1, during or after the titration, the concentration values for subsequent measurements will be updated accordingly.
dñ/dC (mL/g): The specific refractive index increment for the sample in units of mL/g. The value is used to calculate the Rayleigh ratio in static light scattering applications.
Ext Coef (L/mg): The sample extinction coefficient in units of L/mg. The value is used, along the UV absorbance, to calculate the sample concentration in HPLC applications.
Inj Vol (mL): The milliliter volume of titrant injected prior to recording data for the designated measurement. The parameter is only available if a titrator is present in the hardware configuration, and it is used to calculate the subsequent sample concentration. The value is determined by the automatic titrator algorithms, and is not user editable.

75
PROTEINSOLUTIONS www.protein-solutions.com
MW-R Model: The molecular weight vs. radius model used to estimate the molecular weight from the hydrodynamic size of the analyte. Available options are Globular Proteins, Linear Polysaccharides, Branched Polysaccharides, and Starburst Polymers.
Tol Int (Cnt/s): The scattering intensity in counts/second of a toluene standard. The value is used to calculate the Rayleigh ratio of the analyte in static light scattering applications.
Tot Inj Vol (mL): The total volume of titrant injected up to the designated measurement, in units of milliliters. This property is only available if a titrator is present in the hardware configuration. The value is determined by the titrator algorithms, and is not user editable.
Vol (mL): The milliliter sample volume. If a titrator is present in the hardware configuration, only the Vol (mL) value for measurement #1 is user definable - all other volume values are dependent upon the titrant injection volume, i.e. the Inj Vol (mL), and are defined by the automatic titrator routines. Note that if the user changes the volume value for measurement #1, during or after the titration, the values for subsequent measurements will be updated accordingly. Measurements Node (Table Settings) %Pd: The % polydispersity of the sample determined using a Cumulants analysis.
Abs-AI#: The sample absorbance, determined from the Abs-AI# vs. UV-AI# calibration curve for an analog UV detector connected to the # BNC jack.
Amp: The amplitude/intercept of the non-normalized intensity autocorrelation curve. Value varies from 0 to 1.
Baseline: The measured value of the normalized intensity autocorrelation curve at the last channel used. Values of 1.000 indicate that the measured correlation curve has returned to the baseline within the time encompassed by the defined number of channels. Deviations from the theoretical value of 1.000 indicate either a noisy baseline or a range of correlator channels that is too small.
Conc-AI#: The sample concentration, determined from an analog detector connected to the # BNC jack. If the detector is an RI detector, the Conc-AI# value is determined directly from the Conc-AI# vs. RI-AI# calibration curve. If the detector is a UV detector, the Conc-AI# value is determined using the Abs-AI# vs. UV-AI# calibration curve, the value for the Abs-AI# Baseline, and the Ext Coef value.
D: The apparent analyte diffusion coefficient determined using a Cumulants analysis.
Diam: The apparent diameter of the analyte determined using a Cumulants analysis.
H+-AI#: The (raw) analog data from a pH detector connected to the # BNC jack.
Intensity: The measured scattering intensity of the sample.
KC/R90: The Y axis value in a Rayleigh plot of KC/R90 vs. concentration, where the intercept is equivalent to the inverse of the molecular weight and the slope proportional to the second virial coefficient.

76
PROTEINSOLUTIONS www.protein-solutions.com
KC/R90-AI#: The Y axis value in a Rayleigh plot of KC/R90 vs. concentration, where the intercept is equivalent to the inverse of the molecular weight and the slope proportional to the second virial coefficient. The AI# component indicates that the sample concentration is derived from an analog detector connected to the # BNC jack.
MW-AI#: The absolute molecular weight of the analyte in the limit of infinite dilution, where the second virial coefficient term is negligible. The MW-AI# value is determined using the sample concentration derived from an analog detector connected to the # BNC jack, and is equivalent to the inverse of the KC/R90-AI# value.
Pd: The polydispersity of the sample determined using a Cumulants analysis.
Pd Index: The polydispersity index of the sample determined using a Cumulants analysis.
pH-AI#: The sample pH determined from the pH-AI# vs. H+-AI# calibration curve for an analog pH detector connected to the # BNC jack.
R: The apparent sample radius determined using a Cumulants analysis.
R90: The residual Rayleigh ratio of the sample.
R90-AI#: The residual Rayleigh ratio of the sample, using the concentration determined from an analog detector connected to the # BNC jack.
RI-AI#: The (raw) data from an analog RI detector connected to the # BNC jack.
SOS: The error or sum of squares difference between the measured and Cumulants calculated autocorrelation curves.
Temp: The temperature measured by the sensor in the optics block.
Time: The elapsed time from the start of the measurement.
UV-AI#: The (raw) analog data from a UV detector connected to the # BNC jack. Setting experimental parameters Experimental parameters are defined at the Parameters Node, which can be expanded into 5 sub-nodes: Fixed, Instrument, Solvent, Sample, and User Defined. Parameter values are entered by selecting the appropriate Parameters sub-node in the Tree View, double clicking the property value cell, and entering the new value (or selecting the new value from the list box). Aside from the parameters in the Fixed Node, all experimental parameters can be varied between measurements, using the Measurements list box at the bottom of the property table. In addition to viewing in the node specific property table, parameters contained within the Instrument, Sample, and User Defined Nodes can also be displayed in both the Grid and Trace Views. Example screen shots of the Fixed, Instrument, and Sample Node properties are given below (see the Selecting a solvent and User defined experimental parameters sections of the tutorial for descriptions of the Solvent and User Defined Nodes, respectively). Definitions of each property are contained within the DYNAMICS V6 parameters section of the tutorial.

77
PROTEINSOLUTIONS www.protein-solutions.com
Notes & Tips: 1) If you routinely use the same parameter settings, the File - Save Settings option on the
main menu bar can be used to save the current configuration (including parameter values) to the control file, such that they will always be loaded when a new file is opened.

78
PROTEINSOLUTIONS www.protein-solutions.com
Selecting a solvent Many of the calculations and data transforms in DYNAMICS V6 require solvent-related information. All of the properties and settings associated with the solvent are contained within the Solvent category of the Parameters Node.
DYNAMICS V6 is delivered with an integrated Solvent Database, containing roughly 100 predefined solvents. To select a solvent, click the list box for the Name property and select a solvent from the options contained within. For those wishing to define their own solvent parameters, a User Defined option is included in the Name list box. When the User Defined option is selected, all the solvent properties can be edited directly in the value cell. A brief description of each solvent property follows. Name - This is the name assigned to the solvent. All solvent property settings are linked to the solvent name, selected from the list box in the value cell. Parameter Source - This property is used to define the source of the solvent property settings for a given solvent. Solvents built from the database of known additives are designated as Standard. All others are designated as User Defined. Rfr Idx @ 589nm & 20C - This is the refractive index of the solvent at a wavelength of 589 nm and a temperature of 20 oC. Viscosity @ 20C - This is the viscosity in cpoise of the solvent at a temperature of 20 oC.

79
PROTEINSOLUTIONS www.protein-solutions.com
Cauchy Coefficient - The Cauchy Coefficient defines the dependence of the solvent refractive index (ñ) on the wavelength, and is used in conjunction with the Ref Ind @ 589nm & 20C property to calculate the solvent ñ at the DynaPro laser wavelength. Temperature Model - The Temperature Model is used to describe the temperature dependence of the solvent viscosity and refractive index. Intensity - The solvent intensity is used in Correlation Noise Factor (CNF) calculations and in the production of static MW Zimm plots. Note that the Solvent Intensity is not a required parameter for dynamic light scattering measurements. Notes & Tips: 1) User Defined solvents can be named and saved to the DYNAMICS V6 Solvent Database in
the Tools - Parameters - Solvents window.
2) The influence of the Cauchy Coefficient on dynamic light scattering results is small. If you are unsure, use the value for water (3119).
User defined experimental parameters Experimental descriptors are parameters, typically user defined, that are used to describe the experiment, e.g. sample lot #, pH, and user’s name. In DYNAMICS V6, these descriptors are stored in the User Defined Node in the Tree View.

80
PROTEINSOLUTIONS www.protein-solutions.com
To add a User Defined parameter to the property table, select the measurement from the Measurement list box, select the parameter from the Parameter list box, and then click the Add button. The parameter, along with its defined units, will be added to the property table, and the value for the parameter can then be entered directly into the value cell (double click to edit). User Defined parameters are deleted from the properties table by selecting the row containing the parameter and then clicking the Remove button in the panel below the table. Notes & Tips: 1) User Defined parameters, along with their units, are defined and added to the database in
the Tools - Parameters - User Defined window, accessed from the main menu bar.
2) User Defined parameters can also be displayed in the Grid and Trace Views. If the defined units are supported by DYNAMICS V6, they can be transformed in the Grid View by right clicking the Units cell.
Monitoring data with the Instrument Control Panel Prior to starting an experiment, it is generally a good idea to check the quality of the data using the Instrument Control Panel. The DYNAMICS V6 Data Monitor function is automatically launched when the Instrument Control Panel is opened, using the DynaPro icon on the Experiment Window tool bar. In addition to the Data Monitor function, the stir pad, acquisition time, and laser power can be controlled from the Instrument Control Panel.

81
PROTEINSOLUTIONS www.protein-solutions.com
The Correlation Noise Factor (CNF) is indicative of the noise in the dynamic light scattering correlation curve for a given sample (acquisition) time. The CNF is calculated from the sample and solvent count rates. The Optimal # Acq value in the Instrument Control Panel is derived from the CNF for a single correlation curve, and represents the expected number of acquisitions that need to be collected in order to achieve an acceptable signal to noise ratio for a complete measurement or set of acquisitions. Ideally, the solvent intensity should be used for the CNF calculations. In the absence of a solvent measurement however, the clean water count measured for your DynaPro and reported in the Dynamics.ini file, can be used as a solvent approximation in the CNF calculations. To use the clean water count as an estimate of the solvent, check the appropriate box in the Correlation Noise Factor frame on the Instrument Control Panel. When adjusting the laser power and acquisition time settings, bear in mind that you want both the CNF and ‘Optimal # Acq’ to be as low as possible. Recording data Data recording in DYNAMICS V6 is controlled using the Record button on the Experiment Window tool bar. For batch mode experiments, the Record button exists in 3 states, representing the idle mode (gray button), monitor mode (green button), and recording mode (flashing red button) for the Experiment Window. For automated experiments, a yellow flashing button, representing the wait mode is also used.
Connecting the instrument will place the Experiment Window in the monitor mode and change the Record button color to green, indicating that the system is ready to begin recording. While the incoming data stream can be monitored from the Instrument Control Panel, none of the data is being saved to memory when the system is in the monitor mode. Data recording is started by clicking the green Record button in the Experiment Window. The Record button face will change to a flashing red, indicating that DYNAMICS V6 is recording data, and incoming data will be displayed in the Grid View (or whichever view is selected on the tool bar) of the Experiment Window. Data recording is stopped by clicking the flashing red Record button. The Record button face will then change to green, indicating that software is ready to begin recording data for the next measurement.

82
PROTEINSOLUTIONS www.protein-solutions.com
Notes & Tips: 1) While the Experiment Window is in the recording mode, incoming data is recorded,
regardless of the view. In other words, DYNAMICS V6 allows the user to view and even perform functions on data from another measurement while saving new data.
2) A new measurement category is automatically created in the Measurements Node every time the Experiment Window is placed in the recording mode. New acquisitions cannot be added to an existing measurement.
3) The acquisition time and laser power are fixed parameters for a given measurement. When the Experiment Window is in the recording mode, the Acquisition Time and Laser Power functions in the Instrument Control Panel are disabled. To adjust these parameters, you’ll need to stop recording, make the adjustments, and then re-start the recording process.
Displaying data in the Grid View The Grid View in DYNAMICS V6 is used to display data from the Measurement Node in a table format. For users familiar with earlier versions of Dynamics, the Grid View incorporates all the elements of the Cumulants datalog with a variety of new features such as unit conversions, user defined table formatting, right click menus, and copy/paste functions.

83
PROTEINSOLUTIONS www.protein-solutions.com
The right click menu for the Grid View is accessed by right clicking on one of the white background cells in the table. Brief descriptions of the available commands on the right click menu are given below. Mark – This command is used to mark a piece of data as an outlier that is to be excluded from all calculations. Marked data in the Grid View appears in red.
Copy – This command copies selected data to the Windows clipboard. Copied data can then be pasted into other Windows applications such as Excel, Word, and/or Power Point.
Export – This command exports selected data in text format to a user defined file.
Data Filter – The Data Filter command opens a special window that allows the user to design automated self-marking routines.
Table Settings – This right click menu command opens a design window for table formatting. The Table Settings window allows the user to add, remove, and order columns and rows, set default units, and set the font size.
Statistics – The Statistics command opens or closes the Statistics Table at the bottom of the data table in the Grid View. Column arrangement and formats in the Statistics Table are identical to those in the main data table. The types of statistics displayed are user definable in the Table Settings window.

84
PROTEINSOLUTIONS www.protein-solutions.com
Two special right click menus that can be accessed from within the Grid View are the Column and Units Menus. The Column Menu is accessed by right clicking the property, i.e. the top row in the column. From this menu, the column can be removed from the Grid View display or the Format Data window can be opened. Alignment and significant digits for the data within the column are handled from the Format Data window. The Units Menu for a given property is accessed by right clicking the Units cell for that column. A variety of units are supported in DYNAMICS V6, including standard units for length, volume, time, diffusion, intensity, mass, temperature, molecular weight, voltage, and concentration (both weight and number). Graphical displays in the Trace View The Trace View gives a graphical representation of the experimental data. The display can be changed to the Trace View by clicking on the Trace View button on the Experiment Window menu bar. The figure in the Trace View can be displayed in a multitude of user defined formats via the options available in the Control Panel, which is displayed by clicking the Control Panel option in the Trace View right click menu. The data set shown in the following screen shot was collected with a DynaPro MS/X Molecular Sizing Instrument. The parameters to be displayed were defined using the X- and Y-Axis list boxes in the Control Panel. The Y-Axis list box utilizes a check box format, allowing multiple selections. (There are currently no limits with regard to the number of parameters that can be displayed on a single figure.) The units for the Intensity (Cnt/s), shown on the left axis and represented by the blue line, and the Radius (nm), shown on the right axis and represented by the red open circles, are the same as the units defined in the

85
PROTEINSOLUTIONS www.protein-solutions.com
Grid View. For display purposes, a 0.001 multiplier was applied to the Intensity. The multiplier was defined using the Scalar text box in the Control Panel, and is noted for quick reference in the Legend. The Legend can be hidden by un-checking the appropriate box in the Control Panel.
Notes & Tips: 1) The figure in the Trace View can be modified to user preference using the following
keyboard key and mouse button combinations: Ctrl + both buttons to shrink or enlarge, Alt + left button to zoom, and Shift + both buttons to move. The Rescale button in the Control Panel will restore the default figure settings.
Marking outlying data points In the screen shot of the data results shown in the figure below, both the Intensity and the Radius data indicate a spike during the third acquisition, shown at the 30 second mark on the X axis. The other 9 acquisitions indicate constant values for both the Intensity and the Radius, suggesting that a ‘dust’ particle may have momentarily entered the laser beam path during the third acquisition time period. If all ten acquisitions are considered for averaging purposes, the mean Intensity and Radius values for Measurement 1 would be skewed, due to the presence of a single outlier. For low MW and low concentration samples, the standard approach of re-measuring the sample in the hopes of collecting a better data set, could be problematic, particularly for samples with time dependent properties. In the DYNAMICS V6 software, the user has the option to Mark outliers, thereby removing them from subsequent calculations and graphical display. Outlying data is Marked using the following procedures.

86
PROTEINSOLUTIONS www.protein-solutions.com
1) Center the mouse cursor over the data point, and select the data point with a left click -
selected point will be highlighted in green.
2) Open the Right Click Menu with a right click on the figure.
3) Select the Mark option in the Right Click Menu. Note that if multiple points have been selected, the Mark option will change to Mark All.
Multiple data points can be selected by depressing the Ctrl key and then left clicking the additional points. If multiple data points have been selected, the Ctrl key can also be used to de-select one or more points. After Marking, the outlying data point is removed from the Trace View display, and is ignored in subsequent calculations, such as the Regularization analysis at the Measurement level, CNF calculations, and baseline adjustments. Notes & Tips: 1) Outlying data points can also be Marked in real time. Because the figure is continuously
updating however, real time data marking is easier in the Grid View.
2) In DYNAMICS V6, if any parameter associated with a correlation curve is considered to be an outlier, then the correlation curve itself is consider to be bad. If you Mark a single parameter derived from a correlation curve, all other parameters derived from that same correlation curve will also be marked. Parameters associated with a correlation curve are radius (R), polydispersity (Pd), %polydispersity (%Pd), polydispersity index (PdI), amplitude, baseline, SOS, and MW estimated from the hydrodynamic radius (MW - R).

87
PROTEINSOLUTIONS www.protein-solutions.com
Using the Data Filter The DYNAMICS V6 Data Filter is an automated routine for marking data outliers according to user defined limits. The Data Filter can be accessed from the right click menu for any of the Measurement Node views (Grid, Trace, Correlation, and Regularization). To apply a filtering limit, enable the limit by checking the ‘Enable’ box, and then enter the limit into the text box. Multiple filtering limits can be applied simultaneously. Use the ‘All data’ and ‘Selected data’ options to apply the filter to either all the acquisitions in the measurement or just the selected data (highlighted in blue in the Grid View and green in all other views). Note that if you have selected the ‘Apply to all measurements’ option, the ‘All data’ and ‘Selected data’ options are disabled. If you have Marked data manually, the ‘Clear manual marking’ and ‘Keep manual marking’ options can be used to either discard or keep the previous manual marking (this includes manual marking in other measurements if the ‘Apply to all measurements’ option is also selected). Once the limits are defined, click the OK button to initiate the automated Data Filter routine.
Notes & Tips: 1) The right click menu Data Filter option is also active while the Experiment Window is in
the recording mode. It is recommended however, that you use it sparingly, since the routine can tend to slow the system down if you’re attempting to filter a large data set, especially if your filtering limits include % fluctuations. See Real time data filtering for an alternate approach that is better suited for data filtering while in the recording mode.
Real time data filtering Even though the Data Filter can be accessed and applied while the Experiment Window is in the recording mode, it is not recommended that the Data Filter be used while you’re

88
PROTEINSOLUTIONS www.protein-solutions.com
collecting and recording data. For large data sets, the routine tends to slow the system down, especially if you’re applying % fluctuation limits. An alternate approach is to set the ‘Real time data filter’ option in the Options Table (Tools - Options on the DYNAMICS V6 main menu) to True. This option enables a special form of the Data Filter routine that is better suited for filtering data in real time. When the Real time data filter option is enabled, only the Maximum and Minimum limits defined by the user in the Data Filter are applied while the Experiment Window is in the recording mode. Application of any % fluctuation limits is deferred until the data recording is stopped. At that point, all the limits enabled in the Data Filter are applied to the data set. Notes & Tips: 1) You can still Mark data manually while the Experiment Window is in the recording mode,
even if the ‘Real time data filter’ option is set to True. However, if you wish to preserve the manual marking, you should insure that the ‘Keep manual marking’ option is enabled in the Data Filter window.
A note on saving Marked data One of the advanced features of DYNAMICS V6 is the ability to group an unlimited number of measurements (sets of acquisitions) into a single experiment file. As a consequence of this versatility however, the saving of all data marking permutations is problematic. While you can apply manual or automatic data marking at any level of the Tree View while the experiment file is open, when the file is saved, only the marking at the main Measurements Node and the Measurement (Meas #) level is saved.

89
PROTEINSOLUTIONS www.protein-solutions.com
Consider for the example, the marking scheme shown in the above below. At the main Measurements Node, the average (20849) Intensity for all the Acquisitions in Meas 1 has been marked as an outlier. At the Meas 1 node, the average (19633) Intensity for all the Readings in Acq 4 and the acquisition data for Acq 2 have been marked. At the Acq 1 node for Meas 1, the Intensity for Read 6 (20526) is also marked. When the experiment file is saved, the marking associated with the Intensity for Meas 2, the Intensity for Meas 1 - Acq 4, and the acquisition data for Meas 1 - Acq 2 will be saved. The marking associated with Meas 1 - Acq 1 - Read 6 however, will be lost. The Correlation View The intensity correlation curve is the raw dynamic light scattering data from which the hydrodynamics properties calculated within DYNAMICS V6 are derived. For monomodal (single size) samples, the correlation curve should be a smooth exponential, with an amplitude (intercept) ranging between ~ 1.1 and 2.0 and baseline of ~ 1.00. While the SOS (sum of squares error for a Cumulants fit), amplitude, and baseline are fairly good parameters for judging the ‘goodness’ of the correlation curve, it’s typically a good idea to also look at correlation curves, to insure that all are reasonable. To see the correlation curves, select an Acquisition or Measurement in the Tree View, and then click the Correlation View button on the Experiment Window tool bar.
A variety of overlay and display options are available for selection in the Control Panel for the Correlation View. Overlays are color coded for ease of viewing, and are activated by checking the appropriate box in the Control Panel. Color coding is also incorporated into the

90
PROTEINSOLUTIONS www.protein-solutions.com
Residual display below the correlation figure. The Control Panel and Residual can be hidden by deselecting the option in the Correlation View right click menu. Note that the figure can also be copied to the Windows clipboard using the Copy command in the right click menu.
Notes & Tips: 1) The default axis type in the Correlation View is linear for the Y axis and logarithmic for
the X axis. If you’re more familiar with a different style correlation curve presentation, switching between linear and logarithmic scales can be accomplished by clicking the appropriate axis.
2) The channel cutoffs for the intensity autocorrelation curve can be changed from within the Correlation View. To change the cutoffs, check the Channel Cutoffs option box to display the cutoffs, center the mouse cursor over the cutoff to be changed (mouse cursor will change to a double headed arrow), and then click and drag the cutoff to the new value. As the cutoff is moved, the numbers in the Channel Cutoffs option box label will change accordingly.
3) The Export option in the Correlation View right click menu can be used to export the data for the correlation curve and residual figures, in text format, to a user defined file.
The Regularization View In DYNAMICS V6, the Regularization View shows the calculated size distribution for the correlation curve associated with the measurement or acquisition selected in the Tree View. The distribution can be presented in terms of either %Intensity or %Mass on the Y axis and

91
PROTEINSOLUTIONS www.protein-solutions.com
decay time, diffusion coefficient, radius, or diameter on the X axis. The Model list box can be used to apply the appropriate form factor in the %Intensity to %Mass transform for non-spherical particles (%Intensity is independent of the model). If multiple selections have been made in the Tree View, the View list box can be used to convert the figure to a 3 dimensional bar graph. Descriptions of the options available in the Regularization View are given below.
Right Click Menu - The Regularization View right click menu contains the standard functions and options available in most of the DYNAMICS V6 right click menus. The Control Panel and Results Summary can be hidden by deselecting the appropriate option in the menu. The Data Filter, along with the Figure or Table Settings windows (depending upon where the menu is activated), can also be opened from the right click menu. The Copy command will copy the figure or selected data in the Results Summary to the Windows clipboard for Pasting into other Windows applications. The Export command will copy the data for the figure or the selected data in the Results Summary table to a user defined file, in text format. Results Summary - The Results Summary table gives a per peak breakdown of the size distribution, including the mean size, polydispersity (standard deviation of the peak), and %Intensity and %Mass contributions to the signal. The table and columns can be formatted to the user’s specifications by selecting the Table Settings option in the right click menu. The check boxes in the first column are included to facilitate removal of a peak from consideration in the %Intensity and %Mass calculations. This feature is particularly helpful for very low concentration samples, where noise in the correlation curve at long delay times can lead to the erroneous appearance of small peaks at large sizes (>> 1 micron) well outside the range of dynamic light scattering instrumentation. Resolution Slider - The peak resolution limit in dynamic light scattering is 2x in size or roughly 5x in molecular weight. In other words, if your system is composed of a monomer

92
PROTEINSOLUTIONS www.protein-solutions.com
and a pentamer, it is likely that the two particles can be resolved with dynamic light scattering measurements, whereas a smaller molecular weight range is very unlikely to be resolved. The Resolution Slider is included in the Regularization View Control Panel to facilitate a small measure of peak resolution control in cases where apriori information is available. The Regularization algorithm is a non-linear fitting routine that maximizes the ‘randomness’ of the residual (the difference between the fitted and the measured correlation curve). The Optimal position on the Resolution Slider, is the resolution that achieves this maximum. If it is known however, that the peak is comprised of multiple particles, moving the Resolution Slider to the right will relax the limits on the randomness of the residual and enhance the possibility of resolving the particles. Notes & Tips: 1) The figure in the Trace View can be modified to user preference using the following
keyboard key and mouse button combinations: Ctrl + both buttons to shrink or enlarge, Alt + left button to zoom, and Shift + both buttons to move. The Rescale button in the Control Panel will restore the default figure settings.
Formatting tables There are 3 types of data tables in DYNAMICS V6 - the Grid View table, the Results Summary table in the Regularization View, and the Statistics Table. Each of these tables can be formatted to user preferences using the Table Settings worksheet. The worksheet is opened by selecting the Table Settings option on the table’s right click menu.

93
PROTEINSOLUTIONS www.protein-solutions.com
The table to be formatted is defined by the selection in the View Options frame on the Table Settings worksheet. For the tables in the Grid and Regularization views, the user can define 1) the columns displayed, 2) the order of the columns, 3) the column units, and 4) the format (general, fixed, or scientific) of the column data. For the Statistics Table, the user can define the rows or statistics to be displayed and the order of the rows in the table. The available column/row headers in the Options list box vary with the View Option selection. Columns are added to the table by selecting a column header from the Options list box and clicking the Add button. Columns are removed using the Remove Column option in the right click menu (right click on the column header to open the menu). Columns are moved by left clicking and dragging. Rows in the Statistics Table are added, deleted, and moved in a similar fashion. The Format Data worksheet can also be accessed from the column right click menu. Saving workspace settings If you routinely use a particular set of experimental parameters, they can be saved to the control file using the File - Save Settings command on the menu bar. When this command is used, all of the settings for the current (selected) experiment are saved, including hardware configuration, table and figure settings, all properties and values from the Parameter Node, Event Schedule commands, and application wide options, and will be automatically loaded when the next new experiment is opened. Additionally, workspace settings and values can also be save to a user defined PreSet file, using the Save As PreSet command. PreSet files can be opened (and re-used) at later dates via the Open PreSet option on the menu bar.

94
PROTEINSOLUTIONS www.protein-solutions.com
Defining solvents in DYNAMICS V6 Solvents are defined and deleted using the Edit Solvents window, accessed via the Tools - Parameters - Solvents option on the main menu bar. To define a new solvent, select the New option in the Solvent list box, and then enter the appropriate parameters, include a name, for the new solvent. After entering the parameter values, the Save button can be used to save the new solvent to the Solvent Database, with a User Defined Parameter Source. Solvents are deleted from the Solvent Database by selecting the solvent in the Solvent list box, and then clicking the Remove button.
Defining user defined parameters While user defined parameters can be added to the experiment at the User Defined Node in the Tree View, only those that are currently defined can be added at this level. New user defined parameters are defined and saved to a Parameter Database in the Edit User Defined Parameters window, accessed using the Tools - Parameters - User Defined option on the main menu bar. To add a user defined parameter to the database, enter the parameter name in the empty property cell at the bottom of the table. The list box in the units cell contains a complete list of DYNAMICS V6 supported units. Alternately, you can define your own units, although unit transforms in the Grid View would not be allowed. After the units have been selected, click the Save button to update the Parameter Database with the new user defined parameter. User defined parameters are deleted from the Parameter Database by selecting the entire row containing the parameter to be removed and then clicking the Remove button.

95
PROTEINSOLUTIONS www.protein-solutions.com
Application Options Control and display parameters that are applied throughout the application are viewed and/or edited in the Application Options window, accessed via the Tools - Options command on the main menu bar. A brief description of each property follows the figure.

96
PROTEINSOLUTIONS www.protein-solutions.com
Alphabetize Lists: True or False descriptor indicating whether or not the list boxes in the Table Settings window and in the Trace View are alphabetized.
Auto Save Workspace: True or False descriptor indicating whether or not the user would like DYNAMICS V6 to automatically save the workspace settings to the control file when the software is closed.
Calculate Polydispersity: True or False descriptor indicating whether or not the Cumulants polydispersity calculations are to be performed.
Connect On File New: True or False descriptor indicating whether or not DYNAMICS V6 will automatically Connect the instrument when a new file is opened.
Font Size: The font size for the Grid View.
Instrument Control History Length: The number of instantaneous readings displayed during data monitoring with the Instrument Control Panel.
Y Axis Autoscaling +/- (%): The percentage of 1) the maximum data value added to the maximum, and 2) the minimum data value subtracted from the minimum - to determine Y axis scaling limits in the Trace, Correlation, and Regularization Views. Using DYNAMICS V6 Troubleshooting
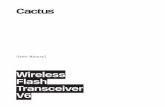

















![Manual Step5 v6[1]](https://static.fdocuments.net/doc/165x107/55cf9974550346d0339d7da2/manual-step5-v61.jpg)
