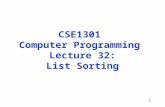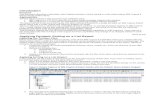Dynamic Sorting of a List Report
-
Upload
sandeep-sehrawat -
Category
Documents
-
view
709 -
download
5
Transcript of Dynamic Sorting of a List Report

Dynamic Sorting of a List within IBMCognos 8 Report Studio
Nature of Document: Tip or Technique
Product(s): IBM Cognos 8 BI
Area of Interest: Reporting
Business Analytics

Dynamic Sorting of a List Report
Copyright and Trademarks Licensed Materials - Property of IBM.
© Copyright IBM Corp. 2010
IBM, the IBM logo, and Cognos are trademarks or registered trademarks of InternationalBusiness Machines Corp., registered in many jurisdictions worldwide. Other product andservice names might be trademarks of IBM or other companies. A current list of IBMtrademarks is available on the Web at http://www.ibm.com/legal/copytrade.shtml
While every attempt has been made to ensure that the information in this document isaccurate and complete, some typographical errors or technical inaccuracies may exist. IBMdoes not accept responsibility for any kind of loss resulting from the use of informationcontained in this document. The information contained in this document is subject to changewithout notice.This document is maintained by the Best Practices, Product and Technology team. You cansend comments, suggestions, and additions to [email protected].
Business Analytics
2

Dynamic Sorting of a List Report
Table of ContentsIntroduction ...................................................................................................................... 4
Purpose ................................................................................................................................... 4 Applicability ............................................................................................................................. 4 Undocumented and Unsupported Capabilities Used ..................................................................... 4
Applying Dynamic Sorting on a List Report .......................................................................... 4
Updating the Toolbox Files ....................................................................................................... 4 Applying Sorting on a List Report .............................................................................................. 5 Using the Dynamic Sorting Capabilities .................................................................................... 16
Business Analytics
3

Dynamic Sorting of a List Report
1 Introduction
1.1 Purpose
This document describes a technique which applies dynamic column sorting on a list using customIBM Cognos 8 Report Studio toolbox items.
1.2 Applicability
The technique outlined in this document was validated using:• IBM Cognos 8.4.102-18-0 using the Go Sales (query) package shipped with samples.
The steps outlined in this document apply only when sorting is desired for a single list within an IBMCognos 8 Report Studio report with a HTML output type using an English run locale.
1.3 Undocumented and Unsupported Capabilities Used
This technique requires the use of undocumented and unsupported capabilities in IBM Cognos 8.There may be a risk associated with this technique in the support for these capabilities may change orbe dropped entirely in some future release.
2 Applying Dynamic Sorting on a List Report
2.1 Updating the Toolbox Files
Before launching IBM Cognos 8 Report Studio, a few of the IBM Cognos 8 install files need to beupdated with the attached files which contain the new toolbox items that can be dropped over thecanvas to add the sorting logic. The custom toolbox items allow the report author to quickly add allthe necessary components to the report, instead of having to do everything manually.
1. Locate the <install_dir>/webcontent/pat/res directory, where <install_dir> is the rootdirectory of your IBM Cognos 8 instance.
2. Backup the following files:
● reportstudio_en.xml
● Toolbox.xml
● ToolboxControls.xml
3. Replace the aforementioned files (not the backups) with the files of the same name that areattached to this technique.
Business Analytics
4

Dynamic Sorting of a List Report
2.2 Applying Sorting on a List Report
In this example, we will create a new report from the GO Sales (query) sample data. If you have anexisting report, you can also apply sorting to it by following steps 3 onward.
1. Open a new Report Studio instance, and when prompted, create a new List report.
2. Drag and drop the data items that you want to show up in your list onto the list objectalready on the canvas. For this example, the entire Sales (query)\Retailer Query Subjectwas used.
Figure 1 Screen Capture of IBM Cognos 8 Report Studio with the Retailer QuerySubject dragged into a List Report.
3. The next step is to add the ordering logic to each column. In order to do that, we first needto unlock the page objects. To unlock the page objects, go to the Structure menu, and clickon the Lock Page Objects menu item so that it is unchecked.
Business Analytics
5

Dynamic Sorting of a List Report
Figure 2 Image of the Structure Menu with the Lock Page Objectssetting unchecked.
Alternatively, you can click on the lock icon in the toolbar to unlock them (the icon willthen change to ).
4. Once the page objects have been unlocked, go to the left-hand side pane, and click on thetoolbox tab .
5. In the Insertable Objects panel, scroll down to the very bottom. You should see the ColumnSorting Function and Sortable Column Title toolbox objects as illustrated below.
Figure 3 IBM Cognos 8 Report Studio toolboximage displaying the custom Column SortingFunction and Sortable Column Title as newtoolbox objects.
6. Drag and drop the “Sortable Column Title” to the title cell of a column that you want tohave sorting capabilities. Your canvas should then represent the following image.
Business Analytics
6

Dynamic Sorting of a List Report
Figure 4 Image of a List column with the original Column Title highlighted asItem 2 and the new column title highlighted as Item 1.
7. Edit the text so that it contains the desired column header, and delete to original content ofthe cell. When completed, your screen should now represent the following screen capture.
Figure 5 Image of the List Column with a specified Sortable Column Title andthe original column title removed.
8. Repeat steps 5 to 7 for each column for which you want sorting capabilities.
9. At this point, we should lock the page objects again. To do this, go to the Structure menu,and click on the Lock Page Objects menu item so that it is checked. Alternatively, you canclick on the lock icon in the toolbar to lock them (the icon will then change to ).
10. These new column headers require certain render variables to be set in order to bedisplayed correctly in the report. To set those variables, hover your mouse over theCondition Explorer tab (with the icon, between the Insertable Objects panel and thecanvas), and when it expands, click on the Variables folder:
Business Analytics
7

Dynamic Sorting of a List Report
The canvas will be replaced by the variables view illustrated below.
Figure 6 IBM Cognos 8 Report Studio Conditional Explorer View
11. From the Insertable Objects panel on the left, drag and drop the three “Column Sort”variables (“Column Sort – Sorting Controls Rendering”, “Column Sort – Sorting ColumnRendering” and “Column Sort – PDF Image Rendering”).
12. Return to the canvas by hovering your mouse over the Page Explorer tab (with the icon,at the same location as the Condition Explorer), and when it expands, click on the pagewhere your list is located. For this example the page will be Page1.
13. Next, we will add the sorting columns. If you haven’t already done so, you should lock thepage objects again (see step 9). Two alternatives are described below, so you can choosethe one that better suits your needs.
Method A: One ascending column, one descending column
The first method is probably the simplest and most efficient one, but it may behaveunexpectedly depending on the database type that you are using. In this method, we willcreate two columns: one for ascending ordering, the other for descending ordering.
1. Go to the left-hand side pane, and click on the toolbox tab .
2. In the Insertable Objects panel, locate “Query Calculation”. Drag and drop it to the endof your list (make sure that it is dropped on the list, and not after it).
3. You will be presented with the Create Calculation dialog box.
4. In the Create Calculation dialog, enter a meaningful name, such as “Order By ASC”, andclick OK. The Data Item Expression dialog appears.
Business Analytics
8

Dynamic Sorting of a List Report
Figure 7 IBM Cognos 8 Report Studio Data Item Expression Editor.
5. This is where we will define which column will be used for sorting.
6. In the Data Item Expression dialog, click on the functions tab . The AvailableComponents box will be refreshed. Click on the “Constructs” folder, and drag and dropthe “if then else” item in the Expression Definition box.
7. In the Expression Definition box, replace <condition> by the following:
?OrderBy? = '1'
8. Click on the data items tab . Drag and drop the item representing the first column inplace of the first <expression> in the Expression Definition box (you will need tomanually remove the <expression> text):
Business Analytics
9

Dynamic Sorting of a List Report
Note that if you are using an OLAP data source and have levels showing up in theAvailable Components box, you will not be able to successfully use them in theexpression. In such cases, you will need to go in the source tab and pick the dataitem that you wish to use for sorting those particular columns.
9. Replace the remaining <expression> by null or by any static value (e.g. 'ASC'). At thispoint, your expression should look like this:
IF ( ?OrderBy? = '1' ) THEN ( [Retailer type code] )ELSE ( null )
This essentially means that if the “OrderBy” parameter has a value of “1”, this sortingcolumn will be populated with the content of the first column, “Retailer type code”.Otherwise, it will be populated with null/empty values.
Note that when using OLAP data sources, you will not be able to use null in the elsestatement, and will need to use a static value.
10.In order to apply the ordering on all the columns, we will need to add them to the if-then-else statement. You can either repeat the previous steps to drag and drop items, oryou can type in the expression manually. In the end, your expression should looksomething like this:
IF (?OrderBy? = '1') THEN ([Retailer type code])
Business Analytics
10

Dynamic Sorting of a List Report
ELSE IF (?OrderBy? = '2') THEN ([Retailer type])ELSE IF (?OrderBy? = '3') THEN ([Retailer code])ELSE IF (?OrderBy? = '4') THEN ([Retailer name])ELSE IF (?OrderBy? = '5') THEN ([Retailer name (multiscript)])ELSE IF (?OrderBy? = '6') THEN ([Retailer start date])ELSE (null)
11.Validate your expression using the icon at the top-right of the dialog (you may beprompted to enter a value for the “OrderBy” parameter, in which case you can enter zeroand click OK).
If you get “No errors” in the Information box, click OK on the dialog.
There may be certain situations where you can get a message that looks like this:
QE-DEF-0459 CCLExceptionQE-DEF-0478 Invalid coercion from 'value' to 'string' for '<data item>' in '<expression>'.
Figure 8 IBM Cognos 8 Report Studio Data Item Expression dialog box with thecompleted calculation and the coercion error in the Information pane.
Business Analytics
11

Dynamic Sorting of a List Report
If this happens, try to reorder your conditions in your expression, grouping items of similardata types (numbers, strings, dates, etc.) together. For example, in the previous expression,by putting both integer data items together (“Retailer type code” and “Retailer code”), theerror message disappears.
Figure 9 IBM Cognos 8 Report Studio Data Item Expression dialog box with there ordered caclulation to avoid the error.
Notice how the (?OrderBy? = ‘2’) and (?OrderBy? = ‘3’) conditions have switchedplaces. If this doesn’t solve the problem, you may have to use the second sortingalternative.
12.Once all errors have been resolved, click OK to close the dialog. You will notice that anew column was added to the list.
13.Select either the title or the body of that new column.
14.In the Report Studio toolbar, click on the sort icon , and select Sort Ascending fromthe drop-down menu.
15.Notice the icon that now appears in the column, indicating that it will be sorted inascending fashion.
Business Analytics
12

Dynamic Sorting of a List Report
16.Repeat steps 13.A.1 to 13.A.15 for a descending sorting column, with the followingchanges:
● Give the column a different name (e.g. “Order By DESC”)
● Change the conditions in the Expression Definition to use negative values, e.g.IF (?OrderBy? = '-1') THEN ([Retailer type code])ELSE IF (?OrderBy? = '-3') THEN ([Retailer code])ELSE IF (?OrderBy? = '-2') THEN ([Retailer type])ELSE IF (?OrderBy? = '-4') THEN ([Retailer name])ELSE IF (?OrderBy? = '-5') THEN ([Retailer name (multiscript)])ELSE IF (?OrderBy? = '-6') THEN ([Retailer start date])ELSE (null)
You can copy and paste the expression from the ASC column, and only have toreplace the values in the conditions from positive to negative.
● Select Sort Descending from the sort menu.
17.At this point, you should have two new columns at the end of your list, like so:
Figure 10 The IBM Cognos 8 ReportStudio List with the two createdcalculations displayed as the final twocolumns.
Method B: One ascending column per data type, one descending column per data type
The second method requires a bit more work and may not be quite as straightforward, butshould be a bit safer to use. In this method, we will create two columns per data type in thequery: one for ascending ordering, the other for descending ordering.
Business Analytics
13

Dynamic Sorting of a List Report
1. Since the idea is the same regardless of the method you choose, follow steps 13.A.1 to13.A.15 to create an ascending sorting column for one of the data types in your list. Youwill need to consider the following differences:
● Give the column a meaningful name. Something like “Order By Int ASC” would begood practice for an ascending integer sorting column.
● Change the expression so that it only contains items of the same type. For example,for integers, the expression would be:
IF (?OrderBy? = '1') THEN ([Retailer type code])ELSE IF (?OrderBy? = '3') THEN ([Retailer code])ELSE (null)
Notice how the other four data items are not listed here.
2. Once you have created the ascending sorting column for the data type, create thedescending column for that same data type, as per step 13.A.16.
3. Repeat steps 13.B.1 to 13.B.2 for all data types in your list. In our example, we ended upadding 6 sorting columns:
Order By Int ASCData type: IntegerDirection: AscendingExpression:IF (?OrderBy? = '1') THEN ([Retailer type code])ELSE IF (?OrderBy? = '3') THEN ([Retailer code])ELSE (null)
Order By Int DESCData type: IntegerDirection: DescendingExpression:IF (?OrderBy? = '-1') THEN ([Retailer type code])ELSE IF (?OrderBy? = '-3') THEN ([Retailer code])ELSE (null)
Order By Varchar ASCData type: Varchar/StringDirection: AscendingExpression:IF (?OrderBy? = '2') THEN ([Retailer type])ELSE IF (?OrderBy? = '4') THEN ([Retailer name])ELSE IF (?OrderBy? = '5') THEN ([Retailer name (multiscript)])ELSE (null)
Order By Varchar DESCData type: Varchar/StringDirection: DescendingExpression:IF (?OrderBy? = '-2') THEN ([Retailer type])ELSE IF (?OrderBy? = '-4') THEN ([Retailer name])ELSE IF (?OrderBy? = '-5') THEN ([Retailer name (multiscript)])ELSE (null)
Order By Date ASCData type: DateDirection: AscendingExpression:IF (?OrderBy? = '6') THEN ([Retailer start date])ELSE (null)
Order By Date DESCData type: DateDirection: DescendingExpression:IF (?OrderBy? = '-6') THEN ([Retailer start date])ELSE (null)
Business Analytics
14

Dynamic Sorting of a List Report
14. Regardless of the selected ordering method, we will hide the sorting columns: select one ofthe sorting columns.
15. In the Properties panel in the left pane, in the title area, click on the ancestors icon .
16. From the context menu, select the List Column object.
17. In the Properties panel, under the Conditional section, double-click on Render Variable.
18. In the Variable drop-down, select “Sorting Columns Rendering”, and click OK.
19. Repeat steps 15 to 19 for any other sorting column.
20. Finally, we can add the last piece of the puzzle, the logic that allows the list to be sorted onthe fly. Go to the left-hand side pane, and click on the toolbox tab .
21. In the Insertable Objects panel, scroll down to the very bottom. You should see the ColumnSorting Function and Sortable Column Title custom toolbox items.
22. Drag and drop the “Column Sorting Function” right above the list. Your canvas should nowdisplay as follows.
Figure 11 Image depicting the list object with the sorted columns and theadditional html item above the list.
23. In order to use the sorting capabilities, the report needs to be saved. Save the report.
24. Go back in the Cognos Connection portal (do not close Report Studio), and navigate to thereport.
25. Under the Actions column, select the Set properties icon.
26. In the Set properties window, under the General tab, on the far right, click on the link thatreads View the search path, ID and URL. A new dialog should open.
27. Select the text in the Default action URL box and copy it to the clipboard.
28. Go back into Report Studio, and double-click on the text item that reads “Copy the Defaultaction URL for the report here. Only the Default action URL should exist between these twoHTML items.” This should bring up the Text dialog.
29. Replace the existing string with the default action URL for the report, and close the Textdialog by clicking OK. Your report should now display the following.
Business Analytics
15

Dynamic Sorting of a List Report
Figure 12 IBM Cognos 8 Report Studio List report with the sorts in place and thequery calculations as the last two columns of the list.
Ensure that the host in the URL is not “localhost”, otherwise other users may have problemswith the sorting.
Also note that if you rename the report, or move it to a different location, you will need toupdate the URL inside the report.
30. Notice that there are two HTML Item objects following the default action URL. If you haveany existing parameters/prompts for your report that you want to carry over when you sortthe list, you will need to define them here as follows:
1. In the Insertable Objects panel (in the toolbox tab), locate the Layout Calculation object,and drag and drop it between the two aforementioned HTML Item objects. The ReportExpression dialog appears.
2. Type in (or insert using the Available Components pane) the following for eachparameter that you wish to carry over:
ParamName('<parameter name>')+ '=' + ParamValue('<parameter name>')
Additionally, separate each parameter with a '&' sign, like so:ParamName('<parameter name1>')+ '=' + ParamValue('<parameter name1>')+ '&' +ParamName('<parameter name2>')+ '=' + ParamValue('<parameter name2>')
Note that you do not need to include the OrderBy parameter here.
3. In the end, you expression should look similar to what appears in Figure 13.Furthermore, the Layout Calculation object should appear between the two HTML Itemobjects, also as shown in Figure 13.
Business Analytics
16

Dynamic Sorting of a List Report
Figure 13 The parameter specification for the column sort, as it should appearfrom IBM Cognos 8 Report Studio. Circled is put on the location of the LayoutCalculation object represented by the depicted Report Expression.
These values will then be added to the URL by the sorting JavaScript function.
Important: A few assumptions have been made when handling the parameter values inthe JavaScript code to cover the most common cases:
• Parameter values are comma-delimited. This is meant to accommodate multi-selectparameters, whose values are represented as “value1, value2, value3”. This meansthat if you have a single parameter value that contains a comma, it would be treatedas if it consisted of two values.
• Parameter values starting with “Between” represent a range of values. This is meantto accommodate parameters such as date ranges. This means that if you have asingle parameter value that starts with “Between”, it would be parsed in a way toextract a range of values.
If these assumptions are inaccurate for the data being retrieved in a given report, specialhandling may need to be implemented in the JavaScript code by the report author (seethe HTML Item object that appears before the default action URL).
If you don't have any parameter values that you wish to carry over, you do not have to doanything here.
Business Analytics
17

Dynamic Sorting of a List Report
31. Save the report.
2.3 Using the Dynamic Sorting Capabilities
This section will give you a brief overview of how the sorting capabilities that were put into the reportwork.
1. From IBM Cognos Connection or from IBM Cognos 8 Report Studio, run the report as HTML.
2. A prompt should come up asking for the “OrderBy” parameter value. Enter zero and clickOK.
Note that you can set a default value for this parameter in the report properties page andtell the Cognos Viewer not to prompt for values if you want.
3. Your report content should look like this (note that only the first page of the output isshown here):
Figure 14 IBM Cognos 8 Report Viewer output displaying the list in HTMLformat.
Notice that the two sorting columns are not visible.
4. Hover over any column header, and you will see the sorting icon appear.
5. Click on the current sorting icon . After the report has finished running, it will be sortedascending on the selected column (note that only the first page of the output is shownhere):
Business Analytics
18

Dynamic Sorting of a List Report
Figure 15 IBM Cognos 8 Report Viewer output of the list in HTML format withthe custom sort icon displayed on the selected column.
Notice that the sorting icon has changed to the ascending sorting icon , indicating the sortdirection.
6. Click on the current sorting icon . After the report has finished running, it will be sorteddescending on the selected column
Notice that the sorting icon has changed to the descending sorting icon , indicating thesort direction.
7. Click on the current sorting icon . After the report has finished running, it will no longerbe sorted based on the selected column.
Notice that the sorting icon has disappeared, indicating that no sorting is taking place.
Business Analytics
19