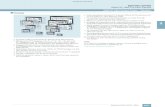Dynamic Panels User Guidedocs.esko.com/docs/en-us/dynamicpanels-for-ai/12.1/userguide/pdf/... ·...
Transcript of Dynamic Panels User Guidedocs.esko.com/docs/en-us/dynamicpanels-for-ai/12.1/userguide/pdf/... ·...

Dynamic Panels
User Guide

Dynamic Panels
ii
Contents
1. Introduction to Dynamic Panels........................................................................................................................................... 3
2. Getting Started..............................................................................................................................................................................5
3. Making a Panel Dynamic: Overview................................................................................................................................... 9
4. Working with BackStage / Automation Engine............................................................................................................10
5. Making Text Objects Dynamic............................................................................................................................................ 11
5.1 Using Dynamic Fields................................................................................................................................................... 14
5.1.1 Categories and Types.......................................................................................................................................14
5.1.2 Formatting Dynamic Fields.............................................................................................................................17
5.2 Editing Multiple Dynamic Text Objects at Once.................................................................................................20
6. Making Ink Patches Dynamic..............................................................................................................................................21
6.1 Making Inks Dynamic Using the Existing Ink Order..........................................................................................22
6.2 Making Individual Inks Dynamic............................................................................................................................... 24
6.3 Changing an Object's Dynamic Ink.........................................................................................................................24
7. Selecting and Zooming.......................................................................................................................................................... 26
8. Editing a Dynamic Panel....................................................................................................................................................... 28
8.1 Adding Objects to a Dynamic Panel.......................................................................................................................28
8.2 Making Objects Static Again......................................................................................................................................28
8.3 Deleting Dynamic Objects...........................................................................................................................................29
8.4 Reflowing Text..................................................................................................................................................................30
8.5 Updating Your Dynamic Panels................................................................................................................................ 30
9. Preferences...................................................................................................................................................................................32
9.1 When Are Dynamic Fields Auto-Updated............................................................................................................. 32

1Dynamic Panels
3
1. Introduction to Dynamic Panels
With the Dynamic Panels plug-in for Adobe® Illustrator®, you can make artwork panels (showingdocument, ink or job information) dynamic.
This means that the panels will synchronize with the host document or job, and display the correctink, document and / or job information for that document / job.
When you paste them into another document, they will be automatically updated to reflect the newdocument's information. This means you can reuse panels in many documents, without having tomanually update all the information every time.
You can use the Dynamic Panels plug-in with new or existing panels, and you can make text or otherobjects (ink patch, logo, etc.) dynamic.
The example below shows an Illustrator document containing two artwork panels, with the DynamicPanels palette to its left.
Notice that when copy / pasting the two panels in another document, the information in thesepanels gets updated automatically to reflect the new document's information.

1Dynamic Panels
4
Note: This user guide assumes you already have Dynamic Panels installed, licensed, and ready torun.

2Dynamic Panels
5
2. Getting Started
This Getting Started chapter will show you how to make a simple dynamic panel, from a single textobject.
1. Open a file containing an artwork panel in Illustrator® (create an artwork panel if your file doesn'tcontain one).
2. Select a text object in the artwork panel.
3. Go to Window > Esko > Dynamic Panels to open the Dynamic Panels palette.
4. Check that the object is still selected, and click the Create a Panel link in the middle of the palette.
This adds your text object to the Dynamic Panels dialog, and moves it to a new layer calledPanel 1.

2Dynamic Panels
6
5. Double-click the text object in the Dynamic Panels palette.
This opens the Edit Text Art dialog. You can see the existing text in the Content area.
The existing text is static, which means it won't change when you paste your panel into anotherdocument.
You can make all or part of the text dynamic, to have it change with every document you pasteyour panel into.
Note: If you want to have some static text, just leave that part of the text as it is (or type in newtext) in the Content area.
6. To get dynamic text, you need to insert dynamic fields.
Place your cursor where you want the field to be, or select the text to replace with a field, andclick the Insert Field... button.
7. In the Insert Field dialog that opens, choose the fields to insert:
a) choose a field Category, for example Barcodes, Date & Time...

2Dynamic Panels
7
b) in that Category, choose the Field you want to use (see Categories and Types on page 14for a list of available categories and fields),
c) if applicable, choose the Format to use for your chosen Field (see Formatting Dynamic Fieldson page 17 for details),
Note: The Preview line shows how the field will be resolved in the current document (you cansee this both in the Insert Field and the Edit Text Art dialogs).
d) when you are satisfied with how your field will look like, click OK.
The dynamic parts of a text object will appear between square brackets.

2Dynamic Panels
8
In the Dynamic Panels palette, you can see a icon that indicates that the text object is nowdynamic. In your document, the dynamic object is resolved with the document information.

3Dynamic Panels
9
3. Making a Panel Dynamic: Overview
With the Dynamic Panels plug-in, you can make any artwork panel dynamic, so its informationupdates automatically for every document you paste it in.
In your panel, you can make any type of object dynamic (ink patch, logo, other design element...).
1. Open a file containing an artwork panel in Illustrator® (create an artwork panel if your file doesn'tcontain one).
2. Select one or more text object(s) in the artwork panel and make it/them dynamic (see MakingText Objects Dynamic).
3. Select one or more ink patch(es) in the panel and make it/them dynamic (see Making Ink PatchesDynamic on page 21).
4. Copy your dynamic panel into another document.
The dynamic text objects and ink patches in your panel update automatically to reflect the newdocument's information.

4Dynamic Panels
10
4. Working with BackStage / AutomationEngine
If you are working with a BackStage / Automation Engine server, you can use the server’s Job andProduct information in your dynamic panels (see Categories and Types on page 14).
For information on how to connect to BackStage / Automation Engine, see the Data Exchangedocumentation.
For details on Job and Product information, see the BackStage / Automation Engine documentation.

5Dynamic Panels
11
5. Making Text Objects Dynamic
1. Open a file containing an artwork panel in Illustrator® (create an artwork panel if your file doesn'tcontain one).
2. Select one or more text object(s) in the panel.
3. Go to Window > Esko > Dynamic Panels to open the Dynamic Panels palette.
4. Click the Create a Panel link in the middle of the palette.
Tip: You can also use the New Panel button at the bottom of the palette, or the New Panelentry in the fly-out menu.
This adds your text object(s) to the Dynamic Panels palette, and moves it / them to a new layercalled Panel 1.
Note: You can create multiple panels in a single document.
5. Double-click (one of) the text object(s) in the Dynamic Panels palette.
This opens the Edit Text Art dialog. You can see the existing text in the Content area.

5Dynamic Panels
12
The existing text is static, which means it won't change when you paste your panel into anotherdocument.
You can make all or part of the text dynamic, to have it change with every document you pasteyour panel into.
Note: If you want to have some static text, just leave that part of the text as it is (or type in newtext) in the Content area.
6. To get dynamic text, you need to insert dynamic fields.
Place your cursor where you want the field to be, or select the text to replace with a field, andclick the Insert Field... button.
7. In the Insert Field dialog that opens, choose the fields to insert:
a) choose a field Category, for example Barcodes, Date & Time...b) in that Category, choose the Field you want to use (see Categories and Types on page 14
for a list of available categories and fields),c) if applicable, choose the Format to use for your chosen Field (see Formatting Dynamic Fields
on page 17 for details),

5Dynamic Panels
13
Note: The Preview line shows how the field will be resolved in the current document (you cansee this both in the Insert Field and the Edit Text Art dialogs).
d) when you are satisfied with how your field will look like, click OK.
The dynamic parts of a text object will appear between square brackets.
In the Dynamic Panels palette, you can see a icon that indicates that the text object is nowdynamic. In your document, the dynamic object is resolved with the document information.

5Dynamic Panels
14
8. Repeat steps 5 to 7 for each text object you want to make dynamic.
5.1 Using Dynamic Fields
5.1.1 Categories and Types
Barcodes
• Number of Barcodes• Barcode Type• Barcode Code• Bar Width Reduction• Barcode Magnification• Barcode Device Compensation• Barcode Narrow Bar
Date & Time
• Date• Time• Date and Time
Document
• File Name• Fonts• Layer Names• CMYK Profile• RGB Profile• Color Mode

5Dynamic Panels
15
• Trim Box• Media Box• Art Box
File Info (XMP)
• Description• Author• Document Title• Author Title
Inks
• Number of Inks• Number of Technical Inks• Ink Names• Technical Ink Names• Short Ink Names• Ink Types• Ink Dotshapes• Ink Angles• Ink Rulings• Printing Method
Job (Automation Engine)
Note:
The fields in the Job (Automation Engine) category take the Automation Engine job folder informationinstead of the document information.
For example, the Ink Names field in this category will show the ink names defined in the jobparameters, not the document's ink names.
Important: All Job related information requires an active connection with an Automation Engineserver.
• Job Name• Order ID• Sub Order ID• Description• Due Date• Project ID• Last Actor• Job URL• Category• Custom Field 1• Custom Field 2• Custom Field 3• Custom Field 4• Custom Field 5• Custom Field 6

5Dynamic Panels
16
• Customer ID• Customer Name• Customer Description• Customer Contact Name 1• Customer Contact Name 2• Customer Contact Name 3• Customer Contact Email 1• Customer Contact Email 2• Customer Contact Email 3• Customer's Job reference• Job Parameters• Number of Barcodes• Barcode Type• Barcode Code• Bar Width Reduction• Barcode Magnification• Barcode Device Compensation• Barcode Narrow Bar• Number of Inks• Number of Technical Inks• Ink Names• Technical Ink Names• Short Ink Names• Ink Types• Ink Dotshapes• Ink Angles• Ink Rulings• Printing Method
Links
• Placed Files• XML Content Files• Structural Design File
Product (Automation Engine)
Important: All Product related information requires an active connection with an Automation Engineserver.
• Product Name• Product ID• Customer Name• Customer Product Reference• Product Description• Product Part Name• Product Part Status• Custom Field 1• Custom Field 2• Custom Field 3

5Dynamic Panels
17
• Product Part Custom Field 1• Product Part Custom Field 2• Product Part Custom Field 3
System
• Illustrator Version• Creative Suite Version• OS Type• OS Version• Short User Name• Full User Name
5.1.2 Formatting Dynamic Fields
You can format certain fields so they look a certain way (for example, have the date in European orAmerican format).
You can use predefined formats or create custom formats. You can also choose to use a differentformat for each field, or the same format for all fields.
Using an Existing Format
• You can choose an existing format to apply to your field in the Format list.
For example, use [name][ext] to display the file name and extension when using the File Namefield.

5Dynamic Panels
18
Tip: Hover over to get more information about the different formats.
Defining a Custom Format
To define your own field format:
1. Choose Custom in the format list.
2.Define your format in the box below (using the predefined formats and the information under for help).
Note:
• The items in square brackets, like [major], are dynamic, the rest of the text is static.• Use the Enter key to get a new line.
3. Check how your format resolves for the current file in the Preview line.
4. Click OK when you are satisfied.

5Dynamic Panels
19
Repeating the Format for All Items
If the field you want to use can have several values (e.g. Fonts, Ink Names, Placed Files...), you canput them all in one dynamic object.
You can also set the same format for all those values at once.
After choosing an existing format or defining a custom one:
1. Select Repeat format for all items.
2. Choose the Separator you want to use between the values (Comma, Space...).
Note: You can also specify your own separator by typing it directly in the Separator list.
3. When you are satisfied with what you see in the Preview, click OK.
When using Repeat format for all items, the index [1] .. [x] used in the format definition, either selectedfrom the drop-down menu or entered in the Custom mode, serves as a starting point of the sequence.If for example you use [2] in the format for the list of inks, the first ink won't be listed.

5Dynamic Panels
20
5.2 Editing Multiple Dynamic Text Objects at Once
Once you have defined several dynamic text objects, you can easily edit them if necessary.
1. Select the dynamic text objects to edit in the Dynamic Panels palette and double-click them.
2. In the Edit Text Art dialog, select an object to edit in the Text Art column, and edit the Content,Fields, Format...
Do this for each object you want to edit.
3. Click OK when you are done.

6Dynamic Panels
21
6. Making Ink Patches Dynamic
A dynamic panel containing ink information is composed of dynamic ink patches. Each patch showsa specific document ink: for example, you can set the first patch to show the first document ink.
The ink order used is the order shown in the Ink Manager plug-in.
1. Open a file containing an artwork panel in Illustrator® (create an artwork panel if your file doesn'tcontain one).
2. Select the ink patches you want to include in your dynamic panel.
3. Go to Window > Esko > Dynamic Panels to open the Dynamic Panels palette.
4. Click the Create a Panel link in the middle of the palette.
Tip: You can also use the New Panel button at the bottom of the palette, or the New Panelentry in the fly-out menu.
Your ink patches are moved to a new layer called Panel 1.
Note: The Dynamic Panels palette doesn't list ink patches in a panel, only text objects.
5. Make your ink patches dynamic. You can either:
• make them all dynamic at once, using the existing ink order to assign dynamic inks to yourpatches (see Making Inks Dynamic Using the Existing Ink Order on page 22),
• individually pick the dynamic ink to use for each patch (see Making Individual Inks Dynamicon page 24).

6Dynamic Panels
22
Note: If you need to use different dynamic inks later, you can always change them (see Changingan Object's Dynamic Ink on page 24).
6.1 Making Inks Dynamic Using the Existing Ink Order
1. Select the panel containing the ink object(s) in the palette, and click Make Inks Dynamic... in thefly-out menu.
This opens the Make Inks Dynamic dialog.

6Dynamic Panels
23
This dialog shows all the ink patches you selected, with the inks sorted the same way as in theInk Manager plug-in.
Each ink you selected is assigned a Dynamic Ink: the first ink in the list (here Process Cyan) isassigned DP Ink 1, the second is assigned DP Ink 2, etc.
Tip: If you want the ink order to be different, drag and drop the inks in the Ink Manager torearrange them.
When you paste the dynamic panel into another document, DP Ink 1 will be assigned to the firstink of that document (first in the Ink Manager list). This means that the dynamic ink patch thathas DP Ink 1 assigned will show that first ink.
2. Optionally, you can convert an ink (e.g. the ink used for linework and text) to DP Darkest Ink.
When pasting dynamic objects containing DP Darkest Ink in a document, they will get colored inthe darkest ink available in that document (either Process Black or another dark ink).
In the Preferences, you can define whether this should always be Process Black if available (seePreferences on page 32).
3. Click OK.Your inks are now dynamic.

6Dynamic Panels
24
6.2 Making Individual Inks Dynamic
1. Open the Swatches palette.
2. Select one of the patches of your panel.
3. Click on a dynamic swatch to assign it to that ink patch.
Note: You can choose from 15 regular DP Ink swatches, 8 DP Technical Ink swatches and 1DP Darkest Ink swatch.
4. Repeat for each ink patch to make dynamic.
6.3 Changing an Object's Dynamic Ink
To change the dynamic ink assigned to an ink patch / object:
1. Select the ink patch.
Note: Select several patches / objects at once if you want them all to have the same dynamic ink.
Attention: Each object must have only one ink (spot or process) in its stroke or fill.
2. Click Apply Dynamic Ink... in the palette's fly-out menu.
3. In the Apply Dynamic Ink dialog, choose the new dynamic ink to assign to your object(s).

6Dynamic Panels
25
4. Click OK.

7Dynamic Panels
26
7. Selecting and Zooming
• Select a dynamic object in your document to also select it in the Dynamic Panels palette.
• Click at the far right of an entry in the Dynamic Panels palette (where the red square is) to selectthe corresponding object in your document.
• To select a document object and zoom on it from the Dynamic Panels palette:
a) select the corresponding entry in the palette,b)
click the Select and Zoom button or use Select and Zoom in the fly-out menu.

7Dynamic Panels
27

8Dynamic Panels
28
8. Editing a Dynamic Panel
8.1 Adding Objects to a Dynamic Panel
If you have already created a dynamic panel, but want to add extra objects to it:
1. Select the object(s) you want to add to the panel.
2.Click the Add to Panel button at the bottom of the palette, or the Add to Panel entry inthe fly-out menu.
3. Make your object(s) dynamic as explained in Making Text Objects Dynamic (for text objects) orMaking Ink Patches Dynamic on page 21 (for other objects).
8.2 Making Objects Static Again
To remove an object from the dynamic panel only (keep it as a regular object in your document):
• For all object types: cut and paste the object from the panel layer (e.g. Panel 1) into another layer.• For text objects: select it in the Dynamic Panels palette and click Make Text Static in the fly-
out menu.
This only works on dynamic text (with a icon).

8Dynamic Panels
29
Tip:
To only see dynamic text objects in the palette, select Dynamic text only in the Show filter.
Note: If you want make your whole dynamic panel static again (turn it into regular artwork), use theIllustrator functionality to expand objects.
8.3 Deleting Dynamic Objects
To remove an object from the dynamic panel and the artwork panel in your document:
1. In the Dynamic Panels palette, select the object you want to remove from your dynamic panel.
2.Click the Remove Selected Item button or use Remove Selected Item in the fly-out menu.
3. Confirm the object removal.
The object is now completely removed.

8Dynamic Panels
30
8.4 Reflowing Text
If the text box is a part of the panel, resizing using standard transform tool will resize it "as is" insteadof reflowing the text inside resized text box. Click the Reflow Text button or use Reflow Text in thefly-out menu to switch transform tools temporarily to the reflow mode.
•To do this, click the Reflow Text button or use Reflow Text in the fly-out menu.
8.5 Updating Your Dynamic Panels
When you paste a dynamic panel into a document, the information in the dynamic panel is updatedautomatically.
But when some information used in a dynamic panel (text or other object, document information,job / product information...) is changed later, the panel needs to be updated again.

8Dynamic Panels
31
Note:
If you want the panels to be updated automatically, you can set this in the Preferences. You canchoose to have them updated when:
• the information used in the panel changes,• you save the file as Normalized PDF / launch a task on it on your BackStage / Automation Engine
server.
See Preferences on page 32 for details.
If the panels are not updated automatically, and some associated information is changed, you will
see a pen icon near the affected dynamic object(s).
•To update the affected object(s), click the Update Panels button or use Update Panels inthe fly-out menu.

9Dynamic Panels
32
9. Preferences
You can find the Dynamic Panels Preferences under Illustrator > Preferences > Esko > DynamicPanels Preferences…
When pasting a dynamic panel in a document, the information in the panel is updated automatically.But if you then make changes to the document's artwork or change other information used in thepanel (document metadata, job information...), it needs to be updated again.
Select Update Artwork Panel when Associated Information Changes to have your document'spanels updated automatically after making changes to your document.
Select Update Panels when Writing Normalized PDF or Launching Server Task to automaticallycheck for artwork changes and update the panels if necessary when saving your document asNormalized PDF or launching a task on it on your BackStage / Automation Engine server.
Note: If you choose not to have the panels updated automatically, you will need to use the Update
Panels button to update your panels after making changes to your artwork.
Always Consider Process Black as the Darkest Ink: When a dynamic ink patch using DP DarkestInk is copied into a file, that patch will be:
• Process Black if this option is selected (and Process Black is available in the file),• the darkest ink (the ink with the least luminosity), whether or not it is Process Black, if this option
is deselected (for example the darkest ink could be Pantone Reflex Blue).
9.1 When Are Dynamic Fields Auto-Updated
• Ink information (fields in the Inks category): when the Ink Manager list is updated.• Fonts field (in the Document category): when saving the document, exporting to Normalized PDF
or using the File > Esko XMP dialog.• Placed files (in the Links category): when saving the document, exporting to Normalized PDF or
using the File > Esko XMP dialog.• Fields in the File Info (XMP) category: when using the File Info dialog from Illustrator's File menu.• Dynamic Content's XML Files: when switching between documents.• All other fields are updated live.