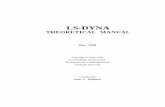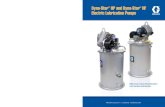Dyna View Manual Info/Software Manuals... · latest product release and updates. Dyna Pro...
Transcript of Dyna View Manual Info/Software Manuals... · latest product release and updates. Dyna Pro...

‘Dyna View V2’ Software User Manual
Advanced Dyno Data Viewing Software
www.dynapro.co.uk
Dyna Pro Dynamometers Ltd United Kingdom
Tel UK: +44 (0) 8000 4321 68 Tel Int: +44 (0) 1256 363063
E-mail [email protected]


Table of Contents
INTRODUCTION 1
CONVENTIONS USED IN THIS MANUAL 1 TECHNICAL SUPPORT 1
DYNA VIEW DISPLAY SUMMARY 2
DYNA VIEW SCREEN ICONS 2
DYNA VIEW CONTROLS 3
AIR CORRECTION FACTORS 3 DATA ‘SMOOTHING’ 3 DJHP CORRECTION 3 DROP DOWN MENUS - ‘FILE’ 4 DROP DOWN MENUS - ‘PROPERTIES’ 9 DROP DOWN MENUS - ‘ENGINEERING UNITS’ 11 DROP DOWN MENUS - ‘SPECIAL FUNCTIONS’ 12 DROP DOWN MENUS - ‘HELP’ 14
SCREEN FUNCTIONS 16
DATA LIST BOX 16 NOTES LIST BOX 17 CHANGING THE GRAPH AXIS LABELS 18 GRAPH BOX CONTROL BUTTONS 18 DISPLAY MULTIPLE GRAPH BOXES 19 COMMON LEFT & RIGHT GRAPH AXIS 19 AUTO SCALE GRAPH AXIS 20 GRAPH BOX SEPARATION 21 CHANGE THE GRAPH BOX SIZES 22 CURSOR READ-OUT DISPLAY 22 ZOOM IN / UNDO THE ZOOM 23 DATA PROPERTIES DIALOG 23
IMPORTANT NOTICE 25
ERROR MESSAGES 25
DYNA PRO END-USER LICENSE AGREEMENT 26
INDEX 28

Dyna Pro Dynamometers Ltd Dyna View V2 User Manual www.dynapro.co.uk
1
Introduction Welcome to the Dyna Pro Dynamometers Software manual for Dyna View V2. Please carefully read the installation instructions for this software before commencing with the actual software install. This software manual gives the user detailed information on program features, functions, menus and system configurations, required for viewing ‘Dyno Run Files’. Please be aware that this is a general software manual covering all aspects of the Dyna View V2 software, some of the features, functions, menus and system configurations may not be available to the user as a result of those features being specific to a particular model of Dynamometer. Keep this reference manual in a convenient place, as it is a valuable reference source in the use of the Dyna View V2. Conventions Used In This Manual To make reading and understanding this manual more convenient certain naming conventions have been used throughout this publication.
Convention Used Description
NOTES The Note icon indicates a special point of notice for the operator.
CAUTION!!! The Caution icon indicates a potential hazard to the dynamometer equipment or to the vehicle being tested. Follow all procedures exactly as they are described and use care when performing all procedures.
WARNING!!! The Warning icon indicates potential harm to the person performing a procedure and/or the dynamometer equipment.
‘Italic’ Italic hyphened items are names, processes and menu names.
Bold Bold Highlighted, items that you can select on within the software, including buttons, menus, check boxes and radio buttons.
Technical Support For technical support and assistance please contact Dyna Pro Dynamometers Ltd at +44 (0) 1256 363063 or an appointed agent. Dyna Pro Dynamometers Ltd can also be contacted by mail at Unit 18, Sherrington Way, Lister Road Industrial Estate, Basingstoke, Hampshire. United Kingdom RG22 4DQ, or visit us on the world wide web at www.dynapro.co.uk, for the latest product release and updates.

Dyna Pro Dynamometers Ltd Dyna View V2 User Manual
Dyna View Display Summary
Drop Down Menus Control Icons Data List Box Notes Box Graph Identifier Left Hand Axis-Label Graph box 1 Graph Separation Left Hand Axis-Label Graph box 2 Left Hand Axis-Label Graph box 3
Bottom Axis-Label
Dyna View Screen Icons
Open Dyno Run from File. Selected Dyno Run Properties. Clear all Dyno Runs from Graph. Exit Dyna View and returns to the ‘Make Run Screen’. Quick Print. Show single graphing box. Graph box 1 - Common Left/Right axis. Graph box 1 - Auto Scale both axis.
Show two graphing boxes. Graph box 2 - Common Left/Right axis. Graph box 2 - Auto Scale both axis.
If you place your ‘Mouse Cursor’ over any of the screen be displayed describing to you what this ‘Icon’ or
Dyna View V2 User Manual www.dynapro.co.uk
Exit Dyna View and returns to the ‘Make Run Screen’.
Show three graphing boxes. Graph box 3 - Common Left/Right axi Graph box 3 - Auto Scale both axis.
Displays Run Data at the cursor position. Turn On/Off Multi-graph Separations.
Open Graph identifier 1. Open Graph identifier 2. Open Graph identifier 3. Open Graph identifier 4.
over any of the screen ‘Icons’ or ‘Dyna View controls’, a windows help message box will
or ‘Control’ will do.
2
Data Controls
Graph Identifier
Graph box 1
Right Hand Axis-Label Graph box 1
Correction Factors
Graph box 2
Right Hand Axis-Label Graph box 2
Graph box 3
Right Hand Axis-Label Graph box 3
Common Left/Right axis.
Auto Scale both axis.
Displays Run Data at the cursor position.
graph Separations.
, a windows help message box will

Dyna Pro Dynamometers Ltd Dyna View V2 User Manual www.dynapro.co.uk
3
Dyna View Controls Air Correction Factors
Air Correction Factors can be selected from the drop-down menu box, you can choose between five internationally accepted climate correction factors. These corrections adjust the power figures according to the current climatic condition, i.e. Air Temperature, Air Pressure and Humidity. They will compensate the power readings for engine performance from day to day irrespective of the climatic conditions when the engine was tested. It is strongly recommended that ‘None’ should not be used as this could lead to inconsistent results as climatic changes occur during the day.
The correction settings for this function will always be displayed and printed in the bottom right of the primary graph. None No Air Correction Factor Standard SAE J1349 American Standard but used the world over DIN 700200 German Standards ISO International Organization for Standardization EEC European Standards ISA Standards for Automation NOTES Air Correction Factors in most cases should only be applied to Normally Aspirated Engines, and not to Turbo Charged or Super Charged engines. In these cases please select the ‘None’ option. Data ‘Smoothing’
The data Smoothing control allows the displayed graph data to be mathematically averaged between the ‘highs and lows’ to produce a smoother data output. The Slider-Bar can be moved from ‘0’ No smoothing to ‘10’ for maximum smoothing.
No Data Smoothing (Slider-Bar set at ‘0’) Full Data Smoothing (Slider-Bar set at ‘10’) DJHP Correction
The DJHP Correction option box, when ticked, will display the Power and Torque data in numbers that relate to other self proclaimed “Industry Standard” dynamometers. These numbers are related to an estimation of ‘Engine Crank Power’.

Dyna Pro Dynamometers Ltd Dyna View V2 User Manual www.dynapro.co.uk
4
If DJHP Correction option box is NOT Ticked, the Power and Torque data displayed is the ‘True Rear Wheel’ power being transferred to the dynamometer. ‘True Wheel Power’ will always read lower than crank estimated power. The correction settings for this function will always be displayed and printed in the bottom right of the primary graph. Drop Down Menus - ‘File’
Left Mouse Click on File to show the ‘file drop-down’ menu.
‘Open Graph’
Left Mouse Click on Open Graph to show the ‘Open File dialog window’.
Standard Open File Dialog Window Select the file you wish to view then click on the Open button. This dialog box is a standard Microsoft Windows dialog box; you can change folders, create folders, rename files, and change directories etc. There is also two other ‘Open File Dialog Modes’, which are activated by the Show Notes button and the Show Graph button.
The Show Notes mode (Show Notes button pressed) This dialog box is a standard Microsoft Windows dialog box; you can change folders, create folders, rename files, and change directories etc.

Dyna Pro Dynamometers Ltd Dyna View V2 User Manual
This Icon has the same effect as File Open
Dyna View V2 User Manual www.dynapro.co.uk
By ‘Left Mouse Click’ on any of the ‘Dyno Run Files’File Run Properties window will update with the file selected. ‘Double Left Mouse Click’ or pressing the then open the file in Dyna View.
The Show Graph mode (Show Graphpressed) This dialog box is a standard Microsoft Windows dialog box; you can change folders, create folders, rename files, and change directories etc.
‘Left mouse click’ on any of the ‘Dyno Run Files’‘File Run Properties’ window will update with the file selected and a graph preview will be shown. If you try to preview an invalid ‘Dyno Run File’display a message informing you that the file is not a valid Dyno Run File. ‘Double left mouse click’ or pressing the will then open the file in ‘Dyna View’
File Open.
5
‘Dyno Run Files’, the File Run Properties window will update with the file
or pressing the ‘Open’ button will
Show Graph button
This dialog box is a standard Microsoft Windows dialog box; you can change folders, create folders, rename files, and change directories etc.
‘Dyno Run Files’, the window will update with the file
selected and a graph preview will be shown.
‘Dyno Run File’ it will display a message informing you that the file is not a
pressing the Open button ‘Dyna View’.

Dyna Pro Dynamometers Ltd Dyna View V2 User Manual
‘Recent Files’
‘Run Data Properties’
Right mouse clickproperties window. Please see later for use of Box’ chapter.
This Icon has the same effect as
‘Remove This Dyno Run’
Right mouse clickRun from the Graph, this will also clear its data entries from the Please see later for use of chapter.
‘Remove All Runs’
Select this option to clear all currently opened Dyno Run This will also clear all of the data entries from the
This Icon has the same effect.
Dyna View V2 User Manual www.dynapro.co.uk
The Recent Files option will show you a list of the last 15 ‘Dyno Run files’ that have been opened and viewed. You can ‘Left mouse click’ on any of theseopened for viewing in ‘Dyna View’.
Right mouse click on Run Data Properties to show the blue ‘Highlighted’properties window. Please see later for use of ‘Data Properties’ Dialog in the
This Icon has the same effect as Run Data Properties.
Right mouse click on Remove this Dyno Run to delete the blue ‘Highlighted’Run from the Graph, this will also clear its data entries from the ‘Data List Box’
Please see later for use of ‘Remove this Dyno Run’ function in the
Select this option to clear all currently opened Dyno Run File data from the Graphs.
This will also clear all of the data entries from the ‘Data List Box’.
This Icon has the same effect.
6
option will show you a list of the last 15 n opened and viewed.
these files and it will be
‘Highlighted’ Dyno Run Dialog in the ‘Data List
‘Highlighted’ Dyno ‘Data List Box’.
function in the ‘Data List Box’
data from the Graphs.

Dyna Pro Dynamometers Ltd Dyna View V2 User Manual www.dynapro.co.uk
7
‘Print Set-up’
Select this function to set-up your printer defaults, Paper size, Orientation, Quality etc. The ‘Printer’ dialog box options will vary depending on what printer you have installed. This option must be selected before you can use the Quick Print button Icon.
‘Print Options’
Select this function to open the ‘Printing Options’ menu shown below. From this menu you can select or deselect items that will be shown on the printed graph. This option is also available from within the ‘Print Preview’ screen.
Select or Deselect the required Check Boxes for the print options that you require. When you have finished click on the Save & Exit button.
‘Print Preview’
Select this function to show printing preview of what you are about to ‘Print’.

Dyna Pro Dynamometers Ltd Dyna View V2 User Manual
‘Print’
This will print the document according to how you have setOptions’ menus.
This Icon has the same effect.
‘Exit’
This function will end your session with just a viewer package then you will be returned to your windows desktop, but if you are using ‘Dyna View’Screen’.
This Icon has the same effect.
Dyna View V2 User Manual www.dynapro.co.uk
The Print Preview will display a representation of what you are about to print, if you want to change any print setting then go to the File drop-down menu and select Print Set-up. Select the Print option to print the displayed document. Select Exit to leave ‘Print Preview’ You can also ‘Zoom’ in on the displayed graph by holding the Left Mouse button and over the area that you wish to enlamouse button when done. You can also use the bottom and side ‘scroll bars’ to adjust the zoomed position. If you wish to ‘Un-Zoom’ then right mouse clickSelect Undo Zoom from the cursor drop
This will print the document according to how you have set-up the menus.
This Icon has the same effect.
This function will end your session with ‘Dyna View’, if you are using ‘Dyna View’just a viewer package then you will be returned to your windows desktop, but if you are
‘Dyna View’ from within ‘Dyna Run’ you will be returned to the
This Icon has the same effect.
8
will display a representation of what you are about to print, if you want to change any print
down menu and select
option to print the displayed document.
‘Print Preview’ without printing.
in on the displayed graph by button and ‘dragging’ a window
over the area that you wish to enlarge, release the mouse button when done. You can also use the bottom
to adjust the zoomed position.
right mouse click and from the cursor drop-down menu.
up the ‘Print Set-up’ & ‘Print
using ‘Dyna View’ as just a viewer package then you will be returned to your windows desktop, but if you are
you will be returned to the ‘Make Run

Dyna Pro Dynamometers Ltd Dyna View V2 User Manual www.dynapro.co.uk
9
Drop Down Menus - ‘Properties’
Left mouse click on Properties to show the properties drop-down menu.
‘Shown Notes Info’ If this function has a ‘tick’ to the left of it, then the ‘Notes’ list box will be shown, else the ‘Notes’ list box will be invisible.
Dyna View with Notes List Box Dyna View without Notes List Box ‘Show Maximize’ If this function is selected [a ‘tick’ to the left of it] the displayed graph will be maximized over the full screen, it will not show the ‘Data List Box’ or the ‘Notes Box’.
Display Maximized ‘Multi Gear Auto Select’ If Multi Gear Auto Select has a tick to the left of it, then the system will read the ‘Dyno Run’ data and then determine if it was a ‘Multi Gear’ run or a ‘Single Gear’ run, if it determines that the ‘Dyno Run’ was a ‘Multi Gear’ run then it will automatically change the ‘Bottom-Axis’ label of the graph to either ‘Road Speed’, ‘Time’ or ‘Distance’ depending on what you have selected in Auto Detect Display options.

Dyna Pro Dynamometers Ltd Dyna View V2 User Manual www.dynapro.co.uk
10
‘Auto Detect Display’
Select the ‘Bottom-Axis’ label you require, when a ‘Multi Gear Run’ has been detected. You can select between ‘Road Speed’, ‘Time’ or ‘Distance’.
‘Save As Manual Open Default’ If you select this function you will be prompted by: -
If you click Yes, then all graph settings, Axis-Labels, correction factors, scales etc, will be saved as the graph default values. Any time that you open a ‘Dyno Run’ for viewing it will always open with your default graph settings.

Dyna Pro Dynamometers Ltd Dyna View V2 User Manual www.dynapro.co.uk
11
Drop Down Menus - ‘Engineering Units’
Left mouse click on Engineering Units Set-up to show the ‘Engineering Units Set-up’ drop-down menu.
The ‘In brackets’ part tells you what units have been selected, i.e. Metric, SAE, Japanese, or Custom settings. ‘Engineering Units Set-up’
You may wish to choose a ‘Standard Unit’ set-up, Metric, SAE or Japanese. If this is the case then just left mouse click one of the options and then all the Unit Fields will be updated. If you prefer to work in the Units that suit you then, from each of the headings pull down the drop-down menu and select the Units you require. The Options at the top will now automatically select ‘Custom’. When you have finished click on the Save & Exit button.

Dyna Pro Dynamometers Ltd Dyna View V2 User Manual www.dynapro.co.uk
12
Drop Down Menus - ‘Special Functions’
Left mouse click on Special Functions to show the ‘Special Functions’ drop-down menu. Special Functions include calculating the ‘Area Under Graph’, ‘upper and lower Air Fuel line annotations’, ‘Atmospheric Condition Warnings, and a ‘Calculator’.
‘Area Under Graph Properties’
The Area Under Graph Properties dialog box allows the user to set a ‘lower ‘X’ axis’ point, an ‘upper ‘X’ axis’ point and a ‘base line point’. The Area Under the Graph will be calculated between these three points. NOTES Area Under the Graph will only be calculated if Power and Torque are plotted against Engine Speed. Area Under Graph is calculated in this area only.
The results will be shown in the ‘Notes Box’.
If Show Area Line Annotations has a tick to the left of it, then ‘Dyna View’ will show the calculation limits on the graph. Area Under Graph Data Area Under Graph is calculated in this area only.

Dyna Pro Dynamometers Ltd Dyna View V2 User Manual www.dynapro.co.uk
13
‘Air/Fuel Limits Properties’ The Air/Fuel Limits Properties dialog box allows the user to set an ‘upper and lower Air/Fuel Annotation Line’ to the graph.
If Show Air/Fuel Annotations has a tick to the left of it, ‘Dyna View’ will show the ‘Upper and Lower Air/Fuel annotation Lines’. Upper and Lower Air/Fuel Annotation lines.
‘Atmospheric Condition Warning’
The Atmospheric Condition Warnings dialog box allows the user to set ‘atmospheric parameters’, which will then warn the user if these limits have been exceeded when opening and displaying Dyno Runs. Each of the 5 parameters can be enabled/disabled, and there warning limits changed. If the ‘Always show the above Atmospheric differences when opening Dyno Runs’ is selected, then every time that you Open a ‘Dyno Run’ its atmospheric differences will be shown regardless of what limit parameters were set. When you have finished click on the Save & Exit button.
‘Calculator’
This function will display the Microsoft™ system calculator.

Dyna Pro Dynamometers Ltd Dyna View V2 User Manual www.dynapro.co.uk
14
Drop Down Menus - ‘Help’
Left mouse click on Help to show the ‘Help’ drop-down menu.
‘Dyna View Manual’
Left mouse click on Dyna View Manual to show this manual. NOTES That ‘Adobe Reader’ must be installed on the user’s computer to be able to view this file.
‘Key Strokes / Function Keys’
Left mouse click on Key Stroke / Function Keys to open a PDF File that allows you to print out the Key Legend Strips, for placing above the function keys on your keyboard. NOTES That ‘Adobe Reader’ must be installed on the user’s computer to be able to view this file.
Key Legend Strips for 4x3 and 3x4 function key arrangements.
Key strokes are a convenient way to navigate around the software without the need for using the mouse. The ‘Dyna Run’ and ‘Dyna View’ software both accept the use of key strokes for all common tasks. Dialog windows, Message Boxes, Menu’s, etc have also got further controls; ‘Tab’ Key Pressing the ‘Tab’ Key will move the Data Cursor position to the next logical input box. ‘Return’ Key Pressing the ‘Return’ Key will has the same effect as press the OK button, Save and Exit Button. ‘Escape’ Key Pressing the ‘Escape’ Key within any dialog window will close the window without saving any data that
you have entered.

Dyna Pro Dynamometers Ltd Dyna View V2 User Manual www.dynapro.co.uk
15
Dyna View Key Stroke Function List F1 Help F2 Open Graph F3 Clear All Graph Data F4 Remove Selected Graph Data F5 Selected Graph Properties F6 Area Properties Menu F7 Area Annotations (Enable / Disable) F8 Air Fuel Display Menu F9 Air Fuel Annotations (Enable / Disable) F11 Climate Warning Menu F12 Exit ‘Product Brochure’
Left mouse click on Product Brochure to show Dyna Pro products, parts and news. NOTES That ‘Adobe Reader’ must be installed on the user’s computer to be able to view this file.
‘About’
Left mouse click on About, to show the ‘Software and Hardware Version Information’.

Dyna Pro Dynamometers Ltd Dyna View V2 User Manual www.dynapro.co.uk
16
Screen Functions Data List Box The ‘Data List Box’ shows information from each of the displayed ‘Dyno Runs’, please note that a maximum of 4 Dyno Runs can be shown at any one time. The ‘Data List Box’ shows you a ‘Graph Identifier’, Dyno Run name, time and date that when it was done, file location and its peak power and torque.
The ‘Data List Box’ can do much more though, if you Left Mouse Click on one of the ‘Dyno Runs’ listed, it will ‘Highlight’ that ‘Dyno Run’ on the graphs and ‘Highlight’ the data in blue, in the ‘Data List Box’: -
Double left mouse click in the ‘Graph Area’ to undo the ‘Highlighting’.
You can also right mouse click on the ‘Dyno Run’ in the ‘Data List Box’ and this will show a ‘Cursor drop-down Menu’: - Left mouse click on Remove This Dyno Run to delete the blue ‘Highlighted’ Dyno Run from the Graph, this will also clear its data entries from the ‘Data List Box’. Left mouse click on Remove all Dyno Runs to delete and clear all Dyno Runs from the graphs, this will also clear all data entries from the ‘Data List Box’.
This Icon has the same effect as above.
Left mouse click on Run Data Properties to show the blue ‘Highlighted’ Dyno Run properties window. Please see later for use of ‘Data Properties’ Dialog.

Dyna Pro Dynamometers Ltd Dyna View V2 User Manual
Once a Dyno Run has been ‘Highlighted’ in blue, in the
Make this Dyno Run system Reference this function only works for more details on this function. Left mouse click on Delete File From Computerfrom the Graph and from your ‘Hard Drive’, this will also clear its data entries from the shown below will be displayed to confirm that you want to permanently delete this fileUse this function with care, as once deleted it is gone forever.
Notes List Box The ‘Notes List Box’ gives you extra data about the
This data includes any ‘notes’ that you or the dyno operator entered before or after commencing with the also includes: - Dyno Run Name The Air Temperature from when the engine was run on the dyno. The Air Pressure from when the engine was run on the dyno. The Humidity from when the engine was run on the dyno. C/F – Air correction factor [this is dependent RAD – Relative Air Density Area Under Graph for Power
Area Under Graph for Torque Front & Rear Sprocket sizes [EBK Range Dyno’s only]
Rear Wheel Diameter [EBK Range Dyno’s only]
Dyna View V2 User Manual www.dynapro.co.uk
in blue, in the ‘Data List Box’, this Icon has the same effect as above.
this function only works for ‘Dyna Run’, please refer to ‘Dyna Run Manual’
Delete File From Computer (WARNING) to permanently delete the blue ‘Highlighted’, this will also clear its data entries from the ‘Data List Box’
shown below will be displayed to confirm that you want to permanently delete this file. nction with care, as once deleted it is gone forever.
gives you extra data about the ‘Dyno Run’ that has been ‘highlighted’ in blue from the
that you or the dyno operator entered before or after commencing with the
The Air Temperature from when the engine was run on the dyno. The Air Pressure from when the engine was run on the dyno.
he Humidity from when the engine was run on the dyno. dependent on what air correction factor was selected]
[EBK Range Dyno’s only] [EBK Range Dyno’s only]
17
, this Icon has the same effect as above.
‘Dyna Run Manual’ for
‘Highlighted’ Dyno Run ‘Data List Box’. The message box
in blue from the ‘Data List Box’.
that you or the dyno operator entered before or after commencing with the ‘Dyno Run’ and

Dyna Pro Dynamometers Ltd Dyna View V2 User Manual www.dynapro.co.uk
18
Changing the Graph Axis Labels You can change all the ‘Graph Axis Labels’ to any standard ‘Data Channel’, or if any addition sensors were install on the system they will also be made available. For Example, TPS, Thermocouple Sensors, Pressure. If you put your mouse cursor over any of the ‘Graph Axis Labels’ you will notice that it changes from an ‘Arrow Pointer’ to a ‘Hand pointer’. When this occurs you can then left mouse click and this will display a ‘Pop Up Menu’ with a list of all available ‘Data Channels’. Move the mouse cursor up or down the list, then left mouse click on the ‘Data Channel’ that you wish to display.
All ‘Graph Axis Labels’ can be changed to any available ‘Data Channel’. This includes Left Hand, Right Hand and Bottom ‘Axis Labels’. See Below: -
Graph Box Control Buttons The ‘Graph Box Control Buttons’ are arranged as 3 groups of 3 buttons, the first group of 3 all relate to ‘Graph Box 1’, the second group of 3 all relate to ‘Graph Box 2’ and the third group of 3 all relate to ‘Graph Box 3’. These buttons allow the user to control how many ‘Graph Boxes’ are displayed, there scaling functions, and there ‘Axis Locking’ functions. Graph Box Control Buttons
Graph Box 1 Graph Box 2 Graph Box 3 Controls Controls Controls

Dyna Pro Dynamometers Ltd Dyna View V2 User Manual
Display Multiple Graph Boxes You can display up to three ‘Graph Boxes’ with Dyna View. You can change the Left and Right each displayed ‘Graph Box’. The Bottom ‘Graph Axis Label’ You can add these additional ‘Graph Boxes’ by left mouse click
Show single graphing box.
Show two graphing boxes.
Show three graphing boxes.
Single Graph Box
Common Left & Right Graph Axis If one of the ‘Common Left/Right Axis’ buttons is selected, shown below, this will lock the same on both sides of the ‘Graph Box’. You can control the
‘Graph Box 1’ – Common Left/Right Axis
‘Graph Box 2’ – Common Left/Right Axis
‘Graph Box 3’ – Common Left/Right Axis
Dyna View V2 User Manual www.dynapro.co.uk
with Dyna View. You can change the Left and Right ‘Graph Axis Labels’‘Graph Axis Label’ is relative to all the ‘Graph Boxes’ displayed.
by left mouse click on the appropriate Icon buttons as follows:
Double Graph Box Triple Graph Box
buttons is selected, shown below, this will lock the ‘Left and Right Axis’. You can control the ‘Common Left/Right Axis’ on each individual
Notice that the ‘Left and Right Axis’s’scaled the same [0 to 130].
This ‘Icon’ appears to be pressed.
19
‘Graph Axis Labels’ on splayed.
on the appropriate Icon buttons as follows: -
Double Graph Box Triple Graph Box
‘Left and Right Axis’ to be the on each individual ‘Graph Box’.
‘Left and Right Axis’s’ are both
appears to be pressed.

Dyna Pro Dynamometers Ltd Dyna View V2 User Manual
Auto Scale Graph Axis If one of the ‘Auto Scale Axis’ buttons is selected, shown below, this will control the ‘Auto Scale Axis’ on each individual ‘Graph Box’
‘Graph Box 1’ – Auto Scale Axis
‘Graph Box 2’ – Auto Scale Axis
‘Graph Box 3’ – Auto Scale Axis
Dyna View V2 User Manual www.dynapro.co.uk
Notice that the ‘Left and Right Axis’s’ scaled the same. The left hand side is scaled 0 to 130, and the right hand side is scaled 0 to 65.
This ‘Icon’ Appears to be raised.
buttons is selected, shown below, this will ‘Auto Scale’ the ‘Graph Box’‘Graph Box’.
Notice that the ‘Left and Right Axis’s’scaled from [0 to 130].
This ‘Icon’ appears to be pressed.
20
‘Left and Right Axis’s’ are NOT scaled the same. The left hand side is scaled 0 to 130, and the right hand side is scaled 0 to 65.
Appears to be raised.
‘Graph Box’ data. You can
‘Left and Right Axis’s’ are now both
appears to be pressed.

Dyna Pro Dynamometers Ltd Dyna View V2 User Manual
Graph Box Separation
Turn On/Off ‘Multi-graph Separations’ by left mouse clicking.
Axis Separation
With Axis Separation
Dyna View V2 User Manual www.dynapro.co.uk
Notice that the ‘Left and Right Axis’s’scaled from [40 to 130].
This ‘Icon’ Appears to be raised.
left mouse clicking.
No Axis Separation
21
‘Left and Right Axis’s’ are now both
Appears to be raised.
No Axis Separation

Dyna Pro Dynamometers Ltd Dyna View V2 User Manual
Change the Graph Box Sizes If you have more than one ‘Graph Box’ displayed, it is also possible to change Cursor’ over the ‘Bottom Axis’ of one of the upper ‘Single Arrow Pointer’ to a ‘Double Arrow Pointer’whilst dragging the bottom of the ‘Graph Box’ to its new position. NOTES All ‘Graph Boxes’ have a minimum size set as default; if you try to make a automatically resize itself to its smallest default size.
Drag this section of the ‘Graph Box’
Cursor Read-out Display
This ‘Icon’ if selected will turn on the Cursor Data Read
If you left mouse click over a ‘Dyno Run graph’ it will display data at the point at which the mouse button was pressed. In addition to the mouse click you can also use the Keyboard Left and Right, Arrow Keys move the cursor data along by one step at a time, whereas the will move the cursor data along by 10 steps at a time.
Dyna View V2 User Manual www.dynapro.co.uk
displayed, it is also possible to change their size/ratio. If you move tof one of the upper ‘Graph Boxes’, you will notice that the ‘Cursor Arrow’
‘Double Arrow Pointer’. When this occurs you can ‘Click and Hold the Left Mouse’to its new position.
have a minimum size set as default; if you try to make a ‘Graph Box’ to small it will automatically resize itself to its smallest default size.
is section ‘Graph Box’
Cursor Data Read-out.
it will display data at the point at which the mouse button was pressed. In addition to the mouse click you can also use the Keyboard Arrow Keys to move the cursor data along the graph. The
move the cursor data along by one step at a time, whereas the Up and will move the cursor data along by 10 steps at a time.
22
size/ratio. If you move the ‘Mouse ‘Cursor Arrow’ will change from a
‘Click and Hold the Left Mouse’ button down
to small it will
Resized Bottom ‘Graph Box’
it will display data at the point at which the mouse button was pressed. In to move the cursor data along the graph. The
and Down, Arrow Keys

Dyna Pro Dynamometers Ltd Dyna View V2 User Manual www.dynapro.co.uk
23
‘Data Cursor Read Out’
Zoom In / Undo the Zoom Zooming is the process of using the mouse to select new extents of the graphs grid. Any individual ‘Graph Box’ can be zoomed in on, and then zoomed in on again. Zooming can also be done over multiple ‘Graph Boxes’ if required. To Zoom: 1. Press the Left Mouse Button and hold down whilst ‘dragging’ the cursor to select the new extents. 2. Release the Mouse Button. To Undo the Zoom: Press the ‘Z’ key or use the popup menu, Right Mouse Click to select the ‘Undo Zoom’ menu item. When you have ‘Zoomed’ in on a graph you can use the bottom and side Scroll Bars to adjust the position of the zoom. Data Properties Dialog If you have selected to open a ‘Graph Properties’ dialog window, see above for how to do this, you can now view additional ‘Dyno Run’ information, and even add delete or modify certain parts of the data. If you change any of the data fields you will need to save the changes before leaving the ‘Data Properties Dialog’.
‘Data Fields’ that are coloured ‘Light Blue’ can all be modified or edited. All other data fields are for reference and cannot be changed by the user. NOTES If you have opened any Dyno Runs which have been opened from ‘Read Only’ data media, i.e. CD, DVD, though you can modify the ‘Graph Properties Dialog’ data you will not be able to Save this data back to the data media that is was ‘Read’ from. To Save the edited data fields, either left mouse click on the Save Icon, or drop-down the file menu and select Save or Save & Exit. When you select Save a warning message will be displayed showing ‘Are you sure you want to save this edited Dyno Run File’, Select Yes to ‘Save’.

Dyna Pro Dynamometers Ltd Dyna View V2 User Manual
‘Data Properties Dialog Drop Down Menus’ There are only two ‘drop down’ menus in the properties dialog window. These are Under the File Menu you will see Save Save & Exit Exit Under the Engineering Menu you will see ‘Aux Channel Name Editor
This dialog box allows you t Click Save & Exit when you have completed your changes.
‘Data Properties Dialog Icons’
‘Save’ -This will save your edited ‘Dyno Run file’ ‘Exit’ -This exits the ‘Properties Dialog’.
Dyna View V2 User Manual www.dynapro.co.uk
menus in the properties dialog window. These are ‘File’ and ‘Engineering’
-This will save your edited ‘Dyno Run file’. Save & Exit -This will save and then exit from the ‘Properties Dialog’
-This exits the ‘Properties Dialog’.
‘Aux Channel Name Editor’.
This dialog box allows you to change the name of the ‘Auxiliary Data Channels’
when you have completed your changes.
‘Dyno Run file’.
24
‘Engineering’.
‘Properties Dialog’.
‘Auxiliary Data Channels’.

Dyna Pro Dynamometers Ltd Dyna View V2 User Manual www.dynapro.co.uk
25
Important Notice Please be aware that some ‘Functions’ and ‘Menu Options’ described above may or may not be available on the ‘Dyno Run File’ that has been opened. Some ‘Functions’ and ‘Menu Options’ are dependent on the Dynamometer Model and Accessories used to produce the ‘Dyno Run File’. Error Messages If when opening a ‘Dyno Run File’ you get a message box displayed showing an error message ‘GOR-3’, this is caused normally by an invalid or corrupted ‘Dyno Run File’.

Dyna Pro Dynamometers Ltd Dyna View V2 User Manual www.dynapro.co.uk
26
Dyna Pro End-User License Agreement YOU SHOULD CAREFULLY READ THE FOLLOWING TERMS AND CONDITIONS BEFORE USING THIS PRODUCT. IT CONTAINS SOFTWARE, THE USE OF WHICH IS LICENSED BY DYNA PRO DYNAMOMETERS LTD., TO ITS CUSTOMERS FOR THEIR USE ONLY AS SET FORTH BELOW. IF YOU DO NOT AGREE TO THE TERMS AND CONDITIONS OF THIS AGREEMENT, DO NOT USE THE SOFTWARE. USING ANY PART OF THE SOFTWARE INDICATES THAT YOU ACCEPT THESE TERMS.
GRANT OF LICENSE: Dyna Pro Dynamometers Ltd. (the "Licensor") grants to you this personal, limited, non-exclusive, non-transferable, non-assignable license solely to use in a single copy of the Licensed Works on a single computer for use by a single concurrent user only, and solely provided that you adhere to all of the terms and conditions of this Agreement. The foregoing is an express limited use license and not an assignment, sale, or other transfer of the Licensed Works or any Intellectual Property Rights of Licensor. ASSENT: By opening the file package containing this software, you agree that this Agreement is a legally binding and valid contract, agree to abide by the intellectual property laws and all of the terms and conditions of this Agreement, and further agree to take all necessary steps to ensure that the terms and conditions of this Agreement are not violated by any person or entity under your control or in your service. OWNERSHIP OF SOFTWARE: The Licensor and/or its affiliates or subsidiaries own certain rights that may exist from time to time in this or any other jurisdiction, whether foreign or domestic, under patent law, copyright law, publicity rights law, moral rights law, trade secret law, trademark law, unfair competition law or other similar protections, regardless of whether or not such rights or protections are registered or perfected (the "Intellectual Property Rights"), in the computer software and hardware, together with any related documentation (including design, systems and user) and other materials for use in connection with such computer software in this package (collectively, the "Licensed Works"). ALL INTELLECTUAL PROPERTY RIGHTS IN AND TO THE LICENSED WORKS ARE AND SHALL REMAIN IN LICENSOR. PRODUCT ACTIVATION: Your use of the Software is governed by product activation technology that limits the number of installations and total number of computers on which the Software. This product activation technology may not be circumvented or otherwise disabled in any way. RESTRICTIONS:
(a) You are expressly prohibited from copying, modifying, merging, selling, leasing, redistributing, assigning, or transferring in any matter, Licensed Works or any portion thereof. (b) You may take a single copy of materials within the package or otherwise related to Licensed Works only as required for backup purposes. (c) You are also expressly prohibited from reverse engineering, decompiling, translating, disassembling, deciphering, decrypting, or otherwise attempting to discover the source code of the Licensed Works as the Licensed Works contain proprietary material of Licensor. You may not otherwise modify, alter, adapt, port, or merge the Licensed Works. (d) You may not remove, alter, deface, overprint or otherwise obscure Licensor patent, trademark, service mark or copyright notices. (e) You agree that the Licensed Works will not be shipped, transferred or exported into any other country, or used in any manner prohibited by any government agency or any export laws, restrictions or regulations. (f) You may not publish or distribute in any form of electronic or printed communication the materials within or otherwise related to Licensed Works, including but not limited to the object code, documentation, help files, examples, and benchmarks. TERM: This Agreement is effective until terminated. You may terminate this Agreement at any time by uninstalling the Licensed Works and destroying all copies of the Licensed Works. Upon any termination, you agree to uninstall the

Dyna Pro Dynamometers Ltd Dyna View V2 User Manual www.dynapro.co.uk
27
Licensed Works and return or destroy all copies of the Licensed Works, any accompanying documentation, and all other associated materials. GOVERNING LAW: This License Agreement shall be governed by the laws of the United Kingdom. WARRANTIES AND DISCLAIMER: EXCEPT AS EXPRESSLY PROVIDED OTHERWISE IN A WRITTEN AGREEMENT BETWEEN LICENSOR AND YOU, THE LICENSED WORKS ARE NOW PROVIDED ÒAS ISÓ WITHOUT WARRANTY OF ANY KIND, EITHER EXPRESS OR IMPLIED, INCLUDING, BUT NOT LIMITED TO, THE IMPLIED WARRANTIES OF MERCHANTABILITY OR FITNESS FOR A PARTICULAR PURPOSE, OR THE WARRANTY OF NON-INFRINGEMENT. WITHOUT LIMITING THE FOREGOING, LICENSOR MAKES NO WARRANTY THAT (i) THE LICENSED WORKS WILL MEET YOUR REQUIREMENTS, (ii) THE USE OF THE LICENSED WORKS WILL BE UNINTERRUPTED, TIMELY, SECURE, OR ERROR-FREE, (iii) THE RESULTS THAT MAY BE OBTAINED FROM THE USE OF THE LICENSED WORKS WILL BE ACCURATE OR RELIABLE, (iv) THE QUALITY OF THE LICENSED WORKS WILL MEET YOUR EXPECTATIONS, (v) ANY ERRORS IN THE LICENSED WORKS WILL BE CORRECTED, AND/OR (vi) YOU MAY USE, PRACTICE, EXECUTE, OR ACCESS THE LICENSED WORKS WITHOUT VIOLATING THE INTELLECTUAL PROPERTY RIGHTS OF OTHERS. SEVERABILITY: In the event any provision of this License Agreement is found to be invalid, illegal or unenforceable, the validity, legality and enforceability of any of the remaining provisions shall not in any way be affected or impaired and a valid, legal and enforceable provision of similar intent and economic impact shall be substituted therefore. ENTIRE AGREEMENT: This License Agreement sets forth the entire understanding and agreement between you and Dyna Pro Dynamometers Ltd., supersedes all prior agreements, whether written or oral, with respect to the Software, and may be amended only in a writing signed by both parties. Dyna Pro Dynamometers Ltd Unit 18, Sherrington Way Lister Road Industrial Estate Basingstoke, Hampshire United Kingdom RG22 4DQ

Dyna Pro Dynamometers Ltd Dyna View V2 User Manual www.dynapro.co.uk
28
Index
A
About ...................................................................... 14, 15 Air Correction Factors .................................................... 3 Air/Fuel Limits Properties ............................................. 13 Area Under Graph Properties ....................................... 12 Atmospheric Condition Warning .................................. 13 Auto Detect Display ...................................................... 10 Auto Scale Graph Axis .................................................. 20 Aux Channel Name Editor ............................................ 24
C
Calculator ..................................................................... 13 Change the Graph Box Sizes ......................................... 22 Changing the Graph Axis Labels ................................... 18 Common Left & Right Graph Axis ................................. 19 Conventions Used .......................................................... 1 Cursor Read-out Display ............................................... 22
D
Data List Box ................................................................. 16 Data Properties Dialog ................................................. 23 Data Properties Dialog Drop Down Menus .................. 24 Data Properties Dialog Icons ........................................ 24 Delete File From Computer .......................................... 17 DIN 700200 ..................................................................... 3 Display Multiple Graph Boxes ...................................... 19 DJHP Correction ............................................................. 3 Drop Down Menus ......................................................... 4 Drop Down Menus - ‘Engineering Units’ ...................... 11 Drop Down Menus - ‘Help’ ........................................... 14 Drop Down Menus - ‘Properties .................................... 9 Drop Down Menus - ‘Special Functions’ ...................... 12 Dyna Pro Dynamometers Ltd ......................................... 1 Dyna View Controls ........................................................ 3 Dyna View Display Summary .......................................... 2 Dyna View Key Stroke Function List ............................. 15
E
EEC .................................................................................. 3 End-User License Agreement ....................................... 26 Engineering Units Set-up .............................................. 11 Error Messages ............................................................. 25 Escape Key .................................................................... 14 Exit .................................................................................. 8
F
Function Keys ......................................................... 14, 15
G
Graph Box Control Buttons .......................................... 18
I
Icons ............................................................................... 2 Important Notice ...................................................... 25, 1 Introduction ................................................................... 1 ISA ................................................................................... 3 ISO .................................................................................. 3
K
Key Strokes ................................................................... 14
M
Multi Gear Auto Select ................................................... 9 Multi-graph Separation ................................................ 21
N
Notes List Box ............................................................... 17
O
Open Graph .................................................................... 4
P
Print ................................................................................ 8 Print Options .................................................................. 7 Print Preview .................................................................. 7 Print Set-up .................................................................... 7
R
Recent Files .................................................................... 6 Remove All Runs ....................................................... 6, 16 Remove This Dyno Run ............................................ 6, 16 Return Key .................................................................... 14 Run Data Properties ................................................. 6, 16
S
SAE J1349 ....................................................................... 3 Save As Manual Open Default ...................................... 10 Screen Functions .......................................................... 16 Show Maximize .............................................................. 9 Shown Notes Info ........................................................... 9 Smoothing ...................................................................... 3
T
Tab Key ......................................................................... 14 Table Of Contents ........................................................... 3 Technical Support ........................................................... 1
Z
Zoom In / Undo the Zoom ............................................ 23
Graph Box Separation .................................................. 21

Compiled Date 1st January 2011
Dyna Pro Dynamometers Ltd reserves the right to change specifications without notice.
© 2011 Dyna Pro Dynamometers Ltd. All rights reserved.
www.dynapro.co.uk
Dyna Pro Dynamometers Ltd United Kingdom Tel UK: +44 (0) 8000 4321 68 Tel Int: +44 (0) 1256 363063
E-mail [email protected]